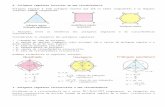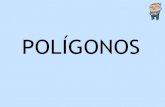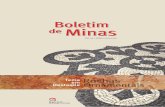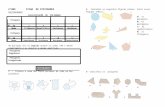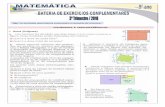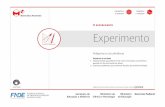Tecnologias de Informação Geográfica - dspace.uevora.pt · pontos, seguidos dos de linhas e dos...
Transcript of Tecnologias de Informação Geográfica - dspace.uevora.pt · pontos, seguidos dos de linhas e dos...

Tecnologias de Informação Geográfica
ARCGIS 10
Ana Cristina Gonçalves, Adélia M. O. Sousa
Textos didácticos
2017


ÍNDICE
1. Conceitos gerais de Sistemas de Informação Geográfica ............................................................1
2. Introdução ao ARCGIS 10 .............................................................................................................3
2.1 Inicialização do ArcGIS ...............................................................................................................3
2.2 Definição das extensões e barras de ferramentas ....................................................................5
2.3 Definição do ambiente de trabalho ...........................................................................................8
3. Visualização de dados geográficos ........................................................................................... 10
4. Construção de uma base de dados geográfica ......................................................................... 12
4.1 Georreferenciação .................................................................................................................. 12
4.2 Criação de ficheiros em formato vectorial ............................................................................. 16
4.2.1 Digitalização de elementos gráficos (pontos, linhas e polígonos) ....................................... 16
4.2.2. Construção de uma tabela de atributos ............................................................................. 18
4.2.3. Edição de ficheiros em formato vectorial ........................................................................... 21
4.3 Exercícios de aplicação ........................................................................................................... 21
4.3.1 Exercício 1 ............................................................................................................................ 21
4.3.2 Exercício 2 ............................................................................................................................ 22
4.3.3 Exercício 3 ............................................................................................................................ 22
5. Operações de análise a 3D e análise espacial ........................................................................... 23
5.1 Modelo digital do terreno ...................................................................................................... 23
5.2 Superfícies derivadas do modelo digital do terreno .............................................................. 25
5.3 Exercícios de aplicação ........................................................................................................... 33
6 Operações espaciais .................................................................................................................. 34
6.1 Reclassificação e álgebra de mapas ........................................................................................ 34
6.2 Geoprocessamento ................................................................................................................. 36
6.3 Exercícios de aplicação ........................................................................................................... 39
7 Modelação hidrográfica ............................................................................................................. 41
8. Acesso a servidores remotos .................................................................................................... 52
9. Análise da produtividade .......................................................................................................... 56
10. Layouts .................................................................................................................................... 62


Universidade de Évora, Departamento de Engenharia Rural – TIG I
Ana Cristina Gonçalves, Adélia M. O. Sousa 1
1. Conceitos gerais de Sistemas de Informação Geográfica
As ciências geográficas só recentemente tiveram um grande desenvolvimento, não se restringindo
simplesmente a uma ferramenta, a uma junção de conhecimentos de outras áreas, mas sendo
também um domínio científico. As suas componentes fundamentais são a cartografia,
posicionamento, sistemas de informação e computação gráfica (Matos, 2001).
A importância da modelação geográfica deve-se ao facto de a generalidade dos fenómenos ser
georeferenciável, o que permite aplicações vastíssimas e diversificadas.
A representação cartográfica evoluiu por forma a facilitar o cruzamento de dados de variadíssimos
domínios de forma precisa, na sua generalidade a representação do conhecimento especial.
Uma das definições actuais mais utilizada de um Sistema de Informação Geográfica (SIG ou GIS -
Geographic Information System) é um sistema de hardware, software, informação espacial e
procedimentos computacionais que permite e facilita a análise, gestão ou representação do espaço e
dos fenómenos que nele ocorrem.
Neste texto apresentam-se os exercícios resolvidos com o software ARCGIS de forma a apoiar as aulas
teórico práticas de Sistemas de Informação Geográfica.

Universidade de Évora, Departamento de Engenharia Rural – TIG I
2 Ana Cristina Gonçalves, Adélia M. O. Sousa

Universidade de Évora, Departamento de Engenharia Rural – TIG I
Ana Cristina Gonçalves, Adélia M. O. Sousa 3
2. Introdução ao ARCGIS 10
2.1 Inicialização do ArcGIS
Na abertura do programa surge por defeito uma janela “ArcMap – Getting Started” que permite abrir
projectos existentes ou novos a partir de “Templates” existentes. Para criar um novo projecto deverá
seleccionar-se “cancel” (Figura 1).
Figura 1 Janela ArcMap – Getting Started.
Antes de se criar um projecto no ArcGIS deverá efectuar-se a criação de uma pasta no disco do
computador onde se organiza e guarda todo o trabalho.
Refira-se ainda que cada tema vectorial criado no ArcGIS é composto por sete ficheiros, com as
seguintes extensões dbf, prj, sbn, sbx, shx, dbf, shp. No Catalog surge apenas o ficheiro com a
extensão shp, no entanto os restantes ficheiros estão-lhe associados e a eliminação de um ou vários
impede a sua posterior utilização.
No caso dos ficheiros matriciais são criadas duas pastas uma cujo nome é atribuído pelo utilizador,
composta por vários ficheiros e outra gerada pelo sistema que tem o nome info. De sublinhar que
estas duas pastas deve estar sempre associadas, dado que a eliminação da pasta info impede a
utilização do tema matricial criado. Refira-se ainda que a pasta gerada pelo sistema tem sempre o
mesmo nome (info), que pode estar associada a um ou a vários temas matriciais e ao projecto. No
entanto, a pasta info de diferentes projectos em ArcGIS contém uma informação diferente, por isso
quanto se trabalha em formato matricial há que ter o cuidado de criar, para cada conjunto de temas
criados num projecto, uma pasta.
O ArcGIS tem dois menus principais à esquerda Table of contents, composta por uma ou várias
“layers” onde se vão adicionar os temas; e à direita Catalog, que funciona como um explorador e em
que se podem localizar as diferentes pastas que existem no disco e os ficheiros. Estes menus podem

Universidade de Évora, Departamento de Engenharia Rural – TIG I
4 Ana Cristina Gonçalves, Adélia M. O. Sousa
estar visíveis ou não, em qualquer zona do espaço de trabalho, embora seja recomendável estar
localizados como se indica na Figura 1.
Caso estes menus não estejam visíveis podem associar-se ao projecto seleccionando o ícon que se
apresentam na Figura 2.
Figura 2 Activação dos menus Table of Contents e Catalog.
Os menus podem ser colocados em qualquer local do projecto embora seja mais prático que a Table of
contents se localize à esquerda e o Catalog à direita. Podem ainda colocar-se estes menus em
“autohide”, de acordo com as preferências do utilizador. Para colocar estes menus no lado direito e
esquerdo deverá clicar-se duas vezes na janela.
À esquerda pode-se associar-se à “Table of content” outro menu: ArcToolbox (Figura 3), que é
composto por um conjunto de ferramentas de trabalho, que pode ser visualizado clicando na
respectiva janela.
Figura 3 Activação da ArcToolBox no menu Table of contents.
Quando se criar um novo projecto surge no canto superior esquerdo a indicação de “untitled” (Figura
4).
Figura 4 Criação de um novo projecto.

Universidade de Évora, Departamento de Engenharia Rural – TIG I
Ana Cristina Gonçalves, Adélia M. O. Sousa 5
É possível trabalhar sem guardar o projecto, podendo-se guardar os ficheiros. No entanto, muitas
vezes, estes são arquivados em pastas temporárias, que dificilmente permitem a sua posterior
recuperação. Deste modo sugere-se e aconselha-se que se guarde o projecto numa pasta com nome e
localização conhecida, procedendo do seguinte modo: File/Save as:
Surge uma nova janela “Save as”, devendo seleccionar-se a pasta que foi anteriormente criada e
atribuir um nome ao ficheiro. Os ficheiros correspondentes aos projectos ficam com a extensão
“.mxd”. Após a criação do projecto no canto superior esquerdo e no menu “Catalog” surge o
nome do projecto. No projecto serão adicionados os ficheiros de entrada e os resultantes das
operações efectuadas, permitindo deste modo organizar a informação.
Outro dos aspectos importantes é a definição das propriedades do projecto, que permite que o
projecto e os ficheiros a ele associados possam ser transferidos para outros computadores, com todos
os ficheiros associados ao projecto. Para tal deverão seguir-se as seguintes instruções (Figura 5):
File/Map Document properties/Pathnames: activar “Store relative pathnames to data sources”.
A nova janela que surge permite ainda a colocação de um conjunto de informação, nomeadamente
título, resumo, descrição, autor (Figura 5).
Figura 5 Definir as propriedades de um projecto.
Em relação ao nome das directorias, subdirectorias e ficheiros a título de segurança convém definir os
nomes sem tiles ou acentos (Ex: ã, ô, é), sem cedilhas (Ex: ç), sem traços ou caracteres (Ex: -, %, &, /)
sem espaços entre os caracteres, podendo usar-se o underscore (Ex: a_a). Devem-se também colocar
os ficheiros de trabalho nas directorias de projecto pois extensões como o “Spatial Analyst”
apresentam muitos erros se assim não se fizer.
2.2 Definição das extensões e barras de ferramentas
Podem colocar-se as extensões e barras de ferramentas na zona superior da área de trabalho através
das instruções: Menu Customize/Toolsbar (Figura 6).

Universidade de Évora, Departamento de Engenharia Rural – TIG I
6 Ana Cristina Gonçalves, Adélia M. O. Sousa
Figura 6 Costumização das barras de ferramentas.
Os utilizadores individuais do ArcGIS têm que activar as extensões para que possa trabalhar com as
ferramentas nelas incluídas, procedendo do seguinte modo: na barra superior seleccionar
Costumize/Extensions, activar 3D Analyst e Spatial Analyst e Close (Figura 7).
Figura 7 Activação das extensões em ArcGIS 10.
As propriedades do projecto são definidas pelos seguintes passos sequenciais: View/Data Frame
properties (Figura 8).

Universidade de Évora, Departamento de Engenharia Rural – TIG I
Ana Cristina Gonçalves, Adélia M. O. Sousa 7
Figura 8 Definição das propriedades do data frame.
Surge uma nova janela e na vista General, deve introduzir o nome da Layer (Name) e as unidades
(Map e Display) (Figura 9).
Figura 9 Definição do nome e unidades do data frame.
Na vista Coordinate system deve ser definido o sistema de Projecção de trabalho. O ArcGIS dispõe de
um conjunto vasto de sistemas de coordenadas predefinidos, que permitem de modo simples
associa-los aos temas. Deverá antes de se seleccionar o sistema de coordenadas ter a certeza que se
está a escolher o correcto.
Exemplo: Sistema de projecção das cartas Militares (1:25000):
Select coordinate system/Predefined/Projected Coordinate Systems /National Grids/Europa/ Lisboa
Hayford Gauss IGeoE (Figura 10).

Universidade de Évora, Departamento de Engenharia Rural – TIG I
8 Ana Cristina Gonçalves, Adélia M. O. Sousa
Figura 10 Definição do sistema de coordenadas.
Pode ainda ter interesse ter duas ou mais layers, que se adicionam com Insert/Data Frame. Surge uma
nova layer como o nome New Data Frame, que se deve formatar como o indicado anteriormente.
2.3 Definição do ambiente de trabalho
O ambiente de trabalho, ou seja a pasta onde vão ser gravados todos os ficheiros criados, deve ser
criada antes de se iniciar o trabalho com os seguintes passos:
Visualizar e seleccionar ArcToolbox
Em qualquer parte da janela Toolbox clicar no botão do lado direito do rato e seleccionar
Environments... (Figura 11).
Seleccionar Workspace e abrir o browser (Figura 12).
Figura 11 Localização da ferramenta de definição do ambiente de trabalho.
Figura 12 Definição do espaço de trabalho.

Universidade de Évora, Departamento de Engenharia Rural – TIG I
Ana Cristina Gonçalves, Adélia M. O. Sousa 9
Procurar o caminho onde tem a pasta de trablho, clicando em Connect to Folder, que abre uma nova
janela com o explorador do windows (Figura 13).
Figura 13 Selecção do caminho para o ficheiro onde se pretende trabalhar.

Universidade de Évora, Departamento de Engenharia Rural – TIG I
10 Ana Cristina Gonçalves, Adélia M. O. Sousa
3. Visualização de dados geográficos
Os temas de entrada para um trabalho em ArcGIS devem guardar-se no disco numa pasta. São visíveis
no Catalog (Figura 14), indicando na parte inferior da janela o tipo de tema (matricial ou vectorial).
Figura 14 Temas visíveis no Catalog.
Para adicionar os ficheiros ao projecto podem seguir-se três caminhos:
1 – seleccionar e arrastar o tema para a layer;
2 – seleccionar Add data abre uma nova janela, com um explorador permitindo
seleccionar um ou vários ficheiros a adicionar ao projecto;
3 – seleccionar File/Add data/Add data e proceder como em 2.
A visualização dos temas efectua-se clicando no quadrado à esquerda do nome do tema. Com Ctrl
pode-se visualizar todos os temas de uma layer (Figura 15, esquerda).
Numa layer a hierarquização dos temas não é casual. Aparecem em cima os temas vectoriais e em
baixos os matriciais. Os temas vectoriais aparecem também hierarquizados em cima os temas de
pontos, seguidos dos de linhas e dos de polígonos.
Figura 15 Visualização de um tema (esquerda) e da tabela de atributos (direita).

Universidade de Évora, Departamento de Engenharia Rural – TIG I
Ana Cristina Gonçalves, Adélia M. O. Sousa 11
A um tema vectorial está associada uma tabela de atributos que contém um conjunto de informação
associado a cada ponto, linha ou polígono. Como exemplo Figura 15 à direita, apresenta-se o mapa
dos limites administrativos dos concelhos com a sua tabela de atributos onde está toda a informação
associada a cada polígono.
Os temas matriciais, raster ou quadriculares podem ser de vários tipos, com ou sem tabela de
atributos. Como exemplo na Figura 16 apresenta-se um ortofoto.
Figura 16 Exemplo de um ortofoto.
Nos temas vectoriais podem alterar-se as características de visualização do tema seleccionando-se e
clicando com o botão direito do rato em Properties, aparece uma nova janela e seleciona-se
Symbology e clicando no rectângulo que define a cor surge outra janela, Symbol selector, que permite
escolher a cor, a espessura de linha, nos temas de pontos o tipo de ponto e o seu tamanho e nos
temas de linhas o tipo de linha e o seu tamanho.
Na barra Tools, encontram-se uma série de ferramentas úteis nomeadamente:
Zoom in
Zoom out
Pan
Full extent
Fixed zoom in
Fixed zoom out
Back to previous extent
Go to next extent Select features
Clear selected features
Select elements
Identify
Measure

Universidade de Évora, Departamento de Engenharia Rural – TIG I
12 Ana Cristina Gonçalves, Adélia M. O. Sousa
4. Construção de uma base de dados geográfica
4.1 Georreferenciação
Num SIG só faz sentido trabalhar com qualquer tipo de dados geográficos se tiverem o sistema de
projecção correcto. A atribuição do sistema de projecção é designado por Georreferenciação.
Podem-se georeferenciar, imagens de mapas (obtidas através de qualquer scanner) de forma a poder
vectorizar informação contida neste mapa analógico e transformar essa informação em formato
digital, criando assim novas camadas de informação geográfica. No entanto, antes de realizar esta
tarefa é necessário determinar previamente quais serão os seus pontos de controlo, ou seja, pontos
que se identifiquem bem nos dados a georrefereciar e nos dados geográficos de referência (com
sistema de coordenadas associado).
Imagine-se que se tem uma informação geográfica associada a vias de transporte, caso se tenha, no
mapa a georeferenciar, as vias de transporte visíveis, com os seus cruzamentos, poderemos utilizá-los
para georeferenciar a imagem obtida através do scanner. É importante conhecer no mínimo as
coordenadas de 4 pontos antes do procedimento de georreferenciação. Estes pontos se possível
devem estar distribuídos de forma a cobrir a maior parte da imagem, por exemplo um em cada canto
e um ou vários no meio.
Para melhor se apreender a georreferenciação os passos sequenciais serão apresentados com o
exemplo do exercício 1.
Exercício 1 - Georreferenciação de uma carta militar.
Activar a barra de ferramentas:
Neste exercício irá associar-se o sistema de coordenadas a parte de uma carta Militar no formato
digital (formato: jpg, bmp, ...), de acordo com os seguintes passos:
a) Adicionar o ficheiro de imagem à layer (Mapa.jpg, Figura 17).
Figura 17 Temas Mapa e Mapa_p.

Universidade de Évora, Departamento de Engenharia Rural – TIG I
Ana Cristina Gonçalves, Adélia M. O. Sousa 13
O ficheiro Mapa.jpg é o mapa que efectivamente se pretende corrigir e Mapa_p.jpg é o mesmo mapa
mas com os pontos assinalados de onde se recolheram as coordenadas, e que vai funcionar como
mapa auxiliar para facilitar a identificação dos pontos (indicados a vermelho).
Na Figura 18 estão apresentados os pontos com as coordenadas em shapefile. Com base no ficheiro
shapefile dos Concelhos de Portugal podemos verificar que a carta é do Distrito de Évora, concelho de
Mourão.
Figura 18 Pontos com as coordenadas em shapefile.
b) Definir pelo menos 4 pontos bem identificáveis na carta e na imagem a georreferenciar, neste
caso a imagem a georreferenciar é a própria carta. Obter as coordenadas correspondentes aos
pontos (Figura 19).
Figura 19 Tema com pontos de coordenadas conhecidas.
c) Construir um ficheiro no excel com as coordenadas (Figura 20).
Figura 20 Ficheiro de dados com as coordenadas dos pontos para georreferenciação.

Universidade de Évora, Departamento de Engenharia Rural – TIG I
14 Ana Cristina Gonçalves, Adélia M. O. Sousa
d) Criar um ficheiro vectorial, Shapefile, com as coordenadas do ficheiro Excel, que pode ser
obtido por dois caminhos:
i) No menu Catalog seleccionar o ficheiro Excel, na janela inferior surgem as várias folhas do
ficheiro Excel. Seleccionar a que tem os dados e com o botão direito do rato Create feature
Class/From XY Table. Surge uma janela, em que deverá seleccionar-se o campo das
coordenadas X e adiciona-lo a X Field, e o das coordenadas Y e adicioná-lo ao Y Field, e
indicar o nome do ficheiro e a pasta onde vai ser guardado em Output/Specify output
shapefile or feature class (Figura 21).
Figura 21 Criação de um tema vectorial a partir de um ficheiro com as coordenadas X e Y.
ii) File/Add data/Add XY data
Surge uma janela e com o explorador seleccionar o ficheiro e a folha que contém os dados e
adiciona-lo no campo Choose a table from the map por browser for another table. Deverá
então seleccionar-se o campo das coordenadas X e adiciona-lo a X Field, e o das coordenadas Y
e adicioná-lo ao Y Field, e indicar o nome do ficheiro e a pasta onde vai ser guardado em
Output/Specify output shapefile or feature class.
Em ambos os caminhos há que seleccionar o sistema de coordenadas clicando em Coordenate System
of Input Coordinates, seguindo os passos descritos em 2.2.
O ficheiro shapefile, P_Calib.shp (formato vectorial em que o elemento é o ponto) é criado e surge
automaticamente na janela do ArcCatalog e na dos Layers, como se pode observar na Figura 22. Dado
que o ficheiro Mapa_p.shp não tem sistema de coordenadas atribuido vai localizar-se próximo das
coordenadas (0,0), sendo difícil ver os dois temas, aparecem muitas vezes apenas dois pontos,
correspondentes a cada um dos ficheiros.
Deve então visualizar-se o ficheiro P_Calib.shp, seleccionando-o e com a tecla direita do rato
seleccionar Zoom to layer (Figura 22).

Universidade de Évora, Departamento de Engenharia Rural – TIG I
Ana Cristina Gonçalves, Adélia M. O. Sousa 15
Figura 22 Ferramenta Zoom to Layer.
e) Na barra Georeferencing, seleccionar Fit to display, que sobrepõe, com alguns desvios o
Mapa_p.jpg ao P_Calib.shp (Figura 23).
Figura 23 Ferramenta Fit to display.
f) Na barra Georeferencing, ajustar os pontos aos locais na imagem, seleccionando Add
Controll points. Este comando permite associar o ponto na carta ao ponto correspondente do
ficheiro P_Calib.shp.
Nota: Na barra Georeferencing, no campo Layer tem de estar o ficheiro que se quer
processar, neste caso a imagem da carta (e não a carta auxiliar, com os pontos indicados).
Para georreferenciar a carta deverá proceder do seguinte modo:
i) Fazer zoom in para visualizar o centro de um ponto em Mapa_p.jpg e clicar em Add
Controll points e seguidamente nesse ponto.
ii) Fazer zoom out e visualizar o ponto correspondente em P_Calib.shp e clicar no ponto.
Os dois pontos são associados e coincidentes na imagem.
iii) Repetir i) e ii) para os restantes pontos.
g) Deve verificar-se o erro associado.
Se na barra Georeferencing, se seleccionar Link table (Figura 24), surge uma nova janela em
que consta a informação do par de pontos que foi associado, das coordenadas do ponto no
ficheiro a georeferenciar (Mapa_p.jpg) e as coordenadas associadas ao sistema de
georreferenciação (P_Calib.shp), assim como o valor do erro associado a cada ponto (residual).

Universidade de Évora, Departamento de Engenharia Rural – TIG I
16 Ana Cristina Gonçalves, Adélia M. O. Sousa
Convém ainda analisar o erro total (Total RMS Error), que deve ser inferior a 0,5mm à escala
da carta, o que à escala 1:25000 corresponde a 12,5m.
Caso algum ponto tenha um erro associado muito elevado poderá eliminá-lo e voltar a
introduzi-lo.
Figura 24 Análise do erro da georreferenciação.
h) Obter a nova carta georreferenciada: seleccionando em Georeferencing a opção update
Georeferencing, criando um novo ficheiro com a extensão JGW, que deve estar sempre
associado ao ficheiro Mapa_p.jpg.
i) Obter nova imagem já com as coordenadas correctas.
Na barra de opções Georeferencing, seleccionar a opção Rectify (Figura 25). Indicar as
características da nova imagem, como o tamanho do píxel (na unidade de trabalho - metros),
algoritmo de interpolação, pasta onde o novo ficheiro vai ser gravado, nome do ficheiro (ex.
Mapa_rect.tif) e formato (TIFF).
Figura 25 Ferramenta Rectify.
4.2 Criação de ficheiros em formato vectorial
4.2.1 Digitalização de elementos gráficos (pontos, linhas e polígonos)
Com o ArcGis é possível proceder à digitalização de elementos gráficos, a partir de ficheiros de
imagem, devendo seguir-se os seguintes passos:

Universidade de Évora, Departamento de Engenharia Rural – TIG I
Ana Cristina Gonçalves, Adélia M. O. Sousa 17
a) Criar na janela Catalog um ficheiro novo: seleccionar a pasta onde ser quer criar o ficheiro e
com tecla direita do rato New/Shapefile. Surge uma nova janela em que se deve definir o nome
do ficheiro, o tipo (point, polygon ou polyline) e sistema de projecção (Figura 26).
Figura 26 Criação de um ficheiro vectorial.
Simultaneamente é construída uma tabela de atributos, onde se pode colocar todo o tipo de
informação associada a cada elemento que se está a digitalizar.
b) Activar a barra de ferramentas Editor
c) Seleccionar o ficheiro que se pretende editar seleccionando-o na janela dos layers.
d) Na barra de ferramentas Editor, seleccionar Editor/Start editing (Figura 27). Surge uma nova
janela em que se deve seleccionar o ficheiro a editar e OK.
e) No Catalog aparece uma nova janela Create Features, onde na arte superior está o nome do
ficheiro e seleccionando-o na parte inferior surge o tipo de elemento a digitalizar (no ex. são
Linhas).
Figura 27 Ferramenta Start Editing.

Universidade de Évora, Departamento de Engenharia Rural – TIG I
18 Ana Cristina Gonçalves, Adélia M. O. Sousa
f) Vectorização de pontos
Seleccionar o tema na parte superior e o tipo de elemento (Point) na parte inferior da janela
Create Features, e clicar no ponto do ficheiro de imagem que se pretende digitalizar. Na tabela
de atributos é criada uma linha correspondendo ao ponto que deverá ser preenchida após a sua
digitalização (Cfr. 4.2.2). O procedimento será repetido tantas vezes quantos os pontos a
digitalizar.
g) Vectorização de linhas
Seleccionar o tema na parte superior e o tipo de elemento (Line) na parte inferior da janela
Create Features, e desenhar a linha clicando em pontos sucessivos. Para terminar a linha deverá
clicar duas vezes. Na tabela de atributos é criada uma linha que deverá ser preenchida após a
digitalização da linha (Cfr. 4.2.2). O procedimento será repetido tantas vezes quantas as linhas a
digitalizar.
Nota: sempre que existam bifurcações nas linhas deverá ser deixado um “nó”, de modo a que as
duas ou mais linhas se interceptem no nó.
h) Vectorização de polígonos
Seleccionar o tema na parte superior e o tipo de elemento (Polygon, Rectangle, Circle, Elipse), o
mais frequente é seleccionar-se Polygon, na parte inferior da janela Create Features, e desenhar
o polígono clicando em pontos sucessivos. Para terminar o polígono deverá clicar duas vezes. Na
tabela de atributos é criada uma linha que deverá ser preenchida após a digitalização do polígono
(Cfr. 4.2.2). O procedimento será repetido tantas vezes quantos os polígonos a digitalizar.
Nota: na digitalização de polígonos contíguos deverão seleccionar-se os nós do primeiro polígono para
desenhar a fronteira contígua aos dois.
Na barra Editor, a ferramenta Edit Vertices permite editar os vértices e corrigir pequenos erros que se
possam ter feito na digitalização, seleccionando o nó e arrastando-o para o local correcto.
4.2.2. Construção de uma tabela de atributos
A tabela de atributos (Figura 28) é construída automaticamente à medida que se digitaliza algum
elemento gráfico, no entanto tem apenas os campos definidos por defeito, ou seja FID, Shape e Id.
Para se associar mais informação devem ser adicionados mais campos.

Universidade de Évora, Departamento de Engenharia Rural – TIG I
Ana Cristina Gonçalves, Adélia M. O. Sousa 19
Figura 28 Tabela de atributos.
No presente exemplo, digitalização de curvas de nível, tem de se associar o valor da respectiva cota à
linhas (curva de nível) que se está a digitalizar. O campo Id é editável, permitindo colocar o valor da
cota, no entanto podem-se criar todos os campos que se pretenderem. Para criar novos campos
teremos de parar o processo de edição EDITOR / Stop Editing.
Para a criação de um novo campo na tabela de atributos deve proceder-se do seguinte modo (Figura
29):
- Abrir a tabela de atributos
- Seleccionar Table options / Add field, surge uma nova janela em que se devem preencher os
campos:
Name – nome da coluna
Type – tipo de variável
Short integer – número inteiro relativamente grande
Long integer – número inteiro muito grande
Float – número real, em que precision é o número máximo de dígitos que o número pode
ter e scale, o número de dígitos corresspondentes ao número de casas decimais
Double – número real com precisão muito elevada
Text – permite adicionar descritores de texto
Date - permite adicionar descritores de data
Exemplo: Campo – Cota
Figura 29 Adição de um campo na tabela de atributos.

Universidade de Évora, Departamento de Engenharia Rural – TIG I
20 Ana Cristina Gonçalves, Adélia M. O. Sousa
Com o novo campo na tabela de atributos, activar de novo o modo Edição EDITOR/Start Editing.
Seleccionar o elemento ao qual se vai associar o valor de cota:
- para seleccionar o elemento gráfico ou na tabela de atributos seleccionar o registo (Figura
30).
Figura 30 Selecção de um elemento na tabela de atributos e inserção de um registo
Da mesma forma podem-se adicionar campos de texto, por exemplo atribuir nome a polígonos que
delimitam unidades administrativas.
Podem ainda adicionar-se colunas à base de dados que permitam calcular por exemplo a área, o
perímetro, a coordenada X, a coordenada Y, a coordenada do centróide de um polígono (x,y), a
coordenada de fim ou do meio de uma linha. Estes cálculos podem ser efectuados seleccionando a
coluna em que se pretende fazer o cálculo (toma a cor azul claro), com o botão direito do rato a opção
Calculate Geometry e em Property a variável que se pretende calcular e em Units as unidades (Figura
31).
Figura 31 Cálculo de variáveis na tabela de atributos.

Universidade de Évora, Departamento de Engenharia Rural – TIG I
Ana Cristina Gonçalves, Adélia M. O. Sousa 21
4.2.3. Edição de ficheiros em formato vectorial
Cada elemento gráfico é constituído por vértices, que são editáveis (Figura 32), com o botão do lado
direito do rato, aquando da digitalização ou do elemento gráfico já digitalizado, e seleccionado
permite apagar vértices, mover etc....
Figura 32 Edição de vértices em formato vectorial.
4.3 Exercícios de aplicação
4.3.1 Exercício 1
Efectue a georeferenciação e vectorização de elementos da carta militar nº 459 (ficheiro
carta_Mitra_459.jpg).
a) Georreferencie a carta considerando as coordenadas dos seus 4 cantos, que o sistema de
coordenadas é Lisboa_Hayford_Gauss_IGeoE e que as coordenadas (em m):
Canto inferior esquerdo - 200000,170000
Canto superior direito - 216000, 180000
b) Sobre a carta georeferenciada construa um polígono limite rectangular em formato vectorial
(shape) com as seguintes coordenadas (em m);
Canto inferior esquerdo (205325, 175396);
Canto superior direito (209346, 177349).
c) Efectue os seguintes trabalhos de vectorização:
Temas referentes à entidade altimetria (pontos cotados e curvas de nível);
Tema(s) referente(s) à entidade água (linhas de água, linhas de festo e albufeiras);
Tema(s) referente(s) à entidade vias (caminhos rurais, estradas);
Tema referente a áreas sociais;
Tema referente à toponímia do local.

Universidade de Évora, Departamento de Engenharia Rural – TIG I
22 Ana Cristina Gonçalves, Adélia M. O. Sousa
4.3.2 Exercício 2
Efectue a georeferenciação e vectorização de elementos da carta militar nº 438 (438_3.tif).
a) Georreferencie, a carta no sistema de coordenadas é Lisboa_Hayford_Gauss_IGeoE, a partir de
5 pontos, considerando as coordenadas dos seguintes pontos (em m):
Ponto inferior esquerdo – 216537,195292
Ponto superior direito - 222537,199292
Ponto central – 219537,197292
b) Efectue os seguintes trabalhos de vectorização:
Temas referentes à entidade altimetria (pontos cotados e curvas de nível);
Tema(s) referente(s) à entidade água (linhas de água, linhas de festo e albufeiras);
Tema(s) referente(s) à entidade vias (caminhos rurais, estradas);
Tema referente a áreas sociais;
Tema referente à toponímia do local.
4.3.3 Exercício 3
Efectue a georeferenciação e vectorização de elementos da carta do exercício 3 (Ex_3.tif).
a) Georreferencie, a carta no sistema de coordenadas é Lisboa_Hayford_Gauss_IGeoE, a partir de
4 pontos, que definem um rectângulo considerando que a coordenada do ponto inferior
esquerdo é (216533, 195292), que o ponto inferior direito dista do inferior esquerdo 6 km e o
superior esquerdo dista do inferior esquerdo 4 km.
b) Efectue os seguintes trabalhos de vectorização:
Temas referentes à entidade altimetria (pontos cotados e curvas de nível);
Tema(s) referente(s) à entidade água (linhas de água, linhas de festo e albufeiras);
Tema(s) referente(s) à entidade vias (caminhos rurais, estradas);
Tema referente a áreas sociais;
Tema referente à toponímia do local.

Universidade de Évora, Departamento de Engenharia Rural – TIG I
Ana Cristina Gonçalves, Adélia M. O. Sousa 23
5. Operações de análise a 3D e análise espacial
Para a criação do Modelo Digital do Terreno, MDT, e superfícies derivadas é necessário activar as
barras de ferramentas: 3D Analyst e Spatial Analyst.
5.1 Modelo digital do terreno
Considere-se o exemplo em que para uma determinada zona se têm os temas pontos cotados
(pontcota.shp), curvas de nível (curnivel.shp), linhas de água (linhash2o.shp), vias de comunicação
(viascom.shp), limite (limite.shp) e povoações (povoacoes.shp). Para elaborar o modelo digital do
terreno deve (Figura 33):
1) criar-se um projecto e adicionar os temas à layer (Cfr. 2);
2) no ArcToolbox seleccionar 3D Analyst Tools/TIN Management/Create TIN, surge nova janela,
em que se preenchem os campos:
Output TIN – nome do ficheiro;
Input Feature Class – adicionar os ficheiros e seleccionar no campo height field a coluna da
tabela de atributos de cada tema que tem dados de cotas, ou caso não exista seleccionar
<none>; e no campo SF_type a característica da superfície, que neste exemplo:
Tema height field SF_type
pontos cotados ID masspoint
curvas de nível ID softline
linhas de água <none> hardline
vias de comunicação <none> softline ou hardline
Limite* <none> hardclip
* polígono que delimita a área de estudo
Nota: o termo TIN (triangulated irregular network) representa o algoritmo de interpolação de cotas
mais utilizado.
Figura 33 Criação de um TIN.

Universidade de Évora, Departamento de Engenharia Rural – TIG I
24 Ana Cristina Gonçalves, Adélia M. O. Sousa
Pressionar OK e surge na layer um novo tema vectorial, o TIN (Figura 34).
Figura 34 Modelo digital do Terreno no formato TIN com a sua legenda.
4) Para o cálculo do modelo digital do terreno no ArcToolbox seleccionar 3D Analyst
Tools/Conversion/From TIN/TIN to Raster, surge uma nova janela, em que se preenchem os
campos (Figura 35):
Input TIN – o TIN criado em 3);
Output Raster – nome do ficheiro a gerar
Output Data Type – Float
Method – Linear
Sampling Distance – CELLSIZE X, sendo x a dimensão da célula, que dependente a precisão que
se pretende obter, neste exemplo 5 m.
Figura 35 Conversão de um TIN em raster.
É criado um novo tema matricial (Figura 36).

Universidade de Évora, Departamento de Engenharia Rural – TIG I
Ana Cristina Gonçalves, Adélia M. O. Sousa 25
Figura 36 Modelo digital do Terreno em formato raster /grelha/quadricular (área da célula 25m2).
5.2 Superfícies derivadas do modelo digital do terreno
Nas superfícies derivadas do modelo digital do terreno podem considerar-se as curvas de nível
(Contour) o declive (Slope), a orientação de encostas (Aspect), o ensombramento (insulação) de
encostas (Hilldshade), a bacia de Visão (Viewshade) e a distância (Distance).
Nota: Antes de iniciar qualquer destes procedimentos deverá verificar se a área de trabalho está
definida com o tema limite (delimita a área de estudo, as operações que se fizer restringem-se apenas
à área indicada), clicando na tecla direita do rato Environments/Processing Extent/Extent
seleccionando depois o tema limite.
Para gerar um tema de curvas de nível deve (Figura 37):
1) seleccionar o tema modelo digital do terreno (formato grid)
2) no ArcToolbox seleccionar Spatial Analyst Tools/Surface/Contour, surge nova janela, em que
se preenchem os campos:
Input raster – adicionar o tema do modelo digital do terreno
Output polyline features – dar nome a ficheiro a gerar
Contour interval – equidistância natural das curvas de nível, por exemplo 1 m
Base contour – valor base das cotas, ou seja o menor valor de cota. Por defeito aparece 0,
mas se as cotas variarem entre 180 m e 500 m, pode optar-se por colocar 180.

Universidade de Évora, Departamento de Engenharia Rural – TIG I
26 Ana Cristina Gonçalves, Adélia M. O. Sousa
Figura 37 Janela para o cálculo das curvas de nivel (Contour).
É gerado um novo tema vectorial com as curvas de nível (Figura 38).
Figura 38 Modelo digital do terreno e curvas de nível.
Para gerar um tema de declives deve:
1) seleccionar-se o tema modelo digital do terreno (formato grid)
2) no ArcToolbox seleccionar Spatial Analyst Tools/Surface/Slope, surge nova janela, em que se
preenchem os campos (Figura 39):
Input raster – adicionar o tema do modelo digital do terreno
Output polyline features – dar nome a ficheiro a gerar
Output measurement – seleccionar o cálculo em percentagem (PERCENT_RISE) ou graus
(DEGREE)

Universidade de Évora, Departamento de Engenharia Rural – TIG I
Ana Cristina Gonçalves, Adélia M. O. Sousa 27
Figura 39 Janela para o cálculo do declive (Slope).
É gerado um novo tema matricial (Figura 40), com a mesma dimensão de célula do modelo digital do
terreno.
Figura 40 Tema declive.
Para gerar um tema de orientação das encostas deve (Figura 41):
1) seleccionar-se o tema modelo digital do terreno (formato grid)
2) no ArcToolbox seleccionar Spatial Analyst Tools/Surface/Aspect, surge nova janela, em que se
preenchem os campos:
Input raster – adicionar o tema do modelo digital do terreno
Output polyline features – dar nome a ficheiro a gerar

Universidade de Évora, Departamento de Engenharia Rural – TIG I
28 Ana Cristina Gonçalves, Adélia M. O. Sousa
Figura 41 Janela para o cálculo das orientações (Aspect).
É gerado um novo tema matricial (Figura 42), com a mesma dimensão de célula do modelo digital do
terreno.
Figura 42 Tema orientação de encostas.
O tema orientação das encostas (Figura 43) é apresentando com uma legenda em nove classes, Flat
com valor -1, para células planas, ou seja células com atributo 0⁰, e as restantes em função dos pontos
cardeais:
Figura 43 Intervalos de definição da orientação das encostas por pontos cardeais.
No entanto para além da orientação exacta de cada ponto cardeal, há um intervalo de 22,5⁰ para cada
lado do respectivo ponto cardeal, como está indicado na tabela seguinte.

Universidade de Évora, Departamento de Engenharia Rural – TIG I
Ana Cristina Gonçalves, Adélia M. O. Sousa 29
Ponto cardeal Valor
North 0 - 22,5; 337,5 - 360
Northeast 22,5 - 67,5
East 67,5 - 112,5
Southeast 112,5 - 157,5
South 157,5 - 202,5
Southwest 202,5 – 247,5
West 247,5 - 292,5
Northwest 292,5 - 337,5
O ensombramento das encostas permite estimar as encostas ao sol ou à sombra a uma determinada
hora, ou seja com o sol com determinado azimute e altitude (Figura 41). Para gerar um tema de
ensombramento das encostas (Figura 44) deve:
1) seleccionar o tema modelo digital do terreno (formato grid)
2) no ArcToolbox seleccionar Spatial Analyst Tools/Surface/Hillshade, surge nova janela, em que
se preenchem os campos:
Input raster – adicionar o tema do modelo digital do terreno
Output raster – dar nome a ficheiro a gerar
Azimuth – seleccionar um valor entre 0 a 360o, por exemplo 180 o
Altitude – seleccionar um valor entre 0 a 90o, por exemplo 45 o
Model shadows – Activo – são considerados os locais com ângulos de iluminação e de sombra
Desactivo – só são considerados os locais com ângulos de iluminação
Figura 44 Janela para o cálculo das zonas de ensombramento (Hillshade).
É gerado um novo tema matricial (Figura 45), com a mesma dimensão de célula do modelo digital do
terreno.

Universidade de Évora, Departamento de Engenharia Rural – TIG I
30 Ana Cristina Gonçalves, Adélia M. O. Sousa
Figura 45 Tema de ensombramento
A bacia de visão permite obter a área visível a partir de um ponto. Para gerar um tema de bacia de
visão das encostas deve:
1) seleccionar o tema modelo digital do terreno (formato grid)
2) Criar um novo layer com um ponto que represente o local de observação para o cálculo da área
de visão (Cfr. 4.2). No exemplo seguinte o ponto de observação é colocado na região mais alta da
área de estudo (Figura 46).
3) no ArcToolbox seleccionar Spatial Analyst Tools/Surface/Viewshed, surge nova janela, em que
se preenchem os campos (Figura 47):
Input raster – adicionar o tema do modelo digital do terreno
Input point or polyline observed features – shapefile com o ponto de observação
Output raster – dar nome a ficheiro a gerar
Figura 46 Definição do ponto de observação para cálculo da bacia de visão.

Universidade de Évora, Departamento de Engenharia Rural – TIG I
Ana Cristina Gonçalves, Adélia M. O. Sousa 31
Figura 47 Janela para o cálculo da bacia de visão a partir de um ponto de observação (Viewshed).
Obtém-se a área de visão a partir do local indicado (Figura 48).
Figura 48 Tema da bacia de visão a partir de um ponto de observação.
Todos estes temas podem também ser criados, respectivamente em:
Declive – 3D Analyst Tools/raster Surface/Slope
Orientação – 3D Analyst Tools/raster Surface/Aspect
Ensombramento das encostas – 3D Analyst Tools/raster Surface/Hillshade
Bacia de visão – 3D Analyst Tools/raster Surface/Viewshed
Para calcular a distância a partir de um elemento (Figura 49), neste exemplo – distância às linhas e
água:
1) seleccionar o tema que representa as linhas de água (linhash2o.shp)
2) no ArcToolbox seleccionar Spatial Analyst Tools/Distance/Euclidean Distance, surge nova
janela, em que se preenchem os campos:

Universidade de Évora, Departamento de Engenharia Rural – TIG I
32 Ana Cristina Gonçalves, Adélia M. O. Sousa
Input raster or feature source data – adicionar o tema em que se pretende calcular a
distância, por exemplo linhas de água ou vias de comunicação,
Output distance raster – dar nome a ficheiro a gerar,
Output cell size – CELLSIZE X, sendo x a dimensão da célula, que dependente a precisão que
se pretende obter, neste exemplo 5 m.
Nota: o tamanho da célula ou píxel num projecto deve ser sempre o mesmo.
Figura 49 Janela para o cálculo da distância até ao limite da área de trabalho (Distance/Euclidean Distance).
Obtém-se o tema distância às linhas de água (Figura 50). Da mesma forma pode gerar-se o tema
distância às estradas (Figura 51) a partir do tema estradas (viascom.shp).
Figura 50 Tema das distâncias às linhas de água até ao limite da área em estudo.

Universidade de Évora, Departamento de Engenharia Rural – TIG I
Ana Cristina Gonçalves, Adélia M. O. Sousa 33
Figura 51 Tema das distâncias às estradas (distância calculada para cada célula par um limite de 100m).
5.3 Exercícios de aplicação
Efectue os seguintes temas:
1 – TIN da altimetria (nome: TIN)
2 – MDT em formato quadricular, com resolução de 5 m (nome: MDT5), com resolução de 10 m
(nome: MDT10) e com resolução de 25 m (nome: MDT25).
3 – Tema declive, com resolução de 5 m (nome: DEC5), com resolução de 10 m (nome: DEC10) e
com resolução de 25 m (nome: DEC25).
4 – Tema orientação de encostas, com resolução de 5 m (nome: ASPECT5), com resolução de 10
m (nome: ASPECT10) e com resolução de 25 m (nome: ASPECT25).
5 – Tema ensombramento de encostas, com resolução de 5 m (nome: HILLSHADE5), com
resolução de 10 m (nome: HILLSHADE10) e com resolução de 25 m (nome: HILLSHADE25).
6 – Tema bacia de visão, com resolução de 5 m (nome: VIEWSHED5), com resolução de 10 m
(nome: VIEWSHED 10) e com resolução de 25 m (nome: VIEWSHED 25).
7 – Tema distância, com resolução de 5 m (nome:DIST5), com resolução de 10 m (nome:DIST10) e
com resolução de 25 m (nome:DIST25)
Indique as diferenças que existem em função da resolução usada.
Utilize os ficheiros da pasta (sistema de coordenadas Lisboa_Hayford_Gauss_IGeoE):
a) TIN_derivadas_A.
b) TIN_derivadas_B.
c) TIN_derivadas_C.

Universidade de Évora, Departamento de Engenharia Rural – TIG I
34 Ana Cristina Gonçalves, Adélia M. O. Sousa
6 Operações espaciais
6.1 Reclassificação e álgebra de mapas
Os temas matriciais são frequentemente funções contínuas de difícil interpretação, em que nas
propriedades de visualização se apresenta por defeito Streched (Layer Properties/Symbology). Por
isso, muitas vezes se opta por visualizar estes temas com os valores agrupados em classes, Classified
(Layer Properties/Symbology). Esta forma de representação não é uma reclassificação, mas antes
uma visualização em classes.
A reclassificação de temas matriciais implica que os valores de uma dada variável sejam distribuídos
em grupos e os píxeis com valores em cada classe, pela operação de reclassificação tomem um novo
valor, perdendo-se a informação anterior, e dando origem a um tema com várias classes discretas.
Os temas podem ser reclassificados seleccionando Spatial Analyst Tools/Reclass/Reclassify (Figura
52), surge nova janela, selecciona-se Classify e na janela que aparece, selecciona-se o número de
classes (Classes) e em Break values colocam-se os limites superiores da cada classe (Figura 53). Nota:
para alterar o valor no campo Classes é necessário que o Method seleccionado não seja o Manual.
Após a definição das classes, os valores surgem na janela Reclassify, em que nos Old values se
encontram os limites das classes e em New values os novos valores que vão ser atribuídos a cada
píxel. O tema resultante surge após se pressionar OK (não esquecer de colocar o nome do ficheiro em
Output raster). A informação contínua do tema de entrada desaparece, apresentando o novo tema
apenas os valores resultantes da coluna New values (que facilmente se observa na tabela de
atributos). Refira-se que se deverá ter em atenção a conversão dos valores das classes para os novos
valores. Pode ainda no tema resultante da reclassificação adicionar-se uma coluna de texto com os
intervalos das classes (Old values).
Figura 52 Ferramenta Recclassify.

Universidade de Évora, Departamento de Engenharia Rural – TIG I
Ana Cristina Gonçalves, Adélia M. O. Sousa 35
Figura 53 Definição das classes (no presente exemplo: 6 classes com intervalos iguais).
Cartas boolianas apresentam duas classes, uma em que é satisfeita a condição (em que se atribui o
valor 1) e outra em que não verifica a condição (em que se atribui o valor 0). A classificação de temas
matriciais em temas de duas classes permite efectuar um conjunto de operações de álgebra de mapas,
de forma simples, identificando as áreas que satisfazem um conjunto de condições a partir, por
exemplo de operações de adição, subtracção ou multiplicação de diferentes temas.
As operações de álgebra de mapas podem ser efectuadas seleccionando Spatial Analyst Tools/Map
Algebra/Raster calculator (Figura 54), surge uma nova janela que permite efectuar operações
algébricas com os temas matriciais. Deverá ter-se o cuidado de indicar o nome do ficheiro a gerar em
Output raster.
Figura 54 Ferramenta raster calculator.

Universidade de Évora, Departamento de Engenharia Rural – TIG I
36 Ana Cristina Gonçalves, Adélia M. O. Sousa
6.2 Geoprocessamento
A ferramenta Geoprocessing permite efectuar um conjunto de operações em temas de formato
vectorial.
A criação de uma envolvente a um tema vectorial de pontos, linhas ou polígonos pode ser efectuada
com a barra Geoprocessing/Buffer, surge uma nova janela (Figura 55) com os seguintes campos:
Input Features – adicionar o tema de entrada a partir do qual se pretende calcular a envolvente,
Output Feature Class – dar nome a ficheiro a gerar,
Distance – escolher entre:
Linear unit – distancia linear para calculo da envolvente, numa unidade métrica,
Field – campo da tabela de atributos do tema entrada a partir do qual se calcula a
envolvente,
Side Type – full,
End Type – selecionar round ou flat,
Dissolve Type – selecionar none, all ou list.
Figura 55 Ferramenta Buffer.
A criação de um recorte a um tema vectorial pode ser efectuada com a barra Geoprocessing/Clip,
surge uma nova janela (Figura 55) com os seguintes campos:
Input Features – adicionar o tema que se pretende recortar,
Clip Features– adicionar o tema que servirá para recortar o tema anterior,
Output Feature Class – dar nome a ficheiro a gerar.

Universidade de Évora, Departamento de Engenharia Rural – TIG I
Ana Cristina Gonçalves, Adélia M. O. Sousa 37
Figura 56 Ferramenta Clip.
Intersecção de dois ou mais temas vectoriais pode ser efectuada com a barra
Geoprocessing/Intersect, surge uma nova janela (Figura 55) com os seguintes campos:
Input Features – adicionar os temas que se pretendem intersectar,
Output Feature Class – dar nome a ficheiro a gerar.
Figura 57 Ferramenta intersect.
União de dois ou mais temas vectoriais pode ser efectuada com a barra Geoprocessing/Union, surge
uma nova janela (Figura 58) com os seguintes campos:
Input Features – adicionar os temas que se pretendem unir,
Output Feature Class – dar nome a ficheiro a gerar.

Universidade de Évora, Departamento de Engenharia Rural – TIG I
38 Ana Cristina Gonçalves, Adélia M. O. Sousa
Figura 58 Ferramenta union.
Combinação de dois ou mais temas vectoriais pode ser efectuada com a barra Geoprocessing/Merge,
surge uma nova janela (Figura 59) com os seguintes campos:
Input Features – adicionar os temas que se pretendem combinar,
Output Feature Class – dar nome a ficheiro a gerar.
Figura 59 Ferramenta merge.
Dissolução de objectos num tema vectorial pode ser efectuada com a barra Geoprocessing/Dissolve,
surge uma nova janela (Figura 59) com os seguintes campos:
Input Features – adicionar o tema em que se pretendem dissolver objectos,
Output Feature Class – dar nome a ficheiro a gerar,
Dissolve field – selecionar a variável que servirá de base para fazer a agregação.

Universidade de Évora, Departamento de Engenharia Rural – TIG I
Ana Cristina Gonçalves, Adélia M. O. Sousa 39
Figura 60 Ferramenta dissolve.
6.3 Exercícios de aplicação
1) A partir dos temas criados nos exercícios 5.3 gere os seguintes temas:
1.1) Declive:
i) em classes de 5%,
ii) nas classes: 0-3%, 3-5%, 5-15%, 15-25%, >25%
iii) em classes de 10%
iv) nas classes ≤25%, >25%
1.2) Orientação de encostas:
i) a sul
ii) a norte
iii) a sul e a oeste
iv) a norte e a este
1.3) Altitude:
i) em classes 50 m
ii) em classes 100 m
iii) em classes 250 m
iv) em classes 500 m
2) Para os temas derivados do ficheiro TIN_derivadas_A, calcule os temas que satisfaçam as seguintes
condições:
2.1) 15-25% de declive e orientação a sul (nome: Cond_1),
2.2) bacia de visão do ponto com ID=30 (nome: BV1)
2.3) bacia de visão do ponto com ID=86 (nome: BV2)
2.4) declive >35% e visível em BV1 ou BV2 (nome: Cond_2),
2.5) altitude > 200 m e declive <7% (nome: Cond_3),
2.6) 100-200 m de altitude, 15-25% de declive e orientação a sul (nome: Cond_4),
2.7) altitude < 100 m, 5-15% de declive, orientação a oeste e invisível em BV1 (nome: Cond_5),

Universidade de Évora, Departamento de Engenharia Rural – TIG I
40 Ana Cristina Gonçalves, Adélia M. O. Sousa
3) Para os temas derivados do ficheiro TIN_derivadas_B, calcule os temas que satisfaçam as seguintes
condições:
3.1) declive inferior a 10% e a distâncias inferiores a 2 km e superiores a 50 m de pontos de água,
3.2) declive inferior a 7%, a distâncias inferiores a 3 km e superiores a 50 m de pontos de água, e a
distâncias superiores a 50 m das linhas de água.
3.3) declive inferior a 30%, a distâncias superiores a 100 m de pontos de água e a distâncias
superiores a 50 m das linhas de água,
3.4) bacia de visão do ponto com FID=59 (nome: BV1)
3.5) bacia de visão do ponto com FID=136 (nome: BV2)
3.6) visível em BV1 e em BV2 ou BV3 (nome: Cond_1)
3.7) <15% de declive e orientação plana (nome: Cond_2),
3.8) altitude > 150 m e invisível em BV1 e BV2 (nome: Cond_3),
3.9) altitude >120 m ou declive < 25% (nome: Cond_4),
4) Para o temas derivados do ficheiro TIN_derivadas_C, calcule os temas que satisfaçam as seguintes
condições:
4.1) <25% de declive e orientação a sudeste (nome: Cond_1),
4.2) bacia de visão do ponto com FID=55 (nome: BV1)
4.3) bacia de visão do ponto com FID=108 (nome: BV2)
4.4) declive >10% e visível em BV1 ou BV2 (nome: Cond_2),
4.5) altitude > 165 m ou declive <3% (nome: Cond_3),
4.6) 150-185 m de altitude, declive entre 10-20% e orientação a noroeste (nome: Cond_4),
4.7) declive inferior a 7% ou visível da bacia de visão 1, a distâncias superiores a 10 m e inferiores a
250 m das linhas de água e altitude inferior a 165 m ou se localizem na secção da bacia BH ou a
menos de 1000 m.

Universidade de Évora, Departamento de Engenharia Rural – TIG I
Ana Cristina Gonçalves, Adélia M. O. Sousa 41
7 Modelação hidrográfica
Os sistemas de informação geográfica permitem efectuar a modelação geográfica. Neste ponto
tratar-se-á de criar temas com as linhas de água, as linhas de festo, as bacias hidrográficas ou secções
de bacias hidrográficas em função de um ponto.
Para criar o tema bacia hidrográfica considere-se o seguinte exemplo: numa determinada zona foi
feito um levantamento de campo, que deu origem aos temas limite (limite.shp), altimetria
(AZARENTO_Altimetria.shp) e secção hidrográfica (seccao_BH.shp). Para elaborar a modelação
hidrográfica deve:
1) Criar um projecto e adicionar os temas à layer (Cfr. 2);
2) Definir em Environements, o Workspace e Processing Extent (Cfr. 5.2);
3) Criar o TIN (Figura 61) e o modelo digital do terreno (Figura 62 e Figura 63), com o ficheiro
AZARENTO_Altimetria.shp, com dimensão da célula de 1 m (Cfr. 5.1);
4) Derivar as curvas de nível do modelo digital do terreno, com equidistância natural de 1 m
(Figura 64) (Cfr. 5.2);
5) Criar as linhas de água:
5.1) Criar uma nova shapefile, de linhas,
5.2) Colocar a nova shapefile em edição e digitalizar as linhas de água (Figura 65);
6) Criar as linhas de festo:
6.1) Criar uma nova shapefile, de linhas,
6.2) Colocar a nova shapefile em edição e digitalizar as linhas de festo (Figura 66);
7) Criar bacias hidrográficas:
7.1) Criar uma secção da bacia hidrográfica, definida por um ponto que identifica por exemplo
o paredão de uma barragem, que corresponde neste exemplo ao ficheiro seccão_BH.shp,
7.2) Criar uma nova shapefile, de polígonos,
7.3) Colocar a nova shapefile em edição e digitalizar os limites da bacia hidrográfica (Figura
67).

Universidade de Évora, Departamento de Engenharia Rural – TIG I
42 Ana Cristina Gonçalves, Adélia M. O. Sousa
Figura 61 TIN do ficheiro AZARENTO_Altimetria.
Figura 62 Modelo digital do terreno do ficheiro AZARENTO_Altimetria.

Universidade de Évora, Departamento de Engenharia Rural – TIG I
Ana Cristina Gonçalves, Adélia M. O. Sousa 43
Figura 63 Modelo digital do terreno do ficheiro AZARENTO_Altimetria, com as mesmas classes de altitude.
Figura 64 Curvas de nível derivadas do TIN do ficheiro AZARENTO_Altimetria.

Universidade de Évora, Departamento de Engenharia Rural – TIG I
44 Ana Cristina Gonçalves, Adélia M. O. Sousa
Figura 65 Linhas de água
Figura 66 Linhas de festo

Universidade de Évora, Departamento de Engenharia Rural – TIG I
Ana Cristina Gonçalves, Adélia M. O. Sousa 45
Figura 67 Secção de bacia hidrográfica
Alternativamente as bacias hidrográficas podem ser calculadas a partir de um conjunto de
ferramentas do ArcGIS, e operações sequênciais, devendo seguir-se os seguintes passos:
1) criar um projecto e adicionar os temas à layer (Cfr. 2);
2) definir em Environements, o Workspace e Processing Extent;
3) Criar o TIN (Figura 61) e o modelo digital do terreno (Figura 62 e Figura 63), com o ficheiro
AZARENTO_Altimetria.shp (Cfr. 5.1);
4) no ArcToolbox seleccionar Spatial Analyst Tools/Hydrology/Fill (Figura 68), surge nova janela,
em que se preenchem os campos:
Input raster or feature source data – adicionar o tema do modelo digital do terreno
Output surface raster – dar nome a ficheiro a gerar (Ex: Fillgrid, Figura 69)
Figura 68 Janela Fill.

Universidade de Évora, Departamento de Engenharia Rural – TIG I
46 Ana Cristina Gonçalves, Adélia M. O. Sousa
Figura 69 Tema Fill
5) no ArcToolbox seleccionar Spatial Analyst Tools/Hydrology/Flow Direction (Figura 70), surge
nova janela, em que se preenchem os campos:
Input surface raster – adicionar o tema gerado pelo Fill (Fillgrid)
Output flow direction raster – dar nome a ficheiro a gerar (Flowdir, Figura 71)
Figura 70 Janela Flow direction.

Universidade de Évora, Departamento de Engenharia Rural – TIG I
Ana Cristina Gonçalves, Adélia M. O. Sousa 47
Figura 71 Tema flow direction.
6) no ArcToolbox seleccionar Spatial Analyst Tools/Hydrology/Flow Accumulation (Figura 72),
surge nova janela, em que se preenchem os campos:
Input direction raster – adicionar o tema da direcção do escoamento (Flowdir)
Output accumulation raster – dar nome a ficheiro a gerar (FlowAcc, Figura 73)
Output data type – Float
Figura 72 Janela Flow accumulation.

Universidade de Évora, Departamento de Engenharia Rural – TIG I
48 Ana Cristina Gonçalves, Adélia M. O. Sousa
Figura 73 Tema flow accumulation.
7) no ArcToolbox seleccionar Spatial Analyst Tools/Reclass/Reclassify e classificar em duas
classes (Cfr. 5.4), uma de 0-1000 celulas e outra > 1000 células (L_Agua_FA, Figura 74)
Figura 74 Tema flow accumulation reclassificado.
8) no ArcToolbox seleccionar Spatial Analyst Tools/Hydrology/Stream to feature (Figura 75),
surge nova janela, em que se preenchem os campos:
Input stream raster – adicionar o tema do originado em 7 (L_Agua_FA)

Universidade de Évora, Departamento de Engenharia Rural – TIG I
Ana Cristina Gonçalves, Adélia M. O. Sousa 49
Input flow direction raster – adicionar o tema da direcção de escoamento (Flowdir). Gera
um ficheiro vectorial com as linhas de água
Output polyline feautures – dar nome a ficheiro a gerar (StreamT_L_Agua1, Figura 76)
Simplify polylines – activar
Figura 75 janela Stream to feature.
Figura 76 Tema stream to feature.
9) Criação de todas as bacias existentes numa área de trabalho. No ArcToolbox seleccionar
Spatial Analyst Tools/Hydrology/Basin (Figura 77), surge nova janela, em que se preenchem os
campos:
Input flow direction raster – adicionar o tema direção do escoamento (Flowdir)
Output raster – dar nome a ficheiro a gerar (Bacias_Hid, Figura 78). Calcula todas as bacias
da área de estudo.

Universidade de Évora, Departamento de Engenharia Rural – TIG I
50 Ana Cristina Gonçalves, Adélia M. O. Sousa
Figura 77 Janela Basin.
Figura 78 Tema bacias.
10) Criação de uma bacia em função de uma secção No ArcToolbox seleccionar Spatial Analyst
Tools/Hydrology/Watershed (Figura 79), surge nova janela, em que se preenchem os campos:
Input flow direction raster – adicionar o tema do modelo digital do terreno (Flowdir)
Input raster or feature pour point data – ponto que define uma secção da bacia hidrográfica
( seccão_BH)
Pour point field – seleccionar a coluna na tabela de atributos que identifica a secção
Output raster – dar nome a ficheiro a gerar (Watershed_sec, Figura 80).

Universidade de Évora, Departamento de Engenharia Rural – TIG I
Ana Cristina Gonçalves, Adélia M. O. Sousa 51
Figura 79 Janela Watershed.
Figura 80 Tema bacia hidrográfica

Universidade de Évora, Departamento de Engenharia Rural – TIG I
52 Ana Cristina Gonçalves, Adélia M. O. Sousa
8. Acesso a servidores remotos
O ArcGIS Online é uma fonte extraordinária de serviços de mapas e temas prontos a serem utilizados.
Estes serviços podem ser directamente utilizados pelo ArcGIS Desktop / ArcMap.
A ESRI disponibiliza serviços de imagens de alta resolução para Portugal, fornecidas pelo Instituto
Geográfico Português (IGP). Estes Ortofotos foram inseridos num tema designado World User
Imagery.
O procedimento para adicionar o tema World User Imagery ao ArcMap é o seguinte:
i) Seleccione Add Data surge uma no janela (Figura 81);
ii) Em Look in seleccione GIS Servers e Add;
Figura 81 Janela Add Data.
iii) Na janela Add Data que surge seleccione Add ArcGIS Server surge uma nova janela (Figura
82);
iv) Na janela que surge seleccione Use GIS Services e clique Next,;
Figura 82 Janela Add ArcGIS Server.

Universidade de Évora, Departamento de Engenharia Rural – TIG I
Ana Cristina Gonçalves, Adélia M. O. Sousa 53
v) em General, Choose the type of ArcGIS Server connection, seleccione Internet e em Server
URL escreva http://services.arcgisonline.com/arcgis/services (Figura 83) e clique Finish. Não
necessita de user name ou password.
Figura 83 Janela General.
vi) Após este procedimento será estabelecida a ligação ao servidor da ESRI, que permite
visualizar os serviços disponibilizados, que se podem adicionar à layer de trabalho, seleccionado
o tema (arcgis on servisses.arcgisonline.com, Figura 84) e clicando Add.
Figura 84 janela Add Data com o servidor arcgisonline active.
Para aceder, por exemplo aos ortofotos seleccione World_Imagery (Figura 85) e clique Add. Na zona
superior e inferior do Catalog surge arcgis on servisses.arcgisonline.com, indicando que a ligação está
feita, ou seja este procedimento de acesso ao servidor remoto é efectuado apenas uma vez.

Universidade de Évora, Departamento de Engenharia Rural – TIG I
54 Ana Cristina Gonçalves, Adélia M. O. Sousa
Uma vez estabelecida a ligação ao servidor remoto, para adicionar qualquer tema basta seleccionar
arcgis on servisses.arcgisonline.com, Add Data e seleccionar o tema que se pretende adicionar à layer.
Figura 85 Janela Add Data com selecção de World Imagery.
Pode acontecer que o projecto não esteja no mesmo sistema de coordenadas que os temas do
servidor. Surge então uma janela de aviso Warning (Figura 86, esquerda). Clique OK e na janela
seguinte Geographic Coordenate Systems Warnning seleccione Transformations e em Convert from
seleccione o sistema de coordenadas do tema que pretende adicionar (Ex: GCS_WGS_1984), em Into o
sistema de coordenadas da layer (Ex: GCS_Datum_Lisboa_Hayford) e em Using (Ex:
Datum_Lisboa_Hayford_To_ WGS_1984_2) (Figura 86, direita) e clique OK e Close.
Figura 86 Janelas de aviso de sistema de coordenadas diferente entre temas (esquerda) e de transformação de sistemas de coordenadas (direita).
Na Layers da Table of Contents surge então o tema World_Imagery. Refira-se que quando se adiciona
este tema com os ortofotos se está a adicionar todos os ortofotos a nível mundial, pelo que os
procedimentos de adicionar, ampliar, reduzir, pan e outros ficam bastante lentos.

Universidade de Évora, Departamento de Engenharia Rural – TIG I
Ana Cristina Gonçalves, Adélia M. O. Sousa 55
Normalmente adicionam-se os ortofotos ou outros temas existentes no GIS Servers a projectos com
uma determinada área de estudo, podendo-se visualizar quer os ficheiros de trabalho quer os
ortofotos (Figura 87).
Figura 87 Ortofotos com limite de area.
Se se abrir um projecto novo e se introduzir directamente o tema World_Imagery aparecerão os
ortofotos para todo o mundo havendo quer fazer ampliações na área em que se pretender trabalhar,
o que é normalmente moroso e exige perícia do operador, pelo que se aconselha a adicionar este
tema a projectos em que já se adicionou a área de estudo (Figura 88).
Figura 88 Ortofotos.

Universidade de Évora, Departamento de Engenharia Rural – TIG I
56 Ana Cristina Gonçalves, Adélia M. O. Sousa
9. Análise da produtividade
Os sistemas de informação geográfica permitem fazer um conjunto de análises espaciais. Neste ponto
apresenta-se um exemplo da análise da produtividade de uma cultura de milho, a partir de um
conjunto de dados recolhidos no campo.
Para avaliar a produção de milho foram recolhidos os dados que constam nos ficheiros
azarento_Prod_milho_2004, azarento_Prod_milho_2003, e definido o limite da área de estudo,
Limite. Nos dois primeiros ficheiros na tabela de atributos encontra-se um conjunto de dados
recolhidos, nomeadamente produção de milho (coluna MILHO), velocidade da ceifeira (VELOCIDADE)
e humidade do grão (HUMIDADE). O objectivo é avaliar as diferenças de produção de milho em dois
anos consecutivos, 2003 e 2004. Este exercício será resolvido com a álgebra de mapas, sendo por isso
necessário criar temas quadriculares.
A criação de ficheiros quadriculares pode ser efectuada por dois métodos, nomeadamente o TIN (Cfr.
5.1) e o IDW, inverso do quadrado da distância, que dá um peso à célula tanto menor quanto maior
for a distância à célula de referência.
Antes de iniciar o trabalho deverá:
- Criar um novo projecto (Produtividade.mdx), definir o ambiente de trabalho e formatar a layer
(Cfr. 2);
- Adicionar os temas à layer.
Na criação dos temas pelo método IDW devem seguir-se os seguintes passos:
1) Em ArcToolbox seleccionar Spatial Analyst Tools/Interpolation/IDW (Figura 89), surge uma
nova janela, em que se preenchem os campos:
Input point features – tema de entrada (azarento_Prod_milho_2003)
Z_values_field – coluna a partir da qual se pretende gerar o tema quadricular (MILHO)
Output raster – nome do ficheiro de saída (Grid_P_2003)
Output cell sise – tamanho da célula. Deve ter-se o cuidado de definir o tamanho da célula
mais adequada ao trabalho a desenvolver e mantê-la constante ao longo de todo o trabalho
(neste caso 5 m)
Power – expoente de distância, neste caso pretende-se o inverso do quadrado da distância ou
seja 2
Search radius – indica raio de pesquisa, que pode ser fixo ou variável (neste exemplo
seleccionar Variable) e os Search Radius Settings, o número de pontos ou a distância da área
de influência para o cálculo (neste caso Number of points 12).
2) Gera um novo ficheiro (Grid_P_2003), numa área superior à de trabalho. Para visualizar
apenas a área de trabalho seleccionar Layer, tecla direita do rato Properties/Data Frame, em
Clip Options seleccionar Clip to shape e em Specify Shape seleccionar Outline of Features e
em Layer o tema que representa o limite (Limite) (Figura 90 e Figura 91), clique OK e OK.
3) Para o ano de 2004 repetir os pontos 3) e 4) com o ficheiro azarento_Prod_milho_2004
(Figura 92).

Universidade de Évora, Departamento de Engenharia Rural – TIG I
Ana Cristina Gonçalves, Adélia M. O. Sousa 57
Figura 89 Janela IDW.
Figura 90 Janela Data Frame properties e Data Frame Clipping.
Figura 91 Tema produção de milho em 2003.

Universidade de Évora, Departamento de Engenharia Rural – TIG I
58 Ana Cristina Gonçalves, Adélia M. O. Sousa
Figura 92 Tema produção de milho em 2004.
Deve ter-se especial cuidado na escolha dos nomes dos ficheiros, para evitar confusão.
Na criação dos temas pelo método TIN devem seguir-se os seguintes passos:
1) no ArcToolbox seleccionar 3D Analyst Tools/TIN Management/Create TIN, surge nova janela,
em que se preenchem os campos:
Output TIN – nome do ficheiro (TIN_Prod_2003);
Input Feature Class – adicionar os ficheiros e seleccionar no campo height field a coluna da
tabela de atributos de cada tema que contém o atributo que se pretende trabalhar, neste caso
a coluna MILHO, ou caso não exista seleccionar <none>, caso do tema limite; e no campo
SF_type a característica da superfície, neste caso masspoint para o ficheiro
azarento_Prod_milho_2003 e softclip para o Limite, pressionar OK. Surge na layer um novo
tema vectorial, o tin.
2) Converter TIN_Prod_2003 para raster. No ArcToolbox seleccionar 3D Analyst
Tools/Conversion/From TIN/TIN to Raster, surge uma nova janela, em que se preenchem os
campos:
Input TIN – o TIN criado em 3);
Output Raster – nome do ficheiro a gerar (GRID_P_2003)
Output Data Type – Float
Method – Linear
Sampling Distance – CELLSIZE X, sendo x a dimensão da célula, que dependente a precisão
que se pretende obter, neste exemplo 5 m.
3) Para o ano de 2004 repetir os pontos 3) e 4) com o ficheiro azarento_Prod_milho_2004
Tendo criado os temas quadriculares pode, com a álgebra de mapas, avaliar as diferenças de
produção, fazendo a subtracção da produção de 2003 pela de 2004 (Prod_dif). As diferenças são em
alguns casos negativas e noutras positivas. Para uma melhor visualização poderá alterar-se a legenda
agrupando os valores em 5 classes, por exemplo ]-23,-5], ]-5,-1], ]-1,0], ]0,1], ]1,23] (Figura 93).

Universidade de Évora, Departamento de Engenharia Rural – TIG I
Ana Cristina Gonçalves, Adélia M. O. Sousa 59
Figura 93 Diferenças de produção de milho entre 2003 e 2004, com legenda em cinco classes.
Considere-se que se pretende calcular o rendimento, considerando que o preço do milho é 180€/t e o
custo de produção 1200€/ha. Para maior precisão os cálculos deverão ser efectuados por célula, de
acordo com as seguintes fórmulas:
- Rendimento bruto por célula (€/célula) = Produção (kg/ célula) x preço (€/kg);
- Rendimento líquido por célula (€/célula) = Rendimento bruto por célula (€/célula) – Custo de
produção por célula (€/célula);
- Produção (kg/célula) = [Resolução da célula]2 x [Produção (t/ha) x 1000 (kg/t)] / 10000 m2;
- Preço (€/kg) = Preço (€/t) / 1000 (kg);
- Custo de produção (€/célula) = [Resolução da célula]2 x [Custo de produção (€/ha)] / 10000 m2;
Ou
- Rendimento liquido por célula = {[Resolução da célula]2 x [Produção (t/ha) x 1000 (kg/t)] / 10000
m2} x {Preço (€/t) / 1000 (kg)} – {[Resolução da célula]2 x [Custo de produção (€/ha)] / 10000 m2};
- Rendimento líquido por parcela = Somatório dos rendimentos líquidos de todas as células da
parcela.
Com base nos pressupostos poderão então efectuar-se cálculos sucessivos, criando temas intermédios
para se obter o resultado final (Figura 94), com a álgebra de mapas, o Raster Calculator.

Universidade de Évora, Departamento de Engenharia Rural – TIG I
60 Ana Cristina Gonçalves, Adélia M. O. Sousa
Figura 94 Rendimento líquido da cultura de milho para 2004, com legenda em quatro classes.
Para determinar o rendimento total da área de trabalho, ou seja o somatório de todas as células, pode
recorrer-se Spatial Analyst Tools/Zonal/Zonal Statistics as Table, surge uma nova janela (Figura 95),
em que se preenchem os campos:
Input raster or feature zone data – tema que define o limite da área de trabalho (Limite);
Zone field – coluna da tabela de atributos que serve de base para o cálculo
Input value raster – tema e onde se pretendem efectuar os cálculos (RL_cell)
Output table – nome do ficheiro de saída (ZonaISt_RL)
Ignore No Data in calculations – activar, para não calcular os valores sem dados
Statistics Type – seleccionar as estatísticas, neste exemplo All
Cria uma tabela (Figura 96) com as estatísticas das variáveis número de células (COUNT), área (AREA),
mínimo (MIN), máximo (MAX), amplitude (RANGE), média (MEAN), desvio padrão (STD) e soma
(SUM).

Universidade de Évora, Departamento de Engenharia Rural – TIG I
Ana Cristina Gonçalves, Adélia M. O. Sousa 61
Figura 95 Janela Zonal Statistics as Table.
Figura 96 Tabela com os parâmetros estatísticos calculados.

Universidade de Évora, Departamento de Engenharia Rural – TIG I
62 Ana Cristina Gonçalves, Adélia M. O. Sousa
10. Layouts
O Layout é uma ferramenta importante em sistemas de informação geográfica dado que permite a
obtenção de produtos finais, mapas ou cartas, para posterior utilização e impressão em papel ou em
formato digital de imagens (por exemplo, jpg, pdf). Para isso o ArcGis possui uma vista de Layout
(Layout View, Figura 97 e Figura 98). Nesta vista em File/Page and Print Setup pode formatar-se o
tamanho do papel e a sua orientação.
Figura 97 Localização da vista Layout.
Figura 98 Vista Layout.
Para configurar o tamanho da área seleccionar File/Page and Print Setup (Figura 99, esquerda), surge
uma nova janela (Figura 99, direita) que permite formatar o tamanho da folha (Size), a sua orientação
(Orientation), podendo associar-se a uma impressora ou à conversão em formato pdf (Print
Setup/Name).

Universidade de Évora, Departamento de Engenharia Rural – TIG I
Ana Cristina Gonçalves, Adélia M. O. Sousa 63
Figura 99 Comandos para a formatação do Layout.
Para ampliar, reduzir, pan na vista Layout não deve ser utilizada a barra de ferramentas Tools, deverá
costumizar-se a barra de ferramentas Layout (Figura 100).
Figura 100 Barra de ferramentas Tools e Layout.
Os mapas ou cartas produzidas não ficam completos sem a inclusão da legenda, seta do Norte e
escala. Estes parâmetros podem ser incluídos seleccionando Insert (Figura 101):
i) Legend, surge uma nova janela que pede em janelas sucessivas informações (Figura 102):
1) seleccionar o tema em Map Layers o tema e transferi-lo para Legend items, clicar Next,
2) Em Legend Title colocar o título da legenda, e formatar o tipo, tamanho, e cor da letra,
assim como a justificação do texto, clicar Next,
3) clicar Next,
4) clicar Next,
5) clicar Finish,
Figura 101 Ferramenta para inclusão da legenda, seta do Norte e escala.

Universidade de Évora, Departamento de Engenharia Rural – TIG I
64 Ana Cristina Gonçalves, Adélia M. O. Sousa
Figura 102 Janelas da formatação da legenda.
6) No layout surge a legenda. Esta pode ser alterada clicando na tecla esquerda do rato duas
vezes. Surge uma nova janela, Legend properties (Figura 103), que permite alterar a legenda
(Legend); os temas (Items), neste ponto é possível definir o tipo de legenda ao seleccionar
Style; a bordadura da legenda (Frame) e o seu tamanho e posição (Size and position),

Universidade de Évora, Departamento de Engenharia Rural – TIG I
Ana Cristina Gonçalves, Adélia M. O. Sousa 65
Figura 103 Janela Legend properties.
ii) North Arrow, surge uma nova janela com vários tipos de setas predefinidos, podendo ainda
alterar-se as propriedades (Properties) e usar outros estilos (More styles). Deve seleccionar-se o
tipo de seta e OK (Figura 104), surgindo no Layout a seta do Norte.
Figura 104 Janela North Arrow.
iii) Para a selecção da escala podem usar-se duas ferramentas a escala gráfica (Scale bar) ou a
escala numérica (Scale text), surge uma nova janela com vários tipos de escalas gráficas ou
numéricas, devendo seleccionar-se a pretendida e clicar OK (Figura 105Figura 102). É preferível

Universidade de Évora, Departamento de Engenharia Rural – TIG I
66 Ana Cristina Gonçalves, Adélia M. O. Sousa
usar esta dado que o redimensionamento da figura, ampliações ou reduções, da carta em
papel ou em formato digital, originam erros na leitura das distâncias ou áreas.
A legenda pode ser alterada, clicando na tecla esquerda do rato duas vezes. Surge uma nova
janela Alternating Scale Bar properties (Figura 106, esquerda), que permite alterar a escala e
as unidades (Scale and units), os números e as marcas (Numbers and Marks), o formato
(Format), a bordadura da legenda (Frame) e o seu tamanho e posição (Size and position). Da
mesma forma a legenda numérica pode ser alterada clicando na tecla esquerda do rato duas
vezes. Surge uma nova janela, Scale Text Properties (Figura 106, direita), que permite alterar a
escala do texto (Scale Text), o formato (Format), a bordadura da legenda (Frame) e o seu
tamanho e posição (Size and position).
Figura 105 Janela Scale bar selector (esquerda) e Scale Text selector (direita).
Figura 106 Janela de alteração da formatação da legenda gráfica (esquerda) e numérica (direita).

Universidade de Évora, Departamento de Engenharia Rural – TIG I
Ana Cristina Gonçalves, Adélia M. O. Sousa 67
Após a formatação do tema obtém-se a carta final (Figura 107).
Figura 107 Carta de rendimento líquido da cultura de milho (€/ha).
Pode ainda incluir-se o título (Insert/Title) e caixas de texto (Insert/Text) no Layout.
O Layout pode ser impresso ou salvo em formato digital (File/Export Map). No último caso surge uma
janela Export Map, em que se deve seleccionar o nome do ficheiro (File name), o tipo de ficheiro, Save
as type (por exemplo, jpg, tiff, giff, pdf) e a resolução, General/Resolution. A opção Clip Output to
Graphics Extent permite seleccionar apenas a área ocupada, eliminando a restante, que pode ser
interessante quando se pretendem criar figuras para inserir num texto.