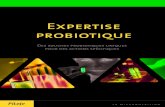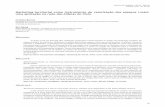Tekla Structures 2020...Exemple : Création d’un métré béton à l’aide de...
Transcript of Tekla Structures 2020...Exemple : Création d’un métré béton à l’aide de...

Tekla Structures 2020Planification et suivi des projets
Avril 2020
©2020 Trimble Solutions Corporation

Table des matières
1 Organisateur.................................................................................. 51.1 Affichage des propriétés d'objets dans l'Organisateur................................ 6
Affichage des objets sélectionnés dans le modèle ou des objets d'une catégorie......... 7Définition de la limite pour le nombre d'objets affichés dans le Navigateur d'objets....8Affichage d'un autre gabarit de propriété............................................................................ 9Définition du gabarit de propriétés par défaut....................................................................9Épinglage du gabarit en cours dans le Navigateur d'objets............................................... 9Groupement des propriétés d'objet................................................................................... 10Affichage du contenu des assemblages............................................................................. 10Combinaison des lignes identiques.....................................................................................10Affichage des résultats calculés des valeurs de propriété d'objet dans la lignede somme...............................................................................................................................11Utilisation des couleurs pour visualiser les groupes du Navigateur d'objetsdans le modèle ......................................................................................................................11Affichage des catégories, et des unions et intersections de catégories......................... 12Liste des catégories d'objets................................................................................................ 13Conserve la vue en cours dans le Navigateur d'objets et suppression d'objetset de catégories de la vue.....................................................................................................13Sélection des boutons de commande affichés dans le Navigateur d'objets................. 13Modification de l'ordre des colonnes..................................................................................14Modification de l'ordre de tri............................................................................................... 14Groupement des propriétés d'objet dans l'Organisateur................................................ 14Calcul des valeurs de propriété dans l'Organisateur........................................................ 16Définition d'unités dans l'Organisateur.............................................................................. 18
1.2 Export des valeurs de propriété d'objet à partir de l'Organisateur..........191.3 Création d'un gabarit de propriétés dans l'Organisateur..........................24
Création d'une propriété personnalisée dans l'Organisateur......................................... 27Création d'une formule personnalisée dans l'Organisateur............................................29Création d'un jeu de couleurs dans l'Organisateur...........................................................31Suppression d'un gabarit de propriétés dans l'Organisateur..........................................32
1.4 Import d'un gabarit de propriétés dans l'Organisateur.............................321.5 Export d'un gabarit de propriétés depuis l'Organisateur.......................... 331.6 Les catégories dans l'organisateur............................................................... 34
Création de zones dans l'Organisateur...............................................................................36Création manuelle de catégories d'emplacement dans l'Organisateur......................... 42Création d'une catégorie de propriétés dans l'Organisateur...........................................44Création d'une catégorie personnalisée dans l'Organisateur..........................................48Création de sous-catégories automatisées dans l'Organisateur ....................................51Modification d'une catégorie dans l'Organisateur............................................................ 53Suppression d'une catégorie dans l'Organisateur............................................................ 59Paramètres par défaut personnalisés pour l'Organisateur............................................. 59Exclusion de types d'objet de l'Organisateur..................................................................... 62
1.7 Synchronisation de l'Organisateur avec le modèle.................................... 62Synchronisation de l'Organisateur...................................................................................... 63
2

Mise à jour de la base de données complète de l’Organisateur.....................................64Rechargement du Navigateur d'objets............................................................................... 64Synchronisation d'une catégorie......................................................................................... 65
1.8 Identification des zones de l'Organisateur.................................................. 661.9 Export d'une catégorie de l'Organisateur.................................................... 671.10 Import d'une catégorie vers l'Organisateur................................................ 69
Catégories créées dans des versions de Tekla Structures plus récentes....................... 701.11 Import des catégories IFC dans l'Organisateur........................................... 711.12 Organisateur en mode multi-utilisateurs.................................................... 711.13 Exemple : Organisation du modèle en zones et catégories
personnalisées, et affichage des quantités................................................. 72Exemple : Organisation du modèle en bâtiments, sections et étages............................73Exemple : Création d’une catégorie personnalisée avec des sous-catégoriesautomatisées basées sur les noms d’objets dans l’Organisateur....................................77Exemple : Création d’une catégorie personnalisée pour les armatures dansl’Organisateur.........................................................................................................................79Exemple : Création d’un métré béton à l’aide de l’Organisateur..................................... 80Exemple : Création d’un métré d’armatures à l’aide de l’Organisateur.......................... 83
1.14 Exemple : Suivi des problèmes de modélisation et deplanification avec l’Organisateur..................................................................85Exemple : Repérage de la longueur des armatures à l'aide de l'Organisateur..............85Exemple : Recherche d'éléments béton trop lourds dans un modèle deréférence à l'aide de l'Organisateur.................................................................................... 89Exemple : Création de catégories de groupes de poids pour rechercherdifférents poids à l'aide de l'Organisateur......................................................................... 90Exemple : Repérage de gros volumes de béton à l'aide de l'Organisateur....................91
1.15 Exemple : Lister les surfaces en fonction des groupes d’objetsdans l’Organisateur.........................................................................................93
1.16 Exemple : Calculer et lister les surfaces en fonction du typed’objet et du statut du projet dans l’Organisateur................................... 101
1.17 Exemple : ajout d’un code de classification aux objets dansl’Organisateur et export IFC du code.......................................................... 117
1.18 Exemple : Création d'une catégorie personnalisée pour l'état dela conception dans l'Organisateur.............................................................. 123
1.19 Exemple : Création d'une catégorie personnalisée pour l'état dela conception architecturale dans l'Organisateur.................................... 125
1.20 Exemple : Organisateur pour l'acier - gestion des boulons......................1281.21 Exemple : Organisateur pour l'acier - gestion des assemblages............. 1311.22 Exemple : Organisateur pour le béton préfabriqué..................................132
2 Gestionnaire de tâches ............................................................ 1362.1 Interface utilisateur du Gestionnaire de tâches....................................... 137
Modification de l'affichage de votre Gestionnaire de tâches.........................................137Modification du calendrier dans le Gestionnaire de tâches.......................................... 139
2.2 Créer une tâche dans le Gestionnaire de tâches.......................................141Lier une tâche au modèle...................................................................................................142Définition d'un type de tâche.............................................................................................144Définir un entrepreneur dans le Gestionnaire de tâches...............................................145
3

Définition des propriétés générales de la tâche..............................................................145Définition d'une planification de tâche.............................................................................147Gestion des dates planifiées des objets dans une tâche................................................148Suivi de la planification d'une tâche..................................................................................149Définition de l'ordre des objets dans une tâche..............................................................150Définition d'une dépendance entre tâches......................................................................152Définition des informations supplémentaires pour une tâche..................................... 153Création d'un scénario........................................................................................................154
2.3 Afficher et filtrer des tâches dans le Gestionnaire de tâches................. 1552.4 Import et export de tâches et de types de tâche dans le
Gestionnaire de tâches.................................................................................158Import de tâches et types de tâche...................................................................................159Tâches d'export et types de tâche.....................................................................................160
2.5 Imprimer un planning de tâche depuis le Gestionnaire de tâches.........1612.6 Exemple : Afficher un planning du Gestionnaire de tâches dans le
modèle............................................................................................................162
3 Gestionnaire de phase.............................................................. 1643.1 Division du modèle en phases..................................................................... 1643.2 Verrouillage et déverrouillage d'objets dans des phases spécifiques....1653.3 Définition des propriétés de phase personnalisées................................. 166
4 Colisage.......................................................................................1674.1 Création d'un colis........................................................................................ 1674.2 Ajout de pièces à un colis............................................................................. 1684.3 Suppression de pièces d'un colis................................................................. 1684.4 Suppression d'un colis.................................................................................. 169
5 Séquenceur.................................................................................1705.1 Création d'une séquence..............................................................................1705.2 Ajout de pièces à une séquence.................................................................. 1715.3 Vérification de la séquence d'une pièce.....................................................1725.4 Modification du numéro de séquence d'une pièce...................................1725.5 Suppression d'une séquence....................................................................... 172
6 Visualisation du statut du projet.............................................1736.1 Création d'une visualisation........................................................................1736.2 Copie de paramètres de visualisation vers un autre modèle..................1746.3 Suppression de paramètres de visualisation.............................................1746.4 Exemple de visualisation du statut du modèle : visualisation du
planning de montage d'un projet................................................................175
7 Clause de non-responsabilité...................................................181
4

1 Organisateur
L'Organisateur est un outil permettant de classifier les objets et de gérer auquotidien leurs propriétés ainsi que les informations du modèle. Grâce àl'Organisateur, vous pouvez accéder à toutes les informations sur le modèle,y compris celles des IFC, à partir d'un emplacement unique, et les gérerefficacement. L'Organisateur est un outil performant à chaque étape duprocessus de conception et de construction, tant pour les concepteurs quepour les dessinateurs, les chefs de projet, les estimateurs, les entrepreneursou toute personne utilisant les informations du modèle.
Par exemple, les chefs de projet peuvent afficher et lister les principalespropriétés des pièces et des groupes de pièces du modèle Tekla Structures,notamment les données d'approvisionnement. Les dessinateurs peuventvérifier instantanément les propriétés de l'objet, de l'assemblage ou del'élément béton au cours de la conception, afin de s'assurer qu'elles sontconformes à ce qui est prévu. Par exemple, la création de catégories permetde suivre facilement et automatiquement les éléments préfabriqués ou enacier qui sont trop lourds, les armatures qui sont trop longues, ainsi que lesinformations d'état.
Vous pouvez synchroniser l'Organisateur avec le modèle pour obtenir descommentaires instantanés sur ce qui est modifié dans le modèle et créer deslistes à la demande.
L'Organisateur se compose de deux outils :
• Utilisez le Navigateur d'objets pour créer et afficher instantanément deslistes sur les informations de modèle, en fonction des sélections que vousfaites.
• Utilisez Catégories pour définir le découpage spatial des constructions afind'organiser automatiquement les objets du modèle et de visualiser leursemplacements. Vous pouvez également créer des catégories en fonctionde différentes propriétés et associer des attributs utilisateur aux objetsselon les catégories auxquelles les objets appartiennent. Vous pouvezutiliser des filtres pour mettre à jour automatiquement le contenu decatégorie chaque fois que des modifications sont apportées au modèle.Vous pouvez également modifier manuellement le contenu des catégories.
Organisateur 5

Voir aussi
Affichage des propriétés d'objets dans l'Organisateur (page 6)
Export des valeurs de propriété d'objet à partir de l'Organisateur (page 19)
Création d'un gabarit de propriétés dans l'Organisateur (page 24)
Création d'un jeu de couleurs dans l'Organisateur (page 31)
Import d'un gabarit de propriétés dans l'Organisateur (page 32)
Export d'un gabarit de propriétés depuis l'Organisateur (page 33)
Les catégories dans l'organisateur (page 34)
Synchronisation de l'Organisateur avec le modèle (page 62)
Export d'une catégorie de l'Organisateur (page 67)
Import d'une catégorie vers l'Organisateur (page 69)
Import des catégories IFC dans l'Organisateur (page 71)
Organisateur en mode multi-utilisateurs (page 71)
Exemple : Organisation du modèle en zones et catégories personnalisées, etaffichage des quantités (page 72)
Exemple : Suivi des problèmes de modélisation et de planification avecl’Organisateur (page 85)
Exemple : ajout d’un code de classification aux objets dans l’Organisateur etexport IFC du code (page 116)
Exemple : Création d'une catégorie personnalisée pour l'état de la conceptiondans l'Organisateur (page 123)
Exemple : Création d'une catégorie personnalisée pour l'état de la conceptionarchitecturale dans l'Organisateur (page 125)
Exemple : Organisateur pour l'acier - gestion des boulons (page 128)
Exemple : Organisateur pour l'acier - gestion des assemblages (page 130)
Exemple : Organisateur pour le béton préfabriqué (page 132)
1.1 Affichage des propriétés d'objets dans l'OrganisateurVous pouvez afficher les propriétés des objets du modèle sélectionnés dansNavigateur d'objets. Navigateur d'objets répertorie les objets que vousavez sélectionnés dans le modèle ou les objets des catégories sélectionnées.Les propriétés d'objets sont affichées dans les colonnes. Vous pouvez modifierl'ordre et le sens de tri des colonnes, voire regrouper les propriétés pourafficher les données d'objet de façon structurée.
Organisateur 6 Affichage des propriétés d'objets dansl'Organisateur

Cliquez sur Recharger la vue dans Navigateur d'objets lorsque vousvoulez afficher les dernières valeurs de la propriété provenant du modèle. Unefois que vous avez consulté la propriété d'un objet, celle-ci sera mise à jourdans la base de données Organisateur lors de la synchronisation.
REMARQUE La synchronisation de Organisateur met à jour toutes lespropriétés des objets modifiés dans la base de données del'Organisateur. Vous n'avez pas besoin de recharger leNavigateur d'objets si vous modifiez la sélection du modèle,ou si vous sélectionnez une autre catégorie ou un autre gabaritde propriétés. Une fois que vous avez synchronisél'Organisateur, les propriétés d'objet sont à jour jusqu'à ce quevous apportiez des modifications au modèle.
Vous pouvez utiliser les boutons de sélection Tekla Structures poursélectionner les objets requis dans le modèle, par exemple pour la sélection
d'assemblages .
Affichage des propriétés d'objets dans l'Organisateur :
1. Pour ouvrir l'Organisateur, cliquez sur Gestion dans le ruban et cliquezensuite sur Organisateur.
2. Sélectionnez les objets modèle dans le modèle ou une catégorie dansCatégories.
3. Rechargez le Navigateur d'objets pour afficher les dernières valeursdes propriétés d'objet.
Affichage des objets sélectionnés dans le modèle ou desobjets d'une catégorie
Dans la barre d'outils Navigateur d'objets, la sélection automatique estsélectionnée par défaut. Navigateur d'objetsaffiche automatiquement lesobjets du modèle ou des catégories. Si vous avez sélectionné une catégorie, leNavigateur d'objets affiche uniquement les objets se trouvant dans lacatégorie. Si vous avez sélectionné des objets dans le modèle, le Navigateurd'objets affiche uniquement ces objets.
Vous pouvez désactiver la sélection automatique si vous souhaitez contrôler siles objets sont affichés à partir du modèle ou des catégories :
1. Cliquez sur pour activer les autres boutons de sélection.
2. Sélectionnez l'option à utiliser :
Organisateur 7 Affichage des propriétés d'objets dansl'Organisateur

• Cliquez sur pour afficher les objets à partir du modèle.
• Cliquez sur pour afficher les objets à partir des catégories.
Veuillez noter que les objets d'une catégorie précise ne sont par défaut pasmis en surbrillance, ni sélectionnés dans le modèle.
Pour afficher les objets d'une catégorie sélectionnée dans le modèle,sélectionnez Sélectionner des objets dans le modèle ou Mettre des objetsen surbrillance dans le modèle dans la liste figurant au bas des catégories.
Définition de la limite pour le nombre d'objets affichésdans le Navigateur d'objetsNavigateur d'objets peut afficher automatiquement les objets sélectionnésdans le modèle ou dans une catégorie. Il existe une limite prédéfinie pour lenombre d'objets affichés dans le Navigateur d'objets. Si le nombre d'objetssélectionnés est supérieur à la limite, le Navigateur d'objets affiche lenombre d'objets que vous avez sélectionnés ainsi que la limite d'affichaged'objets.
Suivez l'une des procédures ci-dessous :
• Cliquez sur pour afficher les objets.
Le Navigateur d'objets affiche les objets et les propriétés d'objetenregistrées dans la base de données de l'Organisateur.
• Cliquez sur pour recharger les propriétés d'objet et pour afficher lesobjets.
Le Navigateur d'objets affiche les objets et les propriétés d'objet qui ontété mises à jour dans le modèle.
• Modifiez la limite prédéfinie en entrant un nombre dans la zone, par
exemple . Cliquez ensuite sur .
Le nombre que vous entrez dans la boîte devient la limite par défaut pourafficher les objets dans le Navigateur d'objets.
• Faites une autre sélection.
Vous pouvez également définir la limite dans l'Organisateur Paramètres.
Cliquez sur dans l'angle supérieur droit de l'Organisateur et accédez àl'onglet Synchronisation.
Organisateur 8 Affichage des propriétés d'objets dansl'Organisateur

Affichage d'un autre gabarit de propriétéSélectionnez un autre gabarit dans la liste de gabarits pour afficher la mêmesélection d'objet avec un gabarit différent.
Définition du gabarit de propriétés par défaut
1. Cliquez sur dans l'angle supérieur droit de l'Organisateur pour ouvrirles Paramètres.
2. Sélectionnez un gabarit dans la liste des gabarits de propriétés et cliquezsur Définir par défaut.
3. Cliquez sur Modifier pour enregistrer votre sélection.
Le bouton Définir par défaut est masqué lorsque le gabarit par défaut estouvert. Lorsque vous sélectionnez un autre gabarit, le bouton est à nouveauaffiché.
Épinglage du gabarit en cours dans le Navigateur d'objetsÉpingler un gabarit permet de maintenir le gabarit sélectionné visible dans leNavigateur d'objets.
Lorsque vous épinglez un gabarit et sélectionnez différentes catégories pourafficher les objets du modèle dans le Navigateur d'objets, le gabarit épingléest conservé même si un autre gabarit a été défini pour la catégoriesélectionnée. Cette fonction est utile si vous souhaitez comparer différentescatégories en utilisant un gabarit spécifique.
1. Cliquez sur pour épingler le gabarit en cours dans le Navigateurd'objets.
Vous pouvez néanmoins sélectionner un autre gabarit dans la liste degabarits. La fonction « épingler » permet de toujours maintenir visible ledernier gabarit sélectionné.
Cliquez sur pour relâcher le gabarit.
Organisateur 9 Affichage des propriétés d'objets dansl'Organisateur

Groupement des propriétés d'objet
1. Cliquez sur , puis sélectionnez Grouper .
Le Navigateur d'objets affiche une ligne de regroupement.
2. Sélectionnez un en-tête de colonne de propriété et faites glisser lacolonne jusqu'à la ligne de regroupement.
3. Cliquez sur , puis sélectionnez Grouper pour masquer la ligne deregroupement.
Pour plus d'informations, voir Groupement des propriétés d'objet dansl'Organisateur (page 14).
Affichage du contenu des assemblages
1. Cliquez sur , puis sélectionnez Afficher le contenu pour afficherles objets les assemblages, les éléments béton ou les unités de coulagequi sont actuellement répertoriés dans le Navigateur d'objets.
Les niveaux hiérarchiques des assemblages, éléments béton et unités decoulage sont affichés dans différentes nuances de bleu.
2. Cliquez sur , puis sélectionnez Afficher le contenu pour masquerle contenu de l'assemblage.
Les niveaux hiérarchiques des assemblages, des éléments béton et desunités de coulage sont également supprimés lorsque vous triez etgroupez des objets dans le Navigateur d'objets. Les objets apparaissantdans le Navigateur d'objets restent les mêmes.
Combinaison des lignes identiquesVous pouvez combiner les lignes qui possèdent les mêmes valeurs depropriété dans la vue Navigateur d'objets. Lorsque vous combinez les lignes,le Navigateur d'objets affiche une colonne Quantité qui indique le nombrede lignes ayant été combinées.
Vous pouvez également choisir d'afficher une valeur de propriété unique ou lasomme des valeurs de propriété dans une colonne. La somme des valeursreprésente la valeur unique multipliée par le nombre de lignes combinées.
1. Cliquez sur , puis sélectionnez Combiner des lignes identiques .
Les lignes combinées sont affichées même si vous sélectionnez une autrecatégorie dans Catégories.
Organisateur 10 Affichage des propriétés d'objets dansl'Organisateur

2. Si nécessaire, cliquez sur Modifier pour inclure les lignes combinées dansle gabarit de propriété.
3. Pour afficher la somme des valeurs de propriété dans une colonne,
cliquez sur dans l'angle supérieur droit de l'Organisateur pour ouvrirles Paramètres, sélectionnez la propriété sous Colonnes et définissezl'option Afficher dans des lignes combinées sur Résultat.
4. Cliquez sur et sélectionnez pour supprimer les lignes combinées.
Affichage des résultats calculés des valeurs de propriétéd'objet dans la ligne de somme1. Choisissez si le Navigateur d'objets calcule les résultats à partir de
l'ensemble des lignes ou des lignes sélectionnées.
2. Choisissez si le Navigateur d'objets affiche les valeurs calculées totales,moyennes, minimales ou maximales.
Pour plus d'informations, voir Calcul des valeurs de propriété dansl'Organisateur (page 16).
Utilisation des couleurs pour visualiser les groupes duNavigateur d'objets dans le modèle
1. Cliquez sur , puis sélectionnez Grouper .
2. Sélectionnez un en-tête de colonne de propriété et faites glisser lacolonne jusqu'à la ligne de regroupement.
3. Cliquez sur et sélectionnez la commande Jeu de couleurs .
Le Navigateur d'objets répertorie les jeux de couleurs qui sontdisponibles.
Organisateur 11 Affichage des propriétés d'objets dansl'Organisateur

4. Cliquez sur la commande Grouper pour sélectionner le jeu actuel, ousélectionnez un jeu de couleurs parmi ceux qui sont disponibles.
5. Cliquez sur et sélectionnez une commande autre que Grouper poursupprimer les couleurs.
L'Organisateur attribue les couleurs aux groupes affichés dans le Navigateurd'objets. Le premier groupe du Navigateur d'objets obtient la premièrecouleur du jeu de couleurs, le groupe suivant la deuxième couleur, etc. Lesobjets aux niveaux les plus bas du groupe sont affichés sur le modèle à l'aidede la couleur qui leur est affectée.
Pour plus d'informations, voir Création d'un jeu de couleurs dansl'Organisateur (page 31).
Affichage des catégories, et des unions et intersections decatégories1. Sélectionnez plusieurs catégories dans l'arborescence.
2. Cliquez sur , puis sélectionnez l'une des options suivantes :
• Automatisé est la valeur par défaut.
Automatisé affiche l'union du contenu d'objet des catégoriesappartenant à la même branche de catégories et l'intersection ducontenu d'objet des catégories appartenant à des branches decatégories différentes.
• Séparer les catégories affiche les objets par catégorie.
Automatisé ajoute la structure de la catégorie à Navigateur d'objets.
•Union des catégories
Le Navigateur d'objets affiche l'union du contenu d'objet descatégories sélectionnées.
•Intersection des catégories
Le Navigateur d'objets affiche l'intersection du contenu d'objet descatégories sélectionnées.
Vous pouvez également cliquer sur au bas de Catégories. Le panneau desélection indique l'union ou l'intersection des catégories sélectionnées, enfonction de ce que vous avez sélectionné. Faites glisser des catégories vers lazone pour modifier les unions et les intersections.
Organisateur 12 Affichage des propriétés d'objets dansl'Organisateur

Lorsque vous affichez des unions et des intersections à l'aide du panneau desélection, vérifiez que le bouton Afficher les catégories dans le navigateur
d'objets n'est pas actif.
Liste des catégories d'objets1. Sélectionnez une ou plusieurs lignes dans le Navigateur d'objets.
2. Cliquez avec le bouton droit de la souris et sélectionnez Répertorier lescatégories.
La liste de catégories affiche toutes les catégories contenant au moins undes objets sélectionnés.
3. Cliquez sur une catégorie dans la liste pour la mettre en surbrillance dansles Catégories.
Conserve la vue en cours dans le Navigateur d'objets etsuppression d'objets et de catégories de la vue
1. Cliquez sur et sélectionnez pour conserver la vue en cours.
Vos nouvelles sélections dans le modèle ou dans les catégories sontajoutées à la vue du Navigateur d'objets.
2. Supprimez des objets et des catégories de la vue :
• Pour supprimer un objet, cliquez avec le bouton droit de la souris, puissélectionnez Supprimer de la vue.
• Pour supprimer une catégorie, cliquez sur , puis sélectionnez Séparer les catégories. Cliquez avec le bouton droit de la souris, puissélectionnez Supprimer de la vue.
3. Cliquez sur et sélectionnez pour relâcher la vue.
Sélection des boutons de commande affichés dans leNavigateur d'objets
1. Cliquez sur dans l'angle supérieur droit de l'Organisateur pour ouvrirles Paramètres.
2. Accédez à l'onglet Barre d'outils.
3. Sélectionnez les boutons que vous souhaitez afficher dans la barred'outils du Navigateur d'objets.
Organisateur 13 Affichage des propriétés d'objets dansl'Organisateur

4. Fermez la boîte de dialogue Paramètres.
Modification de l'ordre des colonnesSélectionnez un en-tête de colonne de propriété et faites-le glisser sur l'en-têtede colonne de l'emplacement souhaité.
Modification de l'ordre de tri1. Cliquez sur un en-tête de colonne pour afficher l'ordre de tri.
Par défaut, l'ordre de tri est croissant. Vous pouvez modifier la direction
par défaut dans les Paramètres, cliquez sur dans l'angle supérieurdroit de l'Organisateur.
2. Cliquez à nouveau sur l'en-tête de colonne pour modifier l'ordre de tri.
Voir aussi
Définition d'unités dans l'Organisateur (page 18)
Les catégories dans l'organisateur (page 34)
Groupement des propriétés d'objet dans l'OrganisateurVous pouvez trier les objets affichés dans le Navigateur d'objets enregroupant les objets en fonction de leurs propriétés. Vous pouvez regrouperles propriétés d'objet dans le Navigateur d'objets et dans les OrganisateurParamètres. Le groupement que vous avez défini dans Paramètres est utilisédans un gabarit de propriétés lorsque vous l'enregistrez.
Organisateur 14 Affichage des propriétés d'objets dansl'Organisateur

1. Pour ouvrir l'Organisateur, cliquez sur Gestion dans le ruban et cliquezensuite sur Organisateur.
2. Sélectionnez des objets dans le modèle ou sélectionnez une catégoriepour afficher les objets dans le Navigateur d'objets.
3. Cliquez sur et sélectionnez Grouper.
4. Faites glisser une ou plusieurs colonnes de propriété jusqu'à la ligne deregroupement.
Les objets sont regroupés en fonction de l'ordre des propriétés dans laligne de groupement, de gauche à droite.
Dans les Paramètres de l'Organisateur, la ligne de regroupement est
toujours disponible. Pour ouvrir les Paramètres, cliquez sur dansl'angle supérieur droit de l'Organisateur.
Lorsque vous regroupez des propriétés d'objets dans les Paramètres, leregroupement s'affiche simultanément dans le Navigateur d'objets si laligne de regroupement est visible.
Dans l'exemple ci-dessous, le premier niveau de regroupement est Nom,le second niveau est Matériau et le troisième, Profil.
Organisateur 15 Affichage des propriétés d'objets dansl'Organisateur

5. Suivez l’une des procédures ci-dessous :
a. Faites glisser les propriétés d'objet dans la ligne de regroupementpour modifier l'ordre du groupement.
b. Cliquez sur une propriété d'objet dans la ligne de regroupement pourmodifier le sens de tri.
c. Cliquez sur Supprimer le regroupement pour supprimer unepropriété d'objet de la ligne de regroupement.
Vous pouvez également faire glisser la propriété d'objet pour laramener dans la ligne d'en-tête de colonne. Lorsque vous faitesglisser la propriété, elle est déposée à l'emplacement où vous la faitesglisser.
6. Cliquez sur Modifier pour inclure le regroupement dans le gabarit.
7. Pour enregistrer de façon permanente le regroupement dans le gabarit,enregistrez le modèle Tekla Structures.
CONSEIL Lorsque vous avez regroupé des objets dansNavigateur d'objets, vouspouvez créer un camembert pour afficher le rapport du nombre d'objetsinclus dans les groupes. Appuyez sur Alt + F12 pour créer le camembert.Vous pouvez copier le camembert dans n'importe quel document à l'aidedes commandes de copie Ctrl+C et Ctrl+V.
Voir aussi
Création d'un gabarit de propriétés dans l'Organisateur (page 24)
Affichage des propriétés d'objets dans l'Organisateur (page 6)
Calcul des valeurs de propriété dans l'OrganisateurLe Navigateur d'objets affiche les valeurs de propriété d'objet calculéestotales, moyennes, minimum ou maximum dans une ligne de somme. Vouspouvez sélectionner les valeurs qui doivent être affichées et spécifier si lesvaleurs sont calculées pour toutes les lignes ou seulement pour les lignessélectionnées dans le Navigateur d'objets.
Cliquez sur Recharger la vue dans Navigateur d'objets lorsque vousvoulez afficher les dernières valeurs de la propriété provenant du modèle. Unefois que vous avez consulté la propriété d'un objet, celle-ci sera mise à jourdans la base de données Organisateur lors de la synchronisation.
REMARQUE La synchronisation de Organisateur met à jour toutes lespropriétés des objets modifiés dans la base de données del'Organisateur. Vous n'avez pas besoin de recharger le
Organisateur 16 Affichage des propriétés d'objets dansl'Organisateur

Navigateur d'objets si vous modifiez la sélection du modèle,ou si vous sélectionnez une autre catégorie ou un autre gabaritde propriétés. Une fois que vous avez synchronisél'Organisateur, les propriétés d'objet sont à jour jusqu'à ce quevous apportiez des modifications au modèle.
1. Pour ouvrir l'Organisateur, cliquez sur Gestion dans le ruban et cliquezensuite sur Organisateur.
2. Sélectionnez des objets dans le modèle ou sélectionnez une catégoriepour afficher les objets dans le Navigateur d'objets.
3. Choisissez si le Navigateur d'objets calcule les résultats à partir del'ensemble des lignes ou des lignes sélectionnées.
Tous est la valeur par défaut.
4. Si vous sélectionnez Sélection, sélectionnez les lignes dans le Navigateurd'objets.
5. Sélectionnez une option de valeur dans la liste :
Les valeurs sont affichées en bas de la ligne de somme. La valeurcorrespond au résultat arrondi des valeurs de propriété d'objet précises.
REMARQUE Par défaut, le Navigateur d'objets affiche les valeurs calculées despropriétés pour lesquelles il semble utile de calculer les résultats. Sivous ne souhaitez pas afficher la valeur calculée d'une propriété,
cliquez sur dans l'angle supérieur droit de l'Organisateur pourouvrir les Paramètres et définir l'option Afficher dans des lignes de
somme sur -. Rechargez la vue du Navigateur d'objets.
Organisateur 17 Affichage des propriétés d'objets dansl'Organisateur

Voir aussi
Affichage des propriétés d'objets dans l'Organisateur (page 6)
Définition d'unités dans l'Organisateur (page 18)
Définition d'unités dans l'OrganisateurLes unités par défaut dans Tekla Structures dépendent des paramètres dansFichier --> Paramètres --> Options --> Unités et décimales . Vous pouvezmodifier ces paramètres par défaut dans l'Organisateur pour afficher unsystème d'unités, un type d'unité et une précision différents dans leNavigateur d'objets et dans les Catégories.
1. Pour ouvrir l'Organisateur, cliquez sur Gestion dans le ruban et cliquezensuite sur Organisateur.
2. Cliquez sur dans l'angle supérieur droit de l'Organisateur pour ouvrirles Paramètres.
3. Accédez à l'onglet Unités.
4. Sélectionnez un système d'unités dans la liste.
5. Sélectionnez une unité dans la liste.
6. Sélectionnez une précision dans la liste.
Utilisez l'option de précision pour Autres si vous souhaitez définir laprécision des quantités autres que la distance, la surface, le volume ou lepoids.
REMARQUE Vous pouvez définir l'unité d'une colonne de propriété individuelle dans
les Paramètres de l'Organisateur en cliquant sur dans lacolonne. Ces paramètres individuels remplacent les paramètres del'onglet Unités. Les paramètres individuels sont utiles, par exemple sivous souhaitez afficher la longueur en unités impériales et métriquesdans un gabarit.
Organisateur 18 Affichage des propriétés d'objets dansl'Organisateur

Voir aussi
Affichage des propriétés d'objets dans l'Organisateur (page 6)
Calcul des valeurs de propriété dans l'Organisateur (page 16)
1.2 Export des valeurs de propriété d'objet à partir del'OrganisateurVous pouvez exporter des valeurs de propriété d’objet depuis le Navigateurd'objets vers Microsoft Excel afin de poursuivre le traitement. Les colonnes depropriété dans le Navigateur d'objets sont exportées exactement tellesqu’elles sont affichées. Vous pouvez utiliser les gabarits prédéfinis par défautd’Excel ou créer vos propres gabarits Excel pour l’export.
Vérifiez que Microsoft Excel est bien installé sur votre ordinateur.
Si vous souhaitez créer vos propres gabarits, créez d’abord un répertoire\ProjectOrganizerData\ExcelTemplates situé dans le répertoire dumodèle courant, projet, de l’entreprise ou le répertoire système, puisenregistrez-y les gabarits. Vous pouvez sélectionner votre gabarit dans la listede gabarits disponibles de la boîte de dialogue Exporter les données versExcel.
CONSEIL • Si vous souhaitez placer les propriétés d’objets à un endroitparticulier dans le gabarit Excel, modifiez le gabarit ensaisissant %&O%& dans la cellule où le placement des donnéesdoit commencer, puis enregistrez le gabarit.
• Vous pouvez également définir dans le gabarit Excel commentles lignes récapitulatives sont affichées : au-dessus ou endessous des lignes d’objet. Accédez à l’onglet Données dans legabarit Excel, cliquez sur la petite flèche dans la zone Contour
, sélectionnez le paramètre nécessaire etcliquez sur OK. Enregistrez ensuite le gabarit.
1. Pour ouvrir l'Organisateur, cliquez sur Gestion dans le ruban et cliquezensuite sur Organisateur.
2. Sélectionnez des objets dans le modèle ou dans les catégories pourafficher les objets et leurs propriétés dans le Navigateur d'objets.
3. Sélectionnez un gabarit de propriété approprié.
4. Cliquez sur et sélectionnez Exporter.
5. Sélectionnez un gabarit Excel dans la liste des gabarits disponibles oucliquez sur Parcourir pour sélectionner un autre gabarit.
Organisateur 19 Export des valeurs de propriété d'objet à partir del'Organisateur

Si vous ne sélectionnez aucun gabarit, le gabarit Excel par défaut estutilisé pour l'exportation.
Le Navigateur d'objets affiche la liste de tous les gabarits Exceldisponibles pour l'export dans les répertoires suivants :
• Répertoire du modèle courant
• Répertoire projet (XS_PROJECT)
• Répertoire société (XS_FIRM)
• Répertoire système (XS_SYSTEM)
6. Sélectionnez une ou plusieurs options d’export :
• Mettre à jour les propriétés de l'objet depuis le modèle estsélectionné par défaut.
Les dernières propriétés d’objet du modèle sont mises à jour dans leNavigateur d'objets pour l’export.
• Exporter sans en-têtes de colonne
Choisissez si vous souhaitez effectuer l’export avec ou sans l’en-tête decolonne du Navigateur d'objets.
Cette option sert notamment lorsque votre gabarit Excel inclut des en-têtes de colonnes prédéfinies.
• Exporter uniquement les lignes récapitulatives
Choisissez si vous souhaitez exporter uniquement les lignesrécapitulatives du Navigateur d'objets.
7. Cliquez sur Exporter.
Microsoft Excel s'ouvre automatiquement. Les valeurs de regroupement,les lignes combinées et les valeurs calculées (total, moyenne, minimum etmaximum) sont également exportées.
Exemple : Export des propriétés du projet
Vous pouvez automatiquement inclure n’importe quelle propriété de projetdans l’export d’une propriété objet. Pour ce faire, vous devez créer un gabaritde propriété distinct pour les propriétés du projet et le nommerW_Project_data.
REMARQUE Vous devez nommer ce gabarit W_Project_data.
1. Définissez les propriétés du projet dans Fichier --> Propriétés du projet .Dans cet exemple, vous saisissez le nom du projet, le constructeur duprojet ainsi qu’un commentaire projet dans les attributs utilisateur.
Organisateur 20 Export des valeurs de propriété d'objet à partir del'Organisateur

Organisateur 21 Export des valeurs de propriété d'objet à partir del'Organisateur

2. Dans l’Organisateur, créez un gabarit de propriété (page 24) pour lespropriétés du projet que vous avez définies ci-dessus. Dans cet exemple,vous ajoutez uniquement les propriétés du projet au gabarit.
Vous pouvez ajouter toutes les propriétés dans le gabarit. Notezcependant que l’Organisateur ajoute à la liste la première valeuraléatoire trouvée pour la propriété. Par conséquent, n’ajoutez dans legabarit que les propriétés qui ont la même valeur pour tous les objets.Par exemple, vous pouvez ajouter PHASE dans le gabarit si tous les objetsque vous voulez inclure dans la liste appartiennent à la même phase.
a. Cliquez sur dans l'angle supérieur droit de l'Organisateur pourouvrir les Paramètres et cliquez sur Gabarit.
b. Nommez le gabarit comme W_Project_data et sélectionnezGabarit vierge.
c. Cliquez sur Créer.
d. Faites glisser les propriétés de projet PROJECT.NAME, PROJECT.BUILDER et PROJECT.USERDEFINED.PROJECT_COMMENTvers les colonnes de propriété.
e. Cliquez sur Modifier pour enregistrer le gabarit.
3. Ajoutez les propriétés du projet au gabarit Excel que vous utiliserez lorsde l’export, puis enregistrez le gabarit.
Organisateur 22 Export des valeurs de propriété d'objet à partir del'Organisateur

Vous pouvez copier les en-têtes de colonne du gabarit de propriétés et lesajouter n’importe où dans le gabarit Excel, voir l’exemple ci-dessous.
REMARQUE Si vous ajoutez un type de propriété DATE au gabarit Excel,modifiez le format de la cellule Excel en Date pour afficherla date correctement. Un type de propriété DATE est unepropriété dont le nom comporte DATE.
REMARQUE Si vous souhaitez ajouter la propriété DATE à votre gabaritde propriétés pour ajouter la date actuelle, vous devezchanger le nom de l’en-tête de la colonne pour qu’il soitdifférent de DATE. Par exemple, changez-le en DATE1 etutilisez le même texte (DATE1) dans le gabarit Excel.
4. Exportez les propriétés objet et les propriétés du projet depuisl’Organisateur.
a. Sélectionnez des objets dans le modèle ou les catégories pourafficher les objets dans le Navigateur d'objets.
b. Sélectionnez un gabarit de propriétés que vous souhaitez utiliser lorsde l’export, par exemple, Défaut ou Armature.
c. Cliquez sur et sélectionnez Exporter.
d. Sélectionnez le gabarit Excel que vous avez modifié précédemment etcliquez sur Exporter.
Les valeurs des propriétés du projet que vous avez ajoutées au gabaritExcel sont affichées dans le fichier Excel exporté.
Voir aussi
Export d'un gabarit de propriétés depuis l'Organisateur (page 33)
Organisateur 23 Export des valeurs de propriété d'objet à partir del'Organisateur

1.3 Création d'un gabarit de propriétés dansl'OrganisateurVous pouvez créer des gabarits de propriétés dans l'Organisateur pourafficher les propriétés des objets du modèle sélectionnés dans le Navigateurd'objets. Vous pouvez, par exemple, créer des gabarits pour différents typesd'objet et groupes d'objets, et inclure les propriétés d'objet requises dans legabarit. Vous pouvez regrouper et trier les propriétés dans le gabarit. Vouspouvez également modifier les gabarits existants.
1. Pour ouvrir l'Organisateur, cliquez sur Gestion dans le ruban et cliquezensuite sur Organisateur.
2. Cliquez sur dans l'angle supérieur droit de l'Organisateur pour ouvrirles Paramètres.
3. Si vous souhaitez créer le nouveau gabarit de propriété à partir d'ungabarit en cours, sélectionnez le gabarit dans la liste de gabarits.
Vous pouvez modifier un gabarit existant en le sélectionnant dans la listede gabarits, puis en modifiant les propriétés de celui-ci.
4. Cliquez sur .
5. Entrez un nom unique pour le gabarit de propriétés.
L'option Créer est grisée si vous entrez le nom d'un gabarit existant.
6. Indiquez si le gabarit est créé à partir du gabarit en cours ou en tant quegabarit vide.
7. Cliquez sur Créer.
Les gabarits de propriétés sont enregistrés dans la base de donnéesProjOrg du répertoire \ProjectOrganizer dans le répertoire modèle.Les gabarits de propriétés enregistrés sont affichés dans la liste desgabarits de propriétés.
8. Effectuez l'une des opérations suivantes pour définir les propriétés dumodèle :
Organisateur 24 Création d'un gabarit de propriétés dansl'Organisateur

Optionsur la
captured'écran
Description
1 Créez une nouvelle colonne de propriété.2 Nommez une nouvelle colonne de propriété ou renommez-en
une.3 Faites glisser une ou plusieurs propriétés d'objet de la liste des
propriétés vers une colonne de propriété.
Les propriétés sont lues à partir du fichier environment.db durépertoire modèle.
Si vous avez besoin de propriétés qui ne sont pas disponiblesdans la liste (des propriétés d'objet de référence, par exemple),vous pouvez les créer dans l'Organisateur en tant quepropriétés personnalisées (page 27).
Organisateur 25 Création d'un gabarit de propriétés dansl'Organisateur

Optionsur la
captured'écran
Description
Vous pouvez utiliser le champ de recherche pour trouverfacilement les propriétés adéquates.
Dans la liste Groupe, vous pouvez sélectionner une option pourafficher uniquement certaines propriétés, par exemple :
• Sélectionnez Récent pour afficher les propriétés utilisées etcréées récemment.
• Sélectionnez Personnalisé pour afficher les propriétésimportées et les propriétés que vous avez créées dansl'Organisateur.
• Sélectionnez Gabarits des propriétés pour afficher lespropriétés utilisées dans les gabarits de propriétés de votremodèle.
4 Cliquez sur Ascendant ou Descendant pour modifier l'ordre detri dans une colonne de propriété.
5 Faites glisser une colonne de propriété jusqu'à la ligne deregroupement. L'icône de regroupement est affichée dans lacolonne de propriété.
6 Supprimez une colonne de propriété.7 Sélectionnez la valeur de propriété affichée dans la ligne de
somme dans le Navigateur d'objets :
• - (moins) n'affiche aucune valeur.
• Valeur simple affiche une valeur simple de propriété. Lavaleur simple s'affiche si tous les objets ont la même valeurde propriété dans la colonne.
• Résultat affiche la somme de toutes les valeurs de propriétéde la colonne.
8 Sélectionnez les valeurs de propriété affichées dans les lignescombinées dans le Navigateur d'objets :
• Valeur simple affiche une valeur simple de propriété.
• Résultat affiche la somme des valeurs de propriété.
9 Cliquez sur pour définir l'unité et la précision de l'unitépour une colonne de propriété.
10 Sélectionnez un jeu de couleurs (page 31) pour le gabarit.
9. Cliquez sur Modifier pour enregistrer les propriétés du gabarit.
10. Pour enregistrer de façon permanente le gabarit et les modifications quevous y avez apportées, enregistrez le modèle Tekla Structures.
Organisateur 26 Création d'un gabarit de propriétés dansl'Organisateur

Exemple d'utilisation de plusieurs propriétés d'objet
Il peut s'avérer utile d'avoir plusieurs propriétés d'objet dans une colonne.Vous avez ainsi l'assurance de trouver la valeur de propriété adéquate pourdifférents types d'objet.
Par exemple, vous pouvez inclure différentes propriétés de nom dans lacolonne Nom. Le Navigateur d'objets affiche NAME pour les pièces, ASSEMBLY_NAME pour les assemblages, CAST_UNIT_NAME pour les élémentsbéton, etc.
Lorsque vous recherchez des propriétés, le Navigateur d'objets utilisel'ordre, de gauche à droite, dans lequel les propriétés sont affichées dans lacolonne. Dès qu'une valeur est trouvée, les autres propriétés de la colonnesont ignorées.
Voir aussi
Création d'une formule personnalisée dans l'Organisateur (page 29)
Création d'une propriété personnalisée dans l'OrganisateurVous pouvez créer vos propres propriétés dans l'Organisateur et les utiliserdans les colonnes de propriété de la même manière que n'importe quelleautre propriété. Si vous souhaitez utiliser les propriétés dans le modèle, vouspouvez les ajouter aux objets du modèle dans les catégories de propriété.
Certaines propriétés d'objet, notamment celles des objets du modèle deréférence, ne sont pas automatiquement disponibles dans l'Organisateur.Pour utiliser ces propriétés dans l'Organisateur, créez-les en tant quepropriétés personnalisées.
1. Pour ouvrir l'Organisateur, cliquez sur Gestion dans le ruban et cliquezensuite sur Organisateur.
2. Cliquez sur dans l'angle supérieur droit de l'Organisateur pour ouvrirles Paramètres.
3. Cliquez sur Personnalisé.
Organisateur 27 Création d'un gabarit de propriétés dansl'Organisateur

4. Sélectionnez Propriété.
5. Entrez un nom pour la propriété dans la zone Nom.
Ce nom s'affiche dans la liste des propriétés. Assurez-vous qu’aucunespace ne se situe avant ou après le nom.
6. Entrez le nom exact de la propriété dans le champ Propriété.
L’Organisateur utilise ce nom pour rechercher la valeur de propriété.Assurez-vous qu’aucun espace ne se situe avant ou après le nom. Pour lespropriétés de type Attribut utilisateur, la longueur maximum est de19 caractères.
REMARQUE Pour les propriétés des objets du modèle de référence,vous devez ajouter EXTERNAL. au début du nom de lapropriété, par exemple, EXTERNAL.TeklaReinforcement.Rebar Mark. Vous pouvez copier le nomexact de la propriété à partir de la boîte de dialogue Infoobjet, par exemple.
7. Sélectionnez un type d'unité pour la propriété.
L'Organisateur sélectionne automatiquement la valeur par défaut duType de données du type d'unité. Vous pouvez modifier le type dedonnées.
8. Sélectionnez un type de données pour la propriété.
9. Sélectionnez un type de propriété pour la propriété.
Utilisez Attribut utilisateur lorsque vous créez des propriétés que vousajoutez au modèle.
10. Cliquez sur OK.
Les propriétés personnalisées sont affichées dans la liste de propriétés dans legroupe Personnalisé. Les propriétés Attribut utilisateur s'affichent
Organisateur 28 Création d'un gabarit de propriétés dansl'Organisateur

également dans le groupe Attribut utilisateur. Vous pouvez modifier etsupprimer des propriétés personnalisées en cliquant avec le bouton droit dela souris sur la propriété.
Voir aussi
Création d'un gabarit de propriétés dans l'Organisateur (page 24)
Création d'une formule personnalisée dans l'OrganisateurVous pouvez créer des formules mathématiques simples en utilisant lespropriétés d'objet qui sont disponibles dans l'Organisateur. Vous pouvez, parexemple, calculer des surfaces spécifiques à certains types d'objet. Vouspouvez ajouter des formules à des colonnes de propriété de la même manièreque des propriétés d'objet. Vous pouvez également utiliser des formules dansles propriétés d'objet lorsque vous créez des catégories de propriété.
1. Pour ouvrir l'Organisateur, cliquez sur Gestion dans le ruban et cliquezensuite sur Organisateur.
2. Cliquez sur dans l'angle supérieur droit de l'Organisateur pour ouvrirles Paramètres.
3. Cliquez sur Personnalisé.
4. Sélectionnez Formule.
5. Entrez un nom pour la formule.
Assurez-vous qu'aucun espace n'est inséré avant ou après le nom.
6. Saisissez un nom de propriété dans la fenêtre de recherche de la boîte dedialogue Paramètres pour rechercher une propriété.
Vous pouvez également sélectionner une option de la liste Groupe afind'affiner la sélection des propriétés affichées dans la liste de propriétés.
7. Faites glisser les propriétés requises dans le champ de formule de la boîtede dialogue Créer une formule.
8. Faites glisser les opérateurs mathématiques requis vers le champ deformule et placez-les entre les propriétés.
• pour ajouter les signes des principales opérationsmathématiques.
• pour ajouter des parenthèses.
• pour ajouter une zone dans laquelle vous pouvez saisir unnombre.
Organisateur 29 Création d'un gabarit de propriétés dansl'Organisateur

9. Si nécessaire, faites glisser les propriétés et les opérateurs dans le champde formule pour modifier la formule.
L'Organisateur vérifie automatiquement si la formule est correcte dupoint de vue mathématique. Si la formule n'est pas correcte, l'optionCréer est grisée et les parties non correctes sont affichées en rouge.
10. Sélectionnez un type d'unité approprié aux propriétés utilisées dans laformule.
11. Cliquez sur Créer.
La formule s’affiche dans la liste de propriétés du groupe Personnalisé. Vouspouvez modifier et supprimer des formules personnalisées en cliquant avec lebouton droit de la souris sur les formules de la liste de propriétés. Vouspouvez utiliser des formules personnalisées dans les gabarits de propriété enfaisant glisser les formules vers les colonnes de propriété.
Organisateur 30 Création d'un gabarit de propriétés dansl'Organisateur

Voir aussi
Création d'un gabarit de propriétés dans l'Organisateur (page 24)
Création d'un jeu de couleurs dans l'OrganisateurVous pouvez utiliser des couleurs pour afficher le contenu des groupes duNavigateur d'objets dans le modèle. Les couleurs sont incluses dans les jeuxde couleurs que vous pouvez créer et modifier. Vous pouvez inclure un jeu decouleurs dans un gabarit de propriétés de manière à ce que celui-ci utilisetoujours certaines couleurs. La visualisation de couleur est conçue à des finsde visualisation. Vous ne pouvez pas enregistrer les couleurs dans le modèleou dans le Navigateur d'objets.
1. Pour ouvrir l'Organisateur, cliquez sur Gestion dans le ruban et cliquezensuite sur Organisateur.
2. Cliquez sur dans l'angle supérieur droit de l'Organisateur pour ouvrirles Paramètres.
3. Accédez à l'onglet Couleurs.
4. Cliquez sur .
Le jeu de couleurs est créé en fonction du jeu actuellement sélectionné.
5. Saisissez un nom unique pour le jeu de couleurs.
6. Cliquez sur Créer.
7. Effectuez l'une des opérations suivantes pour définir les couleurs du jeude couleurs :
• Double-cliquez sur une couleur pour la modifier.
• Faites glisser les couleurs pour les organiser dans un ordre différent.
Les couleurs sont utilisées dans le Navigateur d'objets dans l'ordredans lequel elles sont répertoriées dans le jeu de couleurs. Le premiergroupe du Navigateur d'objets obtient la première couleur, le groupesuivant la deuxième couleur, etc.
• Cliquez avec le bouton droit de la souris, puis ajoutez, supprimez,coupez ou copiez la couleur.
• Double-cliquez sur une couleur ajoutée pour la modifier.
Vous pouvez sélectionner plusieurs couleurs en utilisant les touchesCtrl et Maj.
• Cliquez sur Redéfinir les couleurs pour restaurer les couleurs du jeuDéfaut.
8. Si nécessaire, cliquez sur Définir par défaut pour utiliser le jeu decouleurs comme jeu par défaut dans l'Organisateur.
Organisateur 31 Création d'un gabarit de propriétés dansl'Organisateur

9. Cliquez sur Modifier.
L'Organisateur conserve les paramètres définis pour le nouveau jeu decouleurs. Si vous ne cliquez pas sur Modifier et que vous fermez la boîtede dialogue Paramètres, le nouveau de jeu de couleurs possède lesmêmes paramètres que le jeu de couleurs que vous avez utilisé commebase pour celui-ci.
CONSEIL Vous pouvez exporter au format xml des jeux de couleurs depuisl'Organisateur et utiliser ces jeux dans d'autres modèles. Vous ne pouvezexporter qu'un seul jeu à la fois. Le fichier de jeu de couleurs possèdel'extension de fichier .colorset.
Vous pouvez importer des jeux de couleurs exportés au format xml depuisle modèle actuel ou d'autres modèles Tekla Structures. Vous pouvezimporter plusieurs fichiers à la fois.
Voir aussi
Création d'un gabarit de propriétés dans l'Organisateur (page 24)
Affichage des propriétés d'objets dans l'Organisateur (page 6)
Suppression d'un gabarit de propriétés dans l'OrganisateurVous pouvez supprimer des gabarits de propriétés dans les Paramètres del'Organisateur.
1. Pour ouvrir l'Organisateur, cliquez sur Gestion dans le ruban et cliquezensuite sur Organisateur.
2. Cliquez sur dans l'angle supérieur droit de l'Organisateur pour ouvrirles Paramètres.
3. Sélectionnez un gabarit de propriété dans la liste de gabarits.
4. Cliquez sur pour supprimer le gabarit de propriété sélectionné.
Voir aussi
Création d'un gabarit de propriétés dans l'Organisateur (page 24)
1.4 Import d'un gabarit de propriétés dansl'OrganisateurVous pouvez importer dans l'Organisateur des gabarits de propriétés qui ontété exportés à partir du modèle courant ou d'autres modèles Tekla Structures.
Organisateur 32 Import d'un gabarit de propriétés dansl'Organisateur

Les gabarits de propriétés sont au format xml. Vous pouvez importer un ouplusieurs gabarits à la fois.
Vous pouvez enregistrer les gabarits de propriétés dans le dossier système\ProjectOrganizerData pour les rendre automatiquement disponiblesdans tous les modèles. Pour savoir comment utiliser les répertoires société,projet et système avec l'Organisateur, voir Paramètres par défautpersonnalisés pour l'Organisateur (page 59).
1. Pour ouvrir l'Organisateur, cliquez sur Gestion dans le ruban et cliquezensuite sur Organisateur.
2. Cliquez sur dans l'angle supérieur droit de l'Organisateur pour ouvrirles Paramètres.
3. Cliquez sur Import.
4. Sélectionnez le fichier de gabarit de propriétés à importer.
Les fichiers de gabarit de propriétés portentl'extension .propertytemplate.
5. Cliquez sur Ouvrir.
Le fichier est importé et affiché dans la liste des gabarits de propriétés,dans l'Organisateur. Si un gabarit existant possède le même nom que lefichier importé, l'Organisateur ajoute un numéro courant au nom dufichier importé.
L'Organisateur affiche un message d'erreur si le fichier sélectionné n'est pasun fichier de gabarit de propriétés valide et si le fichier n'est pas importé.
Si le gabarit importé contient des propriétés qui ne figurent pas dans la listedes propriétés de l'Organisateur, ces propriétés sont ajoutées en tant quepropriétés personnalisées.
Voir aussi
Export d'un gabarit de propriétés depuis l'Organisateur (page 33)
1.5 Export d'un gabarit de propriétés depuisl'OrganisateurVous pouvez exporter les gabarits de propriétés de l'Organisateur vers desfichiers xml et utiliser les gabarits exportés dans d'autres modèles. Vouspouvez exporter un ou plusieurs gabarits à la fois. L'exportation de gabaritsvous permet de disposer de copies de sauvegarde des gabarits que vous avezcréés.
Organisateur 33 Export d'un gabarit de propriétés depuisl'Organisateur

Pour savoir comment utiliser les répertoires société, projet et système avecl'Organisateur, voir Paramètres par défaut personnalisés pour l'Organisateur(page 59).
1. Pour ouvrir l'Organisateur, cliquez sur Gestion dans le ruban et cliquezensuite sur Organisateur.
2. Cliquez sur dans l'angle supérieur droit de l'Organisateur pour ouvrirles Paramètres.
3. Si vous souhaitez exporter un gabarit de propriété spécifique,sélectionnez le gabarit dans la liste de gabarits.
4. Cliquez sur Exporter.
5. Choisissez d'exporter le gabarit de propriété en cours ou tous les gabaritsde propriétés.
6. Cliquez sur Parcourir pour sélectionner le répertoire de destination.
Par défaut, les gabarits sont exportés vers le répertoire\ProjectOrganizer, dans le répertoire du modèle en cours.
7. Cliquez sur Exporter.
Chaque gabarit exporté crée un fichier xml séparé. L'extension de fichierest .propertytemplate.
Voir aussi
Export des valeurs de propriété d'objet à partir de l'Organisateur (page 19)
Import d'un gabarit de propriétés dans l'Organisateur (page 32)
1.6 Les catégories dans l'organisateurVous pouvez classer votre modèle selon des limites de zones, ou selon descatégories personnalisées selon vos besoins en utilisant, par exemple, despropriétés d'objet.
• L'utilisation des zones vous permet de créer une arborescence et descinder le modèle en plusieurs projets, sites, bâtiments, sections et étages.Un projet contient tous les objets des modèles sélectionnés dans lespropriétés de catégorie, soit le modèle Tekla Structures ou les modèles deréférence, soit les deux. Au sein d'un projet, un objet du modèle ne peutappartenir qu'à une zone de plus bas niveau à la fois.
Dans un projet , l'Organisateur crée automatiquement une catégorie« sans catégorie » pour les objets qui ne peuvent être inclus dans aucuneautre zone que vous avez créée. Vous pouvez modifier les définitions pourinclure les objets dans les zones.
Organisateur 34 Les catégories dans l'organisateur

• Les catégories de propriété vous permettent d'ajouter des attributsutilisateur aux objets du modèle. Au sein d'une catégorie de propriété, unobjet du modèle ne peut appartenir qu'à une catégorie de plus bas niveauà la fois.
• Les catégories personnalisées sont créées en fonction des règles que vousdéfinissez. Les objets sont ajoutés aux catégories en fonction de ces règles.Vous pouvez également créer des catégories manuellement, sans règles.
Exemple d'une catégorie par défaut définie dans l'Organisateur :
Lorsque vous avez inclus des objets dans les catégories :
• Le nombre d'objets dans une catégorie est affiché entre parenthèses pourles catégories de zones et les catégories de propriétés, et pour lescatégories personnalisées de plus bas niveau.
Organisateur 35 Les catégories dans l'organisateur

• Le nombre d'objets dans une catégorie et le nombre total d'objets inclusdans la catégorie et ses sous-catégories est affiché entre parenthèses pourles catégories personnalisées, comme illustré sur l'image ci-dessous.
Voir aussi
Création de zones dans l'Organisateur (page 36)
Création manuelle de catégories d'emplacement dans l'Organisateur(page 42)
Création d'une catégorie de propriétés dans l'Organisateur (page 44)
Création d'une catégorie personnalisée dans l'Organisateur (page 48)
Création de sous-catégories automatisées dans l'Organisateur (page 51)
Modification d'une catégorie dans l'Organisateur (page 53)
Suppression d'une catégorie dans l'Organisateur (page 59)
Paramètres par défaut personnalisés pour l'Organisateur (page 59)
Exclusion de types d'objet de l'Organisateur (page 61)
Création de zones dans l'OrganisateurVous pouvez créer des zones en définissant leurs limites. Cette fonction vouspermet d'organiser les objets du modèle en sections et étages. Les objets dansles catégories sont automatiquement mis à jour en fonction de leuremplacement et des limites définies. Si un objet n'est pas situé à l'intérieur oudans les limites d'une zone, il sera placé dans une catégorie « sans catégorie »,créée automatiquement.
1. Pour ouvrir l'Organisateur, cliquez sur Gestion dans le ruban et cliquezensuite sur Organisateur.
2. Sélectionnez Bâtiment dans l'arborescence des catégories.
3. Cliquez avec le bouton droit de la souris et sélectionnez Définir deslimites des zones.
4. Dans l'onglet Bâtiment, définissez la limite du bâtiment.
a. S'il existe plusieurs maillages dans le modèle, sélectionnez unmaillage pour ce bâtiment dans la liste Origine du maillage dans lemodèle.
Organisateur 36 Les catégories dans l'organisateur

La sélection du maillage est disponible uniquement en cas deprésence de plusieurs maillages.
La sélection du maillage indique les coordonnées globales x, y et zdes origines du maillage et la rotation des maillages comparé auxcoordonnées d'origine du modèle.
b. Si nécessaire, modifiez le nom par défaut du bâtiment.
c. Définissez les coordonnées x, y et z pour l'emprise du bâtiment ensélectionnant les coordonnées des limites dans la liste ou ensaisissant des coordonnées appropriées dans les zones decoordonnées.
d. Cliquez sur l'icône située en face du nom du bâtiment pourafficher la limite de la zone dans le modèle.
L'image ci-dessous illustre un exemple de coordonnées du bâtiment.
e. Cliquez avec le bouton droit de la souris sur le modèle et sélectionnezMise à jour de la fenêtre pour supprimer la limite de zone dumodèle.
5. Dans l'onglet Sections, définissez les limites de zone pour les sections.
a. Cliquez sur pour créer une ou plusieurs sections.
b. Si nécessaire, modifiez les noms par défaut des sections.
c. Définissez les coordonnées x, y et z pour la limite de la section ensélectionnant les coordonnées des limites dans la liste ou en
Organisateur 37 Les catégories dans l'organisateur

saisissant des coordonnées appropriées dans les zones decoordonnées.
Vérifiez que les sections ne se chevauchent pas et qu'elles sont àl'intérieur de l'emprise du bâtiment. Un point d'exclamation rougeapparaît en face des coordonnées si les limites de zone sechevauchent. Vous pouvez enregistrer les définitions d'emplacementlorsque les limites de zone ne se chevauchent pas.
d. Cliquez sur l'icône située en face de la section pour en afficher lalimite dans le modèle.
L'image ci-dessous illustre un exemple de coordonnées de section.
e. Cliquez avec le bouton droit de la souris sur le modèle et sélectionnezMise à jour de la fenêtre pour supprimer la limite de zone dumodèle.
6. Dans l'onglet Etages, définissez les limites de zone pour les étages.
a. Cliquez sur le bouton Arborescence d'étage.
Vous pouvez ajouter autant d'arborescences d'étages que nécessaire.Les arborescences d'étage ajoutées sont disponibles dans la liste.
b. Si nécessaire, entrez un nom pour l'arborescence d'étage.
c. Suivez l'une des procédures ci-dessous :
Organisateur 38 Les catégories dans l'organisateur

• Cliquez sur pour ajouter un plancher supérieur àl'arborescence d'étage.
Vous pouvez indiquer la hauteur du plancher supérieur dans lazone située en regard du bouton.
• Cliquez sur pour créer des étagesautomatiquement en fonction des niveaux de maillage.
d. Si nécessaire, modifiez les noms par défaut des étages.
e. Définissez les coordonnées z pour les étages en sélectionnant lescoordonnées dans la liste ou en saisissant des coordonnéesappropriées dans les zones de coordonnées.
f. Sélectionnez dans la liste de la zone située en haut à droite unbâtiment ou une section dans lesquels l'arborescence d'étage estutilisée.
Si vous n'avez pas défini les sections, les bâtiments s'affichent. Lebâtiment ou la section est ajouté à la zone.
Les arborescences d'étages peuvent être utilisées dans plusieursbâtiments et sections. Si l'arborescence d'étage est utilisée dans unautre bâtiment et que vous souhaitez supprimer l'arborescenced'étage de cet autre bâtiment, vous devez ouvrir les définitions deslimites des zones de cet autre bâtiment et y effectuer lesmodifications nécessaires.
g. Cliquez sur l'icône de la zone de l'étage considérée pour afficher lalimite de la zone dans le modèle.
Organisateur 39 Les catégories dans l'organisateur

L'image ci-dessous illustre un exemple de coordonnées d'étage.
h. Cliquez avec le bouton droit de la souris sur le modèle et sélectionnezMise à jour de la fenêtre pour supprimer la limite de zone dumodèle.
7. Dans l'onglet Paramètres, définissez comment les objets sont placésdans les catégories.
Organisateur 40 Les catégories dans l'organisateur

L'Organisateur considère les options sélectionnées dans l'ordre danslequel elles apparaissent dans l'onglet Paramètres, de haut en bas.
Selon les paramètres par défaut et les options sélectionnées , les objetsqui ne peuvent être inclus dans aucune catégorie sont placés dans lacatégorie Sans catégorie, qui est automatiquement créée au niveauapproprié. Vous pouvez modifier les coordonnées des limites ou déplacermanuellement les objets à l'emplacement approprié.
Nota: vous ne pouvez pas déplacer des objets d'un projet à un autre (dansle cas où votre modèle présente plusieurs projets).
8. Cliquez sur Modifier et Fermer.
9. Cliquez avec le bouton droit de la souris sur une catégorie dans le projetet sélectionnez Synchroniser la catégorie pour actualiser le contenu dela catégorie dans le modèle.
Vous pouvez également cliquer sur pour synchroniser l'Organisateur.
Organisateur 41 Les catégories dans l'organisateur

Après avoir créé les catégories, les icônes situées en face des catégoriesapparaissent en bleu dans l'arborescence des catégories.
Copie d’un projet vers les catégories de propriétés ou les catégoriespersonnalisées
Vous pouvez copier n’importe quel Projet à partir des catégories de zonesvers les catégories de propriétés ou les catégories personnalisées.
1. Sélectionnez le Projet que vous souhaitez copier.
2. Faites glisser le Projet vers les catégories de propriétés ou les catégoriespersonnalisées dans l’arborescence des catégories.
L’Organisateur affiche une ligne épaisse dans l’emplacement dans lequelvous pouvez copier le Projet.
3. Sélectionnez l’option de copie appropriée :
• Copier pour copier la structure d'arborescence Projet et les objets
Lorsque vous copiez un Projet à l’aide de cette option et que vousmodifiez ultérieurement le Projet dans les catégories de zones, lesmodifications s’affichent automatiquement dans le Projet copié.
• Copier uniquement la structure d'arborescence pour copier lastructure d'arborescence Projet
REMARQUE Si vous sélectionnez un modèle Tekla Structures dans lespropriétés de catégorie, tous les assemblages, éléments bétonsou unités de coulage sont inclus.
Si vous sélectionnez l'un des modèles de référence dans lespropriétés de catégorie, les assemblages de référence ou lesobjets de référence sont inclus. Si aucun assemblage n'existedans le modèle de référence, les objets de référence sont inclus.
Voir aussi
Les catégories dans l'organisateur (page 34)
Modification d'une catégorie dans l'Organisateur (page 53)
Suppression d'une catégorie dans l'Organisateur (page 59)
Création manuelle de catégories d'emplacement dansl'OrganisateurVous pouvez créer manuellement des zones sans définir leurs limites.
Organisateur 42 Les catégories dans l'organisateur

1. Pour ouvrir l'Organisateur, cliquez sur Gestion dans le ruban et cliquezensuite sur Organisateur.
2. Sélectionnez un Projet, cliquez avec le bouton droit de la souris etsélectionnez Nouveau site.
Vous pouvez également sélectionner Nouveau projet pour quel'Organisateur crée automatiquement un Site et un Bâtiment sous leprojet.
3. Cliquez avec le bouton droit de la souris sur le Site que vous avez créé etsélectionnez Nouveau bâtiment.
4. Cliquez avec le bouton droit de la souris sur le Bâtiment que vous avezcréé et sélectionnez Nouvelle section ou Nouvel étage.
5. Cliquez avec le bouton droit de la souris sur la Section que vous avezcréée et sélectionnez Nouvel étage.
Vous pouvez créer autant de projets, sites, bâtiments, sections et étagesque nécessaire.
6. Ajoutez des objets aux catégories. Suivez l'une des procédures ci-dessous :
• Sélectionnez une catégorie dans le projet pour afficher les objets dumodèle dans le Navigateur d'objets et sélectionnez les objets quevous souhaitez déplacer vers la nouvelle catégorie. Ensuite, faitesglisser les objets vers la nouvelle catégorie.
• Dans le modèle, sélectionnez les objets que vous souhaitez déplacer,cliquez avec le bouton droit de la souris sur la nouvelle catégorie, puissélectionnez Déplacer les objets sélectionnés.
REMARQUE Vous ne pouvez pas déplacer les objets d'un projet à unautre. Au sein d'un projet, vous pouvez déplacer les objetsdu modèle entre les catégories de plus bas niveau. Un objetne peut appartenir qu'à une zone de plus bas niveau à lafois.
Une fois que vous avez créé manuellement les catégories, les icônes situées enface des catégories apparaissent en noir dans l'arborescence des catégories.
Organisateur 43 Les catégories dans l'organisateur

Voir aussi
Les catégories dans l'organisateur (page 34)
Modification d'une catégorie dans l'Organisateur (page 53)
Suppression d'une catégorie dans l'Organisateur (page 59)
Création d'une catégorie de propriétés dans l'OrganisateurVous pouvez créer des catégories de propriétés pour ajouter des propriétésaux objets du modèle. Vous pouvez utiliser des attributs utilisateur existantsdans les catégories et y ajouter des valeurs. Vous pouvez également créerdans l'Organisateur des attributs utilisateur sous forme de propriétéspersonnalisées et les utiliser dans les catégories de propriétés.
REMARQUE Si vous avez plusieurs catégories de propriétés, vous pouvezutiliser un attribut utilisateur précis dans une seule catégorie depropriétés de niveau racine (niveau supérieur). Cela permet des'assurer que d'autres catégories n'écrasent pas l'attribututilisateur.
1. Pour ouvrir l'Organisateur, cliquez sur Gestion dans le ruban et cliquezensuite sur Organisateur.
2. Dans Catégories, sélectionnez une catégorie de propriétés au niveau dela catégorie racine, cliquez avec le bouton droit de la souris, puissélectionnez Propriétés.
Organisateur 44 Les catégories dans l'organisateur

3. Ajout de contenu à la catégorie (page 48).
Les propriétés sont ajoutées aux objets appartenant à la catégorie. Vouspouvez ajouter manuellement (page 53) du contenu de catégorie ensélectionnant les objets dans le modèle, puis en les insérant dans lacatégorie, ou en définissant des règles d'insertion automatique d'objetsdans la catégorie.
Vous pouvez également ajouter des sous-catégories (page 51) à lacatégorie. Les sous-catégories peuvent être ajoutées manuellement ouautomatiquement en fonction d'une propriété. Les valeurs de propriétésont ajoutées aux objets des catégories de plus bas niveau.
Cochez la case Ne pas supprimer des sous-catégories automatiséesvides pour conserver toutes les sous-catégories lors de lasynchronisation. Si vous ne cochez pas la case et ne modifiez pas lemodèle afin que certaines ou toutes les sous-catégories ne contiennentpas d’objet, les sous-catégories vides seront supprimées lorsque voussynchroniserez la catégorie racine ou tout l’Organisateur.
Sélectionnez l'option Inclure le niveau d'assemblage le plus haut dansle modèle si vous souhaitez vous assurer que seuls les objets du niveaud'assemblage le plus haut sont insérés dans la catégorie.
Organisateur 45 Les catégories dans l'organisateur

4. Sous Propriétés objet, sélectionnez une propriété personnalisée ou unattribut utilisateur existant. Vous pouvez ajouter plusieurs propriétés.
5. Définissez les paramètres de propriété :
a. Sélectionnez le type de valeur dans la liste Type et définissez la valeurdans la zone Valeur.
Le type détermine le genre de valeurs que vous pouvez utiliser.
Type
d'attribut
utilisateur
Type Valeur
String
Texte Entrez du texte ou un nombre.Nom de catégorie L'Organisateur ajoute automatiquement le
nom de la catégorie à la zone Valeur.Noms de catégoriescombinées
L'Organisateur ajoute automatiquement lesnoms des catégories à la zone Valeur.
Integer
Nombres entiers Entrez un nombre.
Double
Nombre avecdécimales
Entrez un nombre avec décimales.
Formule Sélectionnez une formule dans la liste Valeur.Des formules sont définies dansOrganisateurParamètres.
Date Date Entrez une date ou sélectionnez-la dans lecalendrier.
b. Sélectionnez une unité pour la valeur dans la liste Unité.
Seules les options d'unité suivantes sont disponibles pour lapropriété :
• Les unités des propriétés sont définies dans les fichierscontentattributes_userdefined.lst ou object.inp.
• Les unités des propriétés personnalisées créées dansl'Organisateur sont définies lors de la création de la propriété.
Organisateur 46 Les catégories dans l'organisateur

c. Modifiez les propriétés des sous-catégories si vous souhaitez que lessous-catégories disposent de valeurs différentes pour la mêmepropriété.
• Si vous souhaitez qu'une propriété utilise la valeur de propriétédéfinie au niveau de catégorie de propriétés supérieur, cochez lacase Hériter la valeur située en regard du nom de propriété.
• Si vous avez coché la case Hériter la valeur mais que voussélectionnez un type dans la zone Type ou que vous entrez unevaleur dans la zone Valeur, la case Hériter la valeur estdécochée automatiquement.
REMARQUE Les valeurs de propriété sont écrites dans les objetsdes sous-catégories de plus bas niveau.
Lorsque vous écrivez dans le modèle les propriétéspersonnalisées que vous avez créées dansl'Organisateur, vous pouvez utiliser ces propriétéscomme n'importe quel autre attribut utilisateur dumodèle.
Lorsque les propriétés sont enregistrées dans le modèle, vous pouvezles utiliser dans la visualisation et l'export IFC, par exemple. Vouspouvez également afficher les propriétés dans les boîtes de dialogued'objet et les partager avec Tekla Model Sharing.
6. Décochez la case Mettre à jour la catégorie lors de la synchronisationsi vous ne souhaitez pas mettre à jour la catégorie lorsque voussynchronisez tout l’Organisateur avec le modèle.
7. Cliquez sur Modifier.
L'Organisateur crée une catégorie Sans catégorie pour les objets qui nesont pas encore inclus dans les catégories de plus bas niveau. Si lesmêmes objets appartenaient à plus d'une sous-catégorie en fonction desrègles de catégorie, l'Organisateur créerait une catégorie Collision pources objets. Vous devez modifier les règles de catégorie pour vider lacatégorie Collision.
8. Cliquez sur pour synchroniser tout l’Organisateur ou sélectionnezune catégorie de l’arborescence de catégories de propriétés, cliquez avecle bouton droit de la souris, puis sélectionnez Synchroniser la catégorie.
Les propriétés et leurs valeurs sont écrites dans les objets de modèle lorsde la synchronisation de l'Organisateur ou de la catégorie. LescatégoriesSans catégorie et Collision ne modifient pas les valeursd'attribut utilisateur existantes.
Vous pouvez vous renseigner sur les propriétés écrites dans le modèle etles signaler comme n'importe quelle autre propriété.
Organisateur 47 Les catégories dans l'organisateur

REMARQUE Si vous supprimez une catégorie de propriété et ses sous-catégories, lespropriétés qui ont déjà été écrites dans le modèle ne sont passupprimées.
Attributs utilisateurs avec options
Si vous ajoutez des attributs utilisateur avec des options à une catégorie depropriété lors de l’association des propriétés aux objets, vous devez utiliser leformat UDA - <nom propriété>.
Pour obtenir le résultat correct dans le Navigateur d'objets, vous pouvezutiliser la même propriété sans UDA - dans le nom.
Voir aussi
Les catégories dans l'organisateur (page 34)
Exemple : Organisateur pour le béton préfabriqué (page 132)
Création d'une catégorie personnalisée dans l'OrganisateurVous pouvez créer des catégories personnalisées pour regrouper les objetsmodèle, en fonction des propriétés de l'objet par exemple.
1. Pour ouvrir l'Organisateur, cliquez sur Gestion dans le ruban et cliquezensuite sur Organisateur.
Organisateur 48 Les catégories dans l'organisateur

2. Cliquez sur pour créer une nouvelle catégorie.
Si vous avez sélectionné une catégorie, la nouvelle catégorie est créée aumême niveau que la catégorie sélectionnée. Si vous avez sélectionnéplusieurs catégories ou que vous n'avez pas sélectionné de catégorie, lanouvelle catégorie est créée au niveau de la racine de la catégorie. Vouspouvez ajouter autant de catégories que nécessaire.
3. Cliquez avec le bouton droit de la souris sur la nouvelle catégorie, puissélectionnez Propriétés.
4. Entrez un nom pour la catégorie.
5. Définissez les règles pour le contenu de catégorie :
a. Dans Contenu d’objet automatisé, sélectionnez les modèles, filtreset catégories utilisés pour ajouter automatiquement des objets à lacatégorie. Suivez l’une des procédures ci-dessous :
• Cliquez sur la liste Sélectionner modèle et sélectionnez unmodèle pour ajouter ses objets à la catégorie.
Pour inclure tous les objets modèle dans la catégorie, sélectionnezle modèle Tekla Structures.
• Faites glisser une catégorie depuis l'arborescence de catégoriesvers la zone de règles des catégories et des filtres, ou cliquez dansla zone et sélectionnez un filtre dans la liste.
• Cliquez sur Groupe d'objets pour définir un filtre pourl'Organisateur.
La boîte de dialogue Groupes d'objets - Organisateur s'ouvredans la vue principale Tekla Structures . Une fois que vous avezenregistré le filtre, cliquez ou entrez de nouveau un nom dans lazone de règles et sélectionnez le filtre.
Les filtres de l'Organisateur sont enregistrés dans le dossier\attributes du répertoire modèle avec l'extension defichier .OrgObjGrp. Vous ne pouvez utiliser ces filtres que dansl'Organisateur.
Vous pouvez ajouter autant de filtres et de catégories de règles quevous souhaitez.
Si vous ajoutez plusieurs catégories ou filtres dans la même zone derègles, le contenu de la catégorie regroupe tous ces objets.
Si vous ajoutez des catégories ou des filtres dans des zones de règlesséparées, indiquez si le contenu de la catégorie est une intersectionou une différence.
REMARQUE Vous pouvez également créer séparément des filtrespour l'Organisateur avant de créer des catégories. Cesfiltres sont créés de la même manière que les filtres de
Organisateur 49 Les catégories dans l'organisateur

sélection et de vue Tekla Structures et vous pouvez lesutiliser dans les règles de catégorie. Lors de la création
des filtres, cliquez sur dans les paramètres dufiltre et définissez l'Organisateur comme type de filtre.Ensuite, définissez les paramètres nécessaires dans lefiltre.
b. Dans Sous-catégories automatisées, sélectionnez les propriétésutilisées pour créer des sous-catégories. Procédez comme suit :
• Cliquez sur Groupement dans le navigateur d'objets.
Pour utiliser cette option, faites glisser une ou plusieurs colonnesde propriétés jusqu'à la ligne de regroupement (page 14) dans leNavigateur d'objets. L'Organisateur utilise les propriétésincluses dans les colonnes lors de la création des sous-catégories.
Vous pouvez également ajouter des colonnes de gabarits depropriétés ou des propriétés d'objets aux zones de règles.
• Cliquez sur les règles et sélectionnez une colonne de gabarit depropriétés ou une propriété d'objet.
Notez que vous ne pouvez pas utiliser l'option Groupement dansle navigateur d'objets si vous ajoutez d'abord les colonnes depropriétés de gabarit ou les propriétés d'objet aux zones derègles.
Vous pouvez ajouter à la même zone de règles plusieurs colonnesou propriétés.
L'Organisateur ajoute un nouveau niveau de sous-catégorie dansla boîte de dialogue des propriétés lorsque vous ajoutez unecolonne ou une propriété à la zone de règles. Si vous souhaitezque la catégorie présente le nouveau niveau de sous-catégorie,ajoutez des colonnes ou des propriétés aux zones de règles dunouveau niveau de sous-catégorie.
• Cochez la case Ne pas supprimer des sous-catégoriesautomatisées vides pour conserver toutes les sous-catégorieslors de la synchronisation.
Si vous ne cochez pas la case et ne modifiez pas le modèle afinque certaines ou toutes les sous-catégories ne contiennent pasd’objet, les sous-catégories vides seront supprimées lorsque voussynchroniserez la catégorie racine ou tout l’Organisateur.
Organisateur 50 Les catégories dans l'organisateur

c. Sélectionnez l'option Inclure le niveau d'assemblage le plus hautdans le modèle si vous souhaitez vous assurer que la catégoriecomporte uniquement des objets de niveau d'assemblage.
Lorsque vous sélectionnez cette option et que vous ajoutez un objetdu modèle à la catégorie, l'assemblage auquel appartient l'objet estajouté à la catégorie.
6. Décochez la case Mettre à jour la catégorie lors de la synchronisationsi vous ne souhaitez pas mettre à jour la catégorie lorsque voussynchronisez l'Organisateur avec le modèle.
7. Sélectionnez un gabarit de propriétés par défaut pour la catégorie dans laliste gabarit de propriétés .
C'est le gabarit de propriété affiché dans le tableau de propriétés duNavigateur d'objets.
8. Cliquez sur Modifier.
CONSEIL Vous pouvez ajouter manuellement des catégories et des sous-catégoriesdans les catégories automatisées. Sélectionnez une catégorie, cliquez avecle bouton droit de la souris, puis sélectionnez Nouvelle catégorie ouNouvelle sous-catégorie. Les catégories ajoutées manuellement ne sontpas supprimées lors de la synchronisation. Lorsque vous synchronisez unesous-catégorie créée manuellement, seule cette catégorie estsynchronisée.
Voir aussi
Paramètres par défaut personnalisés pour l'Organisateur (page 59)
Les catégories dans l'organisateur (page 34)
Modification d'une catégorie dans l'Organisateur (page 53)
Suppression d'une catégorie dans l'Organisateur (page 59)
Création de sous-catégories automatisées dansl'OrganisateurVous pouvez créer une arborescence de sous-catégories automatisées pourune ou plusieurs catégories personnalisées à la fois. Les catégories pourlesquelles vous créez les sous-catégories automatisées ne peuvent pas déjàcontenir de sous-catégories. Si vous utilisez une catégorie vide qui ne contientpas encore d'objets, seules les règles de catégorie sont enregistrées.
1. Pour ouvrir l'Organisateur, cliquez sur Gestion dans le ruban et cliquezensuite sur Organisateur.
Organisateur 51 Les catégories dans l'organisateur

2. Sélectionnez une catégorie personnalisée, cliquez avec le bouton droit dela souris, puis sélectionnez Créer des sous-catégories automatisées.
L'Organisateur ouvre la section Sous-catégories automatisées dans laboîte de dialogue des propriétés de catégorie.
3. Procédez comme suit pour sélectionner les propriétés utilisées pour créerdes sous-catégories :
• Cliquez sur Groupement dans le navigateur d'objets.
Pour utiliser cette option, faites glisser une ou plusieurs colonnes depropriétés jusqu'à la ligne de regroupement (page 14) dans leNavigateur d'objets. L'Organisateur utilise les propriétés de lacolonne (par exemple, lors de la création des sous-catégories), commeprésenté sur l'image ci-dessous.
Vous pouvez également ajouter des colonnes de gabarits depropriétés ou des propriétés d'objets aux zones de règles.
• Cliquez sur les zones de règles et sélectionnez une colonne de gabaritde propriétés ou une propriété d'objet.
Notez que vous ne pouvez pas utiliser l'option Groupement dans lenavigateur d'objets si vous ajoutez d'abord les colonnes depropriétés de gabarit ou les propriétés d'objet aux zones de règles.
Vous pouvez également saisir le nom de la propriété dans la zone, parexemple, PROFILE, puis appuyer sur Entrée. Vous pouvez ajouter à lamême zone de règles plusieurs colonnes ou propriétés.
L'Organisateur ajoute un nouveau niveau de sous-catégorie dans laboîte de dialogue des propriétés lorsque vous ajoutez une colonne ouune propriété à la zone de règles.
4. Si vous souhaitez que la catégorie présente le nouveau niveau de sous-catégorie, ajoutez des colonnes ou des propriétés aux zones de règles dunouveau niveau de sous-catégorie.
Organisateur 52 Les catégories dans l'organisateur

5. Cochez la case Ne pas supprimer des sous-catégories automatiséesvides pour conserver toutes les sous-catégories lors de lasynchronisation.
Si vous ne cochez pas la case et ne modifiez pas le modèle afin quecertaines ou toutes les sous-catégories ne contiennent pas d’objet, lessous-catégories vides seront supprimées lorsque vous synchroniserez lacatégorie racine ou tout l’Organisateur.
6. Cliquez sur Modifier.
CONSEIL Vous pouvez ajouter manuellement des catégories et des sous-catégoriesdans les catégories automatisées. Sélectionnez une catégorie, cliquez avecle bouton droit de la souris, puis sélectionnez Nouvelle catégorie ouNouvelle sous-catégorie. Les catégories ajoutées manuellement ne sontpas supprimées lors de la synchronisation. Lorsque vous synchronisez unesous-catégorie créée manuellement, seule cette catégorie estsynchronisée.
Voir aussi
Les catégories dans l'organisateur (page 34)
Création d'une catégorie personnalisée dans l'Organisateur (page 48)
Modification d'une catégorie dans l'Organisateur (page 53)
Suppression d'une catégorie dans l'Organisateur (page 59)
Modification d'une catégorie dans l'OrganisateurVous pouvez modifier les règles de catégorie et modifier manuellement lecontenu de catégorie.
1. Pour ouvrir l'Organisateur, cliquez sur Gestion dans le ruban et cliquezensuite sur Organisateur.
2. Effectuez l’une des procédures suivantes :
Pour : Procédez comme suit :Renommer unecatégorie
Sélectionnez une catégorie, cliquez avec le bouton droitde la souris, puis sélectionnez Renommer.
Ajouter des objets àune catégorie
Vous pouvez ajouter manuellement des objets à unecatégorie.
1. Sélectionnez les objets dans le modèle ousélectionnez une catégorie.
2. Sélectionnez des objets dans le Navigateur d'objetsen sélectionnant des lignes.
Organisateur 53 Les catégories dans l'organisateur

Pour : Procédez comme suit :3. Faites glisser les objets sélectionnés dans une
catégorie.
Si vous souhaitez ajouter tous les objets sélectionnésdans le modèle, vous pouvez aussi cliquer avec le boutondroit de la souris sur la catégorie et sélectionner Ajoutdes objets sélectionnés.
Cliquez sur pour maintenir la vue dans le Navigateurd'objets. Lorsque vous maintenez la vue, vous pouvezeffectuer des sélections dans le modèle ou dans lescatégories sans modifier le contenu affiché dans leNavigateur d'objets. Pour afficher les objets par
catégorie dans le navigateur d'objets, cliquez sur et
sélectionnez Séparer les catégories.
Dans les catégories de zones, lorsque vous sélectionnezdes objets dans une catégorie et que vous les ajoutez àune autre catégorie, les objets sont déplacés dans cetteautre catégorie. Un objet peut appartenir uniquement àune catégorie de zone de plus bas niveau dans un projet.
Supprimer les objetsd'une catégorie
Vous pouvez supprimer manuellement des objets d'unecatégorie.
1. Sélectionnez une catégorie.
2. Sélectionnez les objets dans le Navigateur d'objets.
3. Cliquez avec le bouton droit de la souris etsélectionnez Supprimer les objets sélectionnésdes catégories sélectionnées.
Gérer leschangementsmanuels d'unecatégorie
Dans le Navigateur d'objets, vous pouvez afficher lamanière dont chaque objet a été inclus dans la catégorie,ou la raison pour laquelle il en est exclus. Les objetspeuvent être inclus dans les catégories de manièreautomatique ou selon les règles de catégorie, ou vouspouvez les ajouter et les supprimer manuellement.
1. Sélectionnez une catégorie personnalisée.
2. Cliquez avec le bouton droit de la souris sur lacatégorie et sélectionnez Propriétés pour afficherles règles utilisées dans la catégorie.
Les propriétés indiquent si la catégorie contient desobjets ajoutés ou supprimés manuellement. Vouspouvez contrôler le statut des objets dans leNavigateur d'objets.
Organisateur 54 Les catégories dans l'organisateur

Pour : Procédez comme suit :3.
Cliquez sur et sélectionnez Gérer lesmodifications manuelles.
L'Organisateur place un cadre pourpre autour duNavigateur d'objets et des Catégories et ajouteune colonne Statut au Navigateur d'objets. Lorsdes modifications manuelles, un ensemble limité decommandes de l'Organisateur est disponible.
Chaque objet possède une icône de statut :
•
L'objet a été ajouté automatiquement à lacatégorie selon les règles de catégorie.
•
L'objet a été ajouté automatiquement etsupprimé manuellement de la catégorie.
•
L'objet a été ajouté automatiquement à lacatégorie et ajouté manuellement à la catégorie.
•
L'objet a été ajouté manuellement à la catégorie.
•
L'objet a été supprimé manuellement de lacatégorie.
Notez que le statut s'applique à la catégoriesélectionnée. L'objet peut avoir un statut différentdans une autre catégorie.
4. Cliquez avec le bouton droit de la souris sur un objetdans le Navigateur d'objets pour modifier sonstatut :
• Ajouter permet d'ajouter manuellement l'objet àla catégorie.
• Supprimer permet de supprimer manuellementl'objet de la catégorie.
• Supprimer les modifications manuelles permetde supprimer le statut manuel d'un objet maislaisse l'objet dans la catégorie s'il a été inclusautomatiquement.
Modifier les règles 1. Sélectionnez une catégorie, cliquez avec le boutondroit de la souris, puis sélectionnez Propriétés.
Organisateur 55 Les catégories dans l'organisateur

Pour : Procédez comme suit :2. Modifiez les règles de contenu des catégories sous
Contenu d'objet automatisé.
L'icône dans le bouton Contenu automatiséd'objet indique que la catégorie possède des règlesdéfinies en matière de contenu d'objet automatisé.
Effectuez l’une des procédures suivantes :
• Sélectionnez un modèle dans la liste desmodèles.
Cliquez sur Liste de modèles pour voir lesmodèles déjà utilisés dans les règles.
• Faites glisser une catégorie depuis l'arborescencedes catégories vers la zone de règles.
• Cliquez ou saisissez un nom dans la zone derègles et sélectionnez un filtre dans la liste.
• Cliquez sur Groupe d'objets pour définir un filtrepour l'Organisateur. Une fois que vous avezenregistré le filtre, cliquez ou saisissez denouveau un nom dans la zone, puis sélectionnezle filtre.
Vous pouvez ajouter plusieurs catégories etfiltres ; vous pouvez également créer des unions,des intersections ou des différences entre eux.
3. Modifiez les règles de sous-catégorie sous Sous-catégories automatisées.
L'icône dans le bouton Sous-catégoriesautomatisées indique que la catégorie possède desrègles définies en matière de sous-catégorieautomatisée.
Effectuez l’une des procédures suivantes :
• Cliquez sur les zones de règles pour ajouter descolonnes de gabarit de propriétés ou despropriétés aux règles.
Vous pouvez ajouter plus de propriétés auxniveaux de hiérarchie de sous-catégoriesexistants ou au niveau de hiérarchie vide qui sesitue sous les niveaux existants.
• Supprimer une propriété des règles.
• Supprimer l'intégralité d'un niveau de hiérarchiede sous-catégories à partir des règles.
Organisateur 56 Les catégories dans l'organisateur

Pour : Procédez comme suit :4. Cliquez sur Modifier.
Vous pouvez modifier les règles de sous-catégorie deplusieurs sous-catégories en même temps si ellespossèdent les mêmes règles de sous-catégorie. Voir aussiCréation de sous-catégories automatisées dansl'Organisateur (page 51).
Modifier le gabarit depropriétés par défautd'une catégorie
1. Sélectionnez une catégorie, cliquez avec le boutondroit de la souris, puis sélectionnez Propriétés.
2. Sélectionnez un autre gabarit de propriétés dans laliste Gabarit de propriété .
3. Cliquez sur Modifier.Modifier lespropriétés descatégories multiples
1. Sélectionnez les catégories à modifier.
2. Cliquez sur le bouton droit de la souris etsélectionnez Propriétés.
Les propriétés que vous pouvez modifier dépendent descatégories sélectionnées. Vous pouvez, par exemple,modifier les règles par défaut de gabarit de propriétés oude sous-catégorie.
Modifier le contenu dela catégorie pourinclure le niveaud'assemblage le plushaut
1. Sélectionnez une catégorie, cliquez avec le boutondroit de la souris, puis sélectionnez Propriétés.
2. Cochez la case Inclure le niveau d'assemblage leplus haut dans le modèle.
3. Cliquez sur Modifier.
Si vous ajoutez des pièces à une catégorie comprenantuniquement les assemblages, les informationsd'assemblage sont affichées dans la catégorie.
Modifier l'emprised'un bâtiment, d'unesection ou d'un étage
1. Sélectionnez une catégorie que vous avez créée enutilisant les limites des zones.
2. Cliquez avec le bouton droit de la souris etsélectionnez Définir des limites des zones.
3. Modifiez les définitions de l'emprise.
Si vous modifiez les coordonnées du bâtiment etqu'une section possède les mêmes coordonnées, cesdernières sont remplacées par celles du bâtiment.
Les catégories que vous avez créées à l'aide des zonesprésentent une icône bleue dans l'arborescence descatégories.
Ajouter manuellementun étage à unbâtiment qui disposed'un emplacement
Vous pouvez ajouter manuellement des étages auxbâtiments automatisés, par exemple, pour collecter lesobjets des structures spéciales d'un bâtiment dans descatégories séparées. Les étages ajoutés manuellement ne
Organisateur 57 Les catégories dans l'organisateur

Pour : Procédez comme suit :d'arborescenceautomatisé
disposent pas de limite de zone pour la collecteautomatisée d'objets. Vous pouvez ajouter des objets den'importe quelle pièce du bâtiment.
Vous pouvez utiliser la catégorie d'étage manuel, parexemple, pour séparer la cage d'ascenseur du reste dubâtiment.
1. Sélectionnez une section d'un bâtiment qui disposed'un emplacement d'arborescence automatisé.
2. Cliquez sur le bouton droit de la souris etsélectionnez Nouvel étage.
3. Ajoutez des objets à l'étage.
4. Sélectionnez la catégorie racine Projet, cliquez avecle bouton droit de la souris, puis sélectionnez Écriredans le modèle pour le reporting pour écrire denouvelles informations d'emplacement dans lesobjets du modèle.
Ajout manuel d’unecatégorie dans unecatégorie automatisée
Vous pouvez ajouter manuellement des catégories dansles catégories automatisées. Les catégories ajoutéesmanuellement ne sont pas supprimées lors de lasynchronisation, même si elles ne contiennent pasd’objet.
1. Sélectionnez une catégorie automatisée.
2. Cliquez avec le bouton droit de la souris etsélectionnez Nouvelle catégorie ou Nouvelle sous-catégorie.
Copier ou déplacerune catégorie
Vous pouvez copier ou déplacer simultanément unecatégorie et ses sous-catégories.
1. Sélectionnez une catégorie et faites-la glisser àl'emplacement approprié dans l'arborescence descatégories, au-dessus d'une catégorie ou entre deuxcatégories.
2. Sélectionnez l'option appropriée dans la liste :
• L'option Copier permet de copier les propriétésde catégorie et les objets des catégories dans lacatégorie cible.
• L'option Copier uniquement la structured'arborescence permet de copier l'arborescencesans les objets, ni les propriétés.
• L'option Déplacer permet de déplacer lacatégorie avec les objets et leurs propriétés versun nouvel emplacement.
Organisateur 58 Les catégories dans l'organisateur

Voir aussi
Synchronisation de l'Organisateur avec le modèle (page 62)
Les catégories dans l'organisateur (page 34)
Suppression d'une catégorie dans l'OrganisateurVous pouvez supprimer des catégories dans l'Organisateur. L'arborescencedes catégories doit présenter au moins une catégorie de zone, une catégoriede propriété et une catégorie personnalisée dans l'Organisateur. Vous nepouvez pas supprimer les dernières catégories.
1. Pour ouvrir l'Organisateur, cliquez sur Gestion dans le ruban et cliquezensuite sur Organisateur.
2. Sélectionnez une catégorie.
Vous pouvez sélectionner plusieurs catégories.
3. Cliquez avec le bouton droit de la souris et sélectionnez Effacer.
Si vous avez utilisé la catégorie sélectionnée dans les règles de propriétésd'autres catégories, l'Organisateur affiche à une boîte de dialogue danslaquelle ces catégories sont répertoriées.
4. Cliquez sur Oui pour supprimer.
REMARQUE Pour supprimer de façon permanente une sous-catégorie d'unecatégorie créée avec la commande Créer des sous-catégoriesautomatisées, vous devez supprimer les objets de la sous-catégoriedans la catégorie principale. Si vous ne supprimez pas les objets de lacatégorie principale, la sous-catégorie est créée à nouveau en fonctiondes principales règles de catégories lorsque vous synchronisezl'Organisateur.
Voir aussi
Les catégories dans l'organisateur (page 34)
Paramètres par défaut personnalisés pour l'OrganisateurVous pouvez personnaliser l'Organisateur en créant des paramètrespermettant d'ouvrir les mêmes gabarits et catégories dans tous les modèles.Les paramètres personnalisés sont utiles lorsque vous souhaitez utiliser lesmêmes gabarits et catégories dans tous les modèles. Vous n'aurez alors plusbesoin de créer ou d'importer séparément les gabarits et les catégories pourchaque modèle. Les paramètres personnalisés sont utilisés lorsque vousouvrez l'Organisateur dans un modèle pour la première fois.
Vous pouvez également exclure certains types d’objet (page 61) del’Organisateur en utilisant le fichier ExcludedTypesFromOrganizer.xaml.
Organisateur 59 Les catégories dans l'organisateur

Les types d’objet exclus ne sont pas affichés dans le Navigateur d'objets et ilsne sont pas inclus dans les catégories.
Pour afficher les gabarits de propriétés et les catégories personnalisésdisponibles dans tous les modèles, enregistrez les gabarits dans le répertoire\ProjectOrganizerData\PropertyTemplates et les catégories dans lerépertoire \ProjectOrganizerData\DefaultCategoryTrees. Les gabaritset les catégories sont enregistrés au format xml. Les fichiers de gabarit depropriétés portent l'extension .propertytemplate et les catégories portentl'extension .category.
REMARQUE Les catégories de zones définies sont automatiquement importées,mais elles fonctionnent comme des catégories créées manuellement.Les catégories automatiques doivent être définies séparément danschaque modèle.
Vous pouvez afficher les dossiers dans l'ensemble ou dans une partie desrépertoires suivants :
• Répertoire du modèle courant
• Répertoire projet, défini dans l'option avancée XS_PROJECT.
• Répertoire société, défini dans l'option avancée XS_FIRM.
• Répertoires définis par l’option avancée XS_SYSTEMExemple de dossiers :
Tous les gabarits et les catégories de ces répertoires sont chargés dansl'Organisateur lorsque vous l'ouvrez pour la première fois dans un modèle.S'il existe plusieurs fichiers avec le même nom de fichier dans plusieursrépertoires différents, le premier fichier trouvé est chargé et les autres fichierssont ignorés. L'ordre de recherche est le suivant : modèle, projet, société,système. Le roles.ini n'affecte pas cet ordre.
Par exemple, si vous avezrebar.category,category.categoryetmaterial.category dans un dossier système\ProjectOrganizerData\DefaultCategoryTrees, ces fichiers seront tous chargés automatiquementdans les catégories. Si vous avez également un fichier rebar.category dansle répertoire \PROJECT\ProjectOrganizerData\DefaultCategoryTreeset dans le répertoire \model\ProjectOrganizerData\DefaultCategoryTrees, seul le premier fichier rebar.category trouvéest utilisé. Dans ce cas, le fichier du répertoire modèle sera le premier fichiertrouvé.
REMARQUE Vous pouvez utiliser les fichiers roles.ini pour configurer lesparamètres multiples. Par exemple, créez un répertoire \Concrete
Organisateur 60 Les catégories dans l'organisateur

\ProjectOrganizerData et un répertoire \Steel\ProjectOrganizerData dans le répertoire société. Définissezensuite dans le fichier roles.ini lequel de ces répertoires est lu et/oudans quel ordre les répertoires sont lus. De cette façon, vous pouvezlire uniquement les fichiers du répertoire \Concrete, ou lire lerépertoire \Concrete en premier. Dans ce cas, les fichiers durépertoire acier portant le même nom sont ignorés.
Les gabarits et les catégories chargés sont enregistrés dans ProjOrg.db, dansle répertoire \ProjectOrganizer, sous le répertoire modèle. Lorsque vousouvrez l'Organisateur pour la première fois, ProjOrg.db est créé et lesfichiers sont lus dans les répertoires modèle, projet, société et système. Labase de données ProjOrg.db enregistre les informations de gabarits et decatégories utilisées dans le modèle. Lorsque vous apportez des modificationsaux gabarits et aux catégories dans les répertoires, ils ne sont pas mis à jourautomatiquement dans ProjOrg.db. La base de données ne lira pas denouveau les gabarits et les catégories dans les fichiers xml. Les mises à jourdes fichiers ne seront donc pas automatiquement appliquées.
Si vous souhaitez appliquer les gabarits et les catégories modifiés à la base dedonnées ProjOrg, vous avez deux options :
• Supprimez les anciens gabarits et catégories dans l'Organisateur etimportez les gabarits et les catégories modifiés. Nous vous recommandonsd'utiliser cette option.
• Exportez tous les gabarits et catégories de l'Organisateur que voussouhaitez conserver et fermez le modèle. Supprimez la base de données ProjOrg.db du répertoire \ProjectOrganizer sous le répertoiremodèle et rouvrez le modèle. Réimportez les gabarits et les catégoriesexportés dans l'Organisateur.
REMARQUE La deuxième option réinitialisera entièrementl'Organisateur. Toutes les données non exportées serontperdues.
Voir aussi
Les catégories dans l'organisateur (page 34)
Import d'une catégorie vers l'Organisateur (page 69)
Import d'un gabarit de propriétés dans l'Organisateur (page 32)
Export d'une catégorie de l'Organisateur (page 67)
Export d'un gabarit de propriétés depuis l'Organisateur (page 33)
Organisateur 61 Les catégories dans l'organisateur

Exclusion de types d'objet de l'OrganisateurCertains types d'objet peuvent être exclus de l'Organisateur. Ces typesd'objet sont répertoriés dans le fichierExcludedTypesFromOrganizer.xaml, situé par défaut dans le dossier\system\ProjectOrganizerData dans l'environnement Commun.L'emplacement peut varier selon votre environnement. Les types d'objetexclus ne sont pas affichés dans le Navigateur d'objets et ne sont pas inclusdans les catégories, même si vous choisissez d'inclure un modèle et tous sesobjets dans une catégorie dans les règles de catégorie. Par exemple, leschargements, les coupes et les adaptations sont répertoriés dans le fichierExcludedTypesFromOrganizer.xaml et exclues de l'Organisateur.
Vous pouvez modifier le fichier ExcludedTypesFromOrganizer.xaml demanière à inclure ou à exclure les types d'objet. Avant de modifier le fichier,nous vous recommandons de le copier dans le dossier\ProjectOrganizerData situé sous le répertoire modèle. Vous devrez peut-être créer le dossier \ProjectOrganizerData car il n'existe pas par défautdans le répertoire modèle.
Par exemple, pour exclure les adaptations, modifiez la valeur comme suit :
<Fitting>true</Fitting> en <Fitting>false</Fitting>Pour inclure de nouveau les adaptations, modifiez la valeur false en true.
Pour appliquer les modifications, cliquez sur dans les Catégories poursynchroniser complètement l'Organisateur et le modèle.
REMARQUE N'ajoutez ou ne supprimez pas de lignes dans le fichierExcludedTypesFromOrganizer.xaml, sinon l'Organisateur ne serapas en mesure d'utiliser le fichier.
Vous pouvez également personnaliser l’Organisateur en créant desparamètres (page 59) permettant d’ouvrir les mêmes gabarits et catégoriesdans tous les modèles. Les paramètres personnalisés sont utiles lorsque voussouhaitez utiliser les mêmes gabarits et catégories dans tous les modèles.
1.7 Synchronisation de l'Organisateur avec le modèleVous pouvez synchroniser l'Organisateur avec le modèle pour vérifier que lescatégories sont à jour et que le Navigateur d'objets affiche les dernièresvaleurs de propriété d'objet à partir du modèle. Vous pouvez égalementsynchroniser des catégories individuelles ou recharger la vue du Navigateurd'objets.
La synchronisation ajoute les informations sur les zones (page 65) auxpropriétés de l'objet du modèle. Vous pouvez utiliser les informations sur leszones pour la création des listes et l'interrogation des objets.
Organisateur 62 Synchronisation de l'Organisateur avec le modèle

Synchronisation de l'Organisateur
La synchronisation de Organisateur met à jour toutes les propriétés desobjets modifiés dans la base de données de l'Organisateur. Vous n'avez pasbesoin de recharger le Navigateur d'objets si vous modifiez la sélection dumodèle, ou si vous sélectionnez une autre catégorie ou un autre gabarit depropriétés. Une fois que vous avez synchronisé l'Organisateur, les propriétésd'objet sont à jour jusqu'à ce que vous apportiez des modifications au modèle.
L'Organisateur est synchronisé :
• Lorsque vous cliquez sur Synchroniser avec le modèle..
• Lorsque vous ouvrez l'Organisateur et choisissez de le synchroniser.
Pour accélérer la synchronisation, définissez l'option avancée XS_COLLECT_MODEL_HISTORY sur TRUE. Si l'option XS_COLLECT_MODEL_HISTORY est définie sur FALSE, lors de lasynchronisation, tous les objets sont chargés pour vérifier ce qui a étésupprimé dans le modèle.
Lorsque vous synchronisez l’Organisateur, l’historique des actions de TeklaStructures utilisé pour annuler la dernière action est supprimé. Cela signifie
que vous ne pouvez pas utiliser la commande Annuler (Ctrl + Z) justeaprès la synchronisation. Sinon, Annuler fonctionne normalement.
Notez que la liste Annuler l’historique est effacée lors de lasynchronisation de l'Organisateur. La liste Annuler l’historique affichetoutes les commandes exécutées et les modifications apportées dans lemodèle. L'enregistrement du modèle efface également la liste.
Vous pouvez définir dans Organisateur Paramètres que l'Organisateurest toujours synchronisé à son ouverture. Accédez à l'onglet Synchronisation,puis cochez la case Toujours synchroniser l'organisateur avec le modèle àl'ouverture..
Lorsque vous ouvrez l'Organisateur et cochez la case Ne plus afficher cetteboîte de dialogue. dans la boîte de dialogue Synchroniser, l'Organisateurn'affiche plus la boîte de dialogue Synchroniser dans les modèles lorsquevous utilisez l'Organisateur. Pour afficher à nouveau la boîte de dialogueSynchroniser, accédez au dossier \users\<utilisateur>\AppData\Local\Trimble_Solutions_Corpora et supprimez tous les fichiers commençantpar ObjectBrowser. Notez que supprimer ces fichiers revient à supprimer lesparamètres d'unité par défaut de l'Organisateur. Vérifiez les paramètresd'unité dans Organisateur Paramètres.
Organisateur 63 Synchronisation de l'Organisateur avec le modèle

Mise à jour de la base de données complète del’OrganisateurVous pouvez mettre à jour l'intégralité de la base de données del'Organisateur afin que les propriétés que vous avez affichées dans leNavigateur d'objets, ou qui sont utilisées dans les catégories, soient mises àjour pour tous les objets du modèle dans la base de données del'Organisateur.
La base de données de l'Organisateur est mise à jour :
• Lorsque vous appuyez sur Ctrl + Synchroniser avec le modèle.
• Lorsque vous ouvrez un modèle qui a été enregistré avec une version plus
ancienne de Tekla Structures et cliquez sur Synchroniser avec lemodèle.
• Lorsque vous modifiez la valeur de l'option avancée XS_ENABLE_POUR_MANAGEMENT et que vous ouvrez l'Organisateur. Lahiérarchie de l'objet coulé sur site est remplacée par la hiérarchie de l'unitéde coulage.
• Lorsque vous modifiez une option avancée spécifique au modèle et la
prochaine fois que vous cliquez sur Synchroniser avec le modèle.
• Lorsque vous enregistrez le modèle avec Enregistrer sous et la prochaine
fois que vous cliquez sur Synchroniser avec le modèle.
• Lorsque vous modifiez le catalogue de matériaux et la prochaine fois que
vous cliquez sur Synchroniser avec le modèle.
Rechargement du Navigateur d'objets
Cliquez sur le bouton de rechargement dans le Navigateur d'objetslorsque vous voulez afficher les dernières valeurs de propriété du modèle.Une fois que vous avez consulté la propriété d'un objet dans l'Organisateur,celle-ci sera mise à jour dans la base de données de l'Organisateur lors de lasynchronisation.
Si vous modifiez le modèle en affichant les objets, rechargez le Navigateurd'objets.
REMARQUE Lorsque vous sélectionnez des objets dans le modèle ou dans lescatégories, le Navigateur d'objets affiche les propriétés qui sont déjàdans la base de données de l'Organisateur, et charge les nouvelles
Organisateur 64 Synchronisation de l'Organisateur avec le modèle

valeurs du modèle pour les propriétés qui ne figurent pas encore dansla base de données de l'Organisateur.
Vous devez Recharger la vue dans le Navigateur d'objets pouractualiser la vue avec les nouvelles valeurs.
Synchronisation d'une catégorieL'Organisateur est partiellement synchronisé :
• Lorsque vous sélectionnez une catégorie, cliquez avec le bouton droit de lasouris et sélectionnez Synchroniser la catégorie.
Pour afficher la date et l'heure de synchronisation, cliquez de nouveau avecle bouton droit de la souris sur la catégorie.
• Lorsque vous synchronisez des catégories à exporter.
Synchronisation partielle :
• Synchronise l'ensemble du projet lors de la synchronisation d'unecatégorie de zone, telle que Etage.
• Synchronise les catégories utilisées dans les règles de catégorie d'autrescatégories lors de la synchronisation de ces autres catégories.
• Synchronise toute l'arborescence des catégories créée par des règlesautomatisées de sous-catégorie lors de la synchronisation d'une sous-catégorie de l'arborescence.
• Synchronise toute l’arborescence de catégories lorsque vous synchronisezune sous-catégorie créée manuellement dans une arborescence decatégories de propriétés.
REMARQUE La synchronisation partielle ne met pas à jour les propriétés affichées
dans le Navigateur d'objets. Vous devez recharger le Navigateurd'objets afin d'afficher le contenu de la catégorie mis à jour.
Exclusion d'une catégorie de la synchronisation
1. Sélectionnez une catégorie, cliquez avec le bouton droit de la souris poursélectionner Propriétés.
2. Décochez la case Mettre à jour la catégorie lors de la synchronisation.
Les objets qui sont supprimés du modèle sont supprimés de la catégoriemême si l'option Mettre à jour la catégorie lors de la synchronisation n'estpas sélectionnée.
Organisateur 65 Identification des zones de l'Organisateur

1.8 Identification des zones de l'OrganisateurVous pouvez utiliser les propriétés de catégories de zone dans les listes. Sivous avez plus d'un projet dans un modèle, vous devez sélectionner le projetutilisé dans le rapport, y compris les sous-catégories du projet. Vous pouvezutiliser un seul projet à la fois. Lorsque vous synchronisez un projet, lespropriétés du reporting sont toujours enregistrées dans le modèle.
1. Pour ouvrir l'Organisateur, cliquez sur Gestion dans le ruban et cliquezensuite sur Organisateur.
2. Choisissez un Projet.
3. Cliquez avec le bouton droit de la souris et sélectionnez Utiliser pour lereporting.
L'icône située en face du Projet sélectionné pour le reporting est affichée
en noir .
4. Cliquez de nouveau avec le bouton droit de la souris sur Projet etsélectionnez Écrire dans le modèle pour le reporting.
Les propriétés du reporting sont mises à jour dans le modèle.
Les propriétés de zone des assemblages du le modèle sont :
• LBS_PROJECT• LBS_BUILDING• LBS_SECTION• LBS_SITE• LBS_FLOOR• LBS_FLOOR_ELEVATION• LBS_HIERARCHY_LEVEL_NUMBER• LBS_HIERARCHY
5. Pour modifier le projet utilisé pour le reporting, sélectionnez un autreProjet, cliquez avec le bouton droit de la souris, puis sélectionnez Utiliserpour le reporting.
6. Cliquez de nouveau avec le bouton droit de la souris sur Projet etsélectionnez Écrire dans le modèle pour le reporting.
Les propriétés du reporting sont mises à jour dans le modèle.
REMARQUE Lorsque vous utilisez des propriétés de zones dans un gabarit de liste,vous devez ajouter LOCATION_BREAKDOWN_STRUCTURE au nom depropriété, par exemple, LOCATION_BREAKDOWN_STRUCTURE.LBS_FLOOR.
Organisateur 66 Identification des zones de l'Organisateur

Voir aussi
Les catégories dans l'organisateur (page 34)
Synchronisation de l'Organisateur avec le modèle (page 62)
1.9 Export d'une catégorie de l'OrganisateurVous pouvez exporter des catégories de l'Organisateur vers un fichier auformat xml et utiliser les catégories exportées dans d'autres modèles. Vouspouvez exporter les catégories sélectionnées, ou toutes les catégoriesd'emplacement, catégories personnalisées, et catégories de propriétés à lafois. L'Organisateur crée un seul fichier d'export .category même si vousexportez plusieurs catégories à la fois. L'export des catégories vous permet devous assurer que vous disposez de copies de sauvegarde des catégories quevous avez créées.
Pour savoir comment utiliser les répertoires société, projet et système avecl'Organisateur, voir Paramètres par défaut personnalisés pour l'Organisateur(page 59).
1. Pour ouvrir l'Organisateur, cliquez sur Gestion dans le ruban et cliquezensuite sur Organisateur.
2. Sélectionnez une ou plusieurs catégories.
3. Cliquez sur et sélectionnez Exporter des catégories del'Organisateur.
4. Définissez les paramètres d'export.
a. Sélectionnez Toutes les catégories ou Structures de catégoriessélectionnées.
• Exporter des catégories de zone : l'intégralité du projet estexportée, et ce même si vous sélectionnez uniquement une sous-catégorie dans le projet (par exemple, un étage).
• Exporter des catégories créées à l'aide de règles : l'arborescenceentière des catégories est exportée. Si vous sélectionnez unesous-catégorie, la catégorie principale et les autres sous-catégories de l'arborescence des catégories sont égalementexportées.
• Exporter des catégories de propriétés : l'arborescence entière descatégories est exportée. Si vous sélectionnez une sous-catégorie,la catégorie principale et les autres sous-catégories del'arborescence des catégories sont également exportées.
• Exporter des catégories créées manuellement : seule la catégoriesélectionnée est exportée.
Organisateur 67 Export d'une catégorie de l'Organisateur

b. Cochez la case Inclure les propriétés des catégories pour inclureles propriétés de catégories dans l'export.
• Si les règles des propriétés de catégorie comprennent un filtre etque vous prévoyez d'utiliser la catégorie dans un autre modèle, lefiltre doit être disponible dans ce modèle. Sinon, la catégorien'aura pas le contenu approprié.
• Si vous ne sélectionnez pas Inclure les propriétés descatégories, seul le nom de la catégorie est exporté. Le gabarit depropriétés est défini comme gabarit par défaut dans l'export.
c. Cochez la case Inclure les objets pour inclure les GUID des objetsdans l'export.
Si la catégorie exportée est utilisée dans d'autres modèles, lescatégories sont vides.
d. Cochez la case Synchroniser les catégories avant d'exporter sivous souhaitez vérifier que les dernières modifications du modèlesont incluses dans l'export.
5. Cliquez sur Parcourir pour sélectionner le répertoire de destination.
Par défaut, la catégorie est exportée vers le répertoire\ProjectOrganizer, dans le répertoire du modèle courant.
6. Cliquez sur Exporter.
Si la catégorie que vous exportez comprend d'autres catégories dans lesrègles de propriétés des catégories et que vous n'avez pas sélectionné cesautres catégories pour l'export, la boîte de dialogue Référencesd'exportation de structure de catégorie pour l'exportation de structurede catégorie s'affiche.
a. Exporter les références valides permet d'exporter les catégories, ycompris les règles définies dans la catégorie.
Cette option est grisée lorsque vous n'avez pas sélectionné lescatégories définies dans les règles pour l'export. Cliquez sur Annuleret sélectionnez la catégorie à exporter et les catégories utilisées dansles règles. Lorsque vous effectuez cette opération, la boîte dedialogue Références d'exportation de structure de catégorie n'estpas affichée. Durant l'import, toutes les catégories exportées sontdésormais importées.
b. L'option Exporter sans les références permet d'exporter les GUIDde l'objet dans les catégories si vous avez coché la case Inclure lesobjets dans la boîte de dialogue Exporter structure de catégorie.
Si vous n'avez pas sélectionné Inclure les objets, seul le nom de lacatégorie est exporté. Durant l'import, l'Organisateur traite cettecatégorie en tant que catégorie créée manuellement.
7. Cliquez sur OK.
Organisateur 68 Export d'une catégorie de l'Organisateur

Voir aussi
Import d'une catégorie vers l'Organisateur (page 69)
Les catégories dans l'organisateur (page 34)
1.10 Import d'une catégorie vers l'OrganisateurVous pouvez importer les catégories qui ont été exportées de l'Organisateurdans le modèle courant ou dans d'autres modèles Tekla Structures. Lesfichiers d'import des catégories sont au format xml, et portentl'extension .category. Vous pouvez importer un fichier .category à la fois.Le fichier peut contenir plusieurs catégories.
Pour savoir comment utiliser les répertoires société, projet et système avecl'Organisateur, voir Paramètres par défaut personnalisés pour l'Organisateur(page 59).
1. Pour ouvrir l'Organisateur, cliquez sur Gestion dans le ruban et cliquezensuite sur Organisateur.
2. Cliquez sur et sélectionnez Importer des catégories del'Organisateur.
3. Cliquez sur Parcourir.
4. Sélectionnez le fichier .category à importer.
5. Cliquez sur Ouvrir.
6. Cliquez sur Import.
Si la catégorie que vous importez porte le même nom qu'une catégorieexistante, vous disposez des options suivantes :
• Vous pouvez importer la catégorie et remplacer la catégorie existante.
• Vous pouvez choisir de ne pas importer la catégorie.
• Vous pouvez importer la catégorie mais conserver la catégorieexistante. Si vous importez une catégorie qui porte le même nomqu'une catégorie existante, l'Organisateur ajoute un numéro courantau nom de la catégorie.
Les catégories de zones sont ajoutées à la fin des catégories de zones, lespropriétés de catégories à la fin des propriétés de catégories et les catégoriespersonnalisées à la fin des catégories personnalisées.
REMARQUE Si la catégorie importée ne contient pas d'objet, vérifiez si lesrègles dans les propriétés de catégories ont un filtre qui ne setrouve pas dans le modèle. Lorsque vous ajoutez le filtre dans lemodèle, le contenu de la catégorie est mis à jour. Il est
Organisateur 69 Import d'une catégorie vers l'Organisateur

également possible qu'aucun objet dans le modèle necorresponde aux règles.
La catégorie peut également être vide si elle comporteuniquement du contenu ajouté manuellement et que les objetsn'ont pas été inclus dans l'export. Si vous avez importé lacatégorie à partir d'un autre modèle, le contenu ajoutémanuellement n'est pas importé.
Voir aussi
Catégories créées dans des versions de Tekla Structures plus récentes(page 70)
Export d'une catégorie de l'Organisateur (page 67)
Les catégories dans l'organisateur (page 34)
Catégories créées dans des versions de Tekla Structuresplus récentesSi vous utilisez l'outil Organisateur de modèles dans le même modèle avecune version antérieure de Tekla Structures, les catégories créées dansl'Organisateur de modèles sont automatiquement transférées dansl'Organisateur. Les catégories de l'Organisateur de modèles sont affichéesdans les catégories personnalisées de l'Organisateur.
Lorsque vous utilisez l'Organisateur dans un modèle créé avec une versionantérieure de Tekla Structures :
• Si vous n'avez jamais ouvert l'Organisateur de modèles dans le modèlede la version Tekla Structuresantérieure, aucune catégorie n'est importée.
• Si vous avez ouvert et fermé l'Organisateur de modèles dans le modèlede la version Tekla Structuresantérieure, les catégories de zone du projet,du site et les catégories de projet sont importées dans l'Organisateur.
• Si vous avez ajouté au moins un objet aux catégories de zone del'Organisateur de modèles, les catégories de zone sont importées dansl'Organisateur.
• Si vous avez ajouté au moins un objet aux catégories de type d'objet del'Organisateur de modèles, toutes les catégories sont importées dansl'Organisateur.
Les ensembles de propriétés de l'Organisateur de modèles sont importésdans l'Organisateur, convertis en gabarits de propriétés, et nommés après lescatégories. Si plusieurs catégories portent le même nom, un numéro courantest ajouté au nom du gabarit de propriétés.
Organisateur 70 Import d'une catégorie vers l'Organisateur

Voir aussi
Import d'une catégorie vers l'Organisateur (page 69)
Les catégories dans l'organisateur (page 34)
1.11 Import des catégories IFC dans l'OrganisateurVous pouvez importer l'emplacement de l'arborescence d'un modèle IFC entant que catégories IFC dans les catégories d'emplacement de l'Organisateur.
1. Pour ouvrir l'Organisateur, cliquez sur Gestion dans le ruban et cliquezensuite sur Organisateur.
2. Sélectionnez un Projet, cliquez avec le bouton droit de la souris, puissélectionnez Nouveau projet IFC.
3. Sélectionnez le modèle IFC.
4. Cliquez sur Importer.
Les catégories IFC sont importées à la fin des catégories de zones. Lesobjets du modèle IFC importé sont automatiquement inclus dans lescatégories IFC.
5. Si le modèle IFC est modifié, vous pouvez mettre à jour la dernière versiondu modèle dans les catégories. Sélectionnez la catégorie IFC la plus hautedans l'arborescence, cliquez avec le bouton droit de la souris, puissélectionnez Mise à jour.
CONSEIL Si vous importez des catégories IFC qui portent le même nom que descatégories IFC existantes, l'Organisateur ajoute un numéro courant aunom de la catégorie. Vous pouvez renommer les catégories.
Voir aussi
Les catégories dans l'organisateur (page 34)
1.12 Organisateur en mode multi-utilisateursLorsque vous utilisez l'Organisateur en mode multi-utilisateurs, un seulutilisateur à la fois peut enregistrer les modifications. Le premier utilisateurqui ouvre l'Organisateur devient l'utilisateur principal et est le seul à pouvoirenregistrer les modifications. Lorsque l'utilisateur principal fermel'Organisateur et enregistre le modèle, un autre utilisateur souhaitantenregistrer des modifications doit d'abord fermer l'Organisateur et le rouvrirpour pouvoir enregistrer les modifications.
S'il y a déjà un utilisateur principal dans l'Organisateur lorsqu'un autreutilisateur ouvre l'Organisateur, l'autre utilisateur reçoit un message lui
Organisateur 71 Import des catégories IFC dans l'Organisateur

signalant que la base de données est verrouillée et que les modifications nepeuvent pas être enregistrées définitivement. Notez que même si un seulutilisateur à la fois peut enregistrer des modifications, les autres utilisateurspeuvent toujours sélectionner, créer et modifier des catégories et des gabaritsde propriété. Les autres utilisateurs peuvent également exporter lescatégories et les gabarits de propriétés qu'ils ont modifiés, puis les importer ànouveau dans l'Organisateur pour les enregistrer.
REMARQUE Les données de l'Organisateur ne sont pas partagées dans TeklaModel Sharing.
Voir aussi
Organisateur (page 5)
1.13 Exemple : Organisation du modèle en zones etcatégories personnalisées, et affichage des quantitésCet exemple présente le processus de base d’installation de l’Organisateur etde création des métrés pour le béton et l’armature.
Vous utiliserez l’Organisateur pour organiser votre modèle en bâtiments,sections et étages en fonction des emplacements dans le modèle. Vouscréerez une arborescence des catégories et des catégories personnalisées.Une fois les emplacements et les catégories personnalisées créés, vouspouvez afficher et répertorier facilement et rapidement les métrés dans leNavigateur d’objets.
Dans cet exemple, la configuration est effectuée en utilisant le modèleExemple coulé sur site disponible dans l’environnement Par défaut entant que modèle prototype. Vous pouvez supprimer la configuration existanteou créer un projet et démarrer sa configuration.
Organisateur 72 Exemple : Organisation du modèle en zones etcatégories personnalisées, et affichage desquantités

Exemple : Organisation du modèle en bâtiments, sectionset étagesVous allez désormais organiser votre modèle en catégories de zones (page 36).
1. Pour ouvrir l'Organisateur, cliquez sur Gestion dans le ruban et cliquezensuite sur Organisateur.
2. Sélectionnez la catégorie Bâtiment dans Projet, cliquez avec le boutondroit de la souris, puis sélectionnez Définir des limites des zones.
3. Ajustez la limite de zone du bâtiment en sélectionnant ou en saisissantdes coordonnées.
Organisateur 73 Exemple : Organisation du modèle en zones etcatégories personnalisées, et affichage desquantités

4. Accédez à l'onglet Sections et ajoutez deux sections à votre bâtiment enutilisant les valeurs affichées dans l'image ci-dessous.
Organisateur 74 Exemple : Organisation du modèle en zones etcatégories personnalisées, et affichage desquantités

Vous pouvez cliquer sur la zone bleue en face du nom de la section pourafficher la section dans le modèle. L'image ci-dessous illustre la sectionFrame.
5. Accédez à l'onglet Etages et créez une arborescence d'étage pour lasection Frame selon les lignes de maillage.
Organisateur 75 Exemple : Organisation du modèle en zones etcatégories personnalisées, et affichage desquantités

6. Cliquez sur Modifier et sur Fermer.
Vous avez désormais organisé le modèle pour les sections et les étages enfonction des zones.
7. Il existe trois rampes situées au Sous-sol de la section Frame. Vous devezdéplacer ces objets manuellement dans la section Rampe :
a. Sélectionnez la catégorie Sous-sol, cliquez avec le bouton droit de lasouris, puis sélectionnez Sélectionner dans le modèle pour afficherles objets dans le modèle.
b. Sélectionnez les trois rampes dans le modèle.
Organisateur 76 Exemple : Organisation du modèle en zones etcatégories personnalisées, et affichage desquantités

c. Cliquez avec le bouton droit de la souris sur la catégorie Rampe etsélectionnez Déplacer les objets sélectionnés.
Exemple : Création d’une catégorie personnalisée avec dessous-catégories automatisées basées sur les noms d’objetsdans l’OrganisateurVous allez désormais créer une catégorie personnalisée (page 48) pour lesassemblages et diviser la catégorie en sous-catégories basées sur le nom desassemblages.
1. Cliquez sur pour créer une nouvelle catégorie personnalisée.
2. Cliquez avec le bouton droit de la souris sur Catégorie personnalisée etsélectionnez Propriétés. Renommez la catégorie avec le nom Objet.
3. Sous Contenu d'objet automatisé, ajoutez aux règles les filtres dematériaux Matériau - Béton et Matériau - Acier . Vous pouvezégalement sélectionner le modèle Tekla Structures pour inclure les objetsTekla Structures dans le contenu de catégorie.
4. Cliquez sur Modifier pour ajouter les objets à la catégorie.
5. Regroupez ensuite les objets dans le Navigateur d'objets. Cliquez sur
et sélectionnez Grouper pour créer un regroupement selon lacolonne Nom. Le groupe que vous voyez dans le Navigateur d'objets estun aperçu des sous-catégories automatisées.
Organisateur 77 Exemple : Organisation du modèle en zones etcatégories personnalisées, et affichage desquantités

6. Créez maintenant des sous-catégories automatisées pour la catégorie,basées sur les noms d'objets. Cliquez avec le bouton droit de la souris surla nouvelle catégorie, sélectionnez Propriétés et sous Sous-catégoriesautomatisées, cliquez sur Groupement dans le navigateur d'objets.Cela ajoute les propriétés objet qui sont utilisées dans le regroupementaux propriétés de catégorie.
7. Cochez la case Inclure le niveau d’assemblage le plus haut dans lemodèle.
Sélectionner Inclure le niveau d’assemblage le plus haut dans lemodèle permet de s’assurer que seuls les assemblages et les élémentsbéton sont inclus dans la catégorie. Sinon, la catégorie inclura à la fois lespièces et les assemblages. L’utilisation d’assemblages dans les catégoriesest importante, car vous serez plus tard amené à sélectionner et à afficherplusieurs catégories différentes, ce qui nécessitera l’utilisation dedépendances hiérarchiques pour les objets. En outre, l’Organisateur estconçu pour fonctionner avec des assemblages.
8. Sélectionnez le gabarit de propriétés Par défaut pour le Navigateurd’objets.
9. Cliquez sur Modifier.
Organisateur 78 Exemple : Organisation du modèle en zones etcatégories personnalisées, et affichage desquantités

Les sous-catégories sont créées dans la catégorie Objet. Désormais, si vousapportez des modifications au modèle, la catégorie et les sous-catégoriesseront mises à jour. Par exemple, les nouvelles sous-catégories sont créées etles anciennes sont supprimées en fonction des noms trouvés dans le modèle.
Ensuite, vous allez créer une catégorie personnalisée pour les armatures.
Exemple : Création d’une catégorie personnalisée pour lesarmatures dans l’OrganisateurVous allez maintenant créer une catégorie personnalisée (page 48) pour lesarmatures.
1. Créez une nouvelle catégorie sous le nom Ferraillage. Sélectionnez pourutiliser le filtre Type d’objet - Armature dans les règles de propriétésde la catégorie.
Organisateur 79 Exemple : Organisation du modèle en zones etcatégories personnalisées, et affichage desquantités

Si vous n’avez pas de filtre pour l’armature, cliquez sur Groupe objets etcréez un filtre tel qu’indiqué dans l’image ci-dessous.
2. Sélectionnez un gabarit de propriétés pour le Navigateur d'objets. Danscet exemple, vous sélectionnez le prototype Armature. Pour cettecatégorie, ne sélectionnez pas la case Inclure le niveau d'assemblage leplus haut dans le modèle. Si vous choisissez d'inclure uniquement lesassemblages, vous obtiendrez tous les assemblages contenant desarmatures. Le niveau d'assemblage le plus haut pour les armatures estl'élément béton. Créez des sous-catégories en fonction du diamètrenominal.
3. Cliquez sur Modifier pour créer la catégorie.
Vous avez maintenant créé les catégories dont vous avez besoin et vouspouvez commencer à créer des listes.
Ensuite, vous allez créer un métré de béton et un métré d’armatures pour desobjets spécifiques à un emplacement particulier.
REMARQUE Vous pouvez personnaliser les Catégories pour les ouvrir avecun ensemble de catégories par défaut, afin d’éviter de devoirrecréer les catégories régulièrement utilisées pour chaqueprojet. Exportez les catégories de votre choix (page 67) auformat xml en tant que fichier .category. Enregistrez le fichierdans votre répertoire société sous \ProjectOrganizerData.
Exemple : Création d’un métré béton à l’aide del’OrganisateurVous allez maintenant obtenir les quantités (page 6) et les surfaces de coffragepour les colonnes du premier étage. Vous avez besoin de quantités exactes
Organisateur 80 Exemple : Organisation du modèle en zones etcatégories personnalisées, et affichage desquantités

pour commander les matériaux (contreplaqué pour coffrage et béton), ou toutsimplement pour organiser votre travail.
1. Sélectionnez les catégories Étage 1 et Poteau dans l’arborescence descatégories.
2. Sélectionnez un gabarit de propriétés pour les métrés. Le Navigateurd’objets affiche désormais les quantités pour les poteaux du premierétage.
Dans cet exemple, vous avez 19 poteaux pour un volume total de 8,7 m3.Vous pouvez maintenant créer une liste en exportant, ou vous pouveztout simplement contrôler les objets individuellement. Vous pouvez aussiutiliser uniquement le volume total et appeler le fournisseur de bétonpour commander et faire livrer la quantité nécessaire sur le site.
3. Sélectionnez un gabarit de propriétés pour le coffrage. L’utilisation d’unautre gabarit de propriété vous permet d’obtenir des informationsdifférentes sur votre sélection.
Organisateur 81 Exemple : Organisation du modèle en zones etcatégories personnalisées, et affichage desquantités

Vous obtenez maintenant la surface totale de coffrage pour les poteaux.La surface de coffrage est calculée à partir d'une formule (page 29). Vouspouvez également afficher la surface de coffrage individuelle de chaquepoteau.
4. Pour vérifier qu'il n'y a aucune anomalie, vous pouvez sélectionner lespoteaux et les localiser dans le modèle par un contrôle visuel :
a. Sélectionnez les poteaux dans le Navigateur d'objets.
b. Cliquez avec le bouton droit de la souris sur les lignes sélectionnéeset sélectionnez Sélectionner dans le modèle.
c. Appuyez sur Ctrl+5 pour afficher uniquement les poteauxsélectionnés. Les autres objets sont presque entièrementtransparents.
d. Appuyez sur Ctrl+4 pour afficher de nouveau les surfaces des objets.
Organisateur 82 Exemple : Organisation du modèle en zones etcatégories personnalisées, et affichage desquantités

Ensuite, vous allez créer un métré pour les armatures des poteaux du premierétage.
Exemple : Création d’un métré d’armatures à l’aide del’OrganisateurVous allez maintenant obtenir les quantités (page 6) des armatures descolonnes du premier étage.
1. Sélectionnez les catégories Étage 1 et Armature, ainsi que la sous-catégorie Poteau.
2. Cliquez sur pour afficher les catégories sous la forme d’unions etd’intersections dans le volet de sélection, comme présenté sur l’image ci-dessous. Dans cet exemple, vous avez besoin des intersections descatégories.
Organisateur 83 Exemple : Organisation du modèle en zones etcatégories personnalisées, et affichage desquantités

Le Navigateur d'objets affiche les armatures appartenant aux poteauxde l'Etage 1, en utilisant une combinaison des gabarits de propriétés detoutes les catégories sélectionnées. Vous pouvez sélectionner un gabaritde propriétés différent pour afficher les autres propriétés, puis modifier leregroupement et l'ordre des propriétés.
Vous pouvez changer votre sélection de catégories pour différentescombinaisons d'unions et d'intersections. Par exemple, vous pouvezajouter plusieurs catégories d’étages pour obtenir une union decatégories.
Organisateur 84 Exemple : Organisation du modèle en zones etcatégories personnalisées, et affichage desquantités

3. Cliquez sur Export pour créer un fichier Excel (page 67) avec votresélection.
Si vous avez souvent besoin de la même liste, vous pouvez enregistrer votresélection sous une nouvelle catégorie et définir le gabarit souhaité commegabarit de propriété par défaut. Vous pouvez utiliser des catégories dans lesrègles pour définir le contenu de la nouvelle catégorie. Cette méthode estparticulièrement utile lorsque vous générez votre modèle et que voussouhaitez inclure automatiquement les modifications apportées à ce modèledans la catégorie.
1.14 Exemple : Suivi des problèmes de modélisation et deplanification avec l’OrganisateurVous pouvez utiliser l'Organisateur pour mettre en surbrillance les objetspossédant certaines propriétés. Cette fonctionnalité est utile pour lesdessinateurs et les contractants, ou toute personne souhaitant vérifierl'absence d'anomalies lors de la modélisation ou de la planification.
Exemple : Repérage de la longueur des armatures à l'aidede l'OrganisateurDans cet exemple, les armatures que vous avez en stock mesurent aumaximum 12 mètres. Toutes les armatures de votre modèle doivent donc
Organisateur 85 Exemple : Suivi des problèmes de modélisation etde planification avec l’Organisateur

mesurer moins de 12 mètres. Vous pouvez utiliser l'Organisateur pourrepérer les armatures qui mesurent plus de 12 mètres.
1. Créez une nouvelle catégorie sous le nom Longueur d'armature de plusde 12 m dans Propriétés de catégorie. Cliquez sur Groupe d'objetspour créer un filtre pour la catégorie et définissez-le comme présenté surl'image ci-dessous. La valeur est affichée en millimètres.
2. Sélectionnez Enregistrer sous pour enregistrer le filtre sous un nomunique.
3. Dans Propriétés de catégories, ajoutez le filtre que vous avez créé dansla zone de règles et un gabarit de propriétés du Navigateur d'objets sinécessaire. Notez que, si vous cochez la case Inclure le niveaud'assemblage le plus haut dans le modèle, vous obtiendrez lesassemblages et les éléments béton contenant des armatures mesurantplus de 12 mètres.
4. Cliquez sur Modifier. Les armatures mesurant plus de 12 mètres sontdésormais incluses dans la catégorie. Dans cet exemple, il existe208 armatures mesurant plus de 12 mètres.
5. Sélectionnez la catégorie et affichez son contenu dans le Navigateurd'objets. Vous pouvez grouper les armatures dans la catégorie enfonction de leur longueur ou de leur zone, par exemple. Vous pouvezégalement les sélectionner dans le modèle via la catégorie ou dans la listedu Navigateur d'objets, en cliquant dessus avec le bouton droit de lasouris pour les sélectionner dans le modèle.
Organisateur 86 Exemple : Suivi des problèmes de modélisation etde planification avec l’Organisateur

6. Avant que votre étage ne parte en fabrication, vous pouvez égalementeffectuer un dernier contrôle. Vous pouvez sélectionner les catégoriesÉtage 2 et Longueur d'armature de plus de 12 m afin de vous assurerque l'étage ne contient pas d'armatures trop longues. Dans cet exemple,neuf armatures sont trop longues.
Organisateur 87 Exemple : Suivi des problèmes de modélisation etde planification avec l’Organisateur

Autres cas d'utilisation possibles
Vous pouvez également contrôler les modèles de référence contenant desarmatures. Dans cet exemple, le modèle IFC a été créé avec Tekla Structures.
1. Tout d'abord, créez un filtre comme présenté sur l'image ci-dessous.
Cliquez sur pour définir le type de filtre sur Organisateur.
2. Ensuite, créez une nouvelle catégorie en utilisant ce filtre.
3. Assurez-vous que votre modèle de référence est subdivisé pour pouvoirinclure les objets de référence dans les catégories.
Organisateur 88 Exemple : Suivi des problèmes de modélisation etde planification avec l’Organisateur

CONSEIL Si l'un de vos modèles de référence a été créé avec un autre logiciel, vouspouvez facilement rechercher la chaîne pour le filtre en utilisant lacommande Information. Sélectionnez un objet et cliquez avec le boutondroit de la souris. Trouvez la chaîne désirée depuis la boîte de dialogueInformation, puis copiez et collez la valeur en tant que propriété dans laboîte de dialogue du filtre et ajoutez EXTERNAL. devant le nom de lapropriété.
Exemple : Recherche d'éléments béton trop lourds dans unmodèle de référence à l'aide de l'OrganisateurVous pouvez contrôler le poids des éléments béton dans l'Organisateur encréant des filtres de sélection.
1. Créez une nouvelle catégorie.
2. Créez des filtres pour contrôler le poids des éléments béton.
a. Créez un filtre pour rechercher un poids supérieur à 10 tonnes.
b. Créez un filtre pour rechercher un poids inférieur à 1 tonne.
Organisateur 89 Exemple : Suivi des problèmes de modélisation etde planification avec l’Organisateur

c. Créez un filtre pour rechercher un poids situé dans une certainelimite.
3. Une fois que vous avez créé la catégorie et les filtres, ajoutez un filtreapproprié aux règles de propriétés de la catégorie, puis enregistrez lacatégorie.
REMARQUE Vous pouvez également utiliser ce même processus avec des objetsTekla Structures, par exemple, pour rechercher à la fois le poids desassemblages en acier et celui des éléments béton à l'aide d'un seulfiltre. Voici un exemple de filtre de ce type :
Ce filtre sélectionne tous les assemblages en acier et les élémentsbéton pesant moins de 13 tonnes. L'attribut de niveau de hiérarchie estnécessaire pour obtenir le poids de l'assemblage principal.
Exemple : Création de catégories de groupes de poids pourrechercher différents poids à l'aide de l'OrganisateurVous pouvez créer des filtres de sélection pour rechercher différents poidsdans l'Organisateur.
Organisateur 90 Exemple : Suivi des problèmes de modélisation etde planification avec l’Organisateur

1. Créez un filtre approprié pour créer des catégories de poids, par exemple,Poids 5 - 10 t, comme présenté sur l'image ci-dessous. Cliquez sur
pour définir le type de filtre sur Organisateur.
2. Vous pouvez désormais créer des catégories pour les intervalles de poidset contrôler des zones. Vous pouvez utiliser les catégories comme lesautres catégories ; par exemple, vous pouvez contrôler les poids dupremier étage. Vous pouvez également utiliser la même logique avecd'autres propriétés, telles que le volume, la longueur et la surface. Ajustezles règles du filtre en fonction de ce que vous souhaitez contrôler.
Exemple : Repérage de gros volumes de béton à l'aide del'OrganisateurIl peut parfois arriver que les volumes du modèle dépassent accidentellementcertaines limites, comme la capacité d'approvisionnement et de coulagejournalier. Vous pouvez utiliser l'Organisateur pour repérer les limites.
1. Créez une nouvelle catégorie sous le nom Volume de coulage supérieurà 140 m3.
2. Dans Propriétés de catégorie, cliquez sur Groupe d'objets pour créerun filtre qui sélectionne les volumes dépassant le tauxd'approvisionnement quotidien maximum et définissez-le comme
Organisateur 91 Exemple : Suivi des problèmes de modélisation etde planification avec l’Organisateur

présenté sur l'image ci-dessous. Dans cet exemple, la limite quotidienneest de 140 m3. L'unité est le mm3.
3. Ajoutez le filtre que vous avez créé dans les règles de catégorie et cochezla case Inclure le niveau d'assemblage le plus haut dans le modèle.Enregistrez les propriétés de catégorie.
Notez que si vous effectuez ces actions avec des objets de coulage commeprésenté sur l'image ci-dessous, utilisez un filtre d'objet de coulage et necochez pas la case Inclure le niveau d'assemblage le plus haut dans lemodèle.
Vous pouvez maintenant démarrer la planification en fonction du résultat. Parexemple, vous pourriez avoir besoin d'une plus grosse grue, ou peut-être queles éléments devraient être plus petits. Peut-être que les quatre coulages dontvous disposez devraient être divisés en coulages plus petits, ou peut-être quevous aurez besoin de faire livrer davantage de béton sur le site.
Organisateur 92 Exemple : Suivi des problèmes de modélisation etde planification avec l’Organisateur

1.15 Exemple : Lister les surfaces en fonction des groupesd’objets dans l’OrganisateurDans cet exemple, vous utiliserez des catégories de propriété pour créer uneliste de différents calculs de surface pour les groupes d’objets sélectionnés.
Tout d’abord vous créerez des catégories de propriétés pour définir le grouped’objets qui nécessitent différents calculs de surface. Ensuite vous créerez desformules pour les calculs de surface, et finalement vous ajouterez desformules dans les catégories correspondantes pour écrire les résultats deformule dans les objets du modèle. Par conséquent, les objets dans lesdifférentes catégories auront différentes valeurs de surface dans la liste.
1. Pour ouvrir l'Organisateur, cliquez sur Gestion dans le ruban et cliquezensuite sur Organisateur.
2. Créez une catégorie de propriété (page 44).
Ajoutez tous les objets du modèle à la catégorie de propriétés et créez dessous-catégories pour les différents calculs de surface dont vous avez
besoin. Vous pouvez utiliser le type de catégorie objet ou assemblage
en fonction de vos besoins. Pour utiliser des assemblages,sélectionnez l’option Inclure le niveau d'assemblage le plus haut dansle modèle dans les propriétés de catégorie.
Organisateur 93 Exemple : Lister les surfaces en fonction desgroupes d’objets dans l’Organisateur

3. Créez une propriété (page 27) pour contenir les surfaces calculées.
Ouvrez la boîte de dialogue Paramètres dans l’Organisateur,
et créez la propriété en utilisant les paramètres suivants :
• Nom : Area_calculated• Propriété : Area_calculated• Type d'unité : Surface
• Type de données : Nombre avec décimales
• Type de propriété : Attribut utilisateur
Organisateur 94 Exemple : Lister les surfaces en fonction desgroupes d’objets dans l’Organisateur

4. Ajoutez la propriété dans le gabarit de propriété que vous utilisez pourl’afficher sous forme de colonne dans le Navigateur d'objets, puis cliquezsur Modifier.
5. Créez des formules séparées (page 29) pour les catégories.
Organisateur 95 Exemple : Lister les surfaces en fonction desgroupes d’objets dans l’Organisateur

Organisateur 96 Exemple : Lister les surfaces en fonction desgroupes d’objets dans l’Organisateur

6. Ajoutez la propriété et les formules que vous avez créées aux catégoriesde Définition de surface pour entrer les valeurs d’attributs utilisateurpour les objets du modèle.
a. Ajoutez la propriété Area_calculated dans les propriétés decatégorie au niveau racine de la catégorie Définition de surface.
Recherchez la propriété dans les Propriétés objet, sélectionnez-la,puis cliquez sur Modifier.
Organisateur 97 Exemple : Lister les surfaces en fonction desgroupes d’objets dans l’Organisateur

b. Ajoutez une valeur à la propriété dans les propriétés de catégorie dechaque sous-catégorie de niveau inférieur.
• Type : Formule
• Valeur : sélectionnez une formule que vous avez précédemmentcréée.
Organisateur 98 Exemple : Lister les surfaces en fonction desgroupes d’objets dans l’Organisateur

7. Synchronisez l’Organisateur pour calculer les nouvelles valeursd’attributs utilisateur et les écrire dans les objets du modèle.
Organisateur 99 Exemple : Lister les surfaces en fonction desgroupes d’objets dans l’Organisateur

8. Affichez la liste dans le Navigateur d'objets.
Organisateur 100 Exemple : Lister les surfaces en fonction desgroupes d’objets dans l’Organisateur

La colonne Area_calculated dans le Navigateur d'objets affiche lessurfaces des objets en fonction des catégories auxquelles ellesappartiennent.
1.16 Exemple : Calculer et lister les surfaces en fonctiondu type d’objet et du statut du projet dansl’OrganisateurDans cet exemple, vous créerez des catégories de propriété en fonction dustatut du projet. Pendant le projet, vous déplacerez les objets entre lescatégories pour refléter l’état actuel des objets. Vous créerez également descatégories de propriété pour contenir les calculs de surface pour les groupesd’objets sélectionnés.
Vous combinerez les propriétés que les catégories de propriétés de statut duprojet et de calcul de surface ajoutent aux objets. La liste n’affichera aucunevaleur pour les surfaces des objets qui sont au début du processus. Elle
Organisateur 101 Exemple : Calculer et lister les surfaces enfonction du type d’objet et du statut du projetdans l’Organisateur

n'affichera que les surfaces spécifiques aux objets qui se trouvent dans lesphases ultérieures du processus.
Pour lister les valeurs de surfaces, vous définirez deux conditions pour la listedes surfaces spéciales :
• Ne pas afficher la surface des objets si le statut du projet est Approuvépour fabrication, mais afficher la surface si le statut du projet estdifférent.
• Calculer la surface en fonction d’une catégorisation prédéfinie des objets.
1. Pour ouvrir l'Organisateur, cliquez sur Gestion dans le ruban et cliquezensuite sur Organisateur.
2. Définissez les règles pour le statut du projet.
Créez d’abord des catégories de propriétés pour définir les statuts duprojet des objets. Créez ensuite une propriété que vous ajouterez à cescatégories pour définir si certains champs de liste obtiennent des valeurs.
a. Créez une catégorie de propriété (page 44) pour les statuts du projet.
Organisateur 102 Exemple : Calculer et lister les surfaces enfonction du type d’objet et du statut du projetdans l’Organisateur

Ajoutez tous les objets du modèle, ou un plus petit ensemble d’objets,à la catégorie de niveau racine, puis créez des sous-catégories enfonction des statuts du projet.
Vous pouvez utiliser le type de catégorie objet ou assemblage
en fonction de vos besoins. Pour utiliser des assemblages,sélectionnez l’option Inclure le niveau d'assemblage le plus hautdans le modèle dans les propriétés de catégorie.
b. Créez une propriété (page 27) pour les calculs.
Ouvrez la boîte de dialogue Paramètres dans l’Organisateur,
et créez la propriété en utilisant les paramètres suivants :
• Nom : Quantity_output• Propriété : Quantity_output• Type d'unité : Aucune unité
• Type de données : Nombres entiers
• Type de propriété : Attribut utilisateur
Organisateur 103 Exemple : Calculer et lister les surfaces enfonction du type d’objet et du statut du projetdans l’Organisateur

c. Ajoutez la propriété créée dans les catégories Statut du projet pourécrire les valeurs dans les objets du modèle. Vous pouvez ensuiteutiliser les valeurs dans d’autres calculs.
• Ajoutez la propriété Quantity_output dans les propriétés decatégorie au niveau racine de la catégorie Statut du projet.
Recherchez la propriété dans les Propriétés objet, sélectionnez-la, puis cliquez sur Modifier.
Organisateur 104 Exemple : Calculer et lister les surfaces enfonction du type d’objet et du statut du projetdans l’Organisateur

• Ajoutez une valeur de propriété dans les propriétés de catégoriede chaque sous-catégorie de niveau inférieur.
Dans la zone Valeur, ajoutez la valeur 0 où vous ne souhaitez pasobtenir un résultat et ajoutez 1 où vous souhaitez obtenir un
Organisateur 105 Exemple : Calculer et lister les surfaces enfonction du type d’objet et du statut du projetdans l’Organisateur

résultat. Vous devez définir la valeur dans chaque sous-catégoriede niveau inférieur.
3. Définissez les règles pour le calcul de surface.
Tout d’abord vous créerez des catégories de propriétés pour définir legroupe d’objets qui nécessitent différents calculs de surface. Ensuite vouscréerez des formules pour les calculs de surface, et finalement vous
Organisateur 106 Exemple : Calculer et lister les surfaces enfonction du type d’objet et du statut du projetdans l’Organisateur

ajouterez des formules dans les catégories correspondantes pour écrireles résultats de formule dans les objets du modèle.
a. Créez une catégorie de propriétés pour les calculs de surface.
Ajoutez à la catégorie les mêmes objets du modèle que vous avezajoutés à la catégorie Statut du projet. Créez des sous-catégories enfonction des types de calcul de surface. Utilisez le même type de
catégorie, objet ou assemblage , comme dans la catégorieStatut du projet.
b. Créez une propriété pour obtenir les surfaces calculées.
Ouvrez la boîte de dialogue Paramètres dans l’Organisateur,
et créez la propriété en utilisant les paramètres suivants :
• Nom : Area_calculated• Propriété : Area_calculated• Type d'unité : Surface
• Type de données : Nombre avec décimales
• Type de propriété : Attribut utilisateur
Organisateur 107 Exemple : Calculer et lister les surfaces enfonction du type d’objet et du statut du projetdans l’Organisateur

Ajoutez la propriété dans le gabarit de propriété que vous utilisezpour l’afficher sous forme de colonne dans le Navigateur d'objets,puis cliquez sur Modifier.
c. Créez des formules séparées (page 29) pour tous les différents calculsde surface.
Organisateur 108 Exemple : Calculer et lister les surfaces enfonction du type d’objet et du statut du projetdans l’Organisateur

Si vous n’avez pas besoin de calculs spéciaux pour chaque typed’objet, vous devez également créer une formule simple en utilisantla propriété de surface par défaut des objets.
Organisateur 109 Exemple : Calculer et lister les surfaces enfonction du type d’objet et du statut du projetdans l’Organisateur

d. Ajoutez la propriété Area_calculated et les formules auxpropriétés de catégorie des catégories Définition de surface pourécrire les valeurs dans les objets du modèle.
• Ajoutez la propriété dans les propriétés de catégorie au niveauracine de la catégorie Définition de surface.
Recherchez la propriété dans les Propriétés objet, sélectionnez-la, puis cliquez sur Modifier.
Organisateur 110 Exemple : Calculer et lister les surfaces enfonction du type d’objet et du statut du projetdans l’Organisateur

• Ajoutez une valeur à la propriété dans les propriétés de catégoriede chaque sous-catégorie de niveau inférieur.
• Type : Formule
• Valeur : sélectionnez une formule que vous avezprécédemment créée.
Organisateur 111 Exemple : Calculer et lister les surfaces enfonction du type d’objet et du statut du projetdans l’Organisateur

4. Ajoutez les calculs de surface aux catégories Statut du projet.
Créez une formule qui utilise la propriété Area_calculated écrite dansles objets à partir des catégories Définition de surface et la propriétéQuantity_output écrite dans les objets des catégories Statut du projet.
Ajoutez la nouvelle formule dans le gabarit de propriété que vous utilisezpour l’afficher sous forme de colonne dans le Navigateur d'objets, puiscliquez sur Modifier.
Organisateur 112 Exemple : Calculer et lister les surfaces enfonction du type d’objet et du statut du projetdans l’Organisateur

La formule calcule une valeur de propriété qui s’affiche dans la colonneArea_for_project_status dans le Navigateur d'objets. SiQuantity_output dans la formule vaut 1, une valeur de propriétés’affiche dans le Navigateur d'objets. Si Quantity_output vaut 0,l’Organisateur n’ajoute pas de valeur à la propriété de l’objet. Lorsque lavaleur Quantity_output vaut 0, la formuleArea_for_project_status est égale à Area_calculated/0.
5. Synchronisez l’Organisateur pour calculer les nouvelles valeursd’attributs utilisateur et les écrire dans les objets du modèle.
Organisateur 113 Exemple : Calculer et lister les surfaces enfonction du type d’objet et du statut du projetdans l’Organisateur

Vous pouvez synchroniser l’Organisateur ou seulement l’arborescencedes catégories de propriété.
6. Affichez la liste dans le Navigateur d'objets.
Organisateur 114 Exemple : Calculer et lister les surfaces enfonction du type d’objet et du statut du projetdans l’Organisateur

Dans l’image ci-dessous, les cinq objets sélectionnés dans le Navigateurd'objets possèdent les valeurs de surface calculées en fonction de ladéfinition dans la catégorie Surface structurelle.
Dans la catégorie Approuvé pour fabrication, les objets ne possèdentpas de valeur de surface dans la colonne Area_for_project_status, lavaleur totale est donc égale à 0.
Organisateur 115 Exemple : Calculer et lister les surfaces enfonction du type d’objet et du statut du projetdans l’Organisateur

REMARQUE Pour afficher les catégories en tant que groupes,sélectionnez l’option Séparer les catégories dans le menudu Navigateur d'objets.
Les attributs utilisateurs ajoutés par l’Organisateur sont égalementaffichés dans la boîte de dialogue Info objet.
Organisateur 116 Exemple : ajout d’un code de classification auxobjets dans l’Organisateur et export IFC du code

1.17 Exemple : ajout d’un code de classification aux objetsdans l’Organisateur et export IFC du codeVous pouvez ajouter un code de classification aux attributs utilisateur desobjets grâce à une catégorie de propriété dans l’Organisateur, puis exporterle code avec les objets vers un fichier IFC.
1. Pour ouvrir l'Organisateur, cliquez sur Gestion dans le ruban et cliquezensuite sur Organisateur.
2. Créez les catégories de classification dont vous avez besoin sous la formede catégories de propriétés (page 44).
Les catégories de propriétés sont indiquées par des icônes rondes dansl’arborescence des catégories.
3. Créez une propriété personnalisée que vous utiliserez dans laclassification.
a. Cliquez sur dans l'angle supérieur droit de l'Organisateur pourouvrir les Paramètres et cliquez sur Personnalisé --> Propriété .
Organisateur 117 Exemple : ajout d’un code de classification auxobjets dans l’Organisateur et export IFC du code

b. Définissez la propriété personnalisée tel qu’indiqué dans l’image ci-dessous. Réglez le type de propriété sur Attribut utilisateur.
Vous pouvez, si vous le souhaitez, ajouter la propriété au fichierobjects.inp pour l’afficher dans la boîte de dialogue des attributsutilisateur.
4. Ajoutez la propriété personnalisée à un gabarit de propriétés.
Si aucun de vos gabarits de propriété n’est adapté, créez un gabarit(page 24).
a. Recherchez la propriété personnalisée que vous avez créée et faites-la glisser dans le gabarit sélectionné.
Organisateur 118 Exemple : ajout d’un code de classification auxobjets dans l’Organisateur et export IFC du code

b. Cliquez sur Modifier pour enregistrer le gabarit et fermer lesparamètres.
5. Ajoutez la propriété personnalisée à la catégorie de propriété que vousavez créée précédemment.
a. Double-cliquez sur la catégorie de propriété racine pour ouvrir lespropriétés de catégorie.
b. Dans Propriétés objet, sélectionnez la propriété personnalisée quevous avez créée.
Organisateur 119 Exemple : ajout d’un code de classification auxobjets dans l’Organisateur et export IFC du code

c. Cliquez sur Modifier pour enregistrer les modifications.
Toutes les sous-catégories de la catégorie de propriétés possèdentdésormais la même propriété personnalisée. Les sous-catégories les plusbasses ajouteront la propriété personnalisée aux objets avec les valeursque vous définirez par la suite.
6. Définissez la valeur de la propriété personnalisée dans les sous-catégoriesafin d’ajouter la valeur des objets.
Vous pouvez ajouter différentes valeurs de propriété dans toutes lessous-catégories.
a. Double-cliquez sur une sous-catégorie du plus bas niveau pour ouvrirles propriétés de catégorie.
b. Ajoutez la valeur de la propriété personnalisée que vous souhaitezsaisir aux objets de la sous-catégorie sélectionnée.
Organisateur 120 Exemple : ajout d’un code de classification auxobjets dans l’Organisateur et export IFC du code

c. Cliquez sur Modifier pour enregistrer les modifications.
7. Synchronisez la catégorie de propriété pour écrire les valeurs depropriétés dans les objets du modèle.
Sélectionnez une sous-catégorie dans la catégorie de propriété, cliquezavec le bouton droit de la souris, puis sélectionnez Synchroniser lacatégorie.
Toute l’arborescence des catégories est synchronisée.
Vous pouvez vérifier le résultat dans le Navigateur d'objets ou enobtenant des informations sur un objet.
8. Ajoutez le code de classification aux propriétés du projet.
Organisateur 121 Exemple : ajout d’un code de classification auxobjets dans l’Organisateur et export IFC du code

a. Dans le menu Fichier, cliquez sur Propriétés du projet --> Attributsutilisateur .
b. Ajoutez le code de classification à la zone Système de classification.
Utilisez le nom que vous avez ajouté à l’option Propriété lors de lacréation de la propriété personnalisée.
Avec cette méthode, vous pouvez ajouter un seul code declassification à la fois.
9. Exportez le code de classification vers un fichier IFC.
a. Dans le menu Fichier, cliquez sur Exporter --> IFC .
Le code de classification est exporté avec des assemblages, même sivous l’avez ajouté aux pièces.
b. Vérifiez le résultat dans le modèle exporté.
Organisateur 122 Exemple : ajout d’un code de classification auxobjets dans l’Organisateur et export IFC du code

1.18 Exemple : Création d'une catégorie personnaliséepour l'état de la conception dans l'Organisateur1. Pour ouvrir l'Organisateur, cliquez sur Gestion dans le ruban et cliquez
ensuite sur Organisateur.
2. Créez une nouvelle catégorie, cliquez dessus avec le bouton droit de lasouris et sélectionnez Propriétés. Renommez la catégorie État de laconception (Attribut utilisateur).
3. Définissez des règles de catégorie pour créer des sous-catégoriesautomatisées à l'aide du Groupement dans le navigateur d'objets selonl'état de conception qui a été attribué à chaque pièce du modèle sousl'attribut utilisateur.
Organisateur 123 Exemple : Création d'une catégorie personnaliséepour l'état de la conception dans l'Organisateur

Organisateur 124 Exemple : Création d'une catégorie personnaliséepour l'état de la conception dans l'Organisateur

Vous pouvez désormais utiliser les catégories en gérant l'état de conceptionstructurelle de votre projet.
Voir aussi
Exemple : Création d'une catégorie personnalisée pour l'état de la conceptionarchitecturale dans l'Organisateur (page 125)
Organisateur (page 5)
1.19 Exemple : Création d'une catégorie personnaliséepour l'état de la conception architecturale dansl'OrganisateurIl est possible que votre bureau d'étude souhaite faire part de l'état deconception des pièces aux autres membres du projet afin de s'assurer qu'ils seconcentrent uniquement sur les zones où la conception est terminée.
1. Vérifiez que l'équipe architecturale donne bien un attribut IFC à chaqueobjet, comme Architectural_Status, qui peut être inclus dans lefichier IFC qu'ils partagent. Dans ArchiCAD, il est possible de le faire enajoutant simplement une propriété IFC aux objets appelés, par exemple, Status. Dans Revit, il faut utiliser l'attribut de commentaire Revit situésur chaque instance de famille Revit.
2. Dans Tekla Structures, utilisez la commande Ajouter modèle pour placerle modèle d'architecture IFC à l'endroit approprié et assurez-vous que lemodèle est subdivisé.
Organisateur 125 Exemple : Création d'une catégorie personnaliséepour l'état de la conception architecturale dansl'Organisateur

3. Pour ouvrir l'Organisateur, cliquez sur Gestion dans le ruban et cliquezensuite sur Organisateur.
4. Créez une nouvelle catégorie, cliquez dessus avec le bouton droit de lasouris et sélectionnez Propriétés. Entrez le nom de catégorieArchitectural_Status.
5. Ajoutez le filtre Type objet - Objet de référence à la zone derègles pour les catégories et les filtres, ou un filtre défini localement quitrouvera tous les objets de référence dans le modèle.
6. Créez une nouvelle propriété pour permettre à Tekla Structures de lire lescommentaires du fichier IFC ArchiCAD/Revit. Pour trouver le nom utilisépar le fichier IFC, sélectionnez un objet IFC, cliquez avec le bouton droit dela souris et sélectionnez la commande Information . Recherchez le nomde la propriété dans la boîte de dialogue Info objet et copiez-le.
7. Créez un nouveau gabarit de propriétés. Cliquez sur dans l'anglesupérieur droit de l'Organisateur pour ouvrir les Paramètres et cliquezsur Gabarit. Choisissez de créer un gabarit vierge et entrezArch_Comments_attribute comme nom du nouveau gabarit. Enregistrezle gabarit.
8. Dans les Paramètres, créez une nouvelle propriété :
a. Sélectionnez Personnalisé dans la liste Groupe.
b. Puis, cliquez sur le bouton Personnalisé et sélectionnez Propriété.
Dans cet exemple, vous allez ajouter une propriété Revit_Comments.
c. Entrez le mot EXTERNAL. en majuscules devant le nom de la propriétédans la zone Propriété, puis collez ou entrez la propriété que vousavez copiée dans la boîte de dialogue Info objet.
Organisateur 126 Exemple : Création d'une catégorie personnaliséepour l'état de la conception architecturale dansl'Organisateur

Par exemple, la syntaxe correcte est la suivante : EXTERNAL.Identity Data.Comments.
d. Cliquez sur OK, ajoutez la nouvelle propriété au nouveau gabarit,cliquez sur Modifier, puis fermez les Paramètres.
9. Sélectionnez la catégorie Architectural_Status. Vérifiez que leNavigateur d'objets affiche bien les informations du groupementArch_Comments_attribute. Cliquez avec le bouton droit de la souris surla catégorie Architectural_Status et sélectionnez Créer des sous-catégories automatisées pour créer des sous-catégories en utilisant lesvaleurs de propriété. Créez des sous-catégories en utilisant leGroupement dans le navigateur d'objets et cliquez sur Modifier.
Les catégories se présentent désormais comme suit :
Vous pouvez désormais repérer automatiquement le statut des objets IFCd'architecture dans le modèle Tekla Structures.
Organisateur 127 Exemple : Création d'une catégorie personnaliséepour l'état de la conception architecturale dansl'Organisateur

Voir aussi
Organisateur (page 5)
Exemple : Création d'une catégorie personnalisée pour l'état de la conceptiondans l'Organisateur (page 123)
1.20 Exemple : Organisateur pour l'acier - gestion desboulonsVous pouvez utiliser l'Organisateur afin d'obtenir rapidement les quantités deboulons nécessaires pour un projet. Outre les quantités brutes, le Navigateurd'objets vous permet de former des regroupements et des sous-totaux enfonction du diamètre, de la longueur et du standard des boulons, ainsi que del'endroit où le boulon sera utilisé (atelier ou montage).
1. Pour ouvrir l'Organisateur, cliquez sur Gestion dans le ruban et cliquezensuite sur Organisateur.
2. Cliquez sur dans l'angle supérieur droit de l'Organisateur pour ouvrirles Paramètres.
3. Cliquez sur Gabarit pour créer un nouveau gabarit. Entrez le nom degabarit Total boulons, sélectionnez l'option Gabarit vierge, puis cliquezsur Créer pour créer le nouveau gabarit.
4. Ensuite, sélectionnez BOULON dans la liste Groupe, puis parmi lespropriétés disponibles dans la liste, faites glisser les propriétés suivantesvers les Colonnes :
• TYPE - Le standard boulon (par exemple, 7990, A325, F10T).
• DIAMETER - Le diamètre nominal du boulon.
• LENGTH - La longueur nominale du boulon.
• SITE_WORKSHOP - L'endroit où le boulon va être utilisé.
• NUMBER - Le nombre de boulons dans le groupe de boulons.
Définissez l'option Afficher dans des lignes de somme sur - pour DIAMETER et LENGTH afin que le résultat ne soit pas affiché dans la lignede somme.
Vous pouvez également ajouter CONTENTTYPE, qui affiche le type del'objet figurant sur une ligne. Cette technique est utile pour vérifier lesrésultats et savoir si un objet autre qu'un boulon figure dans la liste.
5. Cliquez sur Modifier pour enregistrer vos modifications et fermez la boîtede dialogue Paramètres.
6. Sélectionnez des boulons (et éventuellement d'autres objets) dans lemodèle.
Organisateur 128 Exemple : Organisateur pour l'acier - gestion desboulons

7. Cliquez sur pour recharger la vue dans le Navigateur d'objets afin devous assurer que les dernières informations sont affichées et vérifiez queles informations sur les boulons sont correctement listées. À ce stade,vous pouvez modifier encore davantage votre gabarit Récapitulatifboulons pour ajouter des informations supplémentaires, telles que laphase de la pièce principale, ou pour créer une propriété personnaliséequi calcule et liste le poids des boulons, des écrous, et des rondelles dugroupe de boulons.
Ensuite, vous pouvez utiliser le Navigateur d'objets pour totaliser lesquantités de boulons que contient votre sélection.
8. Cliquez sur dans le Navigateur d'objets et sélectionnez Grouper.
a. Faites glisser la colonne Type jusqu'à la ligne de regroupement.
Vous disposez désormais d'un résumé des différents types deboulons utilisés dans votre sélection.
b. Faites glisser la colonne Diamètre, puis la colonne Longueur vers lecôté droit de Type dans la ligne de regroupement.
Le Navigateur d'objets vous présente désormais une répartition dunombre de boulons d'abord par type, puis par diamètre, et enfin parlongueur.
Désormais, vous pouvez également faire glisser la colonneSITE_WORKSHOP à l'extrémité de la ligne de regroupement pour répartirles boulons par emplacement en plus des trois autres critères, ou faireglisser la colonne au début de la ligne de regroupement pour créer unerépartition par emplacement d'abord, puis par type, diamètre etlongueur. D'autres propriétés peuvent également être utilisées pourregrouper et totaliser les boulons.
9. Personnalisez le gabarit et le regroupement en fonction de vos besoins etcliquez sur Modifier pour enregistrer le gabarit. Vous pouvez maintenantutiliser le regroupement de votre gabarit pour catégoriser tous lesboulons du modèle.
10. Ensuite, créez une nouvelle catégorie personnalisée, cliquez dessus avecle bouton droit de la souris et sélectionnez Propriétés. Renommez lacatégorie Boulons.
11. Définissez les propriétés de la catégorie comme suit :
a. Vérifiez que la case Inclure le niveau d'assemblage le plus hautdans le modèle n'est pas cochée.
Organisateur 129 Exemple : Organisateur pour l'acier - gestion desboulons

b. Sous Contenu d'objet automatisé, cliquez dans la zone de règlespour les catégories et les filtres, puis sélectionnez le filtre Objecttype - Bolt dans la liste des filtres.
Notez que le filtre Object type – Bolt sélectionne tous les objetsdu groupe de boulons, y compris ceux qui créent uniquement desgoujons ainsi que des perçages.
c. Vérifiez que la case Mettre à jour la catégorie lors de lasynchronisation est cochée.
d. Sélectionnez le gabarit de propriétés Récapitulatif boulons dans laliste Gabarit de propriété .
e. Cliquez sur Modifier.
Tous les objets boulons du modèle sont désormais ajoutés à la catégorie.Dans le Navigateur d'objets, les propriétés des boulons sont affichées àl'aide du gabarit Récapitulatif boulons.
Vous pouvez maintenant catégoriser automatiquement tous les boulonsdu modèle en utilisant la même répartition que dans le récapitulatif deboulons.
12. Cliquez avec le bouton droit de la souris sur la catégorie Boulons etsélectionnez Créer des sous-catégories automatisées.
13. Cliquez sur Groupement dans le navigateur d'objets.
14. Cliquez sur Modifier.
Votre catégorie Boulons est maintenant répartie en arborescence selon leregroupement de votre gabarit Récapitulatif boulons. Si des modificationssont apportées au modèle, il vous suffit de synchroniser cette catégorie pourmettre automatiquement à jour la répartition. Les nouveaux boulons serontrecherchés et ajoutés aux sous-catégories appropriées, ou une nouvelle sous-catégorie sera créée si nécessaire. Par exemple, si un nouveau standard oudiamètre de boulon est ajouté au modèle, une nouvelle sous-catégorie seraautomatiquement créée dans l'arborescence pour ce standard ou ce diamètrelorsque vous synchroniserez la catégorie Boulon avec le modèle.
Vous pouvez maintenant exporter le gabarit de propriétés Récapitulatifboulons, ainsi que la catégorie Boulons pour les utiliser dans d'autres projets.
Voir aussi
Exemple : Organisateur pour l'acier - gestion des assemblages (page 130)
Organisateur (page 5)
Organisateur 130 Exemple : Organisateur pour l'acier - gestion desassemblages

1.21 Exemple : Organisateur pour l'acier - gestion desassemblagesLes catégories de l'Organisateur peuvent vous aider à gérer la quantité detravail pour un projet en répartissant les assemblages par phase et par type.Cette répartition peut vous permettre d'estimer la quantité de travail requisepour le montage et/ou la fabrication du projet avant même que le modèle nesoit détaillé.
Cet exemple considère que le modèle a été divisé en deux phases ou plus àl'aide du Gestionnaire de phases. Le modèle peut être un modèle deconception sans détail, ou au contraire un modèle très détaillé.
1. Pour ouvrir l'Organisateur, cliquez sur Gestion dans le ruban et cliquezensuite sur Organisateur.
2. Créez une nouvelle catégorie personnalisée, cliquez dessus avec lebouton droit de la souris et sélectionnez Propriétés. Renommez lacatégorie Assemblages par phase.
3. Définissez les propriétés de la catégorie comme suit :
a. Vérifiez que la case Inclure le niveau d'assemblage le plus hautdans le modèle est cochée.
b. Sous Contenu d'objet automatisé, cliquez dans la liste Sélectionnermodèle et sélectionnez le modèle Tekla Structures afin d'éviterd'avoir des assemblages de modèle de référence dans la catégorie.
c. Vérifiez que la case Mettre à jour la catégorie lors de lasynchronisation est cochée.
d. Sélectionnez le gabarit de propriétés Montage dans la liste gabaritde propriétés.
e. Cliquez sur Modifier.
Les assemblages en acier du modèle sont désormais ajoutés à lacatégorie et leurs informations de montage s'affichent dans leNavigateur d'objets.
4. Ensuite, cliquez sur dans le Navigateur d'objets, puis sélectionnezGroupe :
a. Faites glisser la colonne Phase (ou Nom de la phase) sur la ligne deregroupement.
b. Faites glisser la colonne Nom jusqu'à la ligne de regroupement.
Vous pouvez également regrouper les assemblages en fonction de toutesles propriétés supplémentaires que vous souhaitez utiliser pour répartir letravail de chaque phase.
5. Cliquez avec le bouton droit de la souris sur la catégorie Assemblagespar phase et sélectionnez Créer des sous-catégories automatisées.
Organisateur 131 Exemple : Organisateur pour l'acier - gestion desassemblages

6. Cliquez sur Groupement dans le navigateur d'objets.
7. Cliquez sur Modifier.
La catégorie Assemblages par phase est maintenant décomposée ensous-catégories par phase, puis par nom.
Vous disposez désormais d'une répartition par nombre et typesd'assemblages, qui peut être utilisée afin d'estimer rapidement la quantité detravail pour chaque phase. Lorsque le modèle est détaillé ou que desmodifications sont apportées au projet, il vous suffit de synchroniser cettecatégorie pour mettre automatiquement à jour la répartition. Cela peutpermettre de suivre et de contrôler la charge de travail de chaque phase enfonction de la capacité de production ou des ressources disponibles, au fur età mesure de l'avancement du projet.
Une fois que les détails commencent à être ajoutés, le gabarit de propriété duNavigateur d'objets Croquis depuis le modèle peut être utilisé pour vérifierla disponibilité et l'état des dessins pour les assemblages dans chaque phase.
Voir aussi
Exemple : Organisateur pour l'acier - gestion des boulons (page 128)
Organisateur (page 5)
1.22 Exemple : Organisateur pour le béton préfabriquéVous pouvez utiliser l'Organisateur pour afficher les propriétés des objets demodèle, notamment en fonction des types de propriété standard etpersonnalisé.
1. Pour ouvrir l'Organisateur, cliquez sur Gestion dans le ruban et cliquezensuite sur Organisateur.
2. Créez des catégories de lots de livraison DeliveryLot_1…n.
3. Ajoutez des séquences aux objets dans des éléments béton à l'aide duGestionnaire de tâches ou de l'outil Séquenceur.
Si vous utilisez l'outil Séquenceur par exemple, entrez un nom deséquence en tant que propriété de séquence. La séquence pourrait êtrela séquence d'installation. Vous pouvez vérifier l'existence de la propriétéà l'aide de la commande Information objet.
4. Cliquez sur dans l'angle supérieur droit de l'Organisateur pour ouvrirles Paramètres.
5. Créez un nouveau gabarit de propriétés pour les éléments préfabriqués.
6. Créez une propriété personnalisée pour la propriété de séquence :
a. Définissez le Type de données sur Nombre entiers.
Organisateur 132 Exemple : Organisateur pour le béton préfabriqué

b. Définissez le Type de propriété sur Attribut utilisateur.
Vous pouvez utiliser la commande Information objet pour trouver lapropriété de séquence. Copiez la propriété dans la boîte de dialogueCréer une propriété de l'Organisateur.
7. Ajoutez la propriété personnalisée en tant que nouvelle colonne depropriété au nouveau gabarit de propriétés.
8. Définissez le tri de la colonne de propriété personnalisée.
9. Enregistrez le gabarit.
10. Fermez les Paramètres.
11. Triez les éléments béton sur la base de la propriété de séquence dans leNavigateur d'objets.
12. Sélectionnez les éléments préfabriqués qui possèdent la même propriétéde séquence.
13. Sélectionnez Sélection dans la liste De ces lignes au bas du Navigateurd'objets.
14. Sélectionnez une option dans la liste Résultat de , notamment pourafficher le poids total ou le poids moyen des éléments béton sélectionnés.
15. Sélectionnez une catégorie de lots de livraison dans Catégories etajoutez-y les éléments béton sélectionnés.
16. Sélectionnez l'option Sélectionner des objets dans le modèle dans laliste au bas de Catégories.
17. Exportez les éléments béton sélectionnés du Paramètres vers un fichierExcel.
18. Vous pouvez également créer des catégories de propriété pour gérerrapidement les données de propriété d'objet. Créez une nouvellecatégorie de propriété et ouvrez les propriétés de catégorie.
19. Définissez les propriétés de catégorie :
a. Entrez État de fabrication comme nom de catégorie.
b. Sélectionnez le modèle Tekla Structures dans la liste des modèles .
c. Définissez le contenu automatique des objets avec des filtresOrganisateur pour sélectionner tous les assemblages en béton dansles catégories de lots.
d. Sélectionnez le gabarit de propriété précédemment créé.
e. Sous Propriétés objet, sélectionnez la propriété UDA -FABRICATION_STATUS.
Organisateur 133 Exemple : Organisateur pour le béton préfabriqué

20. Créez des sous-catégories automatisées basées sur UDA -FABRICATION_STATUS. L'Organisateur crée automatiquement descatégories en fonction des propriétés qui se trouvent déjà dans lesattributs utilisateur des objets.
Vous pouvez également créer les sous-catégories manuellement : Prévuen fabrication, En stock, Livré et En attente.
21. Ouvrez maintenant les propriétés de sous-catégorie et définissez le typede la propriété sur Nom de catégorie pour UDA -FABRICATION_STATUS.
Organisateur 134 Exemple : Organisateur pour le béton préfabriqué

22. Déplacez maintenant les objets de lot de livraison non catégorisés entreles nouvelles sous-catégories pour affecter facilement des statuts auxobjets. Synchronisez la catégorie avec le modèle.
Vous pouvez également utiliser le Navigateur d'objets pour avoir unebonne vue d'ensemble des statuts affectés à la fois dans les catégories etdans les boîtes de dialogue de propriétés d'objet.
Voir aussi
Organisateur (page 5)
Séquenceur (page 170)
Organisateur 135 Exemple : Organisateur pour le béton préfabriqué

2 Gestionnaire de tâches
Gestionnaire de tâches est un outil destiné aux entrepreneurs, sous-traitantset chefs de projet. Gestionnaire de tâches vous permet d'intégrer desdonnées temporelles dans des modèles Tekla Structures 3D et contrôle laplanification à différentes étapes et niveaux de détails tout au long du projet.
Avec le Gestionnaire de tâches, vous pouvez créer, stocker, gérer des tâchesplanifiées et les lier aux objets du modèle correspondants. À partir de cestâches, vous pouvez créer des vues du modèle personnalisées et dessimulations globales en 4D de l'avancement du projet.
Vous pouvez créer des tâches dans le Gestionnaire de tâches ou en importerà partir d'outils de gestion de projet externes, comme Microsoft Office Projectou Primavera P6. La fonction d'import vous permet de conserver toutes vosplanifications créées hors de l'environnement du modèle et ainsi, de préserverles données et l'organisation de la planification. Vous pouvez compléter lesplanifications importées avec d'autres informations dans le Gestionnaire detâches.
Le processus ci-dessus correspond à ce qui peut être trouvé dans une livraisonde projet normale : une prise de conscience croissante des activités qui aidentà atteindre les objectifs et les jalons de projet de plus haut niveau.Gestionnaire de tâches vous fournit un espace de stockage logique pour cesinformations et vous aide à étendre le contrôle de la planification enreprésentations 3D puissantes.
Voir aussi
Interface utilisateur du Gestionnaire de tâches (page 137)
Créer une tâche dans le Gestionnaire de tâches (page 141)
Afficher et filtrer des tâches dans le Gestionnaire de tâches (page 155)
Import et export de tâches et de types de tâche dans le Gestionnaire de tâches(page 158)
Imprimer un planning de tâche depuis le Gestionnaire de tâches (page 161)
Exemple : Afficher un planning du Gestionnaire de tâches dans le modèle(page 161)
Gestionnaire de tâches 136

2.1 Interface utilisateur du Gestionnaire de tâchesGestionnaire de tâches répertorie toutes les tâches incluses dans le modèleTekla Structures en cours et affiche l'échelle de temps de votre projet.
Pour ouvrir le Gestionnaire de tâches, cliquez sur Gestion dans le ruban,puis cliquez sur Tâches.
Les tâches et les propriétés des tâches sont affichées dans une liste des tâchesdans un tableau. Gestionnaire de tâches contient un ensemble de tâches pardéfaut qui dépendent de l'environnement Tekla Structures. Les tâches pardéfaut contiennent les paramètres recommandés. Vous pouvez modifier etsupprimer les tâches par défaut.
Le diagramme de Gantt présente l'échelle de temps du projet en utilisant lessymboles suivants :
Symbole DescriptionLa tâche n'est pas liée à un objet de modèle.
La tâche possède des dates de début et de finplanifiées.
La tâche possède des dates de début et de finréelles.
Affiche le taux de réalisation de la tâche.
La tâche est une tâche récapitulative.
Les tâches récapitulatives peuvent contenird'autres tâches récapitulatives sous forme desous-tâches.Affiche la dépendance entre les tâches.
Indique un jalon.
La tâche est verrouillée.
La tâche est marquée comme verrouillée dans la liste des tâches.
Modification de l'affichage de votre Gestionnaire de tâchesVous pouvez modifier l'affichage du Gestionnaire de tâches pour afficher lespropriétés de tâche utiles et l'échelle de temps.
Gestionnaire de tâches 137 Interface utilisateur du Gestionnaire de tâches

Pour ouvrir le Gestionnaire de tâches, cliquez sur Gestion dans le ruban,puis cliquez sur Tâches.
Pour Procéder comme suitAfficher oumasquer lestâches
Cliquez sur > Liste des tâches.
Une coche Liste des tâches située devant indique que laliste des tâches est affichée.
Afficher oumasquer lediagramme deGantt
Cliquez sur > Diagramme de Gantt.
Une coche Diagramme de Gantt située devant indiqueque le diagramme de Gantt est affiché.
Afficher oumasquer unepropriété detâche dans laliste destâches
1.Cliquez sur > Eléments liste tâches.
2. Sélectionnez une propriété de tâche que vous souhaitezafficher ou masquer.
Lorsqu'une coche est affichée en face de la propriété, celasignifie que cette propriété est affichée.
La prochaine fois que vous ouvrirez Gestionnaire de tâches,les sélections que vous aurez effectuées dans la sessionGestionnaire de tâches précédente seront utilisées.
Afficher oumasquer unepropriété detâche dans lediagramme deGantt
1.Cliquez sur > Paramètres diagramme de Gantt.
2. Sélectionnez une propriété de tâche que vous souhaitezafficher ou masquer.
Notez que vous devez définir les dates de début et de finréelles d'une tâche pour pouvoir les afficher dans lediagramme de Gantt.
Une coche devant la propriété indique que la propriétés'affiche dans le diagramme de Gantt.
Lesmodificationsde dates etd'heure sontaffichées dansleGestionnairede tâches
1.Cliquez sur > Format de date et heure.
2. Sélectionnez le format que vous souhaitez utiliser.
Le format par défaut dans le Gestionnaire de tâches afficheles dates et l’heure telles que définies dans les paramètresrégionaux et linguistiques de Windows.
Modifierl'échelle detemps du
1.Cliquez sur .
2. Sélectionner une option d'échelle de temps.
Gestionnaire de tâches 138 Interface utilisateur du Gestionnaire de tâches

Pour Procéder comme suitdiagramme deGantt
La commande Ajuster au projet permet de sélectionnerautomatiquement l'option d'échelle de temps appropriéepour afficher le planning du projet entier dans le diagrammede Gantt.
Vous pouvez également modifier l'échelle de temps endéplaçant la souris sur le diagramme de Gantt. Maintenez lebouton droit de la souris et faites-la glisser vers la gauchepour rendre l'échelle de temps plus étroite, ou vers la droitepour la rendre plus large.
Effectuer unzoom avantsur lediagramme deGantt
• Pour zoomer sur une tâche du diagramme de Gantt,sélectionnez-en une dans la liste des tâches et appuyezsur Ctrl + 1.
• Pour effectuer un zoom sur l'ensemble du scénario,appuyez sur Ctrl + 2.
• Pour placer le symbole du diagramme de Gantt de latâche sélectionnée au milieu du diagramme, appuyez surCtrl + 3.
Modifier lataille desboutons dansleGestionnairede tâches
Cliquez sur > Grandes icônes.
Modifier lescouleurs dessymboles dudiagramme deGantt
1.Cliquez sur > Définir les couleurs.
2. Cliquez sur la couleur à modifier.
3. Sélectionnez une couleur.
4. Cliquez sur OK.Conserver laboîte dedialogueGestionnairede tâches au-dessus desautresfenêtres del'écran
Cliquez sur > Afficher au-dessus.
Modification du calendrier dans le Gestionnaire de tâchesLe Gestionnaire de tâches possède un calendrier utilisé pour calculer lalongueur des tâches. Vous pouvez le modifier en ajoutant, modifiant ousupprimant des vacances ou d'autres périodes chômées.
Gestionnaire de tâches 139 Interface utilisateur du Gestionnaire de tâches

Les périodes chômées modifient la durée de la tâche automatiquement maiselles ne modifient pas les dates de fin planifiées ou réelles d'une tâche. Celasignifie que la charge de travail d'une tâche peut changer. Par exemple, le faitd'ajouter un jour chômé supplémentaire pour une tâche d'une semainemodifie la durée de 5 à 4 jours, ce qui augmente la charge de travail d'un jour.Les week-ends sont des périodes chômées par défaut.
Pour ouvrir le Gestionnaire de tâches, cliquez sur Gestion dans le ruban,puis cliquez sur Tâches.
Pour Procéder comme suitDéfinir la duréed'un jour ouvré
1.Cliquez sur > Périodes chômées....
2. Entrez les heures de travail dans les cases De et À.
3. Cliquez sur Définir le jour ouvré.
4. Cliquez sur OK.Ajouter despériodes chôméesau calendrier
1.Cliquez sur > Périodes chômées....
2. Cliquez sur Ajouter.
3. Saisissez un nom descriptif dans la zone Nom.
4. Sélectionnez la date Début et la date Extrémité.
5. Définissez la Périodicité sur « non périodique »,« hebdomadaire » ou « annuelle ».
6. Définissez la Plage de périodicité pour lespériodes chômées récurrentes.
7. Cliquez sur OK.
Pour modifier une période chômée, sélectionnez unepériode dans la boîte de dialogue Périodes chômées etcliquez sur Modifier.
Pour supprimer une période chômée, sélectionnez unepériode dans la boîte de dialogue Périodes chômées etcliquez sur Supprimer.
Importer un fichierjours fériés depuisMicrosoft Outlook
1.Cliquez sur > Périodes chômées....
2. Cliquez sur Importer jours chômés....
3. Recherchez le fichier jours fériés.
4. Sélectionnez le pays dans la liste.
5. Cliquez sur OK.
Gestionnaire de tâches 140 Interface utilisateur du Gestionnaire de tâches

Pour Procéder comme suitImporter uncalendrier
Vous pouvez importer un calendrier depuisMicrosoft Project, par exemple.
REMARQUE Le calendrier importé remplace lecalendrier existant dans le Gestionnairede tâches.
1.Cliquez sur > Importer....
2. Recherchez le fichier à importer.
3. Sélectionnez l'option Importer calendrier.
4. Cliquez sur OK.
2.2 Créer une tâche dans le Gestionnaire de tâchesVous pouvez créer des tâches planifiées dans le Gestionnaire de tâches etlier ces tâches aux objets du modèle correspondants. Chaque tâche doit êtreassociée à un nom, ainsi qu'à une date de début et une date de fin planifiées.Les tâches du Gestionnaire de tâches dans sont enregistrées lorsque vousenregistrez le modèle Tekla Structures .
Vous pouvez créer une tâche dans le modèle et dans le Gestionnaire detâches. Pour ouvrir le Gestionnaire de tâches, cliquez sur Gestion dans leruban, puis cliquez sur Tâches.
• Dans le modèle, sélectionnez un ou plusieurs objets du modèle, puiscliquez avec le bouton droit de la souris et sélectionnez Tâche --> Créertâche .
La tâche est automatiquement reliée aux objets du modèle sélectionnés.
• Dans Gestionnaire de tâches, cliquez sur .
Si vous avez sélectionné une tâche existante dans le Gestionnaire detâches, les propriétés de la tâche sélectionnée sont utilisées dans lanouvelle tâche. Vous pouvez modifier les propriétés. La nouvelle tâchen'est pas encore liée aux objets de modèle.
Vous pouvez créer des sous-tâches pour une tâche en cliquant sur .
Si la tâche que vous avez créée ne s'affiche pas dans le Gestionnaire detâches, cliquez n'importe où dans les tâches pour mettre à jour l'affichage.
Lorsque vous avez créé une tâche, vous pouvez ajouter des objets à celle-ciafin de la lier au modèle et définir les propriétés de la tâche. Vous pouvezmodifier les propriétés de tâche dans la liste des tâches ou dans la boîte de
Gestionnaire de tâches 141 Créer une tâche dans le Gestionnaire de tâches

dialogue Informations: Tâche. Notez que vous pouvez modifier certainespropriétés uniquement dans la boîte de dialogue Informations: Tâche.
CONSEIL Vous pouvez verrouiller des tâches pour empêcher toutemodification involontaire des propriétés de tâche. Sélectionnezune tâche, cliquez avec le bouton droit de la souris poursélectionner Verrouiller la tâche. Les tâches verrouillées sont
repérées avec un verrou dans la liste des tâches.
Vous pouvez verrouiller une ou plusieurs tâches en une seule fois.Si vous sélectionnez plusieurs tâches et si une ou plusieurs d'entreelles, mais pas toutes, sont déjà verrouillées, le Gestionnaire detâches affiche devant la commande Verrouiller la tâche.
Lier une tâche au modèleLes tâches sont liées au modèle via les objets inclus dans les tâches. Vouspouvez ajouter des objets à une tâche, copier les objets d'une tâche à un autreet supprimer des objets d'une tâche.
Pour ouvrir le Gestionnaire de tâches, cliquez sur Gestion dans le ruban,puis cliquez sur Tâches.
Pour Procéder comme suitAjouter desobjets à unetâche
1. Dans le modèle, sélectionnez les objets que voussouhaitez ajouter à la tâche.
2. Suivez l'une des procédures ci-dessous :
• Cliquez avec le bouton droit de la souris etsélectionnez Tâche --> Ajouter à la tâchesélectionnée .
• Dans Gestionnaire de tâches, cliquez avec le boutondroit sur la tâche sélectionnée, puis cliquez surAjouter objets sélectionnés.
Lorsque vous avez ajouté les objets à la tâche, leGestionnaire de tâches change alors la couleur de la barredes tâches en bleu dans le diagramme de Gantt et coche la
case Tâche liée au modèle dans la liste des tâches.Copier lesobjets d'unetâche versune autre
Vous pouvez copier les objets d'une tâche vers une autredans le Gestionnaire de tâches. Si vous souhaitez déplacertous les objets d'une tâche vers une autre, vous devez lessupprimer manuellement de la tâche d'origine après la copie.
Gestionnaire de tâches 142 Créer une tâche dans le Gestionnaire de tâches

Pour Procéder comme suit1. Sélectionnez la tâche vers laquelle vous souhaitez copier
les objets.
2.Cliquez sur pour sélectionner automatiquement lesobjets du modèle afin de vérifier quels objets sont lié à latâche.
Le bouton devient lorsqu'il est activé.
3. Cliquez avec le bouton droit de la souris sur la tâchesélectionnée, puis sélectionnez Conserver la sélection
Tous les objets liés à la tâche restent sélectionnés.
4. Sélectionnez la tâche vers laquelle vous souhaitez copierles objets.
5. Cliquez avec le bouton droit de la souris et sélectionnezAjout objets sélectionnés.
Supprimerdes objetsd'une tâche
1. Sélectionnez la tâche de laquelle vous souhaitezsupprimer les objets.
2.Cliquez sur pour sélectionner automatiquement lesobjets dans le modèle.
Vous pouvez supprimer tous les objets de la tâche, ousélectionner les objets à supprimer. Si vous nesélectionnez pas d'objet, tous les objets sont supprimésde la tâche.
3. Pour supprimer tous les objets d'une tâche :
• Dans le modèle, cliquez avec le bouton droit de lasouris et sélectionnez Tâche --> Retirer de la tâchesélectionnée .
• Dans Gestionnaire de tâches, cliquez avec le boutondroit sur la tâche sélectionnée, puis cliquez surSupprimer objets sélectionnés.
4. Pour supprimer certains objets d'une tâche :
• Dans le Gestionnaire de tâches, cliquez avec lebouton droit de la souris sur la tâche sélectionnée,puis sélectionnez Informations: Tâche... --> Objets .Sélectionnez les objets que vous voulez supprimer etappuyez sur la touche Supprimer.
• Dans le modèle, sélectionnez les objets à supprimer,cliquez avec le bouton droit de la souris, puissélectionnez Tâche --> Retirer de la tâchesélectionnée .
Gestionnaire de tâches 143 Créer une tâche dans le Gestionnaire de tâches

Pour Procéder comme suit5. Cliquez sur la vue dans le modèle, puis cliquez à nouveau
sur la tâche dans le Gestionnaire de tâches pourvérifier que les objets ont bien été supprimés.
Définition d'un type de tâcheVous pouvez définir des types de tâche pour différents types de tâches. Dansle type de tâche, vous pouvez définir un taux de production et les attributsutilisateur associés aux objets de la tâche. Vous pouvez définir des types detâche au préalable avant de créer les tâches, puis sélectionner un type detâche en définissant les propriétés de tâche.
1. Pour ouvrir le Gestionnaire de tâches, cliquez sur Gestion dans le ruban,puis cliquez sur Tâches.
2. Cliquez sur > Types tâche....
3. Cliquez sur Ajouter.
4. Saisissez un nom pour le type de tâche.
5. Définissez un taux de production pour le type de tâche.
Le taux de production est utilisé lors du calcul de la durée de la tâche. Àl'aide d'un taux de production vous pouvez définir combien d'unités sontproduites au cours d'une période définie, par exemple, le nombre depièces par heure ou une surface par heure, 1,50 pcs/heure ou 8,00m2/heure. Le Gestionnaire de tâches calcule automatiquement le tauxde production lorsque vous définissez l'unité, la quantité et la durée.
a. Sélectionnez une unité dans la liste Unité.
L'unité par défaut est PIÈCES.
Les unités du type de tâche par défaut correspondent aux propriétésde liste répertoriées dans le fichier WorkTypeProperties.xml. Lefichier se trouve dans le répertoire du modèle et est créé lorsquevous ouvrez le Gestionnaire de tâches pour la première fois. Lespropriétés de liste incluses dans le fichier dépendent del'environnement Tekla Structures. Pour modifier une unité de type detâche ou ajouter des types de tâche, modifiez le fichierWorkTypeProperties.xml.
Vous pouvez ajouter des propriétés de liste Tekla Structures, despropriétés du modèle de référence et des calculs dans le fichier. Lenom affiché défini dans le fichier est affiché dans la colonne Unité etla valeur du nom de propriété de liste est utilisée dans le
Gestionnaire de tâches 144 Créer une tâche dans le Gestionnaire de tâches

Gestionnaire de tâches. Si vous ajoutez un calcul, le type depropriété doit être calc.
Les unités par défaut dépendent des unités du type de tâche dans lesparamètres de Fichier --> Paramètres --> Options --> Unités etdécimales .
b. Entrez la quantité dans la case Quantité.
c. Entrez la durée dans la case Heure.
6. Sélectionnez les attributs utilisateur pour les dates planifiées liés auxobjets qui sont ajoutés à la tâche.
7. Cliquez sur OK.
Définir un entrepreneur dans le Gestionnaire de tâchesVous pouvez définir des entrepreneurs et affecter un entrepreneur à unetâche.
1. Pour ouvrir le Gestionnaire de tâches, cliquez sur Gestion dans le ruban,puis cliquez sur Tâches.
2. Cliquez sur > Entrepreneurs....
3. Cliquez sur Ajouter.
4. Saisissez le nom de l'entrepreneur.
5. Cliquez sur OK.
Définition des propriétés générales de la tâcheVous pouvez définir des propriétés générales pour une tâche, telles que lenom, le type de tâche et l'entrepreneur.
1. Pour ouvrir le Gestionnaire de tâches, cliquez sur Gestion dans le ruban,puis cliquez sur Tâches.
2. Sélectionnez une tâche dans la liste de tâches.
3. Cliquez avec le bouton droit de la souris et sélectionnez Informations:Tâche....
4. Vérifiez que vous êtes sur l'onglet Général.
5. Entrez le nom de la tâche dans la case Nom de la tâche.
6. Cochez la case Jalon si vous souhaitez marquer la tâche comme jalon.
Le Gestionnaire de tâches coche automatiquement cette case si vousdéfinissez la durée de la tâche sur zéro.
Gestionnaire de tâches 145 Créer une tâche dans le Gestionnaire de tâches

7. Sélectionnez la manière dont la tâche est déplacée dans le diagramme deGantt si elle présente une dépendance à une autre tâche :
• Avancer uniquement déplace la tâche dépendante vers l'avantuniquement si la tâche précédente l'est également. Lorsque la tâcheprécédente est déplacée vers une date antérieure, la tâchedépendante n'est pas déplacée.
• Avancer et reculer déplace la tâche dépendante dans la mêmedirection que la tâche précédente, en fonction du type de dépendanceet du retard possible.
8. Sélectionnez un type de tâche dans la liste Type tâche.
Si vous devez ajouter un type de tâche, cliquez sur en face de la liste,puis cliquez sur Ajouter. Définissez les propriétés du type de tâche etcliquez sur OK.
9. Sélectionnez un entrepreneur dans la liste Entrepreneur.
Si vous devez ajouter un entrepreneur, cliquez sur en face de la liste,puis cliquez sur Ajouter. Tapez le nom de l'entrepreneur et cliquez surOK.
10. Cliquez sur OK.
CONSEIL • Vous pouvez copier des valeurs de propriété dans la liste des tâches.Cliquez avec le bouton droit de la souris sur une propriété etsélectionnez Valeur à copier . Ensuite, sélectionnez une autrepropriété, cliquez avec le bouton droit de la souris et sélectionnezValeur à coller . Vous pouvez coller la valeur copiée dans plusieurstâches.
• Vous pouvez marquer simultanément plusieurs tâches comme tâchesimportantes. Sélectionnez les tâches dans la liste des tâches, cliquezavec le bouton droit de la souris, puis sélectionnez Tâche importante.Les tâches importantes sont affichées dans le diagramme de Gantt
avec le symbole de tâche importante .
Si vous sélectionnez plusieurs tâches et si une ou plusieurs d'entreelles, mais pas toutes, sont déjà des tâches jalon, le Gestionnaire de
tâches affiche devant la commande Tâche importante.
CONSEIL Vous pouvez définir une valeur par défaut pour la manière dont les tâches
dépendantes se déplacent. Cliquez sur > Paramètres de tâche...pour sélectionner la valeur. La valeur par défaut est utilisée dans toutes lesnouvelles tâches.
Gestionnaire de tâches 146 Créer une tâche dans le Gestionnaire de tâches

Définition d'une planification de tâcheVous pouvez prévoir le planning d’une tâche. Vous pouvez définir la date dedébut et la date de fin d'une tâche, ou entrer la date de début et la durée de latâche et laisser le Gestionnaire de tâches calculer la date de fin.
1. Pour ouvrir le Gestionnaire de tâches, cliquez sur Gestion dans le ruban,puis cliquez sur Tâches.
2. Sélectionnez une tâche dans la liste de tâches.
3. Cliquez avec le bouton droit de la souris et sélectionnez Informations:Tâche....
4. Accédez à l'onglet Planification.
5. Sélectionnez Mode de planification :
• Début et fin fixes
Si vous ajoutez ou supprimez des objets à la tâche, cela modifie le tauxde production mais la durée de la tâche reste inchangée.
• Début fixe
Si vous ajoutez ou supprimez des objets à la tâche, cela modifie ladurée de la tâche.
6. Sélectionnez Date planifiée début.
7. Sélectionnez Date planifiée fin ou entrez Longueur planifiée de latâche.
La durée planifiée s'affiche dans les décalages qui peuvent être des jours
ouvrés, par exemple. Accédez à > Périodes chômées... pour définirun jour ouvré. Lorsque vous entrez la durée planifiée, Gestionnaire detâches calcule la date de fin d'une tâche.
Si vous utilisez le mode de planification Début fixe, vous pouvez entrer ladurée de la tâche dans Durée de travail planifiée.
Le Gestionnaire de tâches calcule automatiquement la charge de travailtotale, le taux de production et la durée de travail de la tâche.
8. Cliquez sur OK.
CONSEIL Vous pouvez définir une valeur par défaut pour le mode de planification.
Cliquez sur > Paramètres de tâche... pour sélectionner la valeur.La valeur par défaut est utilisée dans toutes les nouvelles tâches.
CONSEIL Vous pouvez également modifier la durée de la tâche dans le diagrammede Gantt. Placez le curseur de la souris sur l’extrémité de la barre detâches dans le diagramme de Gantt. Le curseur de la souris se transforme
Gestionnaire de tâches 147 Créer une tâche dans le Gestionnaire de tâches

en une double flèche. Maintenez le bouton gauche de la souris enfoncé etdéplacez l'extrémité vers la droite ou vers la gauche.
Pour vérifier que les dates des sous-tâches se situent dans les dates des
tâches récapitulatives, cliquez sur > Vérifier les dates. Les datesconflictuelles s'affichent en rouge.
Gestion des dates planifiées des objets dans une tâcheVous pouvez gérer les dates planifiées des activités associées à chaque objetdans une tâche.
1. Pour ouvrir le Gestionnaire de tâches, cliquez sur Gestion dans le ruban,puis cliquez sur Tâches.
2. Sélectionnez une tâche dans la liste de tâches.
Vérifiez qu'il existe des objets dans la tâche et que vous avez défini lestypes de tâche liés aux attributs utilisateur associés pour les datesplanifiées.
3. Cliquez avec le bouton droit de la souris et sélectionnez Informations:Tâche....
4. Accédez à l'onglet Objets.
5. Cliquez sur le bouton de fonction pour calculer les dates planifiéesdes objets de la tâche.
Les dates calculées sont associées aux attributs utilisateurscorrespondants dans les propriétés d'objet.
6. Cliquez sur OK.
CONSEIL Pour calculer les dates de plusieurs tâches en une seule fois, sélectionnez
les tâches dans la liste des tâches, puis cliquez sur .
Gestionnaire de tâches 148 Créer une tâche dans le Gestionnaire de tâches

Suivi de la planification d'une tâcheVous pouvez suivre la progression d’une tâche en définissant le planning réelet les informations de réalisation des tâches.
1. Pour ouvrir le Gestionnaire de tâches, cliquez sur Gestion dans le ruban,puis cliquez sur Tâches.
2. Sélectionnez une tâche dans la liste de tâches.
3. Cliquez avec le bouton droit de la souris et sélectionnez Informations:Tâche....
4. Accédez à l'onglet Suivi.
5. Sélectionnez le mode Suivi de la progression :
• Automatique
S'il n'y a aucun objet dans la tâche, Automatique fonctionne de lamême manière que le mode de suivi Niveau de la tâche.
S'il n'y a aucun objet dans la tâche, Automatique fonctionne de lamême manière que le mode de suivi Niveau de l'objet.
Gestionnaire de tâches 149 Créer une tâche dans le Gestionnaire de tâches

• Niveau de la tâche
Définissez le planning réel et l'avancement d'une tâche dans leGestionnaire de tâches.
• Niveau de l'objet
Définissez la date réelle de début et de fin des différents objets dansles propriétés de l'objet dans le modèle. Le Gestionnaire de tâchescalcule la durée de tâche et la réalisation de tâche.
Si vous modifiez les dates d'un objet dans le modèle, actualisez latâche dans le Gestionnaire de tâches pour être certain que lesnouvelles dates s'affichent dans le Gestionnaire de tâches.
6. Cliquez sur OK.
CONSEIL Vous pouvez définir une valeur par défaut pour la propriété de suivi de
progression. Cliquez sur > Paramètres de tâche... poursélectionner la valeur. La valeur par défaut est utilisée dans toutes lesnouvelles tâches.
Définition de l'ordre des objets dans une tâcheVous pouvez définir et enregistrer l'ordre dans lequel les objets sont stockésdans une tâche.
1. Pour ouvrir le Gestionnaire de tâches, cliquez sur Gestion dans le ruban,puis cliquez sur Tâches.
2. Sélectionnez une tâche dans la liste de tâches.
3. Cliquez avec le bouton droit de la souris et sélectionnez Informations:Tâche....
4. Accédez à l'onglet Objets.
5. Définissez l'ordre de classement des objets :
a. Cliquez sur pour sélectionner tous les objets du tableau, ousélectionnez les objets que vous souhaitez modifier.
b. Cliquez sur .
Gestionnaire de tâches 150 Créer une tâche dans le Gestionnaire de tâches

La colonne Ordre de classement affiche l'ordre des objets.
Vous pouvez également définir l'ordre de classement en sélectionnant lesobjets dans l'ordre souhaité dans le modèle. Sélectionnez les objets dansle tableau, cliquez sur , puis sélectionnez les objets dans le modèle dansl'ordre souhaité.
6. Si nécessaire, modifiez l'ordre des objets dans le tableau :
• Déplacez manuellement les lignes d'objet du tableau selon l'ordresouhaité.
Vous pouvez faire glisser plusieurs lignes d'objet en même temps.
• Cliquez sur l'en-tête d'une colonne du tableau pour trier les objets.
Appuyez sur Ctrl, puis sélectionnez plusieurs en-têtes de colonne pourtrier les objets en fonction de plusieurs colonnes.
7. Cliquez sur OK.
CONSEIL Vous pouvez afficher une séquence dans le modèle.
1. Sélectionnez les objets dans le tableau.
2. Entrez la vitesse de sélection d'objet en secondes dans la case située
en face du bouton de Lecture .
Par exemple, si vous entrez 2, Tekla Structures attend 2 secondesavant de sélectionner le prochain objet dans la séquence.
3. Cliquez sur .
Les objets sont sélectionnés dans le modèle dans le même ordre car ils setrouvent sur l'onglet Objets. Les objets restent sélectionnés dans lemodèle jusqu'à ce que vous cliquiez ailleurs dans le modèle.
Gestionnaire de tâches 151 Créer une tâche dans le Gestionnaire de tâches

CONSEIL Pour afficher les informations relatives à l'ordre dans le modèle,sélectionnez un ou plusieurs objets dans le tableau et cliquez sur ouappuyez sur Ctrl + D. Les informations relatives à l'ordre sont présentéessur les objets sélectionnés dans le modèle. Par exemple, la mention « 2-1 »signifie que l’objet appartient à la deuxième tâche de la liste de tâches etqu’il s’agit du premier objet de la tâche.
Pour effacer les numéros dans le modèle, cliquez avec le bouton droit dela souris et sélectionnez Mise à jour de la fenêtre.
Lorsque vous définissez l'ordre des coulages ou les équipes de travail dansune tâche, vous pouvez utiliser l'Organisateur pour planifier les quantitésappropriées (page 72) pour chaque groupe ou colis.
Définition d'une dépendance entre tâchesVous pouvez définir différents types de dépendances entre les tâches dans leGestionnaire de tâches. Vous ne pouvez définir une dépendance que pourune seule tâche à la fois.
Les dépendances sont représentées par des flèches dans le diagramme deGantt. La flèche pointe vers le début ou la fin de l'autre tâche, en fonction deleur relation. Une tâche peut également être dépendante d'un jalon.
Un prédécesseur est une tâche devant être terminée avant la tâchedépendante. Par exemple, vous pouvez également définir un retard entre destâches, de sorte que la tâche Task1 doit être terminée cinq jours avant que latâche Task2 ne puisse débuter. Il est impossible de créer des dépendancescirculaires dans le Gestionnaire de tâches.
Pour définir une dépendance entre les tâches :
1. Pour ouvrir le Gestionnaire de tâches, cliquez sur Gestion dans le ruban,puis cliquez sur Tâches.
2. Sélectionnez une tâche dans la liste de tâches.
3. Cliquez avec le bouton droit de la souris et sélectionnez Informations:Tâche....
4. Accédez à l'onglet Dépendances.
Si vous avez sélectionné plusieurs tâches, l'onglet Informations: Tâche...ne s'affiche pas.
Gestionnaire de tâches 152 Créer une tâche dans le Gestionnaire de tâches

5. Sélectionnez la tâche précédente dans la liste Nom de la tâche.
Vous ne pouvez pas sélectionner la tâche récapitulative de la tâche encours, ni aucune tâche disposant déjà d'une dépendance avec la tâche encours.
6. Sélectionnez un type de dépendance dans la liste Type. Les différentesoptions sont les suivantes :
• Fin à début (FD): La tâche précédente doit se terminer pour que latâche dépendante démarre.
Vous pouvez également faire glisser une barre des tâches sur uneautre barre des tâches dans le diagramme de Gantt pour créer unedépendance de base Fin à début (FD) sans jours de retard entre lestâches.
• Début à début (DD): La tâche précédente doit démarrer pour que latâche dépendante démarre.
• Fin à fin (FF): La tâche précédente doit se terminer pour que la tâchedépendante se termine.
• Début à fin (DF): La tâche précédente doit démarrer avant que latâche dépendante se termine.
7. Si vous souhaitez ajouter un délai entre les tâches, entrez une valeur dansla liste Retard.
Définissez la valeur sur une échelle de 1 à 100. L'unité temporelle du délaiest toujours jours.
8. Si nécessaire, accédez à l'onglet Général et vérifiez que le paramètreDéplacer avec prédécesseur pour la manière dont les tâches sontdéplacées dans le diagramme de Gantt convient.
9. Cliquez sur OK.
CONSEIL Vous pouvez également modifier une dépendance dans le diagramme deGantt. Cliquez avec le bouton droit de la souris sur une flèche dedépendance et effectuez l'une des opérations suivantes :
• Sélectionnez une dépendance dans la liste.
• Entrez une nouvelle valeur de retard et appuyez sur la touche Entrée.
Les modifications sont immédiatement visibles dans le diagramme deGantt.
Définition des informations supplémentaires pour unetâcheVous pouvez définir des informations supplémentaires pour une tâche dans leGestionnaire de tâches, par exemple, des liens vers des pages Web, desdocuments pertinents, des calendriers de projet ou encore des contrats.
Gestionnaire de tâches 153 Créer une tâche dans le Gestionnaire de tâches

1. Pour ouvrir le Gestionnaire de tâches, cliquez sur Gestion dans le ruban,puis cliquez sur Tâches.
2. Sélectionnez une tâche dans la liste de tâches.
3. Cliquez avec le bouton droit de la souris et sélectionnez Informations:Tâche....
4. Accédez à l'onglet Informations supplémentaires.
5. Cliquez sur Ajouter.
6. Sélectionnez le fichier et cliquez sur Ouvrir.
7. Saisissez des remarques supplémentaires dans la case Remarques.
8. Cliquez sur OK.
Création d'un scénarioLes tâches sont incluses dans des scénarios. Vous pouvez créer différentsscénarios pour définir des organisations de travaux alternatives, par exemple,pour des plannings de conception, de fabrication et de montage destinés àvous aider lors de la planification d'un projet. Vous pouvez également créerdes scénarios hebdomadaires distincts pour simplifier le suivi d'un projet.
1. Pour ouvrir le Gestionnaire de tâches, cliquez sur Gestion dans le ruban,puis cliquez sur Tâches.
2. Cliquez sur .
3. Cliquez sur Ajouter.
Le Gestionnaire de tâches attribue le nom Scénario au nouveauscénario et ajoute un numéro courant au nom, par exemple Scénario1.Vous pouvez renommer le scénario.
4. Cliquez sur Ouvrir pour ajouter des tâches au nouveau scénario.
5. Pour créer une tâche, cliquez sur .
6. Si nécessaire, copiez les tâches à partir d'un autre scénario.
a. Sélectionnez un scénario dans la liste des scénarios et cliquez surOuvrir.
b. Sélectionnez les tâches que vous souhaitez copier.
Les sous-tâches des tâches sélectionnées sont également copiées.
c. Cliquez avec le bouton droit de la souris et sélectionnez Copier ouCopier sans objet.
Gestionnaire de tâches 154 Créer une tâche dans le Gestionnaire de tâches

d. Revenez au nouveau scénario, sélectionnez un emplacement pour lestâches copiées dans la liste des tâches, cliquez dessus avec le boutondroit de la souris, puis sélectionnez Coller.
Lorsque vous sélectionnez un emplacement, les tâches copiées sontplacées au même niveau que la tâche sélectionnée. Si vous nesélectionnez aucun emplacement, les tâches copiées sont placéesaprès toutes les tâches existantes.
CONSEIL Pour modifier simultanément les dates de début de l'intégralité du
scénario, cliquez sur > Modifier la date de début du projet etsélectionnez une nouvelle date de début.
Pour supprimer un scénario, cliquez avec le bouton droit de la souris surun scénario dans la liste des scénarios et cliquez sur Supprimer.
2.3 Afficher et filtrer des tâches dans le Gestionnaire detâchesVous pouvez afficher, sélectionner, mettre en surbrillance et filtrer les tâchesde différentes façons dans le Gestionnaire de tâches.
Pour ouvrir le Gestionnaire de tâches, cliquez sur Gestion dans le ruban,puis cliquez sur Tâches.
Sélection tâches
Pour Procéder comme suitSélectionnerplusieurstâches
Suivez l’une des procédures ci-dessous :
• Maintenez la touche Ctrl et sélectionnez les tâches.
• Sélectionnez la première tâche, maintenez la toucheMaj. et sélectionnez la dernière tâche.
• Sélectionnez la première tâche et faites glisser la sourissur les tâches à sélectionner.
Sélectionnerplusieurstâches dans lediagramme deGantt
Suivez l'une des procédures ci-dessous :
• Sélectionnez une zone dans le diagramme de Gantt.
• Déplacez la souris sur la ligne d'en-tête du diagrammede Gantt pour sélectionner une période.
Le Gestionnaire de tâches met en surbrillance les tâchesqui se trouvent dans la zone sélectionnée.
Afficheruniquement lestâches
1. Sélectionnez une ou plusieurs tâches dans la liste destâches.
Gestionnaire de tâches 155 Afficher et filtrer des tâches dans le Gestionnairede tâches

Pour Procéder comme suitsélectionnéesdans la listedes tâches
2.Cliquez sur .
3.Cliquez sur pour afficher à nouveau toutes lestâches.
Organiser les tâches dans la liste des tâches
Pour Procéder comme suitModifierl'ordre destâches
Sélectionnez une tâche et cliquez sur ou jusqu’à ceque la tâche se trouve à l’emplacement souhaité.
Vous pouvez déplacer plus d'une tâche à la fois. Lorsquevous déplacez une tâche, les sous-tâches associées sontégalement déplacées.
Enregistrerl'ordre destâches
Cliquez sur et sélectionnez Enregistrer l'ordre encours.
Si vous modifiez l'ordre des tâches enregistré et souhaitezque le Gestionnaire de tâches affiche l'ordre enregistré à
nouveau, cliquez sur et sélectionnez Revenir à l'ordreenregistré.
Modifier lahiérarchie destâches
Sélectionnez une tâche et effectuez l'une des opérationssuivantes :
•Pour augmenter la hiérarchie, cliquez sur .
Vous pouvez modifier une tâche en une sous-tâche.
•Pour diminuer la hiérarchie, cliquez sur .
Vous pouvez modifier une sous-tâche en une tâche.
Vous pouvez modifier la hiérarchie de plusieurs tâches à lafois.
Développer etréduire leshiérarchies detâches
Sélectionnez une tâche et effectuez l'une des opérationssuivantes :
• Cliquez sur pour réduire la hiérarchie de la tâchesélectionnée.
Cliquez sur pour réduire la hiérarchie de toutes lestâches de même niveau que la tâche sélectionnée.
Gestionnaire de tâches 156 Afficher et filtrer des tâches dans le Gestionnairede tâches

Pour Procéder comme suit
Appuyez sur Ctrl + pour réduire la hiérarchie detoutes les tâches.
• Cliquez sur pour développer la hiérarchie de la tâchesélectionnée.
Cliquez sur pour développer la hiérarchie de toutesles tâches de même niveau que la tâche sélectionnée.
Appuyez sur Ctrl + pour développer la hiérarchie detoutes les tâches.
Modifier lesens de tri
Cliquez sur un en-tête de colonne pour modifier le sens detri. Pour inverser le sens, cliquez à nouveau sur l'en-tête decolonne.
Afficher les tâches dans le modèle
Pour Procéder comme suitSélectiond'objetsappartenant àune tâche dansle modèle
Dans le Gestionnaire de tâches :
1. Sélectionnez une tâche dans la liste de tâches.
2.Cliquez sur .
Mettre unetâche ensurbrillancedans le modèle
Dans le modèle :
1.Activez le bouton de sélection Sélection tâches .
2. Placez le pointeur de la souris sur un objet de modèle.Si l'objet appartient à une tâche, Tekla Structures met latâche en surbrillance.
La zone verte indique les limites de la tâche dans lemodèle.
Afficher lestâchesassociées à unobjet modèle
Dans le modèle :
1. Vérifiez que le bouton de sélection Sélection tâches
n'est pas actif.
2. Sélectionnez un objet de modèle.
3. Cliquez avec le bouton droit de la souris et sélectionnezTâche --> Afficher la tâche en relation .
Le Gestionnaire de tâches sélectionne les tâches associéesdans la liste des tâches. Les objets du modèle appartenantaux tâches associées sont mis en surbrillance dans lemodèle, mais pas sélectionnés.
Gestionnaire de tâches 157 Afficher et filtrer des tâches dans le Gestionnairede tâches

Filtrer les tâches
Pour Procéder comme suitFiltrer lestâches dans laliste des tâches
Vous pouvez filtrer les tâches par statut, entrepreneur, typede tâche, nom et dates de début et de fin. Vous pouvezconfigurer le filtre de manière à ce qu'il affiche uniquementles tâches qui font partie de votre sélection dans le modèle.
1.Cliquez sur .
2. Sélectionnez les filtres que vous souhaitez utiliser.
3. Cliquez sur Filtre.
4. Cliquez sur Tout afficher pour afficher à nouveautoutes les tâches.
Vous pouvez également filtrer les tâches en entrant uncritère de filtrage dans la zone de recherche duGestionnaire de tâches. La recherche est effectuée danstoutes les propriétés de tâche visibles dans la liste destâches.
CONSEIL Vous pouvez créer des filtres pour les tâches enutilisant la fonctionnalité de sélection et de filtrepour les vues Tekla Structures. Les filtrescontrôlent les objets qui sont affichés dans lemodèle et ceux qui peuvent être sélectionnés.Lorsque vous utilisez la sélection et les filtrespour les vues, les tâches du scénario actuel sontutilisées dans les filtres.
Voir aussi
Créer une tâche dans le Gestionnaire de tâches (page 141)
Interface utilisateur du Gestionnaire de tâches (page 137)
2.4 Import et export de tâches et de types de tâche dansle Gestionnaire de tâchesVous pouvez importer et exporter des tâches et les définitions de type detâche en tant que fichiers .xml dans Gestionnaire de tâches.
Gestionnaire de tâches 158 Import et export de tâches et de types de tâchedans le Gestionnaire de tâches

Import de tâches et types de tâcheVous pouvez importer des tâches et des types de tâche depuis un logiciel degestion de projets externe vers le Gestionnaire de tâches. Par exemple, vouspouvez importer les plannings de montage généraux à partir deMicrosoft Project et les modifier plus précisément dans le Gestionnaire detâches.
Pour ouvrir le Gestionnaire de tâches, cliquez sur Gestion dans le ruban,puis cliquez sur Tâches.
Pour Procéder comme suitImportertâches(page 141)
Vous pouvez importer un fichier de tâche à la fois. Le fichierpeut contenir plusieurs tâches.
1.Cliquez sur > Importer....
2. Recherchez le fichier à importer.
3. Sélectionnez Importer les dates du modèle de basecomme dates planifiées pour importer les dates deréférence des tâches en tant que dates planifiées.
Par défaut, les dates programmées sont importées dansle Gestionnaire de tâches en tant que dates planifiées.
4. Sélectionnez la manière dont les tâches sont importéesdans le Gestionnaire de tâches :
• Ajouter les tâches importées au scénario ajoute lestâches importées à la fin de la liste de tâches.
• Substituer les tâches existantes remplace les tâchesexistantes par les tâches importées.
Les liens entre les tâches existantes et les objets dumodèle ne sont pas modifiés. Les dépendances detâches sont importées.
• Remplacer les propriétés sélectionnées des tâchesexistantes importe les propriétés de tâche.
Lorsque vous sélectionnez cette option, leGestionnaire de tâches affiche une liste danslaquelle vous pouvez sélectionner des propriétés.
Les liens entre les tâches existantes et les objets dumodèle ne sont pas modifiés. Les dépendances detâches sont importées.
5. Cliquez sur OK.
Les tâches importées sont marquées comme importées et
sont verrouillées dans le Gestionnaire de tâches.
Gestionnaire de tâches 159 Import et export de tâches et de types de tâchedans le Gestionnaire de tâches

Pour Procéder comme suitImporter lestypes detâches(page 141)
Vous pouvez importer un fichier de type de tâche à la fois. Lefichier peut contenir plusieurs types de tâches.
1.Cliquez sur > Types tâche....
2. Cliquez sur Importer....
3. Recherchez le fichier à importer.
4. Sélectionnez la manière dont les types de tâche sontimportés dans le Gestionnaire de tâches :
• Substituer les types de tâches en utilisant lemême nom remplace les types de tâche existants quiportent le même nom que les types de tâcheimportés.
• Ajouter les types de tâches importées ajoute lestypes de tâche importés à la fin de la liste.
5. Cliquez sur OK.
Tâches d'export et types de tâcheVous pouvez exporter des tâches et des types de tâche depuis leGestionnaire de tâches vers un logiciel de gestion de projets externe.
Pour ouvrir le Gestionnaire de tâches, cliquez sur Gestion dans le ruban,puis cliquez sur Tâches.
Pour Procéder comme suitExporter destâches
1.Cliquez sur > Export....
2. Recherchez le fichier à exporter.
3. Cliquez sur Enregistrer.
Les dépendances de tâches sont exportées.
Si les tâches contiennent uniquement des datesplanifiées, elles sont exportées en tant que datesprogrammées. Si les tâches contiennent des datesplanifiées et des dates réelles, les dates planifiées sontexportées en tant que dates de base tandis que les datesréelles sont exportées en tant que dates programmées.
Exporter lestypes detâches
1.Cliquez sur > Types tâche....
2. Cliquez sur Export....
3. Recherchez le fichier à exporter.
Gestionnaire de tâches 160 Import et export de tâches et de types de tâchedans le Gestionnaire de tâches

Pour Procéder comme suit4. Cliquez sur Enregistrer.
2.5 Imprimer un planning de tâche depuis leGestionnaire de tâchesVous pouvez imprimer des plannings de tâche depuis le Gestionnaire detâches. Par défaut, le planning est imprimé de la première à la dernière datevisibles dans le diagramme de Gantt.
1. Pour ouvrir le Gestionnaire de tâches, cliquez sur Gestion dans le ruban,puis cliquez sur Tâches.
2. Cliquez sur .
3. Sélectionnez les options d'impression appropriées :
• Pour modifier les paramètres de page, cliquez sur Mise en page....
• Sélectionnez Imprimer à la date de fin du projet pour imprimerl'intégralité du planning même si la date de fin n'est pas visible dans lediagramme de Gantt.
• Sélectionnez Ajuster au pourcentage de taille normale ou Ajusteraux pages selon vos besoins.
4. Si nécessaire, cliquez sur Aperçu avant impression... pour afficher lafaçon dont le planning est imprimé.
Vous pouvez imprimer le planning à partir de la boîte de dialogue Aperçuavant impression....
5. Cliquez sur Imprimer... pour imprimer le planning.
6. Modifiez les paramètres de l’imprimante si nécessaire.
7. Cliquez sur Imprimer.
CONSEIL Vous pouvez générer des listes à partir des informations de tâche dans leGestionnaire de tâches, ainsi que répertorier différents détails sur lestâches, tels que le nom, le type, les dates de début et de fin réelles etplanifiées, et l'avancement de celles-ci.
Voir aussi
Créer une tâche dans le Gestionnaire de tâches (page 141)
Gestionnaire de tâches 161 Imprimer un planning de tâche depuis leGestionnaire de tâches

2.6 Exemple : Afficher un planning du Gestionnaire detâches dans le modèleVous pouvez utiliser l'outil Visualisation du statut du modèle pour vérifierles plannings de tâche créés dans le Gestionnaire de tâches.
Dans cet exemple, vous allez tout d'abord créer des groupes d'objets pourdéfinir les tâches à afficher dans le modèle. Les groupes d'objets sont associésau scénario actuel du Gestionnaire de tâches. Après cela, vous allez créer desparamètres de représentation des objets pour définir comment les tâchessont affichées dans le modèle. Enfin, vous vérifierez le planning des tâches àl'aide de l'outil Visualisation du statut du modèle.
1. Création de groupes d'objets pour des tâches :
a. Dans Tekla Structures, accédez à l'onglet Affichage, puis cliquez surReprésentation.
b. Cliquez sur Groupe d'objets....
c. Dans la boîte de dialogue Groupe d'objets - représentation, créezun groupe d'objets avec les paramètres suivants :
d. Entrez un nom pour le groupe, par exemple Terminé, dans la casesituée en face du bouton Enregistrer Sous, puis cliquez surEnregistrer Sous.
e. Répétez les étapes 1 c et 1 d pour créer un groupe d'objets appeléCommencé. Utilisez les paramètres suivants :
f. Répétez les étapes 1 c et 1 d pour créer un groupe d'objets appeléNonCommencé. Utilisez les paramètres suivants :
g. Répétez les étapes 1 c et 1 d pour créer un groupe d'objets appeléTous. Utilisez les paramètres suivants :
h. Cliquez sur Fermer.
Gestionnaire de tâches 162 Exemple : Afficher un planning du Gestionnairede tâches dans le modèle

2. Création de paramètres de représentation d'objets pour des tâches :
a. Dans la boîte de dialogue Représentation des objets, sélectionnez legroupe d'objets Terminé dans la liste dans la colonne Groupeobjets.
b. Dans la colonne Couleur, sélectionnez une couleur pour le grouped'objets, par exemple bleu.
c. Dans la colonne Transparence, sélectionnez un paramètre detransparence pour le groupe d'objets, par exemple Visible.
d. Cliquez sur Ajouter ligne pour ajouter une ligne.
e. Répétez les étapes 2 a à 2 d pour définir les paramètres de couleur etde transparence des autres groupes d'objets (Commencé, Noncommencé et Tous).
Par exemple, vous pouvez utiliser les paramètres suivants :
Saisissez un nom pour le paramètre de représentation d'objet, parexemple Tâches, puis cliquez sur Enregistrer Sous.
f. Cliquez sur OK.
3. Vérification de la planification des tâches à l'aide de Visualisation dustatut du modèle :
a. Dans Tekla Structures, accédez à l'onglet Gestion, puis cliquez surStatut du projet.
b. Sélectionnez Tâches dans la liste Représentation des objets.
c. Cliquez sur les boutons d'incrément pour changer la valeur du champDate contrôle et pour voir les changements dans le modèle.
Voir aussi
Créer une tâche dans le Gestionnaire de tâches (page 141)
Gestionnaire de tâches 163 Exemple : Afficher un planning du Gestionnairede tâches dans le modèle

3 Gestionnaire de phase
Utilisez le Gestionnaire de phase pour scinder un modèle en sections.
Les phases sont souvent utilisées pour indiquer des séquences de montage.Vous pouvez créer des listes et des vues, masquer et verrouiller des objets etcopier des objets à partir d'autres modèles, en fonction de leur numéro dephase.
Par exemple, imaginons que vous travaillez sur un grand projet partagé parplusieurs utilisateurs qui fonctionnent en mode mono-utilisateur. Commencezpar créer un modèle de base qui inclut, par exemple, les poteaux. Il s'agit del'étape 1. Vous copiez ensuite ce modèle de base vers tous les utilisateurs.
Chaque utilisateur travaille ensuite sur une partie séparée du bâtiment.Lorsqu'une partie du modèle est achevée, vous pouvez la recopier vers lemodèle de base en tant que phase séparée (phase 2, 3, etc.).
REMARQUE Lorsque vous copiez des objets entre des modèles à l’aide de phases, lemodèle cible doit avoir été créé à partir de la même version, ou d’uneversion plus récente, de Tekla Structures que le modèle source. Vous nepouvez pas copier d'une version plus récente vers une version plusancienne.
3.1 Division du modèle en phases1. Dans l'onglet Gestion, cliquez sur Phases.
La boîte de dialogue Gestionnaire de phase apparaît.
2. Cliquez sur Ajouter pour créer des phases.
3. Cliquez sur Définir courant pour que la phase sélectionnée devienne laphase active.
Dès lors, Tekla Structures assigne tous les objets que vous créez à laphase courante. Le caractère @ devant un numéro de phase indique laphase courante.
4. Divisez le modèle en phases.
Gestionnaire de phase 164 Division du modèle en phases

a. Pour identifier les phases d'un objet, sélectionnez-le et cliquez surPhases par objets.
Tekla Structures sélectionne la phase de l'objet.
b. Pour voir quels objets appartiennent à une certaine phase,sélectionnez une phase dans la liste, puis cliquez sur Objets parphases.
Tekla Structures met en évidence les objets correspondants dans lemodèle.
c. Pour modifier la phase d'un ou plusieurs objets, sélectionnez lesobjets et une phase dans la liste, puis cliquez sur Modifier phase.
5. Cliquez sur OK pour enregistrer vos modifications.
3.2 Verrouillage et déverrouillage d'objets dans desphases spécifiquesPour protéger les objets d'un modèle de toute modification ou suppressionaccidentelle, vous pouvez les verrouiller. Vous pouvez par exemple verrouillerdes pièces, des boulons, des soudures et des modèles de référence dans unmodèle Tekla Structures en fonction de leur phase.
Lorsqu'un objet est verrouillé, vous ne pouvez pas modifier ses propriétés oule supprimer. Vous ne pouvez changer que les attributs utilisateur d'un objetqui n'affectent pas le repérage. Si vous essayez de modifier ou de supprimerun objet verrouillé, Tekla Structures affiche le message d'avertissementsuivant :
« Il y a des objets verrouillés comme indiqué dans le rapport. L'opération n'apas pu être réalisée. »
1. Dans l'onglet Gestion, cliquez sur Phases.
2. Dans la boîte de dialogue Gestionnaire de phase, sélectionnez lesphases dont vous voulez verrouiller ou déverrouiller les objets.
3. Suivez l'une des procédures ci-dessous :
• Pour verrouiller des objets, cliquez sur Verrouiller objets.
Tekla Structures définit l'attribut utilisateur Verrouillé sur Oui pour lesobjets des phases sélectionnées.
Gestionnaire de phase 165 Verrouillage et déverrouillage d'objets dans desphases spécifiques

• Pour déverrouiller des objets, cliquez sur Déverrouiller objets.
Tekla Structures définit l'attribut utilisateur Verrouillé sur Non pourles objets des phases sélectionnées.
Pour savoir comment protéger les objets du modèles contre toutemodification accidentelle en mode multi-utilisateurs, voir Droits d'accès enmode multi-utilisateurs.
3.3 Définition des propriétés de phase personnaliséesVous pouvez ajouter des propriétés de phase personnalisées, qui apparaissentsous forme de colonnes supplémentaires dans la boîte de dialogueGestionnaire de phase.
Définissez les noms des propriétés des phases dans le fichier objects.inp.Pour utiliser les propriétés de phase dans les listes et les gabarits, utilisez lasyntaxe PHASE.ATTRIBUTE_NAME dans le nom du champ des propriétés dephase.
Le fichier objects.inp par défaut contient une section Attributs de phaseavec des exemples de syntaxe. Pour plus d'informations, voir .
Gestionnaire de phase 166 Définition des propriétés de phasepersonnalisées

4 Colisage
Les colis permettent de regrouper des assemblages pour les transporter sursite. Créer des colis signifie que vous évaluez des pièces spécifiques dumodèle en fonction du poids maximal qu'un véhicule peut transporter.
Par exemple, vous pouvez calculer combien de livraisons de toupies sontnécessaires pour couler les fondations et les dalles d'une partie spécifique dumodèle. Ces informations facilitent la détermination des besoins propres àchaque zone et la création d'un planning de montage.
Un colis ne peut dépasser la capacité de charge totale maximale du véhicule,vous devez donc en tenir compte lors de leur définition. Vous pouvez calculerles charges du camion en fonction du poids des matériaux et de leur quantitédans le modèle. Pour la plupart des pièces de modèle, le poids est basé sur lataille, la longueur et le matériau de la pièce.
CONSEIL Pour afficher les propriétés d'une pièce, double-cliquez sur la pièce, ou
cliquez sur Information objet et sélectionnez la pièce.
Vous pouvez utiliser les colis en association avec l'outil Séquenceur. Parexemple, vous pouvez charger chaque pièce du modèle sur un camionspécifique en fonction de la séquence de montage de la pièce.
Le processus de base de création de colis est identique pour les pièces enacier et en béton. Toutefois, si vous utilisez du béton coulé sur site, n'oubliezpas que le béton est transporté dans un conteneur volumétrique (parexemple, dans un camion malaxeur d'une capacité de 8 mètres cubes). Dansce cas, vous devez calculer la capacité de charge du véhicule transportant lebéton avant de définir le nombre de colis.
4.1 Création d'un colisCréez des colis pour grouper des assemblages en vue de leur transport sursite.
1. Dans l'onglet Gestion, cliquez sur Colisage.
Colisage 167 Création d'un colis

2. Cliquez sur Propriétés... pour afficher la boîte de dialogue Propriété ducolisage.
3. Saisissez un nom dans la case située en bas de la boîte de dialogue.
4. Saisissez un numéro de colis dans la case Numéro.
5. Saisissez un poids maximum pour le colis dans la case Poids maximum.Les unités dépendent des paramètres dans le menu Fichier -->Paramètres --> Options --> Unités et décimales .
6. Cliquez sur Ajouter.
Tekla Structures crée un colis vide doté des propriétés définies.
4.2 Ajout de pièces à un colisAprès avoir créé les colis nécessaires, vous devez sélectionner chaque pièce dumodèle et les assigner à un colis jusqu'à ce que le poids total des colis atteignela valeur spécifiée.
1. Dans l'onglet Gestion, cliquez sur Colisage.
2. Sélectionnez un colis dans la liste.
Tekla Structures met en évidence les pièces incluses dans le colis. Le poidstotal du colis et la quantité d'assemblages qu'il contient sont affichés sousValeurs enregistrées.
3. Maintenez la touche Maj enfoncée et sélectionnez les pièces à ajouter aucolis.
4. Cliquez sur Enregistrer sélection.
Le poids et le nombre de pièces ajoutées s'affichent sous Valeurssélection. Tekla Structures affiche un message d'avertissement en cas dedépassement de la limite de poids du colis.
5. Cliquez sur OK pour fermer la boîte de dialogue.
Lorsque vous rouvrez la boîte de dialogue, les Valeurs enregistréesincluent le poids et le nombre de pièces ajoutées.
AVERTISSEMENT Les pièces ne peuvent appartenir qu'à un colis à la fois. Si vousajoutez des pièces qui sont déjà dans un autre colis, ces piècesseront enlevées de ce colis.
4.3 Suppression de pièces d'un colis1. Dans l'onglet Gestion, cliquez sur Colisage.
Colisage 168 Ajout de pièces à un colis

2. Sélectionnez un colis dans la liste.
Tekla Structures met en évidence les pièces incluses dans le colis.
3. Maintenez la touche Ctrl enfoncée et sélectionnez les pièces à supprimerdu colis.
Si vous souhaitez supprimer toutes les pièces du colis, cliquez n'importeoù dans le modèle sans maintenir la touche Ctrl enfoncée.
Tekla Structures annule la sélection des pièces.
4. Cliquez sur Enregistrer sélection.
5. Cliquez sur OK pour fermer la boîte de dialogue.
4.4 Suppression d'un colis1. Dans l'onglet Gestion, cliquez sur Colisage.
2. Cliquez sur Propriétés....
3. Sélectionnez un colis dans la liste.
4. Cliquez sur Supprimer.
Colisage 169 Suppression d'un colis

5 Séquenceur
Utilisez l'outil Séquenceur pour créer des séquences et assigner des numérosincrémentiels aux pièces.
Vous pouvez définir plusieurs séquences ayant des objectifs différents, et unepièce peut appartenir à plusieurs séquences à la fois. Par exemple, vouspouvez créer des séquences de montage pour définir l'ordre de montage despièces.
Le Séquenceur assigne un numéro de séquence à un attribut utilisateur d'unepièce. Si vous souhaitez afficher et modifier des numéros de séquence aprèscoup, vous devez d'abord créer un nouvel attribut utilisateur auquel vousassignez les numéros de séquence.
Limites
Le Séquenceur ne fonctionne pas pour les objets situés à l'intérieur d'unmodèle de référence.
5.1 Création d'une séquence1. Commencez par créer un attribut utilisateur auquel vous assignez des
numéros de séquence.
Dans le fichier objects.inp, recherchez la section Part attributes pourajouter un nouvel attribut utilisateur. value_type doit être integer et field_format doit être %d.
Par exemple :
attribute("SEQUENCE_1", "Sequence 1", integer, "%d", no,none, "0.0", "0.0")
2. Dans Tekla Structures, accédez à l'onglet Gestion, puis cliquez surSéquenceur.
La boîte de dialogue Propriétés du séquenceur s'ouvre.
Séquenceur 170 Création d'une séquence

3. Dans Nom de séquence, entrez le nom de la séquence. Le nom deséquence doit être exactement identique au nom de l'attribut utilisateurdéfini dans le fichier objects.inp.
Par exemple, SEQUENCE_1.
4. Cliquez sur Appliquer.
5. Sélectionnez les pièces à inclure dans la séquence.
La première pièce reçoit le numéro de séquence 1, la deuxième lenuméro 2, etc.
La boîte de dialogue Propriétés du séquenceur répertorie les séquencesque vous avez saisies dans la zone Nom de séquence. Numéro maxiaffiche le numéro le plus élevé qui est utilisé dans la séquencesélectionnée.
Si vous sélectionnez une pièce qui a déjà été incluse dans la séquence,Tekla Structures vous demande si vous souhaitez remplacer le numéroexistant. Si vous cliquez sur Oui, Tekla Structures attribue à la pièce lenuméro disponible suivant.
6. Pour terminer l'ajout de pièces à la séquence, cliquez avec le bouton droitde la souris et sélectionnez Interruption ou appuyez sur Echap.
5.2 Ajout de pièces à une séquenceVous pouvez ajouter des nouvelles pièces à la fin d'une séquence existante. Sivous souhaitez ajouter des pièces au milieu de la séquence, vous devez laredéfinir intégralement.
1. Dans l'onglet Gestion, cliquez sur Séquenceur.
2. Sélectionnez un nom de séquence dans la liste.
3. Cliquez sur OK ou Appliquer.
4. Sélectionnez les pièces à inclure dans la séquence.
5. Pour terminer l'ajout de pièces à la séquence, cliquez avec le bouton droitde la souris et sélectionnez Interruption ou appuyez sur Echap.
Séquenceur 171 Ajout de pièces à une séquence

5.3 Vérification de la séquence d'une pièceVous pouvez vérifier le nom et le numéro de séquence d'une pièce en utilisantla commande Information objet.
1. Dans le ruban, cliquez sur Information objet .
2. Sélectionnez une pièce.
Tekla Structures affiche les propriétés de la pièce. Le nom et le numéro deséquence s'affichent sous Plus. Par exemple :
5.4 Modification du numéro de séquence d'une pièceVous pouvez modifier le numéro de séquence qui a été attribué à un attribututilisateur d'une pièce.
1. Double-cliquez sur une pièce pour ouvrir les propriétés de pièce dans lepanneau des propriétés.
2. Cliquez sur Plus.
Le numéro de séquence actuel s'affiche en face de l'attribut utilisateurauquel vous l'avez assigné. Par exemple, Sequence 1.
3. Modifiez le numéro de séquence.
4. Cliquez sur Modifier.
5.5 Suppression d'une séquence1. Dans l'onglet Gestion, cliquez sur Séquenceur.
2. Sélectionnez un nom de séquence dans la liste.
3. Cliquez sur Supprimer, puis sur Oui.
Séquenceur 172 Modification du numéro de séquence d'une pièce

6 Visualisation du statut duprojet
Utilisez l'outil Visualisation du statut du modèle pour passer en revue lestatut des objets du modèle au cours d'une période spécifique.
Par exemple, vous pouvez utiliser l'outil Visualisation du statut du modèlepour afficher les plannings de montage pour des groupes de pièces avec descouleurs différentes , et pour identifier les pièces dont la fabrication estprévue dans une période de temps spécifique.
Avant de pouvoir créer des visualisations du statut du projet, vous devezdéfinir des paramètres de couleur et de transparence pour des groupesd'objets reposant sur des règles de date.
Le Gestionnaire de tâches permet également de créer des tâches relativesaux pièces et aux assemblages. La visualisation du statut du projet peutensuite être effectuée en fonction des tâches (page 161).
6.1 Création d'une visualisationCréez des paramètres de visualisation pour afficher le statut du projet desobjets du modèle dans une période spécifique.
1. Dans l'onglet Gestion, cliquez sur Statut du projet pour ouvrir la boîte dedialogue Visualisation du statut du modèle.
2. Modifiez les paramètres de visualisation.
a. Dans la liste Représentation des objets, sélectionnez l'un desparamètres de représentation des objets prédéfinis.
b. Définissez une date de début et de fin pour le curseur de l'échelle dedurée.
c. Définissez la durée de l'incrément.
3. Cochez la case Rafraîchissement auto des vues.
Visualisation du statut du projet 173 Création d'une visualisation

4. Entrez un nom unique dans le champ situé à côté du bouton EnregistrerSous.
5. Cliquez sur Enregistrer Sous pour enregistrer les paramètres devisualisation.
6. Pour afficher la visualisation dans le modèle, cliquez sur les boutonsd'incrément.
6.2 Copie de paramètres de visualisation vers un autremodèleVous pouvez copier des paramètres de visualisation du statut du projet versun autre modèle. Les fichiers de paramètres de visualisation que vous avezcréés se situent dans le dossier \attributes du modèle et ils portentl'extension .4d.
1. Dans le dossier \attributes du modèle, sélectionnez les paramètres devisualisation que vous souhaitez copier.
2. Sélectionnez la destination des paramètres à copier.
• Pour que les paramètres soient disponibles dans un autre modèle,copiez-les dans le dossier \attributes du modèle de destination.
• Pour que les paramètres soient disponibles dans tous les modèles,copiez-les dans le dossier projet ou société défini par l'option avancée XS_PROJECT ou XS_FIRM.
3. Incluez un exemplaire du fichier des paramètres de représentation desobjets (.rep) et des fichiers de groupes d'objets (.PObjGrp) dans lesrépertoires \attributes, projet et société pour garantir le bonfonctionnement de l'ensemble des fichiers.
4. Redémarrez Tekla Structures.
6.3 Suppression de paramètres de visualisationSupprimez les paramètres de visualisation du statut du projet qui ont étécréés avec l'outil Visualisation du statut du modèle.
1. Supprimez le fichier des paramètres de visualisation situé dans le dossier\attributes du modèle.
Les paramètres de visualisation du statut du projet portentl'extension .4d.
2. Redémarrez Tekla Structures.
Visualisation du statut du projet 174 Copie de paramètres de visualisation vers unautre modèle

6.4 Exemple de visualisation du statut du modèle :visualisation du planning de montage d'un projetCet exemple illustre comment visualiser le planning de montage à l'aide del'outil Visualisation du statut du modèle.
1. Définit un planning de montage des pièces en utilisant l'attribut utilisateurDébut planifié.
a. Double-cliquez sur une pièce pour ouvrir les propriétés de pièce dansle panneau des propriétés.
b. Cliquez sur Attributs utilisateur.
c. Dans l'onglet Processus, modifiez la valeur de l'attribut utilisateurDébut planifié dans la section Construction.
d. Cochez la case Début planifié.
e. Vérifiez que toutes les autres cases sont décochées.
f. Sélectionnez toutes les pièces pour lesquelles vous souhaitez utiliserla même date de montage.
CONSEIL Pour faciliter la sélection de pièces, créez un filtre desélection pour chaque groupe de pièces.
g. Cliquez sur Modifier.
h. Répétez les étapes pour chaque groupe de pièces de votre modèle.
Vous pouvez utiliser une date de montage différente pour chaquegroupe de pièces.
2. Sélectionnez les objets pour la visualisation en créant un groupe d'objetsqui définit quels objets sont affichés dans le modèle lors de lavisualisation.
a. Dans l'onglet Affichage, cliquez sur Représentation pour ouvrir laboîte de dialogue Représentation des objets.
b. Cliquez sur Groupe d'objets... pour ouvrir la boîte de dialogueGroupe d'objets - représentation.
c. Créez un groupe d'objets contenant tous les objets dont l'attribututilisateur Début planifié est antérieur ou équivalent à la date derévision.
Définissez les paramètres suivants :
• Dans la liste Catégorie, sélectionnez Objet.
Visualisation du statut du projet 175 Exemple de visualisation du statut du modèle :visualisation du planning de montage d'un projet

• Dans la liste Propriété, sélectionnez PLANNED_START_E.
• Dans la liste Condition, sélectionnez Avant ou en.
• Dans la liste Valeur, sélectionnez Sélection date....
• Dans la boîte de dialogue Sélectionnez la date, sélectionnez Datede révision et cliquez sur OK.
d. Dans la zone située en regard du bouton Enregistrer Sous, veuillezsaisir un nom pour le groupe. Par exemple,plan_same_or_before_review_date.
e. Cliquez sur Enregistrer Sous.
3. Définissez la couleur et la transparence des objets sélectionnés avec lesparamètres de couleur et de transparence qui définissent comment lesobjets sont affichés pendant la visualisation.
a. Dans l'onglet Affichage, cliquez sur Représentation pour ouvrir laboîte de dialogue Représentation des objets.
b. Définissez les paramètres de couleur et de transparence pour legroupe d'objets que vous avez créé dans à l'étape 2 :
• Cliquez sur Ajouter ligne.
• Dans la liste Groupe objets, sélectionnez le groupe d'objets quevous venez de créer.
• Dans la liste Couleur, sélectionnez Couleur par classe.
• Dans la liste Transparence, sélectionnez Visible.
c. Définissez un autre ensemble de paramètres de couleur et detransparence pour masquer les autres pièces du modèle :
• Cliquez sur Ajouter ligne.
• Dans la liste Groupe objets, sélectionnez le groupe d'objets All.
• Dans la liste Couleur, sélectionnez Couleur par classe.
• Dans la liste Transparence, sélectionnez Caché.
d. Dans la zone située en face du bouton Enregistrer Sous, veuillezsaisir un nom pour les paramètres. Par exemple,planned_start_erection_date.
e. Cliquez sur Enregistrer Sous.
Visualisation du statut du projet 176 Exemple de visualisation du statut du modèle :visualisation du planning de montage d'un projet

4. Définissez une période pour la visualisation.
a. Dans l'onglet Gestion, cliquez sur Statut du projet pour ouvrir laboîte de dialogue Visualisation du statut du modèle.
b. Définissez la durée de l'incrément.
c. Définissez une date de début et de fin pour le curseur de l'échelle dedurée.
d. Dans la liste Représentation des objets, sélectionnez le paramètrede représentation des objets que vous avez créé à l'étape 3.
e. Cochez la case Rafraîchissement auto des vues.
f. Dans la zone située en face du bouton Enregistrer Sous, veuillezsaisir un nom pour la visualisation.
g. Cliquez sur Enregistrer Sous pour enregistrer les paramètres devisualisation.
5. Affichez le planning de montage à l'aide de l'outil Visualisation du statutdu modèle.
a. Dans l'onglet Gestion, cliquez sur Statut du projet pour ouvrir laboîte de dialogue Visualisation du statut du modèle.
b. Dans la liste en face du bouton Charger, sélectionnez le paramètrede visualisation que vous avez créé à l'étape 4.
c. Cliquez sur Charger.
d. Pour afficher la visualisation dans le modèle, cliquez sur les boutonsd'incrément.
Visualisation du statut du projet 177 Exemple de visualisation du statut du modèle :visualisation du planning de montage d'un projet

Les images ci-dessous indiquent comment s'affichent les objetslorsque vous modifiez la date de révision :
Date derévision
Visualisation
2 novembre
5 novembre
8 novembre
Visualisation du statut du projet 178 Exemple de visualisation du statut du modèle :visualisation du planning de montage d'un projet

Date derévision
Visualisation
11 novembre
14 novembre
Visualisation du statut du projet 179 Exemple de visualisation du statut du modèle :visualisation du planning de montage d'un projet

Date derévision
Visualisation
17 novembre
20 novembre
Visualisation du statut du projet 180 Exemple de visualisation du statut du modèle :visualisation du planning de montage d'un projet

7 Clause de non-responsabilité
© 2020 Trimble Solutions Corporation et ses concédants de licence. Tousdroits réservés.
Le présent manuel du logiciel a été rédigé pour une utilisation avec leditlogiciel. L'utilisation du logiciel et de son manuel est régie par un contrat delicence. Entre autres dispositions, le contrat de licence établit plusieursgaranties pour le logiciel et le présent manuel, décline d'autres garanties,énonce des limites pour les dommages réparables, définit les utilisationsautorisées du logiciel et détermine si vous êtes un utilisateur autorisé dulogiciel. Toutes les informations détaillées dans ce manuel sont fournies avecles garanties établies dans le contrat de licence. Veuillez vous reporter aucontrat de licence pour connaître les principales obligations, ainsi que lesrestrictions et les limites qui s'appliquent sur vos droits. Trimble ne garantitpas que le texte soit exempt d'inexactitudes techniques ou d'erreurstypographiques. Trimble se réserve le droit d'apporter des modifications oudes ajouts à ce manuel au fil de l'évolution du logiciel, ou pour toute autreraison.
Par ailleurs, le présent manuel du logiciel est protégé par des traitésinternationaux et des lois sur la propriété intellectuelle. Toute reproduction,présentation, modification ou distribution non autorisée de tout ou partie dece manuel peut entraîner de lourdes sanctions pénales ou civiles et despoursuites dans la mesure autorisée par la loi.
Tekla Structures, Tekla Model Sharing, Tekla PowerFab, Tekla StructuralDesigner, Tekla Tedds, Tekla Civil, Tekla Campus, Tekla Downloads, Tekla UserAssistance, Tekla Discussion Forum, Tekla Warehouse et Tekla DeveloperCenter sont des marques déposées ou des marques commerciales de TrimbleSolutions Corporation dans l’Union européenne, aux États-Unis et/ou dansd’autres pays. En savoir plus sur les marques Trimble Solutions : http://www.tekla.com/tekla-trademarks. Trimble est une marque déposée ou unemarque commerciale de Trimble Inc. dans l’Union européenne, aux États-Uniset/ou dans d’autres pays. En savoir plus sur les marques de Trimble : http://www.trimble.com/trademarks.aspx. Les autres noms de produits oud’entreprises mentionnés dans ce Manuel sont ou peuvent être des marquesde leurs détenteurs respectifs. Lorsqu’il est fait mention d’une marque ou d’unproduit tiers, Trimble n’entend pas suggérer une quelconque affiliation ou
Clause de non-responsabilité 181

approbation par ledit tiers et décline toute affiliation ou approbation, saufindication contraire.
Parties de ce logiciel :
EPM toolkit © 1995-2006 Jotne EPM Technology a.s., Oslo, Norvège. Tousdroits réservés.
Open Cascade Express Mesh © 2015 OPEN CASCADE S.A.S. Tous droitsréservés.
PolyBoolean C++ Library © 2001-2012 Complex A5 Co. Ltd. All rights reserved.
FLY SDK - CAD SDK © 2012 VisualIntegrity™. Tous droits réservés.
Teigha © 2002-2016 Open Design Alliance. Tous droits réservés.
CADhatch.com © 2017. Tous droits réservés.
FlexNet Publisher © 2014 Flexera Software LLC. Tous droits réservés.
Ce produit contient des technologies, des informations et des créationspropriétaires et confidentielles détenues par Flexera Software LLC et sesconcédants de licence, le cas échéant. L'utilisation, la copie, la publication, ladistribution, la présentation, la modification ou la transmission de tout oupartie de cette technologie sous quelque forme ou par quelque moyen que cesoit sans l'autorisation écrite et expresse de Flexera Software LLC eststrictement interdite. Sauf indication écrite contraire de Flexera Software LLC,la possession de cette technologie ne peut être interprétée comme accordantune autorisation ou une licence d'exploitation soumise aux droits de propriétéintellectuelle de Flexera Software LLC, que ce soit par préclusion, implicationou autre.
Pour afficher les licences des logiciels open source tiers, accédez à TeklaStructures, cliquez sur le menu Fichier --> Aide --> A propos de TeklaStructures , puis cliquez sur l’option Licences tierces.
Les éléments du logiciel décrit dans ce manuel sont protégés par plusieursbrevets et éventuellement des demandes américaines dans les États-Uniset/ou d'autres pays. Pour plus d'informations, accédez à http://www.tekla.com/tekla-patents.
Clause de non-responsabilité 182

Index
Aassemblages
colisage...................................................167attributs utilisateur
séquences.............................................. 170
Ccolisage.........................................................167
Ddéverrouillage
objets modèle par phase..................... 164division des modèles..................................164
Eéléments béton
colisage...................................................167
GGestionnaire de tâches.............................. 136
affichage des tâches............................. 155ajouter des objets à une tâche............141attributs utilisateur............................... 141création de tâches.................................141dépendances......................................... 141diagramme de Gantt............................ 137export..................................................... 158filtrage des tâches.................................155import.....................................................158impression............................................. 161interface utilisateur...............................137lier des tâches au modèle.................... 141planification........................................... 141propriétés d’une tâche......................... 141
suivre des objets................................... 141suivre la planification............................141visualisation du planning..................... 161
Mmodèles
division en phases.................................164
OOrganisateur....................................................5
actualiser..................................................62affichage des propriétés d'objets............6calcul des valeurs de propriété............. 16catégories.................................................34Catégories de l'Organisateur de modèles...................................................................70code de classification............................116création de formules personnalisées... 29création de gabarits de propriétés....... 24création de jeux de couleurs................. 31création de propriétés personnalisées.27création de sous-catégories...................51créer des catégories...........36,42,44,48,51définition des unités............................... 18exclusion d'objets....................................61exemple d'utilisation de l'Organisateurpour gérer les assemblages.................130exemple d'utilisation de l'Organisateurpour gérer les boulons......................... 128exemple d'utilisation de l'Organisateurpour les préfabriqués...........................132exemple de création de catégories.......72exemple de création de catégories pourla conception......................................... 123exemple de création de catégories pourla conception architecturale................ 125exemple de liste de statut du projet...101exemple de liste de surfaces..........93,101
183

exemple de processus d'Organisateur....123,125,128,130,132exemple de processus d’Organisateur.72exemple de suivi des propriétés d'objet...................................................................85export de propriétés d'objet..................19Export IFC...............................................116exportation de gabarits de propriétés. 33exportation des catégories.................... 67import de catégories IFC........................ 71importation de gabarits de propriétés.32importer des catégories......................... 69liste............................................................65mettre à jour la base de données......... 62mode multi-utilisateurs.......................... 71modifier des catégories..........................53objets manquants................................... 61paramétrage............................................ 59personnalisation......................................59recharger..................................................62regroupement de propriétés d'objets..14suppression de gabarits des propriétés...................................................................32supprimer des catégories...................... 59synchroniser............................................ 62
outil 4D, voir visualisation du statut duprojet............................................................ 173
Pphases.......................................................... 164phases personnalisées...............................164pièces
séquences.............................................. 170
Rrepérage
séquences.............................................. 170
Sséquences de montage..............................164séquences
attributs utilisateur............................... 170
Vverrouillage
objets modèle par phase..................... 164visualisations du statut du projet............. 173
184