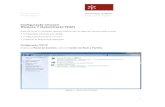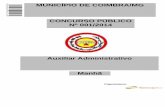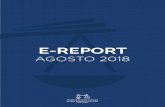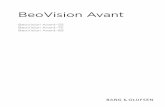Telefone sem fios Manual de configuração Office
Transcript of Telefone sem fios Manual de configuração Office

Telefone sem fios Manual de configuração Office


Índice
Configurar o Office sem fios 5Configurar o seu telefone sem fios 5
Configurar a base do telefone 5Associar o telefone à base 8Configurar uma conta VoIP na base do telefone 10Associar ao telefone a conta VoIP configurada 12Associar outro telefone à base 12
Aceder à página de configuração 13Alterar a password e outros dados do administrador 14Editar extensão telefónica 14Definir o número principal 15O que cada utilizador pode alterar na sua extensão 15Grupos de toque simultâneo 16Grupos de toque sequencial 18Remover utilizadores do grupo de toque 20Eliminar grupo de toque 20Definir o modo horário de trabalho 20Definir o modo férias 21Eliminar definições de reencaminhamento 22Ligar pen USB ou leitor de multimédia ao router 22Usar o Office sem fios 24Fazer uma chamada 24Atender uma chamada 24Transferir uma chamada 24Agenda telefónica 24Voice mail 24Capturar uma chamada 25Puxar uma chamada 25Chamada em espera 26Reencaminhar uma chamada 26
Reencaminhamento incondicional 26Reencaminhamento quando a extensão está ocupada 27Reencaminhamento quando a chamada não é atendida 29“Procura-me” 30Desativar “Procura-me” 32
Atendimento automático (sem carregar numa tecla) 32Marcação rápida 33Bloqueio de chamadas 33
Bloqueio global de chamadas (em todas as extensões) 33Bloqueio individual de chamadas (extensão a extensão) 35
Conferência a 3 38Atendedor automático 39
Atendedor automático principal 39Atendedor automático no modo horário de trabalho 40Atendedor automático secundário 43
Música em espera 44
3

4

Configurar o Office
Configurar o seu telefone sem fiosConfigurar a base do telefone – Confirme que a base do telefone está ligada por cabo ao router. – No seu browser de internet, entre em http://www.gigaset-config.com. Será levado
diretamente para a página de configuração da base do telefone.
Se não se conseguir ligar à internet, terá de entrar na página do router e procurar o endereço IP da base do telefone:
– No seu browser de internet, entre em http://192.168.1.1 Preencha: – username – (home_admin) – password – (nosnetadmin).
– Siga os separadores Home > Visão Geral > Rede Local e procure o aparelho chamado N300-IP.
Office sem fiosConfigurar o Office
5

– Copie o seu endereço IP e cole-o no browser de internet.
– Na página de configuração da base do telefone, introduza o código PIN (0000, quatro zeros).
Office sem fiosConfigurar o Office
6

Nota:A alteração do PIN é opcional, mas recomendada. Para deixar de ver essa mensagem, escolha Don’t show this security advice again.
– Para acertar o seu fuso horário, siga os separadores Settings > Management > Date & Time e mude a Time NOSe (fuso horário) para GMT +00:00. Depois clique em Set.
– Siga os separadores Settings > Management > Firmware Update e em Automatic check for software/profile updates escolha No.
Office sem fiosConfigurar o Office
7

– Siga os separadores Settings > Network > IP Configuration e clique em Show Advanced Settings.
– Em Remote Management, escolha Yes. Em HTTP proxy, escolha No. Depois clique em Set.
Associar o telefone à base – Coloque as pilhas no telefone para o ligar. – No canto inferior direito do ecrã do telefone, escolha Time marcando
OK. Acerte a data e a hora e marque OK. – Para de finir o idioma, escolha Menu no ecrã do telefone, procure a opção
Settings e marque OK. Procure a opção Language e marque OK. Escolha Português e marque OK. Deverá aparecer a mensagem «Favor registar o terminal móvel».
Office sem fiosConfigurar o Office
8

– Para que a base detete o telefone, mantenha carregado durante 3 segundos o botão no centro da base. – Se não funcionar, tem uma alternativa:
– Na página de configuração da base, siga os separadores Settings > Management > Miscellaneous e clique em Start Registration.
– Deverá aparecer o seguinte aviso:
– Escolha Menu no ecrã do telefone, procure a opção Configurações e marque OK. Procure a opção Registo e marque OK. Escolha Registar o Terminal Móvel e marque OK.
– Por fim, introduza o mesmo código PIN utilizado na configuração da base do telefone (0000, quatro zeros). Passados alguns segundos, deverá aparecer no telefone a mensagem de que o telefone ficou associado à base.
Office sem fiosConfigurar o Office
9

Na página de configuração da base, seguindo os separadores Status > Registered Handsets, poderá ver os telefones associados à base.
Configurar uma conta VoIP na base do telefone – Na página de configuração da base, siga os separadores Settings >
Telephony > Connections e em Overview of connections escolha a ligação com o status Not Configured (por exemplo, a ligação IP1) e clique em Edit.
Office sem fiosConfigurar o Office
10

– Em Personal Provider Data, preencha os campos de acordo com a seguinte tabela e clique em Show Advanced Settings.
– No formulário que aparece, preencha os campos de acordo com a seguinte tabela:
– Ainda no mesmo formulário, preencha o campo Outbound server address com o IP do router (192.168.1.1) e clique em Set.
Office sem fiosConfigurar o Office
11

Associar ao telefone a conta VoIP configurada – Na página de configuração da base, siga os separadores Settings >
Telephony > Number Assignment e em Handsets escolha as opções for outgoing calls e for incoming calls. Depois clique em Set.
Nota:Se já houver mais do que um telefone associado e mais do que uma conta VoIP configurada, confirme que associa o telefone e a conta VoIP corretos.
Associar outro telefone à base – Associar o novo telefone à base, seguindo os passos do ponto Associar
o telefone à base. O novo telefone estará identificado como INT2. – Configurar uma nova conta VoIP, seguindo os passos do ponto
Configurar uma conta VoIP na base do telefone, mas escolhendo outra conta (por exemplo, IP2). – Associar ao novo telefone (INT2) a nova conta VoIP (IP2), seguindo os
passos do ponto Associar ao telefone a conta VoIP configurada.
Office sem fiosConfigurar o Office
12

– Na página de configuração da base, seguindo os separadores Settings > Telephony > Number Assignment, deverá encontrar em Handsets a seguinte configuração:
Aceder à página de configuração – Confirme que o PC está ligado por cabo ao router. – No seu browser de internet, entre em http://192.168.1.1 Use estes
dados para entrar: – username – home_admin – password – nosnetadmin.
– Depois deste primeiro acesso, cada utilizador poderá aceder à sua própria página de configuração.
Office sem fiosConfigurar o Office
13

Alterar a password e outros dados do administrador – Na página de configuração, siga os separadores Sistema > Utilizadores e
altere os seus dados.
Editar extensão telefónica – Na página de configuração, siga os separadores Serviços > Office >
Linhas e clique na Extensão que quer editar (ou no símbolo correspondente).
– Pode alterar estas configurações da sua extensão: – password – se quiser, pode proteger a sua extensão com uma
password. – nome a mostrar – o nome que aparece nos telefones quando é feita
uma chamada interna corresponde ao username de acesso à página de configuração. – ativada – o administrador pode ativar ou desativar uma extensão, para a
impedir de fazer ou receber chamadas. – permitir acesso do utilizador às configurações da sua extensão – serve
para dar ao utilizador permissão para configurar a sua própria extensão.
Office sem fiosConfigurar o Office
14

– Depois de fazer as alterações pretendidas, clique em Aplicar.
Definir o número principal
O número principal é o número de telefone que aparece nas chamadas para o exterior. Se não o mudar, é o número da extensão de onde se faz a chamada.
– Na página de configuração, seguindo os separadores Serviços > Office, cada utilizador pode escolher o número que quer que seja mostrado nas chamadas da sua extensão para o exterior. Depois de escolher esse número, clique em Aplicar.
O que cada utilizador pode alterar na sua extensão
Office sem fiosConfigurar o Office
15

Cada extensão tem uma página de configuração, onde cada utilizador pode alterar as definições da sua extensão.
– Na página de configuração, pode alterar os campos Password ou Nome a mostrar (o nome que aparece nos telefones quando é feita uma chamada interna). Depois de fazer alterações, clique em Aplicar.
O número da extensão não pode ser alterado.
Grupos de toque simultâneo
Pode criar um grupo de utilizadores cujos telefones tocam ao mesmo tempo quando um deles recebe uma chamada.
– Na página de configuração, siga os separadores Serviços > Office > Linhas e no quadro Grupo de linhas clique em Novo grupo de linhas (ou no símbolo +).
Office sem fiosConfigurar o Office
16

– Dê um nome ao grupo de toque simultâneo (por exemplo, “Comercial”, “Marketing”, “Vendas”). Depois, escolha Grupo de toque simultâneo e clique em OK.
– No quadro Linhas, clique na extensão que quer juntar ao grupo de toque (ou no símbolocorrespondente). Escolha o grupo onde quer incluir a extensão e clique em Aplicar.
Siga os mesmos passos para cada uma das extensões que quer incluir no grupo de toque.
– Na coluna Funções de chamada do quadro Linhas, verá a ação atribuída a cada extensão. Na coluna Membros do grupo do quadro Grupo de linhas, verá a que grupo de toque pertence a extensão.
Office sem fiosConfigurar o Office
17

Notas:Cada extensão só pode pertencer a um grupo de toque.Esta função não se aplica ao reencaminhamento de chamadas (página 26), ao modo Férias (página 21) nem ao modo Horário de trabalho (página 20).
– Se quiser desativar os grupos de toque simultâneo para as chamadas internas, clique em Desativar grupos de linhas para chamadas internas.
Grupos de toque sequencial
Defina um grupo de utilizadores cujos telefones tocam, um de cada vez, se o anterior não atender a chamada.
– Na página de configuração, siga os separadores Serviços > Office > Linhas e no quadro Grupo de linhas clique em Novo grupo de linhas (ou no símbolo +).
Office sem fiosConfigurar o Office
18

– Dê um nome ao grupo de toque (por exemplo, “Comercial”, “Marketing”, “Vendas”). Depois, escolha Grupo de toque sequencial e clique em “OK”.
– No quadro Linhas, clique na extensão que quer juntar ao grupo de toque (ou no símbolo correspondente). Escolha o grupo onde quer incluir a extensão e clique em Aplicar.
Faça o mesmo para cada uma das extensões que quer incluir no grupo de toque.
– Defina por quantos segundos quer que o telefone toque antes de passar para o seguinte e clique em “OK”. Faça o mesmo para cada telefone.
– Para alterar a ordem por que os telefones tocam, no quadro Grupo de linhas, clique no grupo em que definiu o toque sequencial (ou no símbolo correspondente) e use as setas.
Office sem fiosConfigurar o Office
19

Notas:Cada extensão só pode pertencer a um grupo de toque.Esta função não se aplica ao reencaminhamento de chamadas (página 26), ao modo Férias (página 21) nem ao modo Horário de trabalho (página 20).
Se quiser desativar os grupos de toque sequencial para as chamadas internas, clique em Desativar grupos de linhas para chamadas internas.
Remover utilizadores do grupo de toque – Na página de configuração, siga os separadores Serviços > Office >
Linhas e no quadro Linhas clique na extensão que quer remover do grupo de toque (ou no símbolo correspondente). – No Grupo de Linhas, escolha a opção Nenhum e clique em Aplicar.
Faça o mesmo para cada uma das extensões que quer remover do grupo de toque.
Eliminar grupo de toque – Na página de configuração, siga os separadores Serviços > Office >
Linhas e, no quadro Grupo de linhas, (clique no símbolo X correspondente ao grupo que quer eliminar).
Definir o modo Horário de trabalho
Defina as funções do telefone de acordo com o horário de trabalho do seu utilizador (por exemplo, o encaminhamento das chamadas para o telemóvel fora do horário de trabalho).
Office sem fiosConfigurar o Office
20

– Na página de configuração, siga os separadores Serviços > Office > Linhas e no quadro Linhas clique na extensão que quer editar (ou no símbolo correspondente). No quadro Gestão de chamadas de entrada, escolha a opção Ativar modo horário de trabalho/fora de horário de trabalho.
– Defina o primeiro e o último dia útil da semana de trabalho, bem como as horas de início e fim da jornada de trabalho. Depois escolha as funções do telefone que quer ativar de acordo com o horário de trabalho do seu utilizador. No fim, clique em Aplicar.
Notas:Esta função não pode ser combinada com os grupos de toque.
Definir o modo FériasDefina as funções do telefone de acordo com o período de férias do seu utilizador (por exemplo, o encaminhamento das chamadas para outro telefone da empresa durante as férias).
– Na página de configuração, siga os separadores Serviços > Office > Linhas e no quadro Linhas clique na extensão que quer editar (ou no símbolo correspondente). No quadro Gestão de chamadas de entrada, escolha a opção Ativar modo férias. – Defina o início e o fim do período de férias (apenas um). Depois
clique nas funções do telefone que quer ativar durante as férias do seu utilizador. No fim, clique em Aplicar.
Notas:Esta função não pode ser combinada com os grupos de toque e sobrepõe-se às regras do modo Horário de trabalho (página 20).
Office sem fiosConfigurar o Office
21

Eliminar definições de reencaminhamentoPara eliminar as funções do telefone nos modos Horário de trabalho (página 20) e Férias (página 21), bem como todas as regras de reencaminhamento de chamadas (página 26), siga estes passos:
– Na página de configuração, siga os separadores Serviços > Office > Linhas e no quadro Linhas clique na extensão que quer editar (ou no símbolo correspondente). No quadro Gestão de chamadas de entrada, clique em Apagar Configurações. No fim, clique em OK.
Ligar pen USB ou leitor de multimédia ao routerPara ativar o atendedor automático (página 39) e a música nas chamadas em espera (página do ponto 44), tem de ligar primeiro uma pen USB ou um leitor de multimédia o seu router.
– Na página de configuração, seguindo os separadores Serviços > Office, encontra a seguinte mensagem: «Não foi possível encontrar um dispositivo de armazenamento emparelhado. Seguintes funcionalidades inactivas: Música em espera e atendimento automático.»
Office sem fiosConfigurar o Office
22

– Ligue a pen USB ou o leitor de multimédia ao router e faça refresh da página de configuração (carregando na tecla F5 no seu computador).
– Na coluna Ação do quadro Armazenamento Dedicado Office, clique no triângulo verde.
– Deverá ver no mesmo quadro a pen USB ou o leitor de multimédia que ligou ao router. Na coluna Estado, deverá aparecer Pronto. Se aparecer Não está ligado, volte a tentar.
Office sem fiosConfigurar o Office
23

Usar o NOS Office
Fazer uma chamada – Para fazer uma chamada externa:
– Marque 0 antes do número de telefone. – Para esconder o seu número, marque *31* antes do número de
telefone (por exemplo, 0 *31* 929123456). – Para voltar a fazer a última chamada, marque . Aparecerá no ecrã do
telefone a última chamada feita. – Para fazer uma chamada interna:
– Marque 9 antes do número da extensão.
Atender uma chamada – Para atender uma chamada, marque .
Transferir uma chamada – Para transferir uma chamada entre telefones sem fios da mesma base:
– Durante uma chamada, marque INT. A chamada ficará em espera. – Depois marque , procure o número para o qual quer transferir a
chamada e faça a chamada. – Atendida a chamada, desligue o telefone para completar a
transferência. – Para transferir uma chamada nos restantes casos:
– Durante uma chamada, marque R. A chamada ficará em espera. – Marque o número para o qual quer transferir a chamada. – Volte a marcar R para completar a transferência. – Voltar a pressionar R para efetivar a transferência.
Agenda telefónica – Para adicionar um contacto, marque e escolha MENU no ecrã do
telefone. – Procure a opção Novo Registo e marque OK. – Marque o número de telefone, seguido de OK (não se esqueça de marcar
0 antes dos números externos). Escreva o nome do contacto e marque outra vez OK. – Aparecerá no ecrã do telefone a mensagem «Gravado».
Voice mail
– Na página de configuração da base, siga os separadores Telephony > Network Mailboxes e no campo Call number da linha IP1 escreva 0*200, escolhendo Active. Depois clique em Set.
Office sem fiosUsar o Office
24

– Para entrar no voice mail no seu telefone, marque 1 prolongadamente.
Cada utilizador tem uma caixa de voice mail individual, acessível apenas no seu próprio telefone.
Capturar uma chamada – Para capturar uma chamada (ou seja, atender uma chamada de outra extensão
quando esta está a tocar), marque 5 seguido do número da sua extensão e da tecla (por exemplo, 5091 para capturar uma chamada a tocar na extensão 091).
Puxar uma chamada
Esta função põe a chamada em espera numa extensão, continuando-a noutra extensão.
– Atendida a chamada, marque #6 nessa extensão. Para atender a chamada noutra extensão, marque, nessa outra extensão, 6 e OK (num telefone com fios) ou 6 e (num telefone sem fios).
Office sem fiosUsar o Office
25

Chamada em espera – Para pôr uma chamada em espera com música, marque R. – Para recuperar uma chamada em espera, marque . O ecrã do telefone
volta a mostrar a chamada em espera. Marque novamente para a atender.
Reencaminhar uma chamadaReencaminhamento incondicionalAtive esta função para reencaminhar sempre as chamadas de uma extensão.
– Na página de configuração, siga os separadores Serviços > Office > Linhas e no quadro Linhas clique na extensão que quer editar (ou no símbolo correspondente). – Escolha Ativar reencaminhamento de chamadas incondicional. – Escolha se quer reencaminhar a chamada para outra extensão, uma linha
externa ou um atendedor automático principal:
1. Se quiser reencaminhar a chamada para outra extensão, escolha uma das extensões:
Office sem fiosUsar o Office
26

2. Se quiser reencaminhar a chamada para uma linha externa, escreva no campo respetivo o número de telefone (não precisa de marcar 0 antes do número).
– No fim, clique em Aplicar.
Se quiser desativar reencaminhamentos para chamadas internas, escolha Desativar Reencaminhamentos para Chamadas Internas.
Reencaminhamento quando a extensão está ocupadaAtive esta função para reencaminhar as chamadas de uma extensão ocupada.
– Na página de configuração, siga os separadores Serviços > Office > Linhas e no quadro Linhas clique na extensão que quer editar (ou no símbolo correspondente).
Office sem fiosUsar o Office
27

– Escolha Ativar reencaminhamento de chamadas se ocupado. – Escolha se quer reencaminhar a chamada para outra extensão, uma linha
externa ou um atendedor automático principal.
1. Se quiser reencaminhar a chamada para outra extensão, escolha uma das extensões:
2. Se quiser reencaminhar a chamada para uma linha externa, escreva no campo respetivo o número de telefone (não precisa de marcar 0 antes do número).
– No fim, clique em Aplicar.
Office sem fiosUsar o Office
28

Notas:O reencaminhamento da chamada quando a extensão está ocupada não pode funcionar ao mesmo tempo que a função de chamada em espera.
Se quiser desativar reencaminhamentos para chamadas internas, escolha Desativar Reencaminhamentos para Chamadas Internas.
Reencaminhamento quando a chamada não é atendida
Ative esta função para reencaminhar uma chamada não atendida numa extensão.
– Na página de configuração, siga os separadores Serviços > Office > Linhas e no quadro Linhas clique na extensão que quer editar (ou no símbolo correspondente). – Escolha Ativar reencaminhamento de chamadas se não atender. – Escolha se quer reencaminhar a chamada para outra extensão, uma
linha externa <?>ou um atendedor automático principal.
1. Se quiser reencaminhar a chamada para outra extensão, escolha uma das extensões:
Office sem fiosUsar o Office
29

2. Se quiser reencaminhar a chamada para uma linha externa, escreva no campo respetivo o número de telefone (não precisa de marcar 0 antes do número).
– Depois, defina por quantos segundos quer que o telefone toque até reencaminhar a chamada.
– No fim, clique em Aplicar.
Se quiser desativar reencaminhamentos para chamadas internas, escolha Desativar Reencaminhamentos para Chamadas Internas.
“Procura-me”Com esta função, cada utilizador cria uma lista de números (internos ou externos) por onde a chamada passa, um de cada vez, até ser atendida.
– Na página de configuração, siga os separadores Serviços > Office > Linhas e no quadro Linhas clique na extensão que quer editar (ou no símbolo correspondente).
Office sem fiosUsar o Office
30

– Escolha Ativar procura-me.
– Defina por quantos segundos quer que o telefone toque até reencaminhar a chamada (o tempo é o mesmo para todas as extensões em que ativar esta função). – Clique em + para adicionar uma extensão a esta função. – Escolha se quer reencaminhar a chamada para outra extensão ou uma
linha externa:
1. Se quiser reencaminhar a chamada para outra extensão, escolha uma das extensões:
Office sem fiosUsar o Office
31

2. Se quiser reencaminhar a chamada para uma linha externa, escreva no campo respetivo o número de telefone (não precisa de marcar 0 antes do número).
– Clique em “OK”. Repita os passos para todas as extensões em que quer ativar esta função. – No fim, clique em Aplicar.
Notas:Não pode ativar esta função em mais do que 5 números.Se num dos números a chamada for para voice mail, a sequência de reencaminhamento é interrompida.
Desativar “Procura-me” – Na página de configuração, siga os separadores Serviços > Office >
Linhas e no quadro Linhas clique na extensão que quer editar (ou no símbolo correspondente).
– Para desativar esta função em todos os números da lista, desative a caixa Ativar procura-me e clique em Aplicar. – Para retirar um número da lista, clique em X.
Atendimento automático (sem carregar numa tecla) – Para ativar o atendimento automático (atender uma chamada sem ter
de marcar , bastando levantar o telefone do suporte), escolha Menu no ecrã do telefone e siga as opções Configurações > Telefonar e marque OK em Atendimento Automático.
Office sem fiosUsar o Office
32

Marcação rápida – Para ativar a marcação rápida para um número (ou seja, para poder
fazer uma chamada marcando apenas uma tecla), deve tê-lo já gravado na agenda telefónica (veja como no ponto Agenda telefónica). – Depois, marque , procure o contacto que quer ter numa tecla de
marcação rápida e escolha MENU no ecrã do telefone. Escolha Marcação Abreviada e marque OK. – Por fim, escolha a tecla que quer atribuir ao contacto e marque OK.
Deverá aparecer a mensagem «Gravado». – Para fazer a chamada com a tecla de marcação rápida, mantenha-a
carregada prolongadamente. A chamada começa automaticamente.
Bloqueio de chamadasBloqueio global de chamadas (em todas as extensões)
Para deixar de receber uma chamada (em todas as extensões): – Na página de configuração, siga os separadores Serviços > Office >
Bloqueio de chamadas e no quadro Bloqueio de chamadas de entrada escolha Ativado. Para introduzir o número que quer bloquear, marque +.
– Escolha o tipo de bloqueio Igual a para bloquear um determinado número ou o tipo de bloqueio Começado por para bloquear um conjunto de números. Depois escreva o número que quer bloquear e clique em “OK”. No fim, clique em Aplicar.
–
Office sem fiosUsar o Office
33

Não precisa de escrever 0 antes do número externo que quer bloquear, nem 9 antes da extensão interna que quer bloquear.
Pode bloquear vários números. Repita os passos para todos os número que quer bloquear.
Quem ligar do número bloqueado ouvirá o sinal de impedido se lhe tentar ligar.
3. Para deixar de poder fazer uma chamada (em todas as extensões):
– Na página de configuração, siga os separadores Serviços > Office > Bloqueio de chamadas e no quadro Bloqueio de chamadas de saída escolha Ativado. Para introduzir o número que quer bloquear, marque +.
– Escolha o tipo de bloqueio Igual a para bloquear um determinado número ou o tipo de bloqueio Começado por para bloquear um conjunto de números. Depois escreva o número que quer bloquear e clique em X. No fim, clique em Aplicar.
Não precisa de escrever 0 antes do número externo que quer bloquear, nem 9 antes da extensão interna que quer bloquear.
Office sem fiosUsar o Office
34

Pode bloquear vários números. Repita os passos para todos os número que quer bloquear.
Os utilizadores ouvirão o sinal de impedido e verão uma mensagem no seu telefone se tentarem ligar para o número bloqueado.
4. Para deixar de receber chamadas anónimas (em todas as extensões):
– Na página de configuração, siga os separadores Serviços > Office > Bloqueio de chamadas e no quadro Bloqueio de chamadas de entrada escolha Ativado. No mesmo quadro, escolha Bloqueio de chamadas anónimas. No fim, clique em Aplicar.
Bloqueio individual de chamadas (extensão a extensão)Para deixar de receber uma chamada (numa só extensão):
– Na página de configuração, siga os separadores Serviços > Office > Linhas e no quadro Linhas clique na extensão que quer editar (ou no símbolo correspondente).
– No quadro Bloqueio de chamadas de entrada, escolha Ativado. Para introduzir o número que quer bloquear, marque +.
Office sem fiosUsar o Office
35

– Escolha o tipo de bloqueio Igual a para bloquear um determinado número ou o tipo de bloqueio Começado por para bloquear um conjunto de números. Depois escreva o número que quer bloquear e clique em “OK”. No fim, clique em Aplicar.
Não precisa de escrever 0 antes do número externo que quer bloquear, nem 9 antes da extensão interna que quer bloquear.
Quem ligar do número bloqueado ouvirá o sinal de impedido se tentar ligar para a extensão.
Para deixar de poder fazer uma chamada (numa só extensão): – Na página de configuração, siga os separadores Serviços > Office >
Linhas e no quadro Linhas clique na extensão que quer editar (ou no símbolo correspondente).
Office sem fiosUsar o Office
36

– No quadro Bloqueio de chamadas de entrada, escolha Ativado. Para introduzir o número que quer bloquear, marque +.
– Escolha o tipo de bloqueio Igual a para bloquear um determinado número ou o tipo de bloqueio Começado por para bloquear um conjunto de números. Depois escreva o número que quer bloquear e clique em “OK”. No fim, clique em Aplicar.
Esta operação só pode ser feita pelo administrador.
Para bloquear uma chamada numa só extensão, o bloqueio global deve estar Ativado.
Não precisa de escrever 0 antes do número externo que quer bloquear, nem 9 antes da extensão interna que quer bloquear.
O utilizador da extensão ouvirá o sinal de impedido e verá uma mensagem no seu telefone se tentar ligar para o número bloqueado.
Office sem fiosUsar o Office
37

Para deixar de receber chamadas anónimas (numa só extensão): – Na página de configuração, siga os separadores Serviços > Office >
Linhas e no quadro Linhas clique na extensão que quer editar (ou no símbolo correspondente).
– No quadro Bloqueio de chamadas de entrada escolha Ativado. No mesmo quadro, escolha Bloqueio de chamadas anónimas. No fim, clique em Aplicar.
Conferência a 3 – Para fazer uma conferência a 3 entre telefones sem fios da mesma base:
– Durante uma chamada, marque INT. A chamada ficará em espera. – Depois carregue na lista telefónica, procure o número que quer juntar
à chamada e faça a nova chamada. – Atendida a nova chamada, escolha Config. no ecrã do telefone. Os 3
telefones ficarão em conferência.
Office sem fiosUsar o Office
38

– Para fazer uma conferência a 3 nos restantes casos: – Durante uma chamada, marque R. A chamada ficará em espera. – Marque o número que quer juntar à chamada e faça a chamada. – Atendida a nova chamada, escolha CONF no ecrã do telefone. Os 3
telefones ficarão em conferência.
Atendedor automáticoPara ativar o atendedor automático, precisa de ligar uma pen USB ou um leitor de multimédia ao seu router (página 22).
Na página de configuração, siga os separadores Serviços > Office e em Atendedor automático edite as suas funções.
Atendedor automático principal – No quadro Atendedor automático principal, escolha Ativado para
ativar a função.
–
– Escolha a linha externa que quer que seja utilizada para o atendedor automático.
–
– Se quiser gravar uma mensagem para o atendedor automático, em Configuração da mensagem de linha ocupada escolha Gravar e siga os passos. No fim, clique em X.
Office sem fiosUsar o Office
39

Atendedor automático no modo Horário de trabalhoNo modo Horário de trabalho, funcionam as definições do atendedor automático principal. Para fora do horário de trabalho, pode definir um atendedor automático secundário (veja na página 43 como criá-lo) ou manter o atendedor automático principal.
– Para ativar o modo Horário de trabalho, escolha Ativar modo de horário de trabalho/fora horário de trabalho e defina o primeiro e o último dia útil da semana de trabalho, bem como as horas de início e fim da jornada de trabalho.
–
Office sem fiosUsar o Office
40

– Clique em Editar atendedor automático principal. Depois crie um nome para o atendedor automático e edite a sua saudação.
–
Carregar um ficheiro para a saudação – Clique em Carregar um ficheiro para escolher no computador um ficheiro de
som (.mp3 ou .wav) com a sua saudação. No fim, clique em OK.
–
Quanto o ficheiro estiver a ser carregado, verá a mensagem “Em processamento”. Quando estiver carregado, verá a mensagem “Ficheiro já existe”.
Office sem fiosUsar o Office
41

Gravar uma saudação – Clique em Editar saudação para gravar uma saudação e siga os passos.
No fim, clique em X.
–
– No quadro Opções do menu, defina a que ação cada tecla corresponde no atendedor automático. No quadro Definições, indique o tempo que o atendedor pode esperar até ser escolhida uma opção. No fim, clique em OK.
–
Office sem fiosUsar o Office
42

Atendedor automático secundárioCom um atendedor automático principal e um secundário, tem diferentes saudações para diferentes situações.
– No quadro Atendedor(es) Automático(s) Secundário(s), clique em Novo atendedor automático.
–
Crie um nome para o atendedor automático secundário (por exemplo, “férias”) e edite a saudação e as ações de cada tecla (os passos são idênticos aos do Atendedor Automático Principal).
–
No quadro Atendedor(es) Automático(s) Secundário(s), verá o atendedor automático secundário que criou.
Office sem fiosUsar o Office
43

Música em esperaPara ativar a música nas chamadas em espera, precisa de ligar uma pen USB ou um leitor de multimédia ao seu router (página do ponto 1.14).
– Na página de configuração, siga os separadores Serviços > Office e em Música em espera edite as suas funções.
– No quadro Música em espera, escolha Ativado para ativar a função.
–
– Clique no botão Carregar um ficheiro de música, escolha o ficheiro de música e siga os passos.
–
Quanto o ficheiro estiver a ser carregado, verá a mensagem “Em processamento”. Quando estiver carregado, verá o nome do ficheiro em Música em espera.
– No fim, clique em “OK”.
Office sem fiosUsar o Office
44


072014000000Apoio
empresas
16100nosempresas.pt