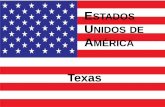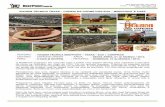TI Connect Help - Texas Instruments
Transcript of TI Connect Help - Texas Instruments
Índice
i
Introdução ao software TI Connect™ 4.0 ..............................1A janela do TI Connect™ ............................................................... 1Ferramentas do software no Ecrã inicial....................................... 2Abrir e fechar o software TI Connect™ ........................................ 4Utilizar Enviar para dispositivo TI.................................................. 4
Utilizar o TI DeviceExplorer ....................................................6Janela do TI DeviceExplorer........................................................... 6Alterar o tipo de calculadora selecionado.................................... 7Compatibilidade entre calculadoras gráficas ............................... 8
Trabalhar com ficheiros da calculadora...............................10Copiar ficheiros da calculadora para o computador.................. 10Mover ficheiros da calculadora para o computador .................. 10Criar ficheiros de grupo a partir de ficheiros do dispositivo ..... 11
Utilizar a janela do TI ScreenCapture...................................13Alterar o tipo de dispositivo selecionado ................................... 14
Capturar e utilizar imagens..................................................15Guardar imagens como ficheiros na família TI-84 Plus .............. 16Enviar imagens para calculadoras conetadas ............................. 17Copiar imagens para aplicações de computador ....................... 19Arrastar e largar imagens em aplicações de computador ......... 19Abrir ficheiros de imagem ........................................................... 20
Converter e enviar Image Vars para uma TI-84 Plus C........21Image Vars .................................................................................... 21Pic Vars .......................................................................................... 21Criar e enviar uma Image Var para a TI-84 Plus C ...................... 22Criar e enviar Image Vars para uma TI-84 Plus C ligada............. 22Software TI Connect™ no PC: Criar Image Vars sem um
dispositivo ligado.................................................................... 24Software TI Connect™ para Mac®: Criar Image Vars sem
um dispositivo ligado ............................................................. 24Carregar uma Image Var para a TI-SmartView™ software
Vista do emulador da TI-84 Plus C ......................................... 25
Utilizar o TI DataEditor .........................................................26Janela do TI DataEditor................................................................ 26
ii
Trabalhar com variáveis de dados .......................................28Criar variáveis de dados ............................................................... 28Guardar variáveis de dados ......................................................... 30Enviar variáveis de dados para calculadoras............................... 32Exportar variáveis de dados......................................................... 33Importar dados da folha de cálculo para variáveis de dados .... 35
Atualizar sistemas operativos de calculadoras ..................37Atualizar sistemas operativos de calculadoras gráficas TI ......... 37Atualizar sistemas operativos de dispositivos de recolha
de dados.................................................................................. 39
Utilizar o TI DeviceInformation............................................41Janela do TI DeviceInformation................................................... 41Separadores do TI DeviceInformation......................................... 41Alterar o tipo de calculadora conetada ...................................... 43
Utilizar ficheiros de informações da calculadora ...............45Criar ficheiros de informações da calculadora ........................... 45
Informações legais ...............................................................47Informações importantes ............................................................ 47Apoio técnico, manutenção e garantia dos produtos
Texas Instruments ................................................................... 47
Introdução ao software TI Connect™ 4.0 1
Introdução ao software TI Connect™ 4.0
O software TI Connect™ permite a troca de informações entre a sua calculadora gráfica TI e o seu computador pessoal de forma rápida e simples. Pode usar o software TI Connect™ para efetuar uma captura de ecrã e converter e enviar imagens. Também pode transferir, atualizar, criar, aceder e efetuar cópias de segurança de conteúdos da calculadora.
O software TI Connect™ inclui as ferramentas TI DeviceExplorer, Cópia de segurança, Reverter, TI ScreenCapture, TI DataEditor, TI DeviceInformation, Explore My TI Data e Enviar para calculadora TI. Este pacote completo de ferramentas irá ajudá-lo a utilizar a sua calculadora gráfica TI com o computador de forma eficaz.
A janela do TI Connect™A janela do TI Connect™ inclui várias ferramentas que pode usar para trocar informações entre a sua calculadora e o computador.
Partes da janela do TI Connect™
Ecrã de ferramentas – atalhos para as ferramentas disponíveis no software TI Connect™.
Botões de controlo da
janelaBotões de recursos
Ecrã de ferramentasBotões do utilizador
Introdução ao software TI Connect™ 4.0 2
Botões de recursos – aceda a education.ti.com para procurar recursos ou atualizações de software para a sua calculadora.
Botões de controlo da janela – minimize e feche o ecrã inicial do software TI Connect™.
Botões do utilizador – altere as suas definições e aceda à ajuda do TI Connect™.
Ferramentas do software no Ecrã inicialO Ecrã inicial do TI Connect™ disponibiliza um conjunto de ferramentas que vêm incluídas com o software TI Connect™. Cada ferramenta pode ajudá-lo a utilizar a sua calculadora gráfica TI com o computador.
Existem três tipos diferentes de ferramentas no Ecrã inicial:
Ferramentas de Aplicações – executam nas suas próprias janelas à parte da janela do TI Connect™ e não precisam que a mesma esteja aberta para executar (incluem as ferramentas TI DeviceExplorer, TI ScreenCapture, TI DataEditor, TI DeviceInfo e Enviar para calculadora TI)
Ferramentas do ecrã inicial – executam diretamente a partir do Ecrã inicial (inclui ferramentas de Cópia de segurança e Reverter)
Ferramenta de Plug-in – utiliza o software do Explorador do Windows® do computador para execução. Por exemplo, o My TI Data é uma ferramenta de plug-in e utiliza o software Explorador do Windows® Explorer para execução.
Introdução ao software TI Connect™ 4.0 3
As ferramentas do software TI Connect™
TI DeviceExplorer – Apresenta todos os ficheiros na calculadora gráfica TI e transfere ficheiros do dispositivo entre uma calculadora gráfica TI e um computador.
TI ScreenCapture – Captura, converte e envia imagens para a sua calculadora gráfica TI.
Cópia de segurança – Efetua cópias de segurança dos ficheiros de calculadoras gráficas TI.
Reverter – Reverte ficheiros em calculadoras gráficas TI para as quais foram criadas cópias de segurança.
TI DataEditor – Cria e manipula variáveis de dados.
TI DeviceInfo – Encontra informações relativas a calculadoras gráficas TI conetadas.
Explore My TI Data – Abre o Explorador do Windows® para trabalhar com ficheiros do dispositivo e de grupo.
Enviar para dispositivo TI – Procure um ficheiro da calculadora gráfica TI armazenado no computador e envie para a calculadora gráfica TI conetada.
Introdução ao software TI Connect™ 4.0 4
Abrir e fechar o software TI Connect™Pode abrir o software TI Connect™ a partir do ambiente de trabalho ou de uma ferramenta TI Connect™. Pode fechar o software TI Connect™ na janela do TI Connect™.
Para abrir o software TI Connect™ a partir do ambiente de trabalhoPode abrir o software TI Connect™ de qualquer uma das seguintes formas:
Faça duplo clique no ícone de ambiente de trabalho do TI Connect™.
Clique em Iniciar > Programas (ou Todos os programas) > Ferramentas TI > TI Connect.
Para abrir o software TI Connect™ a partir de uma ferramentaPode abrir o software TI Connect™ a partir do TI DeviceExplorer, TI ScreenCapture e TI DataEditor.
Clique em Ferramentas > TI Connect™Home ou clique em .
Para fechar o software TI Connect™ ou ferramentas
Clique em .
Utilizar Enviar para dispositivo TIPode utilizar Enviar para a calculadora TI para enviar ficheiros para a sua calculadora gráfica.
Clique no ícone do ambiente de trabalho Enviar para a calculadora TI.
Clique em Procurar.
Selecione os ficheiros a enviar para a calculadora gráfica.
Clique em Enviar para a calculadora.
Introdução ao software TI Connect™ 4.0 5
Nota: se não for apresentada nenhuma porta USB quando seleciona Enviar para a calculadora TI, desligue e volte a ligar o cabo USB do computador. Em seguida, ligue a calculadora gráfica e clique no botão Atualizar.
Utilizar o TI DeviceExplorer 6
Utilizar o TI DeviceExplorer
O TI DeviceExplorer é uma ferramenta do software TI Connect™ que pode utilizar para aceder, alterar e atualizar os conteúdos da sua calculadora gráfica TI.
Janela do TI DeviceExplorerA janela do TI DeviceExplorer lista todos os ficheiros nas calculadoras gráficas TI conetadas, assim como botões e menus que pode utilizar para trabalhar com estes ficheiros.
Partes da janela principal do TI DeviceExplorer
Portfólio – Uma lista dos conteúdos da calculadora conetada. Varia de acordo com o tipo de calculadora e os ficheiros na calculadora.
Barra de menus – Menus na parte superior da janela que pode utilizar para dizer ao programa as ações a efetuar.
Barra de menus
Barra de estado
Portfólio
Barra de ferramentas
Utilizar o TI DeviceExplorer 7
Barra de estado – Parte da janela principal do TI DeviceExplorer que indica o estado da operação atual no TI DeviceExplorer.
Barra de ferramentas – Um conjunto de botões na janela do TI DeviceExplorer que disponibiliza atalhos para as ferramentas do TI DeviceExplorer.
Alterar o tipo de calculadora selecionadoO software TI Connect™ permite-lhe ter vários dispositivos ligados ao mesmo tempo. Contudo, o software pode apenas trabalhar com um dispositivo de cada vez. Quando pretender utilizar um dispositivo diferente do selecionado, deverá alterar o tipo de dispositivo selecionado. O tipo de dispositivo que selecionar passa a ser o dispositivo predefinido para todas as ferramentas do TI Connect™. Permanece como predefinido até alterar o tipo de dispositivo selecionado novamente.
Antes de começarCertifique-se de que o dispositivo que quer selecionar está ligado corretamente ao computador.
Para alterar o tipo de dispositivo selecionado1. Clique em Ações > Selecionar dispositivo.
2. Quando o dispositivo pretendido aparecer na caixa de diálogo, clique no mesmo.
3. Clique em Selecionar.
Nota: se não for apresentada nenhuma porta USB quando seleciona Enviar para dispositivo TI, desligue e volte a ligar o cabo USB do computador. Em seguida, ligue a calculadora gráfica e clique no botão Atualizar.
8
Compatibilidade entre calculadoras gráficas
Nota: nem todos TI-84 Plus C Silver Edition os ficheiros de uma calculadora gráfica são compatíveis com outros TI-84 Plus ficheiros de outras calculadoras gráficas da família devido à alta resolução do TI-84 Plus C Silver Edition ecrã a cores. Em general, os ficheiros numéricos (não limitados a listas, variáveis, matrizes e funções) são partilhados entre estas calculadoras gráficas, mas as Apps não são partilhadas entres estas calculadoras gráficas mesmo que tenham o mesmo título. Quando não são compatíveis, as extensões de ficheiros do computador para a TI-84 Plus C Silver Edition são diferentes de uma variável semelhante das calculadoras gráficas TI-84 Plus/TI-84 Plus Silver Edition.
Tipo de ficheiro Ligação de TI-84 para
TI-84 Plus C
Ligação de TI-84 Plus C para TI-84
Tipo de ficheiro
do computador
84PC
Tipo de ficheiro
do computador
84PC
Sistema operativo: Não Não 8xu 8cu
Apps Não Não 8xk 8ck
AppVar* Sim Sim 8xv 8xv
Programas - TI Básica* Sim Sim 8xp 8xp
Programas de assemblagem*
Sim Não 8xp 8xp
Imagens Não Não 8xi 8ci
Imagens de fundo N/D Não N/D 8ca
Ficheiros de grupo Sim Sim 8xg 8xg
Zoom personalizado Sim Sim 8xz 8xz
Cadeia Sim Sim 8xs 8xs
Tabela Sim Sim 8xt 8xt
Ficheiro de funções Sim Sim 8xy 8xy
GDB* Sim Sim 8xd 8xd
Lista Sim Sim 8xl 8xl
Matriz Sim Sim 8xm 8xm
Número Sim Sim 8xn 8xn
Complexo Sim Sim 8xc 8xc
Configuração da janela
Sim Sim 8xw 8xs
9
* Os programas criados com comandos disponíveis apenas na versão mais recente do SO não serão transferidos para as calculadoras gráficas com uma versão anterior do SO.
* As variáveis da App e os programas devem ser analisados para utilização após a transferência entre a família TI-84 Plus e as calculadoras gráficas TI-84 Plus C Silver Edition. Algumas variáveis da App podem não ser configuradas como uma App conforme esperado. Alguns Programas terão de ser modificados devido à diferença na resolução do ecrã e a novos comandos.
** Poderá receber um erro de versão se tiver utilizado o estilo de linha PONTO-FINO. Altere o estilo de linha para evitar o erro.
Certificado Não Não 8xq 8cq
Cópia de segurança Não Não 8xb 8cb
Tipo de ficheiro Ligação de TI-84 para
TI-84 Plus C
Ligação de TI-84 Plus C para TI-84
Tipo de ficheiro
do computador
84PC
Tipo de ficheiro
do computador
84PC
Trabalhar com ficheiros da calculadora 10
Trabalhar com ficheiros da calculadora
A ferramenta TI DeviceExplorer ajuda-o a trabalhar com ficheiros na sua calculadora gráfica TI e no computador. Com esta ferramenta, pode trocar informações entre a sua calculadora e o seu computador e gerir os ficheiros na calculadora.
Copiar ficheiros da calculadora para o computadorPode copiar ficheiros da sua calculadora gráfica TI para pastas no computador.
Aviso: não desligue um cabo TI Connectivity durante uma transferência.
Para copiar ficheiros da calculadora para o computador1. Navegue para o ficheiro da calculadora que pretende copiar.
2. Clique no ficheiro da calculadora e arraste-o para a localização no computador onde o pretende copiar ou clique em Ficheiro> Copiar para PC.
3. Navegue para a localização onde pretende copiar o ficheiro da calculadora.
4. Clique em Selecionar.
Mover ficheiros da calculadora para o computadorPode mover a maioria dos dados, ficheiros e programas da calculadora para o computador. Ao fazê-lo, pode criar mais memória na calculadora sem apagar conteúdos. Contudo, se a sua calculadora estiver sem memória disponível (ou perto do limite), não é aconselhável que mova os ficheiros da calculadora. Não pode mover ficheiros da calculadora de volta para a mesma se ficar sem memória.
Trabalhar com ficheiros da calculadora 11
Aviso: não desligue um cabo TI Connectivity durante uma transferência.
Para mover ficheiros da calculadora para o computador1. Navegue até ao ficheiro que deseja mover.
2. Clique no ficheiro.
3. Clique em Ficheiro > Mover para PC.
4. Navegue para a localização para a qual pretende mover o ficheiro.
5. Clique em Selecionar.
Criar ficheiros de grupo a partir de ficheiros do dispositivoUm ficheiro de grupo é um ficheiro que armazena um ou mais ficheiros da calculadora no computador. Ao criar ficheiros de grupo com o TI DeviceExplorer, pode enviar um grande número de ficheiros para o computador ao mesmo tempo e armazená-los em conjunto.
Para criar ficheiros de grupo1. Na janela principal do TI DeviceExplorer, apresente todos os ficheiros
que quer incluir no ficheiro de grupo.
2. Mantenha premida a tecla Ctrl e, em seguida, clique em cada ficheiro.
3. Clique em Ficheiro > Criar grupo.
Trabalhar com ficheiros da calculadora 12
4. Se necessário, navegue para a localização onde pretende guardar o ficheiro.
5. Escreva um nome para o ficheiro de grupo.
6. Clique em Guardar.
Nota: pode abrir um ficheiro TI Group (*.tig) de forma semelhante a abrir um ficheiro .zip no computador com o Windows® 7 ou posterior.
Utilizar a janela do TI ScreenCapture 13
Utilizar a janela do TI ScreenCapture
A janela do TI ScreenCapture apresenta os ecrãs capturados, disponibiliza ferramentas para trabalhar com os mesmos e é o local onde pode converter e enviar as suas imagens para uma calculadora gráfica conetada. Quando abre o TI ScreenCapture com uma calculadora gráfica suportada, pode capturar ecrãs ou abrir uma imagem para enviar ou guardar essa imagem como o ficheiro de calculadora gráfica adequado.
Partes da janela do TI ScreenCapture
Barra de menus – Menus na parte superior da janela que pode utilizar para dizer ao programa as ações a efetuar.
Barra de ferramentas do TI Connect – Um conjunto de botões na janela do TI ScreenCapture que disponibiliza atalhos para as ferramentas do TI Connect™.
Barra de ferramentas Standard – Um conjunto de botões na janela do TI ScreenCapture que disponibiliza acesso às ferramentas do TI ScreenCapture.
Ecrã capturado ou Imagem – Um ecrã capturado de uma calculadora gráfica TI conetada ou uma apresentação de imagens na área principal de visualização do TI ScreenCapture.
Área principal de visualização – Parte da janela do TI ScreenCapture onde pode visualizar e editar imagens.
Barra de menus
Área principalde visualização
Ecrãs capturadosou imagens
Estado de estado
Barra de ferramentas do TI Connect
Utilizar a janela do TI ScreenCapture 14
Barra de estado – Parte da janela do TI ScreenCapture que indica o estado da operação atual no TI ScreenCapture.
Alterar o tipo de dispositivo selecionadoO software TI Connect™ permite-lhe ter várias calculadoras conetadas ao mesmo tempo. Contudo, o software apenas pode trabalhar com uma calculadora de cada vez. Quando pretender utilizar uma calculadora diferente da selecionada, deverá alterar o tipo de calculadora selecionado. O tipo de calculadora que selecionar passa a ser o predefinido para todas as ferramentas do TI Connect™. Permanece a calculadora predefinida até alterar o tipo de calculadora selecionada novamente.
Para alterar o tipo de calculadora selecionado1. Clique em Ações > Selecionar calculadora.
2. Clique na calculadora que pretende.
3. Clique em Selecionar.
Nota: se não for apresentada nenhuma porta USB quando seleciona Enviar para a calculadora TI, desconete e volte a conetar o cabo USB do computador. Em seguida, ligue a calculadora gráfica e clique no botão Atualizar.
Capturar e utilizar imagens 15
Capturar e utilizar imagens
Com o TI ScreenCapture, pode efetuar capturas de ecrã a partir da sua calculadora e visualizá-las como imagens. A ferramenta TI ScreenCapture disponibiliza duas formas de efetuar capturas de ecrã. Pode efetuar capturas de ecrã abrindo o TI ScreenCapture ou em qualquer altura utilizando a ferramenta TI ScreenCapture.
Antes de começar• Certifique-se de que o TI ScreenCapture está configurado para o tipo
certo de calculadora.
• Certifique-se de que a calculadora está ligado e corretamente conetada ao computador.
Para capturar ecrãs de calculadoras abrindo o TI ScreenCapture1. Na calculadora, apresente o ecrã que pretende capturar.
2. No ecrã inicial do TI Connect, faça clique sobre TI ScreenCapture.
-ou-
A partir de uma ferramenta TI Connect™, clique em .
A ferramenta TI ScreenCapture abre. O software liga à calculadora, captura o ecrã e mostra a imagem na área principal de visualização do TI ScreenCapture.
Para capturar ecrãs de calculadoras a partir do TI ScreenCapture1. Na calculadora, apresente o ecrã que pretende capturar.
2. No TI ScreenCapture, clique em Ações > Obter ecrã ou clique em
.
O TI ScreenCapture liga à calculadora, captura o ecrã e abre a imagem na área principal de visualização.
Notas:
• Pode definir um tamanho predefinido para as suas capturas de ecrã. Clique em Ver > Tamanho predefinido do ecrã e selecione 100%, 200% ou 300%.
• Quando efetua capturas de ecrãs de calculadoras da família TI-84 Plus, o TI ScreenCapture apresenta a captura de ecrã no tamanho 200% e 100% para a calculadora gráfica TI-84 Plus C Silver Edition.
Capturar e utilizar imagens 16
• Quando a calculadora conetada for uma calculadora gráfica TI-84 Plus C Silver Edition, pode capturar, redimensionar, guardar e imprimir ecrãs de cor a partir da mesma.
Guardar imagens como ficheiros na família TI-84 PlusO TI ScreenCapture permite-lhe guardar imagens recentemente capturadas ou existentes nas calculadoras da família TI-84 Plus. Pode guardar imagens como ficheiros de imagem BMP, JPEG, TIF, GIF, PNG ou TI.
Nota: os ficheiros de imagem TI não suportam corretamente imagens rodadas, redimensionadas ou com limites. Se guardar uma imagem rodada, redimensionada ou com limites como um ficheiro de imagem TI, o software tenta convertê-la num formato suportado pela sua calculadora. Este formato poderá parecer diferente daquele que foi criado originalmente.
Para guardar ficheiros de imagem existentes1. Clique na imagem.
2. Clique em Ficheiro > Guardar ou clique em .
Para guardar novas capturas de ecrã como ficheiros BMP, PNG, TIF, GIF ou JPEG1. Clique na imagem.
2. Clique em Ficheiro > Guardar como ou clique em .
Capturar e utilizar imagens 17
3. Se necessário, navegue para uma localização diferente para guardar.
4. Aceite o nome de ficheiro predefinido ou escreva um novo nome para o ficheiro.
5. A partir da lista pendente Guardar com o tipo, selecione BMP (*.bmp), TIF (*.tif), PNG (*.png), GIF (*.gif) ou JPEG (*.jpg) (.bmp é o tipo de ficheiro predefinido).
6. Clique em Guardar.
Nota: as capturas de ecrã podem também ser guardadas como tipos de ficheiro de Imagem TI para as calculadoras TI-73, TI-83, TI-83/84Plus, TI-86, TI-89, TI-92, TI-92 Plus, Voyage 200™ e TI-84 Plus C. Ser-lhe-ão pedidos nomes para Pic Var e localizações de armazenamento RAM/Arquivo no dispositivo. Embora seja permitido guardar uma captura de ecrã na calculadora TI-84 Plus C, o tipo de ficheiro Image Var tem o tamanho da área do gráfico e não o tamanho total da captura de ecrã, pelo que a imagem guardada ficará distorcida.
Enviar imagens para calculadoras conetadasPode enviar imagens para a sua calculadora conetada. Estas imagens poderão ser BMP, JPEG, PNG, PNG, TIFF, GIF ou Imagens de Fundo de calculadoras gráficas dependendo da calculadora. Não envie imagens refletidas, rodadas ou redimensionadas, pois ficarão distorcidas ao tentar visualizá-las numa calculadora.
Aviso: não desconete um cabo TI Connectivity durante uma transferência.
Capturar e utilizar imagens 18
Para enviar imagens para calculadoras conetadas1. Se ainda não o fez, capture a imagem ou abra o ficheiro de imagem.
2. Clique na janela da imagem.
3. Faça clique sobre Ações > Enviar para a calculadora ou clique em
.
Nota: a caixa de diálogo Enviar imagem varia conforme o tipo de calculadora.
4. No campo Nome de ficheiro da calculadora, selecione ou escreva um nome de ficheiro da calculadora.
5. No campo Localização da memória, clique em RAM ou em Arquivo.
Nota: as calculadoras TI-73, TI-83 e TI-92 não possuem memória de Arquivo. Estas calculadoras armazenam ficheiros enviados para o Arquivo na RAM.
6. Para os tipos de calculadoras TI-89 Family, TI-92 Plus e Voyage 200™ aceite o diretório da calculadora ou escreva outro.
7. Clique em OK.
A janela de transferência abre quando o TI ScreenCapture envia a imagem à calculadora conetada.
Antes de visualizar o ficheiro enviado na sua calculadoraNo Y= Editor desative ou elimine as funções. Se não o fizer, a calculadora sobrepõe um gráfico à imagem quando a tentar visualizar.
Capturar e utilizar imagens 19
Copiar imagens para aplicações de computadorCom o TI ScreenCapture, pode copiar imagens para aplicações de computador. Esta funcionalidade permite-lhe utilizar imagens de calculadoras nos seus documentos.
Nota: recomendamos que edite a sua imagem antes de a copiar para a aplicação de computador. Pode refletir, rodar, redimensionar ou adicionar um limite à imagem.
Para copiar imagens para aplicações de computador1. Se ainda não o fez, abra ou capture a imagem.
2. Clique na imagem.
3. Clique em Editar > Copiar ou clique em .
O TI ScreenCapture coloca uma cópia da imagem na área de transferência.
4. Abra a aplicação de computador.
5. Na aplicação de computador, coloque o cursor no ponto de inserção.
6. Clique em Editar > Colar.
Arrastar e largar imagens em aplicações de computadorCom o TI ScreenCapture, pode arrastar e largar imagens capturadas em aplicações de computador, tal como o Microsoft® Word ou o Microsoft® PowerPoint®. Esta funcionalidade permite-lhe utilizar imagens de calculadoras nos seus documentos.
Para arrastar e largar imagens em aplicações de computador1. Se ainda não o fez, abra ou capture a imagem.
2. Clique na imagem enquanto pressiona o botão esquerdo do rato e arraste a imagem para uma aplicação aberta no computador, tal como o Microsoft Word.
Nota: a captura arrastada estará também disponível na Área de transferência.
Capturar e utilizar imagens 20
Abrir ficheiros de imagemPode abrir imagens a partir de novas capturas de ecrã, ficheiros de imagem guardados ou qualquer outra combinação. As imagens abertas na janela do TI ScreenCapture não têm de ter o mesmo tipo de dados.
Para abrir ficheiros de imagem
1. Clique em Ficheiro > Abrir imagem ou clique em .
2. Se necessário, navegue até à localização do ficheiro.
3. Clique no ficheiro.
4. Clique em Abrir.
Converter e enviar Image Vars para uma TI-84 Plus C 21
Converter e enviar Image Vars para uma TI-84 Plus C
A TI-84 Plus C tem a possibilidade de apresentar imagens de fundo (Image Vars), bem como a funcionalidade usual de Pic Vars da TI-84 Plus. Estas variáveis são apresentadas na área do gráfico. As Image Vars e as Pic Vars da TI-84 Plus C não estabelecerão uma ligação a uma TI-84 Plus, dada a diferença na resolução do ecrã das duas calculadoras gráficas.
Image VarsUma Image Var da TI-84 Plus C é criada convertendo uma imagem (gif, tif, png, jpg ou bmp) para 83 x 133 píxeis (largura por altura) utilizando o TI Connect™ software. Pode depois enviar a Image Var para a TI-84 Plus C ou guardá-la no computador como um ficheiro *.8ca. Uma Image Var também pode ser carregada para a vista do emulador TI-84 Plus C no Software TI-SmartView™.
A imagem poderá não surgir na área do gráfico como esperado, dada a conversão para as dimensões de 83 x 133 píxeis. A conversão para Image Var utiliza o esquema de cores de 16 bits.
Na TI-84 Plus C, uma Image Var apresenta-se como fundo apenas na área do gráfico. Uma Image Var apresenta-se dimensionada para as definições do ecrã MODO de Inteiro, Horizontal e Gráfico-Tabela mantendo a modelação matemática efetuada numa Image Var. Não é possível editar as Image Vars ao trabalhar na TI-84 Plus C. As Image Vars são executadas e armazenadas na memória Arquivo.
Nota: Uma captura de ecrã da área do gráfico inclui o ecrã inteiro da TI-84 Plus C, a barra de estado, o limite do gráfico e a área do gráfico. O TI Connect™ software permite-lhe recortar a área do tamanho do gráfico apenas para criar uma Image Var, se assim o pretender.
Pic VarsAs Pic Vars são criadas e modificadas na TI-84 Plus C. As Pic Vars têm 266 x 166 píxeis e utilizam as 15 cores disponíveis na TI-84 Plus C. As Pic Vars são apresentadas em sobreposição na área do ecrã de gráfico, tal como na TI-84 Plus. As Pic Vars são apresentadas a partir do canto superior esquerdo da área do gráfico e não são dimensionadas para as definições do ecrã MODO de Inteiro, Horizontal e Gráfico-Tabela. As Pic Vars podem ser abertas para serem visualizadas no software de Captura de ecrã TI Connect™. Podem ser guardadas como ficheiros do computador com a extensão *.8ci. As Pic Vars são executadas e guardadas na memória Arquivo. Tenha em conta que as Pic Vars na TI-84 Plus são executadas e
Converter e enviar Image Vars para uma TI-84 Plus C 22
guardadas na memória RAM, mas também podem ser guardadas na memória Arquivo. Anote esta diferença ao limpar a RAM.
Nota: o software TI Connect™ não irá converter uma Pic Var (*.8ci) numa Image Var (*.8ca).
Criar e enviar uma Image Var para a TI-84 Plus CAs Image Vars de fundo são criadas, enviadas e guardadas de uma das seguintes formas:
• TI Connect™ software for the Mac® com o Explorador do dispositivo ou Criar um grupo
• TI Connect™ software for the PC com o Explorador do dispositivo ou Captura de ecrã
Criar e enviar Image Vars para uma TI-84 Plus C ligadaOs passos que se seguem mostram como criar Image Vars, se tiver uma calculadora gráfica TI-84 Plus C ligada ao computador. Pode criar a Image Var, guardá-la no computador e mostrá-la na área de gráfico da TI-84 Plus C.
1. Selecione a imagem que pretende converter. Os tipos de ficheiro permitidos são tif, gif, png, jpg ou bmp.
2. Abra o software TI Connect™.
3. Utilizando o cabo USB para computador, ligue a TI-84 Plus C ao computador. Ligue a TI-84 Plus C.
4. Abra o Explorador do dispositivo.
5. Arraste a imagem para o Explorador do dispositivo.
Converter e enviar Image Vars para uma TI-84 Plus C 23
6. Selecione um nome de Imagem# no menu pendente (por exemplo, Imagem0 - Imagem9). Este será o nome da imagem na TI-84 Plus C.
Nota: uma vez que o nome de Imagem# é interno para o processo de conversão, é importante lembrar-se do nome de Imagem# atribuído. Recomenda-se que mantenha esta informação no nome do ficheiro, para saber onde a Image Var será guardada na TI-84 Plus C, caso envie ou partilhe este ficheiro no futuro.
7. Clique em OK.
Pode pré-visualizar uma Image Var, guardá-la no computador e mostrá-la na área de gráfico da TI-84 Plus C.
• Pré-visualizar uma Image Var:
– No PC, abra Fundo e faça duplo clique na Imagem#. Abre-se a pré-visualização da Image Var na janela Captura de ecrã.
– No Mac®, expanda o diretório da calculadora e faça duplo clique na Imagem#. Abre-se a pré-visualização da Image Var na janela Pré-visualização.
• Para guardar a Image Var no computador, arraste a Imagem# do Explorador do dispositivo TI Connect™ para o ambiente do trabalho ou para a pasta onde a pretende guardar.
• Para apresentar a nova Image Var na área do gráfico da TI-84 Plus C, prima y ., altere a definição Fundo para a Imagem# que acabou de enviar para o dispositivo (exemplo: Imagem5), e prima s.
Converter e enviar Image Vars para uma TI-84 Plus C 24
Software TI Connect™ no PC: Criar Image Vars sem um dispositivo ligadoOs passos que se seguem mostram como criar uma Image Var quando não tem uma calculadora gráfica TI-84 Plus C ligada ao PC. Pode criar a Image Var, guardá-la no computador e carregá-la para a visualizar no software TI-SmartView™.
1. Selecione a imagem que pretende converter. Os tipos de ficheiro permitidos são tif, gif, png, jpg ou bmp.
2. Abra o software TI Connect™.
3. Abra a Captura de ecrã.
4. Arraste a imagem para a Captura de ecrã.
5. Clique em Ficheiro > Guardar como.
6. Selecione o diretório onde pretende guardar o ficheiro.
7. Selecione o tipo de ficheiro Imagem TI-84 Plus C (.8ca).
8. Clique em Guardar.
9. Selecione um nome de Imagem# no menu pendente (por exemplo, Imagem0 - Imagem9). Este será o nome da imagem na TI-84 Plus C.
Nota: uma vez que o nome de Imagem# é interno para o processo de conversão, é importante lembrar-se do nome de Imagem# atribuído. Recomenda-se que mantenha esta informação no nome de ficheiro, para saber onde a Image Var será guardada na TI-84 Plus C, caso envie ou partilhe este ficheiro no futuro.
10. Clique em OK para converter a imagem para um ficheiro TI-84 Plus C (.8ca).
Consulte os passos que se seguem para saber como carregar uma Image Var no software TI-SmartView™.
Software TI Connect™ para Mac®: Criar Image Vars sem um dispositivo ligadoOs passos que se seguem mostram como criar uma Image Var quando não tem uma calculadora gráfica TI-84 Plus C ligada ao Mac®. A funcionalidade Criar um grupo é utilizada para converter imagens sem dispositivos ligados. Pode criar uma Image Var, guardá-la no computador e carregá-la para a visualizar no software TI-SmartView™.
1. Selecione a imagem que pretende converter. Os tipos de ficheiro permitidos são tif, gif, png, jpg ou bmp.
2. Abra o software TI Connect™.
Converter e enviar Image Vars para uma TI-84 Plus C 25
3. Clique no menu pendente Criar, na parte interior da janela TI Connect™ e selecione Criar um grupo.
4. Arraste a imagem da secretária para a Janela do grupo.
5. Selecione a calculadora que pretende utilizar.
6. Selecione um nome de Imagem# no menu pendente (por exemplo, Imagem0 - Imagem9). Este será o nome da imagem na TI-84 Plus C.
Nota: uma vez que o nome de Imagem# é interno para o processo de conversão, é importante lembrar-se do nome de Imagem# atribuído. Recomenda-se que mantenha esta informação no nome de ficheiro, para saber onde a Image Var será guardada na TI-84 Plus C, caso envie ou partilhe este ficheiro no futuro.
7. Clique em OK para converter a imagem para um ficheiro TI-84 Plus C (.8ca).
8. Para guardar a Image Var no computador, arraste a Imagem# da Janela de grupo para a secretária ou para a pasta onde a pretende guardar.
Consulte os passos que se seguem para carregar a Image Var no software TI-SmartView™.
Carregar uma Image Var para a TI-SmartView™ software Vista do emulador da TI-84 Plus CDepois de criar e guardar um ficheiro de Image Var (.8ca) com o TI Connect™ software, pode carregar esse ficheiro para a vista do emulador da TI-84 Plus C no TI-SmartView™ software, da mesma forma que para qualquer ficheiro da calculadora.
1. Selecione Ficheiro > Carregar ficheiro no TI-SmartView™ software.
2. Selecione todos os ficheiros da calculadora (*.8c?).
3. Localize a Image Var. Lembre-se de que o nome interno da imagem de Imagem# está no ficheiro. Neste exemplo, o nome do ficheiro é PONTE_IMAGEM5.8ca. Não receberá nenhum pedido para escolher um novo nome de Imagem# da calculadora.
4. Selecione Abrir e o ficheiro será carregado para o emulador.
5. Para apresentar a nova Image Var na área do gráfico do emulador da TI-84 Plus C, prima y ., altere a definição Fundo para a Imagem# que acabou de enviar para o dispositivo (exemplo: Imagem5), e prima s.
Utilizar o TI DataEditor 26
Utilizar o TI DataEditor
O TI DataEditor é uma ferramenta do software TI Connect™ que pode utilizar para trabalhar com variáveis de dados com a sua calculadora gráfica TI. Com o TI DataEditor pode criar variáveis de números, de lista e de matriz. Assim que criar estas variáveis, pode utilizar a ferramenta para as editar e partilhar entre a sua calculadora e o computador.
Janela do TI DataEditorA janela do TI DataEditor apresenta as variáveis de dados que cria e abre, assim como ferramentas para trabalhar com as mesmas. A janela tem três modos: Editor de números, Editor de lista e Editor de matriz. Como predefinição, a janela abre no último modo que utilizou. O exemplo abaixo mostra o modo de Editor de matriz.
Partes da janela do TI DataEditor
Barra de menus – Menus na parte superior da janela que pode utilizar para dizer ao programa as ações a efetuar.
Barra de menus
Barra de ferramentas Standard
Área principal de visualização
Barra variável
Barra de ferramentas do TI Connect™
Barra de estado
Utilizar o TI DataEditor 27
Barra de ferramentas Standard – Um conjunto de botões na janela do TI DataEditor que disponibiliza atalhos para as ferramentas do TI DataEditor.
Barra de ferramentas do TI Connect™ – Um conjunto de botões na janela do TI DataEditor que disponibiliza atalhos para as ferramentas do TI Connect™.
Área principal de visualização – Parte da janela do TI DataEditor onde pode ver e editar variáveis abertas.
Barra variável – Três botões grandes (Número, Lista e Matriz) na parte inferior do ecrã para selecionar o tipo de variável que pretende ver ou editar.
Barra de estado – Parte da janela do TI DataEditor que indica o estado da operação atual no TI DataEditor.
Trabalhar com variáveis de dados 28
Trabalhar com variáveis de dados
No TI DataEditor, pode trabalhar com variáveis de números, lista e matriz. Cada variável de dados tem o seu próprio editor que pode utilizar para efetuar várias funções disponíveis no TI Data Editor. Estes editores de variáveis incluem o Editor de números, o Editor de listas e o Editor de matrizes.
Criar variáveis de dadosPode utilizar o TI DataEditor para criar variáveis de números, lista e matriz. Quando cria variáveis de dados, pode utilizar qualquer um dos seguintes tipos de dados:
• números de 0 a 9
• “+” ou “-” à frente dos números
• “e” ou “E” para formato exponencial
• “i” para números complexos
• ponto decimal para os números de vírgula flutuante
O TI DataEditor não lhe permite criar variáveis de dados que não contenham dados ou dados não numéricos.
Para criar variáveis de números1. Clique em Ficheiro > Novo > Número.
2. Escreva os dados na célula.
3. Prima Enter.
4. (Opcional) Guarde a variável do número.
Para criar variáveis de lista1. Clique em Ficheiro > Novo > Lista.
Trabalhar com variáveis de dados 29
2. Escreva os dados na célula.
3. Prima Enter.
4. Repita os passos 2 e 3 para cada elemento (célula) da lista que precisar.
5. (Opcional) Guarde a variável de lista.
Para criar variáveis de matriz1. Clique em Ficheiro > Novo > Matriz.
2. Clique em Ficheiro > Propriedades ou clique em .
Trabalhar com variáveis de dados 30
Nota: a caixa de diálogo de propriedades das variáveis varia conforme o tipo de calculadora. Selecione o TI-83 Plus\TI-84 Plus Family como o Tipo de calculadora para o TI-84 Plus C já que Número, Matriz e Lista são ficheiros comuns nesta família de calculadoras.
3. Selecione um tipo de calculadora.
4. Se necessário, altere o número de linhas ou de colunas.
5. Selecione ou escreva um nome de variável.
6. Clique em OK.
7. Escreva dados na célula selecionada.
8. Prima Enter.
9. Repita os passos 8 e 9 para cada célula na variável de matriz.
10. (Opcional) Guarde a variável de matriz.
Guardar variáveis de dadosApós editar e criar variáveis de dados, recomendamos que as guarde. Pode guardar novas variáveis de dados e variáveis de dados existentes.
Nota: se guardar dados numéricos para as calculadoras TI-89, TI-89 Titanium, TI-92 e TI-92 Plus ou para o Voyage™ 200 Personal Learning Tool (PLT), o TI DataEditor converte-os para o formato de ponto flutuante.
Trabalhar com variáveis de dados 31
Para guardar variáveis de dados existentes1. Clique na variável de dados que quer guardar.
2. Clique em Ficheiro > Guardar ou clique em .
Para ficheiros abertos a partir do TI DeviceExplorer, uma caixa de diálogo abre e pergunta se quer guardar o ficheiro na calculadora. Clique em Sim para guardar a variável de dados na calculadora ou em Não para a guardar no computador.
Para guardar novas variáveis de dados1. Clique na variável de dados que quer guardar.
2. Clique em Ficheiro > Guardar ou clique em .
Nota: a janela de Propriedades das variáveis varia conforme a calculadora e o tipo de variável.
3. Clique num tipo de variável.
4. Selecione ou escreva um nome de variável.
5. Clique em OK.
Trabalhar com variáveis de dados 32
6. Se necessário, navegue para uma nova localização para guardar.
7. Escreva o nome de um ficheiro.
8. Clique em Guardar.
Enviar variáveis de dados para calculadorasPode enviar as variáveis de dados que criar para calculadoras gráficas TI conetadas O TI DataEditor disponibiliza três opções para o fazer, incluindo enviar variáveis de dados selecionadas, enviar todas as variáveis de dados abertas e enviar todas as variáveis de números, lista ou de matriz abertas.
Aviso: não desligue um cabo TI Connectivity durante uma transferência.
Antes de começarCertifique-se de que cada variável de dados tem um nome. Para atribuir um nome a uma variável de dados, clique em Ficheiro > Propriedades.
Para enviar variáveis de dados selecionadas1. Abra a variável de dados que pretende enviar.
2. Se tiver várias calculadoras conetadas, selecione aquela para a qual quer enviar o ficheiro.
3. Clique no nome da variável de dados.
4. Clique em Ações > Enviar itens selecionados ou clique em .
Trabalhar com variáveis de dados 33
Para enviar todas as variáveis de dados abertas1. Abra as variáveis de dados que quer enviar.
2. Se tiver várias calculadoras conetadas, selecione aquela para a qual quer enviar o ficheiro.
3. Clique em Ações > Enviar itens abertos.
Para enviar todas as variáveis de números, de lista ou de matriz abertas1. Abra as variáveis de dados que quer enviar.
2. Se tiver várias calculadoras conetadas, selecione aquela para a qual quer enviar o ficheiro.
3. Dependendo do tipo da variável de dados, siga um dos seguintes passos:
• Clique em Ações > Enviar números.
• Clique em Ações > Enviar listas.
• Clique em Ações > Enviar matriz.
Notas:
• As transferências de ficheiros podem falhar quando utilizar o TI DataEditor para enviar uma variável de dados sem nome para a calculadora.
• O TI DataEditor inclui funcionalidades especiais para cancelar um envio.
• Se enviar variáveis de dados abertas a partir do TI DeviceExplorer, poderá surgir um erro Sem Memória. Ao abrir variáveis no TI DataEditor, estas têm um tamanho maior. Isto significa que não as pode enviar para uma calculadora que estava quase sem memória.
• Se enviar variáveis de dados para as calculadoras TI-89, TI-89 Titanium, TI-92 e TI-92 Plus ou para o Voyage™ 200 PLT, o TI DataEditor converte-os para o formato de ponto flutuante.
Exportar variáveis de dadosO TI DataEditor inclui vários métodos para exportar as suas variáveis de dados para programas de folhas de cálculo. Pode exportar variáveis de dados copiando-as para folhas de cálculo ou criando ficheiros de exportação. Pode também utilizar a função Exportar lista especial para exportar variáveis de lista.
Nota: a forma recomendada para exportar variáveis é copiando-as.
Trabalhar com variáveis de dados 34
Para exportar variáveis de dados através de cópia1. Clique no nome da variável de dados.
2. Clique em Editar > Copiar.
O TI DataEditor copia os conteúdos da variável de dados para a área de transferência.
3. Abra a folha de cálculo para a qual quer copiar a variável de dados.
4. Clique na localização da folha de cálculo onde pretende inserir a variável de dados.
5. Clique em Editar > Colar.
Para exportar variáveis de dados como ficheiros1. Clique no nome da variável de dados.
2. Clique em Ficheiro > Exportar.
3. Se necessário, navegue para a localização onde pretende guardar o ficheiro.
4. Escreva um nome para o ficheiro ou aceite o predefinido.
5. Clique em Guardar.
Para exportar diversas variáveis de lista como um ficheiro de lista única1. Se ainda não o fez, abra as variáveis de lista que quer exportar.
2. Clique em Ficheiro > Exportar lista especial.
Trabalhar com variáveis de dados 35
3. Se necessário, navegue para a localização onde pretende guardar o ficheiro.
4. Escreva um nome para o ficheiro ou aceite o predefinido.
5. Clique em Guardar.
Importar dados da folha de cálculo para variáveis de dadosPode importar dados a partir de ficheiros Excel Comma (vírgula) Separated (*.csv) e Text (*.txt). Devem conter apenas dados numéricos.
Regras da importaçãoQuando importa ficheiros, o software utiliza as seguintes regras:
• Se o ficheiro contiver apenas um número, o TI DataEditor importa-o como uma variável de número.
• Se o ficheiro contiver apenas uma coluna de números, o TI DataEditor importa-o como uma variável de lista.
• O TI DataEditor importa todos os outros ficheiros como variáveis de matriz.
Para importar dados da folha de cálculo para variáveis de dados1. Clique em Ficheiro > Importar.
Trabalhar com variáveis de dados 36
2. Se necessário, navegue para o diretório que contém os seus ficheiros da folha de cálculo.
3. Clique no ficheiro da folha de cálculo que quer importar.
4. Clique em Abrir.
Atualizar sistemas operativos de calculadoras 37
Atualizar sistemas operativos de calculadoras
O software TI Connect™ inclui uma ligação para a ferramenta TI OS Downloader. O TI OS Downloader permite-lhe transferir sistemas operativos para calculadoras gráficas TI e dispositivos de recolha de dados.
Atualizar sistemas operativos de calculadoras gráficas TI
Antes de começar• Efetue uma cópia de segurança dos ficheiros da sua calculadora
(RAM, Arquivo e Aplicações).
• Certifique-se de que a calculadora está ligada e corretamente conetada ao computador.
• Se tem várias calculadoras conetadas ao computador com cabos USB ou cabos USB Silver Edition, desligue todos exceto aquele que quer atualizar.
Aviso: não desligue um cabo TI Connectivity durante uma transferência.
Para atualizar os sistemas operativos de calculadoras gráficas TI com o TI OS Downloader1. Clique em Ferramentas > TI OS Downloader.
Atualizar sistemas operativos de calculadoras 38
2. Se necessário, selecione as definições de comunicação corretas nas listas pendentes Calculadora, Tipo de cabo e/ou Porta.
3. Clique em Seguinte.
Nota: as instruções no campo Pronto para transferir poderão variar conforme a calculadora.
4. Se necessário, clique em Abrir e navegue para a localização do Ficheiro de SO.
5. Remova as pilhas da calculadora e volte a inseri-las.
6. Ligue a calculadora.
7. Se estiver a atualizar um TI-89, TI-89 Titanium, TI-92 Plus ou Voyage™ 200 PLT, siga as instruções na calculadora.
8. Clique em Iniciar transferência.
A janela de Transferência abre enquanto o TI OS Downloader transfere o sistema operativo para a calculadora conetada. Quando a transferência terminar, a caixa de diálogo do TI OS Downloader abre, informando que a transferência está concluída e que o TI OS Downloader irá fechar.
9. Clique em OK.
Notas:
Atualizar sistemas operativos de calculadoras 39
• Transferir um sistema operativo para uma calculadora poderá levar a uma perda de dados da mesma. Após transferir o sistema operativo da calculadora, poderá ter de usar um ficheiro de cópia de segurança do dispositivo para restaurar dados (RAM, Arquivo e Aplicações).
• As transferências de ficheiros poderão falhar quando utilizar o cabo de ligação preto para conetar uma calculadora TI-92 a um computador a executar o Windows® 2000. Isto não ocorre com o TI-92 Plus, o Voyage™ 200 PLT ou o TI-92 com o módulo de RAM atualizado.
Atualizar sistemas operativos de dispositivos de recolha de dadosPode seguir estes passos para transferir sistemas operativos para os dispositivos CBL 2 e LabPro.
Antes de começar• Certifique-se de que o dispositivo está ligado e corretamente ligado
ao computador.
• Se tem vários dispositivos ligados ao computador com cabos USB ou cabos USB Silver Edition, desligue todos exceto aquele que quer atualizar.
Para atualizar sistemas operativos de dispositivos de recolha de dados1. Clique em Ferramentas > TI OS Downloader.
Atualizar sistemas operativos de calculadoras 40
2. Se necessário, selecione as definições de comunicações corretas a partir das listas pendentes Dispositivo, Tipo de cabo e/ou Porta.
3. Clique em Seguinte.
Os campos na caixa de diálogo do TI OSDownloader alteram para "Localizar Ficheiro de SO" e "Pronto para transferir."
4. Se necessário, clique em Abrir e navegue para a localização do Ficheiro de SO.
5. Clique em Iniciar transferência.
A janela de Transferência abre enquanto o TI OS Downloader transfere o sistema operativo para o dispositivo ligado. Quando a transferência termina, a caixa de diálogo do TI OS Downloader abre, informando que a transferência está concluída e que o TI OS Downloader irá fechar.
6. Clique em OK.
Utilizar o TI DeviceInformation 41
Utilizar o TI DeviceInformation
O TI DeviceInformation permite-lhe encontrar informações referentes à sua calculadora gráfica TI rapidamente. Pode encontrar informações gerais sobre a calculadora, informações relativas às aplicações instaladas e informações referentes ao respetivo ID.
Janela do TI DeviceInformationA janela do TID DeviceInformation apresenta as informações gerais, as aplicações instaladas e a Lista de ID para a calculadora gráfica TI conetada.
Partes da janela do TI DeviceInformation
Barra de menus – Menus na parte superior da janela que pode utilizar para dizer ao programa as ações a efetuar.
separadores – Partes da janela principal que lhe permitem alterar as informações apresentadas na janela. Existem três separadores: Informações gerais, Aplicações instaladas e Lista de ID. Cada separador contém informações diferentes acerca da calculadora conetada.
Área principal de visualização – Parte da janela principal onde pode ver as informações gerais, informações da calculadora e Lista de ID.
Separadores do TI DeviceInformationA janela do TI DeviceInformation tem três separadores diferentes: Informações gerais, Aplicações instaladas e Lista de ID. Cada separador disponibiliza informações diferentes sobre a calculadora conetada.
Barra de menus
Separadores
Área principal de visualização
Utilizar o TI DeviceInformation 42
Separador Informações geraisNo separador Informações gerais pode encontrar o tipo de calculadora, o ID da calculadora, a versão do SO, a versão do BIOS, o idioma, o total de RAM, a RAM disponível e o estado da bateria. O software poderá não conseguir encontrar todas as informações gerais de todas as calculadoras.
Separador Aplicações instaladasNo separador Aplicações instaladas, pode encontrar uma lista das aplicações instaladas na calculadora conetada.
Separador Lista de IDNo separador Lista de ID, pode encontrar o ID na calculadora.
Utilizar o TI DeviceInformation 43
Alterar o tipo de calculadora conetadaO software TI Connect™ permite-lhe ter várias calculadoras conetadas ao mesmo tempo. Contudo, o software só pode trabalhar com uma calculadora de cada vez. Quando pretender utilizar uma calculadora diferente da selecionada, deverá alterar o tipo de calculadora selecionado. O tipo de calculadora que selecionar passa a ser a calculadora predefinidoa para todas as ferramentas do TI Connect™. Permanece como predefinido até alterar o tipo de calculadora selecionado novamente.
Para alterar o tipo de calculadora selecionado1. Clique em Ações > Selecionar dispositivo.
Abre a caixa de diálogo Selecionar dispositivo TI. O software determina os dispositivos que tem ligados e apresenta-os na caixa de diálogo.
2. Quando o dispositivo pretendido surgir na lista, clique no mesmo.
3. Clique em Selecionar.
Utilizar o TI DeviceInformation 44
Nota: pode selecionar uma calculadora (siga os passos 2 e 3) assim que a calculadora pretendida aparecer na caixa de diálogo. Não tem de esperar que o software localize todas as calculadoras conetadas.
Nota: se não for apresentada nenhuma porta USB quando seleciona Enviar para a calculadora TI, desconete e volte a conetar o cabo USB do computador. Em seguida, ligue a calculadora gráfica e clique no botão Atualizar.
Utilizar ficheiros de informações da calculadora 45
Utilizar ficheiros de informações da calculadora
Os ficheiros de informações da calculadora são uma forma fácil de controlar os conteúdos da sua calculadora. Estes ficheiros armazenam todas as informações disponíveis sobre a calculadora, incluindo informações gerais, aplicações instaladas e Listas de ID. Pode criar ficheiros de informações da calculadora com as informações recolhidas de qualquer calculadora gráfica TI e abrir os ficheiros sempre que necessário.
Criar ficheiros de informações da calculadoraCriar um ficheiro de informações da calculadora possibilita a visualização de informações referentes à sua calculadora sempre que necessário, mesmo quando a mesma não está conetada ao computador. Pode criar um ficheiro de informações da calculadora guardando as informações em TI DeviceInformation.
Para criar ficheiros de informações da calculadora1. Clique em Ficheiro > Guardar ficheiro de informações.
2. Se necessário, navegue para a localização onde pretende guardar o ficheiro.
Utilizar ficheiros de informações da calculadora 46
3. Escreva um nome para o ficheiro de informações da calculadora.
4. Clique em Guardar.
Informações legais 47
Informações legais
Informações importantes Excepto se indicado expressamente na Licença que acompanha um programa, Texas Instruments não dá garantia, explícita ou implícita, incluindo mas não se limitando a quaisquer garantias de comercialização e adequação a um fim particular, relativamente a quaisquer programas ou materiais de documentação e disponibiliza estes materiais unicamente numa base “tal qual”. Em nenhum caso, a Texas Instruments será responsável perante alguém por danos especiais, colaterais, incidentais, ou consequenciais em ligação com a ou provenientes da compra ou utilização destas matérias, e a responsabilidade única e exclusiva da Texas Instruments, independentemente da forma de actuação, não excederá a quantia estabelecida na licença do programa. Além disso, a Texas Instruments não será responsável por qualquer queixa de qualquer tipo apresentada contra a utilização destes materiais por terceiros.
© 2006 - 2012 Texas Instruments Incorporated
Apoio técnico, manutenção e garantia dos produtos Texas Instruments
Apoio técnico e manutenção
Para obter apoio técnico relativamente a produtos Texas Instruments, incluíndo informações de uso e/ou manutenção/assistência técnica, por favor contacte-nos,
E-mail: [email protected]
ou visite: education.ti.com
Garantia do produto
Para conhecer melhor os termos e a cobertura da garantia desta produto, por favor consulte o Termo de Garantia que o acompanha ou contacte o distribuidor/revendedor Texas Instruments mais próximo.




















































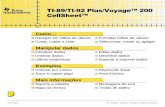



![ANDRÉ VIEDMA CESTAROLLI - USP · rapidamente ao modo ativo em menos de 6 micro segundos, de acordo com seu datasheet [1]. A Texas Instruments lançou em 2010 uma plataforma de baixo](https://static.fdocumentos.com/doc/165x107/5f46b374b7348d18ea29e338/andr-viedma-cestarolli-rapidamente-ao-modo-ativo-em-menos-de-6-micro-segundos.jpg)