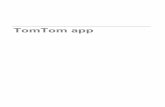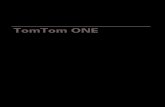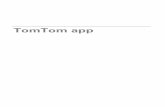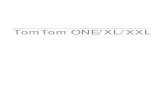TomTom Guia de consultadownload.tomtom.com/open/manuals/non-LIVE/TomTom-EU-non-LIVE-RG-pt... · SD,...
-
Upload
truonghanh -
Category
Documents
-
view
216 -
download
0
Transcript of TomTom Guia de consultadownload.tomtom.com/open/manuals/non-LIVE/TomTom-EU-non-LIVE-RG-pt... · SD,...
2
Conteúdo
O que está na embalagem 7
O que está na embalagem ................................................................................................................. 7
Leia-me primeiro 8
Colocar o equipamento ...................................................................................................................... 8 Instalação no automóvel .................................................................................................................... 8 Ligar e desligar ................................................................................................................................... 9 Configuração ...................................................................................................................................... 9 Receção GPS ...................................................................................................................................... 9 Ranhura para cartão micro SD .......................................................................................................... 9 Acerca do MyTomTom .................................................................................................................... 10 Configurar o MyTomTom ................................................................................................................ 10 Definições de segurança .................................................................................................................. 11 O equipamento não inicia ................................................................................................................ 11 Carregar o seu equipamento ........................................................................................................... 11 Partilhar informações com a TomTom............................................................................................ 11 Aviso de segurança .......................................................................................................................... 12 Cuidados a ter com o seu equipamento de navegação ................................................................. 12 Obter ajuda para utilizar o seu equipamento de navegação .......................................................... 13
Planear um percurso 14
Planear um percurso ........................................................................................................................ 14 Resumo do percurso ........................................................................................................................ 16 Percursos alternativos ...................................................................................................................... 17 Selecionar um tipo de percurso ...................................................................................................... 18 Destinos frequentes ......................................................................................................................... 19 Mostrar os meus destinos frequentes ............................................................................................. 19 Utilizar as horas de chegada ............................................................................................................ 20 Opções do menu de navegação ...................................................................................................... 20 Planear previamente um percurso .................................................................................................. 22 Ver informações do percurso .......................................................................................................... 23
Comando de voz 24
Comando de voz - ir para ................................................................................................................. 25 Acerca do comando de voz ........................................................................................................ 25 Utilizar o comando de voz .......................................................................................................... 25 Planear uma viagem utilizando a sua voz .................................................................................. 26
Comando de voz - conduzir até ....................................................................................................... 29 Acerca do comando de voz ........................................................................................................ 29 Utilizar o comando de voz .......................................................................................................... 29 Planear uma viagem utilizando a sua voz .................................................................................. 30 Introduzir moradas com a voz .................................................................................................... 32
3
A Vista de condução 34
Acerca da vista de condução ........................................................................................................... 34 A Vista de condução ........................................................................................................................ 34 Símbolos da Vista de condução ...................................................................................................... 35 Acerca das definições de recálculo ................................................................................................. 35
Tecnologia avançada de indicação de faixa 37
Acerca da indicação de faixa ........................................................................................................... 37 Utilizar Indicação de faixa ................................................................................................................ 37
Alterar o percurso 39
Fazer alterações ao seu percurso .................................................................................................... 39 Menu alterar percurso ...................................................................................................................... 39 Acerca dos pontos de passagem .................................................................................................... 40 Adicionar o primeiro ponto de passagem ao seu percurso .......................................................... 41 Adicionar mais pontos de passagem ao seu percurso .................................................................. 41 Alterar a ordem dos pontos de passagem ...................................................................................... 42 Eliminar um ponto de passagem ..................................................................................................... 42 Alterar definições de notificação para um ponto de passagem .................................................... 43 Reativar um ponto de passagem ..................................................................................................... 43
Ver mapa 44
Acerca da visualização do mapa ..................................................................................................... 44 Ver mapa ........................................................................................................................................... 44 Opções .............................................................................................................................................. 45 Menu do cursor ................................................................................................................................ 46
Correções do mapa 48
Sobre o Map Share .......................................................................................................................... 48 Corrigir um erro do mapa ................................................................................................................ 48 Tipos de correções do mapa ........................................................................................................... 48
Sons e vozes 52
Informações sobre os sons e vozes ................................................................................................ 52 Acerca das vozes artificiais .............................................................................................................. 52 Selecionar uma voz .......................................................................................................................... 52 Ajustar o nível do volume ................................................................................................................ 52 Controlo automático do volume ...................................................................................................... 53
Configurações 54
Acerca das configurações ................................................................................................................ 54 Configurações 2D/3D ....................................................................................................................... 54 Configurações avançadas ................................................................................................................ 54 Poupança da bateria ......................................................................................................................... 55
4
Brilho ................................................................................................................................................. 55 Símbolo de automóvel ..................................................................................................................... 55 Relógio .............................................................................................................................................. 56 Ligações ............................................................................................................................................ 56 Ativar/Desativar Bluetooth ............................................................................................................... 56 Ativar/Desativar modo de voo ......................................................................................................... 56 Favoritos ........................................................................................................................................... 57 Estado do GPS .................................................................................................................................. 57 Local de residência ........................................................................................................................... 58 Teclado ............................................................................................................................................. 58 Idioma ............................................................................................................................................... 58 Criar o seu próprio menu ................................................................................................................. 58 Gerir PIs ............................................................................................................................................ 58 Cores do mapa ................................................................................................................................. 59 Correções do mapa .......................................................................................................................... 59 Eu e o meu equipamento ................................................................................................................. 59 Usar com a mão esquerda / Usar com a mão direita ..................................................................... 60 Telemóveis ....................................................................................................................................... 60 Repor predefinições ......................................................................................................................... 60 Planeamento de percurso ................................................................................................................ 61 Configurações de segurança ........................................................................................................... 61 Mostrar PI no mapa .......................................................................................................................... 62 Altifalante .......................................................................................................................................... 62 Início .................................................................................................................................................. 62 Barra de estado ................................................................................................................................ 62 Trocar de mapa ................................................................................................................................ 63 Desligar instruções de voz / Ligar instruções de voz ..................................................................... 63 Unidades ........................................................................................................................................... 64 Utilizar cores noturnas / Utilizar cores diurnas ............................................................................... 64 Veículos e percursos ........................................................................................................................ 64 Vozes ................................................................................................................................................. 65 Comando de voz .............................................................................................................................. 65 Volume .............................................................................................................................................. 66
Pontos de Interesse 67
Acerca dos Pontos de Interesse ...................................................................................................... 67 Criar PIs ............................................................................................................................................. 67 Utilizar PIs para planear um percurso ............................................................................................. 69 Mostrar os PIs no mapa ................................................................................................................... 70 Telefonar para um PI ........................................................................................................................ 70 Definir avisos para os PIs ................................................................................................................. 70 Gerir PIs ............................................................................................................................................ 71
Ajuda 72
Acerca de como obter ajuda ........................................................................................................... 72 Utilizar a função Ajuda para telefonar a um serviço local .............................................................. 72 Opções do menu Ajuda ................................................................................................................... 72
5
Chamadas mãos-livres via Bluetooth 74
Acerca das chamadas mãos-livres .................................................................................................. 74 Ligar ao seu telemóvel ..................................................................................................................... 74 Fazer uma chamada ......................................................................................................................... 74 Receber uma chamada .................................................................................................................... 75 Atendimento automático ................................................................................................................. 75 Ligar mais telemóveis ao equipamento .......................................................................................... 75 Menu Telemóvel ............................................................................................................................... 75
Favoritos 77
Informações sobre os Favoritos ...................................................................................................... 77 Criar um Favorito .............................................................................................................................. 77 Utilizar um Favorito .......................................................................................................................... 79 Mudar o nome de um Favorito ........................................................................................................ 79 Eliminar um Favorito ........................................................................................................................ 79
Trânsito 80
Acerca do RDS-TMC ........................................................................................................................ 80 Utilizar as informações de trânsito .................................................................................................. 80 Utilizar o percurso mais rápido ........................................................................................................ 81 Minimizar atrasos ............................................................................................................................. 81 Facilitar a viagem para o emprego .................................................................................................. 82 Obter mais informações sobre um incidente ................................................................................. 83 Verificar incidentes de trânsito na sua área .................................................................................... 84 Alterar as definições de trânsito ...................................................................................................... 84 Incidentes de trânsito ....................................................................................................................... 85 Menu Trânsito ................................................................................................................................... 86
Radares de trânsito 88
Acerca dos Radares de trânsito ....................................................................................................... 88 Zonas de risco em França ................................................................................................................ 88 Avisos de radares de trânsito .......................................................................................................... 89 Alterar a forma como é avisado ...................................................................................................... 89 Símbolos de radares de trânsito ..................................................................................................... 90 Botão Comunicar .............................................................................................................................. 92 Comunicar um novo radar de trânsito ao volante .......................................................................... 92 Comunicar um novo radar de trânsito a partir de casa .................................................................. 92 Comunicar alertas de radares sinalizados incorretamente ............................................................ 93 Tipos de radares fixos que pode comunicar .................................................................................. 93 Avisos de câmaras de verificação da velocidade média ................................................................ 94 Menu Radares de trânsito ................................................................................................................ 94
Produtos TomTom para autocaravanas e roulottes 96
Acerca do produto TomTom para roulottes e autocaravanas ....................................................... 96 Tipos de veículo ............................................................................................................................... 96 Configurar o seu veículo .................................................................................................................. 97 Selecionar um mapa de autocaravanas e roulottes ....................................................................... 98
6
Selecionar o tipo de veículo ............................................................................................................ 98 Apresentar o botão tipo de veículo do menu rápido ..................................................................... 99
MyTomTom 100
Acerca do MyTomTom .................................................................................................................. 100 Configurar o MyTomTom .............................................................................................................. 100 Conta MyTomTom ......................................................................................................................... 101
Adenda 102
Avisos de Copyright 105
7
O que está na embalagem
Equipamento de navegação TomTom com suporte integrado ou amovível
Cabo USB
ou
Carregador de isqueiro USB
Discos adesivos. Os discos estão incluídos em alguns produtos e estão disponíveis como
acessórios para outros. Para mais informações, vá a tomtom.com/accessories.
Poster de instalação
O que está na embalagem
8
Colocar o equipamento
Analise cuidadosamente qual a melhor localização para instalar o equipamento de navegação
TomTom no seu automóvel. O equipamento não deve bloquear nem interferir com:
A sua visão da estrada
Nenhum dos comandos do automóvel
Nenhum dos espelhos retrovisores
Nenhum dos airbags
Quando está fixo no suporte, o seu equipamento deve ser fácil de alcançar sem precisar de se
inclinar ou de se esticar. Pode fixar o suporte no para-brisas, nas janelas laterais ou utilizar um
disco de montagem para o tablier para fixar o suporte no tablier. Os discos adesivos estão in-
cluídos com alguns produtos e estão disponíveis como acessórios. Os esquemas seguintes
mostram-lhe onde pode fixar o suporte em segurança.
A TomTom oferece ainda soluções de montagem alternativas para o seu equipamento de
navegação TomTom. Para obter mais informações sobre os Discos de montagem no tablier e
soluções de montagem alternativas, vá a tomtom.com/accessories.
Instalação no automóvel
Utilize o suporte fornecido com o equipamento para instalar o seu equipamento TomTom dentro
do automóvel. Pode fixar o seu equipamento ao para-brisas, nas janelas laterais ou utilizar um
disco de montagem para o tablier para o fixar no tablier. Para obter mais informações, consulte as
instruções de instalação impressas fornecidas com o produto. Leia as instruções sobre o posi-
cionamento do seu equipamento antes de o instalar.
Para instalar o seu equipamento, faça o seguinte:
1. Selecione a melhor localização para o seu equipamento TomTom . O local deverá ser o mais
suave possível.
2. Se utilizar o disco de montagem no tablier, limpe o tablier e coloque o disco.
3. Certifique-se de que tanto a ventosa do suporte como o para-brisas ou o disco estão limpos e
secos.
4. Pressione a ventosa do suporte firmemente contra o para-brisas ou disco.
Leia-me primeiro
9
5. Rode o aperto de borracha junto da base do suporte para a direita até sentir que está
bloqueado.
6. Se o suporte não estiver integrado no seu equipamento, coloque o equipamento no suporte,
certificando-se de que está corretamente encaixado.
7. Ligue o carregador de isqueiro USB à fonte de alimentação no seu tablier.
8. Ligue o cabo USB ao carregador de isqueiro e ao equipamento
O seu equipamento de navegação está agora instalado. O próximo passo é ligá-lo e responder a
algumas perguntas.
Ligar e desligar
Para ligar o seu equipamento de navegação, mantenha o botão ligar/desligar premido até surgir o
ecrã de início. Da primeira vez que ligar o equipamento, tem de manter o botão premido durante
15 segundos.
Configuração
Importante: Tenha atenção para selecionar o idioma correto, dado que o idioma que escolher
será utilizado em todos os textos apresentados no ecrã.
Quando ligar o seu equipamento pela primeira vez, tem de responder a algumas perguntas para
configurar o mesmo. Responda às perguntas tocando no ecrã.
Receção GPS
Quando ligar o seu equipamento de navegação TomTom pela primeira vez, este pode precisar de
alguns minutos para determinar a sua posição GPS e apresentar a sua localização atual no mapa.
Posteriormente, a sua posição será localizada muito mais rapidamente. O normal será demorar
apenas alguns segundos.
Para garantir uma boa receção GPS, deve utilizar o seu equipamento no exterior e mantê-lo na
vertical. Por vezes, grandes objetos, tais como edifícios altos, podem interferir com a receção. A
receção GPS também pode ser afetada, se o equipamento for colocado na horizontal numa super-
fície ou na sua mão.
Ranhura para cartão micro SD
Alguns tipos de equipamento de navegação TomTom possuem uma ranhura para cartões micro-
SD, localizada na parte lateral ou no fundo do equipamento.
Antes de utilizar a ranhura para cartão de memória, certifique-se de que está instalada a versão
mais recente da aplicação no seu equipamento de navegação, ligando-o ao MyTomTom. Quando
o seu equipamento estiver atualizado, pode utilizar um cartão de memória como espaço de arma-
zenamento adicional para adicionar mapas ao seu equipamento. Os mapas podem ser adquiridos
em tomtom.com.
10
Acerca do MyTomTom
O MyTomTom ajuda-o a gerir os conteúdos e serviços no seu equipamento de navegação
TomTom, para além de lhe dar acesso à comunidade TomTom. Tem de aceder ao website da
TomTom e iniciar sessão em MyTomTom. É aconselhável ligar regularmente o seu equipamento
de navegação ao MyTomTom para garantir que tem sempre as atualizações mais recentes.
Sugestão: recomendamos a utilização de uma ligação à internet de banda larga sempre que
ligar o seu equipamento de navegação ao MyTomTom.
Configurar o MyTomTom
Para configurar o MyTomTom, faça o seguinte:
1. Ligue o seu computador à internet.
2. Abra um navegador e vá a tomtom.com/getstarted.
3. Clique em Descarregar agora.
O seu navegador descarrega a aplicação de apoio TomTom que precisa de instalar no seu
computador para poder ligar o seu equipamento ao MyTomTom. Siga as instruções no ecrã
se lhe forem feitas perguntas durante o descarregamento.
4. Quando lhe for solicitado, ligue o seu equipamento ao computador utilizando o cabo USB. Em
seguida, prima o botão ligar/desligar para ligar o seu equipamento.
Importante: deve ligar o cabo USB diretamente a uma porta USB do seu computador e não a um
concentrador USB ou a uma porta USB de um teclado ou monitor.
Uma vez instalada a aplicação de apoio TomTom, pode aceder ao MyTomTom a partir da área de
notificação no seu ambiente de trabalho.
Sugestão: quando liga o seu equipamento de navegação ao computador, o MyTomTom diz-lhe
se existem atualizações para o equipamento.
11
Definições de segurança
Recomendamos a utilização das definições de segurança para tornar a sua condução o mais se-
gura possível.
Estas são algumas das opções incluídas nas definições de segurança:
Mostrar botões de menu essenciais durante a condução
Mostrar os lembretes de segurança
Avisar quando conduzir mais depressa que o permitido
Se o seu equipamento for compatível com comandos de voz, pode conduzir com maior se-
gurança utilizando os comandos de voz para controlar o equipamento de navegação.
O equipamento não inicia
Não é muito frequente, mas o seu equipamento de navegação TomTom poderá não iniciar cor-
retamente ou poderá deixar de responder aos seus toques.
Primeiro, verifique se a bateria está carregada. Para carregar a bateria, ligue o seu equipamento ao
carregador de isqueiro. A bateria pode demorar até 2 horas para ficar totalmente carregada.
Se isto não resolver o seu problema, pode reiniciar o equipamento. Para isso, mantenha premido
o botão de ligar/desligar e suspender/reativar até que o seu equipamento comece a reiniciar.
Carregar o seu equipamento
A bateria do seu equipamento de navegação TomTom é carregada ao ligá-lo ao carregador de
isqueiro ou ao computador.
Importante: deve ligar o conector USB diretamente a uma porta USB do seu computador e não a
um concentrador USB ou a uma porta USB de um teclado ou monitor.
Partilhar informações com a TomTom
Quando começa a navegar pela primeira vez ou repõe o equipamento, este pergunta-lhe se aceita
partilhar algumas informações sobre a utilização do equipamento de navegação. As informações
ficam gravadas no equipamento até as transferirmos. Utilizamo-las de forma anónima para
melhorar os nossos produtos e serviços.
Pode deixar de partilhar esta informação com a TomTom em qualquer momento efetuando os
seguintes passos:
1. No Menu principal, toque em Definições.
2. Toque em Eu e o meu equipamento.
3. Toque em As minhas informações.
4. Toque em Não para parar de partilhar ou em Sim para começar a partilhar.
12
Informação adicional
O seu equipamento de navegação recolherá informações de forma contínua, apenas se nos der
permissão. As informações ficam gravadas no seu equipamento até que o ligue ao PC, enviando
as informações para a TomTom e apagando-as do equipamento. As informações incluem de-
talhes que identificam o equipamento de navegação, detalhes sobre os percursos e localizações e
informações introduzidas enquanto está a utilizar o equipamento de navegação.
Imediatamente após receber esta informação, a TomTom destrói de forma automática e irre-
versível quaisquer informações que o possam identificar a si ou ao seu equipamento. Estas in-
formações, agora anónimas, são utilizadas para melhorar os produtos e serviços da TomTom, tais
como mapas, relatórios sobre Pontos de Interesse e velocidades médias de condução. Estes
produtos e serviços também são utilizados por empresas e organismos públicos.
Através do seu equipamento de navegação, pode aderir à comunidade Map Share ou comunicar
radares de trânsito ou zonas de risco. Se decidir utilizar qualquer um destes serviços, os seus
relatórios, incluindo a informação de localização e o nome da sua conta MyTomTom, serão envia-
dos para a TomTom e associados à sua conta MyTomTom. A TomTom utilizará estas informações
para melhorar os seus mapas e os dados existentes relativos a radares de trânsito.
Se já não permitir a partilha de informações, nenhuma das informações acima será enviada para a
TomTom e as informações anteriormente gravadas no seu equipamento serão apagadas.
A TomTom não irá fornecer acesso às informações recolhidas através do seu equipamento de
navegação a terceiros.
Ao escolher fornecer informações à TomTom está a contribuir para melhorar a condução, es-
pecificamente ao melhorar mapas, fluxos de trânsito e ao reduzir o congestionamento. Agrade-
cemos a sua ajuda.
Se tiver indícios de que as suas informações não estejam a ser utilizadas para a finalidade com
que as forneceu à TomTom, contacte-nos através de tomtom.com/support.
Consulte a nossa política de privacidade em tomtom.com/privacy.
Aviso de segurança
Alguns equipamentos de navegação contêm um módulo GSM/GPRS que podem interferir com
aparelhos elétricos, como estimuladores cardíacos (pacemakers), aparelhos auditivos e equi-
pamento aeronáutico.
A interferência com estes aparelhos poderá pôr em risco a sua saúde, vida e as de terceiros.
Se o seu equipamento incluir um módulo GSM/GPRS, não o utilize perto de unidades elétricas
desprotegidas nem em áreas onde a utilização de telemóveis é proibida, como é o caso de hospi-
tais e aeronaves.
Cuidados a ter com o seu equipamento de navegação
É importante cuidar bem do seu equipamento:
Nunca abra a caixa do seu equipamento. Esta ação pode ser perigosa e anulará a garantia.
13
Limpe ou seque o ecrã do seu equipamento com um pano macio. Não use nenhum líquido de
limpeza.
Obter ajuda para utilizar o seu equipamento de navegação
Para obter ajuda adicional, vá a tomtom.com/support.
Para saber mais sobre a garantia, vá a tomtom.com/legal.
14
Planear um percurso
Importante: no interesse da segurança rodoviária e para reduzir as distrações enquanto conduz,
deve sempre planear o percurso antes de iniciar a sua viagem.
Importante: se estiver a utilizar um produto TomTom para roulotte ou autocaravana, antes de
planear um percurso deverá configurar o seu equipamento para o seu veículo.
Para planear um percurso no seu equipamento TomTom, faça o seguinte:
1. Toque no ecrã para abrir o Menu principal.
2. Toque em Ir para ou Conduzir até.
3. Toque em Morada.
Pode alterar a configuração de país ou estado tocando na bandeira antes de selecionar uma
cidade.
4. Introduza o nome da localidade ou cidade ou o código postal.
Sugestão: se o seu equipamento suportar comandos de voz, em vez de digitar a morada,
toque no botão do microfone para introduzir a morada ao falar para o seu equipamento
TomTom.
As localidades com nomes semelhantes são apresentadas na lista enquanto digita.
Planear um percurso
15
Quando a cidade ou localidade correta aparece na lista, toque no nome para selecionar o des-
tino.
5. Introduza o nome da rua.
As estradas com nomes semelhantes são apresentadas na lista enquanto digita.
Quando a rua correta aparece na lista, toque no nome para selecionar o destino.
6. Insira o número da porta e depois toque em Concluído.
7. A localização é exibida no mapa. Toque em Selecionar para continuar ou em Voltar para in-
troduzir outra morada.
Importante: se estiver a planear um percurso para roulotte ou autocaravana e não for encon-
trado um percurso específico, ser-lhe-á perguntado se pretende utilizar uma percurso de au-
tomóvel. Se utilizar um percurso para automóvel, preste uma especial atenção a quaisquer
restrições da estrada quando conduzir.
16
Sugestão: se pretender que o seu destino seja um parque de estacionamento, toque em
Parque de estacionamento e selecione uma localização a partir da lista de parques próximos
do seu destino.
8. Quando o novo percurso for mostrado, toque em Concluído.
Para obter mais informações sobre o percurso, toque em Detalhes.
Para alterar o seu percurso, por exemplo, para passar por uma localização em particular ou
para selecionar um novo destino, toque em Alterar percurso.
O seu começa a guiá-lo até ao destino através de instruções de voz e indicações visuais no ecrã.
Resumo do percurso
O resumo do percurso apresenta uma visão geral do percurso, a distância restante até ao destino
e o tempo de viagem restante previsto.
Para ver o resumo do percurso, toque no painel do lado direito da barra de estado na vista de
condução ou toque em Ver percurso no Menu principal e, depois, em Mostrar resumo do percur-
so.
Se tiver o HD Traffic ou um recetor RDS-TMC, o resumo do percurso apresenta ainda informações
de trânsito sobre atrasos no percurso.
17
Nota: para utilizar um serviço de informações de trânsito da TomTom, poderá necessitar de
uma subscrição ou um recetor. Os serviços de trânsito não estão disponíveis em todos os
países ou regiões. Para obter mais informações, vá a tomtom.com/services.
Percursos alternativos
Nota: esta função não está disponível em todos os equipamentos de navegação TomTom.
O seu equipamento TomTom ajuda-o a chegar ao seu destino o mais rapidamente possível,
apresentando-lhe um percurso alternativo mais rápido, caso haja algum disponível.
Para seguir o percurso alternativo, toque no balão no topo do ecrã. Se não quiser seguir o percur-
so alternativo, continue a conduzir para receber instruções relativas ao seu percurso original.
18
Sugestão: o percurso alternativo desaparece quando deixa de ser mais rápido do que o per-
curso original ou caso já seja demasiado tarde para escolhê-lo.
Para alterar o modo como lhe é perguntado acerca dos percursos alternativos, toque em
Definições e, em seguida, em Planeamento de percurso. Toque em Seguinte até chegar a
Definições de recálculo.
Selecionar um tipo de percurso
Sempre que planeia um percurso, pode escolher que lhe seja perguntado o tipo de percurso que
pretende planear.
Para isso, toque em Definições e, em seguida, em Planeamento de percurso e, depois, em Tipo
de percurso. Toque em Perguntar-me sempre que inicio planeamento.
Se estiver a utilizar um produto TomTom para autocaravanas e roulottes, terá de definir o seu tipo
de veículo para Automóvel, de modo a selecionar o tipo de percurso. Toque em Definições e,
depois, em Veículos e Percursos, seguido de Veículo e Tipo de percurso. Selecione Automóvel
como tipo de veículo e toque em Perguntar-me sempre que inicio planeamento.
Nota; só poderá escolher que lhe seja perguntado sobre o tipo de percurso quando selecionar
um automóvel como veículo.
Os tipos de percurso à escolha são os seguintes:
Percurso mais rápido - o percurso que demora menos tempo.
Ecopercurso - o percurso mais eficiente em termos de consumo de combustível para a
sua viagem.
Percurso mais curto - a distância mais curta entre as localizações que escolheu. Este pode
não ser o percurso mais rápido, especialmente se o percurso mais curto passar por uma
cidade ou localidade.
Percurso pedestre - um percurso concebido para fazer a viagem a pé.
Percurso de bicicleta - um percurso concebido para fazer a viagem de bicicleta.
Toque em Seguinte. Se selecionou Percurso mais rápido, terá de escolher se pretende sempre
evitar autoestradas.
19
Destinos frequentes
Se viaja frequentemente para os mesmos destinos, pode configurar o seu equipamento TomTom
para este lhe perguntar, sempre que é ligado, se quer planear um percurso até uma dessas local-
izações. Isto é mais rápido do que planear um percurso da forma normal.
Mostrar os meus destinos frequentes
Pode configurar o seu equipamento TomTom para lhe perguntar, sempre que o inicia, se quer
planear um percurso até um dos destinos que visita frequentemente.
Para alterar esta configuração, faça o seguinte:
1. Toque em Início no menu Definições e, em seguida, selecione Pedir um destino.
2. Toque em Sim e, em seguida, novamente em Sim para começar a introduzir informações
sobre o destino.
3. Selecione um símbolo para o destino e toque em Concluído para definir o símbolo e, em se-
guida, toque em Sim.
Sugestão: para adicionar novos destinos, selecione um dos símbolos numerados e introduza
um nome para o botão do novo destino.
4. Toque em Sime, se lhe for solicitado, introduza um novo nome. De seguida, toque em Con-
cluído.
5. Introduza os pormenores da morada, tal como faz para introduzir uma morada ao planear um
percurso, e depois toque em Concluído.
6. Se pretende configurar mais destinos, repita os passos anteriores. Caso contrário, toque em
Concluído.
7. É-lhe perguntado se pretende alterar a imagem de início.
8. Se pretende alterar a imagem, toque em Sim e, em seguida, siga as instruções exibidas no
ecrã. Caso contrário, toque em Não.
Sempre que o seu equipamento inicia, é-lhe perguntado se quer planear um percurso. Se tocar
em Cancelar, é aberta a vista de condução.
20
Utilizar as horas de chegada
Pode configurar o seu equipamento TomTom para que este lhe pergunte se pretende chegar a
uma hora específica quando planear um percurso.
Barra de estado
Toque em Barra de estado no menu Definições para ativar ou desativar
as indicações de hora de chegada.
Para ativar as notificações da hora de chegada, selecione Diferença.
Depois de planear um percurso, toque em SIM para introduzir a hora de chegada preferida.
O seu equipamento calcula a hora de chegada e mostra se vai chegar a horas.
Também pode usar esta informação para calcular a hora a que deve sair. Se o seu equipamento
mostrar que chegará com 30 minutos de antecedência, pode aguardar e partir 30 minutos mais
tarde.
A hora de chegada está constantemente a ser recalculada durante a viagem. A barra de estado
mostra se vai chegar a horas ou se está atrasado(a), conforme se mostra a seguir:
Vai chegar 55 minutos antes da hora de chegada inserida.
Se a hora prevista de chegada for antecipada mais de cinco minutos
relativamente à hora inserida, ela é exibida a verde.
Vai chegar 3 minutos antes da hora de chegada inserida.
Se a hora prevista de chegada for antecipada em menos de 5 minutos à
que foi inserida, ela é exibida a amarelo.
Vai chegar 19 minutos atrasado.
Se a hora prevista de chegada ultrapassar a hora inserida, ela será exi-
bida a vermelho.
Opções do menu de navegação
Ao tocar em Ir para ou Conduzir até, pode definir o seu destino de várias formas e não apenas
introduzindo a morada. As outras possibilidades são as seguintes:
Residência
Toque neste botão para ir para o seu local de residência.
É provável que este botão seja o mais utilizado.
Favorito
Toque neste botão para selecionar um Favorito como destino.
21
Morada
Toque neste botão para introduzir uma morada como destino.
Destino recente
Toque neste botão para escolher o seu destino a partir da lista de locais
recentemente usados como destino.
Ponto de Interesse
Toque neste botão para ir para um Ponto de interesse (PI).
Morada de voz
Em alguns equipamentos, pode indicar uma morada utilizando a voz.
Consulte comando de voz.
Ponto no mapa
Toque neste botão para selecionar um ponto no mapa como destino
utilizando o Navegador do mapa.
Latitude Longitude
Toque neste botão para introduzir um destino utilizando coordenadas de
latitude e longitude.
Posição da última
paragem
Toque neste botão para selecionar a sua última posição gravada como
sendo o seu destino.
Pesquisa local
Toque neste botão para utilizar a opção Pesquisa local no TomTom Plac-
es que o ajuda a procurar lojas e empresas na sua localização atual e nas
proximidades.
Pode procurar lojas e empresas próximas de si, próximas do seu desti-
no, próximas de qualquer outro destino ou numa localidade.
Por exemplo, se procura uma piscina próxima da sua localização atual,
introduza "piscina" e escolha o melhor resultado da pesquisa.
22
Planear previamente um percurso
Pode utilizar o seu equipamento TomTom para planear um percurso antecipadamente, se-
lecionando o ponto de partida e o destino.
Eis mais algumas razões para planear um percurso antecipadamente:
Saber quanto tempo pode durar uma viagem antes de partir.
Pode ainda comparar tempos de viagem para o mesmo percurso em diferentes horas do dia e
em diferentes dias da semana. O seu equipamento utiliza a tecnologia IQ Routes para planear
um percurso. O IQ Routes calcula os percursos utilizando as velocidades médias reais me-
didas em estrada.
Estudar o percurso de uma viagem que está a planear.
Verificar um percurso para alguém que vem visitá-lo e explicar-lhe pormenorizadamente o
caminho.
Para planear um percurso antecipadamente, proceda da seguinte forma:
1. Toque no ecrã para abrir o Menu principal.
2. Toque no botão da seta para passar ao ecrã seguinte do menu e depois em Planear percurso.
Este botão é exibido quando não existe um percurso planeado no seu equipamento TomTom.
3. Selecione o ponto de partida para a sua viagem da mesma forma que selecionaria o destino.
4. Defina o destino da viagem.
5. Se as definições de planeamento do percurso estiverem definidas para Perguntar-me sempre
que inicio planeamento, selecione o tipo de percurso que pretende planear:
Percurso mais rápido - o percurso que demora menos tempo.
Ecopercurso - o percurso mais eficiente em termos de consumo de combustível para a
sua viagem.
Percurso mais curto - a distância mais curta entre as localizações que escolheu. Este pode
não ser o percurso mais rápido, especialmente se o percurso mais curto passar por uma
cidade ou localidade.
Evitar autoestradas - um percurso que evita autoestradas.
Percurso pedestre - um percurso concebido para fazer a viagem a pé.
Percurso de bicicleta - um percurso concebido para fazer a viagem de bicicleta.
6. Selecione a data e a hora a que fará a viagem que está a planear.
O seu equipamento utiliza o IQ Routes para calcular o melhor percurso possível nesse momento.
Esta função é útil para se saber quanto tempo demora uma viagem a horas diferentes do dia ou
em diferentes dias da semana.
O seu equipamento planeia um percurso entre os dois locais que escolheu.
23
Ver informações do percurso
Pode aceder a estas opções relativamente ao último percurso que planeou tocando em Ver per-
curso no menu principal ou no botão Detalhes no ecrã de resumo do percurso.
Depois pode selecionar uma das seguintes opções:
Mostrar instruções
Toque neste botão para obter uma lista de todas as instruções de con-
dução desse percurso.
Isto é muito útil quando precisa de explicar o percurso a outra pessoa.
Mostrar mapa do
percurso
Toque neste botão para obter uma visão geral do percurso utilizando o
Navegador do mapa.
Mostrar demo. do
percurso
Toque neste botão para ver uma demonstração da viagem. Pode inter-
romper a demonstração em qualquer momento tocando no ecrã.
Mostrar resumo do
percurso
Toque neste botão para abrir o ecrã com o resumo do percurso.
Mostrar destino
Toque neste botão para pré-visualizar o seu destino.
Pode navegar até um parque de estacionamento próximo do seu destino
e ver as informações disponíveis sobre o seu destino, por exemplo, o
número de telefone.
Mostrar trânsito no
percurso
Toque neste botão para ver todos os incidentes de trânsito no seu per-
curso.
Nota: este botão só é exibido se o seu equipamento estiver associado
a uma subscrição de informações de trânsito ou tiver um recetor RDS-
TMC. As informações de trânsito não estão disponíveis em todos os
países ou regiões. Para obter mais informações sobre os serviços in-
formativos de trânsito da TomTom, vá a tomtom.com/services.
24
Nota: o comando de voz não é suportado por todos os equipamentos nem em todos os idio-
mas.
O comando de voz funciona de formas diferentes, dependendo do tipo do seu equipamento.
Ir para
Se vir o botão ir para no Menu principal no seu equipamento, leia estes tópicos sobre comando
de voz.
Comando de voz - ir para
Conduzir até
Se vir o botão conduzir até no Menu principal no seu equipamento, leia estes tópicos sobre co-
mando de voz.
Comando de voz - conduzir até
Comando de voz
25
Comando de voz - ir para
Acerca do comando de voz
Nota: o comando de voz não é suportado por todos os equipamentos nem em todos os idio-
mas.
Em vez de tocar no ecrã para controlar o seu equipamento TomTom, pode utilizar a voz para con-
trolar o.
Por exemplo, para aumentar o volume do seu equipamento, pode dizer "Aumentar volume".
Para ver a lista dos comandos disponíveis, toque em Ajuda no Menu principal, de seguida em
Manuais do produto e depois em O que posso dizer?
Importante: o Comando de voz requer uma voz artificial. Se não existir qualquer voz artificial in-
stalada e selecionada no seu equipamento TomTom, não poderá utilizar esta funcionalidade.
Para selecionar uma voz artificial, toque em Vozes no menu das Configurações, depois toque em
Alterar voz e selecione uma voz artificial.
Utilizar o comando de voz
Para ligar o comando de voz e apresentar o botão na vista de condução, toque em Comando de
voz no menu Definições e selecione Ativar comando de voz.
Para desligar o comando de voz e remover o botão da vista de condução, toque em Comando de
voz no menu Configurações e selecione Desativar comando de voz.
O exemplo que se segue mostra como utilizar o comando de voz para planear uma viagem até à
sua residência:
1. Toque no botão do microfone na vista de condução para ativar o microfone.
É apresentado um ecrã com exemplos de comandos que pode dizer.
Toque em O que posso dizer? para ver uma lista completa dos comandos que pode dizer. Em
alternativa, toque em Definições no Menu principal e, em seguida, toque em Comando de voz
e em O que posso dizer?
2. Quando ouvir o sinal sonoro, diga o comando pretendido. Por exemplo, pode dizer "Ir para a
residência". O seu equipamento só está pronto para ouvir após o sinal sonoro.
Enquanto está a falar, o monitor do microfone mostra-lhe até que ponto o equipamento con-
segue ouvir a sua voz:
Uma barra verde significa que o equipamento pode ouvir a sua voz.
Uma barra vermelha significa que a sua voz é demasiado forte para que o equipamento
reconheça palavras individuais.
26
Uma barra cinzenta significa que a sua voz é demasiado suave para que o equipamento
reconheça palavras individuais.
Nalgumas expressões, o seu equipamento pede-lhe que confirme.
Sugestão: para um melhor reconhecimento dos comandos, fale normalmente e não tente ar-
ticular as palavras de uma forma não natural. Se, por exemplo, existir ruído excessivo na es-
trada, poderá ter de falar diretamente para o microfone.
3. Se o comando estiver correto, diga "Sim".
Se o comando estiver incorreto, diga "Não" e repita o comando depois de ouvir a mensagem e
o sinal sonoro novamente.
O seu equipamento calcula o percurso desde a sua localização atual até ao destino.
Sugestão: para que o seu equipamento deixe de ouvir os comandos, diga "Cancelar". Para ret-
roceder um passo, diga "Voltar".
Planear uma viagem utilizando a sua voz
Importante: no interesse da segurança rodoviária e para reduzir as distrações enquanto conduz,
deve sempre planear o percurso antes de iniciar a sua viagem.
Nota: Não é possível planear um percurso com a voz para todos os mapas em todos os países
ou em todos os idiomas.
Para planear um percurso até uma morada utilizando a voz, faça o seguinte:
1. Toque no botão do comando de voz na vista de condução.
2. Quando ouvir o sinal sonoro, diga "Ir para uma morada".
3. Diga o nome da localidade.
O seu equipamento mostra uma lista de localidades que soam de forma semelhante ao que
disse e diz-lhe qual a localidade que está no topo da lista.
27
Se a localidade que ouvir for a mesma que pediu, diga "Concluído", "OK", "Sim", "Um" ou toque
na localidade no topo da lista.
Se a localidade que ouvir for incorreta, mas a localidade correta encontra-se na lista, diga o
número junto à localidade correta ou toque no nome da localidade.
Por exemplo, se a cidade correta for Roterdão e esta localidade for exibida em terceiro lugar
na lista, pode dizer ''Três'' ou tocar no nome Roterdão.
Se o nome não constar na lista, diga "Voltar" ou "Não" ou então toque em Voltar para regres-
sar ao ecrã anterior e dizer novamente o nome da localidade quando ouvir o sinal sonoro.
4. Diga o nome da rua.
O seu equipamento mostra uma lista de nomes de ruas que soam de forma semelhante ao
que disse e diz-lhe qual é o nome da rua que está no topo da lista.
Se o nome da rua que ouvir for o mesmo que pediu, diga "Concluído", "OK", "Sim", "Um" ou
toque no nome da rua no topo da lista.
Sugestão: diferentes locais podem ter o mesmo nome, como por exemplo uma rua que
abrange vários códigos postais. Quando isto acontece, precisa de olhar para o ecrã e tocar
na localização correta.
Se o nome da rua que ouvir for incorreto, mas o nome da rua correto encontra-se na lista, di-
ga o número junto ao nome da rua correto ou toque no nome da rua na lista.
Se o nome da rua não constar na lista, diga "Voltar" ou "Não" ou então toque em Voltar para
regressar ao ecrã anterior e dizer novamente o nome da rua quando ouvir o sinal sonoro.
5. Dizer o número da porta.
Importante: os números têm de ser ditos no mesmo idioma que os nomes dos botões e
menus no seu equipamento.
Os números devem ser pronunciados tal como diz geralmente um número numa frase
contínua. Assim, 357 pronuncia-se "Trezentos e cinquenta e sete".
Se o número apresentado for o correto, diga "Concluído" ou "OK", ou toque no teclado para in-
troduzir o número.
Se o número apresentado estiver incorreto, diga "Voltar" ou "Não", ou toque na tecla de retro-
cesso e repita o número.
Sugestão: se disser ''Voltar'' quando o ecrã não está a exibir qualquer número, então o seu
equipamento regressa ao ecrã anterior.
28
Quando o número é exibido corretamente, diga "Concluído" ou "OK". Em alternativa, introduza
o número tocando no ecrã.
6. Quando o percurso foi calculado e o resumo do percurso é exibido, toque em Concluído.
O seu equipamento começa a guiá-lo até ao destino através de instruções de voz e indicações
visuais no ecrã.
Sugestão: além de planear um percurso utilizando o Comando de voz, pode tocar em Ir para
no Menu principal e, em seguida, tocar em Morada de voz. Em alternativa, pode tocar no botão
na base do teclado durante a introdução da morada. Quando o botão estiver cinzento, não
pode utilizar a voz para introduzir uma morada.
29
Comando de voz - conduzir até
Acerca do comando de voz
Nota: o comando de voz não é suportado por todos os equipamentos nem em todos os idio-
mas.
Em vez de tocar no ecrã para controlar o seu equipamento TomTom, pode utilizar a voz para con-
trolar o.
Por exemplo, para aumentar o volume do seu equipamento, pode dizer "Aumentar volume" ou
"Volume 50%".
Para visualizar a lista de comandos disponíveis, toque em Ajuda no Menu principal, depois em
Manuais do produto e, por último, em O que dizer.
Importante: o Comando de voz requer uma voz artificial. Se não existir qualquer voz artificial in-
stalada e selecionada no seu equipamento TomTom, não poderá utilizar esta funcionalidade.
Para selecionar uma voz artificial, toque em Vozes no menu das Configurações, depois toque em
Alterar voz e selecione uma voz artificial.
Utilizar o comando de voz
Por predefinição, o comando de voz é ativado se for suportado pelo idioma selecionado.
Para desligar o comando de voz e remover o botão da vista de condução, toque em Comando de
voz no menu Configurações e selecione Desativar comando de voz.
O exemplo que se segue mostra como utilizar o comando de voz para planear uma viagem até à
sua residência:
1. Toque no botão do microfone na vista de condução para ativar o microfone.
É apresentado um ecrã com exemplos de comandos que pode dizer.
Toque em O que dizer para ver uma lista completa dos comandos que pode dizer. Em alterna-
tiva, toque em Definições no Menu principal. Em seguida, toque em Comando de voz e em O
que dizer.
2. Quando ouvir a mensagem "Diga um comando", seguido de um sinal sonoro, diga o comando
pretendido. Por exemplo, pode dizer "Conduzir até residência". O equipamento só está pronto
para ouvir após o sinal sonoro.
Enquanto está a falar, o monitor do microfone mostra-lhe até que ponto o equipamento con-
segue ouvir a sua voz:
30
Uma barra verde significa que o equipamento pode ouvir a sua voz.
Uma barra vermelha significa que a sua voz é demasiado forte para
que o equipamento reconheça palavras individuais.
Uma barra cinzenta significa que a sua voz é demasiado suave para
que o equipamento reconheça palavras individuais.
Nalgumas expressões, o seu equipamento repete o que você disse e pede-lhe que confirme.
Sugestão: para um melhor reconhecimento dos comandos, fale normalmente e não tente ar-
ticular as palavras de uma forma não natural. Se, por exemplo, existir ruído excessivo na es-
trada, poderá ter de falar diretamente para o microfone.
3. Se o comando estiver correto, diga "Sim".
Se o comando estiver incorreto, diga "Não" e repita o comando depois de ouvir a mensagem e
o sinal sonoro novamente.
O seu equipamento calcula o percurso desde a sua localização atual até ao destino.
Sugestão: para que o seu equipamento deixe de ouvir os comandos, diga "Cancelar". Para ret-
roceder um passo, diga "Voltar".
Planear uma viagem utilizando a sua voz
Importante: no interesse da segurança rodoviária e para reduzir as distrações enquanto conduz,
deve sempre planear o percurso antes de iniciar a sua viagem.
Nota: Não é possível planear um percurso com a voz para todos os mapas em todos os países
ou em todos os idiomas.
Para planear um percurso até uma morada utilizando a voz, faça o seguinte:
1. Toque no botão do comando de voz na vista de condução.
2. Quando ouvir o sinal sonoro, diga "Ir para morada" ou "Conduzir até".
Sugestão: O seu equipamento exibe um botão de Ir para ou Conduzir até no Menu princi-
pal. Ao planear um percurso até uma morada utilizando a voz, diga "Ir para morada" se o
botão exibir Ir para ou "Conduzir até morada" se o botão exibir Conduzir até.
31
3. Diga o nome da localidade.
O seu equipamento mostra uma lista de localidades que soam de forma semelhante ao que
disse e diz-lhe qual a localidade que está no topo da lista.
Se a localidade que ouvir for a mesma que pediu, diga "Concluído", "OK", "Sim", "Um" ou toque
na localidade no topo da lista.
Se a localidade que ouvir for incorreta, mas a localidade correta encontra-se na lista, diga o
número junto à localidade correta ou toque no nome da localidade.
Por exemplo, se a cidade correta for Roterdão e esta localidade for exibida em terceiro lugar
na lista, pode dizer ''Três'' ou tocar no nome Roterdão.
Se o nome não constar na lista, diga "Voltar" ou "Não" ou então toque em Voltar para regres-
sar ao ecrã anterior e dizer novamente o nome da localidade quando ouvir o sinal sonoro.
4. Diga o nome da rua.
O seu equipamento mostra uma lista de nomes de ruas que soam de forma semelhante ao
que disse e diz-lhe qual é o nome da rua que está no topo da lista.
Se o nome da rua que ouvir for o mesmo que pediu, diga "Concluído", "OK", "Sim", "Um" ou
toque no nome da rua no topo da lista.
Sugestão: diferentes locais podem ter o mesmo nome, como por exemplo uma rua que
abrange vários códigos postais. Quando isto acontece, precisa de olhar para o ecrã e tocar
na localização correta.
Se o nome da rua que ouvir for incorreto, mas o nome da rua correto encontra-se na lista, di-
ga o número junto ao nome da rua correto ou toque no nome da rua na lista.
Se o nome da rua não constar na lista, diga "Voltar" ou "Não" ou então toque em Voltar para
regressar ao ecrã anterior e dizer novamente o nome da rua quando ouvir o sinal sonoro.
5. Dizer o número da porta.
32
Importante: os números têm de ser ditos no mesmo idioma que os nomes dos botões e
menus no seu equipamento.
Os números devem ser pronunciados tal como diz geralmente um número numa frase
contínua. Assim, 357 pronuncia-se "Trezentos e cinquenta e sete".
Se o número apresentado for o correto, diga "Concluído" ou "OK", ou toque no teclado para in-
troduzir o número.
Se o número apresentado estiver incorreto, diga "Voltar" ou "Não", ou toque na tecla de retro-
cesso e repita o número.
Sugestão: se disser ''Voltar'' quando o ecrã não está a exibir qualquer número, então o seu
equipamento regressa ao ecrã anterior.
Quando o número é exibido corretamente, diga "Concluído" ou "OK". Em alternativa, introduza
o número tocando no ecrã.
6. Quando o percurso foi calculado e o resumo do percurso é exibido, toque em Concluído.
O seu equipamento começa a guiá-lo até ao destino através de instruções de voz e indicações
visuais no ecrã.
Introduzir moradas com a voz
Importante: no interesse da segurança rodoviária e para reduzir as distrações enquanto conduz,
deve sempre planear o percurso antes de iniciar a sua viagem.
Mesmo que não utilize o comando de voz para começar a planear uma viagem, pode utilizar a sua
voz para introduzir uma morada.
Para começar a planear uma viagem, toque em Ir para ou Conduzir até no Menu principal e, em
seguida, toque em Morada.
Para inserir o seu destino com a voz, toque num dos seguintes botões:
Morada de voz
Toque neste botão para introduzir uma morada utilizando apenas a voz.
A Morada de voz ajuda a introduzir informações sem tocar no ecrã.
Esta opção reconhece os termos de voz seguintes:
Instruções: Sim, Não, Voltar, Concluído, OK, Cruzamento.
33
Nomes das ruas.
Cidades e localidades e respetivos centros.
Favoritos e PIs.
Planear percurso alternativo, Recalcular percurso original, Evitar
bloqueio de estrada, Minimizar atrasos, Limpar percurso, Passar
por... e Destino recente.
Toque neste botão na base do teclado para utilizar a voz para introduzir
uma morada. Quando o botão estiver cinzento, não pode utilizar a voz
para introduzir uma morada.
Este botão está disponível para os seguintes tipos de destino:
Centro da cidade - para selecionar o centro de uma cidade ou locali-
dade.
Rua e número de porta - para selecionar uma morada.
Cruzamento ou entroncamento - para selecionar o ponto em que
duas ruas se cruzam.
Dicas
O seu equipamento reconhece lugares e nomes de ruas quando são falados no idioma e com a
pronúncia local.
A introdução da morada de voz não é possível para códigos postais, devendo ser introduzidos
com o teclado.
A introdução de morada de voz não está disponível para todos os mapas em todos os países.
34
Acerca da vista de condução
Quando o seu equipamento TomTom de navegação é ligado pela primeira vez, aparece-lhe a vista
de condução juntamente com informações detalhadas sobre a sua posição atual.
Toque no centro do ecrã em qualquer momento para abrir o menu principal.
Pode escolher o ecrã apresentado quando liga o seu equipamento tocando em Definições no
Menu principal e, em seguida, em Início.
A Vista de condução
1. Botão de zoom - toque na lupa para mostrar os botões de mais e menos zoom.
2. Menu rápido - para ativar o menu rápido, toque em Criar o seu próprio menu (página 58) no
menu Configurações. Se existirem apenas um ou dois botões no seu menu, ambos os botões
são apresentados na vista de condução.
3. A sua posição atual.
4. Placa de sinalização rodoviária ou o nome da rua seguinte.
5. Barra lateral de trânsito. Toque na barra lateral para ver informações ou incidentes de trânsito
no seu percurso.
A barra lateral de trânsito só é exibida se o seu equipamento estiver associado a uma sub-
scrição do serviço HD Traffic ou tiver um recetor RDS-TMC ligado. As informações de trânsito
não estão disponíveis em todos os países ou regiões.
6. Indicador do nível da bateria.
7. Botão do microfone para comando de voz.
Nota: o comando de voz não é suportado por todos os equipamentos nem em todos os idi-
omas.
8. A hora, a sua velocidade atual e o limite de velocidade, se este for conhecido. Para ver a
diferença entre a sua hora de chegada desejada e a hora prevista de chegada, assinale a caixa
de verificação Diferença nas configurações da Barra de estado.
A Vista de condução
35
Toque nesta área da barra de estado para alternar entre um mapa 3D e um mapa 2D.
9. O nome da rua em que está.
10. Instruções de navegação para a estrada seguinte e a distância até à próxima instrução. Se a
segunda instrução for inferior a 500 pés a seguir à primeira instrução, verá esta instrução exi-
bida imediatamente em lugar da distância.
Toque nesta área da barra de estado para repetir a última instrução de voz e para alterar o
volume. Também pode tocar aqui para retirar o som.
11. O tempo de viagem restante, a distância restante e a hora prevista de chegada.
Toque nesta área da barra de estado para abrir o ecrã Resumo do percurso.
Para alterar as informações apresentadas na barra de estado, toque em Barra de estado no menu
Configurações.
Símbolos da Vista de condução
Silêncio - este símbolo é apresentado quando o som foi emudecido.
Para voltar a ligar o som, toque no painel central na barra de estado.
Bateria - este símbolo é apresentado quando o nível de bateria está
baixo.
Quando visualizar este símbolo, deverá carregar o seu equipamento de
navegação o mais rapidamente possível.
Ligado ao computador - este símbolo é apresentado apenas quando o
seu equipamento de navegação está ligado ao seu computador.
Telemóvel sem ligação - este símbolo é apresentado quando o telemóvel
selecionado não está ligado ao seu equipamento. Deve ter já estabele-
cido uma ligação a este telemóvel.
Acerca das definições de recálculo
O seu equipamento TomTom ajuda-o a chegar ao seu destino o mais rapidamente possível,
apresentando-lhe um percurso alternativo mais rápido, caso haja algum disponível.
Para alterar o modo como lhe é perguntado acerca dos percursos alternativos, toque em
Definições e, em seguida, em Planeamento de percurso. Toque em Seguinte até chegar a
Definições de recálculo.
Nota: esta definição apenas está disponível se o seu equipamento estiver associado a uma
subscrição de informações de trânsito ou possuir um recetor RDS-TMC. As informações de
trânsito não estão disponíveis em todos os países ou regiões. Para obter mais informações so-
bre os serviços informativos de trânsito da TomTom, vá a tomtom.com/services.
Defina se quer que o seu equipamento TomTom planeie novamente o percurso atual se surgir um
outro mais rápido enquanto conduz. Esta função é útil, caso o trânsito se intensifique ou de-
sapareça mais adiante no seu percurso. Escolha a partir das definições seguintes:
36
Mudar sempre para esse percurso - selecione esta opção para não receber mensagens quan-
do é encontrado um percurso mais rápido. O percurso atual é recalculado automaticamente
para que seja o mais rápido.
Perguntar-me se pretendo esse percurso - selecione esta opção para que lhe seja perguntado
se pretende seguir o novo percurso. Quando lhe é perguntado se pretende seguir o percurso
alternativo, toque em Sim para que o percurso atual seja recalculado para o mais rápido.
Toque em Não se não quiser seguir o percurso alternativo. Se mudar de ideias, toque no
balão no topo do ecrã para seguir o percurso alternativo.
Toque em Info para ver um resumo dos percursos original e alternativo. Em seguida, pode to-
car em Concluído para seguir o percurso mais rápido ou em Percurso atual para se manter no
percurso original.
Não perguntar, mostrar-me logo - selecione esta opção para não receber mensagens e para
que lhe seja simplesmente mostrado o novo percurso no ecrã. Pode tocar posteriormente no
balão, caso decida usar o percurso alternativo.
37
Acerca da indicação de faixa
Nota: a indicação de faixa não está disponível para todos os nós ou em todos os países.
O seu equipamento TomTom de navegação ajuda-o a preparar-se para as saídas e nós de autoes-
trada ao mostrar-lhe a faixa que deverá utilizar ao longo do percurso planeado.
Ao aproximar-se de uma saída ou nó, a faixa que deve utilizar é exibida no ecrã.
Utilizar Indicação de faixa
Existem dois tipos de indicação de faixa:
Imagens das faixas
Para desligar as imagens da faixa, toque em Definições no Menu principal e, em seguida, em
Definições avançadas. Desmarque a opção Mostrar indicação de faixa tocando na respetiva
caixa.
Sugestão: toque em qualquer ponto do ecrã para voltar à Vista de condução.
Tecnologia avançada de indicação de
faixa
38
Instruções na barra de estado
Sugestão: se não for exibida nenhuma indicação de faixa na barra de estado e todas as
faixas estiverem realçadas, pode utilizar qualquer faixa.
39
Fazer alterações ao seu percurso
Depois de planear um percurso, poderá querer alterar o percurso ou até mesmo o destino. Ex-
istem várias formas de mudar o seu percurso sem ter de replanear totalmente a viagem.
Para alterar o percurso atual, toque em Alterar percurso no Menu principal:
Alterar percurso
Toque neste botão para alterar o percurso atual.
Este botão só é exibido se tiver planeado um percurso no seu equi-
pamento.
Menu alterar percurso
Para alterar o percurso ou o seu destino atual, toque num dos botões que se seguem:
Calcular alternativa
Toque neste botão para encontrar uma alternativa ao percurso atual.
Este botão só é exibido se tiver planeado um percurso no seu equi-
pamento TomTom.
Esta é uma forma simples de procurar um percurso diferente para o seu
atual destino.
O seu equipamento calcula um novo percurso a partir de onde se encon-
tra para chegar ao destino utilizando estradas completamente diferentes.
O novo percurso é exibido junto ao percurso original para poder optar
por um deles.
Evitar bloqueio de
estrada
Toque neste botão enquanto percorre um percurso planeado para evitar
um corte de estrada ou engarrafamento de trânsito mais à frente.
O seu equipamento sugere um novo percurso que vai evitar as estradas
no seu percurso atual para a distância escolhida.
Se o corte de estrada ou engarrafamento desaparecer de repente, toque
em Recalcular percurso para voltar a planear o seu percurso original.
Importante: atenção que, quando um novo percurso é calculado, pode
ter de sair imediatamente da estrada onde circula.
Minimizar atrasos
Toque neste botão para evitar os atrasos no trânsito num percurso
planeado.
Nem sempre é possível evitar os atrasos no trânsito. Apesar de o equi-
pamento verificar continuamente se existem atrasos no seu percurso,
pode tocar neste botão para iniciar manualmente uma verificação. Em
Alterar o percurso
40
seguida, o equipamento calcula o melhor percurso para evitar todos ou a
maioria dos atrasos.
Nota: este botão só é exibido se o seu equipamento estiver associado
a uma subscrição de informações de trânsito ou tiver um recetor RDS-
TMC. As informações de trânsito não estão disponíveis em todos os
países ou regiões. Para obter mais informações sobre os serviços in-
formativos de trânsito da TomTom, vá a tomtom.com/services.
Alterar destino
Toque neste botão para alterar o atual destino.
Quando muda o destino, são-lhe apresentadas as mesmas opções e é-
lhe solicitado que digite uma nova morada, tal como faz quando planeia
um novo percurso.
Evitar parte do
percurso
Toque neste botão para evitar parte do percurso atual.
É-lhe apresentada uma lista dos nomes das ruas no seu percurso. Quan-
do toca num dos nomes das ruas, o seu equipamento calcula um desvio
para evitar a rua selecionada. O resumo do percurso mostra os dois
percursos, o novo e o original. Toque no painel à direita para selecionar
um dos percursos e depois em Concluído.
Se não quer utilizar nenhum dos percursos exibidos no resumo do per-
curso, toque em Alterar percurso para procurar outra forma de alterar o
percurso.
Passar por...
Toque neste botão para alterar o seu percurso selecionando uma local-
ização por onde quer passar, por exemplo para se encontrar com alguém
no caminho.
Quando seleciona uma localização por onde quer passar, são-lhe
apresentadas as mesmas opções e é-lhe solicitado que digite uma nova
morada, tal como faz quando planeia um novo percurso.
O seu equipamento calcula o percurso até ao destino, passando pela
localização selecionada.
A localização selecionada é apresentada no mapa com um marcador.
Recebe um aviso quando chega ao seu destino e quando passa por uma
localização assinalada.
Acerca dos pontos de passagem
Nota: esta função não está disponível em todos os equipamentos de navegação TomTom.
Pode optar por utilizar pontos de passagem devido a qualquer um dos seguintes motivos:
Pretende viajar ao longo de uma determinada estrada ou através de uma determinada área até
ao seu destino.
Pretende fazer paragens antes de chegar ao destino final.
O seu percurso pode incluir os seguintes tipos de pontos de passagem:
41
Pontos de passagem com notificação - um ponto de passagem onde provavelmente pretende
parar e sair, por exemplo, num PI, numa bomba de gasolina ou em casa de um amigo. É no-
tificado com instruções de voz ou uma mensagem quando estiver próximo de e a chegar ao
ponto de passagem.
Pontos de passagem sem notificação - um ponto de passagem que está a utilizar para ajudar
na orientação do seu percurso, por exemplo, pretende viajar de Amesterdão até Roterdão at-
ravés de uma determinada autoestrada. É notificado quando estiver próximo do ponto de
passagem.
Adicionar o primeiro ponto de passagem ao seu percurso
Para adicionar o primeiro ponto de passagem ao seu percurso, faça o seguinte:
1. Toque no ecrã para abrir o Menu principal.
2. Toque em Alterar percurso.
3. Toque em Passar por.
Sugestão: também pode tocar em Ver mapa e, em seguida, em Passar por no menu do cur-
sor. Se o seu equipamento suportar Comando de voz, também pode dizer os comandos para
adicionar pontos de passagem.
4. Escolha a localização para o seu ponto de passagem a partir de uma escolha de Residência,
Favorito, Morada, Destino recente, PI ou pode efetuar uma pesquisa.
No ecrã de resumo do percurso, uma mensagem confirma que o percurso está a ser recalcu-
lado para incluir o ponto de passagem. No menu Alterar percurso, o botão Passar por muda
para mostrar que agora possui um ponto de passagem no seu percurso atual.
Nota: todos os pontos de passagem são adicionados inicialmente como pontos de passa-
gem com notificação. Só poderá adicionar até três pontos de passagem.
Adicionar mais pontos de passagem ao seu percurso
Para adicionar mais pontos de passagem ao seu percurso depois de o primeiro ser adicionado,
faça o seguinte:
1. Toque no ecrã para abrir o Menu principal.
2. Toque em Alterar percurso.
3. Toque em Passar por.
Sugestão: se o seu equipamento suportar Comando de voz, também pode dizer os coman-
dos para adicionar pontos de passagem.
4. Toque em Adicionar.
5. Escolha a localização para o seu ponto de passagem a partir de uma escolha de Residência,
Favorito, Morada, Destino recente, PI ou pode efetuar uma pesquisa.
Uma mensagem indica-lhe onde se encontra o novo ponto de passagem inserido na lista de
pontos de passagem.
6. Toque em Concluído.
42
No ecrã de resumo do percurso, uma mensagem confirma que o percurso está a ser recalcu-
lado para incluir os seus pontos de passagem.
7. Repita para adicionar mais pontos de passagem.
No menu Alterar percurso, o botão Passar por muda para mostrar que agora possui vários
pontos de passagem no seu percurso atual.
Nota: todos os pontos de passagem são adicionados inicialmente como pontos de passa-
gem com notificação.
Alterar a ordem dos pontos de passagem
Os pontos de passagem são adicionados automaticamente numa ordem otimizada, mas ainda
assim pode alterar a ordem manualmente, conforme necessário. Para alterar a ordem dos pontos
de passagem, faça o seguinte:
1. Toque no ecrã para abrir o Menu principal.
2. Toque em Alterar percurso.
3. Toque em Passar por.
Surge uma lista dos seus pontos de passagem.
4. Toque no ponto de passagem que pretende mover para cima ou para baixo.
Surge um ecrã com o nome do seu ponto de passagem no topo.
5. Toque em Mover para cima ou Mover para baixo.
O ponto de passagem altera a sua posição na lista e volta imediatamente à sua lista de pontos
de passagem.
Sugestão: não pode mover um ponto de passagem não visitado para uma lista de pontos de
passagem já visitados.
Eliminar um ponto de passagem
Para eliminar um ponto de passagem, faça o seguinte:
1. Toque no ecrã para abrir o Menu principal.
2. Toque em Alterar percurso.
3. Toque em Passar por.
Surge uma lista dos seus pontos de passagem.
4. Toque no ponto de passagem que pretende eliminar.
Surge um ecrã com o nome do seu ponto de passagem no topo.
5. Toque em Eliminar.
O ponto de passagem é eliminado e volta imediatamente à sua lista de pontos de passagem.
43
Alterar definições de notificação para um ponto de passagem
Se um ponto de passagem tiver a opção de notificação ligada, surge um ícone junto ao mesmo na
sua lista de pontos de passagem. Para ligar ou desligar a opção de notificação para um ponto de
passagem, faça o seguinte:
1. Toque no ecrã para abrir o Menu principal.
2. Toque em Alterar percurso.
3. Toque em Passar por.
Surge uma lista dos seus pontos de passagem.
4. Toque no ponto de passagem cuja definição de notificação pretende alterar.
Surge um ecrã com o nome do seu ponto de passagem no topo.
5. Toque em Ligar/Desligar notificação.
A definição de notificação do ponto de passagem altera e volta imediatamente à sua lista de
pontos de passagem.
Sugestão: se um ponto de passagem já tiver sido visitado, não poderá ligar nem desligar a
notificação.
Reativar um ponto de passagem
Nota: apenas pode reativar um ponto de passagem que já tenha sido visitado. Os pontos de
passagem visitados estão desativados.
Para reativar um ponto de passagem, faça o seguinte:
1. Toque no ecrã para abrir o Menu principal.
2. Toque em Alterar percurso.
3. Toque em Passar por.
Surge uma lista dos seus pontos de passagem.
4. Toque no ponto de passagem visitado que pretende reativar.
Surge um ecrã com o nome do seu ponto de passagem no topo.
5. Toque em Reativar.
O ponto de passagem é eliminado e inserido novamente na lista de pontos de passagem que
ainda não foram visitados.
44
Acerca da visualização do mapa
Pode ver o mapa tal como visualiza um mapa de papel tradicional. O mapa indica a sua localiza-
ção atual e muitas outras localizações, tais como Favoritos e PIs.
Para ver o mapa desta forma, toque em Ver mapa ou Ver percurso no Menu principal.
Pode visualizar diferentes localizações no mapa, movendo o mapa pelo ecrã. Para mover o mapa,
toque no ecrã e arraste o dedo pelo ecrã. Se o seu equipamento suportar gestos, também pode
fazer mais ou menos zoom tocando no ecrã com o seu polegar e indicador, deslizando-os para
dentro e para fora.
Para selecionar uma localização no mapa, toque na localização no mapa. O cursor realça a local-
ização e apresenta informações úteis acerca da localização num painel de informações. Toque no
painel de informações para criar um Favorito ou planear um percurso para essa localização.
Ver mapa
1. A barra de escalas
2. Trânsito - incidentes de trânsito atuais. Utilize o botão Opções para selecionar se quer, ou não,
ver as informações de trânsito no mapa. Quando as informações de trânsito são exibidas no
mapa, os PIs e Favoritos não são exibidos.
Nota: para utilizar um serviço de informações de trânsito da TomTom, poderá necessitar de
uma subscrição ou um recetor. Os serviços de trânsito não estão disponíveis em todos os
países ou regiões. Para obter mais informações, vá a tomtom.com/services.
3. Marcador
Ver mapa
45
Um marcador indica a distância até uma localização. Os marcadores têm as seguintes cores:
Azul - indica a sua localização atual. Este marcador fica cinzento se perder o seu sinal GPS.
Amarelo - indica o seu local de residência.
Vermelho - indica o seu destino.
Toque num marcador para centrar o mapa na localização indicada por esse marcador.
Pode definir também o seu próprio marcador. Toque no botão do cursor e depois em Guardar
esta posição para colocar um marcador verde na posição do cursor.
Para desligar os marcadores, toque em Opções, depois em Avançadas e desmarque a caixa
de verificação Marcadores.
4. Botão Opções
5. O cursor com o balão do nome da rua
Toque no botão no balão com o nome da rua para abrir o menu do cursor. Pode navegar para
a posição do cursor, transformar a posição do cursor num Favorito ou localizar um Ponto de
Interesse perto da posição do cursor.
6. O botão Localizar
Toque neste botão para localizar moradas, favoritos ou Pontos de Interesse específicos.
7. A barra de zoom
Aplique mais e menos zoom deslocando o cursor da barra.
Opções
Toque no botão Opções para definir as informações exibidas no mapa e mostrar as seguintes
informações:
Trânsito - selecione esta opção para mostrar as informações de trânsito no mapa. Quando as
informações de trânsito são exibidas no mapa, os PIs e Favoritos não são exibidos.
Nota: para utilizar um serviço de informações de trânsito da TomTom, poderá necessitar de
uma subscrição ou um recetor. Os serviços de trânsito não estão disponíveis em todos os
países ou regiões. Para obter mais informações, vá a tomtom.com/services.
Nomes - selecione esta opção para mostrar os nomes das ruas e das cidades no mapa.
Pontos de interesse - selecione esta opção para mostrar os PIs no mapa. Toque em Escolher
PI para escolher as categorias de PIs que são exibidas no mapa.
Imagens - selecione esta opção para mostrar imagens de satélite da área visualizada. As
imagens de satélite não estão disponíveis em todos os mapas nem para todas as localizações
do mapa.
Favoritos - selecione esta opção para mostrar os seus Favoritos no mapa.
Toque em Avançadas para exibir ou ocultar as seguintes informações:
Marcadores - selecione esta opção para ativar os marcadores. Os marcadores indicam a sua
localização atual (azul), o seu local de residência (amarelo) e o seu destino (vermelho). O mar-
cador indica a distância até à localização.
Toque num marcador para centrar o mapa na localização para onde o marcador está a apon-
tar.
46
Para criar o seu próprio marcador, toque no botão do cursor. Depois toque em Guardar esta
posição para colocar um marcador na posição do cursor.
Para desativar os marcadores, toque em Opções, depois em Avançadas e cancele a seleção
de Marcadores.
Coordenadas - selecione esta opção para mostrar as coordenadas GPS no canto inferior es-
querdo do mapa.
Menu do cursor
O cursor pode ser utilizado para muito mais do que apenas realçar uma localização no mapa.
Posicione o cursor numa localização no mapa, toque em Cursor e depois num dos seguintes
botões:
Ir para ali
Toque neste botão para planear um percurso até à posição do cursor no
mapa.
Ver localização
Toque neste botão para ver informações sobre a localização no mapa,
por exemplo a morada.
Guardar esta
posição
Toque neste botão para criar o seu próprio marcador verde e colocá-lo
na posição do cursor.
Se existir um marcador verde, este botão muda para Eliminar marcador.
Localizar PI próxi-
mo
Toque neste botão para localizar um PI próximo da posição do cursor no
mapa.
Por exemplo, se o cursor realçar atualmente uma localização de restau-
rante no mapa, pode procurar uma garagem de estacionamento próxi-
ma.
Corrigir aqui
Toque neste botão para efetuar uma correção do mapa para a posição
do cursor no mapa.
Apenas pode efetuar a correção no seu próprio mapa ou pode partilhar a
correção com a Comunidade TomTom Map Share.
Adicionar como
Favorito
Toque neste botão para criar um Favorito na posição do cursor no mapa.
47
Adicionar como PI
Toque neste botão para criar um PI na posição do cursor no mapa.
Passar por...
Toque neste botão para passar pela posição do cursor no mapa como
parte do seu percurso atual. O seu destino permanece o mesmo, mas o
seu percurso inclui agora esta localização.
Este botão apenas está disponível se tiver um percurso planeado.
Centrar no mapa
Toque neste botão para centrar o mapa na posição do cursor.
Telefonar...
Nota: As chamadas mãos-livres não são compatíveis com todos os
equipamentos.
Toque neste botão para fazer uma chamada para a localização na
posição do cursor.
Este botão só se encontrará disponível se o seu equipamento TomTom
tiver o número de telefone da localização.
Os números de telefone de muitos PIs estão disponíveis no seu equi-
pamento TomTom.
Também pode ligar para números de telefone dos seus próprios PIs.
48
Sobre o Map Share
O Map Share ajuda-o a corrigir erros do mapa. Pode corrigir vários tipos de erros do mapa.
Para fazer correções ao seu próprio mapa, toque em Correções do mapa no menu Definições.
Nota: o Map Share não está disponível em todas as regiões. Para mais informações, vá a
tomtom.com/mapshare.
Corrigir um erro do mapa
Importante: por motivos de segurança, não introduza os detalhes completos da correção do
mapa enquanto está conduzir. Em vez disso, marque a localização do erro do mapa e introduza
posteriormente os detalhes completos.
Para corrigir um erro do mapa, faça o seguinte:
1. Toque em Correções do mapa no menu Definições.
2. Toque em Corrigir um erro do mapa.
3. Selecione o tipo de correção do mapa que pretende comunicar.
4. Selecione como pretende selecionar a localização.
5. Selecionar a localização. Depois toque em Concluído.
6. Introduza os detalhes da correção. Depois toque em Concluído.
7. Toque em Enviar.
A correção foi guardada.
Tipos de correções do mapa
Para fazer uma correção no seu mapa, toque em Correções do mapa no menu Definições e, em
seguida, em Corrigir um erro do mapa. Existem vários tipos de correções do mapa disponíveis.
(Des)bloquear rua
Toque neste botão para bloquear ou desbloquear uma rua. Pode
bloquear ou desbloquear a rua num ou nos dois sentidos.
Por exemplo, para corrigir uma rua próxima da sua localização atual, faça
o seguinte:
1. Toque em (Des)bloquear rua.
Correções do mapa
49
2. Toque em Perto de si para selecionar uma rua perto da sua localiza-
ção atual. Pode selecionar uma rua pelo nome, uma rua próxima do
seu local de residência ou uma rua do mapa.
3. Selecione a rua ou a secção da rua que pretende corrigir tocando na
sua localização no mapa.
A rua que selecionar é realçada e o cursor mostra o nome da rua.
4. Toque em Concluído.
O seu equipamento mostra a rua e se o trânsito está cortado ou se a
circulação se faz nos dois sentidos.
5. Toque num dos botões de direção para bloquear ou desbloquear o
sentido de trânsito nessa direção.
6. Toque em Concluído.
Inverter direção do
trânsito
Toque neste botão para corrigir a direção do trânsito de uma rua de
sentido único, nos locais onde a direção do trânsito for diferente da dire-
ção apresentada no seu mapa.
Nota: a inversão da direção do trânsito só funciona nas ruas de senti-
do único. Se selecionar uma rua de dois sentidos, pode
bloquear/desbloquear a rua em vez de alterar a direção.
Editar nome da rua
Toque neste botão para alterar o nome de uma rua do seu mapa.
Por exemplo, para mudar o nome de uma rua próxima da sua localização
atual:
1. Toque em Editar nome da rua
2. Toque em Perto de si.
3. Selecione a rua ou a secção da rua que pretende corrigir tocando na
sua localização no mapa.
A rua que selecionar é realçada e o cursor mostra o nome da rua.
4. Toque em Concluído.
5. Digite o nome correto da rua.
6. Toque em Concluído.
50
Alterar restrições
de direção
Toque neste botão para alterar e comunicar restrições de direção do
trânsito.
Alterar limite de
velocidade
Toque neste botão para alterar e comunicar o limite de velocidade.
Adicionar ou retirar
rotunda
Toque neste botão para adicionar ou retirar uma rotunda.
Adicionar PI em
falta
Toque neste botão para adicionar um novo Ponto de Interesse (PI).
Por exemplo, para adicionar um restaurante próximo da sua localização
atual:
1. Toque em Adicionar PI em falta.
2. Toque em Restaurante na lista de categorias de PIs.
3. Toque em Perto de si.
4. Selecione a localização do restaurante em falta.
Pode selecionar a localização digitando a morada ou selecionando a
localização no mapa. Selecione Perto de si ou Perto da residência
para abrir o mapa na sua localização atual ou no seu local de
residência.
5. Toque em Concluído.
6. Digite o nome do restaurante e, de seguida, toque em OK.
7. Se souber o número de telefone do restaurante pode digitá-lo e, de
seguida, tocar em OK.
Se não souber o número, basta tocar em OK sem digitar nenhum
número.
Editar PI
Toque neste botão para editar um PI existente.
Pode utilizar este botão para efetuar as seguintes alterações a um PI:
Eliminar o PI.
Mudar o nome do PI.
Alterar o número de telefone do PI.
Alterar a categoria a que pertence o PI.
Mudar a posição do PI no mapa.
51
Comentar PI
Toque neste botão para introduzir um comentário sobre um PI. Utilize
este botão se não conseguir editar o erro no PI utilizando o botão Editar
PI.
Corrigir número da
porta
Toque neste botão para corrigir a localização de um número de porta.
Introduza a morada que pretende corrigir e, em seguida, indique no
mapa a localização correta desse número de porta.
Rua existente
Toque neste botão para editar uma rua existente. Uma vez selecionada a
rua, pode selecionar um erro que pretenda comunicar. Pode selecionar
mais do que um tipo de erro para essa rua.
Rua em falta
Toque neste botão para comunicar uma rua em falta. Tem de selecionar
os pontos de início e fim da rua em falta.
Cidade
Toque neste botão para comunicar um erro sobre uma cidade, locali-
dade ou vila. Pode comunicar os seguintes tipos de erro:
Cidade em falta
Nome da cidade errado
Nome alternativo da cidade
Outro
Entrada/saída au-
toestrada
Toque neste botão para comunicar um erro sobre uma entrada ou saída
da autoestrada.
Código postal
Toque neste botão para comunicar um erro sobre um código postal.
Outro
Toque neste botão para comunicar outros tipos de correções.
Estas correções do mapa não são aplicadas imediatamente, sendo
guardadas num relatório especial.
Pode comunicar ruas em falta, erros de entradas e saídas de autoestrada
e rotundas em falta. Se a correção que pretende comunicar não for
abrangida por nenhum destes tipos de relatório, digite uma descrição
geral e, de seguida, toque em Outro/a.
52
Informações sobre os sons e vozes
O seu equipamento TomTom utiliza sinais sonoros para alguns ou todos os seguintes:
Dar indicações de condução e outras instruções para o percurso
Emitir os avisos que definiu
Chamadas mãos-livres
Nota: as chamadas em modo de mãos-livres não são compatíveis com todos os equipamentos de
navegação.Existem dois tipos de vozes disponíveis para o seu equipamento:
Vozes artificiais
As vozes artificiais são geradas pelo seu equipamento. Estas dão indicações do percurso e
leem em voz alta os nomes das cidades e ruas, relatórios de trânsito e outras informações
úteis.
Vozes reais
Estas vozes são gravadas por um ator/atriz e só fornecem instruções para o percurso.
Acerca das vozes artificiais
O seu equipamento TomTom utiliza a tecnologia de um conversor texto-fala e vozes artificiais
para ler os nomes das ruas no seu mapa à medida que o guia pelo percurso.
A voz artificial analisa toda a expressão ou frase antes de a pronunciar para se certificar de que a
frase soa o mais parecida possível com a voz natural.
As vozes artificiais conseguem reconhecer e pronunciar nomes de cidades e de ruas estrangeiras.
Por exemplo, a voz artificial inglesa consegue ler e pronunciar nomes de ruas francesas.
Selecionar uma voz
Para selecionar uma voz diferente no seu equipamento TomTom, toque em Alterar voz no menu
de Definições ou toque em Vozes, em seguida toque em Alterar voz e selecione a voz pretendida.
Ajustar o nível do volume
Pode alterar o volume de som do seu equipamento TomTom de várias formas.
Na vista de condução.
Toque no painel central da barra de estado e mova o cursor para ajustar o volume. A última
instrução do percurso é reproduzida para poder ouvir o novo nível do volume de som.
No menu Configurações.
Sons e vozes
53
Toque em Definições no Menu principal, depois em Volume e mova o cursor para ajustar o
volume. Toque em Testar para ouvir o novo nível do volume de som.
Controlo automático do volume
Para que o seu equipamento TomTom ajuste automaticamente o volume, faça o seguinte:
1. Toque em Definições no Menu principal.
2. Toque em Volume.
3. Selecione Variar volume sonoro conforme velocidade para ajustar automaticamente o vol-
ume dentro do carro em resposta à velocidade da sua condução.
4. Toque em Concluído.
54
Acerca das configurações
Pode alterar a aparência e o comportamento do seu equipamento TomTom. Pode aceder à ma-
ioria das definições no seu equipamento tocando em Definições no Menu principal.
Nota: nem todas as definições aqui descritas estão disponíveis em todos os equipamentos.
Configurações 2D/3D
Configurações
2D/3D
Toque neste botão para definir a vista predefinida do mapa. Para alternar
entre as vistas 2D e 3D enquanto conduz, toque na parte central da barra
de estado na vista de condução.
Por vezes é mais fácil ver o mapa a partir de cima, por exemplo quando
navega por uma rede de estradas complexa.
A vista 2D apresenta uma vista bidimensional do mapa visto de cima.
A vista 3D apresenta uma vista tridimensional do mapa como se es-
tivesse a conduzir ao longo da paisagem.
Encontram-se disponíveis os seguintes botões:
Na vista 2D: rodar o mapa na direção para onde viaja - toque neste
botão para o mapa rodar automaticamente sempre com a direção
em que viaja na parte de cima.
Mudar para a vista 3D durante um percurso - toque neste botão
para mostrar automaticamente o mapa em 3D quando estiver a se-
guir por um percurso.
Configurações avançadas
Configurações
avançadas
Toque neste botão para selecionar as seguintes configurações avan-
çadas:
Mostrar n.º da porta antes do nome da rua - quando seleciona esta
configuração, as moradas são exibidas com o número da porta se-
guido do nome da rua, por exemplo 10 Downing Street.
Mostrar nomes das ruas - quando seleciona esta definição, os
nomes das ruas são exibidos no mapa na vista de condução. Não
necessita de selecionar esta opção quando o seu TomTom está
definido para ler os nomes das ruas em voz alta utilizando uma voz
artificial.
Mostrar nome da rua seguinte - quando seleciona esta definição, o
nome da rua seguinte no seu percurso é exibido na parte de cima da
Configurações
55
vista de condução.
Mostrar nome da rua atual no mapa - quando seleciona esta config-
uração, o nome da rua onde está é exibido na parte de baixo da vista
de condução.
Mostrar pré-visualização da localização - quando seleciona esta
configuração, é exibida uma pré-visualização gráfica do seu destino
durante o planeamento do percurso.
Ativar zoom automático na vista 2D
Ativar zoom automático na vista 3D
Mostrar imagens da faixa - quando seleciona esta configuração,
aparece uma vista gráfica da estrada que mostra qual a faixa de
rodagem que deve abordar num cruzamento ou saída de autoestra-
da. Esta função não está disponível para todas as estradas.
Mostrar sugestões - esta definição liga e desliga as sugestões.
Ajustar automaticamente o relógio consoante o fuso horário -
quando seleciona esta definição, o seu relógio é ajustado automati-
camente de acordo com o fuso horário.
Poupança da bateria
Poupança da bat-
eria
Para alterar as configurações de poupança de energia, toque neste botão
no seu equipamento.
Brilho
Brilho
Toque neste botão para definir o brilho do ecrã. Mova os cursores para
ajustar o nível de brilho.
Para ver o mapa ou os menus em cores diurnas ou noturnas, toque em
Utilizar cores diurnas ou Utilizar cores noturnas no menu Configura-
ções.
Símbolo de automóvel
Símbolo de au-
tomóvel
Toque neste botão para selecionar o símbolo do automóvel que mostra a
sua localização atual na vista de condução.
56
Relógio
Relógio
Toque neste botão para selecionar o formato da hora. Assim que tiver
um GPS fix, a hora será definida automaticamente. Se não tiver uma
localização GPS, pode optar por acertar a hora manualmente.
Ligações
Ligações
Toque neste botão para abrir o menu Ligações. Os itens do menu per-
mitem-lhe controlar as ligações do seu equipamento de navegação.
Consulte também
Ativar/Desativar Bluetooth ............................................................. 56
Ativar/Desativar modo de voo ....................................................... 56
Estado do GPS ................................................................................ 57
Menu Telemóvel ............................................................................. 75
Ativar/Desativar Bluetooth
Ativar Bluetooth
Toque neste botão para ativar o Bluetooth®.
Desativar Blue-
tooth
Toque neste botão para desativar o Bluetooth®.
Ativar/Desativar modo de voo
Ativar/Desativar
modo de voo
Toque neste botão para ativar ou desativar o modo de voo. O modo de
voo interrompe todas as comunicações com o equipamento.
57
Favoritos
Favoritos
Toque neste botão para adicionar, mudar o nome ou eliminar Favoritos.
Os Favoritos proporcionam uma forma fácil de selecionar uma localiza-
ção sem ter de introduzir a morada. Estes não têm de ser locais favoritos,
podendo ser simplesmente considerados um conjunto de moradas úteis.
Para criar um novo Favorito, toque em Adicionar. Em seguida, introduza
a morada da localização tal como faz para introduzir uma morada quan-
do planeia um percurso.
Para visualizar ou alterar um Favorito existente, toque num dos itens na
lista. Para ver mais Favoritos no mapa, toque no botão esquerdo ou
direito.
Estado do GPS
Estado do GPS
Toque neste botão para ver o estado atual da receção do GPS no seu
equipamento.
58
Local de residência
Local de residência
Toque neste botão para definir ou alterar o seu local de residência. A
introdução da morada é realizada tal como faz para planear um percurso.
O seu Local de residência proporciona uma forma fácil de planear um
percurso até a uma localização importante.
Para a maioria das pessoas, o seu local de residência será a sua morada.
Contudo, poderá preferir definir a localização para outro destino, como o
seu local de trabalho.
Teclado
Teclado
Toque neste botão para selecionar os teclados que estarão disponíveis
para utilização e a disposição do teclado Latino.
O teclado serve para introduzir nomes e moradas, tais como quando
planeia um percurso ou procura o nome de uma cidade ou restaurante
local.
Idioma
Idioma
Toque neste botão para alterar o idioma em que os botões e as men-
sagens do seu equipamento são exibidas.
Existe uma grande variedade de idiomas à escolha. Quando muda de
idioma, também pode alterar a voz.
Criar o seu próprio menu
Criar o seu próprio
menu
Toque neste botão para adicionar até seis botões ao seu próprio menu
personalizado.
Se existirem apenas um ou dois botões no seu menu, ambos os botões
são apresentados na vista de condução.
Se tiver três ou mais botões no seu menu, um único botão é apresen-
tado na vista de condução que abre o menu quando tocado.
Gerir PIs
Gerir PIs
Toque neste botão para gerir as categorias e localizações dos seus pró-
prios Pontos de Interesse (PIs).
Pode definir o seu equipamento TomTom para lhe indicar quando estiver
próximo dos PIs selecionados. Pode, por exemplo, definir o equipamen-
to para lhe indicar quando se está a aproximar de uma bomba de gasoli-
na.
59
Pode criar as suas próprias categorias de PIs e adicionar as suas próprias
localizações de PIs a estas categorias.
Pode, por exemplo, criar uma nova categoria de PIs com o nome Ami-
gos. Em seguida, poderá adicionar as moradas dos seus amigos como
PIs nesta nova categoria.
Toque nos seguintes botões para criar e manter os seus próprios PIs:
Adicionar PI - toque neste botão para adicionar uma localização a
uma das suas próprias categorias de PIs.
Avisar da proximidade - toque neste botão para ser avisado pelo seu
equipamento ao aproximar-se dos PIs selecionados.
Eliminar PI - toque neste botão para eliminar uma das suas categori-
as de PIs.
Editar PI - toque neste botão para editar um dos seus próprios PIs.
Adicionar categoria de PI - toque neste botão para criar uma nova
categoria de PI.
Eliminar categoria de PI - toque neste botão para eliminar uma das
suas próprias categorias de PIs.
Cores do mapa
Cores do mapa
Toque neste botão para selecionar o esquema de cores diurno e noturno
dos mapas.
Toque em Procurar para procurar um esquema de cores escrevendo o
nome.
Correções do mapa
Correções do mapa
Toque neste botão para corrigir erros no seu mapa.
Eu e o meu equipamento
Eu e o meu equi-
pamento
Toque neste botão para encontrar informações técnicas sobre o seu
TomTom e para selecionar se pretende partilhar informações com a
TomTom.
Abre-se um menu com as seguintes opções:
60
Acerca do meu
equipamento
Toque neste botão para procurar informações técnicas sobre o TomTom,
como o número de série do equipamento, a versão da aplicação ou do
mapa.
As minhas in-
formações
Toque neste botão se pretender alterar a partilha de informações com a
TomTom.
Usar com a mão esquerda / Usar com a mão direita
Usar com a mão
esquerda / Usar
com a mão direita
Toque neste botão para facilitar a utilização com a mão direita ou com a
mão esquerda.
Tal irá afetar determinados itens, tais como a barra de zoom quando está
a visualizar o mapa.
Telemóveis
Telemóveis
Toque neste botão no menu Ligações para abrir o Menu telemóveis.
Repor predefinições
Repor prede-
finições
Toque neste botão para eliminar todas as suas configurações pessoais e
repor as predefinições do seu equipamento TomTom.
Esta ação não se trata de uma atualização de software e não afeta a
versão da aplicação de software instalada no seu equipamento.
Importante: esta funcionalidade elimina todas as suas definições pes-
soais!
Se pretende guardar as suas informações e definições pessoais, deve
fazer uma cópia de segurança integral do seu equipamento antes de
reiniciar o equipamento. Poderá então repor todas as suas informações e
definições pessoais depois de reiniciar o equipamento.
Isto inclui conteúdos como o seu Local de residência e os seus Favoritos,
o seu menu pessoal e as suas categorias e localizações de PIs.
61
Planeamento de percurso
Planeamento de
percurso
Toque no botão Planeamento de percurso para definir o modo como o
seu TomTom calcula os percursos que planeia.
Toque no botão para cada opção para alterar as definições.
Nota: esta definição está disponível se não estiver a utilizar um
produto TomTom para roulotte ou autocaravana.
Para produtos de roulotte e autocaravana, está disponível a definição
de veículo e os percursos.
Tipos de percurso
Defina o tipo de percurso que pretende que o seu TomTom calcule.
Toque em IQ Routes para definir se quer que o equipamento utilize as informações IQ Routes
para ajudá-lo a encontrar o melhor percurso.
Definições de estrada com portagem, transporte em barco, faixas de automóvel partilhado e
estrada sem pavimento
Defina como o seu TomTom deve gerir cada uma destas características rodoviárias quando o
equipamento calcula um percurso.
As faixas de automóvel partilhado são por vezes conhecidas como Faixas de Veículos com Alta
Ocupação e não existem em todos os países. Para viajar nestas faixas, poderá ser preciso, por
exemplo, ter mais de uma pessoa no automóvel ou o automóvel poderá ter de usar combustível
ecológico.
Resumo do percurso
Defina se pretende que o ecrã do resumo do percurso feche automaticamente depois de planear
um percurso. Se selecionar Não, terá de tocar em Concluído para fechar o ecrã de resumo do
percurso sempre que planear um percurso.
Configurações de segurança
Configurações de
segurança
Toque neste botão para selecionar as funcionalidades de segurança que
deseja utilizar no seu equipamento.
62
Mostrar PI no mapa
Mostrar PI no
mapa
Toque neste botão para selecionar os tipos de Pontos de Interesse (PIs)
que deseja ver no mapa.
1. Toque em Mostrar PI no mapa no menu das Configurações.
2. Selecione as categorias de PIs que pretende visualizar no mapa.
Toque em Procurar e utilize o teclado para procurar o nome de uma
categoria.
3. Selecione se pretende que os PIs sejam exibidos a 2D ou a 3D no
mapa.
4. Toque em Concluído.
As localizações dos Pontos de Interesse são exibidas no mapa como
símbolos.
Altifalante
Altifalante
Toque neste botão para selecionar o altifalante ou a ligação de altifalante
que está a ser utilizada pelo seu equipamento.
Início
Início
Toque neste botão para definir o que acontece quando liga o seu equi-
pamento.
Barra de estado
Barra de estado
Toque neste botão para selecionar as informações que pretende ver na
barra de estado:
Horizontal - mostra a barra de estado na parte de baixo da vista de
condução.
Vertical - mostra a barra de estado no lado direito da vista de con-
dução.
Velocidade máxima
Importante: o limite de velocidade é exibido ao lado da velocidade a que
circula. Se exceder o limite de velocidade, surge um indicador de aviso
na barra de estado; por exemplo, o painel da barra de estado fica ver-
melho.
63
As informações sobre os limites de velocidade não estão disponíveis
para todas as estradas.
Hora atual
Distância restante - a distância que falta percorrer até ao destino.
Diferença - o seu equipamento mostra se vai chegar atrasado ou
adiantado em relação à sua hora de chegada desejada que foi defini-
da quando planeou o percurso.
Trocar de mapa
Mapas
Toque neste botão para selecionar o mapa que pretende utilizar para
planeamento de percurso e navegação.
Apesar de poder armazenar mais do que um mapa no equipamento,
apenas pode utilizar um mapa de cada vez para planeamento e
navegação.
Para trocar de mapa e planear um percurso noutro país ou região, basta
tocar neste botão.
Nota: Para consultar um mapa pela primeira vez, poderá ser
necessário iniciar sessão na conta MyTomTom e ativá-lo.
Desligar instruções de voz / Ligar instruções de voz
Desligar Instruções
de voz
Toque neste botão para desligar as instruções de voz. Deixará de ouvir
instruções de voz para o percurso, mas continuará a ouvir informações,
como informações de trânsito e avisos.
As instruções de voz serão desligadas também se tocar em Desligar som
no menu das Configurações.
Nota: se alterar a voz no seu equipamento, as instruções de voz serão
automaticamente ligadas para a nova voz.
Ligar Instruções de
voz
Toque neste botão para ligar as instruções de voz e ouvir instruções de
voz para o percurso.
64
Unidades
Unidades
Toque neste botão para definir as unidades utilizadas no seu equipamen-
to em funcionalidades tais como o planeamento de percursos.
Utilizar cores noturnas / Utilizar cores diurnas
Utilizar cores no-
turnas
Toque neste botão para reduzir o brilho do ecrã e exibir o mapa em
cores mais escuras.
Quando estiver a conduzir à noite ou num túnel escuro, é mais fácil ver o
ecrã e distrai menos o condutor se o brilho do ecrã estiver obscurecido.
Sugestão: o seu equipamento pode alternar entre cores diurnas e notur-
nas, consoante a altura do dia. Para alternar automaticamente entre
cores noturnas e diurnas, toque em Brilho no menu Definições e se-
lecione Mudar para cores noturnas quando escurecer.
Utilizar cores diur-
nas
Toque neste botão para aumentar o brilho do ecrã e exibir o mapa em
cores mais claras.
Veículos e percursos
Veículos e percur-
sos
Toque neste botão para definir o seu tipo de veículo e alterar a forma
como os percursos são planeados.
Toque no botão para cada opção para alterar as definições.
Nota: esta definição está apenas disponível se estiver a utilizar um
produto TomTom para autocaravanas ou roulottes.
Para outros produtos, estará disponível a definição de planeamento de
percursos.
Para configurar o seu veículo, ou alternar entre veículos, toque em Veículos e Tipo de percurso.
Poderá então selecionar o seu tipo de veículo e configurar o seu equipamento para o seu veículo.
Tipos de percurso
Defina o tipo de percurso que pretende que o seu TomTom calcule.
Toque em IQ Routes para definir se quer que o equipamento utilize as informações IQ Routes
para ajudá-lo a encontrar o melhor percurso.
65
Definições de estrada com portagem, transporte em barco, faixas de automóvel partilhado e
estrada sem pavimento
Defina como o seu TomTom deve gerir cada uma destas características rodoviárias quando o
equipamento calcula um percurso.
As faixas de automóvel partilhado são por vezes conhecidas como Faixas de Veículos com Alta
Ocupação e não existem em todos os países. Para viajar nestas faixas, poderá ser preciso, por
exemplo, ter mais de uma pessoa no automóvel ou o automóvel poderá ter de usar combustível
ecológico.
Resumo do percurso
Defina se pretende que o ecrã do resumo do percurso feche automaticamente depois de planear
um percurso. Se selecionar Não, terá de tocar em Concluído para fechar o ecrã de resumo do
percurso sempre que planear um percurso.
Vozes
Alterar voz
Toque neste botão para alterar a voz das indicações de voz e de outras
instruções do percurso.
Está disponível uma vasta gama de vozes. Existem vozes artificiais que
podem ler nomes de ruas e outras informações diretamente do mapa e
existem vozes reais que foram gravadas por atores.
Configurações de
voz
Toque neste botão para definir o tipo de indicações de voz e outras in-
struções do percurso que o seu equipamento irá ler em voz alta.
Comando de voz
Comando de voz
Toque neste botão para abrir o menu Comandos de voz que tem os
seguintes botões:
Desativar comando
de voz
Toque neste botão para desativar os comandos de voz.
Ativar comando de
voz
Toque neste botão para ativar os comandos de voz.
66
O que dizer
Toque neste botão para ver uma lista de comandos que pode dizer en-
quanto utiliza os comandos de voz.
Volume
Volume
Toque neste botão para definir o nível de volume do seu equipamento.
Desloque o cursor para alterar o volume.
67
Acerca dos Pontos de Interesse
Os Pontos de Interesse ou PIs são locais úteis no mapa.
Eis alguns exemplos:
Restaurantes
Hotéis
Museus
Garagens de estacionamento
Bombas de gasolina
Criar PIs
Sugestão: Para obter ajuda na gestão de PI de terceiros, procure "PIs de terceiros" em:
tomtom.com/support.
1. Toque no ecrã para abrir o Menu principal.
2. Toque em Definições.
3. Toque em Gerir PIs.
4. Se não houver nenhuma categoria de PIs ou a que pretende utilizar não existe, toque em Adi-
cionar categoria de PI e crie uma nova categoria.
Cada PI deve ser atribuído a uma categoria de PI. Tal significa que tem de criar, no mínimo,
uma categoria de PI antes de poder criar o seu primeiro PI.
Só pode adicionar PIs a categorias de PI que tenha criado.
Para obter mais informações sobre como criar categorias de PIs, leia Gerir os PIs.
5. Toque em Adicionar PI.
6. Selecione a categoria de PI que pretende utilizar para o novo PI.
7. Toque num botão para introduzir a morada do PI tal como planeia um percurso.
8. O PI é criado e guardado na categoria selecionada.
Pontos de Interesse
68
Residência
Toque neste botão para definir o seu local de residência como um PI.
Esta função é útil se decidir alterar o seu local de residência, mas caso
pretenda primeiro criar um PI através da morada de residência atual.
Favorito
Toque neste botão para criar um PI a partir de um Favorito.
Poderá ser do seu interesse criar um PI a partir de um Favorito, pois
apenas pode criar um número limitado de Favoritos. Se quiser criar mais
Favoritos, tem de eliminar alguns Favoritos. Para evitar a perda de um
Favorito, guarde a localização como um PI antes de eliminar o Favorito.
Morada
Toque neste botão para introduzir uma morada como um novo PI.
Quando introduz uma morada, pode escolher de entre quatro opções.
Centro da cidade
Rua e número de porta
Código postal
Cruzamento ou entroncamento
Destino recente
Toque neste botão para escolher a localização de um PI a partir da lista
de locais recentemente utilizados como destino.
Ponto de Interesse
Toque neste botão para adicionar um Ponto de Interesse (PI) como um
PI.
Por exemplo, se estiver a criar uma categoria de PIs dos seus restau-
rantes preferidos, use esta opção em vez de inserir as moradas dos res-
taurantes.
A minha localiza-
ção
Toque neste botão para adicionar a sua localização atual como um PI.
Por exemplo, se parar em algum local interessante, pode tocar neste
botão para criar um novo PI na localização atual.
Ponto no mapa
Toque neste botão para criar um PI utilizando o Navegador do mapa.
Utilize o cursor para selecionar a localização do PI, depois toque em
Concluído.
Latitude Longitude
Toque neste botão para criar um PI com base nos valores de latitude e
longitude.
69
Posição da última
paragem
Toque neste botão para selecionar a última posição onde o seu equi-
pamento esteve acostado.
Morada de voz
Toque neste botão para criar um PI dizendo a morada.
Utilizar PIs para planear um percurso
Quando planeia um percurso, pode utilizar um PI para o destino.
O exemplo seguinte ilustra o modo como se planeia um percurso para um estacionamento numa
cidade:
1. Toque em Ir para ou Conduzir até no Menu principal.
2. Toque em Ponto de Interesse.
3. Toque em PI na cidade.
Sugestão: o último PI que visualizou no seu equipamento TomTom é exibido também no
menu.
4. Introduza o nome da localidade ou cidade e selecione-a quando for apresentada na lista.
5. Toque no botão da seta para aumentar a lista de categorias de PI.
Sugestão: se já souber o nome do PI que pretende utilizar, pode tocar em Procurar por
nome para introduzir o nome e selecionar esta localização.
6. Percorra a lista e toque em Parque de estacionamento.
7. O estacionamento mais próximo do seu destino é apresentado no topo da lista.
8. A lista seguinte explica as distâncias que estão junto a cada PI. O modo como a distância é
medida varia consoante a forma como procurou o PI inicialmente:
PI perto de si - distância a partir da sua localização atual
PI na cidade - distância a partir do centro da cidade
PI perto da residência - distância a partir do seu local de residência
PI durante o percurso - distância a partir da sua localização atual
PI perto do destino - distância a partir do seu destino
9. Toque no nome do parque de estacionamento que pretende utilizar e depois em Concluído
quando o percurso tiver sido calculado.
O seu equipamento começa a guiá-lo até ao parque de estacionamento.
70
Mostrar os PIs no mapa
Pode selecionar os tipos de localizações de PIs que pretende ver nos mapas.
1. Toque em Mostrar PI no mapa no menu das Definições.
2. Selecione as categorias que pretende ver no mapa.
3. Toque em Concluído.
4. Selecione se pretende que as localizações de PIs sejam exibidas a 2D ou a 3D no mapa.
5. Toque em Concluído.
Os tipos de PIs que selecionou são exibidos no mapa como símbolos.
Telefonar para um PI
Nota: as chamadas em modo de mãos-livres não são compatíveis com todos os equipamentos
de navegação.
Muitos dos PIs no seu equipamento TomTom incluem números de telefone. Isto significa que o
seu equipamento suporta chamadas em modo de mãos-livres e que pode utilizar o seu equi-
pamento para telefonar a um PI e planear um percurso até lá.
Por exemplo, pode procurar uma sala de cinema, telefonar para reservar um bilhete e planear um
percurso até ao cinema utilizando o seu equipamento TomTom.
1. Toque no botão do telefone na vista de condução.
Se o botão não estiver visível na vista de condução, toque em Criar o seu próprio menu no
menu Definições e selecione Telefonar... para exibir o botão na vista de condução.
2. Toque em Ponto de Interesse.
3. Selecionar como pretende procurar o PI.
Por exemplo, se pretender procurar um PI no seu percurso, toque em PI durante o percurso.
4. Toque no tipo de PI para o qual pretende telefonar.
Por exemplo, se pretender telefonar a uma sala de cinema para reservar um bilhete, toque em
Cinema e depois selecione o nome do cinema para onde quer telefonar. De seguida toque em
Telefonar ou Marcar para fazer a chamada.
O seu equipamento TomTom utiliza o seu telemóvel para telefonar ao PI.
Definir avisos para os PIs
Pode definir um som de aviso ou mensagem a reproduzir ou exibir quando se aproxima de um
tipo de PI selecionado, como uma bomba de gasolina.
O exemplo que se segue mostra como definir um som de aviso a reproduzir quando está a 250
metros de uma bomba de gasolina.
1. Toque em Gerir PIs ou em Avisar da proximidade no menu Definições.
2. Percorra a lista e toque em Bomba de gasolina.
71
Sugestão: para eliminar um aviso, toque no nome da categoria e depois em Sim. As catego-
rias de PIs que foram definidas com um aviso têm um símbolo de som ao lado do nome da
categoria.
3. Defina a distância para 250 metros e toque em OK.
4. Selecione Efeito de som e depois toque em Seguinte.
5. Selecione o som de aviso para o PI e depois toque em Seguinte.
6. Se pretender ouvir o aviso apenas quando o PI estiver mesmo num percurso planeado, se-
lecione Avisar só se o PI estiver no percurso. Depois toque em Concluído.
O aviso é definido para a categoria de PI selecionada. Irá ouvir um som de aviso quando está
a 250 metros de uma bomba de gasolina no seu percurso.
Gerir PIs
Toque em Gerir PIs para gerir as categorias e localizações dos seus PIs.
Pode definir o seu equipamento TomTom para lhe indicar quando estiver próximo dos PIs se-
lecionados. Desta forma, pode, por exemplo, definir o equipamento para lhe indicar quando se
está a aproximar de uma bomba de gasolina.
Pode criar as suas próprias categorias de PIs e adicionar as suas próprias localizações de PIs a
estas categorias.
Isto significa que pode, por exemplo, criar uma nova categoria de PIs com o nome Amigos. Em
seguida, poderá adicionar as moradas dos seus amigos como PIs nesta nova categoria.
Toque nos seguintes botões para criar e manter os seus próprios PIs:
Adicionar PI - toque neste botão para adicionar uma localização a uma das suas próprias cat-
egorias de PIs.
Avisar da proximidade - toque neste botão para ser avisado pelo seu equipamento ao aprox-
imar-se dos PIs selecionados.
Eliminar PI - toque neste botão para eliminar uma das suas categorias de PIs.
Editar PI - toque neste botão para editar um dos seus próprios PIs.
Adicionar categoria de PI - toque neste botão para criar uma nova categoria de PI.
Eliminar categoria de PI - toque neste botão para eliminar uma das suas próprias categorias
de PIs.
72
Acerca de como obter ajuda
Toque em Ajuda no Menu principal para aceder a serviços de atendimento de emergência médica
ou outros serviços especializados. Se o seu equipamento for compatível com chamadas em modo
de mãos-livres e o telemóvel estiver ligado ao equipamento, poderá contactar os serviços de
emergência diretamente através do telemóvel.
Por exemplo, se tiver um acidente automóvel, pode utilizar o menu Ajuda para ligar para o hospi-
tal mais próximo e indicar a sua localização exata.
Sugestão: se não conseguir ver o botão Ajuda no Menu principal, toque em Definições e depois
em Definições de segurança. Desmarque a caixa de verificação de Mostrar apenas as opções de
menu essenciais durante a condução.
Utilizar a função Ajuda para telefonar a um serviço local
Nota: as chamadas em modo de mãos-livres não são compatíveis com todos os equipamentos
de navegação.
Para utilizar a função Ajuda para localizar um centro de atendimento, contactar o centro por
telemóvel e navegar da sua localização atual até ao centro, faça o seguinte:
1. Toque no ecrã para mostrar o Menu principal.
2. Toque em Ajuda.
3. Ligar para ajuda.
4. Selecione o tipo de serviço que pretende, por exemplo, Hospital mais perto.
5. Selecione um centro da lista, o mais próximo surge no topo da lista.
O seu equipamento mostra a sua posição no mapa juntamente com uma descrição da local-
ização. Isto ajuda-o a explicar onde se encontra enquanto faz uma chamada.
Se o seu equipamento de navegação for compatível com chamadas em modo de mãos-livres
e tiver um telemóvel ligado ao equipamento, este marca automaticamente o número de tele-
fone. Se não tiver nenhum telemóvel ligado, é exibido o número de telefone para poder
marcá-lo.
6. Para navegar de automóvel até ao centro de atendimento, toque em Ir para ali. Se estiver a
pé, toque em Caminhar para ali.
O seu equipamento de navegação começa a dar indicações para o levar até ao destino.
Opções do menu Ajuda
Nota: nalguns países, a informação poderá não estar disponível para todos os serviços.
Ajuda
73
Ligar para ajuda
Toque neste botão para localizar os detalhes de contacto e a localização
de um centro de atendimento.
Nota: as chamadas em modo mãos-livres não são compatíveis com
todos os equipamentos.
Conduzir até à
ajuda
Toque neste botão para ir de automóvel até um centro de atendimento.
Caminhar até à
ajuda
Toque neste botão para ir a pé até um centro de atendimento.
Onde estou?
Toque neste botão para ver a sua localização atual no mapa.
Se o seu equipamento for compatível com chamadas em modo de
mãos-livres e o telemóvel estiver ligado ao equipamento, pode tocar
em Onde estou?. Selecione o tipo de serviço que pretende contactar e
diga-lhes a sua localização exata, tal como exibida no equipamento.
Segurança e outros
guias
Toque neste botão para ler um conjunto de guias, incluindo o Guia de
Primeiros socorros.
Manuais do
produto
Toque neste botão para ler um conjunto de guias relacionados com o
seu equipamento de navegação.
74
Acerca das chamadas mãos-livres
Nota: As chamadas mãos-livres não são compatíveis com todos os equipamentos.
Se tiver um telemóvel com Bluetooth®, pode utilizar o seu equipamento TomTom para fazer
chamadas e enviar e receber mensagens.
Importante: nem todos os telemóveis são suportados ou compatíveis com todas as carac-
terísticas. Para obter mais informações, vá a tomtom.com/phones/compatibility.
Ligar ao seu telemóvel
Em primeiro lugar, tem de estabelecer uma ligação entre o seu telemóvel e o seu equipamento
TomTom.
Toque em Ligações no menu Definições e, em seguida, toque em Telemóveis. Toque em Gerir
telemóveis e selecione o seu telemóvel na lista.
Só precisa de fazer isto uma vez e o seu equipamento TomTom lembrar-se-á do seu telemóvel.
Dicas
Certifique-se de que liga a função Bluetooth® no telemóvel.
Certifique-se de que o telemóvel está definido para "detetável" ou "visível a todos".
Poderá ter de introduzir a palavra-passe "0000" no telemóvel para o ligar ao seu equipamento
TomTom.
Para evitar ter de introduzir "0000" de cada vez que utiliza o telefone, guarde o seu equipamen-
to TomTom no seu telefone como um equipamento seguro.
Para obter mais informações sobre as definições Bluetooth, consulte o manual do utilizador do
seu telemóvel.
Fazer uma chamada
Depois de estabelecer uma ligação entre o equipamento TomTom e o seu telemóvel, pode utilizar
o seu equipamento de navegação para fazer chamadas em modo de mãos-livres no telemóvel.
Para fazer uma chamada, toque no botão do telemóvel na vista de condução. Em seguida, toque
num dos botões seguintes:
Toque em Residência para ligar para o local de residência.
Caso não tenha memorizado um número para o telefone da residência, este botão não está
disponível.
Toque em Número de telefone para introduzir o número para o qual quer ligar.
Chamadas mãos-livres via Bluetooth
75
Toque em Ponto de interesse para escolher um Ponto de Interesse (PI) para onde quer ligar.
Se o seu equipamento tiver o número de telefone de um PI, este surge junto do PI.
Toque em Registo na agenda para selecionar um contacto da agenda.
Nota: a sua agenda é copiada automaticamente para o seu equipamento TomTom quando es-
tabelecer uma ligação pela primeira vez entre este e o telemóvel.
Nem todos os telemóveis conseguem transferir a agenda para o seu equipamento. Para obter
mais informações, vá a tomtom.com/phones/compatibility.
Toque em Recém Marcado para selecionar de entre uma lista de pessoas ou números para
onde ligou utilizando o seu equipamento.
Toque em Chamada recente para selecionar de entre uma lista de pessoas ou números que
lhe ligaram recentemente.
Só as chamadas que tenha recebido no seu equipamento são guardadas nesta lista.
Receber uma chamada
Quando alguém lhe liga, o nome e o número de telefone dessa pessoa são exibidos. Toque no
ecrã para aceitar ou rejeitar a chamada.
Atendimento automático
Pode configurar o seu equipamento TomTom para atender chamadas automaticamente.
Para definir o atendimento automático de chamadas, toque em Ligações no menu Definições e,
em seguida, toque em Telemóveis. Toque em Atendimento automático.
Selecione quanto tempo o seu equipamento irá aguardar antes de atender automaticamente as
chamadas e depois toque em Concluído.
Ligar mais telemóveis ao equipamento
Você pode estabelecer ligações para um máximo de 5 telemóveis.
Para adicionar mais telemóveis, faça o seguinte:
1. Toque em Ligações no menu Definições.
2. Toque em Telemóveis.
3. Toque em Gerir telemóveis.
4. Toque em Adicionar e siga as instruções.
Para alternar entre telemóveis, toque em Gerir telemóveis. Depois toque no botão do telemóvel a
que pretende estabelecer ligação.
Menu Telemóvel
Nota: as chamadas em modo de mãos-livres não são compatíveis com todos os equipamentos
de navegação.
76
Gerir telemóveis
Toque neste botão para gerir os telemóveis que serão ligados ao seu
equipamento TomTom.
Pode adicionar um perfil para um máximo de cinco telemóveis
diferentes.
Desativar chama-
das mãos-livres
Toque neste botão para desativar ou ativar a chamada em modo de
mãos-livres.
Telefonar
Toque neste botão para fazer uma chamada.
Alterar n.º de casa
Toque neste botão para alterar o seu número de casa.
Eliminar
Toque neste botão para selecionar as informações que pretende elimi-
nar. Pode eliminar a lista de chamadas recentes e a lista de números
recentemente marcados.
Configurações de
atendimento au-
tomático
Toque neste botão para alterar as configurações de atendimento au-
tomático.
Importante: nem todos os telemóveis são suportados ou compatíveis com todas as funcionali-
dades.
77
Informações sobre os Favoritos
Os Favoritos proporcionam uma forma fácil de selecionar uma localização sem ter de introduzir a
morada. Estes não têm de ser locais favoritos, podendo ser simplesmente considerados um con-
junto de moradas úteis.
Sugestão: se tiver configurado destinos frequentes, estes são indicados na sua lista de Favori-
tos.
Criar um Favorito
Para criar um Favorito, faça o seguinte:
1. Toque no ecrã para abrir o Menu principal.
2. Toque em Configurações para abrir o menu das Configurações.
3. Toque em Favoritos.
4. Toque em Adicionar.
Selecione o tipo de Favorito tocando num dos botões descritos em baixo:
Residência
Pode definir o seu local de residência como um Favorito.
Favorito
Pode criar um Favorito a partir de outro Favorito. Esta opção nunca
estará disponível neste menu.
Para mudar o nome de um Favorito, toque em Favoritos no menu
Definições.
Morada
Pode introduzir uma morada como Favorito.
Destino recente
Crie um novo Favorito, selecionando uma localização a partir da lista
dos seus destinos recentes.
Favoritos
78
Ponto de Interesse
Se visitar um PI que lhe agrade particularmente, por exemplo um
restaurante, pode adicioná-lo como Favorito.
A minha localiza-
ção
Toque neste botão para adicionar a sua localização atual como um
Favorito.
Por exemplo, se parar nalgum sítio interessante, pode tocar neste
botão para criar o Favorito.
Ponto no mapa
Toque neste botão para criar um Favorito utilizando o Navegador do
mapa.
Selecione a localização do favorito com o cursor e depois toque em
Concluído.
Latitude Longitude
Toque neste botão para criar um Favorito com base nos valores de
latitude e longitude.
Morada de voz
Toque neste botão para criar um Favorito dizendo a morada.
Posição da última
paragem
Toque neste botão para selecionar a sua última posição gravada
como sendo o seu destino.
O seu equipamento sugere um nome para o seu novo Favorito. Para inserir um novo nome,
não é preciso apagar o nome sugerido, basta começar a digitar.
Sugestão: é aconselhável dar um nome ao seu Favorito que seja fácil de lembrar.
Toque em OK.
O seu novo favorito aparece na lista.
Após ter adicionado dois ou mais Favoritos, é-lhe perguntado se viaja regularmente para as mes-
mas localizações. Se tocar em SIM, pode introduzir essas localizações como os seus destinos
favoritos. Sempre que ligar o seu equipamento, poderá selecionar de imediato uma dessas local-
izações como o seu destino. Para alterar estes destinos ou selecionar um novo destino, toque em
Start-up no menu Configurações e selecione Pedir um destino.
79
Utilizar um Favorito
Pode utilizar um Favorito como uma forma de ir para um local sem ter de inserir uma morada Para
ir para um Favorito, faça o seguinte:
1. Toque no ecrã para abrir o Menu principal.
2. Toque em Ir para ou Conduzir até.
3. Toque em Favorito.
4. Selecione um Favorito a partir da lista.
O seu equipamento TomTom calcula o percurso.
5. Quando o percurso estiver calculado, toque em Concluído.
O seu equipamento começa imediatamente a guiá-lo até ao destino com instruções de voz e visu-
ais no ecrã.
Mudar o nome de um Favorito
Para alterar o nome de um Favorito, faça o seguinte:
1. Toque no ecrã para abrir o Menu principal.
2. Toque em Configurações para abrir o menu das Configurações.
3. Toque em Favoritos.
4. Toque no Favorito que pretende mudar o nome.
Sugestão: utilize as setas da direita e da esquerda para escolher outro Favorito da sua lista.
5. Escreva o novo nome e depois toque em OK.
6. Toque em Concluído.
Eliminar um Favorito
Para eliminar um Favorito, faça o seguinte:
1. Toque no ecrã para abrir o Menu principal.
2. Toque em Configurações para abrir o menu das Configurações.
3. Toque em Favoritos.
4. Toque no Favorito que pretende eliminar.
Sugestão: utilize as setas da direita e da esquerda para escolher outro Favorito da sua lista.
5. Toque em Sim para confirmar a eliminação.
6. Toque em Concluído.
80
Acerca do RDS-TMC
O Canal de Mensagens de Trânsito (TMC), também conhecido como RDS-TMC, transmite in-
formações de trânsito como um sinal de rádio e está disponível gratuitamente em muitos países.
O TMC não é um serviço TomTom, mas está disponível quando utiliza o recetor RDS-TMC
TomTom.
Nota: a TomTom não se responsabiliza pela disponibilidade ou qualidade das informações de
trânsito fornecidas pelo Canal de Mensagens de Trânsito.
O Canal de Mensagens de Trânsito (TMC) não está disponível em todos os países. Para verificar
a disponibilidade dos serviços TMC no seu país, vá a tomtom.com/5826.
Utilizar as informações de trânsito
Se estiver a utilizar um recetor RDS-TMC para consultar as informações de trânsito TMC no seu
equipamento TomTom, ligue o recetor RDS-TMC da TomTom ao conector USB do seu equi-
pamento.
A barra lateral de trânsito é apresentada no lado direito da vista de condução. A barra lateral in-
forma-o sobre os atrasos de trânsito enquanto conduz, usando pontos brilhantes que indicam
onde se encontra cada incidente de trânsito no percurso.
O topo da barra lateral de trânsito representa o seu destino e apresenta o
tempo de atraso total devido a engarrafamentos de trânsito e a outros
incidentes no seu percurso.
A secção central da barra lateral de trânsito mostra cada um dos inci-
dentes de trânsito, pela respetiva ordem de ocorrência no seu percurso.
O fundo da barra lateral de trânsito representa a sua localização atual e
mostra a distância até ao próximo incidente no seu percurso.
Para facilitar a leitura da barra lateral de trânsito, alguns incidentes poderão não ser mostrados.
Estes incidentes serão sempre pouco relevantes e irão causar-lhe apenas pequenos atrasos.
A cor dos indicadores, conforme apresentado abaixo, oferece-lhe uma indicação instantânea do
tipo de incidente:
Situação desconhecida ou indeterminada.
Trânsito
81
Trânsito lento.
Trânsito em fila.
Trânsito parado ou corte de estrada.
Utilizar o percurso mais rápido
O seu equipamento TomTom procura regularmente o percurso mais rápido até ao seu destino. Se
o estado do trânsito se alterar e for detetado um percurso mais rápido, o seu equipamento
oferece-se para voltar a planear a sua viagem, para que possa utilizar esse percurso mais rápido.
Pode ainda definir o seu equipamento para voltar a planear automaticamente a sua viagem sem-
pre que for detetado um percurso mais rápido. Para aplicar esta configuração, toque em Configu-
rações de trânsito no menu Trânsito.
Para localizar e voltar a planear manualmente o percurso mais rápido até ao seu destino, faça o
seguinte:
1. Toque na barra lateral de trânsito.
Sugestão: se quando tocar na barra lateral abrir o Menu principal em vez do menu de trânsi-
to, tente tocar na barra lateral deixando o seu dedo pousado na extremidade do ecrã.
É apresentado um resumo do trânsito do seu percurso.
2. Toque em Opções.
3. Toque em Minimizar atrasos.
O seu equipamento procura o percurso mais rápido até ao seu destino.
O novo percurso pode incluir atrasos de trânsito. Pode voltar a planear o percurso de modo a
evitar todos os atrasos de trânsito. Contudo, um percurso que evita todos os atrasos costuma
demorar ainda mais tempo do que o percurso mais rápido.
4. Toque em Concluído.
Minimizar atrasos
Pode utilizar o TomTom HD Traffic para minimizar o impacto dos atrasos rodoviários no seu per-
curso. Para minimizar automaticamente os atrasos, faça o seguinte:
1. Toque em Serviços no Menu principal.
2. Toque em Trânsito.
3. Toque em Definições de trânsito.
4. Selecione entre ir sempre pelo percurso mais rápido automaticamente, responder a uma
pergunta ou nunca mudar o seu percurso.
5. Toque em Seguinte e, em seguida, em Concluído.
82
6. Toque em Minimizar atrasos.
O seu equipamento planeia o percurso mais rápido até ao destino. O novo percurso pode in-
cluir atrasos de trânsito e pode ser o mesmo que o percurso original.
Pode voltar a planear o percurso de modo a evitar todos os atrasos. Contudo, é improvável
que este percurso seja o percurso mais rápido possível.
7. Toque em Concluído.
Facilitar a viagem para o emprego
Os botões Da casa ao emprego ou Do emprego à casa no menu Trânsito permitem verificar o
percurso de e para o emprego com um simples toque de botão.
Quando utiliza um destes botões, o seu equipamento planeia um percurso entre as localizações
da sua residência e do seu emprego e verifica possíveis atrasos nesse percurso.
Na primeira vez que utilizar o botão Da casa ao emprego, tem que definir as localizações de trânsi-
to da residência e do emprego. Para tal, faça o seguinte:
1. Toque na barra lateral de trânsito para abrir o menu Trânsito.
Nota: se já tiver um percurso planeado, é apresentado um resumo dos incidentes de trânsito
no seu percurso. Toque em Opções para abrir o menu Trânsito.
2. Toque em Mostrar trânsito casa-emprego.
3. Defina o local da sua residência e o local do seu emprego.
Se já definiu as localizações e pretende alterá-las, toque em Alterar casa-emprego.
Pode então utilizar os botões Da casa ao emprego e Do emprego à casa.
Nota: o local de residência que definir aqui não é o mesmo que o local de residência que pode
definir no menu Configurações . Para além disso, as localizações que utiliza aqui não têm de ser
as localizações reais da sua residência e do seu emprego. Se houver um outro percurso que
utilize frequentemente, pode definir o Emprego/Residência para utilizar estas localizações.
83
Por exemplo, para verificar atrasos no seu percurso para a residência antes de sair do escritório,
faça o seguinte:
1. Toque na barra lateral de trânsito para abrir o menu Trânsito.
Nota: se já tiver um percurso planeado, é apresentado um resumo dos incidentes de trânsito
no seu percurso. Toque em Opções para abrir o menu Trânsito.
2. Toque em Mostrar trânsito casa-emprego.
3. Toque em Do emprego à casa.
É apresentada a vista de condução e exibida uma mensagem com informações sobre os inci-
dentes de trânsito neste percurso. A barra lateral de trânsito mostra também eventuais atrasos.
Obter mais informações sobre um incidente
Para verificar atrasos no seu percurso, toque em Mostrar trânsito no percurso no menu Trânsito.
O seu equipamento de navegação mostra um resumo dos atrasos de trânsito no seu percurso.
O total inclui eventuais atrasos causados por incidentes de trânsito e devido a tráfego intenso,
com informações fornecidas pelo IQ Routes.
Toque em Minimizar atrasos para verificar se pode reduzir o atraso.
Toque nos botões da seta à esquerda e à direita para percorrer os incidentes um a um, visualizan-
do os detalhes dos mesmos. Isto inclui o tipo de incidente, por exemplo trabalhos na estrada, e a
duração do atraso causado pelo mesmo.
84
Pode ainda aceder aos detalhes de incidentes isolados tocando em Ver mapa no Menu principal e
depois no símbolo do incidente de trânsito.
Quando é exibido no mapa, um incidente de trânsito é representado por um ícone. No caso de
uma fila de trânsito, a direção do incidente é do ícone à outra extremidade.
Verificar incidentes de trânsito na sua área
Utilize o mapa para obter uma visão geral da situação de trânsito na sua área. Para localizar os
incidentes locais e respetivos detalhes, faça o seguinte:
1. Toque na barra lateral de trânsito e, em seguida, em Opções para abrir o menu Trânsito.
2. Toque em Ver mapa.
É apresentado o ecrã de visão geral do mapa.
3. Se o mapa não mostrar a sua localização, toque no marcador para centrar o mapa na sua
localização atual.
O mapa mostra os incidentes de trânsito na zona.
4. Toque num incidente de trânsito para obter mais informações.
É apresentado um ecrã com informações detalhadas sobre o incidente selecionado. Para
apresentar informações sobre os incidentes da área envolvente, use as setas da direita e da
esquerda na parte inferior deste ecrã.
Alterar as definições de trânsito
Utilize o botão Configurações de trânsito para configurar o modo de funcionamento das in-
formações de trânsito no seu equipamento de navegação.
1. Toque na barra lateral de trânsito e, em seguida, em Opções para abrir o menu Trânsito.
2. Toque em Configurações de trânsito.
85
3. Se utilizar um recetor RDS-TMC, poderá selecionar a configuração Sintonizar manualmente
introduzindo uma frequência. Se selecionar esta opção, o botão Sintonizar manualmente é
apresentado no menu Trânsito. Toque em Sintonizar manualmente para introduzir a frequên-
cia de uma estação de rádio em particular que queira utilizar para obter as informações de
trânsito RDS-TMC
4. Se for encontrado um percurso mais rápido enquanto viaja, o serviço Trânsito pode planear
novamente a sua viagem de forma a utilizar o percurso mais rápido. Selecione uma das se-
guintes opções e, de seguida, toque em Concluído.
Mudar sempre para esse percurso
Perguntar-me se quero mudar para esse percurso
Nunca alterar o meu percurso
Incidentes de trânsito
Os incidentes de trânsito e os avisos são apresentados no mapa, na vista de condução e na barra
lateral de Trânsito.
Para saber mais sobre um incidente, toque em Navegar mapa no Menu principal. Toque num
símbolo de incidente de trânsito no mapa para ver as informações sobre esse incidente. Para
apresentar informações sobre os incidentes da área envolvente, use as setas da direita e da es-
querda na parte inferior do ecrã.
Existem dois tipos de sinais de incidente e de aviso:
Os símbolos apresentados num quadrado vermelho representam incidentes de trânsito. O seu
equipamento de navegação pode planear um novo percurso para evitá-los.
Os símbolos apresentados num triângulo vermelho estão relacionados com a meteorologia. O
seu equipamento não planeia um novo percurso para evitar estes avisos.
Símbolos de incidentes de trânsito:
Acidente
Trabalhos na estrada
Uma ou mais faixas encerradas
Estrada encerrada
Incidente de trânsito
Engarrafamento de trânsito
Símbolos meteorológicos:
86
Nevoeiro
Chuva
Vento
Gelo
Neve
Nota: o símbolo de incidente evitado é apresentado para qualquer
incidente de trânsito que consegue evitar utilizando um serviço de
trânsito.
Menu Trânsito
Para abrir o menu Trânsito, toque na barra lateral de trânsito na vista de condução e, em seguida,
toque em Opções ou em Trânsito no menu Serviços.
Encontram-se disponíveis os seguintes botões:
Minimizar atrasos
de trânsito
Toque neste botão para planear novamente o seu percurso com base
nas informações de trânsito mais recentes.
Mostrar trânsito
casa-emprego
Toque neste botão para calcular o percurso mais rápido desde o seu
local de residência até ao seu local de trabalho e o percurso de volta.
Mostrar trânsito no
percurso
Toque neste botão para obter uma visão geral dos incidentes de trânsito
no seu percurso.
Toque nos botões à esquerda e direita para obter informações mais de-
talhadas sobre cada incidente.
Toque em Novo plano para voltar a planear o seu percurso e evitar os
incidentes de trânsito que são exibidos no mapa.
87
Ver mapa
Toque neste botão para navegar pelo mapa e ver os incidentes de trânsi-
to no mesmo.
Alterar configura-
ções de trânsito
Toque neste botão para alterar as suas configurações relativamente ao
modo de funcionamento do serviço Trânsito no seu equipamento.
Ler informação de
trânsito
Toque neste botão para ouvir as informações sobre os incidentes de
trânsito no seu percurso.
Nota: o seu equipamento TomTom tem de ter uma voz artificial in-
stalada para poder ler essas informações em voz alta.
88
Acerca dos Radares de trânsito
Nota: os Serviços LIVE não estão disponíveis em todos os países ou regiões e nem todos os
Serviços LIVE estão disponíveis em todos os países ou regiões. Poderá ser possível utilizar os
Serviços LIVE quando viaja no estrangeiro. Para obter mais informações sobre os serviços dis-
poníveis, vá a tomtom.com/services.
O serviço Radares de trânsito avisa-o sobre as localizações dos radares rodoviários seguintes:
Localizações de radares de trânsito.
Zonas de acidentes.
Localizações de radares móveis.
Localizações de radares de velocidade média.
Localizações de radares de semáforos.
Nota: em França, não são indicados avisos sobre câmaras individuais ou sobre outros tipos de
câmara. Apenas é possível dar informações sobre zonas de risco. As zonas de risco são áreas
onde poderá haver radares. É possível comunicar ou confirmar a localização das zonas de risco,
mas não é possível eliminá-las.
Zonas de risco em França
Acerca das zonas de risco
Desde o dia 3 de janeiro de 2012, é ilegal ser avisado sobre a posição de radares móveis ou fixos
enquanto conduz em França. Para respeitar esta alteração na Lei francesa, todos os tipos de local-
izações de radares de trânsito e elementos de segurança são agora comunicados como zonas de
risco.
Em França, o serviço de radares de trânsito TomTom é conhecido como Zonas de risco da
TomTom.
As Zonas de risco podem englobar um ou mais radares de trânsito ou uma variedade de outros
perigos de condução:
As localizações exatas não se encontram disponíveis. Em alternativa, é apresentado um ícone
de zona de risco à medida que se aproxima da zona.
O comprimento da zona depende do tipo de estrada na localização atual e pode variar entre
os 300 m, 2000 m ou 4000 m.
Os radares de trânsito, se existir algum, podem estar localizados em qualquer ponto dentro da
zona.
Se estiverem vários radares perto uns dos outros, os alertas podem ser combinados numa
única zona prolongada.
Radares de trânsito
89
Importante: fora de França, receberá avisos sobre radares de trânsito. Uma vez em território
francês, receberá avisos sobre zonas de risco. O tipo de aviso que recebe muda quando atravessa
a fronteira.
Comunicar uma zona de risco
Toque neste botão para comunicar uma zona de risco. É apresentado um
ecrã de confirmação. Toque em Sim para confirmar a zona de risco. É
apresentado um ícone de agradecimento no ecrã. A localização é co-
municada à TomTom e partilhada com outros utilizadores.
Definições para avisos de zona de risco
Estas definições permitem-lhe controlar avisos de zonas de risco e também alterar os tons de
alerta.
1. Toque em Definições no Menu principal.
2. Toque em Serviços.
3. Toque em Alertas de segurança.
4. Toque em Desativar/Ativar alertas para ligar ou desligar os Alertas de segurança.
5. Toque em Desativar/Ativar botão Comunicar para ocultar ou mostrar o botão Comunicar na
Vista de condução.
6. Toque em Definições de alertas e selecione se pretende receber um alerta quando se aproxi-
ma de uma zona de risco e, em seguida, selecione um tom de alerta.
Avisos de radares de trânsito
Por predefinição, é reproduzido um som de aviso para os radares de trânsito mais comuns. Para
alterar o som de aviso, toque em Definições de alertas no menu Radares de trânsito.
Existem três formas de aviso de radares de trânsito:
O equipamento emite um som de aviso.
O tipo de radar de trânsito e a distância a que se encontra do radar são exibidos na vista de
condução. O limite de velocidade também é apresentado na vista de condução.
O local do radar de trânsito é exibido no mapa.
Nota: para radares de verificação da velocidade média, o equipamento avisa-o no início e no
final da área de verificação da velocidade média.
Alterar a forma como é avisado
Para alterar a forma como o seu equipamento TomTom o avisa sobre radares de trânsito, toque
no botão Definições de alertas.
90
Pode então definir a que distância de um radar de trânsito quer ser avisado e qual o tipo de som
utilizado.
Por exemplo, para alterar o som que é emitido quando se aproxima de um radar fixo, faça o se-
guinte:
1. Toque em Serviços no Menu principal.
2. Toque em Radares de trânsito.
3. Toque em Configurações de alertas.
É exibida uma lista com os tipos de radares de trânsito. É exibido um altifalante junto aos tipos
de radares de trânsito para os quais estão definidos avisos.
4. Toque em Radares fixos.
5. Selecione se pretende ser sempre avisado ou apenas quando excede a velocidade. Selecione
Nunca para desligar o aviso.
6. Toque no som que quer utilizar para o aviso.
7. Toque em Seguinte.
O som de aviso selecionado está agora definido para radares de trânsito fixo. É apresentado um
símbolo de altifalante junto a Radares fixos na lista de tipos de radares de trânsito.
Símbolos de radares de trânsito
Os radares de trânsito são apresentados como símbolos na vista de condução.
À medida que se aproxima de um radar, verá um símbolo que lhe indica o tipo de radar e a dis-
tância ao radar. É reproduzido um som de aviso. Pode alterar o som de aviso dos radares ou ligar
e desligar sons de aviso para cada radar.
Toque no símbolo de radar para comunicar que o radar já não se encontra nessa localização ou
para confirmar que ainda lá está.
Nota: em França, para respeitar a Lei francesa, apenas emitimos avisos sobre zonas de risco. É
possível comunicar ou confirmar a localização de uma Zona de risco, mas não é possível elim-
iná-la.
Quando utiliza o seu equipamento pela primeira vez, os avisos de som são reproduzidos para
estes tipos de radares:
Radar fixo - este tipo de radar verifica a velocidade dos veículos que
passam e tem uma localização fixa.
91
Radar móvel - este tipo de radar verifica a velocidade dos veículos que
passam e a sua localização varia.
Localização provável de radares móveis - este tipo de aviso apresenta
locais onde os radares móveis são utilizados com frequência.
Radar de semáforo - este tipo de radar controla os veículos que desre-
speitam a sinalização nos semáforos.
Verificação da velocidade média - estes tipos de radares medem a sua
velocidade média entre dois pontos. Receberá um aviso no início e no
final da área de verificação da velocidade média.
Enquanto estiver numa zona de verificação da velocidade média, será
apresentada a sua velocidade média em vez da sua velocidade atual.
Quando está numa zona de verificação da velocidade, continua a ser
apresentado o alerta visual na Vista de condução.
Zona de risco – este tipo de aviso é emitido apenas em França, onde só
pode receber avisos relativamente a zonas de risco. As zonas de risco
englobam todos os outros tipos de avisos.
Quando utilizar este equipamento por primeira vez, não são reproduzidos sons de aviso para os
seguintes tipos de radares:
Zona de acidentes
Passagem de nível sem guarda
92
Radar de estrada restrita
Outro radar
Botão Comunicar
Para ver o botão Comunicar na vista de condução, faça o seguinte:
1. Toque em Serviços no Menu principal.
2. Toque em Radares de trânsito.
3. Toque em Ativar botão Comunicar.
4. Toque em Concluído.
O botão Comunicar é apresentado no lado esquerdo da vista de condução ou adicionado aos
botões disponíveis no menu rápido, se já estiver a utilizar esse menu.
Sugestões: para ocultar o botão Comunicar, toque em Desativar botão Comunicar no menu
Radares de trânsito.
Comunicar um novo radar de trânsito ao volante
Para comunicar um radar de trânsito enquanto se desloca, faça o seguinte:
1. Toque no botão Comunicar apresentado na vista de condução ou no menu rápido para
registar o local do radar.
2. Confirme que pretende adicionar um radar.
Surge uma mensagem a agradecer-lhe por ter adicionado o radar.
Nota: é possível comunicar ou confirmar a localização de zonas de risco, mas não é possível
eliminá-las.
Comunicar um novo radar de trânsito a partir de casa
Não precisa de estar no local do radar de trânsito para comunicar essa nova localização. Para
comunicar a localização de um novo radar de trânsito a partir de casa, faça o seguinte:
1. Toque em Serviços no Menu principal do seu equipamento de navegação.
2. Toque em Radares de trânsito.
93
3. Toque em Comunicar radar de trânsito.
4. Selecione o tipo de radar.
5. Utilize o cursor para marcar a localização exata do radar no mapa e depois toque em Se-
guinte.
6. Toque em Sim para confirmar a localização do radar ou toque em Não para voltar a marcar a
localização no mapa.
Surge uma mensagem a agradecer-lhe por ter comunicado o radar.
Nota: é possível comunicar ou confirmar a localização de zonas de risco, mas não é possível
eliminá-las.
Comunicar alertas de radares sinalizados incorretamente
É possível que receba um alerta de um radar que já não se encontra nesse local. Para comunicar
um alerta de radar sinalizado incorretamente, faça o seguinte:
Nota: só poderá comunicar um alerta de radar incorreto enquanto se encontra nessa localiza-
ção.
1. Enquanto recebe o aviso sobre o radar, toque no aviso.
2. Confirme se o radar ainda aí está ou não.
Tipos de radares fixos que pode comunicar
Quando comunica um radar de trânsito, pode selecionar o tipo de radar que está a comunicar.
Estes são os diferentes tipos de radares fixos:
Radar fixo - este tipo de radar verifica a velocidade dos veículos que passam e tem uma local-
ização fixa.
Radar móvel - este tipo de radar verifica a velocidade dos veículos que passam e a sua local-
ização varia.
Radar de semáforo - este tipo de radar controla os veículos que desrespeitam a sinalização
nos semáforos.
Radar de portagem - este tipo de radar monitoriza o trânsito nas portagens.
Outros radares - todos os restantes tipos de radar que não se enquadram nas categorias ante-
riores.
94
Avisos de câmaras de verificação da velocidade média
Pode definir se pretende ser avisado sobre radares no início ou no final de uma verificação da
velocidade média. Para alterar as definições, toque em Definições de alertas no menu Radares de
trânsito.
Enquanto estiver numa zona de verificação da velocidade média, será apresentada a sua veloci-
dade média em vez da sua velocidade atual.
Ao aproximar-se do início de uma zona de controlo da velocidade média, surge um alerta visual
na Vista de condução com a distância até ao radar apresentada por baixo. Ouve um aviso sonoro.
Surge igualmente um pequeno ícone na estrada a indicar a posição do radar de controlo da ve-
locidade média no início da zona.
Enquanto estiver nessa zona, o alerta visual continua a ser apresentado na Vista de condução.
Menu Radares de trânsito
Para abrir o menu Radares de trânsito, toque em Serviços no Menu principal e depois em Radares
de trânsito.
Comunicar radar
de trânsito
Toque neste botão para comunicar a localização de um novo radar de
trânsito.
Configurações de
alertas
Toque neste botão para definir quais os alertas que irá receber e os sons
utilizados para cada um deles.
Desativar alertas
Toque neste botão para desativar os alertas.
Ativar botão Co-
municar
Toque neste botão para ativar o botão Comunicar. O botão Comunicar é
apresentado na vista de condução ou no menu rápido.
Quando o botão Comunicar é apresentado na vista de condução, este
botão muda para Desativar botão Comunicar.
96
Acerca do produto TomTom para roulottes e autocaravanas
Os produtos TomTom para autocaravanas e roulottes permitem-lhe escolher o tipo de veículo que
conduz para que o percurso planeado pelo seu equipamento seja adequado ao seu veículo. Pode
escolher automóvel, automóvel com roulotte, autocaravana ou carrinha como tipo de veículo. Os
percursos planeados pelo seu equipamento irão evitar restrições para o tipo de veículo. Por ex-
emplo, um percurso calculado para uma autocaravana poderá ser diferente do percurso calculado
para um automóvel. Pode definir o tamanho, o peso e o tipo de veículo, bem como o seu tipo de
percurso preferido.
Antes de escolher o tipo de veículo, tem de selecionar o mapa de autocaravanas e roulottes no
seu equipamento.
Importante: preste atenção a todos os sinais de trânsito, especialmente aos que dizem respeito às
dimensões e ao peso do veículo. Não podemos garantir que nunca os irá encontrar no seu per-
curso e ignorar essas restrições pode ser perigoso.
Pode selecionar o seu veículo no menu rápido na Vista de condução. Se existirem apenas um ou
dois botões no seu menu rápido, é indicado o tipo de veículo selecionado através de um pequeno
ícone na Vista de condução. Se já estiver planeado um percurso e selecionar um veículo diferente,
o percurso será recalculado para o novo veículo.
Se não for encontrado um percurso para uma roulotte, autocaravana ou carrinha não for encon-
trado, ser-lhe-á perguntado se pretende utilizar um percurso para automóvel. Se utilizar o percur-
so para automóvel, preste atenção às restrições que poderá encontrar no percurso.
Pode introduzir os detalhes sobre o tipo de veículo que conduz e o tipo de percurso no menu
Definições.
Tipos de veículo
Pode selecionar um veículo dos seguintes tipos de veículo:
Automóvel
Selecione Automóvel quando estiver a conduzir um automóvel sem
roulotte ou atrelado.
Produtos TomTom para autocaravanas
e roulottes
97
Veículo com rou-
lotte
Selecione Automóvel com roulotte quando estiver a rebocar uma rou-
lotte, um atrelado tenda, um reboque para cavalos ou um atrelado sim-
ples.
Sugestão: selecione Automóvel quando desatrelar a roulotte ou o
atrelado do seu carro.
Autocaravana
Selecione Autocaravana quando estiver a conduzir uma autocaravana.
Carrinha
Selecione Carrinha quando estiver a conduzir uma carrinha privada,
alugada ou outro tipo de veículo não comercial.
Configurar o seu veículo
Antes de poder planear um percurso em estradas adequadas ao seu tipo de veículo, terá de intro-
duzir primeiro os detalhes para o seu veículo ou combinação de veículos.
1. Toque em Definições no Menu principal.
2. Toque em Veículo e percurso e depois em Veículos e tipos de percurso.
3. Toque no seu tipo de veículo. Poderá introduzir os detalhes para um Automóvel com roulotte,
uma Autocaravana e para uma Carrinha.
Nota: o botão Automóvel abre as opções padrão de Planeamento de percurso.
4. No ecrã perfil atual do veículo, toque em Alterar.
5. Introduza o peso, dimensões e limite de velocidade do veículo. Prima Concluído sempre que
passar ao ecrã seguinte.
Nota: o limite de velocidade poderá ser diferente em cada país e diferente para cada tipo de
veículo. Terá de introduzir o limite de velocidade para o país onde estiver a conduzir.
Importante: as dimensões e peso da sua roulotte ou atrelado incluem as dimensões e o pe-
so do seu automóvel.
6. Em Evitar autoestradas, selecione se deseja evitar autoestradas. Toque em Seguinte.
7. Em restrições e avisos de estrada sem saída, selecione se pretende receber avisos sobre
restrições e estradas sem saída. Toque em Seguinte.
Importante: defina esta opção para Sim se estiver a conduzir uma autocaravana grande ou
se estiver a rebocar uma roulotte. Esta opção impede que fique numa solução mais compli-
cada, como locais onde é difícil virar ou que possuem restrições de altura. Recebe um aviso
quando estiver a conduzir sem um percurso planeado.
8. Defina as Definições de recálculo.
98
Nota: esta definição apenas está disponível se o seu equipamento estiver associado a uma
subscrição de informações de trânsito ou possuir um recetor RDS-TMC. As informações de
trânsito não estão disponíveis em todos os países ou regiões. Para obter mais informações
sobre os serviços informativos de trânsito da TomTom, vá a tomtom.com/services.
Defina se pretende que o seu equipamento de navegação planeie novamente o percurso
atual, caso surja um outro mais rápido enquanto conduz. Esta função é útil, caso o trânsito se
intensifique ou desapareça mais adiante no seu percurso. Escolha a partir das definições se-
guintes:
Mudar sempre para esse percurso - selecione esta opção para não receber mensagens
quando é encontrado um percurso mais rápido. O percurso atual é recalculado automati-
camente para que seja o mais rápido.
Perguntar-me se pretendo esse percurso - selecione esta opção para que lhe seja pergun-
tado se pretende seguir o novo percurso. Quando lhe é perguntado se pretende seguir o
percurso alternativo, toque em Sim para que o percurso atual seja recalculado para o mais
rápido. Toque em Não se não quiser seguir o percurso alternativo. Se mudar de ideias,
toque no balão no topo do ecrã para seguir o percurso alternativo.
Nunca alterar o meu percurso: selecione esta opção para continuar sempre no percurso
planeado.
Toque em Seguinte.
9. Em Definições de informações de mapa defina se pretende ser avisado, caso o seu percurso
passe por uma área onde o mapa contém apenas informações limitadas. Toque em Con-
cluído.
Selecionar um mapa de autocaravanas e roulottes
Tem de selecionar um mapa de autocaravanas e roulottes antes de poder utilizar o seu produto
TomTom para autocaravanas e roulottes.
1. Toque em Definições no Menu principal.
2. Toque em Trocar de mapa e, em seguida, toque em Telemóveis.
3. Toque no mapa de autocaravana para selecioná-lo.
4. Clique em Concluído no menu Definições para voltar à vista de condução.
Selecionar o tipo de veículo
Pode alterar rapidamente o seu tipo de veículo no menu rápido na Vista de condução da seguinte
forma:
Nota: primeiro, tem de adicionar a opção tipo de veículo ao menu rápido.
1. Toque no botão do veículo na Vista de condução. O botão do veículo apresenta o tipo de
veículo selecionado atualmente:
99
Sugestão: se existem três ou mais itens no seu menu rápido, toque no botão do menu
rápido:
De seguida, toque no botão Alterar veículo.
2. Toque no tipo de veículo que está a conduzir.
Se existirem apenas um ou dois itens no seu menu rápido, é indicado o tipo de veículo se-
lecionado através de um pequeno ícone na Vista de condução.
Se já estiver planeado um percurso e selecionar um veículo diferente, o percurso será recalcu-
lado para o novo veículo.
Apresentar o botão tipo de veículo do menu rápido
Pode adicionar o botão de seleção de veículos ao menu rápido para poder selecionar o tipo de
veículo rapidamente.
1. Toque em Definições no Menu principal.
2. Toque em Criar o seu próprio menu
3. Toque em Cancelar para limpar o ecrã de informações, ou em Seguinte e, de seguida, em
Concluído para ler os ecrãs de informação.
4. Selecione Alternar entre veículos diferentes
5. Clique em Concluído e, em seguida, novamente em Concluído para voltar à vista de con-
dução.
100
Acerca do MyTomTom
O MyTomTom ajuda-o a gerir os conteúdos e serviços no seu equipamento de navegação
TomTom, para além de lhe dar acesso à comunidade TomTom. Tem de aceder ao website da
TomTom e iniciar sessão em MyTomTom. É aconselhável ligar regularmente o seu equipamento
de navegação ao MyTomTom para garantir que tem sempre as atualizações mais recentes.
Sugestão: recomendamos a utilização de uma ligação à internet de banda larga sempre que
ligar o seu equipamento de navegação ao MyTomTom.
Configurar o MyTomTom
Para configurar o MyTomTom, faça o seguinte:
1. Ligue o seu computador à internet.
2. Abra um navegador e vá a tomtom.com/getstarted.
3. Clique em Descarregar agora.
O seu navegador descarrega a aplicação de apoio TomTom que precisa de instalar no seu
computador para poder ligar o seu equipamento ao MyTomTom. Siga as instruções no ecrã
se lhe forem feitas perguntas durante o descarregamento.
4. Quando lhe for solicitado, ligue o seu equipamento ao computador utilizando o cabo USB. Em
seguida, prima o botão ligar/desligar para ligar o seu equipamento.
Importante: deve ligar o cabo USB diretamente a uma porta USB do seu computador e não a um
concentrador USB ou a uma porta USB de um teclado ou monitor.
Uma vez instalada a aplicação de apoio TomTom, pode aceder ao MyTomTom a partir da área de
notificação no seu ambiente de trabalho.
MyTomTom
101
Sugestão: quando liga o seu equipamento de navegação ao computador, o MyTomTom diz-lhe
se existem atualizações para o equipamento.
Conta MyTomTom
Para descarregar conteúdos e serviços da TomTom, precisa de uma conta MyTomTom. Pode
criar uma conta quando começar a utilizar o MyTomTom.
Nota: se dispõe de mais do que um equipamento TomTom, necessita de uma conta para cada
equipamento.
102
Avisos e informações de segurança importantes
Sistema de Posicionamento Global
O Sistema de Posicionamento Global (GPS) é um sistema baseado em satélites que transmite
informações de localização e de tempo para todos os locais do mundo. Este sistema é mantido e
controlado exclusivamente pelo Governo dos Estados Unidos da América, o qual é responsável
pela sua disponibilidade e precisão. Quaisquer alterações na disponibilidade e precisão do siste-
ma GPS, ou nas condições ambientais, poderão influenciar o funcionamento deste equipamento.
A TomTom não assume qualquer responsabilidade pela disponibilidade e precisão do sistema
GPS.
Utilizar com precaução
A utilização de produtos TomTom não invalida a necessidade de conduzir com o devido cuidado e
atenção.
Aeronaves e hospitais
A utilização de equipamentos com antena é proibida na maioria das aeronaves, em muitos hospi-
tais e em diversos outros locais. Não deve utilizar este equipamento nestes ambientes.
Bateria
Este produto utiliza uma bateria de iões de lítio.
Não o utilize num ambiente húmido, molhado e/ou corrosivo. Não coloque, guarde nem deixe o
seu equipamento perto de uma fonte de calor, em locais com elevada temperatura, à luz solar
direta, num forno micro-ondas ou dentro de um recipiente pressurizado e não o exponha a tem-
peraturas superiores a 60 °C (140 °F). O não cumprimento destas orientações poderá causar uma
fuga de ácido da bateria, que esta fique quente, expluda ou entre em combustão e cause ferimen-
tos e/ou danos. Não fure, não abra nem desmonte a bateria. Se a bateria tiver uma fuga e o uti-
lizador entrar em contacto com os fluidos derramados, deverá passar a área afetada do corpo por
água corrente e procurar cuidados médicos de imediato. Por motivos de segurança e para pro-
longar a vida útil da bateria, o respetivo carregamento não será realizado se a temperatura for
demasiado baixa (abaixo de 0 °C/32 °F) ou demasiado alta (acima de 45 °C/113 °F).
Temperaturas: funcionamento normal: 0 °C (32 °F) a 45 °C (113 °F); armazenamento de curta dura-
ção: -20 °C (-4 °F) a + 60 °C (140 °F); armazenamento de longa duração: -20 °C (-4 °F) a 25 °C (77
°F).
Adenda
103
Cuidado: risco de explosão em caso de substituição da bateria por outra cujo modelo não é o
correto.
Não retire nem tente retirar a bateria. A sua substituição deve ser feita exclusivamente por um
profissional habilitado. Se a bateria estiver a dar problemas, contacte com o serviço de Apoio ao
Cliente da TomTom.
A BATERIA INCLUÍDA NO PRODUTO TERÁ DE SER RECICLADA OU DESCARTADA
CORRETAMENTE DE ACORDO COM A LEGISLAÇÃO E REGULAMENTAÇÃO LOCAL E SEMPRE
SEPARADA DOS RESÍDUOS DOMÉSTICOS. DESTA FORMA, ESTARÁ A AJUDAR A PRESERVAR
O AMBIENTE. UTILIZE O SEU EQUIPAMENTO TOMTOM APENAS COM O CABO DE
ALIMENTAÇÃO DE CC (CARREGADOR DE ISQUEIRO/CABO DE BATERIA), O TRANSFORMADOR
DE CA (CARREGADOR DOMÉSTICO), NUMA BASE APROVADA PARA O SEU EQUIPAMENTO OU
COM O CABO USB FORNECIDO PARA LIGAR A UM COMPUTADOR PARA CARREGAMENTO DA
BATERIA.
Se necessita de um carregador para o seu equipamento, utilize o carregador fornecido. Para sub-
stituir o seu carregador, vá a tomtom.com para obter informações sobre os carregadores aprova-
dos para o seu equipamento.
O tempo útil de vida da bateria apresentado corresponde à vida máxima possível da bateria. A
vida máxima de uma bateria será atingida apenas em condições atmosféricas específicas. O cálcu-
lo da vida máxima de uma bateria baseia-se num perfil médio de utilização.
Para obter sugestões sobre como ampliar o tempo útil de vida da bateria, consulte estas FAQ
(perguntas frequentes): tomtom.com/batterytips.
Marcação CE
Este equipamento encontra-se em conformidade com os requisitos da marcação CE para uti-
lização num ambiente residencial, comercial, veicular ou industrial ligeiro, satisfazendo todas as
disposições aplicáveis da legislação relevante na UE.
Diretiva ETRT
A TomTom vem por este meio declarar que os equipamentos de navegação pessoal TomTom
estão em conformidade com os requisitos fundamentais e outras cláusulas relevantes da Diretiva
da UE 1999/5/CE. A declaração de conformidade está disponível em: tomtom.com/legal.
104
Diretiva REEE
A presença deste símbolo no produto ou na respetiva embalagem indica que este produto não
deve ser tratado como um resíduo doméstico. Em conformidade com a Diretiva da UE 2002/96/CE
sobre os resíduos de equipamentos elétricos e eletrónicos (REEE), este produto elétrico não deve
ser eliminado junto com os resíduos indiferenciados. No final da vida do produto, entregue-o no
ponto de venda ou nos pontos próprios de recolha municipal para ser reciclado.
Estimuladores cardíacos (pacemakers)
Os fabricantes de estimuladores cardíacos (pacemakers) recomendam que se mantenha uma
distância de, pelo menos, 15 cm entre o equipamento portátil sem fios e o estimulador cardíaco
(pacemaker), de modo a evitar possíveis interferências. Estas recomendações estão em con-
sonância com estudos independentes e recomendações da Wireless Technology Research.
Orientações para utilizadores de estimuladores cardíacos (pacemakers)
Mantenha SEMPRE o equipamento a uma distância superior a 15 cm (6 polegadas) do estimulador
cardíaco (pacemaker).
Não transporte o equipamento no bolso da camisa.
Outros equipamentos médicos
Consulte o seu médico ou o fabricante do equipamento médico para determinar se a utilização do
produto sem fios poderá interferir com o equipamento médico.
Este documento
Foi empregue um grande cuidado na preparação deste documento. No entanto, o desenvolvi-
mento contínuo dos produtos poderá significar que algumas informações estejam ligeiramente
desatualizadas. As informações incluídas neste documento estão sujeitas a alteração sem aviso
prévio.
A TomTom não se responsabiliza por erros técnicos ou editoriais, nem por quaisquer omissões
contidas neste documento, bem como por quaisquer danos acidentais ou consequentes re-
sultantes do desempenho ou da utilização deste documento. Este documento contém in-
formações protegidas por direitos de autor. Nenhuma parte deste documento poderá ser foto-
copiada ou reproduzida, seja de que forma for, sem a autorização prévia por escrito da TomTom
N.V.
Nomes dos modelos
4EN62, 4CS01, 4CS03, 4CQ02, 4CQ07, 4CQ01, 4KH00, 4KI00, 4KJ00, 4CR52, 4CR51, 4CR42,
4CR41, 4EN42, 4EN52, 4EV42, 4EV52, 4ER50, 4CT50
105
© 2012 TomTom. Todos os direitos reservados. TomTom e o logótipo das "duas mãos" são mar-
cas comerciais registadas da TomTom N.V. ou de uma das suas subsidiárias. Vá a
tomtom.com/legal para consultar a garantia limitada e os contratos de licença do utilizador final
aplicáveis a este produto.
© 2012 TomTom. Todos os direitos reservados. Este material é proprietário e objeto de proteção
dos direitos de autor e/ou proteção dos direitos da base de dados e/ou outros direitos de proprie-
dade intelectual da TomTom ou dos seus fornecedores. A utilização deste material está sujeita aos
termos do contrato de licença. Qualquer cópia não autorizada ou divulgação do material terá con-
sequências penais e civis.
Ordnance Survey © Crown Copyright, Número de licença: 100026920.
Data Source © 2012 TomTom
Todos os direitos reservados.
SoundClear™ software de anulação de eco acústico © Acoustic Technologies Inc.
Nuance® é uma marca comercial registada da Nuance Communications, Inc. e a presente uti-
lização realiza-se com licença.
Algumas imagens provêm do Observatório da Terra da NASA.
O Observatório da Terra da NASA visa proporcionar uma publicação de acesso livre na internet,
através da qual o público pode obter novas imagens de satélite e informações científicas sobre o
nosso planeta.
Dá especial atenção às alterações ambientais e climáticas: earthobservatory.nasa.gov
Este produto inclui software protegido por direitos de autor, licenciado pela GPL. Está disponível
para visualização uma cópia da referida licença na secção Licenças. Pode obter o respetivo códi-
go-fonte completo da TomTom durante um período de três ano a partir do último envio do
produto. Para obter mais informações, vá a tomtom.com/gpl ou contacte a equipa de apoio ao
cliente TomTom local através de tomtom.com/support. Mediante pedido, enviar-lhe-emos um CD
com o respetivo código-fonte.
Linotype, Frutiger e Univers são marcas comerciais da Linotype GmbH, registadas no Instituto
Americano de Patentes e Marcas e possivelmente noutras jurisdições.
MHei é uma marca comercial da The Monotype Corporation, possivelmente registada em deter-
minadas jurisdições.
Avisos de Copyright