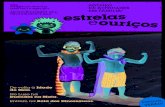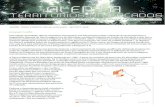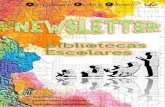TOPOGIS, Agosto, Setembro e Outubro,2013
description
Transcript of TOPOGIS, Agosto, Setembro e Outubro,2013

1
como patrocinador oficial

2
http://www.topogis-ao.com/Tel: (+244) 912 25 10 80

3

4
Ficha técnica:Editor Chefe: Rosário DiloRedacção: Vivaldo Augusto, Osvaldo CabangaRevisão: Domingos Mateus Designer Gráfico: Gelmiro PirezaColaboraram nesta edição:Maja Turkalj (Croácia/Croatia)Arlete Aparecida Correia Meneguette-(Brasil) Ano: 2013 / 4ª Edição
Revista em formato digital© TOPOGIS, LdaForma de destribuição: Electrónica, por email ,Blogs,Redes Sociais: Facebook, Google+, Twitter ou ainda no site http://www.topogis-ao.com/ e no blog http://topogis-angola.blogspot.com/Publicidade: [email protected] Tel. (244) 936676924Rua Cônego Manuel das Neves edificio 466 2º Andar Apto-G / Luanda-Angola ISSN: 2307-2830 Mincult: 396 / Depósito legal Nº 327 / 2012
Nota Do Editor Chefe
A revista tem o intuito de ser do agrado e interesse de todos, desde formadores, formandos, fazedores de opinião, críticos, isto é, o público em geral. Por isso, em cada edição traremos temas que a todos interessa com sugestão de um especialista da área em abordagem. Para esta edição, que é Especial, abordaremos sobre tutoriais. Os estudantes e os leigos das mais diversas áreas do conhecimento e em matérias de uso de softwares e equipamentos topogeodésicos assim como especialistas com intituito de descobrir ou recordarem algumas funcionalidades ou as melhores práticas de certas aplicações, é a razão de ser desta edição. O material aqui encontrado pode ser distribuído e usado nas escolas, centros de formação e não só, desde que seja dado o devido mérito ao autor do mesmo e a publicadora (TOPOGIS).
Desde já bom proveito aos tutoriais. Rosário Dilo
CONTEÚDO6. CÁLCULO DE PRESSÃO IDEAL EM REDES DE ABASTECIMENTO DE ÁGUA COM O PENANET.
(CALCULATIONS OF IDEAL PRESSURE IN WATER SUPPLY NETWORK IN EPANET).
14. EDIÇÃO E CONCEPÇÃO DE MAPAS NO ARCGIS
17. PRODUTOS DE INFORMAÇÃO DA CARTOGRAFIA NA WEB
20. FUNDAMENTOS DE IMPLANTAÇÃO COM A ESTAÇÃO TOTAL LEICA TS-02,06 E 09
26. CRIAÇÃO DE TRABALHO E INICIO DE RASTREAMENTO COM RECEPTOR GPS LEICA SERIES 500 / 1200 / VIVA
32. VECTORIZAÇÃO DE CURVAS DE NÍVEL COM O PROGRAMA AUTOCAD RASTER DESIGN

6
Maja Turkalj nascida em 15/06/1974, em Rijeka (Croácia). Formou-se na Univer-sidade de Novi Sad, Faculdade de Engenharia Civil Departamento de Engenharia Hidrotécnica em Subotica, Sérvia, e obteve Licenciatura em Engenharia Civil.
Maja, tem 6 anos de experiência trabalhando na concepção de sistemas de distribuição de água de pequeno porte, drenagem urbana e saneamento básico, pequenas estações de bombeamento, projectos de esgoto e projeto de encanamento interno e instalações de esgoto. É membro de pleno direito da ordem dos Engenheiros da Sérvia, e, é também, membro de pleno direito da ECEC (Conselho das Câmaras dos Engenheiros Europeus). EPANET is free and widely used software from the US Environmental Protection Agency that models the hydraulic and water quality behavior of water distribu-tion piping systems. This program is able to determine the flow in pipes, the pres-sure at junctions, the flows and heads at each pump and the water depth in each storage tank.
With this short manual, you will be guided to calculate pressures in the sim-ple water supply network.
EPANET é um software livre e amplamente utilizado da Agência de Proteção Ambiental dos EUA para modelar o comportamento de sistemas de tubulação de distribuição de água e a qualidade da água. Este programa é capaz de determinar o fluxo nos tubos, a pressão nós de cruzamento, os fluxos e os níveis de cada bomba, e a profundidade da água, em cada reservatório de nível variável (RNV) de armazenamento. Com este pequeno manual, você será guiado para calcular as pressões de redes simples de abastecimento de água
Maja Turkalj is born on 15.06.1974. in Rijeka, Croatia. She graduated from University of Novi Sad, Faculty of Civil Engineering – Depart-ment of Hydrotechnical Engineering in Subotica, Serbia and obtained B.Sc. in Civil Engineering. She has 6 years of working experience in designing of small water transport and distribution systems, urban drainage and sewerage, small sewerage pumping station and design of internal plumbing and sewer installations. Maja is full member of Ser-bian Chamber of Engineers which is full member of ECEC (European Council of Engineers Chambers).
CÁLCULO DE PRESSÃO IDEAL EM REDES DE ABASTECIMENTO DE ÁGUA COM EPANET.CALCULATIONS OF IDEAL PRESSURE IN WATER SUPPLY NETWORK IN EPANET.

7
EPANET can use either US or metric units of measurement; depending on the choice of flow units (see Setting Analysis Options or Setting Project Defaults): SI Metric units apply when flow units are expressed in liters or cubic meters. US Customary units apply when flow units are expressed in gallons, cubic feet, or acre-feet. In this short manual all units will be given in SI Metric system.
Before you start, be sure to collect all necessary data for calculation such as diameter, length, roughness, minor loss coefficient for each pipe, characteristic operating curve for pumps, changes in water demands, etc.Make the necessary settings of param-eters for hydraulic calculation of water supply network by selecting Project/De-faults:- in option Hydraulics set the unit of measurement, for example (l/s), - choose a headloss formula to compute headloss as a function of flow rate in the pipe (Hazen-Williams, Darcy-Weisbach or Chezy-Manning)- in option Properties set a pipe rough-ness depending on the selected materi-als and formulas for the calculation - keep the option Auto-length offYou might want to decide what will be visible on the screen from symbols, nodes etc.- select View/OptionThese are yours default settings.
O EPANET pode usar os sitemas de medidas americano ou mesmo métrico; dependendo da escolha na unidade de vazão. (Veja as opções de configuração para as análises ou configuração do projecto): O sistema internacional de medidas métrico é aplicado quando queremos ter as vazões expressas em litros ou m3 , ao passo que no sistema americano a vazão é dada em galão, Pés cúbicos, ou acre-pés. Neste curto manual todas as unidades serão no sistema métrico internacional.Antes de iniciar, tenha certeza que levantar todos os dados necessários para os cálculos tais como: diámetro , rugosi-dade, coeficiente mínimo de perdas para as tubagens, característica da curva da bomba, mudança nas demandas, etc.Agora, façamos as configurações necessárias dos parámetros para os cálculos hidráulico.Projeto/Configurações Pré-definida-Em opções na aba hydraulica define a unidade de vazão em LPS (litro por se-gundo)-Na fórmula de perda de carga escolha (H-W, D-W, C-M)-No separador propriedades na Rugosidade da tubulação dependendo no material selecionado e as fórmulas de cálculo-Mantenha a opção Auto-comprimento off.Talvez vais querer decidir o que será visível no ecrã como Simblolos, Nós. Para tal, vai no menu visualizar e escolha opçõesEstas são as configurações necessárias.

8
Now, let’s perform insertion of param-eters in following order:Add a reservoir by pressing “Add Reservoir” on the toolbar . Reservoirs are nodes that represent an infinite external source or sink of water to the network. They are used to model such things as lakes, rivers, groundwater aquifers and some other existing water system. Input properties for a reservoir are its hydraulic head (this value is en-tered in meters). Add junctions by pressing “Add Junc-tion” on the toolbar. Junctions are points in the network where pipes join together and where water enters or leaves the net-work.Iinput data required for junctions are: elevation (this value is entered in meters) and water demand (enter this value in l/s since this was the option entered in default settings). The output results computed for junctions are: hy-draulic head and pressure. Junctions can also have multiple categories of demands assigned to them.
Add tanks by pressing “Add Tank” on the toolbar. Tanks are nodes with storage ca-pacity, where the volume of stored water can vary with time during a simulation. Input properties for tanks are: bottom elevation (enter this value in meters), diameter (or shape if non-cylindrical), initial, minimum and maximum water levels (also, enter all these values in me-ters).
Agora, vamos inserir os parâmetros na seguinte ordem:Adicione um reservatório clicando no ícone adicionar RNF na barra de ferra-mentas. Reservatórios (RNF) são nós especiais que representam um volume de armaze-namento de água, de capacidade ilimi-tada e carga hidráulica constante.. Estes são usados para simular Lagos, Rios, Aquíferos subterraneos e outros sistemas de água existente.O dado necessário para um reservatório de nível fixo é o nível da água (em metros)Adicionando nós: Clique no ícone Adicionar nó na barra de ferramente. Nós são pontos na rede usado para unir as tubulações e onde a água entra e sai na rede: Os dados de entrada dos nós são: Cota (em unidade de comprimento, metros) e Consumo base (entre este valor em LPS desde que esta foi a configuração inicial). Os resul-tados de saída para os nós são: Carga hydraúlica total e pressão. Os nós também podem ter muitplas categorias de consumo.Adicionando RNV, Pressione adicionar RNV na barra de ferramentas. Os Reservatórios de nível variável são nós com capacidade de armazenamento, onde o volume da água de armazenada pode variar com o tempo durante a simulação. Os dados de entrada dos RNV são: Altura de água inicial (em metros), diámetro (Curva de volume se não for cilindrico), cotas inicial, mínima, e máxima (estes valores também são em metros)

9
The output result for the tanks is total head (water surface elevation). Tanks are required to operate within their mini-mum and maximum levels. EPANET stops outflow if a tank is at its minimum level and stops inflow if it is at its maxi-mum level.
Connect your nodes (reservoir, junctions and/or tanks) with pipes. Add pipes by pressing “Add pipe” on the toolbar. Pipes convey water from one point in the net-work to another. EPANET assumes that all pipes are full at all times. Flow direc-tion is from the end at higher hydraulic head (internal energy per weight of wa-ter) to that at lower head. The principal hydraulic input parameters for pipes are: diameter (enter this value in millimeters and remember to enter pipe’s inside diameter), length (enter this value in meters), roughness coefficient (it is unit-less for Hazen-Williams or Chezy-Man-ning roughness and has units of mm for Darcy-Weisbach roughness) and ini-tial status (open or closed). For the de-fault value leave the initial status of the pipe “open”. If, for example you want to check what will happen with your net-work system if some pipe bursts or it is temporary out of order because of some reconstruction or maintenance, then set the initial status of the pipe “closed”
Os resultados de saída para os RNV são: Carga hidráulica e pressão. Tanques (RNV) são necessários e devem funcionar com alturas de água mínimas e máximas. O EPANET para de vazar se o RNV estiver com a altura de água mínima e para de receber fluxo se o mesmo estiver com a altura de água máxima.Conecte os teus nós (RNF, nós, e/ou RNV) com os trechos. adicione os trechos dando clique em “Adicionar trecho” na barra de ferramentas. Os trechos transportam a água de um ponto da rede a outro. o EPANET assume que todos os trechos estão cheios a qualquer altura. A direcção do fluxo é a partir do final da carga hidraúlica maior (energia interna por peso de água) até ao nível inferior. O parámetro hidraúlico a dar entrada para os trechos são: Diámetro (valor entrado em milímetro, e, lembre-se de introduzir o diámetro interno do tubo), comprimento (este valor deve ser em metros), coeficiente de rugosidade (é adimensional para Hazen-Williams ou Chezy-Manning mas para rugosidade para Darcy-Weisback é dado em milímetros). E o estado inicial pode ser (aberto ou fechado). Para o valor prédefinido no estado inicial do trecho“aberto”. Se, por exemplo quiseres checar o que acon-tecerá com o teu sistema se algumas tu-bulações possam estoirar ou está degra-dado por falta de alguma reconstrução ou manutenção, então deixe o estado como “fechado”

10
Computed outputs for pipes include: flow rate, velocity, headloss and friction factor. The hydraulic head lost by water flowing in a pipe due to friction with the pipe walls can be computed using three different formulas: Hazen-Williams Formula, Darcy-Weisbach Formula and Chezy-Manning Formula which was mentioned at the beginning at this manual. Minor losses caused by bends and fittings can also be added by assign-ing the pipe a minor loss coefficient.
Now, we all know that water is not dis-tributed evenly during the hour, or day. It means that our water demand is changing over the time. Please, be care-ful with these data. If you have them, enter them in program, but, if you are lacking with these kinds of data, then it is better to leave it blank, then to assume wrong. In this case, I recommend enter-ing maximum water consumption or to consult water company in charge for the area where you want to do your calcula-tions.
Run the calculation by pressing the “Run” button on the toolbar.You can look at your results by selecting Report/Graph or Table. So, check care-fully results for the pressures in your network systems. Are the pressures suf-ficient? If yes, then congratulations! You completed your task. But, what if the pressures are not sufficient? Then maybe you can increase some pipe diam-eter and run the simulation again, but if even then the pressures are not sufficient then it is necessary to add a pump.
As saídas para os trechos incluem: A vazão, velocidade, perda de carga e fac-tor de resistência. O nível hidráulico perdido pela água seguindo um trecho com fricção com as paredes do trecho pode ser simulado usando três fórmulas diferentes, a mencionar, Hazen-Williams, Darcy-Weisbach e Chezy-Manning mencionados no inicio deste manual. As perdas mínimas causa-das pelas curvas e estreitamentos também pode ser adicionado definindo um coeficiente menor ao trecho.Agora já sabemos que a água não é distribuido durante hora ou dia. isto significa que o nosso consumo de água varia de tempo em tempo. Por favor, cuidado com estes dados. Se já os tens, de entrada no programa, mas, se não os tens, então melhor deixar em branco, isto é melhor do que assumir dado errado. Neste contexto, recomendo que dê entrada a um valor máximo de consumo ou consultar uma empresa de água capaz de fornecer-te os dados de formas a efectuares os cálculos que necessitares.Execute a simulação pressionando no botão «Executar simulação» na barra de tarefas. Podes observar os resultados indo em «Relatório/Gráfico ou tabela». Portanto, verifique cuidadosamente os resultados das pressões ao longo da rede. Então felicidades! Terminaste a tarefa. Mas, e se as pressões não forem suficientes? Neste caso podes aumentar o diámetro de alguns tubos e executar a simulação novamente, mas, e se mesmo assim a pressão não for suficiente então é necessário adicionar uma bomba.

11
Pumps are devices that impart energy to a fluid thereby raising its hydraulic head. Input parameter for a pump is its pump curve (the combination of heads and flows that the pump can produce). The principal output parameters are flow and head gain. Add pump by pressing “Add Pump” on the toolbar and insert it between two nodes. Note: The program does not have database with entered Q-H curve. You can enter Q-H manually in window Browser, option Data/Curves. Now, run your simulation again and check your pressures (and all other results) by selecting Report/Graph or Table.Also, this program allows the compari-son of data obtained by calculation with the data measured in the field in water supply network (velocity, pressure, flow, etc) if you want to correct your model. In menu Project/Calibration data you can form the input file as indicated in Help menu, and then in the menu Report/Calibration data you can do a comparative analysis.On the Help/ topics/Contents/Frequent-ly Asked Questions are additional expla-nations regarding common problems with the modeling of certain parameters and generally work with EPANET.
Bombas são dispositivos que transferem energia para o escoamento, aumentando a sua altura manométrica. Os dados de entrada de uma bomba são os nós inicial e final e a curva da bomba (combinação de valores de altura mano-métrica e vazão que definem a curva característica). Os principais resultados produzidos pela simulação são a vazão bombeada e a altura manométrica. O escoamento através da bomba é unidirecional. Adicone uma bomba pressionando “Adi-cionar bomba” na barra de ferramentas e insere o mesmo entre dois nós. Note: O programa não possui uma base de dados da entrada da curva Q-H. Podes dar entrada manualmente, na opção dados/Curvas. Agora execute a simu-lação novamente e verifique as pressões e outros resultados indo em: Relatório/Gráfico ou Tabela.Este programa também permite a comparação de dados obtidos por cálculo a travez de dados proveniente do campo na rede de fornecimento de água (velocidade, pressão, vazão, etc) se quiseres retificar o teu modelo.No menu Projeto/ dados de calibração, podes formar os dados de entrada como indicado na meu de ajuda, seguidamente vai em Relatório/dados da Calibração e fazer um comparativo.No tópico de ajuda das questões frequentes no manual do software, se encontram algumas explicações adicionais relacionados a problemas mais comuns na modelação de alguns parámetros geralmente no uso do EPANET.

12
The EPANET software and its complete manual are in public domain and can be downloaded from the Web site of the US Environmental Protection agency. The link is: http://www.epa.gov/nrmrl/wswrd/dw/epanet.html
Also, for further reading and practice I recommend those two links:h t t p : / / w w w . s c r i b d . c o m /doc/103058660/Epanet-and-Devel-opment-How-to-calculate-water-net-works-by-computerh t t p : / / w w w . s c r i b d . c o m /doc/103057138/Epanet-and-Develop-ment-A-progressive-44-exercise-work-book
And for the end: HAPPY EPANETING!
O software EPANET e o seu manual completo são de domínio público e podem ser baixados a partir do site da EPA. O link para baixar é:http://www.epa.gov/nrmrl/wswrd/dw/epanet.htmlpara mais leituras e prática também aconselho estes dois links:h t t p : / / w w w . s c r i b d . c o m /doc/103058660/Epanet-and-Devel-opment-How-to-calculate-water-net-works-by-computerh t t p : / / w w w . s c r i b d . c o m /doc/103057138/Epanet-and-Develop-ment-A-progressive-44-exercise-work-bookA versão em português do software e do manual podem ser baixados em: http://www.lenhs.ct.ufpb.br/?page_id=34E finalmente feliz epanetização. ah ah

13

14
Definição de MapaPodemos definir mapa como sendo a representação de fenómenos físicos, culturais , sociais e etc. da superfície da Terra, de um planeta ou satélite em uma superficie plana ou não, cumprindo todos os requisitos de correspondências. (Artur do Nascimento - 2010)
Escolha do SoftwareExistem vários softwares para a concepção e edição de mapas, de tal forma que a escolha do mesmo depende principal¬mente de quem o elabora, pois, o mais im¬portante é termos um produto final bem elaborado. Para esse tutorial faremos o uso do ArcGis e, como exemplo, faremos a elaboração de um Mapa em que mostraremos apenas algumas informações (por tratar-se de um exem-plo) sobre classificação de vias.
Mapa e ArteMapa e Arte Um mapa além de comportar os aspec-tos técnicos também deve ter em conta que é um produto que acarreta muitos aspectos artísticos. Daí, termos de olhar os técnicos que o elaboram como sendo também artistas, o que acaba por dar em cada mapa um toque especial.
Pré requisitosAntes da concepção de um mapa devemos ter em consideração alguns dos seguintes aspectos:- Objectivos do mapa; - Destinatário;- Definição da escala;- Definição do tamanho de Impressão;- Definição da informação do mapa;- Definição do sistema de coordenadas.
Neste tutorial iremos apresentar 9 (nove) passos para a concepção e edição de um mapa de classificação de vias. Mas, não é obrigatória que a ordem de execução seja necessariamente igual ao exemplo, pois o mais importante é o produto final.
PASSO 1Configurar a página de trabalhoNeste passo são feitas as configurações das dimensões do projecto (A4,A3,...etc.) e definição da posição da folha do projecto (vertical ou horizontal).
EDIÇÃO E CONCEPÇÃO DE MAPAS NO ARCGIS Artur do Nascimento Engº Geógrafo

15
PASSO 2Definição do títuloEm função dos Objectivos do mapa atribuí-se um titulo que esteja de acordo com a informação \ conteúdo apresen-tado.
PASSO 3Definição da informação e da escala.Neste passo são feitas a definição da informação em análise, e a inserção da escala de trabalho que não deve ser aleatória, mas, calculada, de formas a não inviabilizar a qualidade de visuali-zação da informação representada.
PASSO 4Colocar legendaConsiste na inserção automática dalegenda onde o técnico tem a possibili-dade de escolher os formatos que deseja em função de uma norma ou estilo artístico próprio.

16
PASSO 5Colocar sistema de coordenada O técnico elabora a escolha, a inserção do sistema de coordenadas do projecto, assim como toda a configuração que o técnico achar melhor.
PASSO 6Colocar data e quem elaborou.Coloca-se a data do Projecto e a identifi-cação do técnico que o elaborou, (como informação adicional que não deixa de ter importância para o projecto).
PASSO 7Colocar o NorteO aspecto do Norte é um assunto que acarreta algumas disclusões a quem defende a colocação e a quem diz que não, mas que para esse tutorial não abordarei sobre essa polemica deixando ao critério do técnico.
PASSO 8Colocar moldura
PASSO 9Produto finalO produto final é no fundo o mais importante pois acaba por julgar os outros passos e pode ser apresentado de várias maneiras e formatos.

17
Este artigo revisita o conceito e definição de Cartografia na Web e depois apresenta alguns dos produtos de informação sendo produzidos no bojo de uma pesquisa transformativa, na qual os usuários são produtores e consumidores pró-ativos, participativos e críticos. A Cartografia na Web é a nova fronteira em pesquisa cartográfica transformando os princípios de design da construção de mapas e o escopo do uso do mapa, enfatiza Tsou (2011), que redefine Cartografia na Web como o estudo da representação cartográfica usando a Web como mídia, com ênfase no design centrado no usuário (em inglês, User-Centered Design ou UCD), no conteúdo gerado pelos mapeadores voluntários e no acesso ubíquo. Um breve resumo das três tecnologias-chave para a nova geração de mapas na Web é apresentado por Tsou (2011):a) Cloud Computing: possibilita aplicações, aplicativos e infraestrutura como serviços para muitos usuários a partir de centros de dados distribuídos pela Internet. Os usuários podem utilizar diretamente os aplicativos
ao invés de ter que baixar e instalar apli-cativos em seu computador pessoal. Os programadores e desenvolvedores de aplicações podem também usar a computação em nuvem para criar servidores virtuais e plataformas de computação online para suas aplicações Web ao invés de manter para seus projetos equipamentos e servidores Web locais que são onerosos.b) Rich Internet Applications: refere-se a um conjunto de métodos de programação para produzir aplicações na Web assíncronas interativas. RIA pode prover aplicações na Web muito amigáveis com o usuário, de alta performance, responsivas, com poderosas ferramentas e recursos de interface com o usuário. c) Crowdsourcing: é uma nova abordagem para gerar dados ou reportar informação por parte de amadores, voluntários, pessoas em tempo parcial, ou cidadãos que adotam algum hobby. Um grande grupo de pessoas sem treinamento cartográfico profissional pode criar e compartilhar seus próprios mapas e dados geoespaciais no modo online. Os voluntários podem contribuir
Arlete Aparecida Correia Meneguette Engenheira Cartógrafa, PhD em Fotogrametria, Livre Docente em Cartografia, Professora e Pesquisadora da Unesp – Campus de Presidente Prudente, [email protected], Brasil. Mapeadora Voluntária e Revisora Especialista Regional (RER) do Google Map Maker
PRODUTOS DE INFORMAÇÃO DA CARTOGRAFIA NA WEB

18
com seu conhecimento e envidar esforços para coletar informação cartográfica, utilizando receptores GPS (Global Positioning System), sensores móveis e ferramentas de mapeamento na Web. A Cartografia na Web favorece o empoderamento dos prosumidores (produtores+consumidores), ao disponibilizar recursos de mapeamento colaborativo, através dos quais os usuários podem contribuir com seu con-hecimento local. Uma das plataformas utilizadas nesta pesquisa transformativa é o Google Map Maker, que pode ser aces-sado a partir de www.google.com/map-maker, na qual a partir de 2010 a Unesp – Campus de Presidente Prudente pas-sou a ser representada em detalhe, não só com a maior fidelidade possível em termos geométricos e topológicos,mas também do ponto de vista do conteúdo de informação. O banco de dados geor-referenciados possibilita a realização de buscas e a geração de mapas temáticos (Figura 1).
O mapeamento colaborativo pode ser realizado no Google Map Maker com base na interpretação de imagens de satélite e vetorização em tela, mas outro recurso muito utilizado é o levantamento de campo utilizando receptor GPS
de navegação ou o próprio smartphone dotado de receptor GPS. A Figura 2 demonstra a trilha capturada com uso do aplicativo MyTracks (o qual pode ser baixado a partir de http://www.google.com/mobile/mytracks/). A trilha exibida no Google Maps pode ser salva como um arquivo KML e ser sobreposta no Google Map Maker, como ilustrado na Figura 3, para servir como referência no traçado de caminhos percorridos por pedestres.
Figura 1 – Representação da Unesp – Campus de Presidente Prudente na plataforma Google Map Maker (em 2011)
Figura 2 – Representação da Unesp – Campus de Presidente Prudente na plataforma Google Maps (em 2011)
Figura 3 – Representação da Unesp – Campus de Presidente Prudente na plataforma Google Map Maker (em 2011)

19
Uma nova plataforma de mapea-mento online foi lançada em 2013, trata-se do Google Maps Engine Lite (https://mapsengine.google.com/map), que possibilita a elaboração e disponibili-zação de mapas customizados. A Figura 4 demonstra o resultado do mapea-mento que está sendo realizado de forma cooperativa e colaborativa nesta pesquisa com a participação de estudantes dos cursos de graduação em Geografia e Engenharia Ambiental. As árvores representadas por pictogramas estão localizadas na primeira área de intervenção em acessibilidade da Unesp-Campus de Presidente Prudente. As raízes de muitas das árvores estão impactando o passeio público, onde podem ser vistos também trechos com solo exposto e coberto por gramíneas, além da presença de outros obstáculos à mobilidade (https://mapsengine.goog-le.com/map/edit?mid=zDteTvTo4lO4.kAA2mOXLHo10).
Como continuidade à investigação será feita uma pesquisa de opinião para ava-liar a usabilidade (em termos de eficiência e eficácia) desses produtos, a facilidade/dificuldade no manejo dos recursos tecnológicos, o tempo necessário para resolver problemas associados com identificação, localização, orientação, navegação e mensuração, tanto sobre as representações 2D quanto as 3D, as taxas de acerto/erro da realização das tarefas, dentre outras. Um rigoroso con-trole de qualidade geométrico, topológico e semântico será conduzido sobre os mapas colaborativos produzidos em diferentes plataformas considerando a mesma área de estudo, a fim de quantificar e qualificar as contribuições dos “neocartógrafos”. Tutoriais serão elaborados e oficinas de mapeamento colaborativo (MapUps / Mapping Parties) serão organizadas e realizadas almejando capacitar os voluntários para que possam mapear localmente e pensar globalmente.
REFERÊNCIA BIBLIOGRÁFICATSOU, M. H. Revisiting web cartogra-phy in the United States: the rise of user-centered design. Cartography and Geo-graphic Information Science, v. 38, n. 3, p. 250-257, Jul. 2011.
Figura 4 – Representação da Unesp – Campus de Presidente Prudente na plataforma Google Maps Engine Lite (em 2013)

20
FUNDAMENTOS DE IMPLANTAÇÃO COM A ESTAÇÃO TOTAL LEICA TS-02,06 E 09
Rosário DiloBacharel em Engenharia Geográfica, Gestor de projectos e formador TOPOGIS, Lda, topógrafo desde 2003 com cursos básicos em Urbanismo pelo Cefoprof e Transporte e abastecimento de águas pela UNESCO-IHE, pesquisador de tecnologias SIG e Topográfica para compartilhamento da informação via facebook, YouTobe, blogs e na revista TOPOGIS1- A princípio, assim que ligamos o aparelho pressionamos a tecla FNC para ir á página apresentada abaixo
2- Em seguida Pressionamos na tecla enter para entrar na página Nível
3- A partir daí, usando o jogo das pernas procuramos centralizar a bolha no nível esférico
4- Depois de a bolha aparecer nos níveis esférico e tubular como na imagem anterior, podemos usar os parafusos nivelantes para calhar devida-mente a bolha
5- Depois de calhada a bolha, pressionamos em F4 (Continuar)6- Na página que vem a seguir escolhemos “programas” pressionando enter

21
7- Em programas vamos em implan-tação e teclamos enter novamente
8- de implantação começamos a por pressionar em F1 (Definir obra)
9- Geralmente se a obra já existe no aparelho, apenas escolhemos e continu¬amos. Mas, para o nosso caso, iremos definir uma obra nova pression-ando em F1;
10- Na página apresentada, devemos dar entrada do nome da obra e de outros dados relacionado a obra em questão utilizando as teclas alfanuméricas e outras auxiliares
11- Vamos preencher as informações como na imagem que se segue
12- Em seguida pressionamos enter
13- Na página seguinte pressione F4 (Continuar)

22
14- Depois de definida a obra, passe mos para a definição da estação (para os leigos na matéria, a estação é o ponto aonde está estacionado o apare-lho) para tal, pressionamos agora F2 (Estação)
15- Em seguida pressionar F4 (Iniciar) para iniciar a entrada dos dados da estação;
16- Na página ilustrada abaixo pres-sionamos em F3 (ENH) para dar entra-da das coordenadas, da cota e do nome do ponto de estação. Caso o ponto já se encontra armazenado no aparelho, fazemos busca ou lista. Podemos também, medir a altura do aparelho e dar entrada em hi. Para o nosso caso, pressionamos F3 para dar entrada dos dados mencionados.
17- Preencha os campos como na ima-gem abaixo para o nosso caso
18- Depois de preenchido, faça enter (na tecla vermelha) e continuar seguida-mente
19- Em seguida, pressionamos F3 (ENH) para dar entrada dos dados no ponto alvo;
20- Preencha como na imagem abaixo e em seguida pressione F4 (Continuar)

23
21- Observe no extremo superior es-querdo (vem a informação visar ponto alvo), neste momento, o auxiliar deve já estar com o bastão nivelado no ponto de orientação
22- Depois de visado o ponto alvo, bem centralizado no prisma, pressione medir (F1) aí o aparelho medi e grava a informação
23- Na página a seguir pressionamos calcular (F4)
24- Em seguida o aparelho apresenta um display mostrando as coordenadas do ponto de estação e o erro da distância horizontal entre o calculado pelo apare-lho com relação as coordenadas entradas dos pontos de estação e o ponto alvo (de orientação) e o medido pelo aparelho (no nosso caso temos aí abaixo o valor de 83418.814. Geral-mente, este erro deve ser o mínimo pos-sível, isto é, na casa de milímetros, se possível 0.000m). Se for o mínimo pos-sível até 5mm dependendo da precisão do trabalho, pressionamos em Definir. Se não for como o caso da imagem abaixo, deve-se verificar as co-ordenadas dos pontos inseridos. façamos Definir (F4) supondo que o erro deu 0.002 m (2mm).
25- Depois de definirmos, na página a seguir, a última linha é a informação do erro da cota. Se tivermos que implan-tar cotas com a estação, então este valor também deve ser o mínimo possível.

24
26- Pressionamos em Nova para aceitar a cota que introduzimos actualmente. Se for para aceitar uma cota antiga que já estava definida, pressionamos em Velho. Em seguida no Display aparece muito rapidamente a informação “ Estação e orientação definida”.27- Agora, depois de tudo definido podemos iniciar a implantar. Primeiro pressionamos F4 (Iniciar) para ir na pá-gina principal da implantação.
Obs: Os pontos a serem implantados, podem automaticamente ser importa-dos no aparelho como um arquivo do Excel ou Landxml ou outro, mas, para o nosso caso, temos uma lista das coorde-nadas dos pontos a serem implantados já impressos e queremos dar entrada manual de cada ponto a ser implantado.Para tal:1- Pressionamos a tecla F4 (indicando uma seta para baixo)
2- Em seguida pressionamos F2 (ENH) Para dar entrada das coordenadas do ponto a sere implantado
3- Introduzimos as coordenadas Este, Norte e cota (se necessário) do ponto a implantar, veja imagem abaixo como exemplo
4- Pressionamos continuar (F4)
5- A seguir o aparelho apresentará o Dis-play mostrado, como na imagem abaixo.
6- Observe a seta no lado direito a indicar que o aparelho deve ser girado a esquerda (o giro a ser feito, é o Azimute mostrado em ΔHz deve estar zerado ou pelo menos com 5 segundos depende-ndo da precisão do trabalho)

25
7- Em seguida devemos mandar o auxiliar em frente do aparelho, na direcção dada pelo aparelho, caso o auxiliar estiver a direcção certa, pres-sionamos em Dist (F2)
8- Depois de pressionado em Dist, em Δ surgem valores negativos ou positivos (se por exemplo for -0.100, isto implica dizer que, o auxiliar deve aproximar-se 10 cm para frente, mas, se for 0.020 o auxiliar deve recuar 2 cm ). A ideia é zerar esta distância ou mesmo obter um valor mínimo com relação a precisão do trabalho. Assim que encontrarmos este valor, marcamos aí o ponto.9- Depois do ponto ser implantado e quisermos continuar a implantar outros pontos, basta pressionarmos em F4 e de-pois, ENH para dar entrada dos dados do ponto seguinte e continuar com o processo.Obs: Observe que uma vez o Azimute zerado para implantação de um determi-nado ponto, não podemos girar mais o aparelho na horizontal enquanto o pon¬to não for implantado. Se o ângulo fugir muito devido a ventania ou mesmo um toque no aparelho, podemos ajustar com os parafusos de pequenos movimentos horizontais.
Obs 2: Observe que no programa de Implantação se quisermos levantar um ponto qualquer que poderá ser usado como ponto de estação, caso tiver de se movimentar o aparelho seguimos os passos abaixo:
1º pressionamos F4 (Tecla de movi-mento)2º Pressionamos F3 (Medição)
3º Visamos o ponto que queremos levantar 4º Para voltar novamente ao programa de implantação pressionamos Esc e depois, F1 (Medir).

26
CRIAÇÃO DE TRABALHO E INICIO DE RASTREAMENTO COM RECEPTOR GPS LEICA SERIES 500 / 1200 / VIVA José Oliveira Topógrafo/Administrador Antes de mais agradecer a oportunidade de puder escrever este tutorial, passo a passo, de como criar um trabalhoe começar a trabalhar com o Gps em medições. O SISTEMA DE POSICIONAMENTO GLOBAL – mais conhecido como GPS, foi desenvolvido e mantido pelo departamento de defesa dos Estados Unidos (DoD - Department of Defence), NAVSTAR-GPS (NAVigation System with Timing And Ranging – Global Po-sitioning System), e trata-se de um sistema de posicionamento por satélites artificiais que proporciona informações de tempo e posição tridimensional em qualquer instante e lugar do planeta. Embora o sistema tenha sido concebido para fins militares, atualmente o Departamento de Trans-portes (Department of Transportation) mantém o serviço para os usuários civis.Atualmente os satélites transmitem os sinais continuamente em duas freqüên-cias da banda L, denomina-das de L1 (1575,42 MHz) e L2 (1227,60 MHz). Sobre as freqüências são moduladas as mensagens de navegação e os códigos pseudoaleatórios (PRN – Pseudo Ran¬don Noise). Na sua concepção original dois tipos de códigos foram implementados no sistema, sendo eles: P (Precise ou Protected) e C/A (Course/Acquisition)
O primeiro é modulado sobre as duas portadoras, enquanto o código C/A é modulado somente sobre a portadora L1. É oportuno salientar que o posiciona-mento com GPS está sujeito a degradações provocadas por algumas fontes de erros. Tais erros podem ser reunidos em quatro grupos: satélites, propagação do sinal, receptor/antena e estação. Ora bem, iremos aqui debruçar-nos sobre como começar a trabalhar com o GPS Geodésico na sua maioria, mas propriamente no GPS Leica Series 500, 1200 e Viva.
De realçar que, primeiro, devemos saber quais configurações o GPS possui, atendendo os objectivos destas medições, sem deixar de se ter em conta as taxas de registo por tempo e o tempo de rastreio em dado ponto.

27
1º Para iniciarmos as nossas medições precisamos saber qual o método em que pretendemos trabalhar. Suponhamos que queremos trabalhar no método estático, devemos ligar o equipamento. A partir da tecla On, no Menu Principal, entraremos no menu Medição. De seguida entramos em qualquer trabalho existente com a tecla Enter e Clicamos em Novo ou a partir da tecla F2.
Depois, no Menu, iremos definir o Nome do Nosso Trabalho, a Descrição, o Nome do autor e o Dispositivo. Importa realçar que teremos também de navegar nos Sub Menus que ai se encon-tram, sem esquecer, que no Sub menu Sist.Coord devemos definir o sistema de coordenadas em que pretendemos trabalhar. Feito, podemos clicar em gravar ou a partir da tecla F1. Assim teremos o nosso trabalho criado.
O passo seguinte, Começar os trabalhos ou as medições. Para tal deve-mos seleccionar trabalho em que queremos trabalhar e clicar em Continuar ou a partir da tecla F1. De seguida teremos Inicio da Medição onde devemos definir o método da nos-sa medição. Em Configuração definimos estático (Atenção: Para este Caso), definimos a antena do equipa-mento e Clicamos em Continuar ou a partir da tecla F1.
De seguida Teremos o Menu Medição com o Nome do nosso trabalho onde teremos por definir o Id do Ponto, a altura da antena e em submenu o código do ponto a ser medido feito isto clicamos em “Ocupa” ou a partir da tecla F1 dando inicio a medição (rasteio) do nosso ponto.
De realçar que no posicionamento rela-tivo estático, tanto o receptor da estação referência, quanto o da estação com coordenadas a determinar, permanecem estacionários durante todo o levanta-mento. A duração do levantamento vária de 20 minutos até várias horas.

28
Nas mais variadas técnicas de Posicio-namento recomenda-se para os Levantamentos Relativos Estáticos realizados em linhas de base com comprimento inferior a 10 km, cujos receptores estejam estacionados em locais onde não haja ocorrência de obstrução e sob condições ionosféricas favoráveis, 20 minutos são suficientes para se conseguir solução das ambi-guidades com receptores de simples frequência. Esta situação se modifica conforme as condições de localização das estações e com o aumento do comprimento da linha de base. No caso de linhas de base maiores que 10 km recomenda-se a utilização de receptores de dupla frequência, bem como a utili-zação de efemérides e do erro do relógio do IGS. A precisão conseguida com esta técnica de posicionamento vária de 0,1 a 1 ppm.Lembrando que deixamos aqui um breve passo a passo para trabalhar com GPS no método ESTÁTICO e no mé-todo RTK desde que mudado o referi-do método em configuração visto mas acima. Outrossim, pretende-se nas mais variadas questões e abordagens que se prendem aos vários conceitos a se ter em conta quando se fala em GPS, o assun-to é muito abrangente e envolve muito mais do que foi descrito. Obrigado.

29
A trimble empresa de fabricação de softwares e equipamentos topogeodésicos, acaba de lançar mais um aplicativo para coleta de dados SIG o terraflex com uma interface amigável, saiba mais em:http://www.trimble-terraflex.com/info
Notícias
A conferência Autodesk brasil acon-tece no dia 10 de Outubro de 2013 no WTC convention center-São Paulo os temas abordados serão relacionado a:Arquitetura e Design, Personalização e Programação, Gestão de dados e co-laboração, Fábricas e Projeto MecânicoDesenho Industrial, Engenharia de Sistemas Prediais, Engenharia Estru-tural, Engenharia de InfraestruturaMídia e EntretenimentoPlantas Industriais (Cont.)
Confira os eventos da ESRI, Conferên-cia de Sistemas de informação ge-ográfica aplicado a saúde (14-16 out. 2013 em Cambridge), conferência de usuários Esri na américa latina (16-18 Out. 2013, Lima-Perú), Conferência Esri GIS para Electricidade e Gás (20-23 Out. 2013, San. Antonio-Texas) mais informações em: http://www.esri.com/events
Uma lista de cursos da UNESCO rela-cionado a águas (Institute for water education) pode ser vista em:http://www.unesco-ihe.org/short-courses Um dos críterios de seleção para fre-quentar os seus cursos é ser profissional (engenharia civil ou ciências) e dominar inglês e dominar computador...
Uma boa quantidade de livros em PDF relacionado a transporte e abasteci-mento de águas pode ser baixado no site do Lens-Laboratório de eficiência energética e hidráulica em Sanea-mento em: http://www.lenhs.ct.ufpb.br/?page_id=102, monografias das mesmas áreas pode ser baixado no mesmo site no seguinte link: http://www.lenhs.ct.ufpb.br/?page_id=165
(Cont.) Óleo e GásEngenharia de Grande Porte (Energia, Mineração, Extração, Transportes)Construção. Existe ainda uma conferência online que é apresentado no momento da conferência apresentaço em Las vegas desta vez será 3-5 Dez. 2013, Um vasto número de material das edições anteriores desta conferência pode ser baixado em: http://au.autodesk.com/?nd=classes
(Cont.)
http://andersonmedeiros.com/ (Geo-tecnologias)http://revit-pt.blogspot.com/ (Revit)http://arkinetia.blogspot.com/ (Ar-quitectura)http://ferramentasdearquitecto.blogs-pot.com/ (Arquitectura)http://estradas.com.br/ (Estradas)http://www.dnit.gov.br/ (Estradas) http://www.transportation.org (Vias de comunicação)
A Penn State oferece cursos online Geoes-pacial, existem váreas áreas de formação em geoprpcessamento alem de certificados de cursos básicos, ainda oferecem cursos de mestrado online em sistemas de infor-mação geográfica, mais informações em: https://gis.e-education.psu.edu/
Lista de blogs com onde podem ser econ-trado diversos tutoriais e notícias:http://tbn2.blogspot.com/ (Civil 3D)http://topogisdicasdoramo.blogspot.com/ (Civil 3d, Map 3D, SIG)http://civil3dbr.typepad.com/ (Civil 3D brasil)http://www.blogdaengenharia.com/tag/blog-de-engenharia-civil/ (Engenharia civil)http://mundogeo.com/ (Topografia, SIG, Infraestructura, VANT, etc)-cont.
A última versão do arcgis (Arcgis 10.2) pode ser baixado em: http://www.esri.com/software/arcgis/arcgis-for-desktop/free-trial , a versão trial do arcgis tem a duração de 60 dias e inclui o seguinte: ArcGIS 10.2 for Desktop Advanced software and the following extensions:* ArcGIS 3D Analyst* ArcGIS Geostatistical Analyst* ArcGIS Network Analyst ArcGIS Publisher* ArcGIS Schematics* ArcGIS Spatial Analyst* ArcGIS Tracking Analyst* ArcGIS Data Interoperability* ArcGIS Data Reviewer* ArcGIS Workflow Manager
Inscreva-se na comunidade Autodesk Student e baixe grátis a maioria dos softwares da Autodesk (A versão estudantil possui todas as funcionali-dade da versão comercial), A versão estundantil não pode ser usado para fins comerciais, as mesmas versões podem ser baixados em: http://stu-dents.autodesk.com/?nd=download_center.
QuantumGIS software grátis para desenvolvimento de Sistemas de infor-mação geográfica pode ser baixado em: http://www.qgis.org/ Neste site: http://qgisbrasil.org/ é pos-sível encontrar enúmeros tutoriais em video aulas, Pdf e não só...

30
Vídeos no Conheça: Engenharia Geográfica Conheça a carreira de Arquitectura
Curso Engenharia Ambiental
Conheça a carreira do Geofísico
Ciência da Computação Gigantes da Engenharia-Plataforma de Petróleo
O Designer nas nossas vidas e nas empresas
Curso Geologia

32
Adilson S. FreireEngº Geógrafo, Mestrando em Sistemas de informação geográfica na Faculdade de ciências da UAN, topógrafo desde 2007, funcionário do Gabinete técnico para gestão e implementação da área residêncial do Camama
Vectorização de curvas de nível com o programa AutoCAD Raster Design
IntroduçãoO AutoCADRaster Design permite o uso efectivo de desenhos em papel digitalizados, fotografia aéreas, modelos de elevação digital (DEM) e dados de satélite em desenhos do AutoCAD.Permite a inserção de imagens raster bitonal, na escala de cinza e imagens de cores verdadeiras em desenhos do AutoCAD Com a possibilidade de em seguida,correlacionar, editar, analisar e exportar os resultados.AutoCAD Raster Design pode analisar e exibir dados de imagem a partir de uma ampla variedade de fontes, incluindo imagens de satélite, e modelos de elevação digital (DEM).O Raster Design também oferece ferramentas eficientes para a limpeza e arquivo de desenhos em papel na forma digital.
1. Inserção da ImagemProcedimento: Click no menu RasterTools>RasterInsert…
Este software também permite a georreferenciação de imagens, caso a imagem não esteja georreferenciada utilize a ferramenta Rubbersheet. Esta ferramenta utiliza pelo menos dois pontos para georreferenciar uma imagem. Consiste em clicar num ponto da imagem e posteriormente introduzir o valor da coordenada correspondente (x,y).
2. Limpeza e transformação do tipo de ImagemA vectorização de curvas de níveis só é possível em imagens bitonais. Normal-mente as imagens apresentam-se na cor verdadeira, por essa razão o Autodesk-Raster Design dispõe de uma série de ferramentas que possibilitam essa transformação.O quadro a seguir mostra Tonalidade de cores suportadas peloAutodeskRaster Design e o número de cores que cada tonalidade pode mostrar

33
2.1. Transformação da Imagem de cor Verdadeira em cor Indexada
Este tipo de transformação, permite uma forma de limpeza bastante produtiva, pois permite a manipulação da imagem com base nas suas cores. É possível com uma imagem com cores indexadas “trocar e combinar” cores.Nesse, caso específico o objectivo é eliminar todo tipo de cores com excepção da cor das curvas de nível.Procedimento:Click no menuRasterTools>ImageProcessing>Change Color DepthNa linha de commandos em “specifynew color type [Bitonal/Idexed-color/Greyscale]:” escolha Idexedcolor.
É importante que depois desse passo, se faça a troca da densidade da imagem. Algumas das razões mais comuns para a troca da densidade da imagem são a redução do tamanho do ficheiro de imagem ou do desenho e disponibili-zação de mais pixels na imagem.
Procedimento:Click no menu RasterTools>ImageProcessing>ChangeDensity
Como esperado a tonalidade da imagem muda consideravelmente pois houve uma queda exponencial do número de cores da mesma.
Cor verdadeira
Cor Indexada
2.1.1. Troca e/ou combinação de cores da ImagemUma imagem com cores indexadas permite a troca das cores da mesma ou a combinação de uma ou mais cores numa determinada cor.Procedimento:Click no menu Raster Tools>Image Processing>Palette Manager>Select ColorEm seguida escolhe-se no mapa a cor que se pretende trocar ou combinar com alguma existente. De outra forma as cores podem ser seleccionadas directa-mente a partir da paleta de cores.

34
O aspecto da imagem depois de eliminados alguns tons de cinza e verde é como se mostra abaixo.
3. Conversão da Imagem no tipo BitonalProcedimento:Click no menu RasterTools>ImageProcessing>Change Color DepthNa linha de commandos em “specifynew color type [Bitonal/Idexedcolor/Greyscale]:” escolha Bitonal.
Em seguida faz-se a inversão da imagemProcedimento: Click no menu Raster Tools>Cleanup>Invert
A imagem invertida facilita a identifi-cação das feições da carta como se vê abaixo.
4. Limpeza da ImagemBoa parte das ferramentas de limpeza podem ser encontradas em Cleanup e Remove. Uma ferramenta de limpeza bastante eficiente pode ser obtida pelo seguinte procedimento:Click no menu Raster Tools>Cleanup>Despeckle

35
5. Vectorização das curvas de nívelPara a vectorização de curvas de nível usa-se a ferramenta “Contourfollower” que cria contornos vectoriais com base no seguimento (digitalização) de contornos raster. Esta ferramenta é recurso bastante poderoso em termos de economia de tempo, pois normalmente não exige que se cliquem em muitos pontos da curvas, bastando apenas um click em alguns casos.Procedimento:Click no menu Raster Tools>Followers>Contour FollowerDepois de seguir-se a curva de nível pressione Enter e em seguida digite o valor de elevação da curva de nível e pressione finalmente Enter.

36