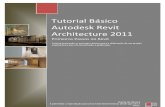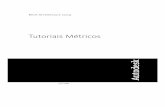TREINAMENTO 1: ELÉTRICA COM REVIT 2015
Transcript of TREINAMENTO 1: ELÉTRICA COM REVIT 2015
//
TREINAMENTO 1: ELÉTRICA
COM REVIT 2015 Núcleo de Pesquisa em BIM – 2016
Professora Gilda Lucia B. Menezes IFRN – CNAT - DIACON
Resumo Nesta apostila é apresentada uma introdução ao projeto de instalações elétricas de
edificações, com a utilização do Autodesk Revit MEP 2015 Versão 4
PROFESSORA GILDA LUCIA B. MENEZES 01/05/16
TREINAMENTO 1: ELÉTRICA COM REVIT 2015
Página 1 de 16
1. Introdução:
Com o objetivo de oferecer uma introdução inicial à utilização do Autodesk Revit 2015, na elaboração
de projetos de instalações elétricas, são listadas na sequencia desta apostila, algumas anotações de
aula básicas para aqueles que ainda estão começando a utilizar essa ferramenta computacional.
A metodologia aqui utilizada, não tendo pretensões literárias, busca apenas trabalhar o projeto de
instalações elétricas, de forma muito simples, usando sequências de instruções, ilustradas por ‘prints’
de tela.
Para a confecção deste material didático, os autores agradecem ao apoio dado pelo IFRN, e em
especial, à PROPI, à Diretoria Geral do Campus Natal Central, à DIPEQ, à DIACON e ao PFRH/Petrobras.
Também trabalhou na confecção de templates e famílias, o aluno bolsista, Leandro Ribeiro de Lucena.
Entretanto, por este material ainda estar em desenvolvimento, aqui também serão utilizadas famílias
de autoria da OFCDesk© e de David Pinto Consultoria©.
2. Preparação do arquivo de trabalho: Vínculos
2.1. Ideias iniciais
Neste curso, vamos ter uma experiência com o uso de vínculos do Autodesk Revit.
Em outro momento do curso geral, vamos também trabalhar com worksets. A partir de um projeto de
arquitetura, vamos fazer o projeto de elétrica, de esgoto e de hidráulica. Não vamos trabalhar com
cálculo para estrutura de concreto armado, porque não é atribuição do técnico de nível médio. Vamos
apenas fazer a sua modelagem e visualizar alguns esforços. Também vamos extrair quantitativos para
o orçamento e depois, com o Autodesk Navisworks, fazer um cronograma, observar as fases da obra e
verificar as interferências entre os diferentes projetos.
Nesta primeira apostila, vamos aprender um pouco sobre projetos elétricos no Revit.
Mas é bom lembrar: trabalhar com um software BIM não é trabalhar em BIM, propriamente. Para isso
deveríamos começar trabalhando arquitetura (só esboçada, como num LOD1 ≈200) e os outros
projetos ao mesmo tempo.
Agora no início, só estamos aprendendo a usar os softwares. Depois é que vamos trabalhar em BIM
mesmo, num projeto colaborativo.
2.2. Vínculos
Se já estivéssemos no projeto colaborativo, vincularíamos arquitetura e os outros projetos e
trabalharíamos ao mesmo tempo (ou quase isso)2.
1 Eu tenho uma pergunta para você: - Ficou curioso(a) para saber o que é LOD? Se não sabe o que é isso, dê uma
olhada nos slides de apresentação desse curso ou procure na internet (hoje em dia tem muito material sobre
isso).
2 Essa será uma excelente prática para fazer no ‘Projeto Integrador’ ou em um ‘TCC’.
PROFESSORA GILDA LUCIA B. MENEZES 01/05/16
TREINAMENTO 1: ELÉTRICA COM REVIT 2015
Página 2 de 16
Como ainda não estamos trabalhando com todas as disciplinas, vamos vincular somente o projeto de
arquitetura com o projeto de instalações elétricas.
Também, não vamos criar um novo projeto, ou seja, decidir como vai ser, que bitolas de fios usar, por
onde os eletrodutos vão passar, etc. Isso também vai ficar para o projeto colaborativo. Inclusive,
porque muitos alunos dessa turma nem cursou a disciplina ‘Instalações elétricas prediais’, ainda.
Vamos, agora, usar um projeto onde tudo isso já está definido. Só vamos aprender a utilizar o programa
para modelar.
Você vai encontrar esse projeto no site http://www.reformais.com.br/nota/26. Baixe todo o conteúdo.
Esse projeto foi disponibilizado em 2013 para download gratuito pela Caixa Econômica Federal,
Manaus. É uma casa com área de 32,35m² com um dormitório. O projeto é completo e prevê uma
ampliação. Ele contém:
a) Arquivos do Autocad (01. Planta de localização; 02. Planta baixa; 03. Planta do radier; 04. Planta de
estrutura do telhado; 05. Sugestão para ampliação; 06. Planta de cobertura; 07. Corte AA e BB; 08.
Corte CC e DD; 09. Fachada principal e lateral direita; 10. Fachada de fundos e lateral esquerda; 11.
Implantação/articulação das unidades; 12. Projeto elétrico – Força; 13. Projeto elétrico Iluminação; 14.
Projeto hidráulico; 15. Projeto sanitário)
b) Arquivos do Excel (Planilha orçamentária)
c) Arquivos em PDF (Memorial descritivo arquitetônico; Memorial descritivo de materiais)
Então vamos utilizar as pranchas de 1 até 13. O projeto elétrico está nas pranchas 12 e 13. As pranchas
anteriores dão informações sobre a arquitetura. Mas vocês já vão utilizar o projeto de arquitetura
modelado no Revit 2015 (ele está pronto, em LOD 200, no site do NP-BIM).
E como fazer isso? Assim:
I - abra um arquivo novo do Revit, com base no template de elétrica
(Leandro_Template_Electrical_2015.rte) que vamos utilizar nesse curso;
II – planta de piso -> térreo-iluminação; guia inserir -> vinculo do revit -> (selecione o arquivo revit da
arquitetura).
III – planta de piso -> térreo-iluminação; guia inserir -> vinculo de cad -> (selecione o arquivo cad da
iluminação). ... E os vínculos estão colocados! (tenha o cuidado para que fiquem perfeitamente
alinhados).
PROFESSORA GILDA LUCIA B. MENEZES 01/05/16
TREINAMENTO 1: ELÉTRICA COM REVIT 2015
Página 3 de 16
*** para adiantar esses passos, você aluno/professor pesquisador do NP-BIM, pode acessar os
arquivos armazenados no Drive do nosso Grupo, fazendo apenas a vinculação do arquivo de
arquitetura (mcmv-arq.rvt) no arquivo de elétrica (mcmv-projeto eletrica – aula1.rvt). É bom vincular
também os arquivos CAD (luz.dwg e forca.dwg).
Nesse caso, abra o arquivo ‘mcmv-projeto eletrica – aula1.rvt’, que já foi preparado com o template
de Leandro.
Para o projeto de iluminação:
-> navegador de projeto -> vistas -> elétrica -> iluminação -> plantas de piso -> 1-iluminação; guia
inserir -> vínculo do revit -> selecione ‘mcmv-arq.rvt’.
-> navegador de projeto -> vistas -> elétrica -> iluminação -> plantas de piso -> 1-iluminação; guia
inserir -> vinculo de cad -> selecione ‘luz.dwg’.
... lembre de que os vínculos necessitam estar perfeitamente alinhados.
Para o projeto de força (tomadas):
-> navegador de projeto -> vistas -> elétrica -> potência -> plantas de piso -> 1-alimentação; guia inserir
-> vinculo de cad -> selecione ‘forca.dwg’.
... lembre de que os vínculos necessitam estar perfeitamente alinhados.
3. Primeiros Passos: Luminárias, tomadas e conduítes
Vamos observar no projeto do AutoCAD que foi vinculado ao nosso modelo, onde existem luminárias
(olhe também a planilha orçamentária e o memorial descritivo dos materiais):
- ‘varanda’ e ‘parede de fundos da casa’: 1 ponto de luz na parede
(uma arandela) para 1 lâmpada PL (Purpose Lamps = lâmpada
com um objetivo, para um bom proveito, economizadora de
energia) de 15 W, em cada ambiente.
Como inserir:
-> aba sistemas -> elétrica -> luminária -> escolher dentre as famílias já carregadas neste arquivo:
M_Luminária de arandela – Luz indireta 15W – 220V.
*** na aba ‘modificar|colocar luminárias’, escolha a opção ‘colocar na face vertical’ e coloque a
arandela na parede, em uma altura de 2,40m.
- ‘sala’, ‘cozinha’ e ‘quarto’: 1 ponto de luz no teto para 2 lâmpadas PL de 23 W, em cada ambiente.
- ‘banheiro’: 1 ponto de luz no teto para 1 lâmpada PL de 15 W.
Como as famílias já estão no seu arquivo, faça assim:
-> navegador de projeto -> vistas -> elétrica -> iluminação -> plantas de forro -> 1-elétrica no forro
*** Para que o projeto CAD apareça: janela propriedades -> gráficos -> subjacente -> nível 1
PROFESSORA GILDA LUCIA B. MENEZES 01/05/16
TREINAMENTO 1: ELÉTRICA COM REVIT 2015
Página 4 de 16
PARA COLOCAR AS LUMINÁRIAS No banheiro: -> aba sistemas -> elétrica -> luminárias -> escolha
M_Iluminação de forro – redonda plana 15W – 220V.
*** na aba ‘modificar|colocar luminárias’, escolha a opção ‘colocar na face’ e coloque a luminária no
forro.
Na sala, cozinha e quarto:
-> aba sistemas -> elétrica -> luminárias -> escolha
M_Iluminação de forro – redonda plana 46W – 2x23W – 220V.
*** na aba ‘modificar|colocar luminárias’, escolha a opção ‘colocar na face’ e coloque a luminária no
forro.
Obs.: tenha cuidado de não clicar no vínculo de CAD, mas no vínculo de Revit, ao inserir as luminárias
no forro.
Vamos observar, também, onde existem interruptores para acender essas luminárias:
- ‘sala’: 1 interruptor de 3 seções (acende varanda, sala e cozinha)
- ‘circulação’, ‘banheiro’ e ‘quarto’: 1 interruptor de 1 seção, em cada ambiente.
-> navegador de projeto -> vistas -> elétrica -> iluminação -> plantas de piso -> 1-iluminação
PARA COLOCAR OS INTERRUPTORES Aba sistemas -> elétrica -> dispositivo -> iluminação
*** na janela de propriedades, ajuste o ‘tamanho do símbolo’ para ‘-1’.
Vamos observar onde fica o quadro de distribuição:
PROFESSORA GILDA LUCIA B. MENEZES 01/05/16
TREINAMENTO 1: ELÉTRICA COM REVIT 2015
Página 5 de 16
- ‘sala’: 1 quadro de distribuição de força e luz para 3 circuitos.
Onde:
- circuito 1: para as lâmpadas (total de 360 W); disjuntor de 15 A.
- circuito 2: para as tomadas (total de 1100
W); disjuntor de 15 A.
- circuito 3: de reserva; disjuntor de 10 A.
-> aba sistemas -> elétrica -> equipamento elétrico.
*** Para colocar as tomadas o caminho é outro:
-> navegador de projeto -> vistas -> elétrica -> potencia -> plantas de piso -> 1-alimentação
PARA COLOCAR AS TOMADAS (link o arquivo CAD correspondente à força e esconda temporariamente o de iluminação). -> aba sistemas -> elétrica -> dispositivo -> material elétrico
Teremos:
- tomada baixa
(altura=0,30m) de 100W
na sala e quarto;
- tomada baixa
(altura=0,30m) de 300W
na cozinha;
-tomada média
(altura=1,30m) de 100W
na cozinha.
*** faça as configurações sugeridas nas figuras.
Observe assim, que ao se selecionar uma dessas tomadas, as
suas características (elevação; ou em editar tipo: voltagem do
interruptor, classificação de carga, carga, modelo, fabricante,
custo) podem ser alteradas pela janela de propriedades.
*** Para colocar os conduítes, observe o caminho de acordo com a planta CAD.
-> navegador de projetos -> vistas -> elétrica -> iluminação -> plantas de piso -> 1-iluminação.
-> aba sistemas -> elétrica -> conduíte.
Exemplo para o banheiro:
Temos um interruptor a 1,10m de altura e uma luminária a 2,55m de altura.
PROFESSORA GILDA LUCIA B. MENEZES 01/05/16
TREINAMENTO 1: ELÉTRICA COM REVIT 2015
Página 6 de 16
Então, chamamos o comando ‘conduíte’ (CN), mas
precisamos configurar que tipo e diâmetro de conduíte
queremos utilizar.
-> na janela ‘propriedades’, escolha ‘conduíte sem conexões
eletroduto flexível corrugado amarelo’, por exemplo ->
clique em editar tipo.
-> propriedades de tipo -> elétrico -> padrão -> escolha um padrão (no exemplo, escolhemos EMT).
*** sugestão: trabalhe com 2 janelas abertas lado a lado (planta de piso e 3D).
Para começar a desenhar, na aba ‘modificar|colocar conduíte -> escolha o diâmetro (21 mm) e
determine a altura (deslocamento) de onde sai o conduíte no interruptor do banheiro (no caso, 1,10
m) -> aplicar.
-> clique no conector superior do interruptor -> altere o deslocamento para a altura da luminária (2,55
m) -> aplicar -> e trace uma linha até a luminária do banheiro (não vai aparecer em planta baixa, mas
pode ser visto no 3D). Para aparecer na planta baixa é necessário configurar a visibilidade (VG).
PROFESSORA GILDA LUCIA B. MENEZES 01/05/16
TREINAMENTO 1: ELÉTRICA COM REVIT 2015
Página 7 de 16
Você pode desenhar os conduítes em planta baixa, no 3D ou em um corte. Alterne para aquelas
visualizações que se adequem mais à situação. Faça agora todo o projeto.
*** você pode usar o comando ‘trim’ para unir conduítes.
*** é interessante também, colocar caixas nas luminárias e nas arandelas
. Insira como um simples componente. Estas famílias já estão no arquivo.
No projeto de força do AutoCAD os conduítes das tomadas passam por baixo do piso.
*** Uma recomendação: treine bastante o desenho de conduítes para se familiarizar com essa tarefa.
PROFESSORA GILDA LUCIA B. MENEZES 01/05/16
TREINAMENTO 1: ELÉTRICA COM REVIT 2015
Página 8 de 16
4. Circuitos e fiação
Com os procedimentos anteriores, foi dado o primeiro passo para preparação de um projeto elétrico
feito em software BIM. Entretanto, para termos uma modelagem ‘inteligente’ precisamos de muito
mais.
Como mencionado anteriormente, haverá circuitos separados para tomadas (força) e para iluminação.
Na prática, temos o painel de distribuição com esses circuitos. Vamos explicar melhor.
*** Recomendamos que vocês acessem esse site
para maiores informações:
http://casabemfeita.com/instalacoes-eletricas-
fiacao-e-aparelhos/
Estamos em Natal. A tensão na rede elétrica é
220 V (1 fio fase e 1 fio neutro, se monofásico).
A maioria de famílias de componentes (Revit)
disponíveis é compatível com a tensão de
estados do sudeste do Brasil, ou seja, 127 V
(comumente se diz 110 V). Nesse caso temos 2
fios fase e 1 fio neutro.
Havendo aterramento, como se recomenda
atualmente, nas duas situações, ainda haveria mais um fio. O fio terra.
Então, na entrada do terreno da casa, teríamos um poste com um medidor, por onde passariam os fios
vindos da rede elétrica (o fio terra não é fornecido pela concessionária, fica por conta do proprietário),
e também um disjuntor geral.
Esses fios devem chegar até a casa por um conduíte subterrêneo sendo ligados ao quadro de
distribuição.
O quadro de distribuição, no nosso projeto, fica na parede da sala.
Ele será o primeiro componente que vamos configurar para definir nossos circuitos e possibilitar a
modelagem da fiação.
Façamos assim, então:
-> selecione o quadro de distribuição -> aparecerá a guia ‘modificar | equipamento elétrico’ -> clique
em ‘sistema de distribuição’ -> marque ‘220’.
fase
fase
neutro
PROFESSORA GILDA LUCIA B. MENEZES 01/05/16
TREINAMENTO 1: ELÉTRICA COM REVIT 2015
Página 9 de 16
Ainda com o painel selecionado:
-> janela propriedades -> geral -> nome do painel -> altere
para ‘minha casa 01’ -> aplicar.
Com o painel ainda selecionado, vá na aba ‘modificar |
equipamento elétrico’ -> criar tabelas de painéis -> usar
modelo padrão.
Para fazer os circuitos, é necessário demarcar os
ambientes. Então:
-> aba analisar -> espaços e zonas -> separador de espaço -> (pelo teclado digite ‘md’) -> com as
ferramentas ‘desenhar’ circunde o perímetro interno de um dos quartos; aba modificar para sair do
comando.
-> aba analisar -> espaços e zonas -> espaço -> clique no ambiente demarcado.
-> aba analisar -> espaços e zonas -> identificador de espaço -> clique no ambiente demarcado.
-> selecione o espaço (clicando no ‘x’ do espaço) -> janela propriedades -> dados de identidade ->
renomeie ‘nome’ -> aplicar. Faça isso para cada ambiente.
*** ‘nome do ambiente’ e ‘número do ambiente’ apareceriam preenchidos se tivessem sido
adicionados no projeto arquitetônico.
Como discutimos antes, nesse projeto, a iluminação está em um circuito e as tomadas em outro.
O circuito das tomadas foi nomeado como ‘2’ no projeto CAD.
Então é necessário colocar todas as tomadas no circuito 2. Assim:
-> selecione uma tomada -> guia ‘modificar | iluminação elétrica’ -> criar sistemas -> clique em ‘força’
PROFESSORA GILDA LUCIA B. MENEZES 01/05/16
TREINAMENTO 1: ELÉTRICA COM REVIT 2015
Página 10 de 16
-> marque 220 V, na janela que surge. Ok.
-> clique em ‘editar circuito’ -> selecione as outras
tomadas do ambiente
-> janela propriedades -> elétrico cargas -> nome da
carga = circuito 2
-> na faixa de opções ‘editar circuito’, altere o nome
do painel para ‘minha casa 01’ -> clique em concluir edição do circuito.
Observe a alteração em ‘tabela de painéis -> minha casa 01
*** por procedimento semelhante crie o circuito 1, selecionando uma luminária e depois todas as
outras luminárias (não selecione os interruptores). Dessa forma:
-> selecione uma luminária -> guia ‘modificar | iluminação elétrica’ -> criar sistemas -> clique em
‘força’. Lembre de nomear na janela propriedades -> elétrico cargas -> nome da carga = circuito 1.
Veja como fica o painel.
PROFESSORA GILDA LUCIA B. MENEZES 01/05/16
TREINAMENTO 1: ELÉTRICA COM REVIT 2015
Página 11 de 16
O procedimento para colocar a fiação da iluminação será:
-> navegador de projeto -> vistas -> elétrica -> iluminação -> plantas de piso -> 1-iluminação ->
selecione a luminária -> aba modificar | luminárias -> interruptor ->
-> aba modificar | alternar de
sistema -> selecionar chave
Clique no interruptor do ambiente
e veja que é criada uma ligação representada por uma
linha tracejada azul. A representação dos fios não
aparecerá ainda.
Faça isso para cada luminária e seu interruptor.
Observe que a visualização dessas linhas desaparece
quando se clica em outro ponto da tela.
Posteriormente faremos com que apareça em definitivo (e a representação dos fios).
Vejamos agora o procedimento para colocar a fiação das tomadas:
-> navegador de projeto -> vistas -> elétrica -> potência -> plantas de piso -> 1-alimentação -> selecione
uma tomada -> clique na aba circuitos elétricos -> o Revit traça automaticamente o caminho da fiação.
PROFESSORA GILDA LUCIA B. MENEZES 01/05/16
TREINAMENTO 1: ELÉTRICA COM REVIT 2015
Página 12 de 16
Obs.1: selecionando uma tomada (e deixando o
cursor sobre ela) e apertando a tecla TAB, pode-se
visualizar a ligação com a linha tracejada azul. O
mesmo se aplica para uma luminária, mas só
aparece uma linha por luminária.
Obs.2: pode-se, a partir da faixa de opções, alterar
as luminárias do sistema de iluminação, inclusive
mover todas as luminárias separadas para um
único (novo) grupo.
Como fazer isso (observação 2):
Selecione uma luminária -> guia ‘modificar | iluminação elétrica’ -> criar sistemas -> clique em
‘interruptor’ -> selecionar chave -> selecione seu interruptor -> concluir edição do sistema.
*** faça isso para os outros ambientes.
*** clique na primeira luminária para a qual você criou o sistema de interruptores -> guia ‘sistema de
interruptores’ -> grupo de luz -> editar/novo ->
Na janela ‘luzes artificiais – 1 iluminação’-> opções do grupo -> novo -> dê nome ao novo grupo de luz
como ‘circuito 1’ -> ok -> selecione todas as luminárias desagrupadas (use SHIFT) -> mover para o grupo
-> circuito 1 -> ok.
PROFESSORA GILDA LUCIA B. MENEZES 01/05/16
TREINAMENTO 1: ELÉTRICA COM REVIT 2015
Página 13 de 16
Observe que adicionar fios ao projeto elétrico é opcional, porque é possível criar circuitos sem fiação,
uma vez que o Revit mantém a inteligência associada ao circuito.
Entretanto, para nosso tipo de trabalho, é importante definir com detalhes essa fiação.
O Revit disponibiliza duas maneiras para se fazer isso.
1) quando um circuito é selecionado em uma vista, pode-se adicionar fiação permanente ao clicar-se
nos controles de geração da fiação na vista.
2) outra maneira é utilizar as ferramentas na guia ‘modificar circuitos elétricos’ -> Converter para
painel de condutor.
Observe que após a criação de uma fiação permanente, ela permanecerá visível na vista quando o
circuito não estiver selecionado.
PROFESSORA GILDA LUCIA B. MENEZES 01/05/16
TREINAMENTO 1: ELÉTRICA COM REVIT 2015
Página 14 de 16
Vamos utilizar aqui o método 1.
*** Para colocar a fiação permanente das
tomadas:
-> navegador de projeto -> vistas -> elétrica
-> potência -> plantas de piso -> 1-
alimentação -> selecione uma tomada ->
clique em circuitos elétricos -> pouse o
mouse sobre a tomada -> TAB -> clique em
cima da linha da fiação -> escolha entre os
dois símbolos que aparecem clicando sobre
um deles (chanfrado ou em arco). Clique em
salvar (na faixa de opções).
*** Para colocar fiação permanente da iluminação, o
procedimento é semelhante ao das tomadas:
-> clique sobre uma luminária -> circuitos elétricos -> pouse
o mouse sobre a luminária -> pressione TAB -> escolha o
símbolo da fiação, clicando sobre o símbolo (em exemplos do
help tem sido utilizado o tipo ‘arco’ para tomadas e
‘chanfrado’ para a iluminação).
*** Você poderá ainda colocar a representação da fiação por um processo manual.
Para isso você precisará saber de antemão por onde passarão os fios e que tipo (fase, neutro, retorno) você irá utilizar em cada trecho. Aba sistemas -> elétrica -> fiação -> fiação em arco.
Neste exemplo vamos interligar duas tomadas e vamos usar 1 fio fase e um fio neutro. Então, com a ferramenta ‘fiação’ ativada, clicamos na primeira tomada (1), depois em um ponto para determinar o raio do arco (2), depois na segunda tomada (3). Em ‘propriedades’, para 1 fio fase marcamos ‘1’ no condutor quente’.
(1)
(2) (3)
Condutores quentes = fio fase; condutores
neutros = fio neutro; condutores terra = fio
terra (mas aqui configuramos para que se
tornasse fio retorno).
PROFESSORA GILDA LUCIA B. MENEZES 01/05/16
TREINAMENTO 1: ELÉTRICA COM REVIT 2015
Página 15 de 16
5. Considerações finais
Para alterar configurações elétricas: -> guia gerenciar -> configurações -> configurações mep -> configurações elétricas.
Para verificar erros no circuito: aba analisar -> verificar sistemas -> verificar circuitos.
Para colocar identificadores: Aba anotar -> identificadores -> identificador por categoria (ou Aba anotar -> identificadores -> identificar todos) Para alterar a cor dos conduítes: VG (pelo teclado) -> filtros -> marque visibilidade -> escolha a linha -> deixe o padrão como 'sólido' -> escolha uma cor.
---------------------------------------------------------------------------------------
Observações:
Voltagem é um termo popular para designar tensão ou DDP (diferença de potencial elétrico).
Unidade da tensão (U) ou DDP = Volt ou V
U = i . R (onde U=tensão; i=corrente; R=resistência).
Unidade da corrente (i) = Ampère ou A
P=i . U
Unidade da potência (P) = Watts ou V.A
Unidade da Capacidade = VA (Volt-Ampère)
Tensão de fornecimento = 380/220 V (trifásico) e 220 V monofásico
-------------------------------------------------------------------------------------
6. Bibliografia
AUTODESK. Autodesk Revit 2014 – Ajuda: Sistemas de Distribuição. 2014. Disponível em:
http://help.autodesk.com/view/RVT/2014/PTB/?guid=GUID-CA75D788-C56B-4EB0-BAB8-D7BB08382654.
BOKMILLER, D.; WHITBREAD, S.; HRISTOV, P. Mastering Autodesk Revit MEP 2014Mastering Autodesk Revit MEP 2014Mastering Autodesk Revit MEP 2014Mastering Autodesk Revit MEP 2014. 1ª. ed. Indianapolis: USA: John
Wiley & Sons, Inc. (Autodesk Official Press), 2013.
RENDER. Revit MEP 2014 Revit MEP 2014 Revit MEP 2014 Revit MEP 2014 ---- Mecânica, Elétrica e HidráulicaMecânica, Elétrica e HidráulicaMecânica, Elétrica e HidráulicaMecânica, Elétrica e Hidráulica. Curso Digital. Joinvile. Render Multimidia, 2014.
PINTO, D. Curso de Revit 2015 Curso de Revit 2015 Curso de Revit 2015 Curso de Revit 2015 ---- MEP ElétricaMEP ElétricaMEP ElétricaMEP Elétrica. Curso On-line. David Pinto Consultoria, 2015.