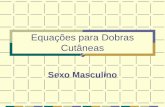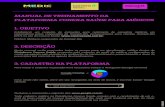TREINAMENTO SISTEMA CONEXA - Prefeitura de Rio...
Transcript of TREINAMENTO SISTEMA CONEXA - Prefeitura de Rio...
Acesso
Acessando o sistema ............................................................................. 3Primeiro acesso ..................................................................................... 4Alterando senha ..................................................................................... 5
ManutençãoDistribuição de Cotas ............................................................................. 6
AgendaAgendamento......................................................................................... 14Confirmação de Agendamento............................................................... 30
RelatórioCota ........................................................................................................34Paciente x Solicitante..............................................................................38
Consolidado.............................................................................................43
Índice
2
Acessando o Sistema
Entrar no Internet
Explorer
Acessar site:
www.conexa.saude.sp.gov.br
3
Coloque novamente seu login e senha antiga e digite uma nova senha, pessoal e intransferível. Em
seguida confirme sua senha e clique em “ENTRAR”.
Obs: Sua nova senha será de 6 caracteres podendo utilizar números, letras ou combinado. 5
9
Ao buscar a distribuição veremos uma tela com a
unidade executante e, logo abaixo, as solicitantes
diretas (Árvore da Unidade).
As unidades solicitantes estão abaixo de sua
respectiva “unidade-mãe”. Clicando no ícone as
unidades-filhas serão exibidas.
Clique na “unidade-mãe” que se
deseja visualizar ou fazer a
distribuição.
10
As unidades com possibilidade de agendamento (cota) estão discriminadas com a letra
“S” ao lado do nome, dentro da árvore. As unidades que não conseguirão agendar para
o prestador ficam com a letra “N”.
Cada unidade que recebe vagas (“Unidade-mãe”) possui uma tabela de
distribuição.
11
Orientações para distribuição de cotas:
1
4
2
5
63
1 – Unidade Prestadora (Detentora das Cotas).
2 – Quantidade de cotas disponíveis para distribuição.
3 – Unidades abaixo da “Unidade-mãe” clicada. (No exemplo trata-se das unidades abaixo do
prestador (Beneficência Portuguesa).
4 – Cota: (Área que se deve fazer a Distribuição). Dividi-se em duas partes:4.1 – Pactuada: Onde se faz a distribuição. Pode ser feita em percentual ou em nº físico.
4.2 – Recebida: Qtd de cotas que a unidade recebeu.
5 – Agendamento: Fica segmentado com as unidades agendaram:5.1 – Por Cota: Agendamentos realizados utilizando a cota recebida.
5.2 – Não Distribuído: O que foi realizado utilizando a cota não distribuída.
5.3 – Bolsão: Trata-se dos agendamentos realizados em período de bolsão.
5.4 – Total: Total de agendamentos da unidade. Soma dos itens “5.1”, “5.2” e “5.3”.
6 – Saldo Por Cota: Diferença entre a Cota Recebida e o Agendamento por Cota. (“4.2” - ”5.1”).
12
Cotas Não Distribuídas:
As cotas não distribuídas ficam contabilizadas na tabela “NÃO DISTRIBUÍDO”. Elas podem ser
utilizadas para disputa entre as unidades que recebem 0% na distribuição. Quando uma unidade
realiza um agendamento dessas cotas esse agendamento fica registrado no “Agendamento” / “Não
Distribuído” (5.2 pg anterior). Para verificar o saldo da cota não distribuída basta verificar a tabela
“NÃO DISTRIBUÍDO”.
A tabela divide-se em:
TOTAL: Quantidade de vagas que não foram distribuídas.
SALDO: Quantidade de vagas que não foram distribuídas que estão disponíveis para agendamento.
13
Regras para a Distribuição
* Unidade que recebe 0% não pode agendar por cota.
* Uma vez agendado por cota não pode mais receber 0% (nunca) nem zerar a cota.
* O valor digitado para cota deve ser maior ou igual ao agendamento por cota.
* O total das cotas distribuídas deve ser maior ou igual a cota recebida pela unidade pai.
* A somatória dos agendamentos por cota e por não distribuído deve ser menor ou igual à cota
recebida pela unidade-mãe.
* Todas as modalidades de distribuição de cota compartilham o não distribuído exceto unidades que
não receberam cota alguma (nem 0%).
* O valor não distribuído a ser utilizado pelas unidades é o SALDO e não o total.
* Unidades que possuem solicitantes não podem receber 0%. Somente solicitantes de último nível.
* Unidade-mãe não pode ter a cota zerada caso alguma unidade-filha tenha agendamento por cota
ou por não distribuído.
* Caso seja zerada a cota da unidade pai, deve-se zerar a cota de todas as unidades solicitantes.
* A cota da unidade pai deve ser maior ou igual à somatória dos agendamentos das solicitantes (cota
+ não distribuído).
* Toda alteração de cota deve ser feita juntamente com o total não distribuído e o saldo.
* Atualizar as cotas das unidades filhas, se possível, em caso de alteração.
* Não distribuir cota para unidades que não a receberam (inclusive 0%).
* Somente as unidades solicitantes podem agendar.
* A distribuição para unidades distribuidoras deve representar a somatória dos agendamentos de
seus solicitantes.
1) Pesquise se o paciente possui cadastro preenchendo um ou mais campos.
2) Em seguida clique em “Buscar”.
3) Caso o paciente seja cadastrado no sistema Conexa, os dados aparecerão abaixo.
3
21
16
Preencher todos os campos, sem abreviaturas, acentos e cedilha (ç). Utilizar letra maiúscula.
1) Clique em “Incluir”. 18
1
19
1
• 1) Posicionando o mouse abaixo do campo CPF sem clicar, abrirá uma caixa de diálogo
com as informações do paciente.
Clicando em cima do nome do paciente irá abrir a tela de cadastro para visualizar,
alterar ou inserir mais algum dado do paciente.
• 1) Para atualizar o cadastro, faça a alteração e em seguida clique em “Alterar”.
2) Em seguida selecionar a aba “Seleção”.
2
1
20
21
O menu “Seleção” permite a busca da(s) especialidade(s) especificadas por:
“Consulta”, “Profissional”, “Exame” e “Procedimento”
As consultas que a unidade fornece estão
destacadas em negrito. O mesmo
ocorre com os exames.Agenda Interna: Para agendamentos
realizados na própria unidade (retornos,
interconsultas e exames em geral).
Agenda Externa: Para agendamentos
fora da unidade (1ª consulta, exames em
geral).
1-
2-
1 2
22
Na aba “Consulta” todas as consultas
que a unidade pode marcar.
Mesmo que se trate de uma consulta que a
unidade realize, o agendamento pode ser feito
para outras unidades.
O sistema permite que seja feito o agendamento de mais de uma especialidade no
cadastro do paciente, por exemplo, a junção de exames e consultas.
Todos podem ser selecionados em uma única pesquisa.
Selecionar a consulta.
23
A opção “Profissional” é exclusiva das unidades prestadoras, pois permite o agendamento
dos retornos e interconsultas por médico.
Após selecionar o profissional deve-se
ir, obrigatoriamente nesse caso, em
“Agenda Interna” (agenda da unidade).
- Especialidade do profissional
- Profissional que trabalha na unidade
Selecionar o profissional.
24
Em exames estão todos os exames que a unidade agenda. Esses exames são determinados
de acordo com a unidade cadastrada no login. Essa unidade, enquanto solicitante, possui
à disposição uma variedade de exames e consultas que podem ser agendados.
Selecionar o exame.
25
Selecionar o procedimento.
Nos Procedimentos enquadram-se cirurgias e alguns exames não-convencionais.
Após selecionar tudo o próximo passo do
agendamento é clicar em Agenda.
Se for marcar na própria unidade clique
em Agenda Interna, se for para outras
unidades clique em Agenda Externa.
É possível realizar o agendamento na
unidade e fora dela.
Bolsão são as vagas distribuídas que não foram utilizadas. Essas vagas retornam para o sistema e
permanecem em um período de 7 dias, podendo assim ser aproveitadas pelas unidades solicitantes
para que não haja desperdícios.
•Refere-se às vagas de 1ª consulta e inter consulta. No sistema, os dias ficam em vermelho.
•As vagas de RETORNO, quando não utilizadas, serão classificadas como DESPERDÍCIO.
O QUE É BOLSÃO?
26
4
1
1
2
27
1) Escolha o mês e a data desejada.
2) Escolha o HORÁRIO.
3) Em algumas especialidades teremos que selecionar o protocolo (diagnóstico) do paciente.
4) Clique em Marcar
3
1 2
28
• 1) A consulta ou exame foi agendado com sucesso. Aparecendo a mensagem para imprimir a filipeta,
clique em “OK.”
2) Clicando no campo “Cancelar” não significa que a consulta foi cancelada e sim a visualização da
filipeta.
31
• Caso precise confirmar consultas ou exames agendados pesquise o paciente e clique em
“Visualizar agendamentos”.
32
Nessa opção podemos verificar:
1 ) As consultas em aberto.
2 ) Todo o histórico de marcações do paciente.
3 ) Transferências.
4 ) Cancelamentos efetuados pela unidade.
1
2
3Para cancelar o agendamento:
1) Selecione o agendamento.
2) Selecione o motivo do cancelamento.
3) Clique em “Cancelar agendamento”.
33
40
Campos a serem preenchidos:
1 - Consulta / Exame: Especificar quais dados serão pesquisados;
2 - Unidade Executante: Discriminar qual será a unidade de referência (Prestador);
3 - Especialidade / Grupo de Cota: Não selecionando nada, o sistema fornece um consolidado;
4 - Recepção (Presente / Falta): Filtra o status dos pacientes (Faltas, Desistências e Presenças);
5 - Data Consulta (Início, Fim): Data das consultas agendadas (Não busca mais de um mês
completo);
6 - Data Agendamento (Início, Fim): Data de origem dos agendamentos (Também máximo de 1
mês
7 - Unidade Solicitante: Unidade que realizou os agendamentos (Pode ser o Prestador se este for
solicitante ou agendador em outra executante – item 2)
Clicar em “Buscar”.
12 3
45 6
7
41
No exemplo geramos
uma relação do que o
AME Heliópolis
agendou de consulta
para ele mesmo
(Interconsulta) no mês
de Maio.
O botão
“Exportar”
converte os
dados em
planilha.
42
Data: Data do agendamento;
Código: Código do paciente;
Paciente: Nome do paciente agendado;
Telefone: Telefone de contato;
Município: Solicitante que realizou o agendamento;
Data Marcação: Data em que o paciente foi agendado;
Especialidade: Consulta ou exame agendado;
“Pres” “Aus”: Especifica a falta ou presença;
45
Selecione:
Tipo: Opção de pesquisa sobre consultas ou exames;
Árvore: Árvore do prestador;
Mês: Mês de consulta;
Buscar: Inicia a pesquisa;
Nesse relatório iremos visualizar as cotas, agendamentos e produção da unidade nas
árvores dos prestadores.
46
No exemplo visualizamos
as cotas de MAPA que o
Ame Heliópolis
distribuiu para ele
mesmo e para a rede.
47
1 – Unidade Executante / Total de vagas ofertadas / Total agendado;
2 – Unidades do 1º nível (que recebem as cotas);
3 – Cota/Ofertado: Quantidade de cotas disponíveis para distribuição;
4 – Agendamento: Fica segmentado como as unidades agendaram:4.1 – Por Cota: Agendamentos realizados utilizando a cota recebida;
4.2 – Não Distribuído: O que foi realizado utilizando a cota não distribuída;
4.3 – Bolsão: Trata-se dos agendamentos realizados em período de bolsão;
4.4 – Total: Total de agendamentos da unidade. Soma dos itens “3.1”, “3.2” e “3.3”;
5 – Saldo Por Cota: Diferença entre a Cota Recebida e o Agendamento por Cota. (“2” - ”3.1”);
6 – Produção: Campos para acompanhamento. Nele teremos:6.1 – Realizado: Total de pacientes que compareceram (Presenças);
6.2 – Ausente: Total de pacientes que não compareceram (Faltas);
6.3 – % Absenteísmo: Percentual de faltas da unidade;
5
432
1
6
48
Dicas:
•· Sempre verificar o cartão SUS. Caso não esteja cadastrado providenciar o cadastro para o Conexa;
• Pesquise o paciente de diversas formas para não duplicá-lo;
• Coloque no cadastro do paciente pelo menos um número de telefone fixo e telefone celular
(se o paciente possuir). Caso o mesmo não tenha nenhum telefone de contato, coloque o da unidade;
• Sempre atualize o cadastro do paciente;
• Faça o relatório de recepção (parte de sua rotina). Com isso você estará evitando transtornos futuros;
• Nunca empreste o seu login, pois toda ação executada no sistema Conexa é visualizada pelo login
do usuário;
• Ao ausentar-se do local de trabalho feche seu login e quando for utilizá-lo entre novamente.
49
Dúvidas e sugestões envie para o e-mail [email protected] ou
entre em contato com nossa Central: (11) 2207-8757, opção 4, de
segunda a sexta-feira das 07:00 às 19:00 hs.
E-mails para solicitações de Urgência