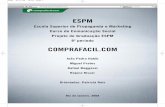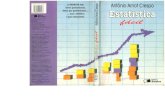Truques Pc Facil
-
Upload
vitec -
Category
Technology
-
view
3.648 -
download
5
Transcript of Truques Pc Facil

Truques do
PC FÁCILTUDO SOBRE O COMPUTADOR EM POUCOS CLIQUES

3
As instruções incluídas neste guia aplicam-se ao Windows XP
Os computadores são ferramentas incrivelmente úteis. Tê-los à mão significa o acesso a uma comunicação instantânea, através do correio
electrónico, e a vastas quantidades de informação, disponíveis na Internet. Além disso, facilitam operações como a gestão das contas bancárias da família.
Mesmo com a sua generalização e a crescente diminuição dos preços, muitos utilizadores continuam a sentir-se frustrados face a este tipo de equipamentos. Simples tarefas como imprimir ou aceder à Internet já são difíceis, quanto mais com- preender todas as subtilezas do Windows XP ou saber o que fazer em caso de problemas.
É por isso que este guia, munido de um glossário e redigido em linguagem acessível, constitui uma verdadeira mais-valia. Poderá ajudá-lo a familiarizar-se com todos os aspectos do seu computador, desde ligar os cabos até beneficiar ao máximo do Windows XP.
Explicamos-lhe ainda como proteger o aparelho de vírus e piratas informá-ticos, desfazemos as dúvidas mais frequentes dos utilizadores, aconselhamo-lo sobre a melhor maneira de pesquisar na Internet e indicamos uma lista de sítios a não perder.
Guarde este guia junto do seu computador para mais facilmente o consultar.
Boa viagem informática!
truq
ues
do p
c fácil
í n d i c e
Ligações do computador 4
Periféricos 5
Instalar e remover programas 6
Tirar partido do Windows XP 7
Imagens digitais 8
proteger o aparelho Programas antivírus 9
Utilizar a firewall 10
Backup para principiantes 11
dicas de navegação Correio electrónico 12
Conselhos para pesquisar 13
Windows Vista 14
Sítios úteis na Internet 14
glossário 15
ILUSTRAÇão DA C APA Ana Afonso
ILUSTRAÇÕES Olivier Goka
TIRAGEM 15 000 ex.
DEPÓSITO LEGAL N.° 273288/08
ISBN 978-989-8045-22-5
www.deco.proteste.pt
truques do pc fácil
dominar o seu computador

4
domina
r o
seu
comp
utad
or
5
domina
r o
seu
comp
utad
orLigar impressoras e outros periféricos pode ser uma aven-tura. Mas, com a nossa ajuda, ficará a saber todos os truques num abrir e fechar de olhos.
Os modems de banda larga ligam-se a uma porta USB 1.1 ➋ ou USB 2.0 ➏ ou, ainda, Ethernet ➒.
Para aceder à Net em banda estreita por meio de um modem analógico ➑, tem de instalar um cabo entre a tomada da linha telefónica e a porta do aparelho.
As câmaras de vídeo digitais ligam-se a uma porta FireWire ➐ ou USB 2.0 ➏, ao passo que as máquinas fotográficas são conectadas tanto a entradas USB 1.1 ➋ como USB 2.0 ➏.
Os discos rígidos externos, utilizados para transferir dados de e para o computador, recorrem a portas USB 2.0 ➏
ou FireWire ➐.
Os teclados e ratos admitem portas PS/2 ➊ e USB 1.1 ➋ ou USB 2.0 ➏. Pode comprar adaptadores de USB para PS/2 e vice-versa e optar por aparelhos sem fios.
O ecrã do computador é ligado a portas VGA ➎ ou DVI.
A maioria das impressoras é conectada a uma porta USB 1.1 ➋ ou USB 2.0 ➏. Esta substituiu a antiga porta para-lela ➌. Se comprar um adaptador de porta paralela para USB, terá a possibilidade de ligar uma impressora com este tipo de ligação a uma USB.
A generalidade dos scanners pode ligar-se tanto a uma porta USB 1.1 ➋ como USB 2.0 ➏.
A porta line-out da placa de som ➍ serve para conectar as colunas.
Se leu a secção anterior com atenção, já sabe como ligar uma impressora. Mas, para que o novo hardware funcione, terá de instalar o respectivo driver.
o que é um driver?Trata-se de um programa que permite ao Windows ou a outro sistema operativo comunicar com os periféricos. O driver traduz os comandos do sistema para uma linguagem que estes entendam e vice-versa.
como instalar?Todos os aparelhos trazem um driver, normalmente em CD. Ao inserir o disco, é lançado automaticamente o assistente de instalação. Veja, nesse momento, se o driver é compatível com a sua versão do Windows. Se for o caso, o assistente encarrega-se do processo. Não sendo, terá de aceder ao sítio do fabricante na Net, para descarregar outra versão. Assegure-se de que tem a referência exacta do seu hardware. Quando descarregar um driver, grave-o numa nova pasta e procure por um ficheiro com a extensão “.exe”. Ao fazer um duplo clique sobre esse ficheiro, lançará o assistente de instalação.
em alternativa
➔ Clique em Iniciar > Painel de Controlo > Adicionar hardware. Escolha o que pretende instalar e clique em Disco. Na janela seguinte, escolha Procurar, a fim de localizar a pasta para onde fez o download. Dentro dessa pasta, seleccione o ficheiro .INS e faça OK.
quando actualizar?Novos drivers adicionam funcionalidades e resolvem problemas com os periféricos. Se tem dificuldades ou não consegue pôr a funcionar um dispositivo, pesquise no sítio do fabricante na Net uma versão mais recente. Os problemas são mais frequentes em gravadores de CD ou DVD ou outros aparelhos há algum tempo parados na prateleira da loja. Certos drivers para periféricos comuns já estão incluídos no Windows, mas é sempre aconselhável usar o do fabricante. Se não está interessado em novas
ligações do computador
periféricos
www.driverguide.com Base de dados completa e fórum
www.totallydrivers.com Definições e instruções claras, boa base de dados e fóruns
www.drivermuseum.com Arquivo de drivers desactualizados, que deixaram de recebersuporte técnico do fabricante
www.driverforum.comSítio incontornável para quem tem dúvidas
www.microsoft.com/downloads Clique em drivers no painel da esquerda (Download Categories) para entrar na página da Microsoft.
mais sobre drivers
funcionalidades e tudo lhe corre na perfeição, pode pres-cindir do download. Se não der certo, é sempre possível recuperar o driver anterior do Windows XP.
➔ Ligue-se como Administrador e clique em Iniciar > Painel de Controlo. Em “Seleccione uma categoria” (em vista por categoria), clique em Desempenho e manutenção e em Sistema (em “Ou Escolha um ícone do Painel de Controlo”). Seleccione o separador Hardware e clique em Gestor de Dispositivos. Localize o periférico com problemas, pressione o lado direito do rato e depois Propriedades. No separador Controlador, clique em Recuperar controlador > Sim.
➊ A maioria dos PC tem duas portas PS/2, com cores diferentes para o teclado e o rato.
➋ A ligação USB 1.1 permite transferir dados a 12 megabits por segundo. É adequada para impressoras, scanners, teclados e máquinas fotográficas digitais.
➌ Usada para ligar impressoras, a porta paralela adapta-se a scanners antigos e algumas câmaras de computador.
➍ Placa de som. Line-out para colunas; line-in para hi-fi ou uma mesa de mistura; porta para o microfone e, por vezes, o joystick.
➎ Placa gráfica. A porta VGA (ou DVI) serve para ligar o monitor. A entrada de vídeo destina-se a uma máquina fotográfica digital. Já a saída de TV permite transferir dados do computador para o televisor.
➏ A USB 2.0 é uma evolução da antiga USB 1.1, permitindo uma velocidade de transferência muito superior. Usada em discos rígidos ou gravadores externos e câmaras de vídeo digitais.
➐ FireWire. Portas próprias para câmaras de vídeo digitais e discos rígidos externos.
➑ Modem analógico. Ligue-o à linha telefónica para aceder à Net.➒ Ethernet. Portas para ligar um modem de banda larga
(normalmente, de um serviço de acesso à Internet por cabo) ou vários computadores em rede.
truques do pc fácil
➌
➔
➎
➋➏
➒
➍
➑
➒ ➋➏
➊
➐

➔ Use a caixa de diálogo Executar para instalar programas manualmente.
➔ Com a ferramenta do Windows Adicionar ou Remover Programas, pode eliminar software indesejado.
6
domina
r o se
u co
mputad
or
7
domina
r o se
u co
mputad
or
ecrã personalizadoColoque o cursor sobre a área de trabalho e clique no lado direito do rato. Seleccione Propriedades e escolha o item que pretende personalizar.
enviar fotos por e-mailPara enviar uma imagem a partir do Windows XP:➔ Clique em Iniciar > As Minhas Imagens. Seleccione uma foto
e pressione o lado direito do rato. Clique em Enviar para > Destinatário de Correio. Escolha Diminuir o Tamanho das Imagens e faça OK. Surgirá uma mensagem de correio electrónico com a foto em anexo.
copiar cd de músicaPara guardar música, tem de converter as faixas num formato como o Windows Media Audio (WMA).
➔ Clique em Iniciar > Todos os programas > Windows Media Player. Introduza o CD > Clique no separador Ripar, escolha as faixas e pressione o botão Começar a Ripar. Para definir o formato, a qualidade e a pasta de localização dos ficheiros, seleccione Ripar > Mais Opções.
gravar ficheiros num cdO Windows XP permite-lhe copiar ficheiros para um CD.
➔ Introduza um CD virgem no gravador. Clique em Iniciar > O Meu Computador. No painel Tarefas de Pastas e Ficheiros, escolha os ficheiros a copiar. À esquerda, seleccione Copiar este Ficheiro. Na janela Copiar os Itens, clique no seu gravador e seleccione Copiar. Clique em Gravar estes Ficheiros no CD, usando o assistente para dar um nome ao disco, e seleccione Seguinte > Concluir.
O software usado pelo computador é fornecido em CD ou pode ser descarregado a partir da Net. Em ambos os casos, tem de ser previamente instalado.
instalarO software em CD é automaticamente instalado. Basta inserir o disco no leitor. Se não resultar, terá de fazer a instalação manual:
➔ Clique em Iniciar > Executar > escreva d:/setup.exe (verifique a letra do seu leitor. Se não for “d”, troque-a
pela que aparecer em “O Meu Computador”).
Para instalar um programa descar-regado da Net, abra a pasta e clique duas vezes no ficheiro com a extensão “.exe”. O assistente de instalação será lançado. Se a pasta estiver comprimida, terá de descom-primi-la. Clique com o lado direito do rato sobre o ficheiro e, no menu que se abre, escolha Extrair todos... Depois, nas janelas que se abrem, clique em Seguinte e Concluir. Quando a instalação começar, terá de aceitar as condições e instalar o programa na pasta Programas do disco C:, para que aquele surja no menu Iniciar. Siga as instruções, seleccione Instalar e reinicie o computador. Se algo correr mal, procure um ficheiro readme.txt na pasta da instalação.
Na página onde descarregou o programa, pode consultar as perguntas frequentes (FAQ).
removerApagar os programas que não usa é uma boa ideia: quanto mais estiverem no disco, maior a probabilidade de haver conflitos quando instalar coisas novas.
Contudo, apagar simplesmente uma pasta de programas não é aconselhável, pois muitos ficheiros serão gravados em locais obscuros do disco. Se eliminar um ficheiro partilhado por outros programas, corre o risco de estes deixarem de funcionar. Remover sem o devido cuidado pode causar erros quando ligar o computador, compro-metendo futuras instalações.
Para evitar estes problemas, procure na pasta do programa um desinstalador (uninstaller), ou seja, um programa destinado a localizar e remover ficheiros. Na falta de um desinstalador, use a ferramenta Adicionar ou Remover Programas, presente no Windows.
➔ Clique em Iniciar > Painel de Controlo > Adicionar ou Remover Programas. Seleccione o programa que pretende remover, clique em Alterar/Remover e siga as instruções.
Por vezes, nenhuma destas opções se revela suficiente. Se tem o hábito de fazer downloads, pondere o uso de um programa para desinstalar, como o CleanSweep da Norton. Tais programas buscam os ficheiros instalados e a respectiva localização, para que, no momento de removê- -los, o desinstalador saiba onde procurar.
instalar e remover programas tirar partido do windows xp
conselhosFeche todos os programas
que estiver a usar
antes de instalar
ou remover software.
Anote os números de série.
Pode precisar deles durante
a instalação. Se o número
for rejeitado, certifique-se
de que não confundiu o zero
com a letra O e experimente
omitir os espaços.
truques do pc fácil
Beneficie ao máximo do Windows XP seguindo as nossas melhores dicas.
contas de utilizadores Se várias pessoas usarem o mesmo PC, podem criar contas individuais. Ficarão com um ambiente de trabalho perso-nalizado, facilmente acedendo às suas pastas e ficheiros.
➔ Clique em Iniciar > Painel de Controlo > Contas de Utilizadores. Seleccione Criar uma nova Conta e escreva o nome da pessoa. Clique em Seguinte. Atribua um nível de acesso Administrador de computador ou Limitado e faça Criar conta.
actualizaçõesDescarregue regularmente actualizações do Windows. Também pode recorrer à actualização automática do XP. Para activá-la, ligue-se como Administrador.
➔ Clique em Iniciar > Painel de Controlo > Desempenho e Manutenção (se estiver em vista por categoria) > Sistema. Seleccione Actualizações automáticas e depois Automático, que transfere as actualizações recomendadas e as instala.
modo de segurançaO PC só carrega o necessário para o sistema operativo funcionar, o que é útil para diagnosticar problemas. Se quiser impedir que programas de background inter-rompam ferramentas de manutenção como o ScanDisk, corra-os em Modo de Segurança. Para activá-lo:
➔ Reinicie o computador e, enquanto decorre a operação, prima F8 até aparecer o menu das Opções Avançadas. Seleccione o Modo de Segurança e faça Enter.
Se não funcionar:➔ Feche os programas. Clique em Iniciar > Executar.
Na caixa de diálogo, escreva msconfig e faça OK. O utilitário de configuração aparecerá. Clique no separador BOOT.INI,
marque a opção Safeboot e pressione OK. Escolha Reiniciar.
No fim da operação, faça o processo inverso, de forma a impedir que o computador se reinicie em Modo de Segu-rança. Seleccione, no separador Geral, Arranque normal.

8
domina
r o se
u co
mputad
or
9
proteg
er o apa
relh
o
computador infectadoMesmo com actualizações regulares, há sempre um inter-valo entre a última e o momento em que o vírus é lançado. Se o software malicioso entrar, as ferramentas de limpeza e reparação irão removê-lo e tentar remediar os danos. Não resultando, tente as ferramentas de remoção gratuitas (www.symantec.com/business/security_response/removaltools.jsp e www.pandasecurity.com/homeusers/downloads/repair-utili-ties). No caso de o vírus o impedir de estabelecer uma ligação à Net, use o computador de um amigo, em busca de solução. Copie a ferramenta de remoção para um CD ou dispositivo de armazenamento de dados (por exemplo, uma pendisk). Se o computador não arrancar, reinicie-o com o CD de recuperação (fornecido de origem) ou recor-rendo ao Modo de Segurança.
não tem programa?Se suspeita de que o computador foi infectado e o seu aparelho não está protegido, nem tudo está perdido. Um bom programa analisa o aparelho durante a insta-lação e isola o vírus ou repara os danos. Alguns fabricantes disponibilizam ferramentas gratuitas na Net (www.symantec.com/securitycheck e http://www.pandasoftware.com/activescan/pt/ activescan_principal.htm).
imagens digitaispor cima das mesmas. Ao fundo da página, à esquerda, poderá ver o número de pixels necessários para imprimir com a melhor qualidade (300 ppi) em diferentes tama-nhos. Mas não se trata de uma ciência exacta. Escolha o formato de papel mais aproximado. A impressora encar-regar-se-á de ajustar a imagem.
que resolução devem ter as fotos a enviar por e-mail? e para exibir na net? A resolução ideal para imprimir é, na maioria dos casos, excessiva para enviar fotos por e-mail ou colocá--las na Internet. Os ficheiros pesados bloqueiam a caixa de correio dos seus amigos e demoram muito tempo a descarregar, sobretudo no caso de ligações com modem. Como o ecrã mostra os pixels, se digitalizar uma fotografia de 10x15 cm a 72 ppi e a enviar a um amigo, esta aparecerá no tamanho original. A qualidade de impressão não será a ideal, mas o seu amigo receberá uma mensagem bastante mais leve.
como redimensionar fotos?Pode alterar a resolução com a maioria dos programas de edição de imagem. Alguns, como é o caso do Microsoft Picture it!, permitem fazer a mudança automaticamente, para enviar imagens através de e-mail ou usá-las na Net. Por uma questão de segurança, grave uma cópia quando fizer a alteração. Se reduzir a resolução da foto original, não poderá recuperar os pixels perdidos. Programas mais avançados, como o Paint Shop Pro, possibilitam maior controlo da resolução.
programas antivírus
Um bom software pode impedir que diversos vírus e worms infectem o computador. Mas, para ter real eficácia, deve ser actualizado todas as semanas. O programa examina o aparelho em busca de software malicioso, podendo proceder de duas maneiras.
➔ Análise em tempo real: está sempre activo, examinando cada ficheiro, programa e mensagem, e interceptando os suspeitos.
➔ Análise a pedido: como o nome indica, examina, a pedido do utilizador, uma pasta, ficheiro ou drive ou mesmo todo o conteúdo do disco rígido.
actualizar regularmenteAmbas as formas comparam o que encontram com uma lista de definições de vírus. Tem todo o interesse em actualizar o antivírus, pelo menos, uma vez por semana. A maioria dos programas mais conhecidos faz as actualizações automaticamente quando é estabelecida uma ligação à Net.
análise a pedidoA análise a pedido é mais completa, pelo que se torna importante usá-la regularmente e, de preferência, todas as semanas.
➔ No AntiVir (www.free-av.com), seleccione as pastas que deseja examinar ou O Meu Computador, no caso de querer verificar todas. De seguida, clique sobre a lupa.
Também pode programar uma análise semanal completa, usando o AntiVir.
➔ Clique em Scheduler. Seleccione Complete System Scan e carregue no ícone Edit Selected Job. Em seguida, defina a frequência com que deseja que a análise seja feita.
Quando tira uma fotografia ou digitaliza uma imagem, a máquina ou o scanner grava o que vê sob a forma de pixels. Quanto maior o número de pixels por unidade, maior será o detalhe e a qualidade da imagem.
quantos pixels?Se os pixels (pontos minúsculos) forem visíveis, fazendo com que uma imagem impressa pareça mal definida, a respectiva resolução (medida em pixels por polegada ou ppi) é muito baixa. Como não é possível adicionar pixels depois de a foto ser tirada, terá de imprimi-la num formato menor. Aumentará, assim, a resolução. Mas as imagens em alta resolução também podem ser um problema. São demasiado pesadas para serem enviadas por e-mail ou visualizadas no ecrã e ocupam muito espaço em disco. Encontrar a resolução certa é o segredo para evitar problemas.
qual a melhor resolução para imprimir fotos de qualidade?Precisa de 200 a 300 ppi para imprimir imagens com qualidade num aparelho de jacto de tinta. O olho humano não distingue um acréscimo de resolução a partir deste último valor. Primeiro, verifique o tamanho das imagens. Para o efeito, visualize-as em miniatura (thumbnail). O tamanho aparecerá automaticamente se passar o rato
➔ Impressão 10x15 cm 1200x1800 pixels➔ Impressão 15x20 cm 1800x2400 pixels➔ Impressão 20x30 cm 2400x3600 pixels➔ Impressão 25x38 cm 3000x4500 pixels
truques do pc fácil

10
proteg
er o apa
relh
o
11
proteg
er o apa
relh
o
É fácil perder informação importante devido a um corte de energia ou a uma falha no disco rígido. Logo, fazer uma cópia de segurança dos ficheiros (backup) deve ser uma parte importante da manutenção do computador.
guardar o quê?Pode optar entre o backup total do sistema ou de uma selecção de ficheiros (extractos do banco, fotografias, programas descarregados, ficheiros pessoais, lista de contactos e favoritos). Também pode gravar tudo o que tiver sido alterado desde o último backup.
com que frequência?Se utiliza o PC diariamente e a informação que guarda é importante, proceda a um backup total por semana. Não sendo o caso, pode fazer cópias com menos regula-ridade. Mas, qualquer que seja a periodicidade, respeite--a sempre. Mesmo que, nas 52 semanas do ano, tenha apenas um esquecimento, o azar pode bater-lhe à porta.
onde armazenar?Os CD regraváveis e os DVD são baratos e úteis. Como é evidente, precisa de um gravador e de discos suficientes para guardar os dados. Mantenha três conjuntos de discos regraváveis e alterne-os, para dispor de mais do que uma cópia. Guarde um conjunto longe do PC, de modo a reforçar o nível de segurança. Outra solução é um disco rígido externo (a partir de € 70), com espaço para guardar uma cópia do sistema. Deixe-o também em local seguro.
softwareUma maneira de fazer o backup é transferir ficheiros para um disco rígido externo. Trata-se de uma operação simples, que não requer grande esforço nem exige
utilizar a firewallExistem dois botões importantes no topo da janela. Clicando no vermelho, que tem a indicação STOP, em caso de emergência, bloqueará todo o acesso à Internet. O da direita (ícone com um cadeado) impede os programas que estiverem a usar a Internet, com a excepção dos autorizados.
interpretar alertasO Zone Alarm avisa-o do que entra e sai do computador. Por vezes, terá de decidir se o tráfego deve ser autorizado. Se não reconhecer o programa que está a tentar aceder à Internet:
➔ Clique no botão More Info, de modo a obter conselhos sobre como proceder.
Se esta opção não ajudar:
➔ Clique duas vezes no programa em alerta, para ver onde está localizado. Se, por exemplo, se encontrar na pasta do antivírus, a fonte é segura e pode permitir o acesso sem restrições.
perguntas & respostas
preciso do antivírus e da firewall?Sim. Apesar de a firewall ser concebida para impedir que receba dados de fontes inseguras, não analisa os ficheiros que entram quanto à presença de vírus.
a firewall do windows xp é eficaz?Como o Windows XP só vigia o tráfego que entra, não se revela tão completo como as firewall pessoais. Por exemplo, o Zone Alarm verifica também o que sai. Este aspecto torna-se importante, pois, se um Trojan ultra-passar as defesas do computador, o Zone Alarm impedirá que envie informações guardadas, algo que o Windows XP não faz. Mesmo assim, é sempre preferível a firewall do Windows XP a não ter nenhuma.
software suplementar. Para facilitar o processo, considere a compra de um programa de backup.
windows backupEm alternativa, pode usar o assis-tente Windows Backup. Não vem instalado de origem junto do Windows XP Home. Mas, se tiver o CD do XP, pode fazer a instalação sem problemas.
➔ Insira o CD e seleccione a pasta Valueadd > msft > Ntbackup. Clique duas vezes no ficheiro ntbackup.msi, para lançar o assistente de instalação.
Para lançar o assistente de backup, proceda da seguinte forma:
➔ Clique em Iniciar > Todos os programas > Acessórios > Ferramentas de Sistema > Backup. Escolha Fazer Backup dos Ficheiros e Configurações e clique em Seguinte. Em O que quer Seleccionar para Fazer um Backup, clique em Eu Selecciono... Pressione Seguinte e marque os ficheiros e pastas desejados.
Atribua um nome à cópia de segurança e defina onde pretende guardá-la.
➔ Clique em Opções Avançadas e, no menu com lista, escolha Parcial e Seguinte. Marque a hora a que deseja realizar o backup, clicando em Mais Tarde e Definir Calendário.
No fim, clique em Seguinte, atribua uma senha ao seu ficheiro e faça Terminar.
➔ O assistente de backup permite definir os ficheiros a partir dos quais deseja realizar uma cópia de segurança e com que frequência. Para dormir descansado, faça-o regularmente.
backup para principiantes
conselho Se utiliza um software
de backup, é importante
saber como recuperar os
seus ficheiros se algo correr
mal. Os backups parciais são
mais difíceis de recuperar
do que simples cópias, dado
que é preciso substituir
ficheiros de várias sessões.
Faça um teste antes
de passar à prática.
truques do pc fácil
Os piratas informáticos podem tentar aceder ao seu computador, para roubar senhas, informações do cartão de crédito ou controlar o aparelho e atacar um sítio na Net de forma remota. Para evitar situações deste tipo, precisa de uma firewall.
o que é uma firewall?Trata-se de um software que se coloca entre o PC e a Net, controlando o tráfego de entrada e saída. Pode perso-nalizá-lo com base nos programas aos quais permitirá o acesso à rede. O Zone Alarm (www.zonelabs.com) é um software de referência e está disponível em duas versões: Zone Alarm e Zone Alarm PRO. A primeira é gratuita, mas mais limitada.
configurar o zone alarm➔ Instale o programa e defina se este deve ou não alertá-
-lo sempre que bloquear tráfego da Net. Só é útil ver os itens sobre a actividade de piratas informáticos.
➔ Personalize a lista do que permitirá que entre e saia do computador.
➔ Para adicionar um programa à lista do Zone Alarm, clique em Program Control > Add e selecione o ficheiro nomedoprograma.exe.
Quando terminar, pode fazer mais alterações clicando no ícone Zone Alarm, localizado na barra de tarefas.

12
dica
s de
naveg
ação
13
dica
s de
naveg
ação
Assuma o controlo da caixa de correio para criar e enviar mensagens a partir do Outlook Express.
princípios básicosObter um endereço de correio electrónico é fácil: basta um PC, um modem e um fornecedor de acesso à Net (ISP). O endereço depende do domínio do fornecedor. Por exemplo, com a Netcabo, poderia ser [email protected]. Todos os endereços com esta termi-nação chegam ao servidor da empresa (computador onde é guardado correio electrónico), que os encaminha para o seu PC. Depois, é só verificar se tem novas mensagens.
criar uma contaPara criar uma conta, precisa das seguintes informações relativas ao seu fornecedor de acesso:➔ Tipo de servidor de correio utilizado – POP3 (a maioria
dos casos), HTTP (como o Hotmail) ou IMAP.➔ Nome do servidor de correio que envia e recebe.➔ Nome da conta e senha.
➔ Clique em Ferramentas > Contas > Adicionar > Correio, para abrir o Assistente de Ligação à Internet. Na janela O seu nome, escreva o nome que deseja que apareça no correio electrónico e faça Seguinte.
➔ Na janela Endereço de correio electrónico da Internet, escreva o endereço e seleccione Seguinte.➔ Na janela de Nomes de servidores de correio electrónico,
preencha as informações sobre o fornecedor e pressione Seguinte. ➔ Na janela Início de sessão no correio da Internet, indique o
nome da conta e senha. Clique em Seguinte > Concluir.
resolver problemasNão precisa de telefonar para uma linha de assistência cara ou pagar a um especialista, a fim de encontrar as respostas às suas questões. Os problemas com computa-dores são bastante comuns: o mais provável é que alguém tenha tido uma experiência idêntica e eventualmente colocado a solução em linha. Só tem de procurá-la. Anote as mensagens de erro e pesquise-as.
➔ Seleccione o texto e pressione em simultâneo as teclas Ctrl + C (para copiar). Abra um novo documento em Word ou um motor de busca como o Google (www.google.pt) e carregue ao mesmo tempo em Ctrl + V (para colar).
Os sítios dos fabricantes na Net são um bom ponto de partida, mas seja cauteloso. Por exemplo, se tiver instalado um novo software imediatamente antes de o problema aparecer, procure a página da empresa que criou o produto. Encontrará, com toda a certeza, uma lista de questões frequentes (frequently asked questions ou FAQ) e os drivers mais recentes para descarregar. Ainda pode procurar a solução em fóruns on-line ou newsgroups, sítios onde tem a opor-tunidade de ler e comentar as mensagens enviadas por outros cibernautas.
conselhos para pesquisar
➔ Pode criar uma conta de correio electrónico em poucos minutos, se tiver à mão todas as
informações do seu fornecedor de acesso.
Pesquisar na Net pode ser como encontrar uma agulha num palheiro. O segredo para ser bem sucedido é procurar as ferramentas certas com as palavras-chave certas.
ferramentas adequadasMotores de busca generalistas, como o www.google.pt, permitem-lhe pesquisar biliões de páginas num instante. Mas, para encontrar aquilo que procura, terá de usar palavras específicas.
Directórios de pesquisa, como o disponível no Yahoo (http://dir.yahoo.com), são compilados por especialistas. Têm mais limitações do que os motores de busca, mas são úteis se estiver disposto a navegar.
Para a pesquisa na Web portuguesa, os motores de busca Sapo (www.sapo.pt) e Tumba (www.tumba.pt) são os mais indicados. Pode ainda usar alguns internacionais, como o Google (www.google.pt), o Yahoo (www.yahoo.com) e o Alta-vista (pt.altavista.com), que permitem igualmente reduzir a procura às páginas nacionais.
palavras-chaveAs palavras-chave mais adequadas, ao invés de perguntas, têm a forma de respostas. Em lugar de escrever “Qual é a altitude do Monte Evereste?”, experimente “altitude Monte Evereste”. Se obtiver muitos resultados, seja mais especí-fico ou use a Pesquisa Avançada.
Alguns motores de busca permitem usar as chamadas expressões boleanas, como: AND (E), OR (OU), NOT (NÃO). Assim, a expressão “teatro E Lisboa” pesquisa documentos com ambas as palavras.
correio electrónico
conselho Mesmo que tenha de
pesquisar através de muitas
palavras-chave e entrar
em dezenas de páginas
até encontrar o que procura,
seja persistente.
Não desista à primeira.
anexosUm anexo é um ficheiro suplementar (por exemplo, foto-grafia, texto ou música) que pode juntar à sua mensagem. Para enviar:
➔ Na mensagem, clique no botão Anexar. Seleccione o ficheiro que pretende adicionar e clique em Anexar > Enviar.
Antes de anexar um ficheiro, certifique-se de que o desti-natário dispõe do programa adequado para abri-lo.
adicionar assinaturasPara criar uma assinatura automática:
➔ Clique em Ferramentas > Opções > Assinaturas > Novo. Na caixa correspondente, escreva a assinatura que pretende ver no final das suas mensagens.
Quando criar uma mensagem, vá ao menu principal, escolha Inserir e seleccione a assinatura a acrescentar.
livro de endereçosPara adicionar endereços à sua lista de contactos:
➔ Clique em Ferramentas > Livro de endereços > Novo. Seleccione Novo Contacto e insira o nome da pessoa
e outras informações (por exemplo, telefone e morada).
Para criar grupos de contactos:
➔ Clique em Ferramentas > Livro de Endereços > Novo > Novo Grupo. Em seguinda, introduza o nome a atribuir ao grupo. Arraste os contactos dos seus amigos para dentro desse novo grupo.
truques do pc fácil

14
dica
s de
naveg
ação
15
glos
sário
glossárioAcesso analógico. Ligação à Net mais lenta, pois é feita pela linha telefónica normal.
Administrador. Tipo de “conta de utilizador” que permite fazer mudanças no Windows XP e no PC.
Assistente. Programa que ajuda a realizar tarefas.
Backup. Cópia de segurança de ficheiros ou programas.
Banda larga. Ligação rápida à Net.
CD de recuperação. Disco que instala o sistema operativo a partir do zero.
Compatibilidade. Sistemas diferentes que podem funcionar em conjunto.
Comprimir (zip). Método para diminuir o tamanho de ficheiros.
Conta de utilizador. Permite que várias pessoas tenham ambientes de trabalho individuais, mesmo que partilhem um único computador.
Descomprimir (unzip). Processo de desdobramento de um ficheiro, para poder ser aberto.
Disco rígido. Memória de longo prazo do computador.
Domínio. Nome, como microsoft.com, comum a várias páginas na Net.
Driver. Programa que permite a comunicação entre o sistema operativo e periféricos como as impressoras.
Ethernet. Maneira de ligar PC e periféricos em rede.
Frequently asked questions (FAQ). Página na Net que responde a perguntas frequentes.
Firewall. Modo de vigiar os ficheiros que entram e saem do computador, para impedir ataques de piratas informáticos, bem como a instalação de software malicioso.
Formatar. Processo pelo qual um dispositivo de armazenamento, como o disco rígido, é apagado.
Fornecedor de acesso (ISP). Empresa que permite o acesso à Net e, através deste, navegar e enviar e receber mensagens.
Gravador. Copia ficheiros para CD ou DVD.
Ícone. Símbolo que representa um ficheiro ou acção.
Internet. Rede que liga milhões de computadores.
Ligação paralela. Porta usada para ligar impressoras, na maioria dos casos já substituída pela USB.
Modem. Dispositivo que transfere dados através de uma linha telefónica ou cabo. É indispensável para fazer a ligação à Net.
Modo de segurança. Carregamento de alguns itens do sistema operativo, para detectar e resolver problemas.
Motor de busca. Sítio que permite procurar páginas sobre um determinado tema.
Periféricos. Dispositivos, como impressoras e scanners, que se ligam ao computador.
Pirata informático. Alguém que acede a computadores alheios para roubar informações ou causar problemas.
Pixel. Unidade de base de uma imagem digital.
Placa de som. Componente que controla o som.
Placa gráfica. Componente responsável pela visualização de imagens no ecrã.
Porta. Ranhura onde se ligam os periféricos.
Programa de navegação. Para consultar sítios na Net.
RAM. Memória a curto prazo do computador.
Rede. Grupo de computadores ligados entre si.
Registo de sistema. Base de dados que guarda o histórico dos programas instalados.
Scanner. Dispositivo que se liga ao computador para criar cópias digitais de imagens.
Service Pack 2. Actualização importante do Windows XP, que resolve muitos problemas de segurança.
Servidor. Computador que gere os recursos de rede. O de correio electrónico faz chegar à sua caixa as mensagens que lhe são destinadas e reencaminha as que envia.
Sistema operativo. Programa que controla as operações efectuadas pelo computador.
Trojan. Programa destrutivo que se disfarça como algo de inofensivo e útil.
Vírus ou worm. Programa malicioso que se autocopia, a fim de se propagar via correio electrónico, Internet, etc.
os melhores shareware Software Open Office ➔ www.openoffice.orgPrograma de navegação Firefox e software de correio electrónico Thunderbird ➔ www.mozilla.orgPrograma de navegação Opera ➔ www.opera.comPrograma de correio electrónico Eudora ➔ www.eudora.comPrograma de correio electrónico Mutt ➔ www.mutt.orgPrograma de correio electrónico The Bat ➔ www.ritlabs.com
software de segurançaAdaware ➔ www.lavasoft.deMcAfee Internet Security ➔ www.macafee.com/ptMS updates ➔ http://update.microsoft.com/Norton Internet Security ➔ www.symantec.comPanda Software ➔ www.pcseguro.ptZone Alarm ➔ www.zonelabs.com
ferramentas de pesquisa All the web ➔ www.alltheweb.comAltavista ➔ http://pt.altavista.comGoogle ➔ www.google.ptÍndice dos Bibliotecários na Internet ➔ http://lii.orgSapo ➔ www.sapo.ptTendência ➔ www.tendencia.orgTumba ➔ www.tumba.ptYahoo! ➔ br.yahoo.com
assistência técnicaComputer Hope ➔ www.computerhope.comDicionário de informática on-line gratuito ➔ http://foldoc.doc.ic.ac.uk/foldoc/Arquivos de FAQ na Internet ➔ www.faqs.org/faqsAjuda e suporte MS ➔ http://support.microsoft.com
sítios úteis na internet
truques do pc fácil
A Microsoft lançou o Windows Vista, para substituir o XP. Vejamos as novidades e se vale a pena mudar.
➔ O novo programa dispõe de possibilidades gráficas mais evoluídas. Mas tal só será útil se o computador tiver capacidade para utilizá-las. A segurança também foi reforçada. A versão mais simples do Vista não exige grande potência ao computador. Já a mais avançada (Premium) pode ser exagerada, se quiser trabalhar com o máximo de funcionalidades.
➔ Por uma questão de segurança, a firewall passou a controlar o tráfego de entrada e saída da Internet. O Vista deixou de funcionar, por defeito, no modo de Administrador. Assim, é mais difícil a um pirata informático apoderar-se do computador.
➔ Os drivers do XP (por exemplo, relativos à impressora) não são possíveis de utilizar com o Vista. Se o fabricante do respectivo periférico não criar um novo driver, há o risco de os aparelhos não funcionarem. A Microsoft disponibiliza para os periféricos actuais uma solução
que, pelo menos em teoria, permite que funcionem com o Vista como se ainda estivessem em ambiente XP. Mas os problemas não são de excluir e poderá ser obrigado a comprar programas ou periféricos compatíveis.
➔ Quanto à questão de saber se compensa mudar já ou se é preferível esperar algum tempo, a resposta varia de caso para caso. Na eventualidade de comprar um computador, não terá problemas: o Windows Vista virá instalado de raiz. Não pretendendo substituir o aparelho, aconselhamo-lo a esperar mais algum tempo. O Windows XP Home será suportado até 2011. Se, apesar de tudo, quiser passar de imediato ao novo programa, verifique se dispõe de uma configuração adequada:- processador potente. P4 ou AMD Athlon com, pelo menos, 2 GHz;- placa gráfica recente. AG 8x ou PCI Express, 256 MB de memória RAM, compatível com o Direct X9 e o Pixel Shader 2.0;- memória RAM de 2 GB.
windows vista

DECO PROTESTE ao seu serviço também na Net
www.deco.proteste.pt