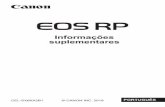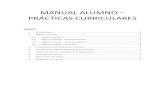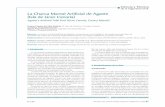TS3100/E3100 Getting...
Transcript of TS3100/E3100 Getting...

Para Começar
Leia Informações Importantes e Sobre Segurança (adendo) primeiro.
Guía de inicio
Lea primero Información de seguridad e información importante (apéndice).
Getting Started
Read Safety and Important Information (addendum) first.

1
2
Instalando a impressora .................................................página 1
Conectando a um computador e smartphone/tablet ......página 4
Como segurar a impressora
Filmes explicativos
Instalación de la impresora.............................................página 1
Conexión con el ordenador y con el teléfono inteligente o la tableta ......................................................................página 4
Cómo sujetar la impresora
Películas explicativas
Installing the Printer ...........................................................page 1
Connecting with Computer and Smartphone/Tablet ..........page 4
How to Hold Printer Explanatory Movies

1
ENG
LISH
1. Checking Included Items
□ Power cord □ FINE cartridge
□ Safety and Important Information
□ Getting Started (this manual)□ Setup CD-ROM for Windows PC
2. Removing Packing Materials / Turning on Printer
1 Remove the packing materials (such as orange tape) from outside the printer.
2 Open the cover.
3 Remove the orange tape and the protective material and discard them both.
4 Close the cover.
5 Connect the power cord.
Do not connect any cables except the power cord yet.
6 Press the ON button.
If E > 0 > 9 appears on the screen, press the ON button to turn off the printer, and then redo from step 2.

2
3. Installing FINE Cartridge
1 Open the cover.
2 a Take out the Color FINE cartridge from the package.
b Remove the protective tape.
a
Do not touch.
b
Be careful of ink on the protective tape.
3 Tilt the Color FINE cartridge a little and insert it into the FINE cartridge holder on the left.
Do not bump it against the surrounding parts.
4 Push the FINE Cartridge in and up firmly until it snaps into place.

3
ENG
LISH
5 Repeat steps 2 to 4 and install the Black FINE cartridge as well, on the right.
6 Close the cover.
If E > 0 > 4 appears on the screen, return to step 3 and confirm that the Color and Black FINE cartridges are correctly installed.
4. Loading Paper
1 Open the paper support.
2 Slide the paper guide to the left.
3 a Load plain LTR or A4 size paper against the right edge with the print side facing up.
b Slide the paper guide to align it with the side of the paper stack.
a
b
4 Pull out the paper output tray.
5 Open the output tray extension.

4
5. Select Whether or Not to Connect to Computer or Smartphone
In the following description, smartphones and tablet devices are collectively described as smartphone.
1 Confirm that the screen appears as shown below.
Flashing
2 Proceed to a step according to how you use the printer.
To use the printer by connecting to a computer or smartphone
For smartphones only page 6
To use the printer without connecting to a computer or smartphone 6-A
6-A. Use Only Printer
1 Press the Stop button on the printer.
2 Confirm that the screen appears as shown below.
The setup is now complete.
6-B. Connecting to Computer
Windows Mac OS
You need a connection setup for each computer. Proceed with the setup from step 1 for each computer.
1 Start the setup file for either method or method .
Downloading from the Internet
aOpen a web browser ( etc.) on your computer.bInput the following URL and access the Canon
website.
cSelect Set Up.
dInput the model name of your printer and click OK.
You can select a model name from the list.
eClick Setup.
The procedures for Windows and Mac OS are shown below. If you are using a computer with an OS other than Windows or Mac OS, such as a Chrome OS, do the setup according to the on-screen instructions.
fClick Download and download the setup file.
gExecute the downloaded file.
Proceed to step on the next page to continue.

5
ENG
LISH
Using Setup CD-ROM (Windows Only)
aLoad the Setup CD-ROM in your computer.
■ When using Windows 10 or Windows 8.1:bWhen the following message appears on the right
side of your computer screen, click it.
cIf the following screen appears, click Run Msetup4.exe.
dIf the User Account Control dialog box appears, click Yes.
When This Message Does Not Appear (or Has Disappeared)1. Click File Explorer on the taskbar.
or
2. Click This PC on the left side of the opened window.3. Double-click the CD-ROM icon on the right side of
the window. If the contents of the CD-ROM appear, double-click Msetup4.exe.
4. Proceed to step d.
■ When using Windows 7:
b When the AutoPlay screen appears, click Run Msetup4.exe.
c If the User Account Control dialog box appears, click Continue.
When AutoPlay Screen Does Not Appear1. Click Computer from the start menu.2. Double-click the CD-ROM icon on the right side of
the opened window. If the contents of the CD-ROM appear, double-click Msetup4.exe.
Proceed to step to continue.
2 Click Start Setup.
The connection with your computer is now complete. You can print from your computer.
If the following screen appears, click Exit.
Follow the on-screen instructions to proceed with the setup.

6
6-C. Connecting to Smartphone
iOS Android
You need a connection setup for each smartphone. Proceed with the setup from step 1 for each smartphone.
Preparation• Turn on Wi-Fi on your smartphone.• If you have a wireless router, connect your smartphone to the wireless router you want to connect to the printer.* For operations, refer to manuals of your smartphone and the wireless router or contact those manufacturers.
1 Install the application software Canon PRINT Inkjet/SELPHY in your smartphone.
: Search "Canon PRINT" in App Store. : Search "Canon PRINT" in Google Play.
Or access the Canon website by scanning the QR code.
* You may not connect your smartphone to the Internet wirelessly during connecting the printer to the smartphone directly. In that case, you may be charged depending on the contract with your service provider.
* Up to 5 devices can be connected to the printer via wireless LAN connection directly.
2 Check the display on the printer.
The screen turns off when no operation is made for about 10 minutes. Press one of the buttons on the operation panel (except for the ON button) to display the screen.
■ If the following screen appears: Check the icon on the upper left, and then proceed to or .
If appears, the printer cannot communicate by wireless LAN connection. For details, access "http://ij.start.canon" to see Frequently Asked Questions.
■ If the following screen appears: Proceed to .
No (Proceed to .)
YES
aTap the installed application software.
bFollow the on-screen instructions to register the printer.
cMake sure that the following screen appears.
The connection with your smartphone is now complete. You can print from your smartphone.To print photos, load photo paper. Proceed to "Loading Photo Paper" on page 8.
The following icon appears. (The printer is connected to a network.)
Flashing

7
ENG
LISH
Procedures below vary depending on iOS or Android. Select your operating system and proceed to its procedure.
aTap Settings on your smartphone's home screen, and tap Canon_ij_XXXX in the Wi-Fi settings.
If Canon_ij_XXXX does not appear on the list, see "Preparation for Printer" below to operate the printer, and then repeat step a.
bTap the installed application software.
cFollow the on-screen instructions to register the printer.
Follow the on-screen instructions to proceed with the setup.If you select Auto Select Conn. Method (recommended) on the connection method selecting screen, the appropriate connection method is selected automatically depending on your environment.
dMake sure that the following screen appears.
aTap the installed application software.
bFollow the on-screen instructions to register the printer.
If a message saying "Printer is not registered. Perform printer setup?" does not appear, see "Preparation for Printer" below to operate the printer, and then wait for a while until the message appears.
Follow the on-screen instructions to proceed with the setup.The appropriate connection method is selected depending on your environment.
cMake sure that the following screen appears.
The connection with your smartphone is now complete. You can print from your smartphone.To print photos, load photo paper. Proceed to "Loading Photo Paper" on page 8.
aPress and hold the Direct button on the printer. bWhen the following icon starts to flash on the screen, release the button.
cReturn to the operation of your smartphone.
Preparation for Printer

8
1 Open the paper support.
2 Slide the paper guide to the left.
3 a Load photo paper against the right edge with the print side facing up.
b Slide the paper guide to align it with the side of the paper stack.
a
b
4 Press the Paper button, select a paper size, and then press the OK button.
5 Pull out the paper output tray.
6 Open the output tray extension.
Loading Photo Paper
Print Results Are Unsatisfactory
If the print results are not what you expected, such as if straight lines are crooked or colors are inconsistent, do a Print Head Alignment.For details, click the Maintenance on the Online Manual and refer to If Printing Is Faint or Uneven > Aligning the Print Head.Refer to the back cover for how to open the Online Manual.
■ Lines Are Misaligned ■ Uneven or Streaked Colors

1
ESPA
ÑO
L
1. Comprobación de los elementos suministrados
□ Cable de alimentación □ Cartucho FINE
□ Información de seguridad e información importante
□ Guía de inicio (este manual)□ CD-ROM de instalación para Windows PC
2. Retirada de los materiales de empaquetado / Encendido de la impresora
1 Retire los materiales de empaquetado (como la cinta naranja) del exterior de la impresora.
2 Abra la cubierta.
3 Retire la cinta naranja y el material de protección y deséchelos.
4 Cierre la cubierta.
5 Conecte el cable de alimentación.
No conecte ningún cable excepto el de alimentación.
6 Pulse el botón ACTIVADO (ON).
Si en la pantalla aparece E > 0 > 9, pulse el botón ACTIVADO (ON) para apagar la impresora y repita desde el paso 2.

2
3. Instalación del cartucho FINE
1 Abra la cubierta.
2 a Saque el cartucho FINE Color del paquete.b Retire la cinta protectora.
a
No tocar.
b
Tenga cuidado con la tinta de la cinta protectora.
3 Incline ligeramente el cartucho FINE Color e insértelo en el soporte de cartucho FINE de la izquierda.
No golpear contra los objetos de alrededor.
4 Presione el cartucho FINE hacia adentro y hacia arriba hasta que encaje en su posición.

3
ESPA
ÑO
L
5 Repita los pasos del 2 al 4 e instale también el cartucho FINE Negro en la parte derecha.
6 Cierre la cubierta.
Si en la pantalla aparece E > 0 > 4, vuelva al paso 3 y confirme que los cartuchos FINE Color y Negro están correctamente instalados.
4. Carga del papel
1 Abra el soporte del papel.
2 Deslice la guía del papel hacia la izquierda.
3 a Cargue papel normal de tamaño LTR o A4 contra el borde derecho con el lado de impresión hacia arriba.
b Deslice la guía del papel para alinearla con el lado de la pila de papel.
a
b
4 Extraiga la bandeja de salida del papel.
5 Abra la extensión de la bandeja de salida.

4
5. Seleccione si desea conectar el ordenador a un teléfono inteligente
En la siguiente descripción, los teléfonos inteligentes y las tabletas se describen en conjunto como teléfonos inteligentes.
1 Confirme que en la pantalla se muestra lo siguiente.
Parpadeando
2 Continúe en el paso correspondiente al modo en que usa la impresora.
Para usar la impresora conectándola a un ordenador o un teléfono inteligente
Para teléfonos inteligentes únicamente página 6
Para usar la impresora sin conectarla a un ordenador o teléfono inteligente 6-A
6-A. Usar solo la impresora
1 Pulse el botón Parar (Stop) de la impresora.
2 Confirme que en la pantalla se muestra lo siguiente.
Ha finalizado la configuración.
6-B. Conexión con el ordenador
Windows Mac OS
Necesitará configurar una conexión para cada ordenador. Complete la configuración desde el paso 1 para cada ordenador.
1 Inicie el archivo de configuración del método o el método .
Descarga de Internet
aAbra un navegador web ( , etc.) en su ordenador.bEscriba la URL siguiente y acceda al sitio web
de Canon.
cSeleccione Configurar.
dEscriba el nombre del modelo de su impresora y haga clic en Aceptar.
Puede seleccionar un nombre de modelo de la lista.
eHaga clic en Configuración.
Los procedimientos para Windows y Mac OS se describen a continuación. Si el sistema operativo de su ordenador no es Windows ni Mac OS (p. ej., Chrome OS), realice la configuración siguiendo las instrucciones en pantalla.
fHaga clic en Descargar y descargue el archivo de instalación.
gEjecute el archivo descargado.
Vaya al paso en la página siguiente para continuar.

5
ESPA
ÑO
L
Uso del CD-ROM de instalación (solo para Windows)
aCargue el CD-ROM de instalación en su ordenador.
■ Si utiliza Windows 10 o Windows 8.1:bCuando se muestre el mensaje siguiente
en el lado derecho de la pantalla del ordenador, haga clic en él.
cSi aparece la siguiente pantalla, haga clic en Ejecutar Msetup4.exe (Run Msetup4.exe).
dSi se muestra el cuadro de diálogo Control de cuentas de usuario (User Account Control), haga clic en Sí (Yes).
Si este mensaje no se muestra (o ya no aparece)1. Haga clic en el Explorador de archivos
(File Explorer) de la barra de tareas.
o
2. Haga clic en Este equipo (This PC) en la parte izquierda de la ventana que se abra.
3. Haga doble clic en el icono de CD-ROM en el lado derecho de la ventana. Si se muestra el contenido del CD-ROM, haga doble clic en Msetup4.exe.
4. Continúe en el paso d.
■ Si utiliza Windows 7:
b Cuando se muestre la pantalla Reproducción automática (AutoPlay), haga clic en Ejecutar Msetup4.exe (Run Msetup4.exe).
c Si se muestra el cuadro de diálogo Control de cuentas de usuario (User Account Control), haga clic en Continuar (Continue).
Si no se muestra la pantalla Reproducción automática (AutoPlay)1. Haga clic en Equipo (Computer) en el menú
de inicio.2. Haga doble clic en el icono de CD-ROM en el lado
derecho de la ventana abierta. Si se muestra el contenido del CD-ROM, haga doble clic en Msetup4.exe.
Vaya al paso para continuar.
2 Haga clic en Iniciar configuración (Start Setup).
La conexión con su ordenador se ha completado. Ahora puede imprimir desde su ordenador.
Si aparece la siguiente pantalla, haga clic en Salir (Exit).
Siga las instrucciones en pantalla para continuar con la configuración.

6
6-C. Conexión con un teléfono inteligente
iOS Android
Necesitará configurar una conexión para cada teléfono inteligente. Complete la configuración desde el paso 1 para cada teléfono inteligente.
Preparativos• Active la Wi-Fi en su teléfono inteligente.• Si dispone de un router inalámbrico, conecte su teléfono inteligente al router inalámbrico para conectar con la impresora.* Por cuestiones del funcionamiento, consulte los manuales de su teléfono inteligente y del router inalámbrico o póngase en contacto con los fabricantes.
1 Instale el software de la aplicación Canon PRINT Inkjet/SELPHY en su teléfono inteligente.
: Busque "Canon PRINT" en App Store. : Busque "Canon PRINT" en Google Play.
O acceda al sitio web de Canon escaneando el código QR.
* No puede conectar su teléfono inteligente a Internet de forma inalámbrica durante la conexión directa de la impresora con su teléfono inteligente. En tal caso, es posible que tenga cargos en función del contrato con su proveedor de servicios.
* Se pueden conectar un máximo de 5 dispositivos directamente a la impresora mediante la conexión LAN inalámbrica.
2 Compruebe la pantalla en la impresora.
Cuando el equipo no se utiliza durante 10 minutos aproximadamente, la pantalla se apaga. Para mostrar la pantalla, pulse cualquier botón en el panel de control (excepto el botón ACTIVADO (ON)).
■ Si aparece la siguiente pantalla: Compruebe el icono en la parte superior izquierda y luego continúe con o .
Si aparece , la impresora no puede comunicarse mediante una conexión inalámbrica LAN. Para más información, diríjase a "http://ij.start.canon" para ver Preguntas más frecuentes.
■ Si aparece la pantalla siguiente: Continúe a .
No (Continúe a .)
Sí
aPuntee el software de la aplicación instalado.
bSiga las instrucciones en pantalla para registrar la impresora.
cAsegúrese de que aparezca la siguiente pantalla.
La conexión con su teléfono inteligente se ha completado. Ahora puede imprimir desde su teléfono inteligente.Para imprimir fotos, cargue papel fotográfico. Diríjase a la sección "Carga de papel fotográfico" en la página 8.
Aparece el siguiente icono. (La impresora está conectada a una red.)
Parpadeando

7
ESPA
ÑO
L
Los procedimientos a continuación varían en función de iOS o Android. Seleccione su sistema operativo y continúe con el procedimiento correspondiente.
aToque Ajustes (Settings) en la pantalla de inicio de su teléfono inteligente y después toque Canon_ij_XXXX en los ajustes de Wi-Fi.
Si Canon_ij_XXXX no aparece en la lista, consulte la sección "Preparación para la impresora" a continuación para hacer funcionar la impresora y repita el paso a.
bPuntee el software de la aplicación instalado.
cSiga las instrucciones en pantalla para registrar la impresora.
Siga las instrucciones en pantalla para continuar con la configuración.Si seleccionó Selec. autom. método con. (recomendado) (Auto Select Conn. Method (recommended)) en la pantalla de selección del método de conexión, se seleccionará el método de conexión adecuado según su ambiente.
dAsegúrese de que aparezca la siguiente pantalla.
aPuntee el software de la aplicación instalado.
bSiga las instrucciones en pantalla para registrar la impresora.
Si no aparece un mensaje que dice "Impresora no registrada. ¿Realizar preparación de impresora? (Printer is not registered. Perform printer setup?)", consulte la sección "Preparación para la impresora" a continuación para hacer funcionar la impresora y espere un momento hasta que aparezca un mensaje.
Siga las instrucciones en pantalla para continuar con la configuración.El método de conexión adecuado se elige en función de su ambiente.
cAsegúrese de que aparezca la siguiente pantalla.
La conexión con su teléfono inteligente se ha completado. Ahora puede imprimir desde su teléfono inteligente.Para imprimir fotos, cargue papel fotográfico. Diríjase a la sección "Carga de papel fotográfico" en la página 8.
aPulse el botón Directa (Direct) de la impresora y manténgalo pulsado.
bCuando el icono siguiente empiece a parpadear en la pantalla, suelte el botón.
cRegrese a la operación de su teléfono inteligente.
Preparación para la impresora

8
1 Abra el soporte del papel.
2 Deslice la guía del papel hacia la izquierda.
3 a Cargue papel fotográfico contra el borde derecho con el lado de impresión hacia arriba.
b Deslice la guía del papel para alinearla con el lado de la pila de papel.
a
b
4 Pulse el botón Papel (Paper), seleccione un tamaño de papel y, a continuación, pulse el botón OK.
5 Extraiga la bandeja de salida del papel.
6 Abra la extensión de la bandeja de salida.
Carga de papel fotográfico
Los resultados de impresión no son satisfactorios
Si los resultados de impresión no son como se esperaba, por ejemplo, si las líneas rectas aparecen torcidas o los colores no son uniformes, lleve a cabo una Alineación de los cabezales de impresión (Print Head Alignment).Para más información, haga clic en Mantenimiento en el Manual en línea y consulte Si la impresión pierde intensidad o es irregular > Alineación del Cabezal de impresión.Consulte en la cubierta trasera cómo se abre el Manual en línea.
■ Líneas desalineadas ■ Colores desiguales o con manchas

1
POR
TUG
UÊS
1. Verificando os itens incluídos
□ Cabo de alimentação □ Cartucho FINE
□ Informações Importantes e Sobre Segurança
□ Para Começar (este manual)□ CD-ROM de instalação para Windows PC
2. Removendo os materiais de embalagem/ligando a impressora
1 Remova os materiais de embalagem (como a fita laranja) da parte externa da impressora.
2 Abra a tampa.
3 Remova a fita laranja e o material de proteção e descarte ambos.
4 Feche a tampa.
5 Conecte o cabo de alimentação.
Não conecte os cabos ainda, exceto o cabo de alimentação.
6 Pressione o botão ATIVADO (ON).
Se E > 0 > 9 aparecer na tela, pressione o botão ATIVADO (ON) para desligar a impressora e, em seguida, refaça a partir da etapa 2.

2
3. Instalando o cartucho FINE
1 Abra a tampa.
2 a Retire o cartucho FINE colorido da embalagem.
b Remova a fita de proteção.
a
Não toque.
b
Cuidado com a tinta na fita de proteção.
3 Incline um pouco o cartucho FINE colorido e insira-o dentro do suporte do cartucho FINE à esquerda.
Não bata-a contra as peças em volta.
4 Empurre o cartucho FINE para dentro e para cima firmemente até ele se encaixar.

3
POR
TUG
UÊS
5 Repita as etapas 2 a 4 e instale o cartucho FINE preto também, à direita.
6 Feche a tampa.
Se E > 0 > 4 aparecer na tela, volte para a etapa 3 e verifique se os cartuchos FINE colorido e preto estão instalados corretamente.
4. Colocando papel
1 Abra o suporte de papel.
2 Deslize a guia do papel para a esquerda.
3 a Coloque papel LTR comum ou tamanho A4 contra a borda direita com o lado a ser impresso voltado para cima.
b Deslize a guia do papel para alinhá-la à pilha de papel.
a
b
4 Puxe para fora a bandeja de saída do papel.
5 Abra a extensão da bandeja de saída.

4
5. Selecione se deseja ou não conectar a um computador ou smartphone
Na descrição abaixo, smartphone se refere coletivamente a smartphones e tablets.
1 Verifique se a tela aparece como mostrado abaixo.
Piscando
2 Vá para uma etapa que esteja de acordo com a forma como você usa a impressora.
Para utilizar a impressora por meio de conexão a um computador ou smartphone
Somente para smartphones página 6
Para utilizar a impressora sem conexão a um computador ou smartphone
6-A
6-A. Usar somente a impressora
1 Pressione o botão Parar (Stop) na impressora.
2 Verifique se a tela aparece como mostrado abaixo.
A configuração foi concluída.
6-B. Conectando a um computador
Windows Mac OS
Você precisará definir uma configuração de conexão para cada computador. Comece a configuração de cada computador pela etapa 1.
1 Inicie o arquivo de instalação para o método ou o método .
Fazendo o download da Internet
aAbra um navegador ( etc.) em seu computador.bDigite a URL a seguir e acesse o site da Canon.
cSelecione Configurar.
dInforme o nome do modelo de sua impressora e clique em OK.
Você pode selecionar um nome de modelo na lista.
eClique em Configuração.
Veja abaixo os procedimentos para Windows e Mac OS. Se você estiver usando um computador com um sistema operacional que não seja Windows ou Mac OS, como o Chrome OS, faça a configuração de acordo com as instruções na tela.
fClique em Download e faça download do arquivo de configuração.
gExecute o arquivo baixado.
Siga para a etapa na próxima página para continuar.

5
POR
TUG
UÊS
Usando o CD-ROM de instalação (somente Windows)
aInsira o CD-ROM de instalação no computador.
■ Ao usar Windows 10 ou Windows 8.1:bClique na mensagem a seguir quando ela for
exibida no lado direito da tela do computador.
cSe a tela a seguir for exibida, clique em Executar Msetup4.exe (Run Msetup4.exe).
dSe a caixa de diálogo Controle de Conta de Usuário (User Account Control) for exibida, clique em Sim (Yes).
Quando esta mensagem não aparecer (ou tiver desaparecido)1. Clique em Explorador de Arquivos (File Explorer)
na barra de ferramentas.
ou
2. Clique em Este PC (This PC) no lado esquerdo da janela aberta.
3. Clique duas vezes no ícone do CD-ROM no lado direito da janela. Se o conteúdo do CD-ROM aparecer, clique duas vezes em Msetup4.exe.
4. Prossiga para a etapa d.
■ Ao usar Windows 7:
b Quando a tela Reprodução Automática (AutoPlay) for exibida, clique em Executar Msetup4.exe (Run Msetup4.exe).
c Se a caixa de diálogo Controle de Conta de Usuário (User Account Control) for exibida, clique em Continuar (Continue).
Quando a tela Reprodução Automática (AutoPlay) não for exibida1. Clique em Computador (Computer) no menu Iniciar.2. Clique duas vezes no ícone do CD-ROM no lado
direito da janela aberta. Se o conteúdo do CD-ROM aparecer, clique duas vezes em Msetup4.exe.
Siga para a etapa para continuar.
2 Clique em Iniciar configuração (Start Setup).
A conexão com o computador foi concluída. Você já pode imprimir usando o computador.
Se a seguinte tela for exibida, clique em Sair (Exit).
Siga as instruções na tela para prosseguir com a configuração.

6
6-C. Conectando a um smartphone
iOS Android
Você precisará configurar uma conexão para cada smartphone. Comece a configuração de cada smartphone pela etapa 1.
Preparação• Ative o Wi-Fi em seu smartphone.• Se você tiver um roteador sem fio, conecte seu smartphone ao roteador sem fio que você deseja conectar à impressora.* Para obter informações sobre operações, consulte os manuais do seu smartphone e do seu roteador sem fio ou entre em contato com seus respectivos fabricantes.
1 Instale o software aplicativo Canon PRINT Inkjet/SELPHY em seu smartphone.
: Pesquise por "Canon PRINT" na App Store. : Pesquise por "Canon PRINT" no Google Play.
Ou acesse o site da Canon digitalizando o código QR.
* Não é possível conectar seu smartphone à Internet por meio de uma conexão sem fio se a impressora estiver diretamente conectada ao seu smartphone. Nesse caso, você poderá ser cobrado dependendo do contrato com seu provedor de serviço.
* Até 5 dispositivos podem ser diretamente conectados à impressora por meio de uma conexão de LAN sem fio.
2 Verifique a tela da impressora.
A tela desliga quando nenhuma operação é realizada por cerca de 10 minutos. Pressione um dos botões do painel de controle (exceto o botão ATIVADO (ON)) para exibir a tela.
■ Se a tela a seguir for exibida: Verifique o ícone no canto inferior superior esquerdo e prossiga para ou .
Se for exibido, a impressora não poderá se comunicar por meio de uma conexão de LAN sem fio. Para obter detalhes, acesse "http://ij.start.canon" e consulte a seção Perguntas Frequentes.
■ Se a tela a seguir for exibida: Prossiga para .
Não (Prossiga para .)
SIM
aToque no software aplicativo instalado.
bSiga as instruções na tela para registrar a impressora.
cCertifique-se de que a tela a seguir seja exibida.
A conexão com seu smartphone foi concluída. Você já pode imprimir usando seu smartphone.Para imprimir fotos, coloque papel fotográfico. Prossiga para "Colocando papel fotográfico" na página 8.
O seguinte ícone é exibido. (A impressora está conectada a uma rede.)
Piscando

7
POR
TUG
UÊS
Os procedimentos descritos abaixo podem variar para iOS e Android. Selecione seu sistema operacional e continue com o procedimento.
aToque em Configurações (Settings) na tela inicial do seu smartphone e depois em Canon_ij_XXXX nas configurações de Wi-Fi.
Se Canon_ij_XXXX não estiver na lista, consulte a seção "Preparação para a impressora" abaixo para operar a impressora e repita a etapa a.
bToque no software aplicativo instalado.
cSiga as instruções na tela para registrar a impressora.
Siga as instruções na tela para prosseguir com a configuração.Se você selecionar Sel. Conexão auto. Método (recomendado) (Auto Select Conn. Method (recommended)) na tela de seleção do método de conexão, o método de conexão será selecionado automaticamente de acordo com o seu ambiente.
dCertifique-se de que a tela a seguir seja exibida.
aToque no software aplicativo instalado.
bSiga as instruções na tela para registrar a impressora.
Se a mensagem "A impressora não está registrada. Executar configuração da impressora? (Printer is not registered. Perform printer setup?)" não for exibida, consulte a seção "Preparação para a impressora" abaixo para operar a impressora e aguarde até que a mensagem seja exibida.
Siga as instruções na tela para prosseguir com a configuração.O método de conexão apropriado é selecionado de acordo com o seu ambiente.
cCertifique-se de que a tela a seguir seja exibida.
A conexão com seu smartphone foi concluída. Você já pode imprimir usando seu smartphone.Para imprimir fotos, coloque papel fotográfico. Prossiga para "Colocando papel fotográfico" na página 8.
aMantenha pressionado o botão Direta (Direct) na impressora.
bQuando o ícone a seguir começar a piscar na tela, libere o botão.
cRetorne para a operação com seu smartphone.
Preparação para a impressora

8
1 Abra o suporte de papel.
2 Deslize a guia do papel para a esquerda.
3 a Coloque papel fotográfico contra a borda direita com o lado a ser impresso voltado para cima.
b Deslize a guia do papel para alinhá-la à pilha de papel.
a
b
4 Pressione o botão Papel (Paper), selecione um tamanho de papel e, em seguida, pressione o botão OK.
5 Puxe para fora a bandeja de saída do papel.
6 Abra a extensão da bandeja de saída.
Colocando papel fotográfico
Os Resultados da Impressão são Insatisfatórios
Se os resultados da impressão não forem como esperado, por exemplo, se as linhas retas estiverem tortas ou se as cores estiverem inconsistentes, faça um Alinhamento da cabeça de impressão (Print Head Alignment).Para obter detalhes, clique em Manutenção no Manual On-line e consulte Se a Impressão Estiver Menos Nítida ou Irregular > Alinhando a Cabeça de Impressão.Consulte a contracapa para saber como acessar o Manual On-line.
■ Linhas desalinhadas ■ Cores irregulares ou estriadas

RMC (Regulatory Model Code): K10463RMC (Regulatory Model Code): K10462

© CANON INC. 2017XXXXXXXX
Windows 10
Acesse o Manual On-line
A partir do site
A partir do atalho da área de trabalho
Acceso al Manual en línea
Desde el sitio web
Desde el acceso directo del escritorio
Access Online Manual
From Web site
From desktop shortcut
PRINTED IN XXXXXXXXQT6-2075-V01