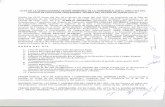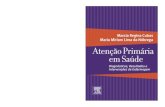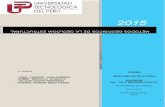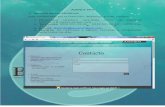TUTORIAL 04 GridView - Edmilson Campos · Banco de dados Northwind (sample database – clique aqui...
Transcript of TUTORIAL 04 GridView - Edmilson Campos · Banco de dados Northwind (sample database – clique aqui...

TUTORIAL 04 Acesso a dados com GridView
Introdução
Este artigo é o primeiro de uma série de artigos sobre a compreensão e aplicação de controles de dados no ASP.NET, que
irá explorar as funcionalidades dos componentes de acesso a base de dados Sql Server.
Pré-requisitos
Banco de dados Northwind (sample database – clique aqui para baixar) em execução ou SqlExpress.
Compreensão de C # e ASP.NET
O componente GridView ASP.NET
O controle ASP.NET GridView é o sucessor do DataGrid v1.x. Considerando que o v1.x DataGrid necessitava do
desenvolvedor para escrever o código para lidar com operações simples, como paginação, ordenação, edição ou exclusão
de dados, o controle GridView, automaticamente, pode lidar com essas operações, desde que o controle da fonte de
dados vinculada suporte esses recursos.
Portanto, o controle GridView é usado para exibir os valores de uma fonte de dados em uma tabela. Cada coluna
representa um campo, enquanto que cada linha representa um registro. O controle GridView suporta as seguintes
características:
Vinculando a fonte de dados controles, como SqlDataSource.
Built-in triagem capacidades.
Criada em atualizar e excluir recursos.
Recursos internos de paginação.
Recursos internos de seleção de linha.
O acesso programático ao modelo de objeto GridView para definir propriedades, dinamicamente lidar com
eventos e assim por diante.
Múltiplos campos de chave.
Múltiplos campos de dados para as colunas hiperlink.
Aparência personalizável através de temas e estilos.
Novos tipos de campo e modelo
Sobre o tutorial
Nós estaremos usando o SqlDataSource como um provedor de dados, neste exemplo. O exemplo irá demonstrar as
seguintes características:
I. Vincular um GridView com um SqlDataSource
II. Filtrar dados usando uma instrução de consulta e ASP.NET DropDownList.
III. Editar e atualizar o comportamento com o controle RequiredFieldValidator ASP.NET.
IV. Apagar com diálogo de confirmação

ETAPA 1: Criando um novo Web Site usando o Visual Studio 2010
NOTA: Neste tutorial foi utilizado o Visual Studio 2010 para criar o Projeto Web no qual iremos realizar os passos abaixo.
1. Abra o Visual Studio 2010 e crie um novo Projeto através do menu File > New > Project... ou fazendo uso combinado
das teclas Ctrl + Shift + N.
Figura 1
2. Na janela de dialogo aberta, navegue pelo menu de opções laterais até encontrar a opção “Visual C# > Web > ASP.NET
Empty Web Application”.
Figura 2
3. Nomeie o projeto como “webDatabase” e mantenha marcado a opção “Create directory for solution”;
4. Selecione o local de sua preferência para salvar seu novo projeto através do campo “Location” e do botão
“Browse...” e em seguida clique no botão “OK” para criar novo projeto.
Após concluído os passos 1 à 4, o Visual Studio terá criado uma pasta com o nome definido para armazenar os
arquivos referentes a sua aplicação, um arquivo Web.config, para configurações.
5. Vamos agora importar nossa base dados já pronta. Iremos utilizar um banco exemplo do SqlServer 2000, adicionando
ao nosso projeto na pasta App_Data. Utilize, para tal, a opção “Add Existing Item...” no Solution Explorer (Figura 3);

Figura 3 Figura 4
6. Selecione o arquivo NORTHWND.mdf e seu respectivo arquivo de log e então adicione-os ao projeto (Figura 4), para
que possamos trabalhar sobre esta base de dados exemplo;
ETAPA 2: Vincular GridView para um SqlDataSource
7. No modo Design da página Default.aspx (acessada a partir da palheta do Solution Explorer), insira um componente
GridView, que se encontra agrupado na aba “Data” na palheta ToolBox;
Figura 5

8. Na Smart Tag do componente, opção “Choose Data Source”, selecione “<New data source...>”. Será dado início a
execução de um assistente de diálogos que permitirá a criação de modo assistido a conexão do componente á base de
dados pretendida;
Figura 6
9. Na janela de diálogo seguinte, selecione a opção “Database” e altere o nome para sdsNorthwnd antes de clicar OK;
Figura 7
10. A seguir selecione a base de dados NORTWND.MDF, adicionada ao projeto, e avance;

Figura 8
11. O próximo passo diz respeito à criação de uma String de Conexão. Mantenha o nome sugerido e avance;
Figura 9
12. No passo seguinte formamos as sintaxes SQL básicas, tais como Select, Update, Insert e Delete, seja de modo assistido
e automatizado, ou de maneira manual. Nesse primeiro momento, iremos utilizar o modo assistido e automático,
portanto, mantenha a opção “Specify columns from a table or view” selecionada e, no DropDownList que especifica o
nome da tabela a ser trabalhada, busque a tabela “Produts” entre as opções;

Figura 10
13. Uma vez que selecionamos a tabela de Produts o assistente já nos configura o seguinte comando SQL: “SELECT * FROM
[Products]”. É possível ainda interagir com o assistente a fim de permitir algumas outras comodidades, seja escolhendo
quais campos queira visualizar (em substituição do *) ou especificando que apenas será permitido retornar registro
distintos (selecionando a opção “Return only unique rows”) ou especificando uma determinada ordenação, o que
iremos fazer clicando sobre o botão “ORDER BY...”, à direita do assistente;
Figura 11
14. Configure a ordenação de acordo com a imagem seguinte;

Figura 12
15. Agora vamos permitir ao assistente criar automaticamente os comandos SQL Insert, Update e Delete. Para isso,
selecione o botão “Advanced...” e na janela seguinte selecione “Generate INSERT, UPDATE, and DELTE statements”;
Figura 13
16. Selecione OK e em seguida avance para o próximo passo. Clique no botão “Test Query” para visualizar o retorno de
dados gerado a partir da sintaxe SQL formada pelo assistente e, logo em seguida, clique em “Finish” para finalizar o
assistente;

Figura 14
17. Voltando à Smart Tag do componente GridView, selecione as opções “Enable Paging”, “Enabe Sorting”, “Enable
Editing”, “Enable Deleting” e “Enable Selection”;
Figura 15
18. Execute a aplicação (F5) e explore as funcionalidade do GridView configurado;
Figura 16
ETAPA 3: Filtrar dados usando uma instrução de consulta e ASP.NET DropDownList.

19. Adicione um componente DropDownList à página Default.aspx, este componente encontra-se na aba Standart do
ToolBox;
Figura 17
20. Na Smart Tag do componente DropDownList, marque a opção “Enable AutoPostBack” e em seguida clique em “Choose
Data Source” para configurar a base de dados;
Figura 18
21. Novamente nos surge um assistente de configuração da base de dados. Selecione a opção “<New data source>”;
Figura 19
22. Selecione na janela de diálogo seguinte, a opção “Database” alterando a opção de ID sugerida para “sdsCategoria”.
Avance;

Figura 20
23. Selecione a String de Conexão já criada nos passos anteriores e avance o próximo passo;
Figura 21
24. No passo seguinte, selecione a tabela Categories e das suas colunas, marque apenas CategoryID e CategoryNameI.
Agora, antes de avançar, clique no botão “ORDER BY...” e crie uma sintaxe de ordenação conforme a Figura 23;

Figura 22 Figura 23
25. No passo seguinte, teste a query criada e finalize o assistente;
Figura 24

26. Voltando ao assistente de configuração do DropDownList em “Select a data Field to display in the DropDownList”
selecione o campo CategoryName, este será o campo que ficará visível na aplicação e, em “Select a data Field to value
in the DropDownList” mantenha o campo CategoryID que corresponderá ao valor de cada item do componente. Clique
em OK;
Figura 25
27. Clique no SqlDataSource sdsNorthwnd e, em sua Smart Tag, selecione “Configure Data Source”;
Figura 26
28. O assistente é recuperado. Avance a primeira tela até atingir o passo de configuração das sintaxes SQL. Nesta clique
sobre o botão “WHERE...”;

Figura 27
29. Na janela de configuração da sintaxe where configure-a de acordo com a figura seguinte e clique sobre o botão “Add”
em seguida;
Figura 28
30. Após adicionado a condição where clique em OK;

Figura 29
31. Retornando ao assistente de configuração do SqlDataSource, avance até finalizá-lo e retornar a página Default.aspx;
32. Executa novamente a aplicação (F5) e atente para as mudanças sofridas em função da aquisição do novo componente;
ETAPA 3: Editar e atualizar o comportamento com o controle RequiredFieldValidator ASP.NET
33. Clique sobre o componente GridView e selecione, na sua Smart Tag, a opção “Edit Columns...” para abrir a janela de
configuração das colunas do componente;
Figura 30

34. Na janela aberta, selecione a coluna ProdutName e a converta ao tipo TemplateField, clicando sobre “Convert this Field
into a TemplateField” e em seguida em OK;
Figura 31
35. Agora, outra vez na Smart Tag do GridView, selecione a opção “Edit Templates”;
Figura 32
36. Abrirá o modo de edição do(s) campo(s) “Template” pertencentes ao componente GridView, no nosso caso, apenas
um TemplateField foi criado. Navegue então até o Display de visualização “EditItemTemplate”;
Figura 33

37. Agora adicione um componente de validação (aba de Validation do ToolBox) RequiredFieldValidator ao lado do
TextBox1 e associe este novo componente ao componente TextBox existente. Também altere a mensagem de exibição
do erro para “*”;
Figura 34
38. Finalize o modo de edição do Template (“End Template Editing” na Smart Tag da coluna em edição) e execute
novamente o projeto. Tente editar um dado e observe as mudanças;
ETAPA 4: Apagar com diálogo de confirmação
39. Na página Default.aspx, no mode Source, adicione o seguinte javascript, abaixo grifado;
Figura 35

40. Retorne ao modo Design da página Default.aspx e novamente acesse a edição de colunas do GridView;
41. Converta para o tipo TemplateField do campo CommandField e clique em OK;
Figura 36
42. Acesse o modo de edição de campos Template do GridView e selecione a Display ItemTemplate da Column[11];
Figura 37

43. Selecione o componente LinkButton que surge e altere a sua propriedade OnClientClick, através do painel de
propriedades, de modo a apontá-lo para a função javascript criada no passo 39. Chamamos esse evento com a seguinte
sintaxe “return ConfirmarDelete()”;
44. Finalize o modo de edição de campos Template e execute (F5) novamente sua aplicação. Tente deletar um registro e
perceba a ocorrência da tela modal que irá surgir (OBS.: Alguns registros não poderão ser apagados em função de
desempenharem função mútua de chaves estrangeiras em outras tabelas;
REFERÊNCIAS
SHARP, John. Microsoft Visual C# 2008: Passo a Passo. Porto Alegre: Bookman, 2008. 624 p. Tradução de: Edson
Furmankiewicz. CD-ROM.
SHEPHERD, George. Microsoft ASP.NET 3.5: Passo a Passo. Porto Alegre: Bookman, 2009. 592 p. Tradução de: Altair
Caldas Dias de Medeiros. CD-ROM.
DURÃES, Ramon (Org.). Desenvolvendo para Web com o Visual Studio 2008. Rio de Janeiro: Brasport, 2008. 314 p.