Tutorial ArcGIS10
-
Upload
wagner-donadio -
Category
Documents
-
view
16 -
download
1
description
Transcript of Tutorial ArcGIS10
Universidade do Estado do Rio de JaneiroInstituto de Geografia
Geoprocessamento
Tutorial para funções básicas do ArcGIS 10Por Clarissa de Oliveira Corrêa
Rio de Janeiro2011
1 - INTRODUÇÃO
O Geoprocessamento é um conjunto de tecnologias destinadas à coleta, processamento, análise e disponibilização de informação com referência geográfica.
É preciso diferenciar Geoprocessamento e SIG (Sistemas de Informações Geográficas). O primeiro termo, mais abrangente, representa qualquer tipo de processamento de dados georreferenciados (localizados espacialmente) visando produção de informação, ganho de conhecimento acerca de um determinado assunto. Já um SIG processa dados gráficos e não gráficos (alfanuméricos) representações cartográficas, armazena informações descritivas em um banco de dados. Desta forma, um dado geográfico é constituído por uma localização geográfica (coordenadas) e atributos associados a ele. Além disso, toda a estrutura de um SIG é voltada para definir os relacionamentos espaciais (topologia) existentes entre os objetos geográficos, tais como vizinhança, proximidade e pertinência.
O SIG detalhado neste tutorial é o Arc Map do Arcview 10. Nela estão contidas todas as etapas que orientarão o usuário a: configurar o sistema de projeções, georreferenciar a partir de pontos em tabelas ou a partir de uma imagem, editar arquivos vetoriais, manipular tabelas, construir mapas temáticos, elaborar layouts e preparar mapas para impressão.
2 – APRESENTAÇÃO (UTILIZAÇÃO DO ARCMAP)
Ao abrir o Arc Map a primeira janela que aparece é a seguinte:
A janela onde serão construídos os mapas e feitas as análises espaciais é denominada Data View e está apresentada a seguir:
a) Definição do sistema de coordenadas e de projeção: Layer - clique com o botão direito do mouse – Properties – Coordinate System – em select a coordinate system selecionar: Predefined – Projected Coordinate Systems – UTM – South American – South American 1969 UTM Zone 23S – OK.
b) Definidas o sistema de coordenadas, salvar o projeto: File – Save As. Defina o nome do arquivo e o diretório onde ele será armazenado (a extensão do projeto é mxd).
c) Para abrir um arquivo: Add Data – selecione o arquivo a ser trabalhado – Add. (os arquivos podem ser vetoriais ou matriciais).
Para configurar o sistema de projeção da imagem: Arc Catalog – selecione a imagem com o botão direito do mouse - Properties – Shapefile Properties – XY Coordinate System – OK.
d) Para usar a Tabela de Atributos para criar gráficos: Podemos criar gráficos com base em campos alfanuméricos. Para isso, Clique com o botão direito do mouse sobre o layer – Clique em Open Attribute Table. Com a tabela de atributos aberta, clique em Optinos – Create Graph.
No campo “Graph type”, você pode escolher o tipo de gráfico que será exibido: barras verticais, barras horizontais, pizza etc. Para este exemplo, escolha “vertical bar”.Faça também as seguintes alterações:
- Value Field: Área;
- X Label Field: DESCLST- Vertical Axes: Left;- Horizontal axes: Bottom;- Color: Pallete;
Depois de feitas as alterações, clique em “Next” e depois em “Finish”.
Obs: Você pode adicionar outro layer ao seu projeto. Para isso, você deve abrir outro arquivo: Add Data – selecione o arquivo a ser trabalhado (neste exemplo, utilizamos o layer UsoDoSolo – Add. (os arquivos podem ser vetoriais ou matriciais
e) Para inserir uma coluna na tabela de atributos: Para isso, Clique com o botão direito do mouse sobre o layer – Clique em Open Attribute Table. Com a tabela aberta, clique em Options – Add Field.
Obs: Por padrão, o ArcMap só permite que o usuário acrescente ou exclua campos com o modo de edição desabilitado.
O sistema abriu uma janela, que precisa ser configurada.
- Name: Nesta opção informamos o nome do novo campo. - Type: Nesta opção selecionamos o tipo de dados que o novo campo conterá.*- Fiel properties: Neste grupo de opções selecionamos as propriedades do novo campo. O Field Properties mude de acordo com o type.
* Existem dois tipos de campos principais nas tabelas alfanuméricas: numéricos e textuais. Os tipos de campos oferecidos dependem do formato que a tabela este armazenada como, por exemplo, dbf para shapefile ou tabela Acess para Personal Geodatabase. O formato dBase (dbf) oferece principalmente os seguintes tipos de campo:
Short Integer: Formato numérico inteiro curto, comporta a faixa de valores entre – 32.768 a 32. 767. Contém a propriedade Precision, que é o tamanho máximo de dígitos do seu campo como, pro exemplo, Precision 2 comporta valores entre – 9 até 99.
Long Interer: Formato alfanumérico inteiro longo, comporta a faixa de valores entre – 2. 147. 483. 648 a 2.147. 483. 647. Também contém apenas a propriedade Precision.
Float: Formato alfanumérico real de precisão simples, comporta a faixa de valores de aproximandamente – 3,4 x 10 elevado a 38 até 1,2 x 10 elevado a 38. Contém as propriedades Precision e Scale, que diz respeito a quantidade máxima de casas decimais do número real.
Double: Formato numérico real de precisão dupla, comporta a faixa de valores de aproximadamente – 2,2 x 10 elevado a 308 até 1,8 x 10 elevado a 308. Também contém as propriedades Scale e Precision.
Para manipular a nova coluna basta clicar com o botão direito no título da coluna.
3 – GEORREFERENCIAMENTO
• Georreferenciamento de uma imagem:Para inserir os comandos de georreferenciamento: Customize –Toolbars – Georeferencing.
Abra a imagem 286Ctop.tif que está na escala de 1:10.000 (ela está na salva na pasta da disciplina, em seu computador). Esta é a carta topográfica no formato raster e que não está georreferenciada, mas que você irá precisar para fazer o georreferenciamento através do ArcMap 10. Clique em “Add Data”, selecione o diretório onde está a imagem salva e depois na própria. Em seguida, clique em “Add” na janela para adicionar a imagem.
Na barra de “Georreferencing” clique com o mouse em “Add Control Points”.
Faça “Zoom in” no canto esquerdo da imagem para aumentar a visão dessa área para começar a identificar a primeira cruzeta de coordenadas UTM a ser georreferenciada.
A indicação dos pontos do arquivo a ser georreferenciado deve ser feita usando a cruzeta da ferramenta "Georreferecing" que ao clicar com o direito do mouse aparece com uma janela para digitar o X,Y de coordenadas (“Input X anda Y...”).
Os valores de x e y, cujos pontos seqüenciais, da esquerda para a direita, iniciando de cima para baixo da carta, são: Pontos da parte superior da carta: ponto 1 - x 667000; y 7464000 ponto 2 - x 668000; y 7464000 ponto 3 - x 669000; y 7464000 ponto 4 - x 670000; y 7464000 ... até o ponto 7 se repete apenas o y, ou seja, termina - x 673000; y 7464000 Pontos da parte inferior da carta: ponto 1 - x 667000; y 7461000 ponto 2 - x 668000; y 7461000 ... e assim sucessivamente até o ponto 7 - x 673000; y 7461000
Não fique assustado se a imagem não aparecer mais! Significa que começou o georreferenciamento e basta você agora dar um Zoom “Full Extend” na barra de ferramentas “Tools” ou então clicar com o direito do mouse no layer “286C_top.tif” na opção “Zoom to layer”.
Automaticamente, estes pontos serão guardados na caixa de pontos com o par de coordenadas (clique em “View Link Table” para que ela abra) reconhecido pelo programa como incorreto e o outro par de coordenadas reconhecido como corretos, além do erro gerado.
Em seguida, selecione um ponto na caixa de pontos e modifique a coordenada do mapa. Faça mais de 10 pontos para o mapa, pois, quanto mais pontos com coordenadas você fizer, mas bem georreferenciada a carta irá estar!
Importante: Desclique na opção “Auto Adjust” para continuar o georreferenciamento, pois se ela estiver ligada, o software fará por conta própria o ajuste das coordenadas, o que poderá acarretar em problemas à imagem!
Use a ferramenta de “Pan” do “Tools” para andar pela imagem e fazer as outras cruzetas de coordenadas. Caso tenha errado o local da cruzeta, clique com o mouse direito e em “Cancel point”.
Com a imagem com mais de 10 pontos georreferenciados, é interessante salvar o arquivo de pontos como .txt, caso seja necessário utilizá-lo em outra imagem da mesma área ou necessite ajustar o georreferenciamento, para isso, clique em “Save...” no “Link Table”. Para abrir o arquivo, basta clicar em “Load...” no Link “Table”
Indicados os pontos, ir em Georeferencing – Rectify informe o tamanho do pixel, e o nome da nova imagem já georreferenciada - OK.
O erro é dado na unidade de medida. No caso, como estamos trabalhando com UTM, o padrão é metros. A aceitabilidade do erro está relacionada ao padrão de exatidão cartográfica (0,2 mm na escala da fonte).
No exemplo acima, o mapa original estava na escala de 1: 10.000. Logo o pixel deve ser de 2 metros e este deve ser também um erro aceitável.
Raciocínio para o cálculo do erro aceitável (tamanho do pixel):Mapa na escala 1:10.000
1 mm no desenho do mapa corresponde a 10 m da realidade0.2 mm no desenho do mapa corresponde a 2 m da realidade.
Mas, você poderá notar que o Arcview já calcula automaticamente o valor do pixel da imagem a ser georreferenciada, pois no item “Cell size” consta 2,776019. Pode manter esse valor como erro aceitável.
Clique no “Output Location” para que o arquivo seja salvo no Desktop de seu computador e você poderá criar uma pasta que pode se chamar “Georreferenciamento”. Depois clique em “Add” para adicionar a nova pasta no Desktop.
Mude no campo “Format” para TIFF e renomeie no campo “Name” para 286C_georref.tif. Clique em “Save” e aguarde. Pronto!!! Você acabou de georreferenciar um arquivo raster e pode fazer o mesmo com qualquer arquivo até que tenha escaneado.
Abra a imagem georreferenciada e desmarque a 286C_top.tif para poder visualizar apenas a 286C_georref.tif. Veja na parte inferior que já estão aparecendo as coordenadas UTM e que estas muda ao passar o cursor do mouse na imagem da carta que foi georreferenciada.
4 – VETORIZAÇÃO
Para criar o arquivo para vetorização: ArcCatalog – File – New – Shapefile.
Defina o nome do novo shapefile, o tipo de representação (ou feição) e o sistema decoordenadas.
Com o novo Shapefile criado, arraste-o para a coluna de layers no ArqMap. Utilize como base, a imagem 286C_georref.tif.
Inicie a edição (vetorização): Editor – Start Editing. Acione o Snapping (em Editor)do arquivo a ser editado. Com o Sketch Tool (botão em formato de lápis), inicie a vetorização.
No caso do ArcView é necessário desenhar novamente a linha de interface entre dois polígonos, como ocorre com o Mapinfo. É diferente do Microstation, no qual não se duplica a linha e ele, ao fechar o polígono, reconhece a topologia
Para salvar as edições: Editor - Save Edits e para finalizar a edição: Editor - Stop - Edits.
5 – ASSOCIAÇÃO A UM BANCO DE DADOS
Na tabela Limites de municípios editada, clique com o botão direito do mouse e selecione a opção “Open Attribute Table”. A tabela associada ao vetor irá se abrir e nela todos os atributos do desenho estarão organizados.
• Para adicionar colunas na tabela: Options – Add Field.
OBS.: Para editar a tabela: Editor – Start Editing como já citado anteriormente.
• Para fazer seleção na tabela: Options – Select by Attributes – Apply ou Select by Attributes – Apply.
• Para fazer alguns cálculos na tabela: clique com o botão direito do mouse sobre o cabeçalho da coluna – Field Calculator.
6 – CONSTRUÇÃO DE MAPAS TEMÁTICOS
Classificar visualmente um dado geográfico é de grande importância para diversos trabalhos e apresentações. Aqui, iremos aprender a manipulações de legendas e rótulos, que são ferramentas importantes à visualização classificada de dados geográficos.Para isso, com o botão direito do mouse clique no arquivo que será base para o mapa temático: Properties – Simbology . Selecione o tipo de simbolização.
O ArcMap apresenta uma variada gama de simbologias para representar os dados geográficos, entendendo simbologias como um conjunto de atributos para a visualização de um elemento geográfico como, por exemplo, cor, traço, espessura.
• Single Symbol: Consiste em usar uma simbologia única para todo o dado geográfico. Para isso, clique em Single symbol.
• Categorias: Podemos classificar o dado geográfico através de um valor único. Associamos uma simbologia diferente para cada grupo de feições da camada que apresentam um valor de atributo igual. Para isso, clique em Categories – Unique Values. Clique em Value Field para escolher o atributo que será trabalhado, em Add All Values para acrescentar todos os valores disponíveis e em Color Field para escolher as cores – Ok.
• Quantidades: Podemos classificar o dado geográfico através de uma graduação de cores. Ao contrário da classificação anterior, onde cada valor único adquire uma simbologia, a graduação de cores cria simbologias para faixas de valores de campos numéricos. Para isso, clique em Quantities – Gradueted Colors. Clique em Value para escolher o atributo a ser trabalhado, em Quantification para escolher a quantidade de categorias de classificação e em Color Ramp para escolher as cores – Ok. Use a base de dados do município do Rio de Janeiro (do IPP) – arquivo Lim_Bairro.shp.
7 – ELABORAÇÃO DE LAYOUTS
Feita a simbolização no Data View, ative o Layout View: View - Layout View.
• Para inserir título do mapa, legenda, escala, orientação, etc: Insert.
Título do mapa: na janela demonstrada abaixo, você deve preencher o espaço com o título desejado.
Em seguida, clique duas vezes na caixa de texto para alterar as configurações do texto (tamanho de letra, tipo, fonte, etc).
Legenda: Selecione os layers que compõem o mapa para formar a legenda. Naspróximas telas configure a legenda (cor, forma, tamanho de letra, etc).
• Para inserir rótulos das feições: Properties – Labels.
8 – PREPARAÇÃO DO DOCUMENTO PARA IMPRESSÃO
Ir em File – Page and Print Setup. Para salvar o mapa em diferentes extensões: File – Export Map.
9. CONVERSÃO VETOR – RASTER:
A conversão de arquivos vetoriais para raster, para se trabalhar com uma matriz de “n” linhas por “m” colunas com tamanho definido de célula (pixel) é feita pelo módulo Spatial Analyst do ArcView. Assim, o primeiro passo é habilitar a ferramenta: Tolls – Extensions – Ativar o “Spatial Analyst”.
Para visualizar as ferramentas do Spatial Analyst: View – Toolbars – ativar o “Spatial Analyst”.
Na barra principal: ArcToolbox – Conversion Tools – To Raster.
- Na janela que é aberta, defina o arquivo vetorial original (Input Features) – Lim_Municípios.shp .- O campo (ou coluna da tabela) que será a referência para ele atribuir diferentescores para o raster (Field) - DESCLST . - O tamanho da célula ou pixel (Output cell size)*.- O local onde ele salvará o arquivo (Output raster) – Criar uma pasta no Desktop.
O que isto significa:
O campo que será referência para atribuição de diferentes cores no raster: No arquivo matricial as tipologias são separadas por cores indexadas, ou seja, cada componente de legenda recebe um índice, o que visualmente é traduzido como uma “cor”. No exemplo colocado acima, para cada Região Administrativa do campo será atribuída um índice ou uma cor.
O tamanho da célula é definido segundo a unidade territorial de integração (a dimensão que eu considero adequada para ter meus dados conjugados e gerar um mapa de análise) ou segundo a dimensão mínima possível para a célula, segundo a escala da fonte do mapa.Para o caso de dimensões segundo unidade de análise: se eu quero que a resposta seja por dimensão de quadra, posso trabalhar com pixel de 100 metros, por dimensão de lote posso trabalhar com pixel de 20 metros, com dimensão de bairro pixel de 1 km e daí por diante.Para o caso de referência segundo a escala da fonte: se foi utilizada uma Landsat para realizar o mapeamento, o pixel mínimo seria de 30 metros, uma Ikonos o pixel seria de 1 metro. Se foi utilizada uma base cartográfica para gerar os dados, a referência é o padrão de exatidão cartográfica: sendo o mapa de qualidade “A”, o menor elemento possível tem 0,2mm na escala da fonte. Exemplo: tendo um mapa em escala 1:300.000 o pixel mínimo é de 60m;
Ao converter para raster, ele automaticamente carrega a nova camada no projeto.Para verificar a definição de cores (índices) clique com o botão direito do mouse sobre a camada – Properties – Symbology.
Nesta “Symbology” é possível redefinir as faixas, o número de faixas, as cores.Um ponto importante é o fundo de mapa (área externa ao desenho), que deve ser também simbolizado com alguma cor ou índice, pois em análise espacial a combinação de matrizes exige isto.
Para atribuir um índice ou cor ao fundo: Properties – Simbology – Display NoData as. Observe que ele apresenta a cor branca para as áreas externas ou o fundo de mapa. Devemos atribuir uma outra cor para elas.
Agora é com você: A partir das informações apresentadas complete o passo a passo dos assuntos “Georreferenciamento” e “Associação a um Banco de Dados” do tutorial com o máximo de detalhes que você puder. Para isso, siga a parte textual do tutorial e complete-o com o todas as imagens geradas em cada passo que você realizar no software. Quando terminar, salve todas as imagens junto com o texto em um único arquivo e envie para a professora. Esse exercício será a sua 4ª atividade valendo nota.






























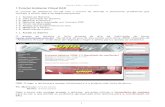





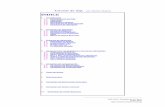




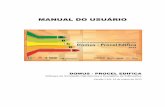

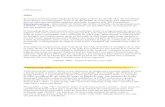
![[Tutorial] RGH Corona V4 - Tutorial Completo _ Xblog 360](https://static.fdocumentos.com/doc/165x107/55cf9ca2550346d033aa7fcc/tutorial-rgh-corona-v4-tutorial-completo-xblog-360.jpg)



