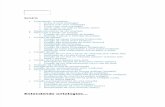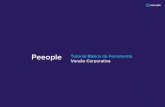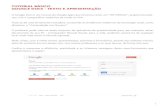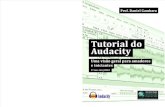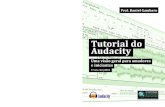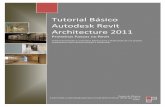Tutorial Básico Audacity
-
Upload
nas-ondas-do-radio -
Category
Documents
-
view
2.366 -
download
2
description
Transcript of Tutorial Básico Audacity

EDIÇÃO DE ÁUDIO(com o Audacity 1.2.6)
Marciel ConsaniMarço - 2010

Quais as razões para se usar o Audacity?
É uma ferramenta poderosa. É gratuito. É distribuído livremente É multiplataforma. Não requer grandes recursos de sistema (nem
instalação). Possui uma interface simples. Está em constante desenvolvimento
colaborativo.

A Interface do Audacity
Pistas de áudio Mono e Estéreo
Ferramentas de Edição
Controle de entrada de
áudio
Controle de saída de
áudio
Monitor de saída de áudio
Monitor de saída de áudio
Botões de gravação e reprodução
seleção de entrada de áudio
Barra de menus
Atalhos para
edição Marcador de tempo
Barras de rolagem

Ferramentas de Edição1 2 3
4 5 6
1. FERRAMENTA DE SELEÇÃO: permite selecionar pistas ou trechos de áudio específicos que serão editados.
2. CURVA DE VOLUME: permite definir as variações de volume do áudio ao longo da pista.
3. LÁPIS: permite interagir graficamente com o desenho das ondas sonoras.
4. LUPA: permite aumentar e diminuir a visualização gráfica das onds sonoras.
5. SETA DE ARRASTE: permite deslocar os arquivos de áudio na linha de tempo para frente ou para trás.
6. ASTERISCO: permite utilizar simultaneamente mais de uma ferramenta.

Controles de entrada e nível
1. NÍVEL DE SAÍDA – ajusta maior/menor volume do sinal que vai para o monitor (caixas acústicas ou fones).
2. NÍVEL DE ENTRADA – ajusta maior/menor volume na entrada do sinal (gravação).
3. SELEÇÃO DE SINAL DE ENTRADA – escolhe a fonte do sinal de áudio.
1 2 3

Botões de gravação e reprodução
1. REWIND – retrocede a gravação até o início.2. PLAY – toca o trecho gravado.3. RECORD – inicia a gravação criando uma nova
pista.4. PAUSE – interrompe e retoma a mesma
gravação.5. STOP – para a gravação6. FORWARD – adianta a gravação até o final.
1 2 3 4 5 6

Monitores de entrada e saída
1. Monitor de saída, canais Esquerdo (E) e Direito (D) .
2. Monitor de entrada, canais Esquerdo (E) e Direito (D).
OBS.: o limite do volume da gravação é assinalado como “0 dB” (zero decibéis).
1 2

Iniciar um projeto
CRIAR PROJETO/ IMPORTAR ARQUIVOS
Projeto -> Importar Áudio JANELA DE SELEÇÃOSelecionar Arquivo -> Abrir

Abrir e selecionar arquivos1. ABRIR UMA PISTA
2. SELECIONAR UMA PISTA“Clicar” na área cinza
3. SELECIONAR TRECHO NUMA PISTAUsar ferramenta de seleção
1
2
3

Gerenciar várias pistas
1. PARA ESCUTAR UMA ÚNICA PISTA ENTRE VÁRIAS: “Clicar” no botão “Solo”
2. PARA ESCUTAR VÁRIAS PISTAS MENOS UMA:
“Clicar” no botão “Mudo”
1 2

Utilizar a curva de volume
2. Além de abrir ou fechar o cursor, é possível marcar pontos de amarração ao longo da linha de nível do volume (2a) e usá-los para desenhar as variações desejadas de volume no formato de uma curva (2b).
1. Ao acionar a ferramenta, o nível de volume da pista aparece como área clara.
É possível reduzir o volume ao mínimo fechando-se o cursor (1a), ou aumentá-lo até o máximo, abrindo O CURSOR (1b).
1
1a
1b
2a
2b

Utilizar a Lupa
A Lupa permite uma visualização poderosa dos
detalhes no gráfico que representa a onda sonora.
O clique com o botão esquerdo do mouse aumenta a magnificação enquanto o clique com o botão esquerdo a reduz.

Arrastar e reposicionar
Esta ferramenta permite arrastar, para frente ou para trás, os “blocos” de áudio correspondentes à cada pista de gravação, dispondo-os ao longo da linha de tempo, no ponto em que se desejar.

Referências do Audacity
O Audacity pode ser baixado no site http://audacity.sourceforge.net, onde é possível encontrar também links para plug-ins e tutoriais.