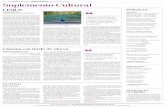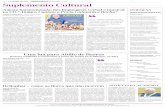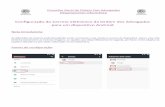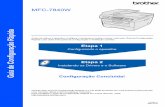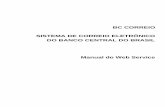Tutorial de configuração do cliente de Correio do PRODERJ
Transcript of Tutorial de configuração do cliente de Correio do PRODERJ

GIS - Gerência de Serviços de Infraestrutura Manual configuração E-mail Zimbra
Tutorial de configuração do cliente de Correio do PRODERJ
Versão 2.7 10/05/2021
Entrar no cliente de e-mail (Microsoft Outlook).
Acessar Arquivo / Informações / Configurações de Conta.
Em Configurações de conta, acesse a opção “NOVO”.
Em adicionar Nova Conta Marque Conta de e-mail e continue com a opção
Avançar.

GIS - Gerência de Serviços de Infraestrutura Manual configuração E-mail Zimbra
Na tela abaixo de Configuração Automática de Conta, escolha a opção
“Definir manualmente as configurações do servidor ou tipos de servidor
adicionais”. Continue com a opção Avançar
Deixe marcado a opção “Email da Internet”.
Continue com a opção Avançar
Na tela abaixo de informações de usuários, preencha os campos conforme os
seus dados de e-mail.
Exemplo:
Nome: Silva
Endereço de e-mail: [email protected]

GIS - Gerência de Serviços de Infraestrutura Manual configuração E-mail Zimbra
Nos campos Informações do Servidor, repassar as informações conforme
descrito na figura abaixo.
TIPO de Conta: IMAP
Servidor de entrada de emails: imaps2.webmail.rj.gov.br
Servidor de saída de emails: smtps2.webmail.rj.gov.br
Em Informação de Login, no campo nome do usuário, importante que seja
informado o nome completo do e-mail (ex: [email protected]).
Senha: Digitar a senha repassada pelo administrador do correio.
Continue a configuração com a opção Mais Configurações
Em configurações de e-mail da Internet, realize as configurações conforme
descriminado abaixo, informe a conta de e-mail.
Avance para aba “Servidor de saída”

GIS - Gerência de Serviços de Infraestrutura Manual configuração E-mail Zimbra
Na aba Servidor de Saída, deixe marcado a opção “Meu servidor de saída
(SMTP) requer autenticação.
Avance para aba “Avançado”
Iremos agora realizar as configurações de envio e entrada de e-mail.
Em servidor de entrada (IMAP) iremos configurar a porta 993 e usar o tipo de
criptografia: SSL.

GIS - Gerência de Serviços de Infraestrutura Manual configuração E-mail Zimbra
Em servidor de saída (SMTP) iremos configurar a porta 465 e usar o tipo de
criptografia: SSL.
Iremos deixar o tempo limite de resposta de 5 minutos.
Avance para concluir a configuração com a opção, “OK”
Você irá retornar para a tela de configuração de contas.
Basta selecionar a opção avançar e concluir.

GIS - Gerência de Serviços de Infraestrutura Manual configuração E-mail Zimbra
Clique em concluir, para finalizar as configurações de sua conta de e-mail.
Em caso de dúvidas, entrar em contato com o suporte técnico do PRODERJ,
através dos ramais abaixo:
31455
30200