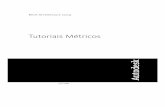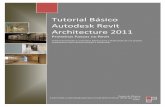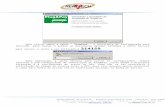Tutorial de criação de um plug- in para AutoCAD e Revit · Tutorial de criação de um plug-ins...
Transcript of Tutorial de criação de um plug- in para AutoCAD e Revit · Tutorial de criação de um plug-ins...

Tutorial de criação de um plug-
in para AutoCAD e Revit
Setembro – 2015

Tutorial de criação de um plug-ins para AutoCAD e Revit 2
Sumário
1. Sobre a Arsenal Technology .......................................................................................... 3
2. Sobre o instrutor: .......................................................................................................... 3
3. Descrição do Tutorial: .................................................................................................... 3
4. Programas necessários: ................................................................................................. 4
5. Criando a DLL principal .................................................................................................. 4
6. Criando a DLL que será carregada no AutoCAD .......................................................... 11
7. Criando a DLL que será carregada no Revit ................................................................. 18
8. Rodando o Plug-in ....................................................................................................... 25
Considerações Finais ........................................................................................................... 28

Tutorial de criação de um plug-ins para AutoCAD e Revit 3
1. Descrição do Tutorial:
Este tutorial foi desenvolvido pela Arsenal Technology e serviu de base para a palestra
“Automatização de processos em AutoCAD e Revit via programação” na Autodesk
University 2015.
O objetivo deste tutorial é demonstrar o passo a passo para a criação de um plug-in
que excuta a mesa ação tanto no AutoCAD quanto no Revit, dando uma ideia do que está
envolvido nas etapas iniciais de criação de uma plug-in .net nestas duas plataformas.
Por ser apenas um exemplo de implementação de plug-in, não iremos detalhar cada
linha de código, mas os mesmo podem ser pesquisados nos fóruns de discursão de APIs
da Autodesk.
2. Sobre a Arsenal Technology A Arsenal Technology é especializada no
desenvolvimento de plug-ins para AutoCAD, Revit e
outras plataformas da Autodesk. Cada plug-in é feito
sob encomenda para as necessidades de cada empresa,
tais plug-ins podem automatizar tarefas de projeto que convencionalmente são
repetitivas e demoradas, também podem se tornar grandes sistemas de auxílio a projetos
em AutoCAD ou Revit.
A Arsenal é certificada pela Autodesk como
desenvolvedora autorizada ADN, e recebe suporte
direto do time de engenharia da Autodesk para obter
as melhores soluções de desenvolvimento.
3. Sobre o instrutor: Nome: Vitor Paulo Silva
Vitor é fundador da Arsenal Technology e atua como Consultor
de desenvolvimento em APIs Autodesk, tem 9 anos de experiência
em desenvolvimento de plug-ins para AutoCAD e Revit.
Atualmente é Membro da Autodesk Developer Network e já fez
três palestras sobre plug-ins na Autodesk Universit (AU2013,
AU2014 e AU2015).

Tutorial de criação de um plug-ins para AutoCAD e Revit 4
4. Programas necessários: AutoCAD 2015 (não pode ser LITE)
Revit 2015
Visual Studio 2015 Express (também pode ser feito no professional)
Pacote ObjectARX 2015 (pode ser obtido na ADN Open)
5. Criando a DLL principal 5.1. Abra o Visual Studio 2015 e crie um projeto do tipo “WPF Aplication”.
Neste caso definimos a localização do projeto para o C:\ como base para o
projeto. Você pode usar qualquer diretório do seu computador, mas atente-se as
linhas de código que fazem referência a imagem carimbo.png
5.2. Apague os arquivos “App.config”, “App.xaml” e “MainWindow.xaml” que
aparecem no Solution Explorer do Visual Studio.

Tutorial de criação de um plug-ins para AutoCAD e Revit 5
5.3. Clique com o botão direito do mouse no projeto “VWStamp” e vá em
“Properties”.
5.4. Na propriedade do projeto mude o tipo de projeto para “Class Library”.

Tutorial de criação de um plug-ins para AutoCAD e Revit 6
5.5. Clique com o botão direito do mouse no projeto “VWStamp” vá em “Add” em
seguida “Window”.
5.6. Selecione o tipo “Window (WPF)” e coloque o nome “VWStamp”.

Tutorial de criação de um plug-ins para AutoCAD e Revit 7
5.7. Na aba “XAML” localizada na parte inferior da janela, selecione todo o código e
delete-o.
5.8. Cole o novo código XAML abaixo:
<Window x:Class="pluginRevitCAD.VWStamp" xmlns="http://schemas.microsoft.com/winfx/2006/xaml/presentation" xmlns:x="http://schemas.microsoft.com/winfx/2006/xaml" xmlns:d="http://schemas.microsoft.com/expression/blend/2008" xmlns:mc="http://schemas.openxmlformats.org/markup-compatibility/2006" xmlns:local="clr-namespace:pluginRevitCAD" mc:Ignorable="d" Title="Carimbo" Height="181.769" Width="300" ShowInTaskbar="False" ResizeMode="NoResize" WindowStartupLocation="CenterScreen"> <Grid> <TextBlock x:Name="lbName" HorizontalAlignment="Left" Margin="10,13,0,0" TextWrapping="Wrap" Text="Nome: " TextAlignment="Right" VerticalAlignment="Top" Width="61"/> <TextBox x:Name="tbName" HorizontalAlignment="Left" Height="23" Margin="76,10,0,0" TextWrapping="Wrap" Text="" VerticalAlignment="Top" Width="206"/> <TextBlock x:Name="LbPost" HorizontalAlignment="Left" Margin="10,49,0,0" TextWrapping="Wrap" Text="Cargo: " TextAlignment="Right" VerticalAlignment="Top" Width="61"/> <TextBox x:Name="tbPost" HorizontalAlignment="Left" Height="23" Margin="76,46,0,0" TextWrapping="Wrap" Text="" VerticalAlignment="Top" Width="206"/> <TextBlock x:Name="LbObs" HorizontalAlignment="Left" Margin="0,86,0,0" TextWrapping="Wrap" Text="Comentário: " TextAlignment="Right" VerticalAlignment="Top" Width="71"/> <TextBox x:Name="tbObs" HorizontalAlignment="Left" Height="23" Margin="76,83,0,0" TextWrapping="Wrap" Text="" VerticalAlignment="Top" Width="206"/> <Button x:Name="button" Content="Carimbar!" HorizontalAlignment="Left" Margin="116,118,0,0" Width="75" Height="22" VerticalAlignment="Top" Click="button_Click"/>

Tutorial de criação de um plug-ins para AutoCAD e Revit 8
</Grid> </Window>
5.9. Clique com o botão direito na janela “VWStamp.xaml” e depois em “View
Code”.
5.10. Selecione o código que existe nela e apague-o. Cole o código abaixo neste
documento.
using System; using System.Collections.Generic; using System.Globalization; using System.IO; using System.Linq; using System.Text; using System.Threading.Tasks; using System.Windows; using System.Windows.Controls; using System.Windows.Data; using System.Windows.Documents; using System.Windows.Input; using System.Windows.Media; using System.Windows.Media.Imaging; using System.Windows.Shapes; using System.Xml; namespace pluginRevitCAD { /// <summary> /// Interaction logic for VWStamp.xaml /// </summary> public partial class VWStamp : Window { public VWStamp() { InitializeComponent(); string sPath = "c:\\Settings.xml"; if (File.Exists(sPath)) { using (Stream Str = GetSream(sPath)) { XmlReaderSettings objReaderConfig = new XmlReaderSettings();

Tutorial de criação de um plug-ins para AutoCAD e Revit 9
objReaderConfig.IgnoreComments = true; objReaderConfig.IgnoreWhitespace = true; objReaderConfig.IgnoreProcessingInstructions = true; XmlReader objReader = XmlReader.Create(Str, objReaderConfig); while (objReader.Read() && objReader.NodeType != XmlNodeType.Element) ; // move to the first element of this XML if (!objReader.Name.Equals("PluginRevitCAD", StringComparison.CurrentCultureIgnoreCase)) throw new Exception("Invalid XML file or incorrect version"); if (!objReader.IsEmptyElement) { while (objReader.Read()) { //if it's the end Element if (objReader.NodeType == XmlNodeType.EndElement && objReader.Name.Equals("DATA", StringComparison.CurrentCultureIgnoreCase)) break; if (objReader.Name == "DATA") { tbName.Text = objReader.GetAttribute("Name"); tbPost.Text = objReader.GetAttribute("Post"); tbObs.Text = objReader.GetAttribute("Obs"); } } } objReader.Close(); } } } private void button_Click(object sender, RoutedEventArgs e) { try { this.DialogResult = true; } catch (Exception) { throw; } this.Close(); string sPath = "c:\\Settings.xml"; //Write XmlWriterSettings objWriterConfig = new XmlWriterSettings(); objWriterConfig.Indent = true;

Tutorial de criação de um plug-ins para AutoCAD e Revit 10
objWriterConfig.Encoding = Encoding.GetEncoding(CultureInfo.GetCultureInfo("pt-BR").TextInfo.ANSICodePage); XmlWriter objWriter = XmlWriter.Create(sPath, objWriterConfig); objWriter.WriteStartDocument(); objWriter.WriteStartElement("PluginRevitCAD"); objWriter.WriteStartElement("DATA"); objWriter.WriteAttributeString("Name", tbName.Text); objWriter.WriteAttributeString("Post", tbPost.Text); objWriter.WriteAttributeString("Obs", tbObs.Text); objWriter.WriteEndElement(); objWriter.WriteEndElement(); objWriter.WriteEndDocument(); objWriter.Close(); } private static Stream GetSream(String sFileName) { string content = string.Empty; using (StreamReader reader = new StreamReader(sFileName, Encoding.GetEncoding(CultureInfo.GetCultureInfo("pt-BR").TextInfo.ANSICodePage))) { content = reader.ReadToEnd(); reader.Close(); } return new MemoryStream(Encoding.Default.GetBytes(content)); } public string LBName { get { return lbName.Text; } set { lbName.Text = value; } } public string TBName { get { return tbName.Text; } set { tbName.Text = value; } } public string LBPost { get { return LbPost.Text; } set { LbPost.Text = value; } } public string TBPost { get { return tbPost.Text; } set { tbPost.Text = value; } } public string LBObs {

Tutorial de criação de um plug-ins para AutoCAD e Revit 11
get { return LbObs.Text; } set { LbObs.Text = value; } } public string TBObs { get { return tbObs.Text; } set { tbObs.Text = value; } }
} }
6. Criando a DLL que será carregada no AutoCAD 6.1. Adicione um projeto do tipo “Class Library” chamado “CarimboCAD”. Vá até a
Solution e clique com o botão direito. Vá em “Add”, depois “New Project”
6.2. Selecione o tipo “Class Library” e depois renomeie para “CarimboCAD”.

Tutorial de criação de um plug-ins para AutoCAD e Revit 12
6.3. Clique como botão direito em “References” e depois em “Add Reference...”
6.4. Na guia “Projects” marque o projeto “VWStamp”.
6.5. Na guia “Assemblies” marque as três dlls alistadas abaixo e depois clique em ok.
6.5.1. PresentationCore.dll
6.5.2. PresentationFramework.dll
6.5.3. WindowsBase.dll

Tutorial de criação de um plug-ins para AutoCAD e Revit 13
6.6. Agora siga os seguintes passos:
6.6.1. Vá até a aba “Browse”.
6.6.2. Clique no botão “Browse”.
6.6.3. Navegue até o diretório C:/ObjectArx 2015/inc selecione as dlls alistadas
abaixo.
6.6.3.1. AcCoreMgd.dll
6.6.3.2. AcDbMgd.dll
6.6.3.3. AcMgd.dll
6.6.3.4. AcWindows.dll
6.6.3.5. AdWindows.dll
1
2
3
4
5

Tutorial de criação de um plug-ins para AutoCAD e Revit 14
6.6.4. Observação: O diretório “C:/ObjectArx 2015/inc” aparecerá depois que
você baixar e instalar o pacote “ObjectARX SDK”. Este pacote pode ser
baixado no site da Autodesk.
6.7. Nesse momento o nosso plug-in acaba de conhecer o mundo do AutoCAD através destas dlls. Vamos mudar as propriedades dessas dlls para “Copy local = False”. Selecione as dlls e clique com o botão direito e vá até “Properties”.

Tutorial de criação de um plug-ins para AutoCAD e Revit 15
6.9. Adicione o código abaixo no documento “Class1”. Atente-se para a parte do código com o caminho da imagem Carimbo.png. A linha está escrita assim Uri uriImage = new Uri(@"C:\VWStamp\Carimbo.png"); O caminho deve ser o caminho exato da imagem caso contrário o plug-in não rodará corretamente. using Autodesk.AutoCAD.DatabaseServices; using Autodesk.AutoCAD.EditorInput; using Autodesk.AutoCAD.Runtime; using Autodesk.Windows; using System; using System.Collections.Generic; using System.Linq; using System.Text; using System.Threading.Tasks; using System.Windows; using System.Windows.Media.Imaging; [assembly: CommandClass(typeof(pluginRevitCAD.Commands))] [assembly: ExtensionApplication(typeof(pluginRevitCAD.Startup))] namespace pluginRevitCAD { public class Startup : IExtensionApplication { public void Initialize() { Autodesk.Windows.RibbonControl ribCntrl = Autodesk.Windows.ComponentManager.Ribbon; //can also be Autodesk.AutoCAD.Ribbon.RibbonServices.RibbonPaletteSet.RibbonControl; //Se a tab já existe encerra if (ribCntrl.FindTab("MY_TAB_ID") != null) return; //add the tab RibbonTab ribTab = new RibbonTab(); ribTab.Title = "Plugin Revit CAD"; ribTab.Id = "MY_TAB_ID"; //create the panel source Autodesk.Windows.RibbonPanelSource ribSourcePanel = new RibbonPanelSource(); ribSourcePanel.Title = "Carimbos"; //now the panel RibbonPanel ribPanel = new RibbonPanel(); ribPanel.Source = ribSourcePanel; ribTab.Panels.Add(ribPanel); Autodesk.Windows.RibbonButton ribButton7 = new RibbonButton(); ribButton7.Orientation = System.Windows.Controls.Orientation.Vertical; Uri uriImage = new Uri(@"C:\VWStamp\Carimbo.png"); BitmapImage bmpI7 = new BitmapImage(uriImage); ribButton7.LargeImage = bmpI7; ribButton7.Image = bmpI7; ribButton7.Size = RibbonItemSize.Large; ribButton7.Text = "Carimbar";

Tutorial de criação de um plug-ins para AutoCAD e Revit 16
ribButton7.ShowText = true; ribButton7.CommandParameter = "rcStamp "; ribButton7.ShowImage = true; ribButton7.CommandHandler = new AdskCommandHandler(); ribSourcePanel.Items.Add(ribButton7); ribCntrl.Tabs.Add(ribTab); //set as active tab ribTab.IsActive = true; } public void Terminate() { throw new NotImplementedException(); } } public class Commands { [CommandMethod("rcstamp")] static public void CmdUserManager() { VWStamp dlgStamp = new VWStamp(); if (dlgStamp.ShowDialog() == true) { string text = dlgStamp.LBName + dlgStamp.TBName + "\n" + dlgStamp.LBPost + dlgStamp.TBPost + "\n" + dlgStamp.LBObs + dlgStamp.TBObs; Database db = Autodesk.AutoCAD.ApplicationServices.Application.DocumentManager.MdiActiveDocument.Database; using (Transaction trans = db.TransactionManager.StartTransaction()) { Editor ed = Autodesk.AutoCAD.ApplicationServices.Application.DocumentManager.MdiActiveDocument.Editor; PromptPointOptions optPt = new PromptPointOptions("Click num ponto para inserir o carimbo"); PromptPointResult ProPtRes = ed.GetPoint(optPt); if (ProPtRes.Status == PromptStatus.OK) { MText mtext = new MText(); mtext.Contents = text; mtext.Location = ProPtRes.Value; BlockTable bt = (BlockTable)trans.GetObject(db.BlockTableId, OpenMode.ForRead); BlockTableRecord ms = (BlockTableRecord)trans.GetObject(bt[BlockTableRecord.ModelSpace], OpenMode.ForWrite); ms.AppendEntity(mtext); trans.AddNewlyCreatedDBObject(mtext, true); trans.Commit(); }

Tutorial de criação de um plug-ins para AutoCAD e Revit 17
else trans.Abort(); } //TaskDialog.Show("Revit", "Hello World"); } } } public class AdskCommandHandler : System.Windows.Input.ICommand { public bool CanExecute(object parameter) { return true; } //Num serve pra nada... public event EventHandler CanExecuteChanged { add { //CommandManager.RequerySuggested += value; } remove { //CommandManager.RequerySuggested -= value; } } public void Execute(object parameter) { //is from a Ribbon Button? RibbonButton ribBtn = parameter as RibbonButton; if (ribBtn != null) Autodesk.AutoCAD.ApplicationServices.Application.DocumentManager.MdiActiveDocument.SendStringToExecute((String)ribBtn.CommandParameter, true, false, true); //is from s Ribbon Textbox? RibbonTextBox ribTxt = parameter as RibbonTextBox; if (ribTxt != null) MessageBox.Show(ribTxt.TextValue); } } }
6.2 Copie e cole o código acima.

Tutorial de criação de um plug-ins para AutoCAD e Revit 18
6.3 Compile o código. Pressione ctrl+shift+b.
6.4 Nesse momento o nosso plug-in para o AutoCAD está pronto.
7. Criando a DLL que será carregada no Revit 7.1. Adicione um novo projeto do tipo “Class Library” como nome “CarimboRevit”.
Clique com o botão direito do mouse na Solution depois vá em “Add”, em seguida
“New Project”.

Tutorial de criação de um plug-ins para AutoCAD e Revit 19
7.2. Clique como botão direito em “References” e depois em “Add Reference...”
7.3. Na guia “Assemblies” marque as três dlls e clique em ok.
6.5.1. PresentationCore.dll
6.5.2. PresentationFramework.dll
6.5.3. WindowsBase.dll

Tutorial de criação de um plug-ins para AutoCAD e Revit 20
7.4. Vamos adicionar as DLLs do Revit na pasta raiz do Revit “C:\Program
Files\Autodesk\Revit Architecture 2015”:
RevitAPI.dll RevitAPIUI.dll
Navegue até o diretório de instalação do Revit e selecione as 2 dlls e clique em add.
Depois clique em ok.

Tutorial de criação de um plug-ins para AutoCAD e Revit 21
7.5. Vamos mudar as propriedades das dlls para Copy Local = false

Tutorial de criação de um plug-ins para AutoCAD e Revit 22
7.6. Vamos adicionar dll de projeto: “VWStamp.dll”
7.7. Vamos adicionar o código na “class1”:
Novamente atente-se a linha de código que define o diretório da imagem Uri uriImage = new Uri(@"C:\VWStamp\Carimbo.png");
using Autodesk.Revit.UI; using System; using System.Collections.Generic; using System.Linq; using System.Reflection; using System.Text;

Tutorial de criação de um plug-ins para AutoCAD e Revit 23
using System.Threading.Tasks; using System.Windows.Media.Imaging; using Autodesk.Revit.DB; using Autodesk.Revit.UI.Selection; namespace pluginRevitCAD { public class CsAddPanel : IExternalApplication { public Result OnStartup(UIControlledApplication objApplication) { // Add a new ribbon panel RibbonPanel ribbonPanel = objApplication.CreateRibbonPanel("Carimbos"); // Create a push button to trigger a command add it to the ribbon panel. string thisAssemblyPath = Assembly.GetExecutingAssembly().Location; PushButtonData buttonData = new PushButtonData("cmdHelloWorld", "Carimbar", thisAssemblyPath, "pluginRevitCAD.HelloWorld"); PushButton pushButton = ribbonPanel.AddItem(buttonData) as PushButton; // Optionally, other properties may be assigned to the button // a) tool-tip pushButton.ToolTip = "Plugin carimbo."; // b) large bitmap Uri uriImage = new Uri(@"C:\VWStamp\Carimbo.png"); BitmapImage largeImage = new BitmapImage(uriImage); pushButton.LargeImage = largeImage; return Result.Succeeded; } public Result OnShutdown(UIControlledApplication objApplication) { return Result.Succeeded; } } /// <remarks> /// The "HelloWorld" external command. The class must be Public. /// </remarks> [Autodesk.Revit.Attributes.Transaction(Autodesk.Revit.Attributes.TransactionMode.Manual)] public class HelloWorld : IExternalCommand { // The main Execute method (inherited from IExternalCommand) must be public public Result Execute(ExternalCommandData commandData, ref string message, ElementSet elements) { UIApplication uiApp = commandData.Application; Document curDoc = uiApp.ActiveUIDocument.Document;

Tutorial de criação de um plug-ins para AutoCAD e Revit 24
VWStamp dlgStamp = new VWStamp(); if (dlgStamp.ShowDialog() == true) { string text = dlgStamp.LBName + dlgStamp.TBName + "\n" + dlgStamp.LBPost + dlgStamp.TBPost + "\n" + dlgStamp.LBObs + dlgStamp.TBObs; using (Transaction trans = new Transaction(curDoc)) { trans.Start("HelloWorld"); View view = curDoc.ActiveView; Selection sel = uiApp.ActiveUIDocument.Selection; XYZ xyz = sel.PickPoint("Click num ponto para inserir o carimbo"); XYZ baseVec = new XYZ(1, 0, 0); XYZ upVec = new XYZ(0, 0, 1); double lineWid = 0.125; TextNote tnNote = curDoc.Create.NewTextNote(view, xyz, baseVec, upVec, lineWid, TextAlignFlags.TEF_ALIGN_CENTER | TextAlignFlags.TEF_ALIGN_MIDDLE, text); trans.Commit(); } //TaskDialog.Show("Revit", "Hello World"); } return Result.Succeeded; } } }
7.8. Compile o Código. (ctrl+shift+b)
7.9. Crie um arquivo manifesto Plugin.addin na pasta
C:\Users\(Seu Usuario)\AppData\Roaming\Autodesk\Revit\Addins\2015
Atente-se para o nome do seu usuário.

Tutorial de criação de um plug-ins para AutoCAD e Revit 25
7.10. Abra o documento de texto criado anteriormente e cole o código
abaixo:
<?xml version="1.0" encoding="utf-8" standalone="no"?>
<RevitAddIns>
<AddIn Type="Application">
<Name>Carimbo</Name>
<Assembly>C:\VWStamp\CarimboRevit\bin\Debug\CarimboRevit.dll</Asse
mbly>
<AddInId>604b1052-f742-4951-8576-c261d1993108</AddInId>
<FullClassName>pluginRevitCAD.CsAddPanel</FullClassName>
<VendorId>NAME</VendorId>
<VendorDescription>Your Company Information</VendorDescription>
</AddIn>
</RevitAddIns>
7.11. Salve seu documento.
7.12. Renomeie o documento criado anteriormente como Pluguin.addin
Pronto! Os passos para criar o nosso plug-in estão concluídos.
Agora vamos testa-lo.
8. Rodando o Plug-in 8.1. Abra o AutoCAD do seu computador e digite o comando “netload”. Navegue até a
pasta "C:\VWStamp\CarimboCAD\bin\Debug\CarimboCAD.dll". Selecione o
CarimboCAD.dll e de ok.

Tutorial de criação de um plug-ins para AutoCAD e Revit 26
8.2. Após carregar o Plug-in você vai observar que aparece uma nova aba na Ribbon.
8.3. Clique no botão Carimbar!
Nesta janela que aparece podemos colocar as informações que o nosso plug-in grave e
imprima no AutoCAD.
Se acontecer um erro como este ao clicar em carimbar, execute o AutoCAD com
administrador, pois ele precisa de permissão para gravar dados no c:\

Tutorial de criação de um plug-ins para AutoCAD e Revit 27
Se tudo ocorrer bem o nosso plug-in vai pedir pra clicar em um ponto. E vai carimbar o
texto que digitamos na dialog.
8.4. Agora abra o Revit no seu computador. E crie um novo documento para
podermos usar nosso plug-in. Clique na guia Add-Ins se o seu for em inglês, caso
sua versão seja em português clique em suplementos.
Observe que o Revit carregou o nosso plug-in automaticamente, isso acontece porque
definimos a inicialização naquele arquivo txt que renomeamos para Plug-in.addin.
Ao clicar em carimbar observe o que acontece.

Tutorial de criação de um plug-ins para AutoCAD e Revit 28
O Plug-in trouxe a informação que salvamos no AutoCAD. Isso acontece porque o plug-in
está configurado para usar a mesma fonte de dados que o AutoCAD.
Se ocorrer este erro ao carimbar, execute o Revit como administrado, assim como o
AutoCAD.
Caso ocorra tudo bem o Revit grava o conteúdo que pedimos.
9. Considerações Finais Esse Plug-in que criamos é bem simples. Foi um projeto para demonstrar como é a criação
de um plug-in do início ao fim. Após a criação desse plug-in você já tem uma boa base
para desenvolver os seu próprios plug-ins. É claro que plug-ins profissionais e complexos
que dão inteligência às entidades, geram listas, fazem controle de usuários, levam muito
mais tempo para serem desenvolvidos e exigem um código muito mais robusto.
Para encontrar informações como essa, e muitas outas sobre desenvolvimento para
AutoCAD e Revit, visite o nosso site:
http://arsenaltechno.com/