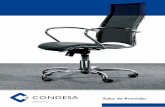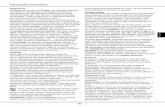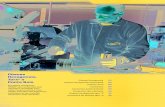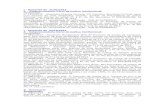Tutorial de Instalação do software Cliever Studio e suas ... · PDF...
Transcript of Tutorial de Instalação do software Cliever Studio e suas ... · PDF...

Tutorial de Instalação do software Cliever Studio e
suas funcionalidades
www.cliever.com.br

2
APRESENTAÇÃO SOFTWARE CLIEVER STUDIO
O Software Cliever Studio é a maneira mais fácil de preparar seus arquivos para impressão 3D, visual totalmente remodelado e simplificado que permite executar diversas operações melhorando ainda mais suas impressões.
Vídeo de demonstração Software Cliever Studio: https://www.youtube.com/watch?v=5op_W_KaPRc
Características do sistema:
Simples: Com apenas alguns cliques você rotaciona, reorienta, redimenciona e duplica seus modelos 3D.
Intuitivo: Software mostra com um guia passo-a-passo ilustrado como operá-lo.
Prático: Software informa tempo e custos da impressão.
Compatível: Com qualquer software de modelagem 3D como Solid Works, Blender, Pro Engineer, AutoCAD, 3D Max,
Rhinoceros 3D, SketchUP, entre outros, basta salvar o arquivo em formato STL.
Funcionalidades do sistema:
Possibilidade de imprimir vários objetos de uma só vez.
Posicionamento automático dos objetos.
Ferramentas de edição: Rotação,
Movimentação e Escala;
Orientação automática por seleção de faces;
Simulação prévia de impressão;
Previsão de custo e tempo de impressão;
Suporte para uso de dois extrusores,
possibilitando uso de material solúvel ou uma segunda cor na impressão; (somente
para modelo CL2 PRO 2Ex.)
Opção de redimensionar a peça em Dimensão
e Escala. Suporte ao idioma "Inglês";

3
Requisitos do sistema Cliever Studio:
Segue lista contendo configurações para desktop ou notebook que serão utilizados para rodar o software Cliever
Studio.
Recomendado:
Processador: Intel Core i3-530 / AMD Phenom II x2 565; Memória RAM: 4GB; Certificado de hardware de aceleração da placa gráfica com um mínimo de 256MB de
memória gráfica;
Placa de Vídeo com suporte à OpenGL 2.1 ou 3.1;
Sistemas Operacionais: Windows 7+
Espaço Livre: 1GB livre em disco.
Requisitos Mínimos:
Processador: Intel ® Pentium ® 4 / AMD Athlon ™ com instruções SSE3;
Memória RAM: 2GB; Certificado de hardware de aceleração da placa gráfica com um mínimo de 64MB de
memória gráfica;
Placa de Vídeo com suporte à OpenGL 2.1 ou 3.1;
Sistemas Operacionais: Windows 7+
Espaço Livre: 200MB livre em disco.

4
1.Preparação de instalação do Software Cliever Studio para Sistema Operacional Windows 8 ou superior+
Antes da instalação do programa Cliever Studio, os computadores com Windows 8 ou superiores necessitam de
atenção especial, pois o driver (que faz a comunicação entre Computador e Impressora 3D) é instalado
automaticamente após o Cliever Studio, no momento ele não é assinado digitalmente. Os passos a seguir são
bastante simples:
OBS: recomenda-se anotar os passos ou imprimir as páginas (04 até 05) que contem o passo a passo completo,
pois você precisará reinicializar o seu computador uma vez no meio do process o.
Para preparação em sistema windows 8 ou superior+, siga os passos abaixo:
1 – No sistema Windows 8 clique no menu “Executar” ou (Atalho: no teclado aperte as teclas Win+R), digite no
campo de pesquisa: SHUTDOWN /R /O. Após clicar em “OK” o computador mostrará uma mensagem que estará
sendo reiniciado. Aguarde.
2 – Ao reiniciar serão apresentadas as opções de BOOT, selecione a opção SOLUÇÃO DE PROBLEMAS, após
selecione a opção: OPÇÕES AVANÇADAS.
3 – Em opções avançadas selecione “CONFIGURAÇÕES DE INICIALIZAÇÃO”.

5
4 – Na tela configurações de inicialização clique na opção “REINICIAR”.
5 – Ao reiniciar serão apresentadas algumas opções, selecione o campo “DESABILITAR IMPOSIÇÃO DE ASSINATURA
DE DRIVER”, para selecionar digite o número 7 ou F7 em seu teclado.
Pronto, após estes pequenos passos, a imposição de assinatura
de driver encontra-se desabilitada e com isso o seu computador está pronto para a instalação de nosso
software Cliever Studio (O passo a passo da instalação do software segue no próximo capítulo).
2. Instalação do Software Cliever Studio Para instalação do software Cliever Studio é necessário primeiramente verificar em qual versão de sistema operacional o programa será instalado, lembrando que para usuários com sistema operacional Windows 8 ou superior é necessário seguir as primeiras etapas que estão descritas no Capítulo 1. (Preparação para instalação do
Software Cliever Studio em Sistema operacional Windows 8 ou superior). Para os usuários que utilizam o sistema operacional Windows Vista ou Windows 7 é possível iniciar a instalação a
partir deste capítulo, seguindo os passos abaixo.
Passo a Passo:
1. Acesse o endereço www.cliever.com.br e clique no caminho Acessórios/Software para chegar ao caminho do
download ou clique aqui http://tiny.cc/cliever_studio_win.
Tela inicial Site (www.cliever.com.br)

6
2. Na tela do software clique no botão “Fazer download” para baixar o programa.
Fazer download
3. Aguarde o download terminar, descompacte o arquivo e execute a instalação.
Descompacte o arquivo.rar e após execute o arquivo descompactado
4. Selecione o idioma de instalação desejado e clique em “OK”, na janela Aviso de Segurança clique em “Executar”.
OBS: Para usuários que utilizam o sistema Windows 8 ou superior, a tela “Segurança do Windows” será mostrada,
nela selecione a opção “Instalar este software de driver mesmo assim”, conforme informado no capítulo
anterior, esta tela tem relação com a assinatura digital do driver.

7
5. O assistente de instalação do Cliever Studio abrirá sua tela inicial, para dar continuidade a instalação clique em
“Avançar” e em seguida siga as instruções disponibilizadas pelo assistente de instalação.
Informações pessoais
6. Na tela “Versão do Cliever Studio” selecione a opção “Versão Pro (requer código de ativação - Serial)”, o código de
ativação foi enviado por nosso e mail de Relacionamento com Cliente com as primeiras recomendações de uso.
Código de ativação fornecido pelo fabricante
7. Leia atentamente os termos do contrato e para prosseguir a instalação marque a opção “Eu aceito os termos de
Contrato” e clique em “Avançar” e continue seguindo os passos a seguir.

8
8. Siga as instruções e clique em “Avançar”, na tela “Selecionar tarefas adicionais” marque as opções de ícones
adicionais e clique em “Avançar” (recomendamos marcar todos os itens).
9. O programa está pronto para iniciar a instalação do Software Cliever Studio, clique em “Instalar” e aguarde
enquanto o programa finaliza a instalação.
10. Após a instalação do software, aparecerá a tela “Virtual Serial Driver” em inglês, esta tela dará inicio a instalação
do driver do equipamento, este passo é muito importante para que a impressora seja reconhecida pelo computador e
conectada ao software. Na tela “Virtual Serial Driver” clique no botão “Install” e ao final aparecerá uma tela
informando que o driver foi instalado corretamente, clique no botão “Done”.
(Instalação do Driver, muito importante para o correto funcionamento do equipamento)

9
11. No último estágio, a tela de finalização do assistente aparecerá informando o término da instalação do software,
marque a caixa “Executar Cliever Studio” e clique no botão “Concluir”, com isso a instalação do software estará
pronta e o programa abrirá logo em seguida. (Recomendado reiniciar o computador após o término da instalação).
3. Conectando a Impressora ao Software
Após a instalação do software e a impressora devidamente instalada, siga os passos abaixo:
1º) Conecte o cabo de força na tomada (Impressora Bivolt);
2º) Ligue o botão vermelho que encontra-se atrás da impressora;
3º) Conecte o cabo USB no computador;
4º) Abra o software Cliever Studio.
Verifique na tela principal do Software Cliever Studio, no canto inferior esquerdo, se a informação corresponde com a
figura abaixo “Impressora Online”, caso informe “Impressora Offline Desligada”, verifique a conexão de USB em seu
computador.
Importante: no sistema Cliever Studio aparecerá uma tela chamada “Primeira Conexão”, leia atentamente e clique no
botão “Entendi”, esta tela irá auxilia-lo em todos os primeiros passos para iniciar a utilização do equipamento.” É
muito importante seguir atentamente todos os passos informados pelo sistema.

10
Para deixar a sua impressora pronta para iniciar as impressões é necessário seguir a tela de “Primeira Conexão”,
clicando no botão “entendi”, após abrirá um manual contendo as informações para inserir filamento e calibrar a
impressora.
A tela primeira conexão auxilia nos primeiros passos de preparação do equipamento para utilização da impressora.
4. Conhecendo as opções de configuração do software Cliever Studio _________________________________________________________________________________________________________
1.Segue informações referente as opções no menu superior em “Arquivo” e “Configuração” .
Arquivo>Recentes: atalho para visualização das últimas impressões executadas
anteriormente;
Arquivo>Exemplos: existem alguns arquivos de exemplo inclusos em nosso
software para impressão;
Arquivo>Exportar: existem três opções para salvar o arquivo após a simulação
da peça;
Modelo: Exportar o arquivo em extensão .STL como modelo;
Arquivo de impressão: Exporta o arquivo em formato .CL, este formato é o
correto para executar a impressão Via cartão SD;
Simulação: Exporta o arquivo em formato de extensão TXT. Neste arquivo é
possível verificar as configurações utilizadas na simulação da peça como
dimensões, parâmetros utilizados e informações gerais.
Arquivo>Conexão: opção para conexão da impressora 3D;
Auto-conexão: Para conectar a impressora automaticamente sempre que
estiver ligada via cabo USB;
Conectar: Conectar a impressora.

11
Configuração: nesta opção são encontradas configuração da impressora para
execução de impressões. Abaixo uma breve explicação referente a cada item conforme imagem ao lado.
Configuração>Preferêcias>Parâmetros: conforme figura abaixo, segue os parâmetros (parâmetros que seguem nas
imagens devem ser alterados de acordo com o tipo de peça a ser impressa).
Diâmetro do bico: è a medida em diâmetro da espessura do filamento em referência ao bico extrusor.
Espessura da base (camadas): quantidade de camadas que deve ser impressa na base da peça.
Espessura do topo(Camadas): quantidade de camadas que deve ser impressa no topo da peça.
Espaçamento entre linhas de suporte (mm): espaçamento em milímetros entre as linhas quando peça necessita de
suporte.
Engrossar paredes quando necessário: quando marcada esta opção engrossa as paredes automaticamente
(recomendado que para boas impressões as paredes não devem ter menos de 0,5 mm de espessura).
Configuração>Preferêcias>Filamento: nesta tela deve-se informar as características de acordo com o material
utilizado (consultar informações do fabricante do material).
Temp. Extrusor (Cº): temperatura utilizada para extrusão no bico esquerdo, temperatura deve ser de acordo com o
material utilizado (verificar informações de recomendação junto do material);

12
Temp. Extrusor Direito (Cº): temperatura utilizada para extrusão no bico direito, temperatura deve ser de acordo com
o material utilizado (verificar informações de recomendação junto do material);
Temp. Mesa (ºC) – Camada Inicial: temperatura de aquecimento da mesa de impressão referente a camada inicial.
Temperatura recomendada de acordo com material utilizado (verificar informações de recomendação junto do
material);
Temp. Mesa (ºC) – Demais camadas: temperatura de aquecimento da mesa de impressão referente as camadas após
as iniciais. Temperatura recomendada de acordo com material utilizado (verificar informações de recomendação junto
do material);
Densidade Extrusor Esquerdo: refere-se a densidade do material utilizado. (Verificar informações de recomendação
junto do material);
Densidade Extrusor Direito: refere-se a densidade do material utilizado. (Verificar informações do fabricante de
filamento);
Preço do Quilo(R$)Extrusor Esquerdo: informar valor de filamento para cálculo de custo de filamento;
Preço do Quilo(R$)Extrusor Direito: informar valor de filamento para cálculo de custo de filamento.
Configuração>Preferêcias>Impressora: definições da impressora referente ao modelo, custo hora de trabalho e
informações de deslocamento de centro. (não alterar configurações de Deslocamento do centro de impressão e
Distância entre os extrusores).
Configuração>Preferêcias>Ambiente: informações sobre configurações gerais;
Configuração>Preferêcias>Sobre: Informações sobre versão do software Cliever Studio.
5.Definições de impressão _______________________________________________________________________________________________________________________________________
Após a inclusão do arquivo a ser impresso no software cliever Studio para escolha de definições de impressão é necessário
clicar no botão inferior à direita da tela conforme imagem.
Botão: Definições de impressão
Após clicar no botão “definições de impressão” abrirá a tela conforme imagem
abaixo para informar as definições corretas de acordo com cada necessidade.
Segue um breve informativo sobre cada opção a ser definida na tela de
“Definições de Impressão”.

13
Escolha de Preenchimento Interno: O percentual de preenchimento interno definirá o quão densa será a peça. O
preenchimento é feito com formas hexagonais, diminuindo o perímetro dos hexágonos à medida em que se aumenta
a porcentagem desse parâmetro. Exemplos:
0% 5% 10% 25% 50%
Escolha de espessura de paredes: O número de perímetros irá definir a espessura da borda da impressão. Quanto
maior o nº de perímetros, mais vezes o bico extrusor irá depositar uma camada ao lado da outra, engrossando a
borda.
1 Perímetro 2 Perímetros 3 Perímetros 4 Perímetros
Escolha de altura entre camadas: Esse parâmetro definirá quantas camadas, na vertical, uma sobre a outra, a impressora depositará antes de iniciar o preenchimento interno da peça.
Tomando como exemplo um cubo, cujo parâmetro “altura de camada” escolhido foi 0,20mm, o extru sor percorrerá o
perímetro até que o mesmo atinja a altura escolhida (no caso 0,20mm) antes de começar a preencher a área interna
do cubo.
0.01mm 0.15mm 0.19mm 0.2 5mm
Escolha de ângulo de ativação do suporte: O material de suporte servirá como um pilar de sustentação para que o
material não seja depositado no ar. O material de suporte sempre será impresso com baixa espessura para facilitar
sua remoção ao final da impressão.
Sem suporte 5º 15º 30º 45º 60º 90º
Após definir todas as opções acima de acordo com a peça escolhida, clicar no botão “Simular” para simulação do
arquivo antes da impressão podendo depois salvar para o cartão SD ou clicar no botão “Imprimir” para enviar o
comando diretamente a impressora via cabo USB (caso utilize conexão via cabo USB a tela do software não poderá s er fechada no memento da impressão).

14
Informação extra: Velocidade de impressão: Padrão: 100%, se o modelo a ser impresso for pequeno, recomenda-se
que a velocidade seja reduzida para melhor definição de acabamento dependendo da peça.
Obs.: A velocidade pode ser alterada durante o processo de impressão no visor que acompanha o leitor de cartão SD .
6. Leitor de cartão SD e Painel de controle ____________________________________________________________________________________________________ ___________________________________
Em nossos modelos Cliever, existe leitor de cartão SD e painel de controle para melhor utilização do equipamento, com isso, a impressora 3D pode ter seu funcionamento independente de um computador no momento da impressão ou até em agumas opções para configuração do equipamento como: inserir filamento, remover filamento e aquecer
mesa de impressão.
6.1- Configurações pelo painel de controle da impressora 3D Cliever
Na tela inicial do painel de controle o visor sempre irá informar a temperatura do bico extrusor (B1:), temperatura
mesa de impressão (M:) e modelo do equipamento. (caso o equipamento contenha dois bicos extrusores a
informação referente a temperatuda do bico extrusor ficará alternando entre B1 e B2);
Para verificar as opções no visor do equipamento aperte o botão “enter” e utilize as opções “para cima” e/ou “para
baixo”; abaixo segue informações sobre as opções encontradas na tela do visor.
VOLTAR: voltar a tela anterior que contem as opções de temperaturas e modelo.
SEM SD/COM SD: quando SD estiver inserido e selecionando esta opção, aparecerá os arquivos salvor para impressão
(para iniciar a impressão basta selecionar o arquivo desejado e a impressora iniciará o processo de aquecimento de
bico e mesa e logo após a impressão será iniciada).
CONTROLE MANUAL: selecionando esta opção, abrirá os seguintes itens:
1)Voltar: voltar a tela anterior;
2)Aquecer Bico 1: comando para aquecimento do bico extrusor 1 ;
3)Aquecer Bico 2: comando para aquecimento do bico extrusor 2 ; 4) Aquecer Mesa: comando para aquecimento da mesa;
5)Carregar Fil. B1: inserir filamento bico extrusor 1;
6)Carregar Fil. B2: inserir filamento bico extrusor 2;
7)Remover Fil. B1: remover filamento bico extrusor 1;
8)Remover Fil. B2: remover filamento bico extrusor 2;
9)CONFIGURAÇÕES AVANÇADAS: selecionando esta opção, abrirá os seguintes itens:

15
9.1) Voltar: voltar a tela anterior;
9.2)TEMPERATURAS: opção para alterar temperaturas do bico extrusor e mesa;
9.2.1) Bico 1: alterar temperatura do bico extrusor 1;
9.2.2)Bico 2: alterar temperatura do bico extrusor 2;
9.2.3)Mesa: alterar temperatura mesa;
9.3)Referenciar: opção para movimentar a mesa até a base da
impressora.
9.4)Empacotar: opção para movimentar a mesa de impressão
para cima;
9.5)Salvar Parâmetros: salvar informações alteradas pelo visor. Ex.
temperaturas;
9.6)Carregar Parâmetros: carrega parâmetros de configurações originais; 9.7)Resetar Parâmetros: resetar parâmetros conforme vindo de fábrica;
10)Resfriar: comando para resfriar o bico extrusor e mesa de impressão;
SOBRE: informações sobre modelo/versão/serial;
Modo Referenciar Modo Empacotar
Quando equipamento está em processo de impressão as seguintes opção podem aparecer no visor;
Ajuste fino: selecionando esta opção, abrirá os seguintes itens:
Velocidade: existe a possibilidade de alterar a velocidade do bico extrusor enquanto a impressora está imprimindo.
Bico 1: è possível alterar a temperatura do bico 1;
Bico 2: è possível alterar a temperatura do bico 2.
6.2- Como utilizar o Leitor de Cartão SD
Siga os passos abaixo para utilizar o cartão SD para efetuar suas impressões sem utilizar o cabo USB;
1. No software Cliever Studio abra o arquivo de sua peça em extensão STL;
2. Defina as configurações em “Definições de Impressão”, localizado no canto inferior direito conforme desenho
abaixo e clique na opção simular;

16
3. Após definição das configurações de impressão, vá ao caminho “Arquivo> Exportar > Arquivo de impressão”. Feito
isso, abrirá a opção com diretórios para você salvar o arquivo. Após isso salve o arquivo no cartão SD.
4. Após salvar o arquivo no cartão SD, ligue a impressora 3D e insira o cartão SD no leitor de cartão. Aperte botão
“Enter”, após abrirá os arquivos salvos em seu cartão, basta selecionar o arquivo desejado e aperte o botão “Enter”. A
impressora iniciará o processo de aquecimento do extrusor e mesa e após iniciará a sua impressão.
OBS:. Não esqueça que antes de cada impressão é necessário colocar Sprey Adesivo na mesa de impressão.
SUPORTE CLIEVER
Temos uma equipe de suporte técnico dedicada para sanar todas suas necessidades com um atendimento
personalizado, ágil e eficiente. Caso necessário contate-nos via e mail [email protected] ou telefone (51) 3013-
5290, nosso horário de atendimento é das 8:00h às 17:45h de segunda a sexta-feira.
Demais Contatos
Telefone: (51) 3013-5290
Site: www.cliever.com.br
E mail : [email protected] m.br
Curta nossa página do Facebook: www.facebook.com/Cliever3D
Visite nossa canal no YouTube: youtube.com/cliever3d (nosso canal contem vídeos e mais informações de cada
produto);
www.cliever.com.br