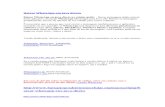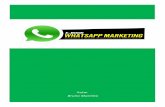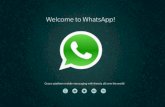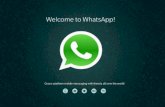TUTORIAL DE USO DO MCONF NA UFRGSroesler/site/wp-content/uploads/2020/03/... · Esse endereço pode...
Transcript of TUTORIAL DE USO DO MCONF NA UFRGSroesler/site/wp-content/uploads/2020/03/... · Esse endereço pode...
1
TUTORIAL DE USO DO MCONF NA UFRGS
Autor: Valter Roesler – [email protected] Data: 19 de março de 2020
Sumário 1 Como abrir uma sala e como outras pessoas ingressam ........................................................................... 2
2 Configuração obrigatória de áudio no ingresso da sala ............................................................................ 5
3 A sala de reunião e suas funções ............................................................................................................... 6
3.1 Bate-papo ............................................................................................................................................ 6
3.2 Notas compartilhadas ......................................................................................................................... 7
3.3 Configurações avançadas dos usuários ............................................................................................... 7
3.4 Status na reunião ................................................................................................................................ 7
3.5 Indicação de quem está falando ......................................................................................................... 8
3.6 Como gravar e onde encontrar a gravação ......................................................................................... 8
3.7 Área de vídeos ..................................................................................................................................... 9
3.8 Como sair da sala e outras configurações ........................................................................................... 9
3.9 Área de Apresentação ......................................................................................................................... 9
3.10 Como carregar uma apresentação e outras opções ....................................................................... 9
3.11 Como silenciar microfone temporariamente durante a reunião .................................................. 10
3.12 Como mudar a opção escolhida de áudio (microfone ou somente ouvir).................................... 10
3.13 Como ativar ou desativar vídeo ..................................................................................................... 11
3.14 Como compartilhar a tela ou regiões específicas.......................................................................... 11
3.15 Interação com a apresentação ...................................................................................................... 11
2
1 Como abrir uma sala e como outras pessoas ingressam O Mconf é um sistema de webconferência que permite reuniões virtuais remotas através do navegador web (Chrome, Firefox, Internet Explorer, Opera, etc).
É importante entender que uma sala virtual possui uma ideia semelhante a uma sala física chaveada. A primeira pessoa que entra deve ter a chave (para abrir a sala). As outras pessoas não precisam (simplesmente entram).
1. Para outras pessoas entrarem na sala já aberta, basta digitar o endereço da mesma no navegador. As pessoas devem obter esse endereço diretamente com o dono da sala, que visualiza esse endereço na sua página inicial (ver Figura 3, na barra superior à direita, onde diz “Seu Endereço”). Esse endereço pode ser enviado por e-mail, whatsapp ou qualquer outro meio.
2. Para abrir uma sala, você deve ter permissões de uso em um Portal de Acesso ao Mconf. Este tutorial se refere ao portal Mconf da UFRGS.
Para professores, funcionários e estudantes da UFRGS, o acesso ao Mconf é através das próprias credenciais. A autenticação é integrada com a federação da UFRGS. O passo-a-passo a seguir ilustra o processo.
1. Entre em https://mconf.ufrgs.br. Você verá uma página semelhante à Figura 1. Clique no botão vermelho. Você será redirecionado para a imagem da Figura 2.
Figura 1. Tela inicial do portal Mconf da UFRGS
Figura 2. Dados credenciais para acesso ao Mconf da UFRGS
3
2. Insira seus dados de matrícula (os mesmos do Portal UFRGS), e faça o login. Pronto. Você será redirecionado para a página inicial do Mconf na UFRGS, vista na Figura 3.
Figura 3. Página de entrada no Mconf da UFRGS
3. Para iniciar a reunião (abrir a sala), você deve clicar no botão “começar uma reunião”. Isso faz com que o sistema aloque um servidor para você, fazendo o redirecionamento adequado. Após as decisões de áudio (vistas adiante), você terá uma tela de início de reunião (ver Figura 4).
Figura 4. Sala virtual aberta
No lado esquerdo da figura anterior tem a lista de usuários. Como você abriu a sala, só haverá seu nome ali até os outros participantes entrarem. A Figura 5 mostra um detalhe do usuário inicial. Observe também
4
que você deverá ser “Moderador” (ícone roxo quadrado), deverá estar com o papel de “Apresentador” (ícone pequeno azul na parte superior esquerda) e deverá estar com o microfone habilitado (ícone verde embaixo à direita).
Figura 5. Detalhe do ícone do usuário inicial
5
2 Configuração obrigatória de áudio no ingresso da sala Após clicar na opção 3 do capítulo anterior, para iniciar sua reunião (abrir a sala), uma nova janela de configuração de áudio será aberta automaticamente contendo as opções mostradas na Figura 6, que são:
Opção 1: você está escolhendo falar e ouvir na reunião, ou seja, utilizar o microfone;
Opção 2: você está escolhendo apenas ouvir. Nesse caso, mesmo que você tenha microfone, ele não será utilizado. Você só pode ouvir o que os outros falam, e interagir via chat.
Opção 3: nunca utilize a opção 3. Ela nem deveria existir. Você não fala ou escuta, o que não faz sentido.
Figura 6. Opção de Áudio
Note que ao selecionar a opção de microfone, abrirá em seguida uma nova janela mostrada na Figura 7 abaixo. Nela, você poderá responder se está ou não ouvindo o teste de áudio realizado antes de entrar na reunião. Isso permite a você regular o volume do seu alto-falante e ganho do seu microfone.
Figura 7. Teste de Áudio
OBSERVAÇÃO: as mesmas decisões que você tomou (usar microfone ou somente ouvir) serão apresentadas a todos que ingressarem na sua sala a partir do link que você forneceu a eles. Assim, eventualmente vale explicar essa seção a todos para que ninguém clique em “somente ouvir” quando querem falar, e que ninguém na vida clique na opção 3, de fechar a janela de configuração de áudio.
6
3 A sala de reunião e suas funções Após configurar o áudio, você verá a interface de reuniões, mostrada na Figura 8. A figura apresenta uma numeração de 1 a 15, e cada número será explicado a seguir.
Figura 8. Interface durante a reunião via Mconf
3.1 Bate-papo
A aba de bate-papo é mostrada na Figura 9. Basta escrever sua mensagem e enviar clicando no botão azul ao lado. Você pode fechar essa tela clicando no botão “<” se não estiver utilizando bate-papo. Nesse caso, cada mensagem que chegar vai gerar uma notificação pop-up para você, e vai aparecer o número de mensagens não lidas em vermelho, mais ou menos onde fica o número “1” da Figura 8.
Caso essas notificações estiverem atrapalhando, basta ir no menu de configurações (item 8 da Figura 8) e desabilitar os “Alertas de pop-up para bate papo”.
Você pode também ir nos três pontinhos verticais do menu de bate-papo para salvar toda a conversa em arquivo, ou copiar no clipboard para colar onde quiser.
7
Figura 9. Bate-papo
3.2 Notas compartilhadas
Você pode escrever algo que será compartilhado com todas as pessoas presentes na reunião. Você tem diversas opções de customização do seu texto, conforme explicitado na Figura 10 abaixo. Essa opção é ótima para fazer atas compartilhadas de reuniões.
Figura 10. Notas Compartilhadas
3.3 Configurações avançadas dos usuários
São configurações de moderador da sala, que permitem várias ações, como colocar todos em mudo ou restringir uso para cada participante. Não será tratado neste tutorial.
3.4 Status na reunião
Clicando no seu nome, conforme mostra a Figura 8, você pode definir um status. Você pode mostrar, por exemplo, que está confuso com o que está sendo apresentado na reunião, ou também que tem uma dúvida e pode solicitar para “levantar a mão” e poder perguntar.
8
3.5 Indicação de quem está falando
Observe essa área durante a reunião. Cada vez que o microfone de uma pessoa é ativado seu nome aparece ali. Isso é bastante importante, pois tem pessoas que não se dão conta e deixam o microfone aberto. Um cachorro late e ativa o microfone, incomodando a todos. Ela digita no teclado e ativa o microfone, incomodando e distraindo a todos.
Com essa área, fica fácil verificar quem está falando no momento, e também quem está com o microfone aberto por engano. Nesse caso basta avisar à pessoa para silenciar seu microfone quando não estiver falando.
3.6 Como gravar e onde encontrar a gravação
Os moderadores podem iniciar gravações. Após o término da reunião, após um tempo (algumas horas possivelmente), a reunião vai aparecer no seu portal web, no lado direito, clicando nas três engrenagens, como mostra a .
Figura 11. Localização das gravações de sala pessoal
Caso a sala aberta tenha sido de comunidade em vez de sala pessoal, então a gravação fica disponível na comunidade, na aba “Webconferência”, conforme visto na
Figura 12. Localização das gravações de comunidade
Quando se acessa a lista de gravações, além das informações da data, hora e duração, existe a opção de “Reproduzir” e “Download”, como mostra a Figura 13. A URL da opção “Reproduzir” pode ser passada para qualquer pessoa, e esta passa a poder visualizar a gravação. Nessa opção, observe que o “play” não é automático, e o usuário deve apertar o botão de “play” para iniciar a reprodução.
Figura 13. Reprodução ou download da gravação
9
3.7 Área de vídeos
Na área de vídeos estão disponíveis todos os vídeos de usuários que habilitaram seu vídeo. Observe que é
possível expandir um determinado vídeo clicando em (canto superior direito). Clicando em um vídeo também é possível dar destaque ao mesmo.
Note que essa configuração será para a sua máquina somente. Cada usuário tem liberdade para deixar sua tela do jeito que mais lhe convém.
3.8 Como sair da sala e outras configurações
Na opção 8, na Figura 8, você tem diversas configurações, como a possibilidade de:
Sair da sala
Encerrar a sessão derrubando todos na sala
Definir o idioma da interface
Habilitar ou não as notificações de bate-papo
Habilitar ou não se quer alerta de áudio (bip) para cada mensagem que chegar no bate-papo
Entre outras.
3.9 Área de Apresentação
A opção 9 da Figura 8 indica a área de apresentação de slides, documentos e compartilhamento de tela. Numa reunião que não tem apresentação (somente conversa entre as pessoas), é indicado minimizar essa área, pois assim a área de vídeos é ampliada e se tem uma melhor visualização das pessoas.
No outro extremo, onde a apresentação é a parte mais importante, essa área pode ser colocada em Full-Screen, facilitando sua visualização.
A próxima seção mostra como carregar uma apresentação.
3.10 Como carregar uma apresentação e outras opções
O botão , visto somente pelo apresentador do sistema, permite várias opções. Uma delas é “Carregar apresentação”.
Para carregar um documento, recomenda-se preferencialmente documentos PDF, pois são arquivos menos pesados. A Figura 14 mostra essa janela. Após finalizar o término do carregamento, você deve apertar no botão “Iniciar” para visualizar sua apresentação na reunião.
Figura 14. Carregar uma apresentação
10
Outra opção é a integração de videoconferência tradicional via hardware SIP (como equipamentos Polycom, Huawei, Cisco, entre outros), com o sistema de webconferência, permitindo a participação de reuniões em MCUs (Multipoint Control Units) ou diretamente entre participantes em equipamentos de salas de videoconferências e participantes na webconferência.
SIP significa Session Initiation Protocol, ou Protocolo de Iniciação de Sessão, e é um protocolo de comunicação para integrar sessões de comunicação multimídia. Dispositivos SIP são dispositivos IP que permitem basicamente a comunicação de voz e vídeo através da rede IP.
Para realizar chamadas, basta clicar no botão “Dial SIP”. Após isso, aparecerá um teclado virtual, mostrado na Figura 15, onde você pode digitar os números para o qual deseja ligar.
Figura 15. Dial SIP
Outra opção ainda desse botão é colocar um link para o qual deseja transmitir a reunião, assim outras pessoas poderão ver a reunião sem necessariamente estar presente nela. A Figura 16 abaixo mostra essa janela. Esse link deve ser obtido do sistema de streaming, como o youtube ou o videaula da RNP.
Figura 16. Transmissão
3.11 Como silenciar microfone temporariamente durante a reunião
Ao clicar no botão , o usuário silencia temporariamente seu microfone (o ícone muda de forma indicando isso). Quando clica de novo, volta ao normal, podendo falar. Essa opção é muito importante, e deve ser incentivado seu uso para as pessoas não criarem distrações na reunião com microfones “abertos” sendo ativados por outros barulhos.
3.12 Como mudar a opção escolhida de áudio (microfone ou somente ouvir)
O botão permite mudar a opção inicial escolhida de áudio. Por exemplo, se quer falar e ouvir ou apenas ouvir.
11
3.13 Como ativar ou desativar vídeo
O botão “menu de vídeo” lhe dará a opção de ativar ou não a webcam. Dessa maneira, se você deseja exibir sua webcam, você clica neste botão. Observe que alguns navegadores requerem permissão de uso da webcam. No caso, você deve aprovar senão não vai funcionar.
3.14 Como compartilhar a tela ou regiões específicas
Nessa opção, você pode optar por compartilhar ou não a sua tela de forma completa, apenas certos aplicativos ou regiões da tela. Note que se você escolher compartilhar a tela toda, todos verão o mesmo que você está vendo no computador.
Note também que, quando aparece o menu perguntando se quer compartilhar a tela toda (Full Screen), você DEVE clicar na imagem logo abaixo, visando selecionar que quer compartilhar toda a tela.
3.15 Interação com a apresentação
A opção 15, mostrada na Figura 8, representa interações que podem ser feitas com a apresentação em questão. No primeiro botão você abre diversas opções, conforme mostra a Figura 17, desde o modo de texto (você deve criar um retângulo para escrever texto dentro) a diversas formas de destaque na apresentação, geométricas como o triângulo (4) ou podendo escrever mais livremente com o lápis (6).
Figura 17. Modos de escrita
Os outros botões da Figura 8 são variáveis ao modo de escrita que foi selecionado. Por exemplo, selecionado o modo de texto, os botões mudam para o tamanho da letra para o texto que será escrito, enquanto que se você estiver no modo lápis, o botão abaixo modificará para a espessura da linha que você deseja escrever. Um dos botões representa a cor do que será colocado na apresentação, e outro desfaz a última modificação feita na apresentação. O botão de lixeira limpará da apresentação todas as modificações já feitas.
Na opção “Modo multiusuário” (botão mais abaixo), você pode compartilhar as anotações e modificações na apresentação com outra pessoa. Ou seja, outra pessoa que está na reunião poderá escrever textos e destacar pontos na apresentação que está sendo mostrada na reunião.