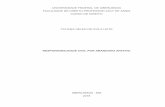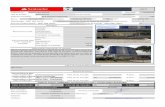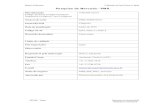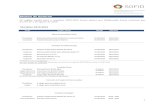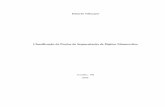Tutorial - Declara o de Familia)previdencia.prefeitura.sp.gov.br/wp-content/uploads/2016/03... ·...
Transcript of Tutorial - Declara o de Familia)previdencia.prefeitura.sp.gov.br/wp-content/uploads/2016/03... ·...
TutorialDeclaração de Família Web
Núcleo de Relações Institucionais
Tutorial
Declaração de Família Web Versão 1
Núcleo de Relações Institucionais
2
O que é a Declaração de Família?
A Declaração de Família é um importante documento para a concessão de
benefícios previdenciários e para a elaboração das projeções atuariais de
gastos com previdência.
Atualmente as declarações de família são feitas em formulário de papel e
anexadas ao prontuário do servidor o que dificulta controle e gestão por parte
da Unidade de Recursos Humanos e da entidade previdenciária do município.
Frente a essa dificuldade e a relevância dos dados contidos nessas
declarações foi desenvolvida ferramenta na web, com o objetivo de facilitar sua
captação e atualização, além de melhorar a qualidade da base de dados
utilizada pelo IPREM.
A implantação do sistema contribuirá na agilidade da instrução de processos
para a concessão do benefício, além de possibilitar ao Instituto significativa
melhoria na projeção de estudos atuariais, pois permite o acompanhamento fiel
da base de dados de dependentes dos segurado do Regime Próprio de
Previdência Social.
3
Rápido e prático
O Declaração de Família Web foi desenvolvido visando a agilidade e a
praticidade do usuário. O sistema de fácil interatividade possui apenas dois
ambientes com interfaces simples que permitem acessar de qualquer terminal,
tablet ou celular. Com toda a documentação do servidor e de seus
dependentes em mãos é possível fazer a declaração de seu maior bem em
poucos minutos.
Segurança nas informações
O sistema é administrado pela equipe técnica do Iprem, sendo ela a
responsável pelo conteúdo das informações, assim como, pelo zelo do
documento. No momento em que é solicitado o documento para à análise do
processo, o benefício será concedido mais rapidamente, uma vez que o Iprem
terá acesso direto às informações e a certeza de que os dados estão bem
armazenados com toda a segurança.
Online e conforto
O sistema anterior será totalmente substituído do papel para a internet, em
uma plataforma diferente e moderna. O usuário terá acesso a qualquer hora do
dia em qualquer lugar. O Declaração de Família Web tem acesso contínuo para
que o servidor possa alterar os dados no momento em que achar conveniente,
sem ter que se deslocar para as Unidades de RH ou ao Iprem.
DECLARAÇÃO DE FAMÍLIA WEB
Esse tutorial vai orientar o usuário
forma rápida e segura. Em poucos minutos você vai entregar o documento ao
Iprem com apenas um “click”.
BEM VINDO AO
DECLARAÇÃO DE FAMÍLIA WEB
Esse tutorial vai orientar o usuário como declarar seu bem mais precioso
forma rápida e segura. Em poucos minutos você vai entregar o documento ao
Iprem com apenas um “click”.
4
DECLARAÇÃO DE FAMÍLIA WEB
seu bem mais precioso, de
forma rápida e segura. Em poucos minutos você vai entregar o documento ao
5
1. Passo a passo para realizar a Declaração de Família através da Web
Antes de iniciar a orientação para o cadastro dos dependentes é importante o
usuário se ater as regras do Declaração de Família Web. Ao preencher os
tipos de dependentes, existem restrições que impossibilita a continuidade da
gravação dos dados.
Regras de classificação de grupos:
Leia o quadro abaixo para identificar as classes de cada tipo de beneficiários.
A partir da classificação acima, o usuário deverá se ater as regras do sistema,
sendo:
1. Para filho, enteado e irmãos solteiros se forem inválidos, o sistema não
restringe o preenchimento dos dados.
2. Para filho, enteado e irmão solteiro, o sistema não permitirá gravar os
dados, caso o dependente tenha idade acima de 21 anos.
3. Para tutelados, o sistema não permite gravar dados dos dependentes
com idade superior a 18 anos.
4. O sistema só permitirá gravar os dados se o dependente possuir um
número de CPF.
5. Caso seja cadastrado algum dependente da primeira classe, não será
permitido cadastrar qualquer dependente da segunda e quarta classe.
6. Caso seja cadastrado algum dependente do segundo grupo não será
permitido cadastrar qualquer dependente da primeira, terceira e quarta classe.
7. Caso seja cadastrado algum dependente da terceira classe não será
permitido cadastrar qualquer do segundo grupo e quarta classe.
8. Caso seja cadastrado algum dependente do quarta classe não será
permitido cadastrar qualquer da primeira, segunda e terceira classe.
Primeira classe: Cônjuge, Companheiro, Filho, Filha.
Segundo classe: Pai, Mãe.
Terceira classe: Enteado, Enteada, Tutelado.
Quarta classe: Irmão, Irmã.
6
.Observações gerais:
1. O Declaração de Família Web possui um banco de dados com informações
fornecidas pelos sistemas de recursos humanos de cada local de trabalho.
Portanto, o sistema só permitirá o acesso com o CPF cadastrado nesta unidade.
Caso o usuário digite um CPF divergente do banco de dados, o sistema exibirá
uma mensagem de erro de cadastro, não permitindo fazer o 1º acesso. Se isto
ocorrer, deve-se entrar em contato com a unidade de recursos humanos do local
de trabalho do servidor para verificar o cadastro.
2. De acordo com a lei municipal 8989/79 a declaração de família não é compulsória
ao aposentado.
3. Compete ao Instituto de Previdência Municipal de São Paulo (Iprem) zelar pelas
informações prestadas no Declaração de Família Web, de acordo com a Lei
Federal 15.527, inciso III do art. 6º.
7
1. Login
Para iniciar o processo de preenchimento da declaração de família do servidor
público, o usuário deverá acessar o endereço eletrônico abaixo para fazer o
Login inicial.
https://www.declaracaofamilia.iprem.prefeitura.sp.gov.br/
O quadro abaixo será exibido:
Após abrir a página, o usuário deverá inserir o CPF do servidor, digitar a senha
provisória (últimos 4 dígitos do CPF do servidor) e inserir o código de
segurança, conforme ilustração abaixo:
8
Por questões de segurança o usuário deverá trocar a senha após o 1° acesso.
Ao executar os passos conforme etapa anterior, automaticamente a mensagem
para solicitação de troca de senha será exibida. Digitar a senha atual (4 últimos
dígitos do CPF), inserir a nova senha e confirmá-la, inserir o e-mail e confirmar
e após, clicar em “Trocar”, conforme ilustração abaixo:
Caso o usuário queira solicitar uma nova senha, preencha os dados como a
data de nascimento, CPF, primeiro nome da mãe, e-mail e confirmação de e-
mail e clique no campo “Enviar senha”, conforme ilustração abaixo. A nova
senha será encaminhada para o e-mail cadastrado:
9
2. Entrando no ambiente de preenchimento
Após a execução da etapa de acesso, o usuário será encaminhado para um
único ambiente, conforme ilustração abaixo. Nesta fase, será necessário o
preenchimento de todos os campos obrigatórios para que o sistema grave os
dados com sucesso. O preenchimento está dividido em três etapas:
preenchimento do cadastro do servidor, do dependente e outras informações.
O Declaração de Família Web permite gravar os dados e futuramente, em um
novo acesso, completar as informações restantes. Por exemplo: caso inclua os
dados do servidor, o usuário poderá gravá-los e posteriormente, acessar o
sistema sem que os dados inseridos sejam perdidos. O sistema armazena em
seu banco de dados todas as informações que foram gravadas e o usuário
poderá acessar a qualquer momento.
O sistema também possui acesso de RETIFICAÇÃO. Caso o usuário queira
fazer alguma alteração, ele poderá acessar novamente com a mesma senha
enviá-la novamente. Para o Declaração de Família Web, prevalecerá sempre,
as informações da última declaração enviada.
11
3. Preenchimento dos dados do servidor
Nessa primeira parte, o usuário deverá preencher os campos com os dados
pessoais do servidor, conforme ilustração abaixo:
Observe que no campo “Empresa” constará o órgão de trabalho atual do
servidor ou o último em que o aposentado atuou. Esta opção já vem
preenchida pelo sistema junto com outros campos pré-determinados como
CPF, RF, NOME, DATA DE NASCIMENTO, SEXO, NOME DA MÃE. O campo
de informações a ser inserido após “empresa” é o RF, registro funcional do
servidor cadastrado quando inicia o cargo público na Prefeitura. Após o
preenchimento de todos os outros campos, o usuário deve clicar em “Gravar
dados do servidor”, conforme ilustração abaixo.
12
Após clicar em “gravar dados do servidor”, a confirmação “Dados dos servidor gravado com sucesso” será exibida:
13
4. Cadastro de Dependente
O usuário deve preencher o 2º quadro solicitado: dados dos dependentes.
Lembre-se que para preenchimento dessas informações deverá ser respeitado
as regras da Declaração de Família Web, conforme explicação das páginas 5
e 6. Os campos devem ser preenchidos conforme a ilustração abaixo:
Servidor sem dependentes
Para os usuários que não tiverem dependentes o modo de preenchimento é
muito mais simples. Basta clicar no campo em branco ao lado de “não possuo
dependentes” e em “Gravar dados do Dependente”, conforme ilustração
abaixo:
14
Inclusão de dependentes inválidos
Para a gravação dos dependentes, o usuário deverá preencher todos os
campos, sendo possível cadastrar mais de um, conforme orientação no início
deste tutorial. Se o dependente for invalido por determinação médica, deve-se
clicar no campo ao lado da palavra “Inválido”. Lembre-se que, selecionando
esta opção, o sistema permitirá cadastrar dependentes maiores de 21 anos.
Basta o usuário acionar a opção, preencher os dados restantes e clicar em
“gravar dados do dependente”, conforme orientação apresentada abaixo.
Dependentes menores de 21 anos
Para cadastrar dependentes menores de 21 anos, o usuário deverá,
primeiramente, selecionar a opção ”Tipo de dependente”, conforme regras
das páginas 5 e 6 deste tutorial. Caso o dependente tenha idade acima de 21
anos, ao gravar os dados, será exibida a mensagem “dependente deve ter no
máximo 20 anos, 11 meses e 29 dias, conforme ilustração abaixo”.
15
O sistema solicita dados básicos para a declaração de dependentes: Tipo de
dependente, nome do dependente, CPF, nome da mãe, estado civil e sexo.
Preenchido todos esses campos de forma conforme regras estabelecidas, o
usuário deverá clicar em “gravar dados do dependente”, conforme ilustração
abaixo:
A mensagem exibida após a gravação dos dados dos dependentes será
“dados do dependente gravados com sucesso”, conforme ilustração
abaixo:
Caso o usuário queira cadastrar outro dependente, basta proceder da mesma
forma, conforme explicação anterior. Quando um nome for cadastrado, este
deverá aparecer na parte inferior do quadro, conforme ilustração abaixo:
16
5. Outras Informações
Na última etapa do preenchimento, o usuário poderá adicionar as informações
que achar necessárias. Basta preencher no campo indicado e clicar em “gravar
outras informações”, conforme ilustração abaixo:
6. Enviar Declaração
O usuário, após o preenchimento obrigatório de todos os campos, deverá
enviar o documento a base de dados do Iprem. Basta clicar no ícone ao lado
de “Declaro, sob as penas da lei que as informações aqui prestadas são
verdadeiras”, em seguida Pressione o botão “Enviar declaração”. A mensagem
“Declaração enviada com sucesso” exibida.
17
Ilustração de “mensagem enviada com sucesso”:
7. Retificação
O usuário poderá efetuar a retificação dos dados após o envio da declaração. A
mensagem “Deseja fazer uma retificadora” será exibida, permitindo ao usuário
fazer alterações nas informações gravadas anteriormente. O processo de
preenchimento para a retificação de informações são os mesmos apresentados
neste tutorial.
18
8. Imprimindo o protocolo
Após o envio da declaração, o sistema também permite a impressão do
protocolo, conforme ilustração abaixo. Para imprimir o documento de
comprovação, o usuário deverá clicar em “imprimir último protocolo”.
Após clicar em “Imprimir o último protocolo” o documento será exibido, conforme modelo abaixo:
19
9. Usuário interno (uso exclusivo)
Este módulo é de uso exclusivo dos setores Recursos Humanos que terão
acesso aos documentos enviados pelos usuários, relatórios, histórico, entre
outras funções.
10. Acesso ao sistema
Passo 1. O usuário interno deverá acessar o endereço eletrônico abaixo para
acessar a página interna:
www......
O tela será exibida conforme ilustração abaixo:
Passo 2. O servidor deverá solicitar a autorização para acessar o sistema,
enviando um e-mail para o endereço eletrônico abaixo, com nome, RF e
unidade de trabalho:
20
Passo 3. O servidor do setor de RH deverá efetuar o seu cadastro para
acessar o sistema interno. Essa etapa exige o preenchimento dos seguintes
dados:
• RF(REGISTRO FUNCIONAL)
• EMPRESA (UNIDADE ONDE TRABALHA)
• CPF
• NOME
• DATA DE NASCIMENTO
• NOME DA MÃE
• SEXO
Após o preenchimento dos dados, clicar em “Salvar”. O sistema vai direcionar
diretamente aos campos de acesso, conforme ilustração abaixo.
Observe na faixa horizontal de cor verde as opções de acesso. Inicialmente
será disponibilizado somente os campos “Cadastro “ e “ Relatório” para as
unidades de RH.
11. Relatórios
Os relatórios podem ser facilmente gerados clicando no campo “Relatório” na
faixa verde superior. O quadro será exibido conforme ilustração abaixo:
21
O usuário interno deverá preencher os seguintes campos solicitados:
• Entidade (unidade de trabalho onde o usuário atua)
• Declaradas (Gera o relatório de Declarações Efetuadas)
• Não declaradas (Gera relatório de servidores que não fizeram a
declaração de família)
• Data inicial/ Data fim (período em que deseja gerar o relatório)
• Ano da Declaração (gerar relatório das declarações no ano que desejar)
• Considerar exceções (gera relatórios incluindo exceções definidas pelo
sistema).
Ao preencher os campos por completo, o usuário deverá pressionar o campo “gerar relatórios”. O sistema vai exibir o seguinte arquivo:
Quando um servidor solicitar a liberação da senha de acesso, o usuário interno
deverá encaminha o pedido ao endereço eletrônico abaixo, enviando RF,
unidade de trabalho e CPF do servidor.