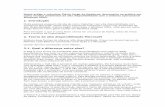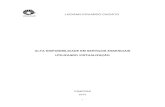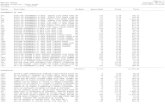Tutorial disponibilidade
-
Upload
karlla-costa -
Category
Documents
-
view
167 -
download
0
Transcript of Tutorial disponibilidade

1
COMO PREENCHER O FORMULÁRIO DE
DISPONIBILIDADE FINAL

2
COMO PREENCHER A SUA DISPONIBILIDADE FINAL
1 - Acesse a página de voluntários através do link: https://ems.fifa.com/Volunteer/Login/Brazil/ utilizando
seu login (e-mail cadastrado) e senha.
2 - Na página de voluntário acesse o link indicado para Adicionar a Disponibilidade Final para o evento.
ATENÇÃO: Depois de preencher o formulário de disponibilidade pela primeira vez o texto do link será exibido
como: “Atualizar a Disponibilidade Final do Evento”. Caso deseje modificar sua disponibilidade basta acessá-lo novamente.

3
COMO PREENCHER A SUA DISPONIBILIDADE FINAL
3 - A tela para preenchimento da disponibilidade final será exibida.
4 - Para definir sua disponibilidade os seguintes passos serão necessários:
I. Seleção dos dias para marcar a sua disponibilidade: você pode selecionar os dias para o qual
deseja assinalar sua disponibilidade de diversas maneiras.
• Selecionar data específica: Clicando na caixa de seleção que fica ao lado de cada dia, você o se-
leciona para informar a disponibilidade.

4
COMO PREENCHER A SUA DISPONIBILIDADE FINAL
• Selecionar semana: Clicando em qualquer caixa de seleção da coluna que fica a esquerda do painel
você seleciona uma linha inteira que corresponde a uma semana.
• Selecionar dia da semana: Para especificar um horário que se repete em um dia da semana podemos
selecionar a partir das caixas de seleção na parte superior do painel. Ex: Desejo selecionar todas
as terças feiras, todas as sextas feiras, etc..
Ao clicar na caixa de
seleção da coluna azul você
seleciona a semana corre-
spondente.
Exemplo: Ao clicar na caixa de seleção todos os domingos serão selecionados.

5
COMO PREENCHER A SUA DISPONIBILIDADE FINAL
• Selecionar todos os dias: Para selecionar todos os dias ao mesmo tempo basta clicar no botão “Se-
lecionar Tudo” no canto superior esquerdo da tela.
II. Seleção dos horários de disponibilidade para cada dia selecionado:
• Lembramos que os turnos de trabalho são de 8 horas mais 1 hora de almoço em dias comuns e nos
dias de jogo o turno poderá se estender até 9 horas de trabalho mais 1 hora de almoço.
• DefinirHorários: ao selecionar essa opção você estará informando os horários em que está dis-
ponível para trabalhar nos dias selecionados. É possível marcar um ou mais horários assim como no
formulário de pré disponibilidade preenchido anteriormente.
ATENÇÃO: A seleção de um ou mais horários significa que você estará disponível para
trabalhar em um turno dentro período compreendido pelos mesmos, mas não que você
trabalhará o período inteiro. Exemplo: Selecionar os horários de 06:00 as 16:00 e 08:00
as 18:00 não quer dizer que você irá trabalhar das 06:00 as 18:00, mas sim que você
pode trabalhar em qualquer turno que esteja dentro desse intervalo de tempo.

6
COMO PREENCHER A SUA DISPONIBILIDADE FINAL
Após clicar na opção uma tela para seleção dos horários será exibida. Selecione os horários desejados e
clique em adicionar. Caso deseje mudar horários já marcados anteriormente clique em substituir. Se dese-
jar remover algum horário de algum dia use o botão remover.
Depois de selecionar os horários, os dias selecionados serão assinalados com os mesmos.

7
COMO PREENCHER A SUA DISPONIBILIDADE FINAL
• Disponível durante todo dia: Selecionando esta opção você informa que nos dias selecionados
você está disponível para trabalhar em qualquer um dos turnos.
ATENÇÃO: Marcar esta opção não indica que você irá trabalhar durante todo o dia apenas que
você está disponível para ocupar um turno em qualquer momento do dia.
Ao selecionar essa opção será exibida uma mensagem para confirmação.

8
COMO PREENCHER A SUA DISPONIBILIDADE FINAL
Após a confirmação os dias selecionados serão assinalados na cor laranja com a sigla ALL.
• Indisponível: Selecionando esta opção você informa que não estará disponível para trabalhar nos
dias selecionados.

9
COMO PREENCHER A SUA DISPONIBILIDADE FINAL
Ao selecionar essa opção será exibida uma mensagem para confirmação.
Após a confirmação os dias selecionados serão assinalados na cor cinza com a sigla UNA.

10
ATENÇÃO: Solicitamos que todos os dias sejam preenchidos, inclusive aqueles
no qual não está disponível. Isso ajuda na análise de suas informações.
MUITO OBRIGADO ! CONTAMOS COM VOCÊ.EQUIPE DE VOLUNTÁRIOS