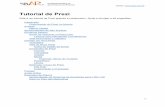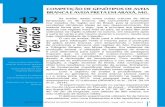TUTORIAL DO EXERCÍCIOS AMBIENTE VIRTUAL DE...
Transcript of TUTORIAL DO EXERCÍCIOS AMBIENTE VIRTUAL DE...
UNIARAXÁ - CENTRO UNIVERSITÁRIO DO PLANALTO DE ARAXÁ • TODOS OS DIREITOS RESERVADOS
EXERCÍCIOS
1
TUTORIAL DO
AMBIENTE VIRTUAL DE
APRENDIZAGEM
Exercícios
Autor(es)
:
Scarlat Pâmela Silva
UNIARAXÁ - CENTRO UNIVERSITÁRIO DO PLANALTO DE ARAXÁ • TODOS OS DIREITOS RESERVADOS
EXERCÍCIOS
2
SUMÁRIO
1. Definição de Exercícios
2. Como criar um Exercício
3. Como editar um Exercício já criado
UNIARAXÁ - CENTRO UNIVERSITÁRIO DO PLANALTO DE ARAXÁ • TODOS OS DIREITOS RESERVADOS
EXERCÍCIOS
3
1. Definição de Exercícios
A ferramenta Exercício é utilizada para a criação de uma Entrega de Trabalho.
A entrega de trabalho, agora, tornou-se mais atrativa e fácil de utilizar. Com ela, é
possível anexar vários formatos de arquivos, gerenciar as notas dos alunos e criar
grupos.
Além disso, você também poderá compartilhar a responsabilidade da
Avaliação do Exercício com outros instrutores da disciplina, caso a Avaliação os
tiver.
Confira agora, o Passo a Passo para a criação e gerenciamento de uma
Entrega de Trabalho (Exercícios).
UNIARAXÁ - CENTRO UNIVERSITÁRIO DO PLANALTO DE ARAXÁ • TODOS OS DIREITOS RESERVADOS
EXERCÍCIOS
4
2. Como criar um Exercício
Para facilitar o acesso aos Exercícios, você poderá criar um atalho. Para
isso, acesse a Área de Conteúdo da disciplina, clique no sinal de +, que se
encontra no canto superior da Barra de Ferramentas, do lado esquerdo da tela. A
partir daí, selecione a opção ÁREA DE CONTEÚDO, conforme demonstrado na
Figura 1.
Figura 1: Atalho Teste
Ao clicar em ÁREA DE CONTEÚDO, será exibida a tela para a digitação do Nome
que ficará disponível no Atalho. Digite o Nome desejado e clique sobre a opção
Enviar, conforme demonstrado na Figura 2.
Figura 2: Nome Atalho
UNIARAXÁ - CENTRO UNIVERSITÁRIO DO PLANALTO DE ARAXÁ • TODOS OS DIREITOS RESERVADOS
EXERCÍCIOS
5
Após esse procedimento, o link Entrega de Trabalho estará disponível junto aos
outros atalhos da disciplina, como demonstrado na Figura 3.
Clique na seta ao lado, para abrir as opções: Renomear Link, Mostrar Link e
Excluir, caso deseje alguma dessas operações. A opção Mostrar Link permite
que o link fique disponível para os alunos.
Figura 3. Link Atalho Teste
UNIARAXÁ - CENTRO UNIVERSITÁRIO DO PLANALTO DE ARAXÁ • TODOS OS DIREITOS RESERVADOS
EXERCÍCIOS
6
Para criar o Exercício, acesse o menu Entrega de Trabalho, criado
anteriormente, localizado na Área de Conteúdo da Disciplina, selecione a opção
Avaliações e escolha a opção Exercício, conforme demonstrado na Figura 4.
OBS: Você pode criar o Exercício também dentro da Pasta Aulas.
Figura 4: Exercício
A seguir, será exibida a tela para a criação do Exercício. Defina o Nome para a
Entrega de Trabalho e as Instruções, conforme demonstrado na Figura 5.
OBS: O Nome é um campo obrigatório a ser preenchido. Nas instruções, é
possível anexar arquivos.
Figura 5: Criação do Exercício
UNIARAXÁ - CENTRO UNIVERSITÁRIO DO PLANALTO DE ARAXÁ • TODOS OS DIREITOS RESERVADOS
EXERCÍCIOS
7
Na póxima etapa, você poderá anexar Arquivos de Exercícios, conforme
demonstrado na Figura 6: Você também poderá anexar arquivos que já estejam
associados à disciplina, clicando sobre a opção Pesquisar Curso.
Figura 6: Arquivos de Exercícios
Na etapa seguinte, defina a data de vencimento para a entrega dos Trabalhos,
conforme demonstrado na Figura 7.
OBS: A data de vencimento não impede o aluno de enviar trabalhos. Os alunos
conseguem enviá-los, mas serão marcados como Atrasados.
Para impedir o aluno de enviar trabalhos depois da data de vencimento, utilize a
opção Disponibilidade, definindo a data limite que a Entrega de Trabalho ficará
disponível; o que será explicado mais adiante.
Figura 7: Data de Vencimento
UNIARAXÁ - CENTRO UNIVERSITÁRIO DO PLANALTO DE ARAXÁ • TODOS OS DIREITOS RESERVADOS
EXERCÍCIOS
8
Agora vamos conhecer a configuração da Avaliação.
Na Avaliação, podemos definir os Pontos Possíveis, que é um item de
preenchimento obrigatório, como também os Detalhes do Envio, as Opções
de Avaliação e Exibição de Notas, conforme deomonstrado na Figura 8.
Figura 8: Avaliação
Quando você clicar sobre o item Detalhes do Envio, será exibida a tela para as
suas configurações, conforme demonstrado na Figura 9.
Figura 9: Detalhes do Envio
UNIARAXÁ - CENTRO UNIVERSITÁRIO DO PLANALTO DE ARAXÁ • TODOS OS DIREITOS RESERVADOS
EXERCÍCIOS
9
Nessa tela, é necessário definir os seguinte Itens:
Tipo de Exercício: Neste item, defina se o Exercício será por Envio Individual,
Envio em Grupo ou Envio de Portfólio.
Para saber mais sobre Envio em Grupo, acesse o Tutorial Criar Exercícios em
Grupo.
Para saber mais sobre Envio de Portfólio, acesse o Tutorial Portfólios.
É possível determinar também o Número de tentativas que o aluno poderá
realizar para enviar o trabalho, informando as seguintes opções:
Tentativa Única
Várias Tentativas
Tentativas Ilimitadas
Você poderá permitir mais de uma tentativa para um exercício. Essa é uma boa
maneira de proporcionar que os alunos enviem rascunhos e recebam créditos por
terem aprimorado o trabalho. Você poderá propiciar comentários, quando se tratar
de um exercício grande para que os alunos possam demonstrar seu domínio sobre
o assunto. Certifique-se de informar aos alunos sobre quais exercícios permitem
várias tentativas e quais são as expectativas e regras de avaliação para cada
tentativa.
E, para finalizar as configurações de Detalhes do Envio, utilize a Ferramenta
Antiplágio para verificar Envios de Exercícios que possuem Plágio. Você
poderá utilizar essta ferramenta para criar oportunidades e ajudar os alunos a
identificar e incluir, corretamente, fontes em seus trabalhos.
Para isso, marque a opção Verifique se há plágio em envios usando o
SafeAssign.
Se lhe convier, selecione as opções abaixo:
UNIARAXÁ - CENTRO UNIVERSITÁRIO DO PLANALTO DE ARAXÁ • TODOS OS DIREITOS RESERVADOS
EXERCÍCIOS
10
Permitir que os alunos visualizem os relatórios de originalidade do
SafeAssign em seus envios.
Excluir todos os envios de alunos nesse exercício dos bancos de dados
institucionais ou de referência global.
Para saber mais sobre a ferramenta SafeAssign, acesse o Tutoruial Usar o
SafeAssign em Exercícios.
Agora, vamos conhecer as configurações da Etapa Opções de Avaliação,
conforme demonstrado na Figura 10.
Figura 10: Opções de Avaliação
Em opções de Avaliação, podemos escolher duas:
Ativar Avaliação Anônima: Se você marcar essa opção, significa que o
nome dos alunos ficará oculto no momento do processo de avaliação.
Ativar Avaliação Delegada: Esta opção permite que você delegue a
correção dos trabalhos para um ou mais avaliadores que estão associados
à disciplina.
E, para finalizar as configurações de Avaliação, vamos conhecer a Etapa
Exibição de Notas, conforme demonstrado na Figura 11.
UNIARAXÁ - CENTRO UNIVERSITÁRIO DO PLANALTO DE ARAXÁ • TODOS OS DIREITOS RESERVADOS
EXERCÍCIOS
11
Figura 11: Exibição de Notas
Em Exibição de Notas, você poderá escolher como as notas aparecerão no Centro
de Notas para você; e, para os alunos, em Minhas Notas.
Em Exibir nota como, a nota será exibida para o aluno, somente se a opção
Principal estiver selecionada.
Marque as opções:
Incluir nos cálculos de avaliação do Boletim
Exibir para os alunos em Minhas Notas
Mostrar estatísticas (média e mediana) desta coluna para os alunos em
Minhas Notas (Opcional).
E, para finalizar a Criação de Exercício, defina a Disponibilidade, inserindo as
datas para Exibir o Exercício, como por exemplo: depois de tal data e até tal
data. Se você definir a exibição até a data de vencimento, os alunos não poderão
entregar os trabalhos após a data de vencimento, conforme demonstrado na
Figura 12.
Escolha opcionalmente o item Registrar Número de Exibições.
Após definir todas as configurações do Exercício, clique em Enviar.
UNIARAXÁ - CENTRO UNIVERSITÁRIO DO PLANALTO DE ARAXÁ • TODOS OS DIREITOS RESERVADOS
EXERCÍCIOS
12
Figura 12: Disponibilidade
3. Como editar um Exercício já criado
Para editar um Exercício, acesse o local onde ele foi criado, posicione o mouse
sobre ele, clique na seta ao lado e selecione a opção Editar, conforme
demonstrado na Figura 13.
Figura 13: Editar Exercício
UNIARAXÁ - CENTRO UNIVERSITÁRIO DO PLANALTO DE ARAXÁ • TODOS OS DIREITOS RESERVADOS
EXERCÍCIOS
13
IMPORTANTE
Atenção! Para corrigir os trabalhos enviados pelos alunos, acesse o “Centro de
Nota”, localizado ao lado esquerdo no Painel de Controle e escolha a opção
Precisa de Avaliação. Para visualizar as notas, acesse o item Centro de Nota
inteiro e localize a coluna com o nome do Exercício que foi criado.
Para mais informações, consulte o tutorial “Centro de Notas”.
Produza exercícios que incentive o aluno a meditar e registrar suas ideias.
Você poderá usar a ferramenta para uma gama de exercícios, tais como:
Estudos de Caso
Exercícios de Aprendizado, baseado em problemas
Ensaios e Documentos de Pesquisa
Projetos em Grupo
Apresentações
Observações de Campo
Trabalho em Laboratório
Relatórios, revisões de artigo e resumos
Resenhas
Para maiores informações, entre em contato com o nosso suporte pelo
telefone 34 3669-2067 ou pelo e-mail [email protected]