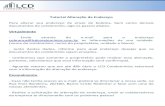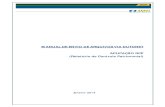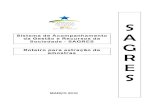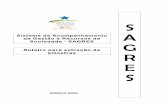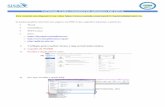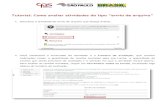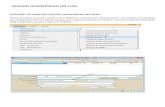Tutorial Envio de Arquivo
description
Transcript of Tutorial Envio de Arquivo

Ferramenta – Modalidade avançada Carregamento
de Arquivos
Esta ferramenta nos permite enviar
um arquivo a plataforma e fazer
alterações no mesmo antes do
envio definitivo.
A partir da necessidade de propor uma atividade de pesquisa, peço ao aluno que utilize envie a mim seu trabalho através da plataforma podendo ser editado pelo aluno antes da finalização total do envio, para tanto ele deverá utilizar a ferramenta Modalidade Avançada de Carregamento de Arquivos.
Para isso, devo realizar os seguintes passos:
1. Após decidir o material de estudo, acesso meu curso na plataforma, em seguida, ativo a edição, procuro o módulo no qual quero inserir a ferramenta Modalidade Avançada de Carregamento de Arquivos.
Documento elaborado por Josimar dos Santos Fernandes.Graduando em Letras Espanhol na Universidade de Brasília

2. Procuro o módulo no qual quero inserir a ferramenta. Clico em “Acrescentar ferramenta” e escolho a opção Modalidade Avançada de Carregamento de Arquivos.
3. Em Nome escolho o nome que quero dar a atividade e em descrição coloco a atividade proposta. Abaixo, tenho uma régua como a do office, com ela posso mudar tamanho de fonte, cores, justificar e realinhar o texto e outras funcionalidades.

4. Mantenho as demais configurações ( pré-definidas pelo moodle ) e em seguida, escolho a opção “salvar e voltar ao curso”.
5. Esta é a ferramenta que criei, com as datas estipuladas para entrega dos trabalhos e com os comandos propostos. Clicando em Enviar Arquivos, escolho o arquivo que quero enviar .

6. Antes de enviar definitivamente meu arquivo, tenho a opção de criar um Diretório (pasta) e
mover arquivos para ela ou simplesmente Adicionar meu arquivo. Depois de enviado (Salvar
mudanças) o arquivo ainda poderá ser editado.

7. Posso clicar em Editar Estes Arquivos para editar e reenviar ou para finalizar definitivamente
o envio devo clicar em Enviar para Avaliação depois disto o documento não poderá ser
alterado pelo aluno ( o sistema pedirá uma ultima confirmação de envio). Pronto! Meu
documento foi enviado, ainda posso editar clicando em Editar Este Arquivo, caso não
queira editar finalizo o envio clicando em Enviar para Avaliação.
8. Caso eu queira saber como meus alunos irão visualizar a atividade, posso mudar
meu status de professor para aluno.

9. Está terminada minha atividade, agora como Administrador posso clicar em Ver tarefas Enviadas e ter uma planilha dos arquivos enviados pelos alunos matriculados nesta disciplina.
10. Esta é a planilha com os trabalhos enviados pelos alunos matriculados.