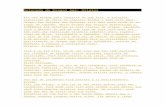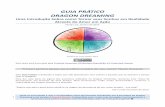Tutorial Gill (Dragon Ball GT) No Rhinoceros · O programa irá lhe pedir o início do espelho. ......
Transcript of Tutorial Gill (Dragon Ball GT) No Rhinoceros · O programa irá lhe pedir o início do espelho. ......

Tutorial
Gill (Dragon Ball GT) No Rhinoceros
Universidade Federal do Rio Grande do Sul – Faculdade de Arquitetura – Departamento de Design e
Expressão Gráfica – Computação Gráfica I – 2011/1– Lucas Gelásio Mörschbächer

Iniciar arquivo
1- Inicie o Rhinoceros
2- Crie um novo arquivo com template Small Objects – Centimeters.
3- Verifique se o arquivo está com as 4 vistas: Top, Perspective, Front e Right. Se estiver
com apenas 3, vá em View > Viewport Layout > 4 Viewports
Camadas
Como sistema de organização, vamos criar três camadas para auxiliar o trabalho. A
primeira vamos chamar de Construção, a segunda vamos chamar de 3D e a
terceirávamos chamar de Apagados. Produza tudo com a layer Construção ativa. Linhas
de construção já usadas que estejam atrapalhando o desenvolvimento devem ser
jogadas para a layer Apagados, layer essa que deve estar com a lâmpada “apagada”.
O padrão é vir com seis layers, a Default e outras cinco com cores diferentes.

1- Clique no botão das layers e aparecerá a lista de layers padrão. Clique no botão
New Layer e mude seu nome para Construção. Clique no quadrado da cor e escolha Red.
Crie outra camada e dê a ela o nome 3D. Mude a cor para Gold. Clique no lado esquerdo
da lâmpada da layer Construção para deixá-la como a “current layer”. Crie uma terceira
camada e dê o nome de “Apagados”. Desative sua visibilidade clicando na lâmpada da
camada.
Para passar objetos para as camadas, basta clicar no objeto, segurar o clique no ícone
das layers e clicar na camada que deseja enviar o objeto.
Background
1- Clique com o botão direito na palavra Front da vista frontal, vá em Background
Bitmap e clique em Place.
2- Pegue na pasta o arquivo Gill_Front.jpg e coloque-o na vista começando em 0,0 e
com qualquer tamanho.
3- Faça uma linha com o Polyline com o primeiro ponto em 0,0 e o segundo em 0,30.
Essa linha servirá para você redimensionar a imagem que acabou de colocar.
3- Clique com o botão direito em Front novamente, vá em Background Bitmap e dessa
vez clique em Scale. Use como primeiro ponto de referência a ponta da imagem que
está em 0,0 e como segundo ponto o máximo de altura dela na mesma linha vertical e
leve até a ponta da reta.
4- Agora vamos levar o centro da imagem até a linha vertical que fizemos. Clique em
Front novamente, Background Bitmap e então Move. Como primeiro ponto, clique em
alguma parte da linha vertical do centro de Gill e leve pressionando shift até o a linha
vertical que fizemos. Deverá ficar como na Imagem 1.
5- Agora repita os mesmos passos, mas posicionando o background Gill_Right.jpg na
vista Right. Deverá ficar como na imagem 2.
Imagem 1 Imagem 2

Corpo
Faremos primeiro o corpo de Gill e o espaço para encaixe do braço da direita (como o
robô está olhando para a tela, seria o seu braço esquerdo). O do lado esquerdo será
feito futuramente por Mirror.
1- Clique duas vezes na palavra Right para visualizar a vista em maior tamanho.
2- Utilize Curve Free-Form Interpolate (Curve > Free
Form > Interpolate Points) para fazer um desenho
com a forma do corpo de Gill, partindo da linha do
centro da imagem, com Near ativo na barra de
Osnap (Imagem 3) e completando um arco de
meia elipse conforme a Imagem 4 (obs.: a linha da
figura está mais grossa do que a que você verá no
seu computador). Quanto menos pontos você
conseguir fazer (cada ponto se faz com um
simples clique), mais fácil será o trabalho
posterior. Depois de terminar a curva, você pode
editá-la teclando F10 ou digitando PointsOn
(desative com PointsOff) na barra de comandos
(acima da barra de Osnap).
Imagem 3
3- Selecione a linha que acabou de fazer, escreva Mirror na barra de comandos e dê
enter. O programa irá lhe pedir o início do espelho. Clique em algum ponto da linha
vertical do centro da imagem (com Near ativo) e lhe será pedido o fim do espelho.
Clique em qualquer outro ponto da mesma linha.
4- Vá em Curve > Curve Edit Tools > Match. O programa pedirá para selecionar a
primeira curva. Clique em uma das curvas em um ponto próximo do da ponta
(consequentemente próximo do centro) e logo após clique na outra curva em outro
ponto próximo. Uma janela será aberta. Deixe marcado Tangence, Position e Average
Curves. Agora faça o mesmo com as outras 2 pontas das curvas.
Imagem 4

5- Clique duas vezes na palavra Right e troque
para a vista Front. Use novamente o Curve Free-
Form Interpolate Points e faça um lado do corpo
do Gill imaginando que o espaço para o braço
ainda não foi cortado, conforme a imagem 5.
6- Faça o Mirror e use o Match conforme os
passos 3 e 4 mas com essa nova curva.
7- Vá para a vista Perspective e veja as 4 curvas.
Utilize o comando Loft (surface > loft), clique nas
4 linhas em ordem e dê enter. Deixe no Style
normal, ative Closed Loft e Do Not Simplify.
8- A figura tridimensional que surgirá deverá ser conforme a Imagem 6 (visualizada com
shaded ativo ao clicar com o botão direito em Perspective).
Imagem 6
9- Continue trabalhando com o modo Wireframe
na vista Front. Agora vamos cortar um espaço
para encaixar o braço de Gill. Faça uma linha reta
(pressionando shift antes do segundo ponto) com
a Polyline cortando a ponta lateral da elipse
desenhada. As pontas dessa linha devem estar do
lado de fora da elipse, conforme a Imagem 7.
Imagem 7
10- Digite o comando Trim no barra de
comandos. Selecione primeiro a linha cortante (a
linha reta que acabamos de fazer) e depois na
imagem tridimensional pelo lado que irá
descartar (para facilitar, clique nas linhas
horizontais da visualização wireframe do lado de
fora da linha — no caso da imagem acima, à
direita da linha). Dê enter quando feito.
11- Vá para a vista Perspective e ache o buraco
que acabamos de fazer (para visualizar melhor, veja com o modo Shaded e depois
retorne para o modo wireframe). Digite o comando Planarsrf e selecione a linha da
borda do buraco. Agora ele foi fechado com um plano em forma de disco.
Imagem 5

12- Agora vamos suavizar o encontro entre as formas. Digite o comando Pipe e
selecione a borda do disco (selecione a borda que aponta para dentro quando pedir
para escolher) e dê o raio de 0.8. Dê enter novamente. Surgiu uma espécie de rosca na
lateral de Gill.
13- Dê o comando Split. Selecione o disco do
centro da rosca e o corpo de Gill e dê enter.
Agora selecione a rosca e dê enter para
finalizar. Apague a rosca. Veja que a linha
do disco agora tem mais dois outros
contornos, um interno e o outro externo.
Isso significa que agora temos quatro
objetos: o disco e o corpo de Gill foram
separados de suas respectivas bordas.
Apague as duas bordas e deixe apenas o
disco menor e o corpo maior. Veja na
Imagem 8 como deve ficar.
14- Digite o comando BlendSrf e selecione as bordas dos dois objetos. Dê enter e regule
para 0.7 e 0.7 na caixa que abrir. Dê ok. Agora temos uma terceira forma arredondada
entre as duas anteriores.
15- Dê Join e selecione as 3 figuras. O objeto está fechado em uma única forma.
16- Passe essa figura tridimensional para a Layer 3D selecionando o objeto, clicando e
segurando o botão Layers e indo em Change Object Layer (ou com o comando
ChangeLayer). Clique na Layer 3D e dê ok.
Braço
Faremos apenas o braço do lado direito da tela (braço esquerdo do robô). Futuramente
o espelharemos já pronto para termos o do lado esquerdo também.
1- Começaremos com a articulação elipsoide
que liga o braço de Gill ao corpo dele. Com
as 4 vistas na mesma página, clique e
segure o botão Box para abrir uma nova
aba de botões, então clique e segure o
botão Ellipsoid e selecione o By Diameter
conforme a Imagem 9. Na vista Front,
clique uma das pontas do eixo verti-
cal da elipse. Clique na outra ponta do eixo vertical (pressionando shift) e agora faça a
Imagem 8
Imagem 9

largura da elipse. Faça a terceira dimensão levando o mouse para a vista Right. Deverá
ficar como na Imagem 10. Passe essa elipsóide para a layer 3D. Imagem 10
2- Na vista perspective, deixe com a visualização Wireframe. Use o Split e clique
primeiro no elipsoide, dê enter, clique no corpo e dê enter novamente. Apague a
metade do elipsóide que está por dentro do corpo. Se a outra metade foi dividida em
duas, una as duas com Join.
3- Vamos fazer o ombro. Comece com
uma linha que servirá como guia para
separar o ombro em 4 pedaços. Faça
uma linha vertical com Polyline cortando
o ombro da direita pela metade na vista
Frontal.
4- Faça o contorno do ombro pela vista
frontal em duas etapas, com duas
formas desenhadas com Curve Free-
Form Interpolate com as pontas tocando na linha vertical. Depois edite com F10 para
ficar mais fiel ao do plano de fundo. Se o corpo grande estiver atrapalhando, clique nele
e no botão da lâmpada (comando Hide) para escondê-lo. Para trazê-lo de volta depois,
Imagem 11

basta segurar o clique na lâmpada e clicar no botão da lâmpada acesa que surgir
(comando Show). Imagem 12
5- Use o Match para suavizar o
encontro das duas curvas que
contornam o ombro. Deixe
ativado apenas a continuity
Tangency e preserve Position
para os encontros superior e
inferior.
6- Corte as pontas da linha que
ficam para fora do ombro
usando Trim.
7- Faça agora o círculo do ombro na
vista Right (confira se está fazendo
no círculo correto!) usando o Circle
Diameter (envie um comando de
cada vez). Talvez fique mais fácil
encontrar as pontas da linha se
esconder tudo (Hide) menos a
linha.
8- Use o Split para cortar esse
círculo em 2 semi-circunferências
separadas pela linha vertical. Faça na vista Perspective para ficar mais fácil.
9- Você deve estar com 4 curvas que contornam o braço de Gill, duas no plano da vista
Front e duas no plano da vista Right. Na vista perspective, faça um Loft normal fechado
não simplificado e selecione em ordem as 4 curvas.
10- Com visualização wireframe na vista perspective, use Trim para remover a parte do
ombro que ficou para dentro do elipsóide.
11- Agora começaremos o braço, ainda de cima
para baixo. Faça um retângulo (Rectangle) na
região mais fina do braço, começando acima e
abaixo do que se vê no plano de fundo, como
na Imagem 14. Ele se tornará um cilindro.
Imagem 13
Imagem 14

12- Use Revolve nesse retângulo e como eixo use os midpoints das arestas inferiores e
superiores (ative Mid na barra do Osnap). Use 0 de ângulo inicial e 360 de revolução.
Com Split, delete a parte do cilindro que ficou dentro do ombro.
13- Faça outro cilindro, dessa vez o
maior, que está diretamente abaixo do
já feito. Use o Rectangle e o Revolve
novamente. Agora vamos arredondar
as bordas desse retângulo através do
comando FilletSrf. Use raio 0.15 e
selecione a superfície lateral e a
tampa. Depois faça novamente na
parte de baixo, selecionando a lateral
novamente e o fundo, com mesmo
raio.
14- Veja que entre esse cilindro maior e o antebraço do robô, temos uma pequena
forma na vista frontal. Isso representa outro pequeno cilindro. Copie o primeiro com
Copy e carregando pela borda esquerda até o ponto desejado. Agora remova o pedaço
do retângulo menor que estiver dentro do retângulo maior com Split.
15- Selecione tudo que já foi
feito até agora e esconda com
Hide. Faça uma linha vertical no
centro do antebraço pela vista
Frontal conforme a Imagem 16.
Imagem 16
16- Com o Curve Free-Form
Interpolate, desenhe os quatro
contornos separados, sendo
dois na Front e dois na Right.
Como as duas curvas de contorno da vista Right são iguais (simétricas), faça uma e
espelhe com Mirror para ter a outra. Use Match nos encontros das figuras. Quando os 4
estiverem prontos, copie (Copy) os dois da vista frontal e cole no mesmo lugar
(escrevendo @0,0).
Imagem 15

17- Edite (PointsOn) uma de cada versão
duplicada, esticando suas pontas para
fora do objeto como indicado na Imagem
17. Imagem 17
18- Agora edite a outra versão e afaste
os pontos da borda lateral, como na
Imagem 18. Imagem 18
19- Use Loft (mais fácil na vista perspective)
fechado com os 4 em amarelo da Imagem
19. Não esqueça de que deve ser “closed” e
“do not simplify”. Teremos uma forma
tridimensional agora.
20- Na vista Right, com o Trim, corte fora a
parte da figura tridimensional que está
além das linhas que nós afastamos das
laterais.
21- Agora faremos uma extrusão das
curvas que foram usadas para cortar o
objeto tridimensional. Use o comando
ExtrudeCrv, selecione as duas curvas, dê
enter, confira se o BothSides está ativado
(=Yes), —se não estiver apenas clique onde
disser Bothsides=No. Use 2.5 como
distância.
22- Use Trim para tirar a parte extrudada
que ficou além da figura lateral. O topo e o
fundo desse braço foram tapados ao
mesmo tempo. Use Join para unir todas as
superfícies que compõem o braço.
Imagem 20
Imagem 19

23- Faça outro cilindro representando o pulso
de Gill e remova o que ficar dentro do ante-
braço com Trim.
24- Para fazer a mão, vamos utilizar novamen-
te a linha vertical como base e dela saindo 4
contornos feitos com Curve Free-Form
Interpolate. Na vista Right, só precisa fazer
metade do contorno e pegar o outro com
Mirror. Não esqueça do Match nas pontas das
linhas, na vista Right com Average e na vista
Front sem.
24- Agora copie os 2 contornos da Front e
cole no mesmo lugar. Edite (F10) uma versão
de cada um desses contornos afastando os
lados inferior e superior dos contornos
originais, como na Imagem 22.
25- Na versão copiada que ficou fechada,
afaste as laterais do contorno, como na
Imagem 23.
26- Faça um Loft fechado com os dois
contornos abertos da Front e com os dois
fechados da Right, os selecionados da
Imagem 24.
Imagem 24
27- Faça uma extrusão da versão do
contorno fechada e afastada. O
comando é ExtrudeCrv. Se no comando
aparecer escrito “BothSides=No”, clique
nesse comando e ele se tornará
“BothSides=Yes”. Como distância,
escreva 2.
Imagem 21
Imagem 22
Imagem 23

Imagem 25
28- Use Trim para cortar a parte da mão
de Gill que ficou para fora das curvas
extrudadas e depois use Trim novamente
para tirar a parte da extrusão que ficou
para fora da mão de Gill. Depois de
pronta a mão, una as superfícies que a
compõem com Join.
29- Faremos agora os dedos de Gill. Na vista Right, faça uma linha (Line) sobre cada uma
das 3 linhas retas que compõem o eixo dos dedos. Agora, com Curve Free-Form
Interpolate, faça apenas o contorno de um dos lados de cada dedo. Faça esse contorno
comprido para dentro da mão de Gill, pois depois devemos posicionar melhor cada
dedo. Para dedos com a ponta mais arredondada, planeje-a já na borda de construção.
Como os dedos foram feitos na vista Right, eles estão na origem do eixo X, na altura
certa do eixo Z. Isso corrigiremos depois.
30- Use Revolve em um contorno de dedo de cada vez. Digite o comando Revolve, clique
no contorno, dê enter e selecione dois pontos do eixo já feito. Ângulo inicial 0 e
revolução de 360 graus.
31- Na vista Front, selecione um dos dedos já tridimensionais e identifique que dedo ele
representa no background da própria vista frontal. Com o dedo selecionado, use o
comando Move com Orth ativado, clique na ponta do dedo (End ativado na barra do
Osnap) e leve até seu local do background.
32- Ainda na vista Front, agora com Orth desativado, selecione um dos dedos, envie o
comando Rotate, use a ponta do dedo como centro de rotação, algum ponto do eixo
central do dedo como primeiro ângulo de referência e clique no local da background em
que deve estar esse eixo. Verifique na vista Perspective se algum dedo está sobrepondo
Imagem 27 Imagem 26

outro. Se estiver, com Move escolha livremente um novo local para esse dedo. Pela vista
Top será mais fácil reposicionar. Pode mudar o ângulo também com o Rotate ou tornar
os dedos mais finos com Scale2D.
33- Remova com Trim de dentro da mão as
partes dos dedos que estiverem a
atravessando.
34- Passe todo o braço para a layer 3D.
Apague a lâmpada da layer 3D e as linhas de
construção que restaram passe todas para a
layer Apagados. Religue a layer 3D e com-
tinue com a layer Construção como Current.
Cabeça
1- Vamos fazer agora a cabeça do Gill. Com
Hide, esconda tudo que estiver visível, mas
deixe a linha do eixo Z. Use Curve Free-Form
Interpolate para fazer os contornos em 4
partes separadas pela linha vertical deixada.
Na Right, não precisa fazer a borda inferior
do objeto conforme o backgroud, apenas
leve até a linha central, no encontro das
pontas inferiores das curvas da vista fronta,
como na imagem 29. Faça fechado na parte
que há um corte no desenho (vista frontal). Na Front faça apenas um lado e use Mirror.
Não esqueça do Match: na front, marque Tangency , Position e Average Curves; na right,
apenas Tangency e Position.
2- Faça uma cópia de um dos contornos
da vista Front e cole no mesmo lugar.
Edite-o (F10) olhando na vista Frontal os
pontos e arrastando com Ortho ativado
na vista Right até próximo da borda da
esquerda, que representa mais próximo
do rosto dele. Faça como na Imagem 30.
Cole no outro lado com Mirror (vista
frontal). Use Match com Average nas
pontas.
Imagem 28
Imagem 29
Imagem 30

3- Faça um Loft fechado selecionando os 6
contornos.
4- Use Show para mostrar os outros objetos e
com Trim remova a parte da cabeça que ficou
dentro do corpo.
5- Use o comando da esfera (Sphere) com 3
pontos (clique em 3Point) e faça uma a partir
de 3 pontos quaisquer da esfera do visor de
Gill. Remova com Trim a parte da esfera que
ficou dentro da cabeça. Se o que restou da
esfera se dividiu em mais de um pedaço, una-
os com Join. Dê Split para separar a área de
dentro do visor do resto da cabeça de Gill,
selecionando primeiro a cabeça e depois
enter, daí então o visor.
6- Selecione o visor esférico e esconda-o
(Hide). Vá para a vista Frontal e faça dois
círculos (Circle) no centro do visor onde
parece ter um olho. Certifique-se de que os
círculos ficaram na altura do visor como na
Imagem 34. Se não estiver assim, mova-os
com Move.
Imagem 34
7- Faça uma extrusão (ExtrudeCrv) dos dois
círculos para ambos os lados (BothSides=Yes)
com a medida 2. Dê Split para separar os dois
círculos da cabeça de Gill. Depois do Split,
delete as extrusões e leve os círculos de
construção pra layer Apagados.
8- Ligue o Visor novamente (Show) e envie toda a cabeça de Gill para a layer 3D.
Imagem 32
Imagem 31
Image 33

Detalhes
1- O primeiro detalhe que faremos é a
esfericidade que sai das costas de Gill.
Use uma esfera (Sphere) construída
por 3 pontos (3Point) pela vista Right.
Delete a parte que ficar por dentro do
corpo utilizando Trim. Una com Join os
pedaços da esfera que não estejam
grudados em si. Envie-a para a layer
3D.
2- Vamos fazer agora algo para dar o
efeito de que o Gill tem partes des-
montáveis. Ache a linha horizontal
na vista Front que corta a barriga de
Gill. Faça um retângulo (Rectangle)
que contorne a linha, como na
Imagem 36.
3- Na vista Front, use Split para fazer
as linhas do retângulo cortarem a
barriga de Gill e envie o retângulo
para Apagados.
4- Faça outro retângulo, da mesma
maneira, mas vertical, sobre a linha
que separa a saída das pernas de
Gill. Use Split novamente e envie o
retângulo para Apagados. Faça
também com a linha que divide a parte superior do corpo.
5- Para a elipse da barriga, envie o comando Ellipse e clique em Diameter. Certifique-se
que está com a vista Front ativada (clique na palavra Front para garantir) e digite o
primeiro ponto de um de seus eixos: “-5,8”. Como segundo ponto, digite “5,8”. Como
terceiro ponto (fim do outro eixo), clique (com Mid ativo em osnap) no topo do
retângulo vertical que acabamos de fazer.
6- Vá a Curve > Curve From Objects > Project (ou apenas envie o comando Project) para
projetar a elipse no corpo de Gill. Primeiro é necessário clicar na elipse que será
projetada, dar enter e clicar no corpo onde será projetada. Envie a elipse para
Apagados.
Imagem 35
Imagem 36
Imagem 37

7- Use o comando Pipe para engrossar a curva projetada. Quando enviar o comando
Pipe, será pedido primeiro para selecionar a curva a engrossar (no caso, a curva
projetada). Logo em seguida será pedido o raio. Escreva 0.03 e dê enter duas vezes.
8- Agora dê Split, selecionando primeiro o
corpo de Gill e depois o pipe feito. Após isso,
delete o Pipe e envie a linha da construção
dele para a camada Apagados. Se tudo foi
feito corretamente, deverá estar como na
Imagem 38.
9- Recortaremos agora um retângulo do “queixo” de Gill. Selecione tudo exceto a
cabeça de Gill (selecione tudo antes, então tecle ctrl enquanto clique na cabeça) e
esconda (Hide). Faça um retângulo sobre a cabeça dele na vista Frontal e apague a parte
da cabeça de dentro do triângulo com Trim.
10- Rotacione esse retângulo pela vista Top.
Ele está na forma de uma linha horizontal,
torne-a vertical com Rotate. Agora ele
estará com sua verdadeira grandeza na vista
Right. Mova-o com Move até a região
próxima do local onde está na Imagem 39 e
rotacione-o dessa vez conforme a imagem.
11- Com Trim, apague a parte da cabeça que está dentro do retângulo. Clique duas
vezes para apagar dos dois lados da cabeça. Envie o retângulo para Apagados. Ligue a
lâmpada (Show) para reativar tudo que foi escondido.
12- Deixe ativo apenas o corpo de Gill e o elipsoide de ligação entre o ombro e o corpo.
Na vista Right, faça um círculo que contorne esse elipsoide com uma pequena margem
de distância. Baseie-se no círculo já existente ali. Esconda o elipsoide para evitar
problemas e use Split para separar a parte do corpo de Gill que contorna aquele
elipsoide. Envie para Apagados o círculo que usou para fazer o Split. Reative todas as
camadas (Show).
Imagem 38
Imagem 39

Lado direito de Gill
1- Para fazer o outro lado de Gill, vá na vista Front e encontre a linha do eixo Z. Use-a para
cortar com Trim tudo que estiver do lado esquerdo da tela (lado direito de Gill, o lado
sembraço). As partes que estiverem à esquerda da linha e que o Trim não esteja as
apagando, podem ser deletadas normalmente selecionando-as e teclando delete. Imagem 40
2- Na vista Front, selecione tudo e dê Mirror
usando a linha vertical do eixo Z como eixo de
reflexão.
3- Com Join, uma as partes que estão
separadas pela linha horizontal e que estavam
unidas antes do corte, inclusive os agora dois
lados do retângulo vertical do ventre de Gill.
Uma também as partes internas do visor que estejam cortadas ao meio.
Renderização
Para renderizar com o plug-in de sua preferência, lembre-se das seguintes necessidades:
1- Passe as superfícies finas que fizemos na parte inferior de Gill e o contorno do elipsoide
do ombro para um material de cor preta para representar vincos de encaixe do robô.
Aplique preto também na circunferência interna do visor de Gill (na superfície extraída da
cabeça) e no círculo interno do “olho”.
2- No “anel” do visor (que parece um olho), aplique vermelho vivo e dê certa
transparência.
3- Aplique na esfera exterior do visor um material transparente que represente vidro.
4- Nos dedos de Gill, use um material cinza escuro.
5- Em todo o resto do corpo de Gill, deixe branco com um leve reflexo metálico.
6- Use uma spotlight vermelha saindo de dentro do visor pelo “olho”.
7- Coloque iluminações que favoreçam os contornos de Gill.
8- Gill é um robô que viaja pelo espaço com seus companheiros. Use um fundo adequado!



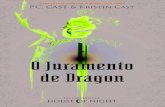

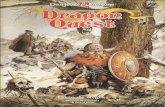
![[05] Dragon Cave](https://static.fdocumentos.com/doc/165x107/577cd56f1a28ab9e789ac6f8/05-dragon-cave.jpg)