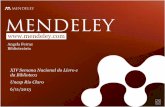Tutorial MENDELEY ABNT e APA - Moodle USP: e-Disciplinas
Transcript of Tutorial MENDELEY ABNT e APA - Moodle USP: e-Disciplinas
Tutorial
MENDELEY
ABNT e APA
Biblioteca FEAUSP
Seção de Atendimento
ao Usuário
Junho de 2015
Elaborado por: Giseli Adornato de Aguiar 1
É um software acadêmico gratuito para gerir, partilhar, citar e referenciar artigos científicos e textos diversos. Além disso, funciona como uma rede social em que podem ser criados grupos de pesquisa sobre temas de interesse, interagir com os pares e conectar-se a outros pesquisadores.
Ele funciona nos sistemas operacionais Windows, Mac e Linux e é possível acessar os documentos pela Web, por meio de aplicativos instalados nos sistemas IOS e Android ou no desktop do computador, por meio do download do programa.
SUMÁRIO
Como iniciar o Mendeley
Como salvar documentos no Mendeley
Como inserir citações e referências por meio do
Mendeley
Funcionalidades do Mendeley
Organização e edição das informações
Leitor de PDF
Como iniciar o Mendeley
1) Para iniciar o Mendeley é necessário inscrever-se na ferramenta em “Create a free account”.
Se você já é cadastrado, clique em “Sign in” para entrar na ferramenta.
Como iniciar o Mendeley
1.1) Preencha os campos para cadastro no Mendeley ou use o login do Facebook.
Como iniciar o Mendeley
1.3) Após o cadastro, abrirá a tela “Get Mendeley” para o download do Mendeley na área de
trabalho do computador (desktop). Para instalá-lo é só seguir o passo a passo indicado em “How
to install Mendeley”
Download do Mendeley no desktop
Como instalar o Mendeley. Siga as instruções
Como salvar documentos no Mendeley
2) Na mesma página do slide anterior, descendo a tela, há 3 vídeos com tutoriais. O 1º indica
como acrescentar artigos no Mendeley desktop. É só selecionar e arrastar os arquivos para o
Mendeley desktop.
Como salvar documentos no Mendeley (versão desktop)
2.1) Há outras formas de acrescentar novos artigos no Mendeley desktop, clique na opção “Add
Files” e selecione o(s) arquivo(s) da pasta. É possível, ainda, adicionar pastas inteiras clicando em
“Add Folder” e importar, automaticamente, todos os PDFs que serão salvos em seu computador
em “Watch Folder”. Para acrescentar os dados manualmente clique em “Add Entry Manually”
Como salvar documentos no Mendeley (versão online)
2.2) Para acrescentar documentos na versão online, clique em “My Library” e em “Add
Document”. Escolha a pasta em que irá salvar o documento e o tipo de documento que será
cadastrado.
Pasta onde o documento será salvo
Tipo de documento (livro, artigo etc.)
Como salvar documentos no
Mendeley (versão online)
2.3) É necessário preencher os campos
com os dados da obra.
2.4). Para adicionar mais informações
selecione “Additional Fields” e complete
os outros campos.
2.5) Clique em salvar.
IMPORTANTE: As informações da
referência e da citação que são
transferidas para o editor de texto estão
atreladas aos dados salvos no
Mendeley, assim é importante os dados
estarem completos e corretos.
Clique em “Addicional Fields” para acrescentar mais informações sobre o documento
Campos adicionais
Preencha os campos
Como salvar documentos no Mendeley (versão online)
2.6) É, também, possível acrescentar documentos no Mendeley online, por meio da aba “Papers”
(pesquisa o conteúdo salvo pelos próprios usuários no Mendeley).
2.7) Faça a pesquisa. Há, também, a opção “Advanced search” (busca avançada).
2.8) Salve a referência ou o texto completo (dependendo do acesso disponível).
Referência
Texto completo
Campo de busca
Como salvar documentos no Mendeley
(versão online)
O Web Importer salva as referências
diretamente da internet.
2.9) Na aba “My Library”, do Mendeley online,
clique em “Web Importer”.
2.10) Instale o Web Importer na barra do seu
navegador, para isso, selecione e arraste o botão
“Save to Mendeley” (siga a explicação na tela).
2.11) Clique em (Can’t see
your Bookmarks Bar?) para abrir uma explicação
de como deixar visível o botão do Web Importer
na barra do navegador.
2.12) No tópico “Supported sites” há uma lista de
sites que aceitam a opção Web Importer do
Mendeley.
Explicação
Selecione e arraste o botão
Can’t see your Bookmarks Bar?
Como salvar documentos no Mendeley
2.13) Ao encontrar um conteúdo de interesse na internet clique no marcador “Save to Mendeley”.
Aparecerá uma caixa para editar e salvar as informações do documento no Mendeley.
Como salvar documentos no Mendeley (versão desktop)
2.14) Todos os documentos salvos no Mendeley desktop ou online podem ser transferidos e
sincronizados para constarem nas duas versões, para isso basta clicar em “Sync” na
versão desktop.
Como inserir citações e referências por meio do Mendeley (versão desktop)
Para inserir citações e referências bibliográficas nos documentos é necessário a instalação
do Mendeley no editor de texto do computador.
3) No Mendeley, versão desktop, clique em “Tools” e em “Install MS Word Plugin”.
Como inserir citações e referências por meio do Mendeley (versão desktop)
3.1) Uma mensagem deve aparecer avisando se a instalação ocorreu com sucesso e quais são
os próximos passos. Clique em “OK”.
Como inserir citações e referências por meio do Mendeley (versão desktop) - ABNT
3.2) Antes de iniciar a utilização é necessário definir a norma bibliográfica. Para isso, clique em “View” e
em “Citation Style” e escolha entre as opções de estilos existentes.
3.3) Para acrescentar um novo padrão clique em “More Styles”. Normalmente, no 1ª acesso, não consta
o estilo da Associação Brasileira de Normas Técnicas – ABNT (norma oficial brasileira para citações e
referências). Por isso, a necessidade de acrescentar o estilo da ABNT.
Opções de estilo
Como inserir citações e referências por meio do Mendeley (versão desktop) - APA
3.4) Para acrescentar a norma da American Psychological Association – APA, siga o mesmo
procedimento. Atenção para acrescentar a APA da 6ª edição (edição mais atual publicada até o
momento).
Opções de estilo
Como inserir citações e referências por meio do Mendeley (versão desktop) - ABNT
3.5) Clique em “Get More Styles” e digite o nome da norma que deseja acrescentar ao Mendeley,
selecione o estilo e clique em “Install” (exemplo da ABNT).
3.6) Clique em “Done” para sair da tela.
Como inserir citações e referências por meio do Mendeley (versão desktop) - APA
3.7) Digite “American Psychological Association 6” para selecionar e acrescentar a norma da APA.
Há diversas opções, a opção escolhida foi “American Psychological Association 6th edition”.
Opções de estilos/normas
Como inserir citações e referências por meio do Mendeley
3.8) Abra o editor de texto (ex. Word), na aba “Referências” clique na opção “Style” para
verificar ou alterar o estilo/norma selecionado (ABNT ou APA).
Como inserir referências e citações por meio do Mendeley
3.9) Para inserir os dados de um autor na citação clique em “Insert Citation”.
3.10) Faça a busca (por autor, título etc.) no conteúdo do Mendeley e escolha o documento.
3.11) Clique em “OK”.
Escolha o documento
Como inserir referências e citações por meio do Mendeley - ABNT
3.12) Depois de inserir a autoria da citação, clique em seguida em “Insert Bibliography” para a
inclusão da referência do autor citado.
IMPORTANTE: No exemplo acima é possível perceber que a referência não está exatamente de
acordo com a ABNT, por isso é necessário conhecer a norma para fazer as correções
necessárias. Isso acontece, porque o Mendeley é uma ferramenta americana e a ABNT uma
norma brasileira, dessa forma, não consta originalmente na ferramenta. Por iniciativa de algumas
instituições e pessoas foram acrescentados ao Mendeley estilos baseados na ABNT.
É possível criar estilos de citações e referências no Mendeley por meio da linguagem CSL
(Citation Style Language). Para isso é necessário conhecimento em programação.
Como inserir referências e citações por meio do Mendeley - ABNT
Dentre os estilos existentes no momento, o modelo “Associação Brasileira de Normas Técnicas
– Universidade Federal de Juiz de Fora” é o que está mais de acordo com a ABNT para o
exemplo de material abaixo (artigo de periódico).
CORREÇÕES: No exemplo acima, foram assinaladas as correções necessárias:
- O “De” e o “Da” dos respectivos nomes devem estar em letras minúsculas (“de” e “da”);
- É opcional colocar os prenomes de forma extensa, se quiser, pode-se colocar as abreviaturas,
exemplo: AGUIAR, G. A.; SILVA, J. F. M.
- Quando o artigo tem acesso online, é necessário colocar a data de acesso, com a expressão:
Acesso ao texto: 14 nov. 2014.
Como inserir referências e citações por meio do Mendeley - APA
IMPORTANTE: No exemplo da APA é possível perceber que a referência não está exatamente
de acordo com a APA – 6ª edição, por isso, é necessário conhecer a norma para fazer as
correções necessárias.
CORREÇÕES: No exemplo acima, foram assinaladas as correções necessárias:
- O “de” e o “da” dos respectivos nomes podem ser retirados;
- A 1ª palavra do subtítulo está em letra minúscula. Segundo a APA, o “u” do “um” deve estar
em letra maiúscula;
- O título do periódico apresenta as iniciais de “Da”, “Em” e “Da” em letras maiúsculas. Alterar
para minúsculas.
Funcionalidades do Mendeley
Organização e edição das informações (versão desktop)
Ao selecionar um documento no Mendeley desktop é possível fazer a edição e o complemento
das informações.
4.1) Selecione o documento, clique em “Details” e faça a edição dos dados clicando nos campos.
4.2) Se o artigo possui número DOI, acrescente no campo, pois ele facilita a recuperação das
informações do artigo.
Campos para edição do documento
DOI
Funcionalidades do Mendeley
Organização e edição das informações (versão online)
Também é possível fazer a edição e o complemento das informações do documento no Mendeley
online.
4.3) Em “My Library”, clique no título do documento e depois em “Edit document details” para
acrescentar ou alterar os dados. Clique em “Save” para salvar as alterações.
Título do documento
Clique aqui para abrir os campos para edição do documento
Clique no título do documento
Campos para edição do documento
Funcionalidades do Mendeley
Organização e edição das informações (versão desktop)
4.4) É possível filtrar os documentos por autor, palavras-chave, tags e publicações
4.5) Ao clicar na aba superior é possível ordenar os documentos por autor (“Authors”), título (“Title”),
ano (“Year”), material de publicação (“Published in”), data de cadastro no Mendeley (“Added”), pelos
seus favoritos, pelos documentos marcados como lidos e pelos que possuem PDF.
Filtros
Documento possui PDF
Documento marcado como favorito
Documento marcado como lido
Opções para ordenar os documentos
Funcionalidades do Mendeley
Organização e edição das informações (versão desktop)
4.6) O Mendeley desktop permite criar novas pastas (“Create Folder”), gerenciar e acessar as
pastas existentes: ver todos os documentos (“All Documents”), os recentemente adicionados
(“Recently Added”), os favoritos (“Favorites”) e as minhas publicações (“My Publications”), além
das pastas criadas
4.7) O campo “Search” possibilita a pesquisa dos documentos salvos na biblioteca do Mendeley
4.8) Para abrir o leitor de PDF integrado clique no ícone do PDF do documento desejado
Clique no ícone do PDF para abrir o leitor
Pesquise os documentos salvos no Mendeley
Clique aqui para criar uma pasta nova
Acesso as pastas
Funcionalidades do Mendeley (versão desktop)
5) Leitor de PDF
5.1) É possível abrir os textos completos, em PDF, no Mendeley desktop e fazer buscas, marcações,
anotações e cópias de partes ou de todo o texto, por meio das ferramentas: “Select” – função copia e
cola, possibilita acessar via internet as definições das palavras e incluir notas; “Highlight” – marcador
de texto; “Note” – para acrescentar notas ao texto.
5.2) O campo “Search” possibilita a pesquisa de termos no conteúdo do PDF e clicando em “Notes” é
possível visualizar todas as notas acrescentadas ao texto.
Lista de notas acrescentadas ao texto
Pesquise no conteúdo do texto
Clique no balão para abrir uma nota que foi salva no texto
Função “Highlight”
OBRIGADA!
Giseli Adornato de Aguiar
Biblioteca FEAUSP
Seção de Atendimento ao Usuário
Contatos
(11) 3091-9876
http://bibliotecafea.com (Blog)
http://www.facebook.com/bibliotecafeausp (Facebook)
http://twitter.com/BibliotecaFEA (Twitter)