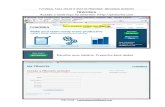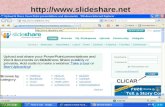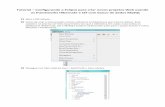Tutorial para criar conta no Slideshare
-
Upload
georgia-stella -
Category
Education
-
view
4.240 -
download
3
description
Transcript of Tutorial para criar conta no Slideshare
TUTORIAL PARA CRIAR UMA CONTA
Acesse a página do SlideShare, digitando o endereço http://www.slideshare.net na barra de endereço do seu navegador. Procure o quadro abaixo na tela. Ele deve aparecer no lado direito da tela. Clique onde diz SIGN UP.
Você será direcionado para uma nova tela. Preencha os dados solicitados conforme a figura abaixo.
Username = nome que você vai usar para acessar. Ex: usuarioteste. Quando você digitar o username na caixa de texto, abaixo deve aparecer a mensagem “The username is availabe”, que significa que o username está disponível e você pode usá-lo. Email Address = endereço de email. Ex: [email protected]. Depois de digitar o endereço abaixo da caixa de texto deve aparecer a mensagem “Your email address is valid.”. Significa que seu endereço é válido, e você pode continuar o cadastro. Password = senha que você vai usar para acessar o site. SUGESTÃO: pode ser a mesma do seu email, assim você não terá problema para lembrar. Confirm Password = digite novamente a senha. Cuidado, as senhas têm que conferir, senão acusará erro. Account Type = deixe conforme o site sugere “Default”. Clique em JOIN NOW. Você será direcionado para a próxima página. No quadro abaixo preencha os dados.
Clique em para abrir as opções. Gender = Male (masculino) Female (Feminino) Country = procure o Brasil na lista. City = digite o nome da sua cidade (é obrigatório). State = esse campo é opcional
No quadro copie na caixa de texto em branco o mesmo código que aparece na caixa ao lado
Bem abaixo do mesmo quadro você verá:
Clique no com a mensagem “I accept...”, indicando que você aceita os Termos e Condições do site. Clique em SIGN UP. Sua conta foi criada! Você será direcionado para uma página que diz “Find your friends”. É o momento que o site oferece para você convidar seus amigos, mas você pode fazer isso depois.
Desça a página e encontre o botão . Clique nele. Você vai pular essa fase dos convites e será direcionado para a página em que poderá fazer Upload de suas apresentações de slides. Na tela abaixo, você será informado de alguns dados técnicos. Preste atenção antes de iniciar o upload. Max size: 100MB – Esse é o tamanho máximo permitido para upload (por arquivo).
As extensões de apresentações suportadas são: ppt, pps, pot, pptx, ppsx, odp, pdf, key, zip. As extensões de documentos suportadas são: doc, docx, rtf, xls, odt, ods, pdf. Para iniciar o Upload do arquivo clique no botão laranja que diz “Browse and select files...”. Você deve encontrar onde está arquivado seu documento. Ex: Meus documentos/lugaraosol.pps. Quando encontrar clique em cima do arquivo. Automaticamente o upload se iniciará.
Depois de clicar aparecerá na tela o início do processo de upload.
Acompanhe o uploading de acordo com a porcentagem que aparece ao lado do nome do arquivo. Quando completar os 100% será exibida uma mensagem de que o upload foi completado com sucesso e aparecerá na tela os campos a serem preenchidos com os dados do arquivo, como no exemplo abaixo:
É obrigatório o preenchimento do Title (título) da apresentação. O restante é opcional, mas colabora para que na hora da pesquisa seu arquivo seja encontrado por outros interessados.
Tags = palavras chaves para pesquisa do arquivo. Ex: mensagem, água. Description = pequena descrição do que traz o arquivo. Category = escolha uma categoria em que seu arquivo se enquadre. As opções estão em inglês, mas são bem intuitivas. Privacy = escolha que tipo de permissão terá seu arquivo: Everyone (toda e qualquer
pessoa pode ter acesso a ele), Only me (somente você pode ver) e All my contacts (todos os seus contatos, caso tenha contatos adicionados ao seu perfil). Por padrão deixamos o Everyone levando em conta a filosofia do conhecimento compartilhado. Depois de tudo preenchido clique em Publish para publicar seu arquivo. Após esse procedimento o quadro abaixo aparecerá na tela.
Na superior da tela, próximo ao logotipo do site, clique em My Slidespace, como mostra a figura abaixo.
A página do seu perfil, com todos os arquivos que você fez upload em miniatura aparecerão na tela. Esse documento ficará vinculado ao seu perfil de usuário do Slideshare podendo receber comentários e adicionado como favorito por outros perfis do site. E ficará visível a todos através da Internet, e disponível para download pelos demais internautas.
Views = quantas vezes o arquivo foi visitado Comments = quantos comentários fizeram sobre o arquivo. Se você quiser compartilhar esse arquivo em outro ambiente virtual, clique em cima dele e será direcionado para outra página. Procure na tela a imagem abaixo e copie o Embed. Para tal clique em cima da caixa de texto ao lado do Embed e com o botão direito do mouse escolha selecionar
tudo/copiar. No ambiente virtual que aceita código html cole no lugar específico.
Para compartilhar o link do arquivo, localize na parte superior da tela na barra de endereço do navegador (veja figura abaixo) o endereço do seu arquivo. Selecione o endereço e copie. Para compartilhar com outras pessoas cole esse endereço em um e-mail e envie.
Saia da página do seu perfil clicando em Logout no canto superior direito da tela. Sempre que quiser ver algum dos seus arquivos postados no Slideshare ou fazer upload de novos arquivos, você precisará acessar o site e fazer Login. Para tal será necessário seu nome de usuário (username) e sua senha para completar o quadro (abaixo) que aparecerá na tela e depois clique em Login. Você terá acesso ao seu perfil e a todos os seus arquivos. Para novo upload, clique na aba Upload na parte superior da tela e siga os procedimentos anteriores.
Criado por: Georgia Amaral