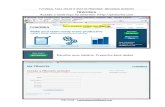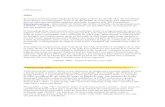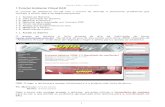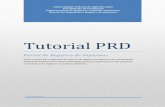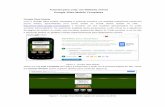Tutorial para Desenvolvimento de Sites Básicos · Tutorial para Desenvolvimento de Sites Básicos...
Transcript of Tutorial para Desenvolvimento de Sites Básicos · Tutorial para Desenvolvimento de Sites Básicos...

Tutorial paraDesenvolvimento de Sites
Básicos_____________________________________________________________________
Plone 4
Universidade Federal de São CarlosSecretaria Geral de InformáticaTodos os direitos reservados

Sumário
Introdução
1 Como fazer a autenticação do usuário1.1 Através do link Acessar1.2 Através da barra de endereço do navegador
2 Como visualizar a estrutura do site
3 Quais itens são possíveis adicionar ao site3.1 Página3.2 Pasta3.3 Arquivo3.4 Imagem3.5 Notícia3.6 Evento3.7 Link
4 Portlets4.1 Como gerenciar os portlets4.2 Propriedades dos Portlets4.2.1 Adição4.2.2 Exclusão4.2.3 Alteração4.2.4 Movimentação4.2.5 Ocultar4.3 Quais portlets é possível utilizar4.3.1 Calendário4.3.2 Notícias4.3.3 Eventos4.3.4 Texto Estático
5 Diazo: Como customizar HTML e CSS5.1 Através do link5.2 Através da barra de endereço do navegador5.3 Acessando o Diazo5.4 Customizando o tema Diazo: HTML e CSS5.4.1 Alterações no arquivo index.html5.4.1.1 Alterando o banner superior5.4.1.2 Alterando as informações do rodapé5.4.2 Alterações no arquivo style.css5.4.2.1 Alterando as cores do menu superior (navegação)5.4.2.2 Alterando a cor do fundo do cabeçalho do site

5.4.2.3 Alterando a cor do menu de ações5.4.2.4 Alterando a cor de fundo do site5.4.2.5 Alterando as cores do rodapé5.4.2.6 Alterando as cores dos portlets em geral5.4.2.7 Alterando as cores dos títulos e subtítulos das páginas6. Considerações Finais

1 Como fazer a autenticação do usuário
Para realizar a manutenção de um site Plone é necessário a autenticação do usuário. Há duasformas de realizar essa autenticação: através do link “Acessar” (que pode estar desabilitado) ouatravés da barra de endereços do navegador.
1.1 Através do link Acessar
Se o link “Acessar” aparecer no canto superior direito da tela do usuário, basta clicar no linkpara que o formulário de login seja exibido.
Por meio desse formulário, o usuário pode inserir nome de usuário e senha para fazer o loginno site.

1.2 Através da barra de endereço do navegador
Se o botão “Acessar” não estiver disponível, a autenticação é feita através da edição docaminho que aparece na barra de endereços do navegador. Para isso, é necessárioacrescentar ao caminho existente “/login”. Por exemplo: www.seusite.ufscar.br/login. De formaanáloga, para realizar o logout você pode acrescentar ao caminho existente “/logout”. Exemplo:www.seusite.ufscar.br/logout.
2 Como visualizar a estrutura do site
Após logar no site é possível visualizar a forma como os arquivos que compõem o site estãoorganizados. Para isso, primeiro é preciso clicar na “Página Inicial” e depois no link “Conteúdo”.O aba “Conteúdo” da página inicial exibe a raiz do seu site.

Por padrão o Plone cria uma página intitulada “Bem-vindo ao Plone” e três pastas (“Notícias”,“Eventos” e “Usuários”).
Importante: É fortemente recomendado que estas pastas não sejam deletadas.

3 Quais itens são possíveis adicionar ao site
Usuários logados podem adicionar diversos itens no site através do link “Adicionar item”,localizado na extremidade direita da barra verde de administração.
Todos os itens que são criados por meio deste link são adicionados a raiz do site. Por padrão,as opções de itens são: arquivo, coleção, evento, imagem, link, notícia, pasta e página. Nodesenvolvimento de sites básicos não iremos abordar o item coleção.
Os objetos página, pasta, notícia, evento e link possuem no canto superior direito uma

informação sobre o seu estado. Por padrão, esses objetos são criados com o estado privado,ou seja, somente usuários logados terão a permissão de visualizar o seu conteúdo. Se desejarque outros usuários visualizem o objeto é preciso clicar no link “Estado” e na sequência no link“Publicar”. Os objetos arquivo e imagem não possuem estado, o que define se ele estaráacessível ao usuário final é o estado da pasta ou local onde ele está armazenado.
Sempre que um objeto é criado na raiz do site é adicionado automaticamente um atalho nomenu superior. Para excluir esse atalho você deve clicar na aba “Edição” do objeto, depoisclicar em “Configurações” e ativar a opção “Excluir da navegação”.

3.1 Página
Para adicionar uma página na raiz do site é necessário primeiro clicar no link “Adicionar item” edepois no link “Página”.
Ao fazer isso, o site abre um formulário com os campos Título, Sumário, Corpo do texto eComentário da versão. Apenas o campo Título é de preenchimento obrigatório. O conteúdo dapágina (textos, tabela, links e imagens) deve ser inserido no campo Corpo do texto.
Lembrete: Se desejar que a página não apareça no menu superior é preciso excluí-la danavegação. Feito isso é só clicar no botão “Salvar”. As páginas precisam ser publicadas paraque usuários não autenticados possam visualizá-las.
Para o corpo do texto, o Plone disponibiliza uma paleta com vários botões para criação docorpo da página. Para evitar problemas com a formatação do texto, é recomendado digitar otexto diretamente no campo “Corpo do texto”. Se desejar copiar um texto que possua algumtipo de formatação (arquivos do word, páginas copiadas da internet, entre outros) é

recomendado primeiro colar o texto em um editor semelhante ao bloco de notas. Após isso,copiar o texto do bloco de notas (que estará sem formatação), colar no campo “Corpo do texto”da página e depois utilizar os botões, que serão explicados abaixo, para realizar asformatações.
O primeiro item para formatação do texto do corpo da página é a seleção do “Estilo”. Ao clicarneste campo de seleção, são exibidas algumas opções como exemplificado na figura abaixo.Nele, é possível aplicar estilos prontos para título, sub-títulos, citações, entre outros.
Ao clicar no botão o texto fica em negrito. Ao clicar no botão o texto fica em itálico. A
ferramenta permite mudar o alinhamento do texto. Através do botão é possível alinhar o
texto a esquerda. O botão permite centralizar o texto. O botão faz com que o texto
fique alinhado a direita. Por último o botão faz com que o texto fique justificado.
É possível trabalhar com listas nas páginas. O botão permite que os itens da lista sejam
numerados. Por outro lado, o botão coloca apenas um marcador para cada item da lista.
O botão permite diminuir o recuo do texto e o botão permite aumentar o recuo do texto.

O botão permite inserir uma imagem a página. Ao clicar neste botão, o site abre uma janelasemelhante a figura abaixo, onde é possível escolher tanto uma imagem interna ao site (umaimagem que foi previamente adicionada ao site Plone) como uma imagem externa (que estaarmazenada em algum endereço web).
O botão permite a criação de âncoras. Ao clicar neste botão, é exibido um formuláriosemelhante ao da figura abaixo para inserção do nome da âncora.
Uma âncora pode ser referenciada em qualquer parte da página. Assim, quando o usuárioclicar no texto que referencia a âncora, a página é automaticamente rolada até a âncora.

Ao selecionar um texto e clicar sobre o botão é possível criar hyperlinks para âncoras,emails, qualquer item interno do site e até mesmo para itens externos. Ao clicar no botão, éexibido um formulário similar ao da figura abaixo.
Na aba “Internal”, é possível fazer hyperlink para qualquer item interno ao site. Por exemplo,para criar um hiperlink para um arquivo PDF que foi inserido na pasta “Documentos”, bastaclicar na pasta, marcar o arquivo e clicar no botão “Ok”. O procedimento é similar para criarhiperlinks para qualquer item existente no site como pastas, páginas, entre outros.
Ao clicar na aba “Anchor” é possível ver todas as âncoras existentes na página. A figura abaixo mostra as opções de âncoras para o texto selecionado. É importante notar a existência de uma caixa para seleção da forma como o conteúdo é aberto. Entre as opções é possível abrir o link na mesma janela ou abrir em outra janela.

Ao clicar na aba “Email” é possível configurar email e assunto para que o usuário possa enviaremails. O site permite configurar a forma como o formulário é aberto, da mesma forma comoexplicado no item anterior. A figura abaixo mostra um exemplo de configuração dessafuncionalidade.
Por último, a aba “Externo” possibilita a criação de hyperlinks para páginas externas. Para isso,é necessário inserir o endereço da página no campo “Link Externo”, como pode ser observadona figura abaixo.
O botão é utilizado para remover um hyperlink para algum item. Para isso é necessárioselecionar o texto do hyperlink antes de clicar no botão.

O botão permite trabalhar com tabelas. Ao clicar, o site exibe um formulário deconfiguração. Na aba “Geral”, é possível informar o número de linhas, o número de colunas, osumário e, no campo “Classe”, um tipo de formatação para a tabela. Na aba “Avançado”, épossível marcar a opção “Título da Tabela”, que prepara a tabela para ter uma linha destinadaao título.
Após adicionar uma tabela são habilitados alguns botões. O botão permite inserir uma linha
antes da posição do cursor. O botão permite inserir uma linha após a posição do cursor. O
botão permite remover a linha que o cursor estiver posicionado. O botão permite
adicionar uma coluna a esquerda da posição do cursor. O botão permite adicionar uma
coluna a direita da posição do cursor. O botão permite remover uma coluna. Ao selecionar
duas ou mais células e clicar no botão é feito o merge, ou a união de várias células em umaúnica. Ao selecionar uma célula, que é o resultado da união de várias outras, e clicar no botão
a união é desfeita.

O botão permite a visualização do código HTML da página. Ao clicar neste botão, é exibidoum formulário parecido com o da figura abaixo.
Por último, o botão permite visualizar o corpo da página em tela inteira.
3.2 Pasta
Para facilitar a organização do site, o Plone permite a adição de pastas. Para criar uma pastana raiz é preciso clicar no link “Adicionar item” e selecionar o item “Pasta”.
O Plone exibe um formulário com os campos Título e Descrição. Apenas o campo Título é depreenchimento obrigatório. Feito isso, é só clicar no botão “Salvar”.

Após clicar no botão “Salvar”, é exibido a visão da pasta. Dentro de uma pasta é possíveladicionar qualquer item do menu “Adicionar item”.
Para criar um item em um local diferente da raiz, é preciso primeiro navegar até o item paradepois realizar a inclusão. Por exemplo, para adicionar um componente dentro de uma pastachamada “Atas”, vá até a raiz do site. Depois, clique na pasta “Atas”. Por último, clique no link“Adicionar item”. Ao fazer isso, o item é adicionado dentro da pasta “Atas” e não na raiz do site.Vale ressaltar que o campo “Você está aqui” indica o diretório. Com base neste campo, épossível saber onde o item é adicionado.

É comum em sites Plone desenvolvidos na UFSCar, a criação de uma pasta chamada“Arquivos” que é utilizada para armazenar todos os arquivos (pdf, docs, xls, txt, entre outros)que serão disponibilizados no site. Também é recomendada a criação de uma pasta chamada“Imagens” para armazenar as imagens (jpg, png, gif, entre outros) que serão utilizadas no site.Ambas as pastas, geralmente, são excluídas da navegação.
3.3 Arquivo
O Plone permite a adição de arquivos. O procedimento para adicionar arquivos é similar ao depastas. Para adicionar um arquivo na raiz é necessário primeiro clicar no link “Adicionar item” edepois no link “Arquivo”.
Ao fazer isso, o site abre um formulário onde é possível dar um nome, uma descrição e ocaminho para o arquivo. Para arquivos adicionados na raiz é importante ir até a aba“Configurações” e marcar a opção “Excluir da navegação”. Feito isso, é só clicar no botãoSalvar. Lembrando que um arquivo não precisa ser publicado.

Para adicionar um arquivo em um local diferente da raiz, é necessário primeiro navegar até apasta, para depois clicar no link “Adicionar item”.
3.4 Imagem
O Plone permite a adição de imagens. O procedimento para adição de imagens é similar ao dearquivos. Para adicionar uma imagem na raiz, é necessário primeiro clicar no link “Adicionaritem” e depois no link “Imagem”.
Ao fazer isso, o site abre um formulário em que é possível dar um nome, uma descrição e ocaminho para a imagem. Para arquivos adicionados na raiz, é importante ir até a aba“Configurações” e marcar a opção “Excluir da navegação”. Feito isso, é só clicar no botão“Salvar”. Lembrando que a imagem não precisa ser publicada.

Para adicionar uma imagem em um local diferente da raiz é necessário primeiro navegar até apasta, para depois clicar no link Adicionar item.
Se o site estiver preparado para ser acessado via dispositivos móveis (tablets,celulares, entre outros) é importante verificar como a imagem é exibida nestes aparelhos.
Para ajudar nesta tarefa, o navegador Firefox disponibiliza o modo de design adaptável: umrecurso que permite visualizar o site em diferentes resoluções.
Para fazer uso desta funcionalidade basta utilizar o atalho Ctrl+Shift+M ou clicar no menu“Firefox”, depois, em “Desenvolvedor Web” e, por último, em “Modo de design adaptável”.


A figura abaixo mostra um exemplo de exibição de um site na resolução 907x600 px. Ao clicarna caixa de resoluções é possível escolher várias resoluções diferentes pré-configuradas. Alémdisso, o botão girar permite trocar os valores de largura e altura, simulando o que o usuário fazquando gira o dispositivo móvel.
Além disso, o Modo de Design Adaptável permite através da barra a direita e da barra inferiorque o usuário aumente ou diminua o site para resoluções que não aparecem na caixa deseleção de resoluções pré-configuradas.

3.5 Notícia
O Plone permite a adição de notícias. É recomendado que as notícias sejam adicionadas napasta “Notícias” que é uma das pastas padrão do Plone, localizada na raiz do site.
Para adicionar uma notícia é necessário primeiro clicar no link “Adicionar item” e depois no link“Notícia”.
Ao fazer isso, o site exibe um formulário que permite configurar um título, um corpo (em que épossível colocar textos e links para outras páginas), bem como o caminho e o título para umaimagem.

Para notícias, o Plone permite o agendamento da publicação, ou seja, uma data a partir da quala notícia será exibida. Além disso, o Plone permite configurar uma data para que a notíciaexpire, isto é, uma data a partir da qual a notícia não é mais exibida. Para fazer uso doagendamento ou da expiração é necessário clicar na aba “Data” e configurar ano, mês, dia,hora e minuto.
Para usuários não logados visualizarem a notícia é preciso publicar, independentemente de sefazer ou não uso do agendamento.
Se o campo agendamento não for configurado a notícia é publicada no momento que o usuárioalterar o estado de privado para publicado. Por outro lado, se o campo “Data de Publicação”(do menu “Datas”) for preenchido, a notícia aparece para usuários não logados somente apartir da data agendada.
Se o campo “Data Expiração” não for configurado a notícia é exibida por prazo indeterminado.Caso contrário, a notícia é exibida para usuários não logados somente até a data configurada.
Para expirar uma notícia previamente criada basta configurar uma data de expiração anterior a

data atual e clicar no botão “Salvar”. Assim, a notícia deixa de aparecer para usuários que nãoestiverem logados. Lembrando que para os usuários logados ela continua aparecendo.
As notícias geralmente são exibidas no site através do portlet Notícias, que será abordado notópico de portlets.
3.6 Evento
O Plone permite a adição de eventos. É recomendado que os eventos sejam adicionados napasta “Eventos”, que é uma das pastas padrão do Plone, localizada na raiz do site.
Para adicionar um evento é necessário primeiro clicar no link “Adicionar item” e depois no link“Evento”.
Ao fazer isso, o site exibe um formulário que permite configurar as informações do evento. Oscampos de preenchimento obrigatório são título, início do evento e término do evento.

O Plone também permite o agendamento da publicação dos eventos, ou seja, uma data a partirda qual o evento é exibido. Além disso, é possível configurar uma data para que o eventoexpire, isto é, uma data a partir da qual o evento não é mais exibido. Para fazer uso doagendamento ou da expiração é necessário clicar na aba “Data” e preencher os campos “Datade Publicação” e “Data de Expiração”.
Para que usuários não logados visualizarem o evento é preciso publicar, independentementede se fazer ou não uso do agendamento.
Se o campo agendamento não for configurado o evento é publicado no momento que o usuárioalterar o estado de privado para publicado. Por outro lado, se o campo “Data de Publicação”(do menu “Datas”) for preenchido, o evento aparece para usuários não logados somente apartir da data agendada.
Para expirar um evento previamente criado basta configurar uma data de expiração anterior adata atual e clicar no botão salvar. Assim, o evento deixa de aparecer para usuários que nãoestiverem logados. Neste caso os eventos continuam aparecendo para usuários logados.
Os eventos geralmente são exibidos no site através do portlet Eventos, que será abordado notópico de portlets.

3.7 Link
O Plone permite a adição itens do tipo link. Quando utilizado, este item é geralmente associadoao menu superior do site, tendo a função de link externo.
Para adicionar um link é necessário primeiro clicar no link “Adicionar item” e depois no link“Link”.
4 Portlets
Portlets são pequenas janelas que, por padrão, podem ser adicionadas nas colunas da direitae/ou esquerda do site. Os portlets são utilizados para indicar uma informação pequena junto aoconteúdo interno do portal.
4.1 Como gerenciar os portlets
Para acessar a interface de gerencia de portlets basta procurar no canto inferior direito ouesquerdo do site o link “Gerenciar portlets”.

Ao clicar no link, a página de gerência dos portlets é aberta. A imagem a seguir ilustra essaárea.
4.2 Propriedades dos Portlets
Os portlets possuem as propriedades de: adição, exclusão, alteração, movimentação e ocultar.
4.2.1 Adição
Para adicionar um portlet, é necessário acessar a área de gerencia dos portlets e clicar nobotão “Adicionar portlet” no canto superior a direita ou a esquerda.
4.2.2 Exclusão
Para excluir um portlet é necessário clicar no ícone em forma de “x” (veja figura abaixo).

4.2.3 Alteração
Para alterar um portlet, é necessário clicar no nome do portlet. Ao passar o mouse em cima deum portlet que permite alteração, o cursor é modificado para o formato de uma mão. Apenasalgunas portlets possuem configurações para serem alteradas.
4.2.4 Movimentação
Quando há mais de um portlet na área, o Plone disponibiliza setas para movimentação. Comelas é possível alterar a posição dos portlets para cima ou para baixo.
4.2.5 Ocultar
Quando necessário é possível ocultar o portlet para que ele fique invisível para usuários quenão estão logados. Além disso, há opção de mostrar um portlet que está oculto.
4.3 Quais portlets é possível utilizar
O Plone permite a utilização de diversos portlets como: login, RSS, calendário, busca, notícias,eventos, texto clássico, entre outros. Nesta apostila será abordada a utilização dos portlets

calendário, notícias, eventos e estático.
4.3.1 Calendário
O portlet Calendário é utilizado para visualizar datas e eventos que foram cadastrados noportal.
Para adicionar o portlet Calendário, é preciso clicar em “Gerenciar portlets”, depois na caixa deseleção “Adicionar portlet”, do lado esquerdo ou direito, e selecionar o item Calendário.
O portlet Calendário não possui nenhuma configuração a mais. Assim, depois de clicar nobotão “Salvar”, basta acessar o local onde o portlet foi adicionado, por exemplo na “Páginainicial”, para visualizar o conteúdo.
Observarção: O portlet Calendário geralmente é utilizado junto com o portlet de Eventos.Neste caso as datas dos eventos aparecem destacadas no portlet Calendário.

4.3.2 Notícias
O portlet Notícias é utilizado para listar o tipo de conteúdo Notícia. Por padrão, um site Ploneque acabou de ser criado disponibiliza um portlet de Notícias na coluna direita.
Para adicionar o portlet Notícias, é preciso clicar em “Gerenciar portlets”, depois na caixa deseleção “Adicionar portlet”, do lado esquerdo ou direito, e selecionar o item Notícias.
O site exibe um formulário que permite configurar o número de itens que serão listados eselecionar os workflows das notícias que serão exibidas. Para selecionar mais de um workflow,é necessário pressionar a tecla CTRL e clicar em cima dos estados de workflow desejados.
Após realizar as configurações e clicar no botão “Salvar”, basta acessar o local onde o portletfoi adicionado, por exemplo na “Página inicial”, para visualizar o conteúdo. Para isso é

necessário ter uma ou mais notícias cadastradas e com workflow igual a um dos estados deworkflow selecionados.
4.3.3 Eventos
O portlet Eventos é utilizado para visualizar eventos a serem realizados. Por padrão o Plonedisponibiliza um portlet de Eventos no lado direito do portal.
Para adicionar o portlet Eventos, é preciso clicar em “Gerenciar portlets”, depois na caixa deseleção “Adicionar portlet”, do lado esquerdo ou direito, e selecionar o item Eventos.
O site exibe um formulário que permite configurar o número de itens que serão listados eselecionar os workflows dos eventos que serão exibidos. Para selecionar mais de um workflow,pressione a tecla CTRL e clique em cima dos estados de workflow desejados.

Após realizar as configurações e clicar no botão “Salvar”, basta acessar o local onde o portletfoi adicionado, por exemplo, na “Página inicial”, para visualizar o conteúdo. Para isso énecessário ter uma ou mais eventos cadastrados, com workflow igual a um dos estados deworkflow selecionados e sem agendamento para data futura.
4.3.4 Texto Estático
O portlet Texto Estático é utilizado para adicionar texto formatado. Isso é muito útil para criaçãode avisos, menus estáticos através de links e para criação de banners (imagens com links).
Para adicionar o portlet Eventos, clique em “Gerenciar portlets”, depois na caixa de seleção“Adicionar portlet”, do lado esquerdo ou direito, e selecione o item Texto estático.

O site exibe um formulário que permite configurar o título do portlet, o texto, remover bordas, rodapé e um link de detalhes.
Após realizar as configurações e clicar no botão “Salvar”, basta acessar o local onde o portletfoi adicionado, por exemplo na “Página inicial”, para visualizar o conteúdo.

5 Diazo: Como customizar HTML e CSS
O Plone possui uma área para configurações chamada “Configurações do site”.
Há duas formas de ter acesso a interface de configuração: através do link superior a direita emque aparece o nome do usuário logado (geralmente fica desabilitado) ou através da barra deendereços do navegador.
5.1 Através do link
Se for possível visualizar um link com o nome do usuário no canto superior direito da tela bastaclicar no nome do usuário e depois sobre o item “Configuração do Site”.
5.2 Através da barra de endereço do navegador
Caso o link com o nome do usuário não estiver disponível, o acesso as configurações do site

pode ser feito através da edição do caminho que aparece na barra de endereços do navegador.Para isso é necessário acrescentar ao caminho existente “/plone_control_panel”.
5.3 Acessando o Diazo
Para acessar o diazo é preciso clicar no link “Temas”, indicado na figura abaixo.
Importante: É fortemente recomendado que os demais links de configuração indicados nopainel de configurações do Plone não sejam alterados.

5.4 Customizando o tema Diazo: HTML e CSS
Ao acessar as configurações de temas, deve-se selecionar o botão “Alterar o tema” vinculadoao tema “Responsive Diazo”, que possui a descrição “Desenvolvido pelo DeSW - 2016”. Estedeve ser o tema ativo.

Na tela seguinte é exibido os arquivos do tema “Desenvolvido pelo DeSW - 2016”. Nestaapostila que aborda o desenvolvimento de um site básico, serão apresentadas as alteraçõesmais simples dos arquivos index.html e style.css.

5.4.1 Alterações no arquivo index.html
O tema “Desenvolvido pelo DeSW - 2016” possui duas alterações básicas para o arquivoindex.html: a imagem que é exibida como banner superior do site e as informações do rodapé.
5.4.1.1 Alterando o banner superior
A imagem exibida como banner superior do site é a “Banner.png”, localizada dentro da pasta“Static” do tema UFSCar.

Essa imagem é referenciada no arquivo index.html, na linha 26.
Portanto, para substituir o banner superior do site é preciso substituir a imagem “Banner.png”.Para isso, inicialmente delete a imagem atual, clicando com o botão direito sobre o arquivo eselecionado a opção delete.

Depois suba a nova imagem no mesmo diretório que a anterior. Para isso selecione a pastastatic e depois clicar no botão “Upload File”.
Ao clicar no botão “Upload File” selecione a nova imagem que será utilizada como banner dosite. Lembrando que ela deve possuir o mesmo nome e extensão da imagem anterior“Banner.png”.

5.4.1.2 Alterando as informações do rodapé
As informações exibidas no rodapé do site estão localizadas nas linhas finais do arquivoindex.html. Para alterar basta substituir os textos escritos em preto pela informação desejada.
Importante: Sempre que alguma alteração for feita no arquivo index.html é necessáriodesativar e reativar o tema para que as alterações sejam efetivadas. Para desativar o temabasta clicar no link “voltar ao painel de controle”, clicar no botão “Desativar” do tema UFSCar edepois clicar no botão “Ativar”. As imagens a seguir ilustram essa operação.


5.4.2 Alterações no arquivo style.css
O tema “Desenvolvido pelo DeSW - 2016” possui um arquivo chamado style.css que éresponsável pelas alterações do leiaute do site. Existem diversas configurações de CSS quepodem ser inseridas neste arquivo, entretanto nesta apostila iremos abordar apenas asalterações básicas. Caso o desenvolvedor tenha domínio da linguagem css ele poderáacrescentar quaisquer códigos no arquivo.
5.4.2.1 Alterando as cores do menu superior (navegação)
#nav { background: #FF6C29; /* cor utilizada no menu superior - navegação*/ text-transform: uppercase; font-weight:bold; -webkit-box-shadow: 0px 6px 5px -2px #6d6b6b; -moz-box-shadow: 0px 6px 5px -2px #6d6b6b; box-shadow: 0px 6px 5px -2px #6d6b6b;}
#nav a { color: #fff; /* cor da fonte dos itens do menu superior - navegação*/ padding: 15px 20px; text-decoration: none; min-width: 3em; display: inline-block;}
#nav a:hover, #nav li.selected a { background: #cf5924; /* cor utilizada no item selecionado do menu superior - navegação*/}
5.4.2.2 Alterando a cor do fundo do cabeçalho do site
#header { background: white none repeat scroll 0 0; /* cor utilizada no fundo do cabeçalho do site */ margin-top: 1.5em; position: relative;}
5.4.2.3 Alterando a cor do menu de ações

#portal-siteactions { background: #4b4b4b none repeat scroll 0 0; /* cor utilizada na barra de ações */ display: inline; float: right; font-size: 100%; margin: -1.5em 0 1em; padding: 0; text-align: right; width: 100%;}
5.4.2.4 Alterando a cor de fundo do site
body { background: #f2f1e6 none repeat scroll 0 0; /* cor utilizada no fundo do site */ color: #3d3d3d; font-family: Roboto,Helvetica,Arial,sans-serif; font-size: 70%; margin-bottom: 12em;}
5.4.2.5 Alterando as cores do rodapé
#footer { background: #ddd none repeat scroll 0 0; /* cor utilizada no rodapé */ border-top: 2em solid #2f2f2f; /* espessura e cor utilizada na borda superior do rodapé */ bottom: 0; height: 12em; position: absolute; width: 100%;}
5.4.2.6 Alterando as cores dos portlets em geral
dl.portlet dt, dl.portlet dt a:link { background: #7a334c none repeat scroll 0 0; /* cor dos cabeçalhos dos portlets */ color: white; /* cor da fonte utilizada no cabeçalho dos portlets */ font-size: 14px; /* tamanho da fonte utilizada no cabeçalho dos portlets */ text-align: center; /* alinhamento do texto utilizado no cabeçalho dos portlets */}

5.4.2.7 Alterando as cores dos títulos e subtítulos das páginas
h1 {color: #01414A;} /* cor da fonte utilizada no título das páginas */
h2, h3, h4, h5, h6 {color: #01414A;} /* cor da fonte utilizada como título e subtítulo doconteúdo das páginas */
6. Considerações Finais
É válido ressaltar que sempre que for feita alguma alteração nos arquivos index.html oustyle.css é recomendado que o cache do navegador seja apagado (geralmente o atalho paralimpar o cache do navegador é CTRL + F5 ou SHIFT + F5).
É altamente recomendado manter os padrões de formatação e espaçamento nos conteúdosdas páginas. Sempre justifique ou alinhe a esquerda os textos das páginas. Evite utilizar textoscom caixa alta.