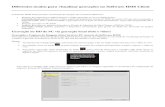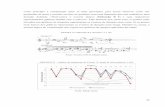Tutorial para visualizar gravações de DVR luxvision para...
Transcript of Tutorial para visualizar gravações de DVR luxvision para...

Tutorial para visualizar gravações de DVR luxvision para computador
Para visualizar gravações do DVR luxvision através de um computador,
será necessário que as câmeras já estejam sendo exibidas pelo programa CMS em seu computador. Se você não souber como fazer isso, baixe em nosso site o tutorial “Tutorial de acesso remoto de DVR luxvision para
computador”
Agora vamos iniciar. Com o programa já aberto e as câmeras já sendo exibidas, clique em
“Reprodução” no canto inferior direito como mostra a imagem a seguir.
O programa abrirá uma janela onde iremos pesquisar a gravação como
mostra a imagem abaixo.
Agora, vamos selecionar o equipamento e a câmera para exibir a
gravação.
Clique na seta ao lado da opção equipamento para selecionar o seu
equipamento.

Agora com o equipamento selecionado, clique na seta ao lado da opção
“canal” e seleciona o canal que deseja visualizar.

Com equipamento e canal selecionado, basta colocar o dia e horário inicial
da gravação e o dia e horário final da gravação e clicar em “Procurar”
As gravações já estão sendo exibidas no quadro inferior esquerdo como
mostra a imagem abaixo.

Para visualizar a gravação, basta selecionar qualquer vídeo e clicar no
botão “Play”. Caso queira assistir os vídeos em seqüência, selecione mais
de um vídeo e clique em “Play” como na imagem abaixo.
Nesse momento o vídeo começará a ser exibido na tela.
Esse vídeo está salvo no DVR, vamos salva-lo no computador.
Com o vídeo selecionado clique no botão “download”.
Agora aparecerá a seguinte janela.

Na opção “tipo de” selecione “AVI” utilizando a seta como mostra a figura
acima.
Na opção “Diretório de”, clique em buscar como mostra a imagem acima.
Aparecerá a seguinte janela.
Agora basta escolher o local onde o vídeo será gravado e clicar em “ok”.
O programa retornará para a tela anterior como mostra a imagem abaixo.
Basta clicar em ok para o download do vídeo começar.

Ao iniciar o download, uma barra de progresso começará a ser preenchida
na parte inferior do vídeo como mostra a imagem abaixo.
Quando a barra for preenchida por completo, o download terminou e o
arquivo já se encontrará na pasta selecionada.
Ele será nomeado com a data, hora e canal do vídeo.
Em casos de duvidas, entre em contato com a Teck-Phone Através de nossa Central de Atendimento: 3185-6262
que teremos o prazer de atende-lo.
Acesse nosso site através do QR Code
Criado e editado por: Renato Tripoli Supevisor técnico Teck-Phone Equip. Eletrônicos Tel.: 3185-6262 www.teckphone.com.br