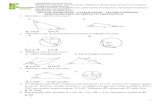Tutorial_Iluminação Retangulo (1)
-
Upload
odair-silva -
Category
Documents
-
view
137 -
download
0
Transcript of Tutorial_Iluminação Retangulo (1)

5/8/2018 Tutorial_Iluminação Retangulo (1) - slidepdf.com
http://slidepdf.com/reader/full/tutorialiluminacao-retangulo-1 1/71
UNICENTRO IZABELA HENDRIX DA IGREJA METODISTA
Curso de Arquitetura e Urbanismo - Disciplina de Informática Aplicada à Arquitetura
Traduzido por: Cecília Santos Franco1
SketchU p 3.096 Manual de referência e Tutoriais
Traduzido por:
Cecília Santos FrancoAgosto / 2003

5/8/2018 Tutorial_Iluminação Retangulo (1) - slidepdf.com
http://slidepdf.com/reader/full/tutorialiluminacao-retangulo-1 2/71
UNICENTRO IZABELA HENDRIX DA IGREJA METODISTA
Curso de Arquitetura e Urbanismo - Disciplina de Informática Aplicada à Arquitetura
Traduzido por: Cecília Santos Franco2
Índice
Página
Tutorial Básico ....................................................................... 3 a 21
Tutorial Intermediário ....................................................................... 22 a 66
Tutorial Avançado ....................................................................... 67 a 71

5/8/2018 Tutorial_Iluminação Retangulo (1) - slidepdf.com
http://slidepdf.com/reader/full/tutorialiluminacao-retangulo-1 3/71
UNICENTRO IZABELA HENDRIX DA IGREJA METODISTA
Curso de Arquitetura e Urbanismo - Disciplina de Informática Aplicada à Arquitetura
Traduzido por: Cecília Santos Franco3
Sketchup 3.0
Tutorial Básico
Iniciando o programa SketchUp
Para iniciar o programa SketchUp, clique no botão Start (Iniciar) do Windows e selecione ‘Programs’. Vá para odiretório onde você instalou o programa e clique no item chamado SketchUp.
SketchUp irá abrir com uma janela de desenho (Drawing Window) em branco:
Barras de Ferramentas (Toolbars)
As Barras de Ferramentas do SketchUp contém todas as ferramentas de construção, desenho, edição evisualização que são necessárias para trabalhar no Sketchup. Quando você coloca o mouse sobre um botão epausa, o nome do comando aparece.
Geralmente, as ferramentas são ativadas clicando no botão e depois retornando o cursor para a área dedesenho para trabalhar. Para testar coloque o mouse sobre a ferramenta.
Line (o icone de lápis) e clique com o botão esquerdo uma vez.
A Janela de Desenho (Drawing Window)
A janela de desenho é um espaço de trabalho 3D, onde você pode movimentar livremente. As ferramentas eoutros comandos ficam colocados em volta.

5/8/2018 Tutorial_Iluminação Retangulo (1) - slidepdf.com
http://slidepdf.com/reader/full/tutorialiluminacao-retangulo-1 4/71
UNICENTRO IZABELA HENDRIX DA IGREJA METODISTA
Curso de Arquitetura e Urbanismo - Disciplina de Informática Aplicada à Arquitetura
Traduzido por: Cecília Santos Franco4
A barra de título no topo, traz o nome do seu desenho depois que o arquivo for salvo (antes de salvar aparececom “Sem Título”).
No canto inferior esquerdo fica a Barra de Status, que mostra mensagens e dicas sobre uma determinadaferramenta. Fique sempre de olho na barra de Status (Status Bar) durante o trabalho, para acompanhar asrequisições do software. No canto inferior direito fica a Caixa de Controle de Dados (Value Control Box), ondevocê entra valores precisos via teclado.
Inicialmente, a janela de desenho mostra uma vista de topo, que é uma vista de cima, em planta, do seumodelo. Para ter uma idéia do espaço 3D, vamos mudar o ângulo de visão, selecionando Iso (Isométrica) nomenu View > Standard Views > Iso, ou na barra de ferramenta Standard Views Tool Bar, selecione o botão
Isometric . Isto muda a vista para isométrica.
As linhas vermelhas, verdes e azuis, são os eixos de desenho que ajudam na visualização do espaço 3D.
O significado das cores é importante, pois vermelho e verde correspondem às dimensões de “X” e “ Y”. O planovermelho-verde corresponde ao plano do chão e será onde você iniciará o seu modelo. O eixo vertical é azul; ecorresponde a direçào “Z” no espaço.
Nota: Como você normalmente não pensa em termos de XYZ enquanto faz um croquis, vamos nos referir aoseixos pela sua cor a partir de agora.
O ponto onde os eixos se cruzam é chamado origem. Note que os eixos são com linha sólida na direçãopositiva, e tracejados na direção negativa.
Desenhando Linhas (Lines)

5/8/2018 Tutorial_Iluminação Retangulo (1) - slidepdf.com
http://slidepdf.com/reader/full/tutorialiluminacao-retangulo-1 5/71
UNICENTRO IZABELA HENDRIX DA IGREJA METODISTA
Curso de Arquitetura e Urbanismo - Disciplina de Informática Aplicada à Arquitetura
Traduzido por: Cecília Santos Franco5
Clique no comando Line para ativá-lo.
Note que o cursor do mouse é um lápis. Leve o cursor para a área de desenho, clique e arraste o mouse eclique novamente para criar a linha.
Note a dica indicando o ‘Endpoint’ (ponto final).
Desenhe outra linha paralela ao eixo vermelho. Note a dica ‘On Axis’ (no eixo) no final da linha.
A cor da linha provisória é vermelha quando ele é paralela ao eixo vermelho (X). Verde quando é paralela aoeixo verde (Y), e azul quando é paralela ao eixo azul (Z).
Movendo o mouse antes de clicar no ponto final, a linha provisória se torna magenta quando esta for paralela àlinha anterior. Estas são ferramentas de precisão de desenho.
Criando Faces (Faces)

5/8/2018 Tutorial_Iluminação Retangulo (1) - slidepdf.com
http://slidepdf.com/reader/full/tutorialiluminacao-retangulo-1 6/71
UNICENTRO IZABELA HENDRIX DA IGREJA METODISTA
Curso de Arquitetura e Urbanismo - Disciplina de Informática Aplicada à Arquitetura
Traduzido por: Cecília Santos Franco6
Além de linhas, o SketchUp permite que você desenhe faces planas de qualquer forma. Estas faces podem ser unidas, divididas, subtraídas umas das outras, esticadas, e tranformadas em objetos 3D por extrusão.
Antes, vamos visualizar em modo sombreado (Shaded Mode).
Nota: SketchUp permite também visualização em linhas invisíveis escondidas (Hidden Line), onde superficiesescondem o que está atrás delas.
Vamos iniciar desenho uma face retangular. Com o comando Line e clique um ponto em frente do eixo azulpara iniciar sua linha. Mova o mouse na direção vermelha, sem clicar no ponto final.
Note que enquanto você desenha a linha seu comprimento é mostrado na caixa de valores no canto inferior direito da tela (Value Control Box):
Vamos traçar uma linha de 10 pés (10’). Digite 10’ usando o teclado, e pressione a tecla Enter.
A linha terá exatamente 10 pés, e irá terminar com um quadrado verde indicando um Endpoint. Note que alinha criada é agora preta, e o comando Line ainda está ativo para continuar a desenhar.
Nota: No SketchUp você pode desenhar com precisão exata, ou de uma forma mais livre de croquis semdimensões precisas.
Desenhe a próxima linha a 90 graus da primeira (a linha deverá ser 90 graus visualmente em 3D, e nãograficamente na tela 2D). A linha deverá ser verde enquanto desenhada, i.e., paralela ao eixo verde. Agoradigite 8’ e pressione Enter.

5/8/2018 Tutorial_Iluminação Retangulo (1) - slidepdf.com
http://slidepdf.com/reader/full/tutorialiluminacao-retangulo-1 7/71
UNICENTRO IZABELA HENDRIX DA IGREJA METODISTA
Curso de Arquitetura e Urbanismo - Disciplina de Informática Aplicada à Arquitetura
Traduzido por: Cecília Santos Franco7
A linha é desenhada com 8 pés.
Em seguida, desenha a terceira linha paralela ao eixo vermelho, a linha fica vermelha indicando que é paralelaao eixo vermelho.
Quando o comprimento da linha for próximo do da linha inicial, uma linha tracejada verde aparece conectandoas duas. A dica do cursor irá mostrar ‘From Point’. Isto indica que o ponto final deste segmento está alinhadoprecisamente com o ponto inicial da primeira linha. Clique para completar a linha neste ponto.
Agora termine o retângulo clicando no ponto inicial.
Note que o retângulo fica preenchido como uma superfície sólida. O comando Line continua ativo, mas nãodesenha linhas conectadas.
Para que o SketchUp crie uma face, todas as linhas dos cantos da face precisam estar conectadas nos pontosfinais, e contidas no mesmo plano. Se hover espaços ou geometrias não-coplanares, SketchUp não poderácriar a face.
Visualizando o Modelo

5/8/2018 Tutorial_Iluminação Retangulo (1) - slidepdf.com
http://slidepdf.com/reader/full/tutorialiluminacao-retangulo-1 8/71
UNICENTRO IZABELA HENDRIX DA IGREJA METODISTA
Curso de Arquitetura e Urbanismo - Disciplina de Informática Aplicada à Arquitetura
Traduzido por: Cecília Santos Franco8
Antes de desenharmos em três dimensões, vamos aprender como controlar a visualização do modelo.
A ferramenta mais versátil para rodar o modelo no espaço é o comando de órbita (Orbit Tool):
Agora, pressione e arraste o cursor na área de desenho.
O comando órbita (Orbit) gira a vista do modelo em torno de um ponto central. Você pode usá-lo para visualizar seu modelo dinâmicamente de qualquer ponto no espaço, de cima, de baixo, ou de qualquer lado.
Dica: Se você tiver um terceiro botão no seu mouse, você poderá usá-lo para girar seu desenho com Orbit.
Algumas vezes o comando Orbit não te mostra o que você quer ver, e você pode precisar de olhar mais deperto. Para isto use a ferramenta Zoom.
Agora clique e arraste o cursor para cima e para baixo na tela. O desenho aproxima movendo o mouse paracima e afasta movendo para baixo.
Dica: Se você tiver um mouse com um disco central, você pode ativar o Zoom com ele.
Se você se perder no espaço, você pode retornar para uma orientação familiar clicando no botão Isometric
. Você pode também ativar o Zoom Extents, que irá centralizar o modelo todo na tela.
Outra ferramenta valiosa para trabalhar no seu modelo é o comando Zoom Window:
O comando Zoom Window permite colocar um retângulo numa parte do desenho que você deseja ver emdetalhe ampliado. Isto é usado para trabalhar no detalhe do modelo.
Quando terminar de ver os detalhes, volte a vista anterior com o comando Undo View Change.

5/8/2018 Tutorial_Iluminação Retangulo (1) - slidepdf.com
http://slidepdf.com/reader/full/tutorialiluminacao-retangulo-1 9/71
UNICENTRO IZABELA HENDRIX DA IGREJA METODISTA
Curso de Arquitetura e Urbanismo - Disciplina de Informática Aplicada à Arquitetura
Traduzido por: Cecília Santos Franco9
Modelando em 3D
As técnicas usadas para criação de formas em 2D podem ser aplicadas para o modelamento 3D. Para esteexercício vamos modelar uma caixa 3D, usando apenas o comando Line. Desenhe um retângulo comoensinado em Criando Faces.
Enquanto no comando Line, clique num vértice do retângulo. Verifique a referência verde e a dica de ‘Endpoint’para confirmar que o ponto correto está sendo escolhido.
Mova o cursor até a linha ficar azul indicando o alinhamento com o eixo azul. A dica ‘On Axis’ deverá aparecer.

5/8/2018 Tutorial_Iluminação Retangulo (1) - slidepdf.com
http://slidepdf.com/reader/full/tutorialiluminacao-retangulo-1 10/71
UNICENTRO IZABELA HENDRIX DA IGREJA METODISTA
Curso de Arquitetura e Urbanismo - Disciplina de Informática Aplicada à Arquitetura
Traduzido por: Cecília Santos Franco10
Dica: Como você está desenhando em perspectiva, sua linha pode não parecer estar perfeitamente paralela aoeixo azul na tela. Você pode confiar que o SketchUp acha o alinhamento correto para você.
Clique o Segundo ponto para finalizar a linha vertical. Agora continue desenhando arrastando o mouse paraleloao eixo verde. Verifique o alinhamento com o eixo verde. Enquanto mostrar ‘On Axis’, arraste ao longo atéalcançar o endpoint do lado abaixo do seu cursor. Você saberá que tem o ponto correto quando a dica ‘FromPoint’ aparecer, e também uma linha tracejada azul com dois pontos pretos. Clique para desenhar o segundolado da sua nova face.
Agora clique o vértice final ( de volta ao retângulo inicial) para fechar esta face. Veifique que a dica ‘Endpoint’aparece:
Duas faces contém uma aresta comum neste caso. Sketchup entende isto ao completar esta face.

5/8/2018 Tutorial_Iluminação Retangulo (1) - slidepdf.com
http://slidepdf.com/reader/full/tutorialiluminacao-retangulo-1 11/71
UNICENTRO IZABELA HENDRIX DA IGREJA METODISTA
Curso de Arquitetura e Urbanismo - Disciplina de Informática Aplicada à Arquitetura
Traduzido por: Cecília Santos Franco11
Vamos continuar desenhando faces ao redor do retângulo original. Como o SketchUp já sabe que linhasexistentes podem ser arestas em novas faces, você pode desenhar a próxima face a partir do canto superior direito da face anterior. Observe as dicas de precisão do SketchUp.
Na imagem acima, você pode ver que a linha é paralela ao eixo vermelho, e que seu ponto final estádiretamente acima do seu retângulo base. Feche a face clicando de volta no retângulo original. Desenhe apróxima face clicando no ponto acima e à direita:
Quando a dica de precisão do SketchUp não aparecer mova o mouse um pouco sobre o ponto ou linha ao qualvocê deseja alinhar:

5/8/2018 Tutorial_Iluminação Retangulo (1) - slidepdf.com
http://slidepdf.com/reader/full/tutorialiluminacao-retangulo-1 12/71
UNICENTRO IZABELA HENDRIX DA IGREJA METODISTA
Curso de Arquitetura e Urbanismo - Disciplina de Informática Aplicada à Arquitetura
Traduzido por: Cecília Santos Franco12
Depois, mova o mouse acima na direção azul. Você deverá ver uma linha tracejada azul e a dica ‘From Point’quando parar o mouse. Continue movendo acima até a linha se tornar verde mostrando o alinhamento aosoutros pontos do topo da caixa:
Quando alinhado, clique. Complete a face clicando no retângulo base.
SketchUp só precisa de mais uma linha para completar a caixa. Desenhe esta linha.

5/8/2018 Tutorial_Iluminação Retangulo (1) - slidepdf.com
http://slidepdf.com/reader/full/tutorialiluminacao-retangulo-1 13/71
UNICENTRO IZABELA HENDRIX DA IGREJA METODISTA
Curso de Arquitetura e Urbanismo - Disciplina de Informática Aplicada à Arquitetura
Traduzido por: Cecília Santos Franco13
Desde que você tenha clicado nos pontos corretos, o SketchUp fechrá o objeto 3D para você. Muito bem você
completou o modelo 3D!
Usando Push/Pull (Empurrar/Puxar)
Mesmo podendo desenhar quase tudo no Sketchup com a ferramenta Line, há outro modo mais rápido de
tranformar faces 2D em objetos 3D. A ferramenta Push/Pull permite alterar rápidamente a massa e proporçãodas formas. Vamos fazer a caixa do exerxício anterior de forma mais simples.
Ative a ferramenta Rectangle para desenhar o retângulo.
Depois, clique num ponto na janela de desenho e mova o cursor diagonalmente para criar o retângulo, clicandono canto oposto. Ou você pode pressionar o botão do mouse na tela e arrastar diagonalemente na tela, edepois soltar o botão do mouse para completar o retângulo.

5/8/2018 Tutorial_Iluminação Retangulo (1) - slidepdf.com
http://slidepdf.com/reader/full/tutorialiluminacao-retangulo-1 14/71
UNICENTRO IZABELA HENDRIX DA IGREJA METODISTA
Curso de Arquitetura e Urbanismo - Disciplina de Informática Aplicada à Arquitetura
Traduzido por: Cecília Santos Franco14
Agora, Ative a ferramenta Push/Pull:
Clique no retângulo criado…
...e mova para cima para extrudá-lo em 3D.

5/8/2018 Tutorial_Iluminação Retangulo (1) - slidepdf.com
http://slidepdf.com/reader/full/tutorialiluminacao-retangulo-1 15/71
UNICENTRO IZABELA HENDRIX DA IGREJA METODISTA
Curso de Arquitetura e Urbanismo - Disciplina de Informática Aplicada à Arquitetura
Traduzido por: Cecília Santos Franco15
Note que enquanto você arrasta o mouse durante a operação Push/Pull o valor é mostrado na VCB (ValueControl Box = Caixa de Dados). Portanto você pode entrar com valores precisos, digitando o valor e apertandoEnter. Este valor é relativo ao ponto inicial do Push/Pull. Digitando distâncias sucessivas move a face aquela
distância, relativa a posição inicial.
Criando um Telhado Simples
Agora vamos criar modelos com dimensões reais, usando a caixa de dados no canto inferior direito da tela:Value Control Box (VCB).
Vamos começar com um retângulo de 10 pés de largura, 20 pés de comprimento e 8 pés de altura. Ative aferramenta Rectangle, e clique para indicar o primeiro vértice do retângulo base.
Enquanto você arrasta o retângulo, verifique a VCB e note como ela mostra duas dimensões dinâmicamente,separadas por vírgula. Estas representam as dimensões de cada lado.
Clique para completar o retângulo. Logo em seguida, você pode especificar dimensões precisas, Digite 10’,20’ e pressione Enter. O retângulo sera alterado para estas dimensões.
Nota: SketchUp irá interpretar qualquer dado com a unidade colocada como preferência do usuário(preferences) a menos que você especifique uma unidade após o valor. Para pés coloque um apóstrofe depoisdo número, a letra m para metros, cm para centímetros, etc.
A maioria das ferramentas do SketchUp usam a VCB da mesma forma. Para o próximo passo ative aferramenta Push/Pull, clique no retângulo, e mova o mouse para cima.
Para este modelo queremos a extrusão com exatos 8 pés, portanto entre o valor de 8’. SketchUp irá ajustar a
operação de Push/Pull para os exatos oito pés.

5/8/2018 Tutorial_Iluminação Retangulo (1) - slidepdf.com
http://slidepdf.com/reader/full/tutorialiluminacao-retangulo-1 16/71
UNICENTRO IZABELA HENDRIX DA IGREJA METODISTA
Curso de Arquitetura e Urbanismo - Disciplina de Informática Aplicada à Arquitetura
Traduzido por: Cecília Santos Franco16
Vamos agora fazer o telhado. Trace uma linha do ponto médio da face superior do objeto. Use a dica de‘Midpoint’ para ter certeza e clique. Mova o cursor até o ponto médio da aresta oposta, e clique no ponto finalda linha.
Esta linha dividiu a face superior do objeto em duas, operação chamada de intodução de aresta.
Agora, ative a ferramenta Move:
Mova o cursor sobre a última linha desenhada. Note que como nada havia sido selecionado préviamente, aferramenta Move percebe as geometrias que podem ser movidas, iluminado-as na cor amarela.

5/8/2018 Tutorial_Iluminação Retangulo (1) - slidepdf.com
http://slidepdf.com/reader/full/tutorialiluminacao-retangulo-1 17/71
UNICENTRO IZABELA HENDRIX DA IGREJA METODISTA
Curso de Arquitetura e Urbanismo - Disciplina de Informática Aplicada à Arquitetura
Traduzido por: Cecília Santos Franco17
Clique a linha e mova o mouse para cima. Para ter certeza que você está movendo para cima, procure pela
linha azul de referência e pela dica de seleção ‘On Axis’ . Isto irá formar a cumeeira do telhado de duas águas.
Algumas vezes o SketchUp não consegue saber qual alinhamento você deseja. Se isto acontecer, arraste alinha mais para cima até você ver a linha tracejada azul de referência e depois volte para a posição desejadapressionando a tecla Shift para trancar a referência vertical. Enquanto você segura a tecla Shift, a direção domovimento permanecerá na vertical.
Você pode também usar a caixa VCB para entrar com uma distância precisa da altura da cumeeira. Paracolocar uma altura de cinco pés, digite 5’ e depois Enter logo após mover a linha.
Criando uma janela água-furtada
Estivemos desenhando formas básicas até agora. Este exercício irá demonstrar como desenhar formas tri-dimensionais em relação a um plano inclinado. Para começar, abra o modelo salvo no exercício anterior.
Usando o comando Line, desenhe um retângulo vertical na aresta do telhado. Lembre-se de usar a referência‘On Axis’ para manter seu retângulo coplanar com a parede da casa.

5/8/2018 Tutorial_Iluminação Retangulo (1) - slidepdf.com
http://slidepdf.com/reader/full/tutorialiluminacao-retangulo-1 18/71
UNICENTRO IZABELA HENDRIX DA IGREJA METODISTA
Curso de Arquitetura e Urbanismo - Disciplina de Informática Aplicada à Arquitetura
Traduzido por: Cecília Santos Franco18
Depois, crie uma linha vertical a partir do ponto médio do lado superior do retângulo. Para fazer isto, mova omouse em cima do ponto médio do lado, sem clicar e mova o cursor para cima. O SketchUp irá mostrar oalinhamento correto com uma dica de ‘From Point’.
Determine o topo da janela água-furtada com um clique, e desenhe as linhas de ambos os lados. Isto completaa face da janela água-furtada.
Agora que temos a frente, vamos desenhar a linha da cumeeira da janela água-furtada. O SketchUp irá ajudá-lo a achar o ponto correto onde a cumeeira encontra o plano da água do telhado coma a dica ‘On Face’ e umponto de referência azul. Verifique o alinhamento correto ao eixo apropriado também.

5/8/2018 Tutorial_Iluminação Retangulo (1) - slidepdf.com
http://slidepdf.com/reader/full/tutorialiluminacao-retangulo-1 19/71
UNICENTRO IZABELA HENDRIX DA IGREJA METODISTA
Curso de Arquitetura e Urbanismo - Disciplina de Informática Aplicada à Arquitetura
Traduzido por: Cecília Santos Franco19
em seguida, use a mesma técnica para desenhar as linhas dos planos inclinados.
Depois, desenhe linhas conectando as interseções com o telhado.
Você deve usar a ferramenta Orbit para desenhar do outro lado da janela água-furtada.

5/8/2018 Tutorial_Iluminação Retangulo (1) - slidepdf.com
http://slidepdf.com/reader/full/tutorialiluminacao-retangulo-1 20/71
UNICENTRO IZABELA HENDRIX DA IGREJA METODISTA
Curso de Arquitetura e Urbanismo - Disciplina de Informática Aplicada à Arquitetura
Traduzido por: Cecília Santos Franco20
Para completar. Ative a ferramenta Erase e apague a linha descenessária na face friontal.
Você completou a janela água-furtada. Salve este arquivo para usar no próximo tutorial.
Criando Aberturas em Faces
Como você aprendeu em outros tutoriais, desenhando uma série de linhas conectadas e coplanares, irá criar uma face, e desenhando uma linha através de uma face irá dividí-la. Este tutorial descreve como criar facesdentro de faces.
Comece abrindo o arquivo da casa salvo no tutorial anterior. Primeiramente, ative a ferramenta Rectangle, edesenhe um retângulo na face frintal da janela água-furtada. Verifique se aparece a dica ‘On Face’ enquantovocê desenha.

5/8/2018 Tutorial_Iluminação Retangulo (1) - slidepdf.com
http://slidepdf.com/reader/full/tutorialiluminacao-retangulo-1 21/71
UNICENTRO IZABELA HENDRIX DA IGREJA METODISTA
Curso de Arquitetura e Urbanismo - Disciplina de Informática Aplicada à Arquitetura
Traduzido por: Cecília Santos Franco21
Agora ative o comando Select e selecione o retângulo:
Quando ele ficar iluminado, apague-o apertando a tecla Delete. Você deverá ver um buraco na face frontal.Agora selecione a parte do telhado que você vê dentro da janela água-furtada e apague-o também.
Isto ilustra um ponto importante: Enquanto você desenha, quaisquer linhas que formem uma forma fechada eplana também irá criar uma nova face. Mesmo que originalmente esta não seja a intenção.

5/8/2018 Tutorial_Iluminação Retangulo (1) - slidepdf.com
http://slidepdf.com/reader/full/tutorialiluminacao-retangulo-1 22/71
UNICENTRO IZABELA HENDRIX DA IGREJA METODISTA
Curso de Arquitetura e Urbanismo - Disciplina de Informática Aplicada à Arquitetura
Traduzido por: Cecília Santos Franco22
Tutorial Intermediário
Criando Linhas de Construção
SketchUp tem linhas de construção (Construction Lines), que são linhas tracejadas cinza claro que seextendem infinitamnente através de todo o seu modelo. Elas são linhas auxiliaries para facilitar a precisão dealinhamento. Estas linhas são criadas com as ferramentas Measure e Protractor.
Para começar este tutorial, abra seu arquivo da casa do tutorial anterior (ou abra o arquivo tutorial0.skp).Vamos usar linhas de construção para colocar com precisão uma janela de 4’x3’ na frente da casa.
Vamos ativar a ferramenta Measure :
Clique o cursor na aresta inferior da frente da casa e mova o cursor na direção azul. A linha de construção édesenhada paralela à aresta que você escolheu. Clique o cursor na aresta frontal inferior da casa e mova ocursor na direção azul.
Agora digite 6'8" (este valor irá aparecer na VCB Value Control Box) e pressione Enter. Sua linha deconstrução aparece exatamente a 6’8” acima da aresta inferior.
Em seguida, desenhe a linha de construção para a parte de baixo da janela. Clique no mesmo eixo comoantes, e crie uma linha de construção 3'8" acima do chão.
Estas duas linhas de construção irão nos ajudar a colocar as arestas inferior e superior mais precisamente.

5/8/2018 Tutorial_Iluminação Retangulo (1) - slidepdf.com
http://slidepdf.com/reader/full/tutorialiluminacao-retangulo-1 23/71
UNICENTRO IZABELA HENDRIX DA IGREJA METODISTA
Curso de Arquitetura e Urbanismo - Disciplina de Informática Aplicada à Arquitetura
Traduzido por: Cecília Santos Franco23
Agora vamos colocar a linha de construção vertical no centro da parede. Para isso, clique com a ferramentameasure em um dos lados verticais da parede, e arraste a linha de construção horizontalmente até encontrar oponto médio (midpoint) da aresta inferior da parede.
Ative a ferramenta Rectangle. Comece de uma intercessão das linhas de construção, e mova o cursor para aoutra linha de construção paralela. Na VCB observe para fazer a janela com 3’ de altura e 4’ de largura, oudigite ( 4’,3’ ) e pressione Enter.
Dica: Quando uma das dimensões do retângulo já está correta, você só precisa de digitar o valor da outradimensão. No exemplo acima, você poderia simplesmente digitar 4’ e pressionar Enter. Se depois você quiser retificar o valor para uma janela de 3’4” de altura, você pode digitar ( ,3’4” ). A vírgula diz ao programaSketchUp para deixar o primeiro valor como está e alterar apenas o segundo.
Complete a janela selecionando o retângulo e apertando a tecla Delete.
Agora você pode apagar as linhas de constução usando o comando Erase. Se você achar que pode precisar delas depois, você pode escondê-las selecionando-as e escolhendo Hide no Menu Edit. (Uma maneira maisrápida seria escolher Hide Construction Geometry no Menu Edit. Quando quiser ver as linhas de construçãonovamente, escolha Unhide Construction Geometry.
Movendo e Copiando Faces
Vamos continuar com a casa do tutorial anterior, ou abra o arquivo Tutorial1.skp. Vamos mover a janela frontalpara alinhá-la com a janela água-furtada acima.

5/8/2018 Tutorial_Iluminação Retangulo (1) - slidepdf.com
http://slidepdf.com/reader/full/tutorialiluminacao-retangulo-1 24/71
UNICENTRO IZABELA HENDRIX DA IGREJA METODISTA
Curso de Arquitetura e Urbanismo - Disciplina de Informática Aplicada à Arquitetura
Traduzido por: Cecília Santos Franco24
Nota: Apertando outra tecla enquando fazendo uma operação é chamado de usando uma tecla de modificação(Modifier Key). Teclas de modificação no SketchUp são Shift, Control e Alt.
Primeiramente, selecione a ferramenta Select, e selecione todos os quatro lados da janela. Uma maneira defazer isto é selecionar uma linha, segurar a tecla Shift, e depois selecionar o resto. Seu cursor de seleção irámoctrar o simbolo +/- ...
Agora, ative a ferramenta Move, e clique num dos vertices da janela. Usando uma referência linear, arraste a janela no alinhamento da janela água-furtada acima. Clique o botão do mouse novamente para completar omovimento.
Em seguida vamos fazer outra janela, copiando a já existente. Com a janela ainda selecionada, e o comandoMove ainda ativo, aperte a tecla Ctrl e alique na janela novamente. (Você deverá ver o simbolo + symbolpróximo ao cursor de Move). Quando você mover o mouse, uma cópia da janela será feita.

5/8/2018 Tutorial_Iluminação Retangulo (1) - slidepdf.com
http://slidepdf.com/reader/full/tutorialiluminacao-retangulo-1 25/71
UNICENTRO IZABELA HENDRIX DA IGREJA METODISTA
Curso de Arquitetura e Urbanismo - Disciplina de Informática Aplicada à Arquitetura
Traduzido por: Cecília Santos Franco25
Solte a tecla Ctrl, e digite 7' seguido de Enter. Note que quando você copiou as linhas da janela, o buraco (ouausência de uma face) foi copiado também.
E se nós quisermos duas janelas água-furtada? Você pode usar a mesma técnica para copiar a janela água-furtada existente. Ative o Select e faça uma seleção por janela (“window” ) em torno da janela água-furtada(retângulo da esquerda para a direita).
Selecionando objetos por janela pode selecionar itens invisíveis na parte de trás do modelo. Isto ocorre porquea seleção por janela seleciona tudo que estiver dentro do retângulo de seleção, mesmo elementos atrás domodelo. Para checar o que foi selecionado, coloque a visualização em modo Wireframe.
Note que a linha da empena foi selecionada. Pra removê-la da seleção, Aperte as teclas Shift e Ctrl ao mesmotempo e clique na linha. Note que um simbolo de menos (-) aparece ao lado do cursor do Select para indicar que você está retirando itens do grupo de seleção.
Vamos retornar ao modo de visualização Shaded. Ative o Move, segure a tecla Ctrl e clique no canto superior direito da primeira janela. Esse será um ponto de referência para começar nossa cópia. Agora clique no cantosuperior direito da segunda janela, para completar a cópia. Note que o buraco no telhado abaixo da janelaágua-furtada foi parte da seleção, portanto foi copiado também.

5/8/2018 Tutorial_Iluminação Retangulo (1) - slidepdf.com
http://slidepdf.com/reader/full/tutorialiluminacao-retangulo-1 26/71
UNICENTRO IZABELA HENDRIX DA IGREJA METODISTA
Curso de Arquitetura e Urbanismo - Disciplina de Informática Aplicada à Arquitetura
Traduzido por: Cecília Santos Franco26
Escondendo (Hiding) e invertendo (Reversing) Faces
Escondendo Faces
Escondendo geometria, temporariamente ou permenentemente, pode promover melhor viaualização domodelo. O SketchUp proporciona várias formas de fazer isto:
A maeira mais fácil é pelo menu de contexto (Context Menu). Para ativá-lo, coloque o mouse sobre a entidadee aperte o botão direito.
Vamos esconder algumas faces para trabalharmos dentro do modelo:
Ative o Select, e clique o botão da direita do mouse na face do objeto. Selecione “Hide” do menu.

5/8/2018 Tutorial_Iluminação Retangulo (1) - slidepdf.com
http://slidepdf.com/reader/full/tutorialiluminacao-retangulo-1 27/71
UNICENTRO IZABELA HENDRIX DA IGREJA METODISTA
Curso de Arquitetura e Urbanismo - Disciplina de Informática Aplicada à Arquitetura
Traduzido por: Cecília Santos Franco27
Esta operação apenas esconde a face, sem apagá-la.
Escondendo Lados
Agora, vamos esconder arestas. Usando a ferramenta Erase e segurando a tecla Shift, selecione as arestas.Elas serão escondidas e não apagadas. Use este método para esconder toadas as arestas das faces queescondemos anteriormente. Agora você pode trabalhar dentro do modelo, desenhando elementos dentro dele.
Você pode ver o que foi Escondido, selecionando Show Hidden Geometry no Menu View. Faça isso agora.Note que as faces que foram escondidas aparecem como grades na tela, e todos as arestas escondidasaparecem com linhas tracejadas.

5/8/2018 Tutorial_Iluminação Retangulo (1) - slidepdf.com
http://slidepdf.com/reader/full/tutorialiluminacao-retangulo-1 28/71
UNICENTRO IZABELA HENDRIX DA IGREJA METODISTA
Curso de Arquitetura e Urbanismo - Disciplina de Informática Aplicada à Arquitetura
Traduzido por: Cecília Santos Franco28
Neste modo, você pode selecionar superficies e arestas como geometria visível. Esta é uma forma útil de ter acesso a geometria escondida sem ter que esconder e mostrar seguidamente.
Invertendo Faces
Faces no SketchUp tem dois lados. Isto significa que cada lado da face tem frente e verso. O SketchUp mostraisto colorindo a frente da face de marrom, e o verso de azul.
Nota: Isto é importante se você pretende exportar seu modelo nos formatos de arquivo DWG, DXF, 3DS, ouVRML 3D, pois o SketchUp só preserva a cor marrom da frente das faces.
Você pode reverter a orientação de uma face usando o menu de contexto. Selecione algumas faces, cliquecom o botão direito em qualquer parte da seleção, e selecione Reverse Faces. As faces vistas de frente sãomarrom.
Se você girar seu modelo com Orbit, você verá a diferença entre a frente e verso de suas faces.
Mostrando Objetos (Unhiding)
Você pode mostrar novamente todas as entidades escondidas selecionando Unhide All do Menu Edit.
Mas suponhamos que você queira mostrar algumas das entidades que foram escondidas. Escolha Show
Hidden Geometry no Menu View. Isto irá mostrar a geometria escondida e permitir selecioná-la. Selecione asgeometrias que você deseja mostrar, e depois escolha Unhide no menu Edit.
Para desligar padrões de hachura, escolha Show Hidden Geometry novamente do Menu View.

5/8/2018 Tutorial_Iluminação Retangulo (1) - slidepdf.com
http://slidepdf.com/reader/full/tutorialiluminacao-retangulo-1 29/71
UNICENTRO IZABELA HENDRIX DA IGREJA METODISTA
Curso de Arquitetura e Urbanismo - Disciplina de Informática Aplicada à Arquitetura
Traduzido por: Cecília Santos Franco29
Fazendo Medidas Precisas
As ferramentas Measure e Protractor podem fornecer informações precisas sobre o seu modelo rápidamente.Elas fornecem comprimento, distância, e medidas angulares sobre a geometria e linhas de construção.
Usando a ferramenta de Medida (Measure)
Vamos usar o Measure para medir a distância entre dois pontos. Pra começar, abra o arquivo Tutorial4.skp.
Em seguida, ative a ferramenta Measure:
Vamos medir a altura do prédio. Segure a tecla Ctrl e selecione um ponto na base do modelo. Arraste o cursor para cima até uma linha de referência vermelha apareça, com a dica 'From Point'.
Leia o número na VCB Value Control Box. Sào 20 pés? Se for você mediu corretamente. A precisão do valor mostrado é controlado pela aba de Units da caixa de diálogo Preferences.
Nota: Quando você segura a tecla Ctrl enquanto usa a ferramenta Measure, nenhuma linha de construção écriada.

5/8/2018 Tutorial_Iluminação Retangulo (1) - slidepdf.com
http://slidepdf.com/reader/full/tutorialiluminacao-retangulo-1 30/71
UNICENTRO IZABELA HENDRIX DA IGREJA METODISTA
Curso de Arquitetura e Urbanismo - Disciplina de Informática Aplicada à Arquitetura
Traduzido por: Cecília Santos Franco30
Usando a Ferramenta Protractor
O transferidor (Protractor) mede o ângulo entre duas linhas retas. Vamos medir a inclinação do telhado.
Ative a ferramenta Protractor .
Um transferidor circular ficará ligado com seu ponto central no gfinal do cursor do mouse. Coloque o pontocentral no vértice superior de uma das paredes… (aguarde pela referência Endpoint)
... e clique uma vez para colocar o vértice base do ângulo que você deseja medir. Agora, mova o mouse para adireita. Espere a referência de eixo vermelha aparecer indicando que você está arrastando paralelo ao eixovermelho (e portanto o plano do chão). Clique novamente para colocar a linha base do ângulo.
Neste ponto aparece uma linha de construção através do centro do tranferidor (Protractor). Use o cursor paracolocar o indicador na aresta do telhado. O tamanho do ângulo é mostrado na caixa de dados Value ControlBox. Se você encontrar o valor de 45 graus, está correto. Clique o mouse para fazer a linha de contrução nesteângulo se quiser, se não pressione Escape para cancelar a operação.

5/8/2018 Tutorial_Iluminação Retangulo (1) - slidepdf.com
http://slidepdf.com/reader/full/tutorialiluminacao-retangulo-1 31/71
UNICENTRO IZABELA HENDRIX DA IGREJA METODISTA
Curso de Arquitetura e Urbanismo - Disciplina de Informática Aplicada à Arquitetura
Traduzido por: Cecília Santos Franco31
Fazendo cópias múltiplas com Arrays
Arrays Lineares
Você pode fazer vários tipos de arrays Multi-Copy (cópias múltiplas). Usando Multi-Copy, você podebasicamente repetir uma cópia com movimento ou cópia com rotação em qualquer direção.
Para começar, abra o arquivo Tutorial8.skp.
O primeiro passo é usar a ferramenta Move para fazer uma cópia. Como você já sabe a cópia é feita usando
Move com a tecla Ctrl pressionada.
Depois de fazer a cópia inicial, você pode fazer a Multi-copy. Digite 3x para “três cópias”. Isto é chamado deuma array externo, porque ele se extende para além da sua distância inicial do copy. Você pode continuar digitando valores de array, Digite 4x para “quatro cópias”. SketchUp irá atualizar o array.
Uma coisa interessante sobre Multi-Copy é que a distância entre cópias pode ser colocada a qualquer momento. Isto não irá alterar o número de cópias, simplesmente ajusta o espaçamento. Isso permite que vocêteste o array com facilidade. Digite uma distância de 3m e observe o resultado.
Agora, vamos mudar para um array interno. Primeiro, digite uma distância maior de 10m, e depois digite 5/ para “cinco divisões”. Nós chamamos isto de um array interno porque ele interpola divisões iguais entre o
original e a cópia.

5/8/2018 Tutorial_Iluminação Retangulo (1) - slidepdf.com
http://slidepdf.com/reader/full/tutorialiluminacao-retangulo-1 32/71
UNICENTRO IZABELA HENDRIX DA IGREJA METODISTA
Curso de Arquitetura e Urbanismo - Disciplina de Informática Aplicada à Arquitetura
Traduzido por: Cecília Santos Franco32
Você pode continuar a digitar novas distâncias e/ou valores de multiplicador/divisor quantas vezes quiser atéque você ative outra ferramenta ou faça nova operação. Esta é uma ótima forma de criar colunas regulares.
Arrays Circulares
Para criar arrays circulares, use a ferramenta Rotate de forma similar ao descrito acima. Selecione a caixa dadireita com o comando Select, e ative a ferramenta Rotate.
Coloque a base da rotação, segure a tecla Ctrl. Note que um sinal de mais (+) é adicionado ao cursor paraindicar que você fará uma cópia.
Permaneça pressionando a tecla Ctrl e clique para selecionar um Segundo ponto base. Quando arrastar vocêpode colocar visualmente a cópia. Clique para finalizar. Você está pronto para fazer cópias circulares múltiplas.
Use a mesma sintaxe do array linear. Digite 7x para “sete cópias.”

5/8/2018 Tutorial_Iluminação Retangulo (1) - slidepdf.com
http://slidepdf.com/reader/full/tutorialiluminacao-retangulo-1 33/71
UNICENTRO IZABELA HENDRIX DA IGREJA METODISTA
Curso de Arquitetura e Urbanismo - Disciplina de Informática Aplicada à Arquitetura
Traduzido por: Cecília Santos Franco33
Da mesma forma de antes, você pode digitar valores de ângulos de rotação, multiplicadores de array externos,e divisors de arrays internos quantas vezes quiser até iniciar uma nova operaçào.
Com Multi-copy em ambas as ferramentas Move e Rotate, SketchUp permite que você faça estudos que maisse adequem ao seu projeto.
Inserindo Componentes
Componentes são arquivos do SketchUp que são colocados no modelo como objetos (são blocos de blibliotecade símbolos). Você pode criar seu próprio objeto dentro do SketchUp (internal Components), ou você podeinserí-los de outro arquivo ou biblioteca (external Components).
Componentes podem comportar diferentemente: Componentes independents como mobiliário são livres paramovimentar para qualquer lugar, e Componentes que se “ligam” em superfícies como portas e janelas.
Inserindo um Componente
Componentes podem ser colocados com o navegador de components (Component Browser). Abra o Browser selecionando-o no Menu View: ( View > Component Browser )
O Component Browser lista todos os Componentes na biblioteca default. Agora navegue para o diretório'Seating', clique no Component 'ChairDesk01', e mova o cursor para a janela de desenho (Drawing Window).

5/8/2018 Tutorial_Iluminação Retangulo (1) - slidepdf.com
http://slidepdf.com/reader/full/tutorialiluminacao-retangulo-1 34/71
UNICENTRO IZABELA HENDRIX DA IGREJA METODISTA
Curso de Arquitetura e Urbanismo - Disciplina de Informática Aplicada à Arquitetura
Traduzido por: Cecília Santos Franco34
O ponto no qual o Componente sera colocado é chamado de ponto de inserção (placement point).
Quando a cadeira estiver na posição desejada, clique o mouse. Depois de inserir o Componente, o SketchUpirá ativar automaticamente o comando Move. A caixa amarela em torno da cadeira é usada para indicar que oComponent está selecionado.
Rodando um Componente
Esta caixa de seleção pode também ser usada para rodar componentes de uma forma conveniente usando ocomando Move. Note os “grips” de rotação vermelhos que aparecem como pequenos sinais de mais (+)vermelhos. Mexendo o mouse sobre estes pontos mostra o transferidor de rotação. Tente mover sobre acadeira e sobre um dos grips de rotação.
Clique para girar a cadeira. Note o ângulo de rotação sendo mostrado na VCB. Clique novamente quandoestiver na rotação desejada.
Movendo Componentes
Vamos desenhar um retângulo à direita da cadeira. Desenhe um segundo retângulo dentro do primeiro e use aferramenta Push-Pull Tool para criar uma plataforma elevada:

5/8/2018 Tutorial_Iluminação Retangulo (1) - slidepdf.com
http://slidepdf.com/reader/full/tutorialiluminacao-retangulo-1 35/71
UNICENTRO IZABELA HENDRIX DA IGREJA METODISTA
Curso de Arquitetura e Urbanismo - Disciplina de Informática Aplicada à Arquitetura
Traduzido por: Cecília Santos Franco35
Ative o Select e clique na cadeira para pré selecioná-la. Você verá a caixa de seleção contornando a cadeira.Agora ative a ferramenta Move. Clique numa área em frente da cadeira, mas não sobre ela, no plano vermelho-verde. Note que enquanto você move o mouse para a direita da tela, a cadeira também se move.
Note também que enquanto você move o mouse para além da plataforma elevada, a cadeira continua a mover através da plataforma, permanecendo nivelada com o plano do piso. Vamos tentar algo diferente… Aperte Esc
para cancelar o Move.
Desta vez, coloque o cursor do Move sobre o assento da cadeira até que apareça a dica 'On Face inComponent' e clique. Isto coloca o ponto base do movimento.

5/8/2018 Tutorial_Iluminação Retangulo (1) - slidepdf.com
http://slidepdf.com/reader/full/tutorialiluminacao-retangulo-1 36/71
UNICENTRO IZABELA HENDRIX DA IGREJA METODISTA
Curso de Arquitetura e Urbanismo - Disciplina de Informática Aplicada à Arquitetura
Traduzido por: Cecília Santos Franco36
Agoram mova a cadeira sobre a superfície do retângulo e sobre a superfície da plataforma elevada. Note que o
ponto base que você selecionou controla onde a geometria do Component será posicionada em relação à outrageometria no restante do modelo...
O ponto no Component debaixo do cursor quando você começa o movimento é chamado de “Pick Point”.Durante a operação de Move você está segurando o objeto por este ponto como o ponto de referência para omovimento. Se você quer mover o objeto com precosão, escolha com cuidado o ponto inicial do Move.
Vamos colocar a cadeira sobre a plataforma. Mova o cursor sobre a cadeira. Use o Zoom para colocar o cursor na base de uma dos pés até aparecer a dica “Endpoint in Component”.
Agora simplesmente mova a cadeira para o lugar desejado no topo da plataforma!

5/8/2018 Tutorial_Iluminação Retangulo (1) - slidepdf.com
http://slidepdf.com/reader/full/tutorialiluminacao-retangulo-1 37/71
UNICENTRO IZABELA HENDRIX DA IGREJA METODISTA
Curso de Arquitetura e Urbanismo - Disciplina de Informática Aplicada à Arquitetura
Traduzido por: Cecília Santos Franco37
Use este método para fazer o “snap” em Components.
Mudando a Escala de Geometrias e Objectos
Qualquer desenho feito no SketchUp pode ser re-escalado dinâmicamente com a ferramenta Scale. Como comoutras ferramentas, você pode trabalhar livremente, ou com precisão. O comando Scale permite mudar aescala em qualquer direção, ou fazer operações de mirror.
Comece abrindo o arquivo Tutorial7.skp.
Selecione o que deseja alterar a escala com a ferramenta Select. Superfícies individuais podem mudar aescala em 2D, mas vamos selecionar um volume 3D.
Clique no comando Scale na barra de ferramentas Edit Toolbar:
Uma caixa de seleção irá aparecer em torno de sua seleção. Cada cubinho verde é um grip de mudança deescala.

5/8/2018 Tutorial_Iluminação Retangulo (1) - slidepdf.com
http://slidepdf.com/reader/full/tutorialiluminacao-retangulo-1 38/71
UNICENTRO IZABELA HENDRIX DA IGREJA METODISTA
Curso de Arquitetura e Urbanismo - Disciplina de Informática Aplicada à Arquitetura
Traduzido por: Cecília Santos Franco38
Quando você move o cursor sobre cada grip, este e sua âncora oposta ficarão vermelhos e um vetor tracejadosera desenhado entre eles. Este vetor indica a direção da operação de escala. Faça tentativas com váriosgrips.
Para isso, clique no grip, e mova o mouse para alterar a escala da geometria. Clique novamente para finalizar.Note que mesmo grips escondidos aparecem quando o mouse está sobre eles. Observe tmabém que dandoduplo-clique no grip, você pode pressionar e arrastar para mudar a escala.
Tipos de Grip
Note que os grips são organizados dentro de um paralelepipedo de contorno, e cada grip faz um tipo de escala.Isto corresponde ao número de faces que cada grip toca.
Os grips posicionados no centro de cada “face” da caixa de contorno, permirtem mudar a escala numa direçãoespecífica.
Os grips no ponto médio de cada “aresta” da caixa de contorno toca duas arestas, e permitem mudar a escalado objeto em duas direções.

5/8/2018 Tutorial_Iluminação Retangulo (1) - slidepdf.com
http://slidepdf.com/reader/full/tutorialiluminacao-retangulo-1 39/71
UNICENTRO IZABELA HENDRIX DA IGREJA METODISTA
Curso de Arquitetura e Urbanismo - Disciplina de Informática Aplicada à Arquitetura
Traduzido por: Cecília Santos Franco39
Os grips nos “vertices” da caixa de contorno toca três faces, e permitem operações de escala em todas as três
direções simultâneamente.
Se você parar sobre o grip, uma dica descreve o tipo de operação que poderá ser feita.
Teste cada tipo de grip. Note que enquando a operação de escala é feita, o fator de escala aparece na VCB
(Value Control Box), e o valor prende na escala de 50% e 100%.
Teclas de Modificação (Modifier Keys)

5/8/2018 Tutorial_Iluminação Retangulo (1) - slidepdf.com
http://slidepdf.com/reader/full/tutorialiluminacao-retangulo-1 40/71
UNICENTRO IZABELA HENDRIX DA IGREJA METODISTA
Curso de Arquitetura e Urbanismo - Disciplina de Informática Aplicada à Arquitetura
Traduzido por: Cecília Santos Franco40
Tecla Uniforme/Não-Uniforme
Ambos os grips, no centro da face ou ponto médio da aresta permitem escalas uniforne e não uniforme. Você
pode alternar este comportamento para fazer o objeto tranformar a escala uniformemente segurando a teclaShift.
Insira um componente de biblioteca árvore (Tree). Do Menu View, selecione Components. Navegue para ogrupo Landscape I insira uma das árvores. Use o comando Scale para mover o grip da superfície superior paracima e para baixo. Nós queremos que a base da árvore seja o ponto base da escala, mas isto deforma aárvore...
Agora, tente segurando a tecla Shift. Isso muda a operação de escala de 1D para 3D. Tente isto usando outroscomponentes do SketchUp.
Diferentementes dos outros grips, os grips de vértice fazem a escala em todas as direções. Apertando o shift,você libera a escala em todas as direções de forma não-uniforme.
Mudando escala a partir do centro
Você pode forçar a operação de escala a partir do centro de massa da caixa de contorno como ponto base.Para fazer isso, segure o grip de vértice e comece a escala. Enquanto você faz a operação, segure a tecla Ctrl.Quando você libera a tecla no meio da operação, a escala reverte para usar o ponto oposto.
As teclas Ctrl e Shift podem ser usadas em conjunto, para permitir escala Uniforme/Não-Uniforme a partir docentróide da geometria selecionada. Estas combinações permitem ao usuário uma gama de formas de mudar aescala de forma eficiente e rápida.
Trabalhando com Precisão usando a VCB

5/8/2018 Tutorial_Iluminação Retangulo (1) - slidepdf.com
http://slidepdf.com/reader/full/tutorialiluminacao-retangulo-1 41/71
UNICENTRO IZABELA HENDRIX DA IGREJA METODISTA
Curso de Arquitetura e Urbanismo - Disciplina de Informática Aplicada à Arquitetura
Traduzido por: Cecília Santos Franco41
A qualquer momento ou imediatamente após a operação de escala, você pode digitar um fator de escalapreciso na Value Control Box (VCB).
Fator de Escala (Scale Factor)
Segure e mova um grip de vértice. Agora digite 2 e pressione a tecla Enter. Note que o objeto fica com 2 vezeso seu tamanho original (200% maior). Agora digite 1.5 e a tecla Enter. Note que o objeto fica uma vez e meiamaior (150% maior).
Nota: Como todas as ferramentas do SketchUp, você pode continuar a entrar novos valores da VCB até quevocê mude de comando.
Distância (Distance)
Além do fator de escala, você pode digitar uma distância. Pegue um grip na face superior e mova-o na tela.
Desta vez, em vez de um valor numérico, digite uma distância de 5’ e aperte Enter. Note que o tamanho doobjeto ao longo da direção tracejada se torna o exato valor da distância.
É importante lembrar que para distâncias, você precisa especificar a unidade como parte do valor digitado. Por exemplo, 5’ para cinco pés, 3m para três metros, ou 5’6” para cinco pés e seis polegadas. Se você digitar somente um valor numérico, o SketchUp irá interpretá-lo como um fator de escala.
Direções Múltiplas
A VCB usa valores numéricos separados por vírgula quando valores múltiplos estão presentes. Você podeespecificar valores exatos de escala incluindo vírgulas na entrada de dados.
Para ver como isso funciona, tente mover um grip de ponto médio de aresta. Você verá duas direçõesmostradas com valores mudando dinâmicamnente.
Agora digite 1.5,3. O objeto se torna uma vez e meia maior em uma direção e três vezes maior na outradireção. Desde que você não mova outro grip, ou mude de comando, você pode continuar a digitar outrosvalores para experimentar diferentes proporções de seu modelo. Se você quiser especificar o Segundo valor deixando o primeiro como está, você pode digitar uma vírgula seguida pelo novo segundo valor: ,4
Antes de prosseguir, tente digitar -1,1. Isto fará o objeto espelhar, produzindo uma imagem espelhada.
Dica: Digitando um valor negativo faz a ferramenta Scale espelhar a geometria naquela direção.
Os três valores disponíveis enquanto mudando a escala usando o grip de vértice trabalham da mesmamaneira:

5/8/2018 Tutorial_Iluminação Retangulo (1) - slidepdf.com
http://slidepdf.com/reader/full/tutorialiluminacao-retangulo-1 42/71
UNICENTRO IZABELA HENDRIX DA IGREJA METODISTA
Curso de Arquitetura e Urbanismo - Disciplina de Informática Aplicada à Arquitetura
Traduzido por: Cecília Santos Franco42
Mudando a Escala de Elementos
Até afora, trabalhamos com escala de grupos e components, mas você pode usar a ferramenta Scale emelementos isolados também. Para testar, desenhe um círculo (Circle) e use Push/Pull para extrudá-lo numcilindro.
Em seguida, selecione a superfície superior do cilindro com a ferramenta Select e ative o comando Scale.Porque você está mudando a escala de uma face 2D, os grips de escala estarâo dentro de um retângulo emvez de uma caixa de controno. Brinque com os grips de escala e teclas de modificação para ver como isssoafeta a geometria.
Mais Dicas da Ferramenta Scale
Salve valores da VCB
É usualmente melhor entrar valores específicos DEPOIS que você completou a operação de escala com omouse. Como há muitas maneiras de trabalhar com a escala, teclas de modificação podem interferir quandovocê quer entrar com valores específicos durante a operação de escala. Por exemplo, tentando digitar valoresenquanto segura a tecla Ctrl pode ativar outras ferramentas, ou pressionando Shift para indicar polegadasusando o símbolo " (aspas duplas) pode mudar para escala uniforme.
Componentes e Eixos
Um componente único ou grupo muda a escala preferencialmente (por default) na direção de seus eixos. Istofacilita a mudança de escala baseada na orientação original em que foram criados. Se você quiser mudar a

5/8/2018 Tutorial_Iluminação Retangulo (1) - slidepdf.com
http://slidepdf.com/reader/full/tutorialiluminacao-retangulo-1 43/71
UNICENTRO IZABELA HENDRIX DA IGREJA METODISTA
Curso de Arquitetura e Urbanismo - Disciplina de Informática Aplicada à Arquitetura
Traduzido por: Cecília Santos Franco43
escala em relação a posição corrente dos eixos, inclua o seu componente como parte de um grupo e seleçãomaior. Isso pode ser feito desenhando uma linha e incluindo-a no grupo de seleção.
Experimente com o comando Scale.
Introdução a Camadas (Layers)
Existem vantagens em organizar a entidades do SketchUp desenhando em camadas (layers). Isso permite quevocê controle a cor e/ou a visibilidade de muitas entidades de uma só vez.
Para começar, abra o arquivo Tutorial9.skp.
Layers são criadas usando o Layers Manager. Selecione-o no Menu View>Layers.
Criando uma Nova Layer
Para criar uma nova Layer, Clique o botão New no canto inferior esquerdo do Layer Manager. Uma nova Layer aparece na lista com o nome de Layer1. Vamos trocar seu nome para "Walls".
Na coluna Visible, clique no icone da casinha. Isto a tornará cinza, indicando que a layer não está visível.
A seguir, na janela de desenho, ative a ferramenta Select e clique o botão da direita na face esquerda domodelo. Selecione Properties do menu de contexto. A caixa de diálogo Properties aparece. Na aba General,clique no menu de barra e selecione a layer Walls. Isso move a face para a layer Walls, que está na condiçãode invisível. Ao fazer isso você verá a face desaparecer.

5/8/2018 Tutorial_Iluminação Retangulo (1) - slidepdf.com
http://slidepdf.com/reader/full/tutorialiluminacao-retangulo-1 44/71
UNICENTRO IZABELA HENDRIX DA IGREJA METODISTA
Curso de Arquitetura e Urbanismo - Disciplina de Informática Aplicada à Arquitetura
Traduzido por: Cecília Santos Franco44
Você pode trocar a visibilidade da layer Walls no gerenciador de layers (Layers Manager), o que fará
reaparecer aos objetos colocados nesta layer.
Agora, vamos testar outro método para mover faces para a layer 'Walls'.
Use o Select para selecionar as faces de topo e direita do modelo (lembre-se de segurar a tecla Shift paraselecionar múltiplos itens).
Clique na barra de ferramenta de controle de layer (Layer Toolbar Control) e selecione 'Walls' da lista.
As duas faces irão para a layer Walls, o que irá afetar sua visibilidade:
Você já deve estar habituado a trabalhar com layers em outro software. No SketchUp layers são únicas poiselas não separam objetos dentro delas. As layers do SketchUp são melhor descritas como um atributo dageometria, pois elementos e objetos em layers diferentes permanecem interconectados. Isso torna as layer doSketchUp úteis primeiramente por razões de visibilidade. Se você precisar de separar geometria, você podeusar Groups e Components.
Criando seus Próprios Componentes (Components)

5/8/2018 Tutorial_Iluminação Retangulo (1) - slidepdf.com
http://slidepdf.com/reader/full/tutorialiluminacao-retangulo-1 45/71
UNICENTRO IZABELA HENDRIX DA IGREJA METODISTA
Curso de Arquitetura e Urbanismo - Disciplina de Informática Aplicada à Arquitetura
Traduzido por: Cecília Santos Franco45
Vamos aprender a fazer um Componente.
Inicie um novo desenho. Use (Menu File > New). Desenhe um retângulo no plano vermelho/verde com 30
polegadas de largura por 5 pés de comprimento. Use Push/Pull para colocar uma altura de 27 polegadas,tornando o objeto num volume 3D.
Nota: Lembre que você não deve clicar na Value Control Box (VCB) antes de digitar um valor específico paraoperações, entre com os dados diretamante no teclado, que ele irá para VCB.
Agora, vamos criar arestas paralelas (offset) para as arestas laterais e de fundo. Para isso, selecione asarestas com Select. Ative o comando Offset.
Clique o cursor de Offset em qualquer das arestas iluminadas, e mova o cursor além dessa aresta, mas na
direção interna da face superior.
Entre 6 polegadas na Value Control Box, e pressione Enter.

5/8/2018 Tutorial_Iluminação Retangulo (1) - slidepdf.com
http://slidepdf.com/reader/full/tutorialiluminacao-retangulo-1 46/71
UNICENTRO IZABELA HENDRIX DA IGREJA METODISTA
Curso de Arquitetura e Urbanismo - Disciplina de Informática Aplicada à Arquitetura
Traduzido por: Cecília Santos Franco46
Agora Push/Pull a nova face de topo, e especifique a distância de 12 polegadas. Você modelou um sofasimples.
Se você transformar este sofa em um Componente de biblioteca, você poderá utilizá-lo neste desenho, e emqualquer outro projeto no SketchUp.
Selecione a geometria usando uma janela de seleção. Toda a geometria fica iluminada:
Selecione o comando 'Make no Menu Edit. Isso abre a caixa de diálogo Create Component:

5/8/2018 Tutorial_Iluminação Retangulo (1) - slidepdf.com
http://slidepdf.com/reader/full/tutorialiluminacao-retangulo-1 47/71
UNICENTRO IZABELA HENDRIX DA IGREJA METODISTA
Curso de Arquitetura e Urbanismo - Disciplina de Informática Aplicada à Arquitetura
Traduzido por: Cecília Santos Franco47
Digite o nome “Sofá2” para o novo Componente, e deixe as outras opções como estão.
Inserindo o Componente
Ative o Component Browser no Menu View > Components. Selecione a biblioteca 'Loaded Components'.
Note que a caixa de diálogo mostra somente os components carregados, incluindo o Sofá2.
Clique no Sofá2 e arraste-o para a janela de desenho.
Crinado Componentes conectados (Attached Components)

5/8/2018 Tutorial_Iluminação Retangulo (1) - slidepdf.com
http://slidepdf.com/reader/full/tutorialiluminacao-retangulo-1 48/71
UNICENTRO IZABELA HENDRIX DA IGREJA METODISTA
Curso de Arquitetura e Urbanismo - Disciplina de Informática Aplicada à Arquitetura
Traduzido por: Cecília Santos Franco48
No tutorial “Criando Aberturas em Faces), nós criamos um telhado simples com uma janela água-furtadaconectado a ele. Vamos converter a janela água-furtada num Componente.
Abra o arquivo Tutorial0.skp. Ative o modo de sombreamento Shaded.
Agora, ative o Select, e selecione a janela água-furtada. Pode ser necessário voltar ao modo de Wireframepara ter certeza de selecionar toda a geometria necessária.
Note que o plano do telhado foi furado para criar o buraco do encaixe da janela água-furtada no telhado. Asarestas que tocam o plano do telhado formam a borda deste buraco. Este comportamento se tornará parte dadefinição do Componente.
Uma vez tudo selecionado, crie o componente com 'Make Component' no Menu Edit.
Chame o Componente de "Janela água-furtada", e marque . Isso significa quequando você inserir a janela água-furtada, ele irá alinhar o plano vermelho/verde com a face que você escolher.Se você não selecionou essa opção de alinhamento especial, o plano vermelho/verde do Componente iriaalinhar com o plano vermelho/verde do modelo.

5/8/2018 Tutorial_Iluminação Retangulo (1) - slidepdf.com
http://slidepdf.com/reader/full/tutorialiluminacao-retangulo-1 49/71
UNICENTRO IZABELA HENDRIX DA IGREJA METODISTA
Curso de Arquitetura e Urbanismo - Disciplina de Informática Aplicada à Arquitetura
Traduzido por: Cecília Santos Franco49
Selecione também 'Sloped' da lista de Faces. Isso significa que a face vermelha/verde do novo componente irápular para qualquer face inclinada (Sloped, uma face que não está alinhada com nenhum dos eixos correntes).
Agora marque . Isso significa que o Componente irá cortar um buraco no telhado em volta do
seu perímetro.
Clique “Ok”. O Componente aparece na lista de ‘Loaded Components’. Note que desde que a opção ‘Replaceselected objects with a component’ esteja marcada, os elementos individuais que você selecionou ficamsubstituidos pelo Componente Janela água-furtada, mostrado pela caixa de seleção. Isso é um Componenteconectado.
No SketchUp, um Componente é uma coleção de geometrias que podem ser re-utilizadas. Todas asocorrências (instances) de um Componente são idênticas. Se você modificar o Componente, todos osComponentes inseridos modificam também.
Agora vamos colocar um nova janela água-furtada no modelo. Selecione a janela água-furtada Component
Browser , e arraste-o para o telhado do modelo. Snap o ponto de inserção para o plano do telhado onde desejacolocá-lo.
Note que o telhado foi furado da mesma forma que na janela água-furtada original.
Vamos fazer uma janela na parede. Desenhe um retângulo de 2’ x 4’ na parede. Use Push/Pull para entrar a janela 4” dentro da parede:
Agora apague a superfície da janela e selecione todas as arestas em torno da abertura para criar oComponente Janela.

5/8/2018 Tutorial_Iluminação Retangulo (1) - slidepdf.com
http://slidepdf.com/reader/full/tutorialiluminacao-retangulo-1 50/71
UNICENTRO IZABELA HENDRIX DA IGREJA METODISTA
Curso de Arquitetura e Urbanismo - Disciplina de Informática Aplicada à Arquitetura
Traduzido por: Cecília Santos Franco50
Novamente, depois de tudo selecionado, crie o Componente Janela com Menu Edit > 'Make Component'.
Chame de “Janela01, e marque 'Align Red/Green Plane', marque também 'Cut Opening' e vertical. Isso fará a janela alinhar com qualquer face nos planos verticais (vermelho/azul e verde/azul).
Clique “Ok” para criar o Component. Você verá “Janela01” aparecer na lista ‘Loaded Components’.
Vamos colocar a janela no modelo. Selecione “Janela01” no Component Browser, e arraste-a para a parededesejada.

5/8/2018 Tutorial_Iluminação Retangulo (1) - slidepdf.com
http://slidepdf.com/reader/full/tutorialiluminacao-retangulo-1 51/71
UNICENTRO IZABELA HENDRIX DA IGREJA METODISTA
Curso de Arquitetura e Urbanismo - Disciplina de Informática Aplicada à Arquitetura
Traduzido por: Cecília Santos Franco51
Note que ela corta um buraco na parede.
Salve esse desenho para usar em outros tutoriais.
Pintando Componentes
Para começar ative a ferramenta Paint. Isso abre o ‘Material Browser Color Picker’. Para este tutorial, selecionea biblioteca (aba Library) de materiais 'Markers'.
Sobrepondo o Material Padrão (Default)

5/8/2018 Tutorial_Iluminação Retangulo (1) - slidepdf.com
http://slidepdf.com/reader/full/tutorialiluminacao-retangulo-1 52/71
UNICENTRO IZABELA HENDRIX DA IGREJA METODISTA
Curso de Arquitetura e Urbanismo - Disciplina de Informática Aplicada à Arquitetura
Traduzido por: Cecília Santos Franco52
No SketchUp, o material padrão é o material de trabalho colocado em todas as superficies e entidades. Vocêpode considerá-lo como um material não-específico.
Grupos e Componentes podem ter materais aplicados independentemente da geometria dentro deles. Issosignifica que quando um material é aplicado a um Grupo ou Componente, esse material é aplicado somentenessa entidade e não na geometria contida dentro dela.
Isso resulta num comportamento especial no SketchUp chamado de sobreposição do material padrão ('DefaultMaterial Override'), onde qualquer superfície que tenha um material padrão (default) aplicado irá herdar omaterial do Grupo ou Componente no qual está inserido.
Vamos ver um exemplo.
Primeiramente, crie uma caixa, e use a ferramenta Paint para colocar o material vermelho na superfície detopo. Deixe o material default nas outras faces. Selecione a caixa toda e tranforme-a num Componente.
Agora, faça quarto cópias da caixa usando o comando Move (segurando a tecla Ctrl), ou inserindo-as comMenu View > Components.
Agora, pinte cada ocorrência do Componente com uma cor diferente ou textura. Note que a face superior permanece vermelha. Você está colocando material no Componente e não nas faces individualmente, porémas faces com o material ‘default’, herdam o material aplicado no Componente. As faces com materialexplicitamente especificado permanecem com ele. .

5/8/2018 Tutorial_Iluminação Retangulo (1) - slidepdf.com
http://slidepdf.com/reader/full/tutorialiluminacao-retangulo-1 53/71
UNICENTRO IZABELA HENDRIX DA IGREJA METODISTA
Curso de Arquitetura e Urbanismo - Disciplina de Informática Aplicada à Arquitetura
Traduzido por: Cecília Santos Franco53
Agora, vamos editar a definição do componente para alterá-lo. Ative Select e dê duplo-clique em uma caixapara editá-la. Clique na ferramenta Paint, segure a tecla Alt e clique na superfície de topo vermelha para
transformá-lo no material corrente (ou use o conta-gotas )
Pinte a face frontal de vermelho. Note que todas as faces frontais das outras ocorrências do Componente ficamvermelhas também. Veja também, que todas as faces default mantém o material designado para oComponente.
Ative a ferramenta Select e clique fora da caixa tracejada de edição para finalizar a seção de edição.
Pintando o Modelo
Abra o arquivo Tutorial10.skp. Selecione o modo de visualização Shaded.

5/8/2018 Tutorial_Iluminação Retangulo (1) - slidepdf.com
http://slidepdf.com/reader/full/tutorialiluminacao-retangulo-1 54/71
UNICENTRO IZABELA HENDRIX DA IGREJA METODISTA
Curso de Arquitetura e Urbanismo - Disciplina de Informática Aplicada à Arquitetura
Traduzido por: Cecília Santos Franco54
Vamos selecionar a palheta ‘Roofing’ e escolher o material ‘StandingSeam Metal Roof’ da lista de materiais.
Use o Paint para aplicá-lo nas faces do telhado e nas janelas água-furtada.
não está como você gostaria, não é? As faces do telhado parecem corretas, mas a janela água-furtada ficacom o material em todas as superfícies...
Selecione o material default da casa com o conta-gotas, e pinte a janela água-furtada com ele.

5/8/2018 Tutorial_Iluminação Retangulo (1) - slidepdf.com
http://slidepdf.com/reader/full/tutorialiluminacao-retangulo-1 55/71
UNICENTRO IZABELA HENDRIX DA IGREJA METODISTA
Curso de Arquitetura e Urbanismo - Disciplina de Informática Aplicada à Arquitetura
Traduzido por: Cecília Santos Franco55
Agora clique com o botão da direita numa janela água-furtada e selecione 'Edit Component' (ou dê duplo-cliquena janela água-furtada). Uma vez dentro do conteúdo do Componente, selecione o material ‘StandingSeam’epinte as superfícies do telhado da janela água-furtada. Use o Orbit para pintar todos os lados.
Clique numa área branca da tela for a da caixa de edição para fechá-la. O medelo aparece pintado.
Este comportamento é util para aplicar materiais a partes específicas. Num carro, por exemplo, você colocamateriais especificos para pneus, janelas e pára-choques, mas deixa a pintura da lataria como default.
Agora quando você faz cópias do componente do caroo, você pode colocar cores diferentes para cadainserção, e somente a lataria muda de cor. Além disso, seu arquivo fica reduzido, pois você só tem umadefinição do componente carro salva.
Dica: Explodindo um Grupo ou Componente torna o comportamento da cor permanente.
Fazendo um Corte

5/8/2018 Tutorial_Iluminação Retangulo (1) - slidepdf.com
http://slidepdf.com/reader/full/tutorialiluminacao-retangulo-1 56/71
UNICENTRO IZABELA HENDRIX DA IGREJA METODISTA
Curso de Arquitetura e Urbanismo - Disciplina de Informática Aplicada à Arquitetura
Traduzido por: Cecília Santos Franco56
Planos de Cortes permitem ver o modelo cortado. Planos de Corte (Section Planes) se comportam comoqualquer outra entidade do SketchUp, e podem ser movidos, copiados, repetidos, rodados, escondidos,colocados em layers, e assim por diante. Eles, entretanto, não afetam outras entidades, pois o efeito do
corte é apenas visual.
Para começar, abra o arquivo Tutorial11.skp. Selecione o mode de visualização Shaded.
Para fazer um Plano de Corte, use To add a Section Plane, use o Menu Tools > Sections > Add ou cliqueem 'Add Section' Button da barra de ferramenta Sections:
Enquanto você move o mouse na janela de desenho, você deverá ver um Plano de Corte retangular ligadoao mouse. Note que o Plano de Corte irá alinhar com superficies debaixo dele ao mover o mouse.
A qualquer momento, você pode segurar a tecla Shift para trancar a orientação do Plano de Corte:
Segure o cursor sobre a parede extrema da casa e então ‘tranque’ a direção segurando a tecla Shift.Continue segurando o Shift e mova o Plano de Corte para onde você quer cortar o modelo. Vamos tentar oponto médio da parede e o SketchUp corta uma seção através do modelo neste ponto.

5/8/2018 Tutorial_Iluminação Retangulo (1) - slidepdf.com
http://slidepdf.com/reader/full/tutorialiluminacao-retangulo-1 57/71
UNICENTRO IZABELA HENDRIX DA IGREJA METODISTA
Curso de Arquitetura e Urbanismo - Disciplina de Informática Aplicada à Arquitetura
Traduzido por: Cecília Santos Franco57
Você pode reposicionar o Plano de Corte usando o Move num canto do Plano de Corte. Note que os Planosde Corte só moverão na direção perpendicular à sua face.
Colocando Planos de Corte Múltiplos
Você pode colocar mais de um plano de corte. Note que qaundo você coloca um plano ele se torna o corteativo e todos os planos colocados anteriormente se tornam inativos com uma cor acinzentada.
O lugar que o Plano intercepta o modelo é chamado de fatia( Slice – mostrada em vermelho).
Mudando os Planos
Para colocar um Plano ativo dê duplo clique nele com Select. Você pode também clicar com o botão dadireita no Plano e escolher 'Activate Cut' do menu de contexto.
Você pode reverter a direção do corte clicando o botão da direita no Plano e selecionando 'Reverse' domenu de contexto.
Você pode mudar a orientação mais dinâmicamente com a ferramenta Rotate. Selecione o Plano de Corte.
Ative Rotate e rode-o em torno de um ponto ao longo do lado da casa. Note que o corte atualizadinâmicamante. Pressione Esc para cancelar aoperaçào de rotação.

5/8/2018 Tutorial_Iluminação Retangulo (1) - slidepdf.com
http://slidepdf.com/reader/full/tutorialiluminacao-retangulo-1 58/71
UNICENTRO IZABELA HENDRIX DA IGREJA METODISTA
Curso de Arquitetura e Urbanismo - Disciplina de Informática Aplicada à Arquitetura
Traduzido por: Cecília Santos Franco58
Para um corte tradicional, clique com o botão direito no Plano e selecione 'Align View' do menu de contexto.Com o ponto de vista da câmera, Você pode obter uma perspectiva de um ponto de vista ou uma seçãoortogonal desligando perspectiva (para desligar a perspectiva, desmarque Perspective no Menu View).
Você pode ligar e desligar os planos de corte usando o botão ‘Toggle Section Plane Display’ da barraSections.
Você pode também trabalhar na vista cortada ou no modelo completo usando o botão ‘Display Section Cuts’
da barra Sections..
Escondendo Planos de Corte
Colocando muitos planos de corte pode tornar seu modelo confuso. Você pode esconder um Plano ativando omenu de contexto dele e escolhendo 'Hide'. Usando Menu View > Show Hidden Geometry permitirá mostrá-losnovamente. Você pode também usar Layers ou Pages para controlar a visibilidade de grupos de Planos deCorte de uma só vez.
Vamos usar seções para trabalhar dentro do modelo. Gire o modelo com Orbit até ver um corte no final da
parte em ângulo da casa. Agora coloque o Plano de Corte na face da casa.

5/8/2018 Tutorial_Iluminação Retangulo (1) - slidepdf.com
http://slidepdf.com/reader/full/tutorialiluminacao-retangulo-1 59/71
UNICENTRO IZABELA HENDRIX DA IGREJA METODISTA
Curso de Arquitetura e Urbanismo - Disciplina de Informática Aplicada à Arquitetura
Traduzido por: Cecília Santos Franco59
Aproxime da casa com Zoom e clique na parede dentro da casa e apague-a.
Agora você pode ver todo o interior da casa. Tente colocar um móvel dentro da sala usando o Menu File >Insert > Component...
Importando um desenho CAD
Enquanto trabalhando com o SketchUp, você pode achar necessário usar um desenho CAD como referência.O SketchUp pode importar e exportar geometria nos formatos DWG do AutoCAD e DXF.

5/8/2018 Tutorial_Iluminação Retangulo (1) - slidepdf.com
http://slidepdf.com/reader/full/tutorialiluminacao-retangulo-1 60/71
UNICENTRO IZABELA HENDRIX DA IGREJA METODISTA
Curso de Arquitetura e Urbanismo - Disciplina de Informática Aplicada à Arquitetura
Traduzido por: Cecília Santos Franco60
Para importar um arquivoDWG, use o Menu File > Insert > DWG/DXF. Selecione o arquivo 'Floor Plan.dwg' dodiretório Tutorials (dentro do diretório de instalação do SketchUp), e clique no botão ‘Import’.
O SketchUp irá importar o arquivo. No final, o SketchUp irá mostrar um resumo da importação, mostrandoquantas entidades de qual tipo foram importadas com sucesso. Clique ‘Close’ quando teminar.
Nota: Durante a importação, os Blocos e Layers do CAD são traduzidos em Componentes e Layers doSketchUp.
Em alguns casos, você poderá estar com um Zoom muito próximo. Quando isso ocorrer, clique no botão deZoom Extents para ver o desenho todo. Use o Orbit para mudar para um ângulo de visão 3D.
Vamos usar o Zoom Window para ver mais de perto. Aproxime das portas a 45 graus no canto inferior
esquerdo da planta. Agora, ative a ferramenta Line e trace do interseção da parede externa com a porta até ocanto da parede.
Note que a parede preenche com um superfície. Isso é porque o algorítimo de busca de face do SketchUpanaliza a linha no modelo e tenta criar superficies nos lugares em que encontra linhas coplanares conectadas apartir da aresta traçada.

5/8/2018 Tutorial_Iluminação Retangulo (1) - slidepdf.com
http://slidepdf.com/reader/full/tutorialiluminacao-retangulo-1 61/71
UNICENTRO IZABELA HENDRIX DA IGREJA METODISTA
Curso de Arquitetura e Urbanismo - Disciplina de Informática Aplicada à Arquitetura
Traduzido por: Cecília Santos Franco61
Agora tente fazer isto com a parede à esquerda desta área. Note que agora você pode usar Push/Pull para dar uma altura às nocas faces criadas.
Antes de continuarmos, considere que esse processo pode ser muito cansativo, especialmete num modelogrande. O SketchUp não é muito apropriado para certos tipos de modelos, portanto análise se o método éeficiente para atingir seu objetivo.
Vamos verificar outros problemas em usar arquivos CAD como fonte para o localizador de faces do SketchUp.Dê um Zoom na janela à direita das portas:
Note que há vários pequenos segmentos para a janela. (cada ponto final foi iluminado para esclarecer). Nestecaso, traçar sobre cada segmento seria proibitivo.

5/8/2018 Tutorial_Iluminação Retangulo (1) - slidepdf.com
http://slidepdf.com/reader/full/tutorialiluminacao-retangulo-1 62/71
UNICENTRO IZABELA HENDRIX DA IGREJA METODISTA
Curso de Arquitetura e Urbanismo - Disciplina de Informática Aplicada à Arquitetura
Traduzido por: Cecília Santos Franco62
Veja que alguns segmentos não conectam nos pontos finais, então o localizador de faces não poderia traçar uma superfície ali. Esta condição pode aparecer em arquivos CAD.
Por essas razões vamos tentar outra técnica:
Crie um novo arquivo do Menu File, desenhe uma única linha, e importe o arquivo DWG novamente. Como odocumento do SketchUp não está vazio, o arquivo CAD importado será um Grupo (Group).
Dica: Se você tiver qualquer geometria no seu arquivo SketchUp antes de importar o arquivo CAD, o arquivoCAD será um Componente no modelo, em vez de linhas individuais.
Agora, em vez de usaá-lo diretamente, vamos usar a geometria CAD como referência para traçar por cima.Isso torna as faces do SketchUp separadas do desenho CAD.
Importando Arquivos CAD em 3D
Entidades 3D do CAD como faces, entidades com espessura (thickness), e malhas 3D são traduzidas comofaces no SketchUp. Sólidos do AutoCAD NÃO são traduzidos.
Dica: Para trazer sólidos do AutoCAD para o SketchUp, use o comando '3DSout' do AutoCAD para exportar um arquivo temporário. Imediatamente depois use o comando '3DSin' para importar o arquivo temporário devolta para o AutoCAD. Isso converte os sólidos em faces que podem ser importadas pelo SketchUp.
Vamos analisar um arquivo 3D importado do CAD. Inicie um novo arquivo do SketchUp, e importe o arquivo‘Floor Plan3D.dwg’ do diretório Tutorials. Note que a lista de entidades traduzidas é mais extensa que aanterior.

5/8/2018 Tutorial_Iluminação Retangulo (1) - slidepdf.com
http://slidepdf.com/reader/full/tutorialiluminacao-retangulo-1 63/71
UNICENTRO IZABELA HENDRIX DA IGREJA METODISTA
Curso de Arquitetura e Urbanismo - Disciplina de Informática Aplicada à Arquitetura
Traduzido por: Cecília Santos Franco63
Estratégias: Tamanho do Arquivo
Importar arquivos grandes do CAD pode ser demorado. Um arquivo complexo do CAD pode se tornar lento noSketchUp por causa dos recursos existents nas faces do SketchUp.
Por essas razões, é recomendáver limpar os desenhos CAD e importar apenas o absolutamente necessário.Pode ser interessante separar as partes em arquivos isolados, um contendo a locação, outro a planta baixaoutro contendo detalhes. Assim quando importados no Sketchup serão grupos diderentes, que você podeesconder para trabalhar com cada um individualmente.
Importando Imagens Escaneadas (Imagens Raster)
Objetos de Imagem (Image Objects) permitem que você incorpore imagens escaneadas, fax, ou fotografias noseu projeto. (note que arquivos dos tipos PNG e JPG são mais indicados em certas situações).
Inserindo uma Imagem
Hà duas formas de trazer uma imagem escaneada para o SketchUp. Você pode importá-la com Menu File >Insert > Image, ou você pode pode arrastar e colar a imagem do Windows Explorer.
Quando você insere uma imagem, ela ficará ligada ao cursor. Clique para colocar o primeiro canto, e arraste omouse para determinar o tamanho na tela. E clique a segunda vez para finalizar.

5/8/2018 Tutorial_Iluminação Retangulo (1) - slidepdf.com
http://slidepdf.com/reader/full/tutorialiluminacao-retangulo-1 64/71
UNICENTRO IZABELA HENDRIX DA IGREJA METODISTA
Curso de Arquitetura e Urbanismo - Disciplina de Informática Aplicada à Arquitetura
Traduzido por: Cecília Santos Franco64
Para alterar o tamanho de uma imagem já inserida use Scale, ou clique nela com o botão da direita e selecione‘Properties’.
Você pode também usar o comando Measure para aletrar o tamanho de objetos, mas isso irá alterar todos osobjetos do modelo ao mesmo tempo.
Movendo uma Imagem
Você pode usar as ferramentas de edição para modificar uma imagem como qualquer geometria: mover,rotacionar, mudar escala. Voce pode desenhar sobre uma imagem, criando um contexto para seu terreno.
Esta é uma forma rápida de fazer estudos de urbanismo, fazendo estudo de contexto bem como de sombraentre edifícios.
Dica: Se você souber exatamente o dia e a hora que a foto foi tirada, você pode estimar as alturas dosedifícios, comparando as sombras projetadas de geometria usando o comando Push-Pull.
Você pode usar imagens para criar placas e sinalização.

5/8/2018 Tutorial_Iluminação Retangulo (1) - slidepdf.com
http://slidepdf.com/reader/full/tutorialiluminacao-retangulo-1 65/71
UNICENTRO IZABELA HENDRIX DA IGREJA METODISTA
Curso de Arquitetura e Urbanismo - Disciplina de Informática Aplicada à Arquitetura
Traduzido por: Cecília Santos Franco65
Imagens como Fundo
Imagens raster podem servir de fundo, para tal use o comando Move num lado e rode o ponto para inclinar aimagem verticalmente.
Sombras (Shadows)
Note que a placa no poste projeta sombra no chão e na imagem atrás dela.
A imagem da montanha pode ser modificada para não receber sombra clicando o botão da direita edesabilitando ‘Shadows > Receive’. Isso torna o fundo mais real.

5/8/2018 Tutorial_Iluminação Retangulo (1) - slidepdf.com
http://slidepdf.com/reader/full/tutorialiluminacao-retangulo-1 66/71
UNICENTRO IZABELA HENDRIX DA IGREJA METODISTA
Curso de Arquitetura e Urbanismo - Disciplina de Informática Aplicada à Arquitetura
Traduzido por: Cecília Santos Franco66
Para saber mais sobre imagens importadas consulte ‘Image Object Reference’.

5/8/2018 Tutorial_Iluminação Retangulo (1) - slidepdf.com
http://slidepdf.com/reader/full/tutorialiluminacao-retangulo-1 67/71
UNICENTRO IZABELA HENDRIX DA IGREJA METODISTA
Curso de Arquitetura e Urbanismo - Disciplina de Informática Aplicada à Arquitetura
Traduzido por: Cecília Santos Franco67
Tutorial Avançado
Usando Trava da Referência (Inference Locking)
Algumas vezes, o sistema de referência do SketchUp pode não alinhar como desejado. Isso é verdadeiro paramodelos complicados ou em situações onde existem vários alinhamentos possíveis para o SketchUp escolher.Por exemplo, quando você está desenhando paralela a uma linha não-ortográfica, e toca outro lado, areferência de paralela original pode se perder devido à interferência do lado. A solução é usar uma trava dereferência (Inference Locking), que mantém a referência focada em determinado alinhamento.
Para usar a trava de referência, segura a tecla Shift quando tiver a referência desejada. Essa referência ficaratravada enquanto você move o mouse e/ou pega um ponto de referência secundário.
Por exemplo, a primeira imagem acima demonstra uma linha sendo desenhada na direção vertical com uma
linha de referência azul ‘On Axis’. Segurando a tecla Shift, você pode travar a direção de referência azul, edepois mover o mouse para obter uma Segunda referência secundária. A Segunda imagem demonstra o pontode alinhamento na interseção da linha vertical azul, e o plano da face inclinada.
Usando Dobras Automáticas (Auto-Fold)
‘Auto-Fold’ automaticamente adiciona dobras em faces enquanto você trabalha. Isso é necessário quando umaoperação faz uma face se tornar não-planar.
Vamos criar uma caixa simples.
Agora, Ative o Move, e comece a mover uma das arestas verticais.

5/8/2018 Tutorial_Iluminação Retangulo (1) - slidepdf.com
http://slidepdf.com/reader/full/tutorialiluminacao-retangulo-1 68/71
UNICENTRO IZABELA HENDRIX DA IGREJA METODISTA
Curso de Arquitetura e Urbanismo - Disciplina de Informática Aplicada à Arquitetura
Traduzido por: Cecília Santos Franco68
Note que esta operação de Move está contida no plano vermelho/verde, e qua você não pode mover a arestapara cima na direção azul. O SketchUp está tentando preservar a integridade das faces superior e inferior dacaixa, que ficariam não-planares se você pudesse mover para cima.
Você pode dizer ao SketchUp para ignorar esse comportamento segurando a tecla ALT antes de mover. Issointrue o SketchUp a habilitar a dobra automática (Auto-Fold), e mover a aresta para qualquer direção semrestrição. O SketchUp faz uma dobra na face superior da caixa quando você move a aresta para baixo nadireção azul.
Há movimentos que não são possíveis sem criar faces não-planares. Quando o SketchUp detecta essacondição, Auto-Fold inicia automaticamente. Um exemplo disso é mover um vértice na direção azul.
Os comandos Rotate e Scale também podem acionar o Auto-Fold.
No exemplo abaixo, desenhamos um hexágono, usamos Push/Pull para extrudá-lo, selecionamos e giramos aface de topo.

5/8/2018 Tutorial_Iluminação Retangulo (1) - slidepdf.com
http://slidepdf.com/reader/full/tutorialiluminacao-retangulo-1 69/71
UNICENTRO IZABELA HENDRIX DA IGREJA METODISTA
Curso de Arquitetura e Urbanismo - Disciplina de Informática Aplicada à Arquitetura
Traduzido por: Cecília Santos Franco69
Imprimindo em Escala
A impressão no SketchUp é feita a partir do comando Print no Menu File. Você pode ver uma prévia daimpressão (Print Preview), ou imprimir diretamente com a opção Print. Para este tutorial, vamos explorar acaixa de diálogo Print Preview para mostrar como os diversos parâmetros afetam o resultado da impressão,sem desperdiçar papel.
Desenhos com medidas
Antes de começar, note que perspectivas não podem ser medidas, então para imprimir em escala (Print ToScale) só funciona própriamente com vistas ortogonais e isométricas. Só com a Perspectiva desligada vocêterá elevações, plantas e vistas isométricas corretas.
Imprimindo em Escala
Selecione a vista e sombreamento desejado e desligue o modo Perspective: (Menu View > Perspective). Ativeo comando 'Print Preview': (Menu File > Print Preview... ). Isso abre a caixa de diálogo de impressão:

5/8/2018 Tutorial_Iluminação Retangulo (1) - slidepdf.com
http://slidepdf.com/reader/full/tutorialiluminacao-retangulo-1 70/71
UNICENTRO IZABELA HENDRIX DA IGREJA METODISTA
Curso de Arquitetura e Urbanismo - Disciplina de Informática Aplicada à Arquitetura
Traduzido por: Cecília Santos Franco70
O controle 'Tabbed Page Print Range' permite imprimir tudo da tela, ou todas as páginas salvas no seu modelo.
Ajustando à Página (Fit to Page)
Na seção ‘Print Size’, se 'Fit to Page' está habilitado, o SketchUp irá ajustar o desenho para caber no papel deimpressão, e não irá imprimir com uma escal definida. Desabilite 'Fit to Page'.
Use ‘Model Extents’
Note o botão 'Use Model Extents'. Quando essa opção está desligada, a área a ser impressa é calculada datela corrente. Isso fará que áreas brancas da tela sejam impressas na mesma escala. Com 'Use Model Extents'ligado, você imprime somente a área do desenho (como com o Zoom Extents).
Se o campo estiver desabilitado é porque você está em modo de perspectiva.
Escala
A primeira medida 'In The Printout' é a medida no papel. A Segunda medida 'In SketchUp' é o tamanho do
objeto em escala real..
Por exemplo, pra uma escala de 1/4" = 1', entre 1 polegada no papel é igual a 4 pés no SketchUp. A escala de1/100 será entrada como 1 = 100, isto é, 1 cm no papel é igual a 100 cm no SketchUp.

5/8/2018 Tutorial_Iluminação Retangulo (1) - slidepdf.com
http://slidepdf.com/reader/full/tutorialiluminacao-retangulo-1 71/71
UNICENTRO IZABELA HENDRIX DA IGREJA METODISTA
Curso de Arquitetura e Urbanismo - Disciplina de Informática Aplicada à Arquitetura
Traduzido por: Cecília Santos Franco71
O número de folhas é mostrado.
Quando finalizar clique OK e uma prévia da impressão será mostrada. Esta é uma forma de ver o resultado
antes de enviar para a impressora. Agora imprima se tudo estiver correto.
Exportando desenhos Vetoriais em 2D
O SketchUp permite que você exporte para um arquivo vetorial 2D, as vistas em perspectiva.
Arquivos vetoriais 2D podem ser exportados em tamanho específico. Você pode incluir linhas de perfil (profilelines) e lados extendidos (extended edges). Texturas, sombras e transparencies são exportados pelo SketchUpcomo vetores. (Estes efeitos podem ser salvos em imagens raster).
Vamos Começar
Escolha a vista desejada e o modo de sombreamento Hidden Line ou Shaded. As imagens abaixo são umexemplo de saída:
Use Menu File > Export > 2D Hidden Line.
Escolha onde salvar seu arquivo. Dê um nome, e escolha o tipo de arquivo: DWG, DXF, PDF, e EPS.
Agora clique no botão ‘Options’. A caixa de diálogo permite ajustes de tamanho, escala e aparência dodesenho 2D.
Nota: O padrão é uma saída o mais próxima possível do que é visto na tela do SketchUp.
Clique em Save para completar a exportação. Se a vista é mensurável, a perspectiva está desligada e vocêselecionou a opção ‘Full Scale’ (1:1), será salvo um arquivo de desenho vetorial de saída com dimensõesprecisas.







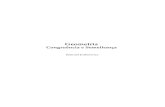

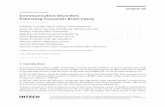
![Lavidaesdura 1 1 1 1 [1]](https://static.fdocumentos.com/doc/165x107/559d4c061a28abf1018b46f6/lavidaesdura-1-1-1-1-1.jpg)
![Lavidaesdura 1 1 1 [1][1][1]...](https://static.fdocumentos.com/doc/165x107/559d4d191a28abea018b473f/lavidaesdura-1-1-1-111.jpg)