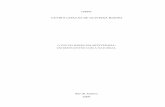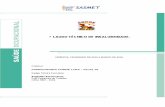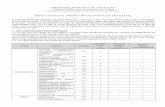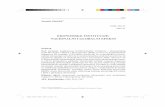UDK - Criando seu ambiente do início ao fim e distribuindo seu jogo.pdf
Click here to load reader
-
Upload
allan-lima -
Category
Documents
-
view
561 -
download
1
Transcript of UDK - Criando seu ambiente do início ao fim e distribuindo seu jogo.pdf

SEJA BEM VINDO AO FÓRUM. SEJA BEM VINDO AO FÓRUM.
UDK - Criando seu ambiente do início ao fim e distribuindo seujogo
UDK - Criando seu ambiente do início ao fim e distribuindo seu jogo por jiraya em Dom Ago 15, 2010 1:05 am
Hoje vos escrevo para ensinar e explicar como funciona e como criar seu ambiente para criar
seu jogo/mod com o UDK.
Antes que perguntem, este tutorial é baseado no tutorial do pessoal que criou o The Ball, mas
eu segui o tutorial deles e estou aqui compartilhando com minhas palavras e com imagens,
pois os tutoriais não tem imagens de como fica o resultado final, e este tutorial é todo escrito
com minhas palavras pois vou criando e escrevendo para que eu também aprenda ensinando.
Bom, o que você irá aprender aqui se resume em:
* 1 - Estrutura de pastas - como são organizadas as pastas
* 2 - UnrealScript - onde você colocará suas classes para que sejam compiladas corretamente
* 3 - Arquivos INI - algumas modificações simples para que seu jogo/mod seja reconhecido
pelo compilador/editor
* 4 - Mapa básico - um mapa básico para teste - apesar de já ter sido feito um tutorial sobre
isso, vou colocar aqui também algumas dicas importantes e uns comandos de console muito
usados durante os testes que ninguém passa
* 5 - Menu - criação de um menu básico para seu jogo
* 6 - Localização - você saberá como mudar os textos do seu jogo de acordo com a linguagem
* 7 - Mais sobre os arquivos INI - esta parte será somente para você alterar alguns arquivos
para a parte de cooking e da engine
* 8 - Cooking - você aprenderá sobre como enxugar o conteúdo deixando só o necessário para
rodar o jogo
* 9 - Packing - esta é a parte final, onde você distribui seu jogo em modo stand-alone, sem
depender do jogo Unreal Tournament 3.
--------------------------------------------------------------------------------------
Aqui:
- Alguns scripts - http://www.prsolucoes.com/downloads/udk/mygame.zip
____________________________________________________________________________
Antes que você pergunte o porque dos scripts, já vou respondendo. Como a intenção do
tutorial é apenas para mostrar como criar o jogo e não como programá-lo, então vou usar
estes scripts prontos apenas para nosso exemplo.
Faça o download de tudo e mãos a obra.

1 - Estrutura de pastas
Após instalar o UDK você terá a seguinte estrutura de pasta na raiz:
A pasta BINARIES contém os executáveis do jogo, do UnrealFrontEnd e alguns outros
programas do UDK. Somente em alguns poucos casos esta pasta é modificada, portanto não
precisa se preocupar com ela.
Na pasta DEVELOPMENT é onde ficam todos os arquivos que contém seu código-fonte, ou seja,
as classes que você cria. É a pasta mais importante para quem quer mudar totalmente o tipo
de jogo, mudar câmeras, armas e por ai vai. Mas claro, mudar na programação, e não
visualmente. O código fonte tem a extenção .UC e os arquivos quando compilados ficam com a
extenção .U.
A pasta ENGINE é responsável por guardar toda a engine e não devemos mecher nesta pasta,
deixe ela ali queitinha, pois é ali que estão os arquivos necessários para a engine funcionar.
Já a pasta UTGAME, é na maioria das vezes a pasta mais usada, pois é aqui que fica todo o
conteúdo do seu jogo, como inis, texturas, materiais, modelos, localização e por ai vai.
Dentro da pasta UTGame temos então muitas pastas importantes também, vou apresentar a
estrutura de dentro dela e a descrição de cada uma:
A pasta CONFIG contém os arquivos INIs, que são os arquivos de suma importância para seu
jogo.
A pasta CONTENT guarda arquivos como materiais, texturas, levels(mapas/fases), sons, e
tudo o que seu jogo terá neste sentido. Uma coisa importante, é que você não deve usar o
conteúdo do Unreal Tournament 3 que já vem numa versão demo com o UDK apara fins
comerciais, pois são arquivos que pertencem a Epic Games, eles apenas deixam ai de teste
para você ter por onde testar e começar.
A pasta LOCALIZATION contém os textos de acordo com a linguagem, sejam os textos dos
menus, os dos diálogos ou qualquer outro que seu jogo possua.
A pasta MOVIES guarda os vídeos de introdução, vídeos de loading do jogo, e por ai vai.
A pasta SCRIPT mantém seus arquivos fontes compilados, que são os arquivos .U.
Já a pasta SPLASH é onde ficam as imagens de splash do seu jogo. Aquelas que aparecem na
entrada e tudo mais.
Existem outras pastas ainda, mas não são importantes no momento, então não vou falar sobre
elas.
Uma dica importante, vamos supor que sua equipe vá desenvolver um jogo usando o UDK,
então você precisará de algum controlador de versão para juntar as modificações e tudo mais.
Como exemplo, falarei sobre o SVN. Usando o SVN em seu projeto, as únicas pastas que você
precisará adicionar no SVN serão as pastas DEVELOPMENT e UTGAME.
Outra coisa, vamos criar uma pasta com conteúdo somente para nosso jogo, sem misturas
com as que já existem. Para isso crie dentro da pasta UTGAME\Content as seguintes pastas:
* UTGame\Content\ExampleGame\Levels

* UTGame\Content\ExampleGame\Levels
* UTGame\Content\ExampleGame\UPK
A pasta ExampleGame\Levels conterá nossos mapas/fases.
A pasta Example\UPK conterá todos os outros arquivos(texturas/materiais/modelos e por ai
vai).
Então teremos nossa estrutura de conteúdo(content) assim:
Outra dica: Embora eu aqui coloque as vezes o nome todo em maiúsculo, você deve colocar
sempre seguindo o padrão, pois a engine as vezes da uns bugs com isso, e não coloque
espaço no nome das pastas. Com o tempo você vai pegando os macetes e limitações neste
sentido.
Uma recomendação do pessoal do The Ball é que você não coloque muitas pastas separando
os conteúdos como é o UT3 (Unreal Tournament 3), pois não há necessidade, o game deles
tem 1.5GB com apenas 20 arquivos .UPK.
Vamos continuar.
2 - UnrealScript
Bom, vamos agora até a pasta DEVELOPMENT\SRC, pois lá é onde ficam os arquivos fonte.
Descompacte o arquivo .ZIP que você baixou no link que deixei no começo do tutorial dentro
desta pasta(DEVELOPMENT\SRC). Ficando a estrutura assim:
Lembrando que estou criando a pasta com nome de MyGame apenas por seguir o exemplo do
pessoal do The Ball, mas você pode colocar qualquer nome, ou no caso o nome do seu jogo.
Se você está fazendo um jogo chamado Zombie Tower Defense, crie a pasta
ZombieTowerDefense no lugar de MyGame(lembre-se: sem espaços e/ou acentos).
Por direito, você pode usar todo o código do jogo Unreal Tournament 3, mas não o
conteúdo(mesh, textura, material, som), então não fique criando classes para controle do seu
personagem do zero, sempre herde de alguém, por exemplo, se você quer criar uma classe
para controle do personagem, faça assim:
class MyPawn extends UTPawn;
Sempre use a herança, pois irá facilitar sua vida.
Uma dica importante, se você reparar, em alguns scripts você tem uma sessão assim,
DefaultProperties, isso quer dizer que o que estiver ali dentro, será visível pelo editor com o
valor padrão que está definido ali. Lembrando que se na classe que você herdou já tiver algum
valor padrão definido para alguma propriedade, a sua classe criada irá herdar
automaticamente, então só coloque ali o que for necessário e diferente da classe que você
herdar.
Bom, agora precisamos adicionar nossa pasta criada à lista de diretórios para compilação. Para
isso abra o arquivo:
UTGame\Config\DefaultEngine.ini
Procure pela sessão:

[UnrealEd.EditorEngine]
E adicione a seguinte linha depois da última desta sessão:
+EditPackages=UTGame
+EditPackages=UTEditor
+EditPackages=UTGameContent
+EditPackages=MyGame <- adicione esta linha
A ordem correta das pastas é muito importante, pois diz ao compilador quais pastas devem
ser carregadas e compiladas primeiro.
Esta linha que adicionamos diz que o arquivo MyGame deve ser carregado sempre que o editor
for aberto.
Antes de salvar as alterações desmarque o atributo somente leitura do arquivo, e ai sim você
pode salvar as alterações.
Bom, com este arquivo alterado, podemos apagar o arquivo UTEngine.ini desta mesma pasta,
pois quando o editor for aberto, ele criará automaticamente um outro arquivo UTEngine.ini
baseado no arquivo que alteramos DefaultEngine.ini.
Após apagar este arquivo, vamos compilar nosso código para ver se está tudo OK.
Para isso, vá na pasta BINARIES(fica na raiz da instalação) e abra o arquivo
UnrealFrontEnd.exe.
Este programa é responsável por muitas coisas no processo de desenvolvimento, e uma delas
é compilar nosso código. Após abrir o programa, vá na barra lá em cima, clique na setinha ao
lado do botão MAKE e depois em FULL RECOMPILE.
Expandir esta imagemExpandir esta imagem
Bom, se tudo ocorrer bem, você verá na lista ao lado falando sobre MyGame e na pasta
UTGame\Script você terá o arquivo MyGame.u quando a compilação acabar.
Ai você pergunta, mas porque MyGame.u? Eu te explico, a razão para ele chamar este arquivo
assim é porque ele compila todo o seu código em um único arquivo, que terá o nome do seu
projeto, no nosso caso ele chamou de MyGame.u pois o nome do nosso projeto em
Development\Src é MyGame.
Continuando.
3 - Arquivos INI
Aqui vamos dizer para a engine qual o gametype que ele usará e qual o pawn que ele usará
como padrão. Que no nosso caso será as classes que criamos.
Abra o arquivo:
UTGame\Config\DefaultGame.ini
Vá ate a sessão:

[Engine.GameInfo]
Faça as seguintes alterações:
* Troque "DefaultGame=UTGame.UTDeathmatch" para "DefaultGame=MyGame.MyGameInfo".
* Troque "PlayerControllerClassName=UTGame.UTPlayerController" para
"PlayerControllerClassName=MyGame.MyPlayerController"
Novamente desmarque o atributo somente leitura do arquivo e salve as alterações.
Entenderam o que fizemos? Apenas estamos dizendo à engine que o tipo de jogo padrão será
baseado na nossa classe(gametype) e que a classe que representa o player será a
nossa(pawn).
4 - Mapa básico
Bom, neste tópico nem vou me demorar, pois já fiz um outro tutorial sobre isso bem
detalhado para você começar.
Link: http://www.devgames.com.br/tutoriais/visualizar/8/udk-basico-primeiro-tutorial-sobre-
o-unreal-development-kit
Crie um mapa básico qualquer e vou dizer aqui algumas opções interessantes que precisamos
alterar.
Mas antes, vamos criar um atalho pra o editor para que ele gere um log.
Vá até a pasta Binaries\Win32 e crie um atalho para o arquivo UDKLift.exe e adicione a
seguinte linha de comando nas propriedades do atalho:
editor -log
Coloque isto logo após o texto UDKLift.exe, assim:
Expandir esta imagemExpandir esta imagem
Bom, vou criar um mapa junto com vocês só para ter-mos um mapa igual para o exemplo.
Preste atenção nos detalhes, pois são bem úteis e interessantes.
Abra o editor pelo atalho que criamos. Após aberto vamos criar nosso mapa bem básico.
Clique com o botão direito sob o cubo na barra à esquerda e coloque os atributos como estão
na imagem abaixo.
Expandir esta imagemExpandir esta imagem
Uma observação: O atributo Hollow quer dizer OCO, ou seja, vamos criar um cubo OCO onde
podemos colocar dentro dele o que quiser-mos, no caso, nosso mapa será dentro do cubo.
Após criar o cubo, clique na ferramenta CSG ADD só para nosso cubo ficar com uma textura
padrão para nos orientar-mos no editor.
Bom, agora aproxime a camera de modo que você fique dentro do editor.

Adicione uma luz e posicione no centro (botão direito do mouse -> Add Actor -> Add Light).
Adicione também um playerstart (botão direito do mouse -> Add Actor -> Add PlayerStart).
Expandir esta imagemExpandir esta imagem
Feito isso, salve seu mapa/fase. Preste atenção no nome, pois em nosso arquivo fonte
MyGameInfo.uc tem definido o prefixo do nome dos mapas/fases, que é MG. Então salve o
mapa/fase com o nome MG-[Alguma coisa], no meu caso coloquei MG-ExampleGameLevel.
Ah e salve o arquivo na nossa pasta de mapas/fases, que é:
UTGame\Content\ExampleGame\Levels\
O prefixo é importante, pois é através dele que a engine sabe qual a classe do tipo de
jogo(gametype) deve ser usada. Como o prefixo é MG então ele sabe que a classe a ser
chamada é MyGameInfo.
Agora faça um Build ALL pelo editor.
Vá no menu lá em cima chamado View -> World Properties, e expanda o item WorldInfo.
Mude o item Game Type For PIE para usar a nossa classe MyGameInfo.
Expandir esta imagemExpandir esta imagem
Calma, Calma, Calma! Me explique isso.
Bom, primeiro, PIE significa: Play in Editor e alterando este item, estamos dizendo que
quando agente for testar o mapa pelo editor, nós queremos que ele chame a nossa classe
MyGameInfo e faça o que tem que fazer com o que programamos nela. É um atalho para você
programar e testar as alterações no mapa rapidamente.
Agora, clique com o botão direito no nosso mapa/fase e use o famoso Play From Here, mas
cuidado para você não clicar lá fora do cubo, faça isso dentro do cubo.
Testou? Bem bacana né? Você reparou que a camera ficou estilo terceira pessoa? Pois é, você
pode alterar e ver o código através da classe MyPlayerController.
Um simples comando faz toda a mágica: SetBehindView(true);
Uma dica para quando você estiver jogando em modo primeira pessoa e quiser mudar para
terceira pessoa com a camera original, é só você apertar a tecla [TAB].
Vamos continuar que a hora já está avançada.
5 - Menu
O menu também é algo simples. E nada mais é do que um outro level(mapa/fase) feito que é
carregado na inicialização. Bom, vamos lá, primeiro faça uma cópia do arquivo do mapa/fase
que você acabou de criar. No meu caso vou criar uma cópia do arquivo MG-
ExampleGameLevel.udk, e se você seguiu o mesmo exemplo, faça isso também, gere uma
cópia e renomeie para ExampleGameFrontEnd.udk:

cópia e renomeie para ExampleGameFrontEnd.udk:
Feito isso, abra o arquivo que criamos como cópia(ExampleGameFrontEnd.udk).
Vamos criar uma UI Scene. Para isso, vamos criar um pacote(package). Entre no Content
Browser(menu View -> Browser Windows -> Content Browser).
Clique no botão NEW lá embaixo:
Na janela que aparecer coloque as informações como na imagem abaixo, preenchendo o
Package, Name, Factory. Selecione a Factory corretamente(UI SCene), senão não adianta.
Expandir esta imagemExpandir esta imagem
De um duplo-clique na UI Scene que criamos, que já deve vir selecionada após clicar em OK.
Preste atenção que esta parte é um pouco chata.
Quando a janela abrir, clique com o botão direito em qualquer área quadriculada e vá no
menu: Place Widget -> Button [Standard]
Expandir esta imagemExpandir esta imagem
Coloque qualquer nome quando aparecer a janela pedindo o nome do botão.
Por padrão o botão já vem cobrindo toda a área verde, mas se não vier, redimensione o botão
para ficar do tamanho da área representada pela linha verde. Essa linha verde representa toda
a tela.
Agora clique com o botão direito em cima do botão e depois clique no menu UnrealKismest
Editor.
Essa ferramenta é bem útil pois faz a ligação com o UnrealScript para nós.
Na janela do Kismet que abriu, clique lá embaixo no item Global Sequence, se já não estiver.
Agora clique com o botão direito do mouse na parte cinza, e clique no menu: New Event -> UI
-> OnClick.
Depois, clique novamente com o botão direito na parte cinza e clique no menu: New Action ->
Level -> Activate Level Event:
Expandir esta imagemExpandir esta imagem
Após adicionar os itens, ligue o evento OUT do OnClick com o IN do Activate Level Event.
Depois selecione o evento Activate Level Event e mude o atributo Event Name para
OpenYourLevel. Como mostro na imagem abaixo:
Expandir esta imagemExpandir esta imagem
Uma dica importante: O nome do evento precisa ser único, ou seja, não pode se repetir.
Mas o que eu fiz? não entendi nada!
Vamos lá. Revisando. Criamos um novo cenário "UI Scene", colocamos um botão na tela e

criamos o evento OnClick que chamará o evento de nome OpenYourLevel do mapa/fase.
Isso poderia ser feito via script? Sim, mas daria mais trabalho.
Agora feche esta janela e clique numa parte vazia do UI Scene e ao lado direito, nas
propriedades procure pela flag Pause Game While Active e desmarque.
Isso fará com que o jogo continue ativo, rodando, enquanto esta tela é exibida.
Agora algo muito importante, você precisa sempre salvar seu trabalho, pois senão vai ser tudo
perdido. Para salvar faça assim, feche a janela do UI Scene e voltaremos ao content browser,
então clique com o botão direito do mouse no nosso basicstartmenu_UI (UIScene) e no menu
que aparecer, clique em Salvar.
Salve na nossa pasta UPK que criamos, lembra? (UTGame\Content\ExampleGame\UPK\), com
o nome que ja está sugerido.
Expandir esta imagemExpandir esta imagem
Bom, já criamos nossa UI, adicionamos os eventos e tal, agora precisamos associar este
evento que criamos ao nosso mapa/fase.
Feche o content browser e clique no botão Open UnrealKismet.
Bom, agora vamos adicionar uma nova ação no Kismet. Em um espaço vazio, clique com o
botão direito do mouse e clique no menu: Add New Action -> UI Scenes -> Open Scene.
Adicione um novo evento, clique com o botão direito do mouse e clique no menu: New Event -
> Level Startup.
Expandir esta imagemExpandir esta imagem
Ligue o evento OUT do Level Startup com o IN do Open Scene. Depois clique no item Open
Scene e mude a propriedade Scene para a UISCene que criamos:
UIScene'MyGameInterface.basicstartmenu_UI'. Ficando assim:
Expandir esta imagemExpandir esta imagem
Adicione agora um novo evento. Clique com o botão direito do mouse numa parte vazia e
clique no menu: Add New Event -> Remote Event e depois adicione uma nova ação, clique
com o botão direito do mouse: New Action -> Misc -> Console Command.
Bom, clique no evento Remote Event e mude a propriedade Event Name para OpenYourLevel
que foi o evento que criamos no botão, lembra?

Um fórum grátis | © phpBB | Fórum grátis de ajuda | Fale conosco | Assinalar uma queixa | Fórum grátis
Tópicos similares
» Previsão de início das aulas
» Jogo da Velha em C
» Jogo Simples em Java
» Save do Jogo 100% [ Todas as Missões Feitas + Saude ]
» Criando sua Ficha
PERMISSÃO DESTE FÓRUM:
Você não pode responder aos tópicos neste fórum
jirayaAdministrador
Mensagens: 1316 Pontos: 8818
Créditos: 54
Re: UDK - Criando seu ambiente do início ao fim e distribuindo seu jogo por Linus em Sab Nov 13, 2010 1:02 pm
nossa Jiraya seu tutorial esta muito legal^^ parabens novamente
Linus.:Membro:.
Mensagens: 63 Pontos: 81
Créditos: 0