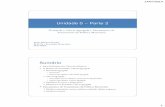Unidade 5
-
Upload
joselia-mendes -
Category
Documents
-
view
2.958 -
download
1
description
Transcript of Unidade 5


• utilizar o editor Word, para editar textos, inserir tabelas e gráficos, criar referências das fontes para imagens e citações, salvar arquivos• conscientizar sobre o cuidado com os direitos autorais, citando sempre as fontes de onde foram retirados os materiais (trechos de textos, citações, imagens, tabelas, etc.) que utilizamos;• enviar mensagens eletrônicas com anexos• utilizar o Google Documents;
Objetivos da Unidade de Estudo e Prática


Ao abrir o Microsoft Word você já pode começar a inserir texto imediatamente em um documento. Observe que o Word sempre inicia com um nome padrão chamado Documento 1, (2, 3, 4 e assim por diante a cada novo documento que criamos numa mesma etapa) e ele também abre com o cursor no topo do documento onde o texto que você digitar irá aparecer.

Salvando um documentoClique no menu Arquivo e Salvar Como.

Selecionando uma linha1- Clique na área de seleção ao lado esquerdo da linha a ser selecionada. Para selecionar o texto é só clicar no inicio da área a ser selecionada, segurar o clique e arrastar o mouse até o final da área que vai ser selecionada.

Selecionando uma sentença 1- Clique em qualquer local da sentença com a tecla Ctrl pressionada.
Selecionando um parágrafo 1- De um duplo clique na área de seleção à esquerda do parágrafo a ser selecionado, ou de um triplo clique em qualquer área do parágrafo

Formatando o TextoA formatação (alteração) do texto consiste em mudar o tipo de fonte (letra), borda e alinhamento, entre outros modos de sintetização. VejamosFonte: É o tipo de letra a ser utilizada no texto, é a aparência da letra. Exemplo:Estilo da Fonte: São as variações. Negrito, Itálico. Você pode utilizar os três estilos ao mesmo tempo. Ex: negrito, itálico, os doisTamanho: Na lista ele varia entre 8 e 72, sendo necessário digitar o valor para ter um tamanho maior.Estilo Sublinhado: É possível aplicar diferentes tipos de sublinhados, como o tipo Simples, somente palavras, duplo, pontilhado, dentre outros.Cor da Fonte: serve para escolher a cor que vai ser colocada no texto.Efeitos: aqui você pode colocar diversos efeitos no texto, e se preferir pode ser vários ao mesmo tempo.Para abrir a caixa ao lado, clique no menu Formatar e Fonte.

Fazendo ParágrafosPara fazer parágrafos no texto de forma bem simples você pode usar a régua horizontal e arrastar o recuo de parágrafos para definir o local onde o cursor se posicionará, ou pode também usar a tecla Tab no teclado para definir o tamanho do parágrafo.

Se preferir uma formatação mais simples e mais rápida você pode usar a barra de ferramentas de formatação.Para usar essas ferramenta o texto também deve está selecionado e para saber o nome de cada uma delas basta colocar o mouse sobre elas e aguardar uns segundos que o Word mostra o nome da ferramenta..Obs: a ferramenta “justificar” tem seu uso obrigatório sempre que for feito um texto.

Configurando PáginasAntes de imprimir um texto é
necessário configurar as páginas para que o mesmo não saia fora de alinhamento e para fazer isso vá ao menu arquivo, Configurar Página.
A Guia Margens, permite ao usuário mudar o tamanho das margens laterais (esquerda, direita, superior e inferior), a orientação da página (retrato ou paisagem) da folha.
A Guia Papel, permite ao usuário mudar o tamanho do papel usado para impressão do documento, tipo se vai ser papel, oficio, A4, carta entre outros.
A Guia Layout, permite mudar as configurações do documento com relação a cabeçalho e rodapé, Alinhamento da página, ente outros.

Numerando PáginasClique no menu Inserir/Números de Página. Escolha a posição (Inicio ou fim da página) e o alinhamento (esquerda direita ou centralizada). Caso a primeira página do documento seja a capa do seu trabalho, ou por qualquer outro motivo você não queira numerá-la, desmarque a caixa de verificação “Mostrar número na 1ª Página”, deste modo, a numeração começara da segunda página.

Marcadores e Numeração
Para inserir Marcadores no seu texto, selecione os parágrafos desejados e em seguida clique no botão Marcadores, na barra de formatação
Para escolher um marcador diferente, clique no menu Formatar/Marcadores e Numeração (aparecerá a figura ao lado) Escolha o estilo desejado e em seguida clique em OK. Você também pode personalizar sua lista de marcadores.

Clip-art (figura) e imagemPara colocar uma figura no texto do clip-art você vai ao menu inserir, imagem e clip-art, feito isso vai aparecer no lado direito da tela (a figura ao lado) clique no botão “IR” que o Word mostrará todas as figuras disponíveis no clip-art.

Para inserir imagens que estejam no computador, tipo fotos, desenhos, etc. clique no menu inserir, imagem e do arquivo.
Inserindo figuras (Arquivo do computador
Se a foto não estiver aparecendo, clique aqui para colocar na pasta onde a foto foi guardada.
Feito isso observe que apareceram uns quadrinhos pretos ao redor da figura indicando que ela está seleciona. Junto com a seleção da figura vai aparecer também a barra de ferramentas de imagem, onde encontra-se várias ferramentas para você personalizar a figura.

Desenhando Auto FormasEm alguns casos, você não precisará de imagens gráficas em seu texto. Precisará apenas de algo mais simples, com uma seta ou uma caixa. A barra de Ferramentas Desenho do Word permite desenhar rapidamente várias formas de setas, retângulos, elipses, balões, banners, entre outras. Estas formas se encontram na opção Auto Formas, localizada na barra de Desenhos, abaixo da tela. (figura ao lado)
Para usá-las clique no nome “autoformas” deslize o mouse sobre a opção desejada. Ao escolher o desenho, clique sobre ele e depois clique no local desejado para inserir o desenho.Obs: se quiser personalizar as autoformas use esses comandos da barra de ferramentas de desenhos para mudar a cor, o tipo de linha colocar efeitos, etc.

Os Wordart são modelos de textos artísticos já prontos que pode ser usado para ornamentar o texto deixa-lo com uma aparecia melhor. Para inserir um WordArt em seu texto, você pode escolher entre clicar no menu inserir, imagem e WordArt ou clicar no botão inserir WordArt, na barra de ferramentas de desenhos (aparecerá a figura ao lado), agora é só escolher o modelo clicar em OK,

Capitulando Letras
Vá até o menu formatar e capitular (aparecerá a figura ao lado) escolha entre as opções Capitular e Na margem, mude a fonte, altura da letra e distância do texto, se for conveniente. Confirme com OK.

Maiúsculas e MinúsculasÉ possível alternar um texto entre maiúsculas e minúsculas
depois que o texto foi digitado sem a necessidade de apagá-lo, para isso selecione o texto desejado, clique no menu formatar e maiúsculas e minúsculas depois aparecerá a figura ao lado, ai é só escolher a opção que lhe serve.

Para corrigir erros de ortografia e gramática no seu texto use a função Ortografia e gramática do Word. Para iniciar a verificação, você tem duas opções: clique no menu Ferramentas e Ortografia e Gramática; ou Clique no botão Ortografia e Gramática; nas duas opções abrirá a figura ao lado.
Verificando Ortografia e Gramática

Bordas e sombreamentoSelecione o texto desejado. Clique no Menu “Formatar” e escolha Bordas e Sombreamento, escolha a borda desejada.Em Bordas você escolhe uma Bordas para o parágrafo e Borda da página Escolha em Aplicar a entre as opções Parágrafo (linha ou parágrafo inteiro) ou Texto (somente a palavra selecionada).
Em Borda da página, escolha uma borda para colocar na folha inteira do documento, em todas as páginas. Clique em Arte para visualizar mais bordas. Em Sombreamento, escolha uma cor para colocar no parágrafo ou texto. Confirme com OK.Obs: as borda da página ficaram em todas as páginas do texto.

Inserindo TabelaAs tabelas é uma maneira diferente de organizar informações no Word e deixar seu texto com um aspecto diferente, para uma tabela você pode ir ao Menu Tabela, inserir e tabela. Na janela que aparece você escolhe o número de colunas e linhas que vai ter na tabela.

Inserindo linhas e colunasPara inserir linhas e colunas em uma tabela que já esteja pronta proceda da seguinte forma: Coloque o cursor onde pretende inserir a coluna ou linha, vá ao menu tabela, inserir e depois é só escolher o que e onde vai ser inserida. (figura ao lado)
Digamos que você tenha que inserir uma linha ente as linhas que estão com “farinha” e “feijão”, para isso seleciona a linha que está com a farinha, vai ao menu tabela, inserir e clica em linhas abaixo, para que a linha apareça abaixo da que está selecionada.Obs: antes de inserir uma linha ou coluna deve-se sempre selecionar uma linha ou coluna para ter como referencia.
R$ 1,209 KgFeijão
R$ 1,005 KgFarinha
Valor Unitário
QuantidadeProdutos

Atalhos para inserir tabela
Outra maneira de
criar Tabelas é através do
botão Inserir
Tabela.

Ao clicar sobre este botão, aparecerá opções como abaixo: Os pequenos quadrados à baixo representam as linhas e os quadrados à direita representam as colunas. Arraste o mouse até atingir o número exato de linhas e colunas e clique uma vez.Obs: na imagem ao lado ela está com “3x3” colunas e linhas.
Veja abaixo como ficou a tabela com essas medidas
R$ 1,209 KgFeijão
R$ 1,005 KgFarinha
Valor UnitárioQuantidadeProdutos

Menu TabelaSempre que você estiver usando alguma tabela e precisar fazer alguma modificação nela, as opções para fazer essas modificações você encontra no menu tabela, veja algumas:Excluir; serve para apagar uma parte da tabela, caso queira apagar uma linha, uma coluna.Mescla Células; serve para unir as células da tabela, se quiser transformar duas ou mais células em uma só, basta seleciona-las e usar esse comando.Dividir Células; serve para dividir uma coluna ou linha em várias.AutoFormatação de Tabela; você usar esse comando para mudar a aparência da tabela, tipo, colocar cor no preenchimento dela, mudar o tipo da fonte, estilos de fonte, etc. e tudo isso de uma vez só.AutoAjuste; serve para ajustar o tamanho de várias linhas e colunas de uma vez só.Classificar; serve para organizar as informações que fora digitadas na tabela em ordem crescente ou decrescente.

ImprimirPara imprimir um documento vá ao Menu Arquivo clica em imprimir, vai aparecer uma janela (figura ao lado) e nela você escolhe o que vai imprimir. Nessa janela você encontra:Impressora; mostra as informações da impressora que está instalada no computador.Intervalo de páginas; aqui você escolhe qual página vai ser impressa, se todas, a página atual, ou qualquer página do texto (opção páginas) é só digitar o número das paginas que serão impressas.Cópias; aqui você escolhe quantas cópias vai ser feita de cada folha.Propriedades; aqui você escolhe a qualidade da impressão se será, normal, rascunho, máxima etc.

Iniciando um Novo DocumentoUm novo documento nada mais é do que uma nova folha em branco, para iniciar um documento em branco, clique no menu Arquivo/Novo ou você pode também dar um clique no botão novo, que esta na Barra de Ferramentas
Mudando o nível de zoomEssa é uma medida da aproximação relativa de seu texto,
tome cuidado, pois não tem nada a ver com a medida física de suas letras, quando você for imprimir seu texto. Tem a ver apenas com o tamanho que elas aparecem na tela do monitor de vídeo de seu micro. Botão Zoom. Por padrão costuma ficar como “Largura da Página

Fechando um Documento
Fechar Janela
Para fechar um documento (texto) clique no menu Arquivo/Fechar ou clique sobre o botão Fechar Janela.
Será fechado somente o documento (texto) atual deixando o Microsoft Word livre para iniciar um novo documento.

Abrindo um DocumentoO Word também pode abrir um documento já existente no sistema, ou seja, que está salvo. Para abrir um documento vá ao menu arquivo e clique em abrir, ou use a ferramenta abrir que esta localizada na barra de ferramenta padrão.
De um clique duplo sobre o nome do arquivo ou selecione o arquivo e clique em OK.