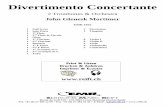Uniube___Apostila_Autocad_2d__Parte_1 (1)
-
Upload
ricael-spirandeli -
Category
Documents
-
view
33 -
download
3
Transcript of Uniube___Apostila_Autocad_2d__Parte_1 (1)

Universidade de Uberaba
Expressão Gráfica II
1
Instrutora: Ana Paula Seabra Marega Zago
E-mail.: [email protected]
APOSTILA
AUTOCAD 2014
2D

Universidade de Uberaba
Expressão Gráfica II
2
Instrutora: Ana Paula Seabra Marega Zago
E-mail.: [email protected]
Introdução
O AutoCAD foi lançado pela primeira vez em 1982 com o nome de MicroCAD, o
primeiro AutoCAD era executado sob o sistema operacional CP/M em computadores
INTEL 8080. Essa primeira versão do AutoCAD iniciou uma revolução nos desenhos e
projetos. Hoje, este software está traduzido em dezoito idiomas e é utilizado por
milhões de usuários do mundo todo, em computadores mil vezes mais sofisticados do
que os antigos microprocessadores 8080.
O AutoCAD 2014 continua o legado do AutoCAD, trazendo tecnologia, objetividade e
produtividade no ramo de projetos em plataforma CAD (Computer Aided Design), ou
seja, Desenho Auxiliado por Computador. O AutoCAD 2014 marca um avanço
importante no modo como seus usuários conectam-se a informações de design,
proporcionado recursos inovadores que eliminam de forma significativa as principais
barreiras ao acesso de dados, colaborando com seus colegas e ligando você ao
mundo externo.

Universidade de Uberaba
Expressão Gráfica II
3
Instrutora: Ana Paula Seabra Marega Zago
E-mail.: [email protected]
Como abrir um desenho novo?
“Create new drawing” (Configuração Inicial do Arquivo)
Toolbar: STANDARD
Atalho: CTRL + N
Menu: FILE = NEW
Na opção New Drawing um novo arquivo pode ser
aberto.
Quando a opção Drawing (desenho), marcado com o retângulo vermelho, é
selecionada, automaticamente uma nova caixa de diálogo se abre para escolha de
um padrão, chamada “Select template”.
Esta segunda caixa de diálogo oferece alguns “templates”, que são modelos pré-
configurados pelo AutoCAD, que servirão como padrão para o novo desenho. Vamos
utilizar o modelo “acadiso”.
Depois de selecionado o modelo desejado, clica-se em “Open”.

Universidade de Uberaba
Expressão Gráfica II
4
Instrutora: Ana Paula Seabra Marega Zago
E-mail.: [email protected]
Como abrir um desenho existente?
“Open a Drawing”
Toolbar: STANDARD
Atalho: CTRL + O
Menu: FILE = OPEN
Clicando no ícone “Open”, uma nova caixa de diálogo abrirá permitindo procurar o
arquivo que foi salvo em seu computador, pen drive, cd, etc.
Observe que ao clicar sobre o nome do arquivo, será apresentada ao lado uma
imagem em miniatura do desenho, (Preview - área indicada com retângulo vermelho),
a fim de facilitar a identificação.
Nesta área
ficam os
documentos
recentes, ou
seja, os últimos
desenhos que
foram abertos
recentemente.

Universidade de Uberaba
Expressão Gráfica II
5
Instrutora: Ana Paula Seabra Marega Zago
E-mail.: [email protected]
Componentes da interface do AutoCAD
Após ter escolhido uma das opções de começar o desenho, será exibida uma tela
como a da figura que segue:
Ela é formada por diversos componentes que estão dispostos todos os elementos
utilizados para criar seus projetos e para receber informações sobre eles.
1. Barra de Título – Aparece versão do AutoCAD e o nome do arquivo
2. Barra de Menu – Você pode executar praticamente todos os comandos do
AutoCAD.
3. Barra de Ferramentas Padrão – São caracterizadas por ícones (símbolos) que
representam comandos. Contém os botões frequentemente utilizados como
refazer, desfazer, bem como os botões abrir novo arquivo, abrir, salvar, salvar
como, imprimir.
4. Barra de Ferramentas Ancorada
5. Barra de Ferramentas Flutuante
6. Símbolo de UCS (Configurar 2D3D)- UCS significa sistema de coordenadas do
usuário. Serve para indicar a direção dos eixos X, Y e Z correntes informando ao
usuário se o desenho está em 2D ou 3D.
7. Cursor de Mira

Universidade de Uberaba
Expressão Gráfica II
6
Instrutora: Ana Paula Seabra Marega Zago
E-mail.: [email protected]
8. Linhas de Comando- A região de comandos é o lugar que, além de mostrar o
que se digita pelo teclado, também exibe prompts que o AutoCAD usa para se
comunicar com o usuário. Ela é composta pela atual e pelo histórico de
comandos (Tecla F12), em que são registrados os comandos previamente
digitados.
9. Barra de Status – Chamada também de região de informações. A região de
informações exibe a posição absoluta do cursor a cada instante, em
coordenadas cartesianas ou polares, ela também permite configurar uma série
de outros parâmetros de trabalho que serão discutidos em outros momentos.
10. Área Gráfica – área de trabalho, na qual o usuário desenha, modifica e
programa elementos geométricos para compor o seu desenho.
Cursor de tela:
Cursor de mira: cursor padrão utilizado na área
gráfica do AutoCad.
Cursor de seleção de entidades “box”.
Cursor “Zoom real time”.
Cursor “Pan real time”.

Universidade de Uberaba
Expressão Gráfica II
7
Instrutora: Ana Paula Seabra Marega Zago
E-mail.: [email protected]
Funções de Acesso e cancelamento de
comandos no AutoCAD
A linha de comando nos fornece em formato de texto todas as operações que estão
sendo utilizadas no momento. Sem a linha de comando seria quase impossível saber o
está acontecendo com o desenho.
Para acionar um comando basta clicar em qualquer uma das ferramentas que estão
nos menus ancorados ou simplesmente digitar a tecla correspondente ao
comando/opção e teclar ENTER para que o AutoCAD aceite a opção ou o comando.
Os comandos geralmente têm opções exibidas entre colchetes. Para escolher uma
opção, digite a letra maiúscula da opção (caixa alta ou grifada em azul) na linha de
comando. Se a opção for precedida por um número, como por exemplo, a opção
3Pontos do comando CIRCLE, digite o número e a letra maiúscula: 3P.
1- Para executar comandos ou digitar opções de comando:
- pressione ENTER ou;
- a barra de espaço ou;
- clicar com o botão direito do mouse na área gráfica de desenho e escolher a opção
ENTER do menu de atalho.
2- Para cancelar um comando ou a opção pela linha de comando basta teclar ESC
para que o AutoCAD cancele a opção ou o comando.

Universidade de Uberaba
Expressão Gráfica II
8
Instrutora: Ana Paula Seabra Marega Zago
E-mail.: [email protected]
Como salvar arquivos do AutoCAD?
Comando Save e Save As
“Save a Drawing”
Toolbar: STANDARD
Atalho: CTRL + S
Menu: FILE = SAVE ou SAVE AS
No caso de arquivos não nomeados o AutoCAD apresentará o quadro de diálogo
“SAVE DRAWING AS” (Salvar o desenho como). Possibilitando ao usuário definir o
diretório para salvar, assim como, definir entre versões anteriores e extensão *dxf
(extensão compatível com diversos softwares de computação gráfica).
Nos arquivos previamente nomeados o AutoCAD apenas atualizará o arquivo
salvando suas últimas alterações.
Para criar cópias de desenhos que estiverem correntes na área gráfica, acessaremos
na barra de menus – opção FILE SAVE AS...
Se houver mais de um arquivo aberto ao mesmo tempo, você pode fechar alguns ou
todos, como em outros programas do Windows.
Podemos usar o recurso de fechamento de arquivos clicando no X na parte superior
direita da janela do desenho, ou acessamos o MENU FILE COLSE.
Utilizamos este
ícone para
salvar o arquivo
com outro
nome.

Universidade de Uberaba
Expressão Gráfica II
9
Instrutora: Ana Paula Seabra Marega Zago
E-mail.: [email protected]
Desenho em modo Ortogonal
Command: _line Specify first point: (P1 – PONTO QUALQUER NA ÁREA GRÁFICA)
Specify next point or [Undo]: <Ortho on> 100 (P2 - LIGAR A FUNÇÃO ORTHO (F8), MOVER O CURSOR PARA O LADO
DESEJADO E DIGITAR A DISTÂNCIA ENTRE PONTOS)
Specify next point or [Undo]: 80 (P3)
Specify next point or [Close/Undo]: 50 (P4)
Specify next point or [Close/Undo]: C (FECHA O SEGMENTO)
O comando ORTHO permite que você desenhe com deslocamento exclusivamente
na horizontal e na vertical. Dessa forma teremos uma enorme facilidade de desenhar
objetos/ figuras ortogonais.
Podemos ainda mover ou copiar objetos com restrição de movimentos na horizontal
ou na vertical.
O comando é ligado ou desligado mais facilmente pelo acionamento da tecla (F8) ou
na barra de STATUS ORTHO

Universidade de Uberaba
Expressão Gráfica II
10
Instrutora: Ana Paula Seabra Marega Zago
E-mail.: [email protected]
Coordenadas cartesianas absolutas (X,Y)
Para inserir um ponto utilizando as coordenadas CARTESIANAS ABSOLUTAS,
especificam-se os valores de X e de Y do ponto em relação à origem do sistema de
coordenadas, separados por uma vírgula.
Por exemplo, para desenhar uma linha com ponto inicial nos valores de X = -2 e Y = - 1
e com ponto final nos valores de X = 2 e Y = 1, digita-se:
Interação com o comando.
Command: l (ENTER)
LINE Specify first point: -2,-1 (ENTER)
Specify next point or [Undo]: 2,1 (ENTER)
Specify next point or [Undo]: (ENTER)
X= 2
Y=1
X= 0
Y= 0
X= -2
Y=-1

Universidade de Uberaba
Expressão Gráfica II
11
Instrutora: Ana Paula Seabra Marega Zago
E-mail.: [email protected]
Coordenadas relativas cartesianas (@X,Y)
As coordenadas relativas cartesianas são utilizadas quando se sabe o deslocamento
de um ponto em relação ao ponto anterior. Para obter o próximo ponto de linha, as
coordenadas do ponto desejado serão compostos pelos deslocamentos em X e em Y
em relação ao ponto anterior, precedidos do símbolo @.
Exemplo:
Interação com o comando.
Command: l (ENTER)
Command: l LINE Specify first point:P1(PONTO QUALQUER)
Specify next point or [Undo]: @100,0 (ENTER) = P2
Specify next point or [Undo]: @0,80 (ENTER) = P3
Specify next point or [Close/Undo]: @-50,0 (ENTER) = P4
Specify next point or [Close/Undo]: @-50,-50 (ENTER) = P5
Specify next point or [Close/Undo]: c (ENTER)

Universidade de Uberaba
Expressão Gráfica II
12
Instrutora: Ana Paula Seabra Marega Zago
E-mail.: [email protected]
Coordenadas relativas polares
(@distância < ângulo)
A sintaxe das coordenadas relativas polares é composta pela distância entre o ponto
a ser obtido e o último ponto inserido e o ângulo de rotação em relação à posição do
ângulo zero. A distância é precedida pelo sinal de @ e o ângulo precedido pelo sinal
de < (menor).
Os ângulos no AutoCAD estão dispostos conforme a figura abaixo, sendo possível ao
usuário reconfigurar a disposição dos ângulos.
Exemplo:
Interação com o comando.
Command:L (ENTER)
Command: _line Specify first point: P1(PONTO QUALQUER)
Specify next point or [Undo]: @50<0 (ENTER) = P2
Specify next point or [Undo]: @80<45 (ENTER) = P3
Specify next point or [Close/Undo]: @50<180 (ENTER) = P4
Specify next point or [Close/Undo]: @80<225 (ENTER) = P1 OU C (ENTER)
Specify next point or [Close/Undo]: (ENTER)

Universidade de Uberaba
Expressão Gráfica II
13
Instrutora: Ana Paula Seabra Marega Zago
E-mail.: [email protected]
Ferramentas de precisão no desenho
Toolbar: OBJECT SNAP
Atalho: DS + ENTER
Menu: TOOLS DRAFITING SETTINGS
Os modos OBJECT SNAP, também
chamados OSNAP, possibilitam que
especifique um ponto em uma
localização exata de um objeto.
Cada modo, descrito
posteriormente, determina a
localização. Os modos OBJECT SNAP
automáticos permanecem em efeito, ou seja, sempre ativos também pelo uso do
comando OSNAP. Sendo assim, se você definir que o OSNAP estará fixo em ENDPOINT
e CENTER, ao aproximar o cursor de uma linha, automaticamente ele buscará o fim
mais próximo dela e ao aproximar de um círculo, buscará o centro. O botão OSNAP
liga e desliga modo OBJECT SNAP automáticos. Essa função permite que você fixe
OBJECT SANP para selecionar pontos notáveis de objetos já selecionados, como, por
exemplo: fim de uma linha, centro de um círculo ou arco, meio de um arco, etc.
O OSNAP pode ser ligado e desligado também com a tecla F3.
Tipos de OBJECT SNAP.:
ENDPOINT: Captura as extremidades (final) dos segmentos de arco, linha, polilinha, etc.
MIDPOINT: Captura o meio dos segmentos de arco, linha, polilinha, etc... CENTER:
Captura o ponto central de círculos, arcos, elipses, etc...
NODE: Captura marcas de referência e os defPoints criados durante o
dimensionamento
QUADRANT: Captura o quadrante de círculos, arcos, elipses, etc...
INTERSECTION: Captura a intersecção entre dois ou mais segmentos.

Universidade de Uberaba
Expressão Gráfica II
14
Instrutora: Ana Paula Seabra Marega Zago
E-mail.: [email protected]
EXTENSION: Permite capturar um ponto na extensão aparente de um segmento
existente
INSERTION: Captura o ponto de inserção de blocos e textos. PERPENDICULAR: Captura
um ponto perpendicular ao último ponto informado.
TANGENT: Captura o ponto de tangência de linhas, círculos, arcos, elipses,
NEAREST: Captura um ponto qualquer situado sobre um segmento
APPARENT INTERSECTION: Captura um ponto determinado através da intersecção de
um segmento com a extensão aparente de outro segmento.
PARALLEL: permite a construção de um segmento paralelo a outro com dimensões
distintas.
OPÇÕES DO FOLDER - POLAR TRACKING:
A função POLAR: liga /desliga o modo
polar do AUTOTRACK. Em outras
palavras, quando essa função está
ativa, ao deslocar o mouse na
solicitação dos pontos, o AutoCAD
atrai o cursor para um ângulo notável
toda vez que o cursor passa por perto
do ângulo citado. Será apresentada
visualmente na tela uma linha
pontilhada chamada TRACK (trilha),
indicando a direção escolhida e um
TOOLTIP, indicando o ângulo e a
distância. Essa função é fantástica
para desenhar ângulos com exatidão.
Pode-se definir o intervalo de ângulos que o POLAR TRACKING deve ser ativado. O
POLAR pode ser ligado ou desligado também com a tecla F10.

Universidade de Uberaba
Expressão Gráfica II
15
Instrutora: Ana Paula Seabra Marega Zago
E-mail.: [email protected]
Comando Line
“Line” - Linha
Toolbar: HOME
Atalho: L + ENTER
Menu: DRAW LINE
O comando LINE cria segmentos de retas que une dois ou mais pontos. Esses pontos
são especificados usando coordenadas bidimensionais ou tridimensionais.
Opções do Comando:
UNDO: Desfaz o último segmento de reta desenhado. Muito útil quando se erra o
ponto informado. Utilizando UNDO mais de uma vez, retrocede por meio dos
segmentos criados (Observação: esta opção do comando é diferente do comando
UNDO)
CLOSE: Fecha o polígono, ligando o último ponto clicado ao primeiro.
CONTINUE: Quando o usuário pressionar ENTER a partir de SPECIFY FIRST POINT; permite
iniciar a linha a partir do final do último segmento recém-desenhado.

Universidade de Uberaba
Expressão Gráfica II
16
Instrutora: Ana Paula Seabra Marega Zago
E-mail.: [email protected]
Comando X Line (Linha de construção)
CONSTRUCTION LINE
“XLine” – Linha de construção
Toolbar: HOME
Atalho: XL + ENTER
Menu: DRAW XLINE
São linhas infinitas normalmente usadas como linhas de referência e criação de
desenhos. Os comandos de visualização, como o ZOOM EXTENTS, não são afetados
por esse objeto.
Opções do comando:
HOR: Cria linhas infinitas na horizontal;
VER: Cria linhas infinitas na vertical;
ANG: Cria linhas infinitas com ângulo especificado. Sub-opções:
ENTER ANGLE OF XLINE (0): Entrada direta do ângulo de inclinação. A
indicação de dois pontos também pode definir a inclinação.
REFERENCE: Sugere a escolha de um objeto para, a partir dele, escolher um
ângulo de inclinação.
BISCET.: Cria linhas infinitas passando pela bissetriz do ângulo escolhido.
Interação:
Specify angle vertex point: vértice
Specify angle start point: Ponto qualquer no 1° objeto
Specify angle end point: Ponto qualquer no 2° objeto
OFFSET: Cria linha infinita paralela a outro objeto. Sub-opções:
SPECIFY OFFSET DISTANCE: Solicita a distância do deslocamento e sugere
escolha de um objeto para, a partir dele, criar a cópia paralela.
Interação:
Offset distance: Distância desejada;
Select a line object: Escolha a linha que será copiada;
Specify side to offset: Lado do objeto anterior que deseja criar a cópia.

Universidade de Uberaba
Expressão Gráfica II
17
Instrutora: Ana Paula Seabra Marega Zago
E-mail.: [email protected]
• THROUGH: Cria a linha infinita que passa por um ponto clicado ou definido por
coordenadas.
Interação:
Select a line objects: Escolha a linha que servirá de referência.
Specify through point: Ponto pelo qual a linha deverá passar.

Universidade de Uberaba
Expressão Gráfica II
18
Instrutora: Ana Paula Seabra Marega Zago
E-mail.: [email protected]
Comando CIRCLE (Círculo)
Toolbar: HOME - DRAW
Atalho: C + ENTER
Menu: DRAW CIRCLE(Selecione a opção desejada)
Comando usado na construção de círculos. Existem seis
maneiras diferentes de construí-los, cada uma delas com
uma sequencia de informações a serem respondidas no
prompt do AutoCAD.
Círculo definido pelo Centro e Raio;
Círculo definido pelo Centro e Diâmetro;
Círculo definido por três pontos;
Círculo definido por dois pontos;
Círculo definido por duas tangentes e por um raio;
Círculo definido por três tangentes.

Universidade de Uberaba
Expressão Gráfica II
19
Instrutora: Ana Paula Seabra Marega Zago
E-mail.: [email protected]
Comando POLYGON (Polígono)
Toolbar: HOME - DRAW
Atalho: POL + ENTER
Menu: DRAW POLYGON
Cria um polígono que será uma polilinha fechada, bidimensional. Este polígono é
primeiramente definido pelo número de lados, que podem variar de 3 a 1024 lados.
Para geração de um polígono deve-se também informar se o mesmo é INSCRITO ou
CIRCUNSCRITO.
POLÍGONO INSCRITO: definido pelo centro do
polígono e por uma das quinas do polígono.
POLÍGONO CIRCUNSCRITO: definido pelo centro do
polígono e pelo meio de uma das faces do polígono.
Opção EDGE: Definido pela indicação da dimensão
e inclinação do seu lado, normalmente definidas por dois
pontos.
![[XLS] · Web view1 3038 1 3099 1 3112 1 3113 1 3116 1 3119 1 3120 1 3131 1 3153 1 3165 1 3193 1 3227 1 3253 1 3264 1 3275 1 3279 1 3297 1 3309 1 3319 1 3320 1 3322 1 3327 1 3445 1](https://static.fdocumentos.com/doc/165x107/5c0cd66e09d3f217548ca60d/xls-web-view1-3038-1-3099-1-3112-1-3113-1-3116-1-3119-1-3120-1-3131-1-3153.jpg)


![[XLS] · Web view1 1 1 1 1 1 1 1 1 1 7 1 1 3 1 160 168 77 12 6 1 2 78 79 57 19 41 32 17 4 1 1 2 1 1 1 2 7 4 8 4 1 103 100 61 18 42 29 22 4 4 1 3 9 5 2 1 49 1 2 7 4 3 2 2 1 2 1 12 37](https://static.fdocumentos.com/doc/165x107/5aad5f537f8b9a8d678e0ac4/xls-view1-1-1-1-1-1-1-1-1-1-7-1-1-3-1-160-168-77-12-6-1-2-78-79-57-19-41-32-17.jpg)

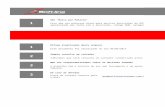

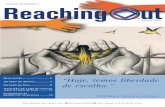

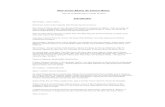

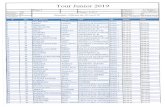
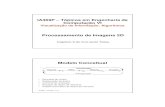



![Sera Que Deus E Ocupado[1][1][1][1][1][1]....](https://static.fdocumentos.com/doc/165x107/559779191a28ab492d8b4649/sera-que-deus-e-ocupado111111.jpg)