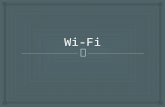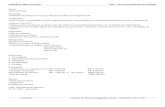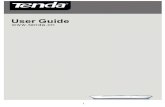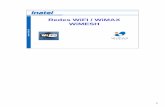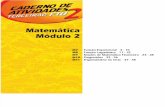UP STUDIO Manual do Usuário - FTD Educação · este manual para obter detalhes sobre a...
Transcript of UP STUDIO Manual do Usuário - FTD Educação · este manual para obter detalhes sobre a...

UP STUDIO
Manual do Usuário
Versão 1.1 Português

DOWNLOAD E INSTALAÇÃO - UP STUDIO
Duas maneiras de obter o software UP Studio
1. Faça o download da versão mais recente em www.up3d.com.br/suporte
Clique duas vezes no arquivo de instalação e siga as instruções simples e a instalação
será concluída facilmente.
Requisitos mínimos de hardware:
Intel i3 ou superior - 8GB RAM – Placa de vídeo dedicada com o mínimo 2GB RAM
e com suporte a OpenGL 2.0 como por exemplo Nvidia GTX 960 4Gb

INTERFACE DO SOFTWARE

INICIALIZAÇÃO DA IMPRESSORA
A inicialização é necessária sempre que a máquina é
ligada. Durante a inicialização, a cabeça de impressão e a
plataforma de impressão se movem lentamente e atingem
as extremidades do eixo XYZ. Isso é essencial, pois a
impressora precisa encontrar o ponto final de cada eixo.
Muitas opções de software são habilitadas e ficam
disponíveis para uso somente após a inicialização.
Há três maneiras de inicializar sua impressora:
1. Pressione o botão de inicialização na impressora.
2. Clique na opção "Inicializar" no menu do software
(mostrado à direita).
3. Quando a impressora estiver ociosa, pressione o
botão inicializar na tela touch screen.
Outras funções do Botão de Inicialização:
Parar o trabalho de impressão atual:
1. Durante uma impressão, pressione e segure o botão.
2. Reimprimir o último trabalho: Clique duas vezes no botão.
3. Ligar / desligar a iluminação interna: Clique uma vez no botão.

ATIVAÇÃO DO PRODUTO
A ativação levará a restrição do número de impressões e fornecerá serviços de valor
agregado para os usuários.
1 \ Clique no botão "Conta" no menu principal para Inscrever-se.
2 \ Se já estiver registado, passe para o passo 5. Preencha o formulário.
3 \ Vá para a caixa de correio registada e active a sua conta através do email de
activação.
4 \ Connect UP mini 2 para o seu computador.
5 \ Ir para a secção Conta e iniciar sessão.

6 \ Você verá uma lista de impressoras conectadas. Clique em "Ativar" para concluir a
ativação. O usuário também pode escolher a opção bind ou unbind na conta de
usuário sob o "Bind Status".
7 \ Reinicie a impressora após a ativação.

CONTROLE DA TELA TOUCH SCREEN para UPmini2
PREPARAÇÃO PARA IMPRESSÃO – CALIBRAÇÃO DA ALTURA DO BICO
A impressora foi calibrada antes de sair da fábrica, mas recomenda-se que os usuários
atualizem o valor da altura do bico usando a função de detecção automática da altura
do bocal de impressão na tela touch screen antes da primeira impressão.
Pressione o botão "Calibrar" para entrar na página de configuração da altura do bocal.

Pressione o botão "Auto" para iniciar o processo automático.
Durante a detecção da altura do bico, o bocal da cabeça de impressão irá tocar o
detector de bocal para fazer a medição.

PREPARAÇÃO PARA IMPRESSÃO – INSTALANDO O FILAMENTO
Instale o filamento e o tubo guia mostrados em azul.
Empurre o tubo guia para dentro do anel de borracha conforme mostrado acima.

PREPARAÇÃO PARA IMPRESSÃO – INSTALANDO O FILAMENTO
Inserir o tubo guia do filamento na entrada do filamento

PREPARAÇÃO PARA IMPRESSÃO – INSTALANDO O FILAMENTO
1 \ Insira o filamento do carretel no tubo de guia, arrume o tubo guia como mostrado
na página anterior. Pressione o botão Material na tela de toque.
2 \ Escolha o material de impressão como ABS pressionando o botão Roda para
alternar entre diferentes materiais. Introduza o peso do filamento utilizando os botões
+/-.
3 \ Clique em "Extrude". A cabeça de impressão começará a aquecer, em 3 minutos.
Sua temperatura vai chegar a 260 ° C, então a impressora soará um sinal de alarme e
a cabeça de impressão começará a extrusão.
4 \ Insira cuidadosamente o filamento no pequeno orifício da cabeça de impressão.
O filamento será alimentado automaticamente na cabeça de impressão quando atingir
a engrenagem do extrusor dentro da cabeça de impressão.
5 \ Verifique o bocal para extrusão de plástico. Se plástico está saindo do bico, isso
significa que o filamento está carregando corretamente ea impressora está pronta para
impressão. (A extrusão parará automaticamente.)
6 \ Finalmente, insira o tubo de guia na entrada do filamento e pressione o tubo para
dentro do clip de fixação no suporte da cabeça de impressão.
Pressione o tubo guia no encaixe.

CARREGANDO UM MODELO 3D

IMPRIMINDO UM MODELO
Verifique se a impressora está conectada ao computador via USB ou WIFI (consulte
este manual para obter detalhes sobre a configuração WIFI) e carregue um modelo.
Clique no botão de impressão para abrir a interface de impressão.
Definir Espessura da Camada Selecionar tipo de preenchimento
Selecione Qualidade / Velocidade de Impressão
Opções avançadas
Shell (Casca): Sem enchimento, parede normal.
Surface (Superfície): Sem camadas superior e inferior, sem enchimento, perímetro
único.
Hollow: Oco
Big Hole: Preenchimento grande vazio
Loose Fill: Preenchimento parcial
Solid Fill: Preenchimento sólido
Quando o software UP está cortando ou enviando dados para a impressora, o
progresso é exibido na barra de status na parte superior da interface do software.
Não desconecte o cabo USB, pois isso interromperá a transferência de dados e
resultará em uma falha de impressão.
O cabo USB pode ser desconectado após a transferência de dados ser concluída.

CONFIGURAÇÃO WIFI (UP STUDIO)
1 \ Conecte a UP mini ao computador através da porta USB.
2 \ No canto superior direito, clique no botão de configuração e, em seguida, clique
na guia WIFI.

CONFIGURAÇÃO WIFI (UP STUDIO)
3 \ Clique na rede para escolher uma rede disponível (o usuário também pode usar o
painel de tela sensível ao toque para configurar a conexão WIFI).
Escolha sua rede na lista apresentada.

CONFIGURAÇÃO WIFI (UP STUDIO)
4 \ Digite a senha para a rede WIFI.
5 \ Se "Privado" estiver definido como LIGADO, uma senha privada poderá ser
opcionalmente adicionada para limitar o acesso WIFI da impressora a usuários
confiáveis.
Observe que a senha é uma proteção fraca que pode ser acessada e alterada por
qualquer pessoa que possa conectar a máquina através de USB.
6 \ Guia Impressora
Desconecte a impressora da porta USB e escolha a impressora disponível na rede
para operar através do WIFI.

DEFINIÇÃO DE MATERIAIS (UP STUDIO)
DEFINIR ALTURA DO BICO (UP STUDIO)
Para ajustar a altura do bocal com tela touch screen consulte a página correspondente.
Abra o painel de calibração
Na seção Altura do bocal, clique em "Auto", que iniciará o processo automático de
detecção de altura do bocal.
Clicar no botão +/- moverá a plataforma para cima e para baixo, ou o usuário poderá
inserir um específico.
No campo de texto e clique no botão "Para". Isto irá mover a plataforma para uma
altura específica.
Clique em salvar irá substituir o valor da altura do bico com a altura da plataforma
atual.

Durante a detecção da altura do bico, o bocal da cabeça de impressão irá tocar a fina
lingueta metálica do detector para fazer a medição.

ROTACIONAR MODELO (UP STUDIO)
Escolha o modelo e clique no botão Rotacionar.
Escolha o eixo de rotação.
O usuário pode inserir um valor específico ou escolher um valor predefinido para
rotação.
Como alternativa, o usuário pode usar o guia de rotação para girar o modelo em
tempo real segurando e arrastando com o mouse.

MODELOS EM SCALA (UP STUDIO)
Escolha o modelo e clique no botão Escala.
Por padrão, a escala está em todos os eixos.
O usuário também pode escolher um eixo específico para escalonamento, ou ainda,
pode inserir um fator de escala específico ou escolher um valor predefinido.
Clique em MM ou INCH para converter modelos para tamanhos de unidades
correspondentes.
Como alternativa, o usuário pode usar o guia de escala no modelo. O usuário pode
escalar em um eixo ou escala específico em todas as direções, segurando e arrastando
com o mouse.

MOVER MODELO (UP STUDIO)
Escolha o modelo e clique no botão Mover.
Escolha a direção do movimento.
O usuário pode inserir um valor específico ou escolher um valor predefinido para a
distância de movimento.
Alternativamente, o usuário poderia usar o guia de translação no modelo para mover-
se no plano XY ou em uma única direção segurando e arrastando com o mouse.

FAZER CÓPIAS
Selecione o modelo clicando nele (hight iluminado), o botão direito do mouse para
abrir o menu e selecione o número da cópia.
REPARAR UM MODELO
1 \ Se o modelo contiver superfícies defeituosas, o software destacará as superfícies
em vermelho. Clique no botão "mais" para acessar o menu de segundo nível.

2 \ Clique no botão de reparação para reparar o modelo. As superfícies vermelhas
defeituosas irão retomar uma cor normal quando reparadas.
MESCLAR E GRAVAR MODELOS
1 \ Ctrl / CMD clique em todos os modelos na placa de construção.
2 \ O botão Merge no segundo nível da roda de ajuste ficará disponível, clique para
mesclar os modelos.

3 \ Clique no botão “Salvar” para gravar os modelos mesclados no computador.
PREFERÊNCIAS DE IMPRESSÃO
Surface (Superfície): o número de camadas na vedação superior e inferior do objeto
impresso.
Angle (Ângulo): Isso determina em que ângulo as camadas de superfície começam a
ser impressas.

Dense (Preenchimento): Escolha o número de camadas a serem preenchidas entre o
suporte e as superfícies suportadas.
Angle (Ângulo): Determine o ângulo que suporte e camada densa a gerado.
Área: Determine a área mínima de superfície que será suportada, área menor do que
este valor não será suportado.
Espaço: Determine como desne o suporte será, quanto maior o valor menos denso do
suporte.
PREFERÊNCIAS DE IMPRESSÃO
No Raft (Nenhum apoio): impressão sem apoio na plataforma.
No Support (Sem suporte): impressão sem suporte
Stable Support (Suporte estável): estrutura de suporte será mais forte, mas menos
fácil de ser removido.

Unsolid Model (Modelo não sólido): O software irá autofixar modelos não sólidos.
Thin Wall (Parede fina): O Software detectará espessura de parede muito fina para
imprimir e expandir o recurso para um tamanho imprimível.
Preheat (Pré-aqueçimento): Pré-aqueça a plataforma na temperatura alvo, ou por 15
minutos no máximo.

PARÂMETROS DE IMPRESSÃO
Surface: Superfície
Dense: Preenchimento
Support: Suporte
Rafft: Apoio
Print Platform: Plataforma de impressão
Faixa de suporte: menor que 30 graus / Faixa de suporte: menor que 90 graus
Dense: estrutura de suporte sólida garante que a superfície a ser suportada mantém a
sua forma e acabamento de superfície.
Infill: A estrutura interna do objeto impresso. A densidade do enchimento pode ser
ajustada.
Raft (apoio): A estrutura grossa que auxilia com a adesão do objeto à plataforma.
Surface (Superfície): As camadas superior e inferior do objeto impresso.

INFORMAÇÕES DA IMPRESSORA
As informações da impressora serão exibidas clicando no pequeno botão no canto
superior esquerdo do ícone da impressora conectada. As informações, incluindo o
tipo de impressora, o número de série e a versão do firmware serão exibidas.
O usuário também pode definir um nome personalizado para sua impressora no
campo de nome.

VERSÃO E ATUALIZAÇÃO DO SOFTWARE
Verifique a atualização automática para permitir que o software informe o usuário da
versão mais recente.

CONVERTER IMAGEM EM UM MODELO 3D
Clique no botão Adicionar imagem e selecione uma imagem.
A altura Base determina a espessura de uma camada plana que irá conter a imagem.
Altura do modelo determina o contraste da impressão final.
O botão negativo do conversor inverterá a intensidade do pixel de modo que o
usuário possa escolher a imagem a ser impressa ou seja, afundado na base.

CONVERTER IMAGEM EM UM MODELO 3D
Botão Atualizar modelo 3D. Este botão converterá a imagem modificada à
esquerda para uma renderização 3D à direita.
Clique no botão OK para colocar o processamento 3D na interface de
impressão 3D, pronto para impressão.

TÉCNICAS DE IMPRESSÃO
1. Assegure a altura ideal do bocal. Se o valor da altura do bocal for muito baixo,
ele causará deformação; Se ele é muito alto, ele vai bater o bico na plataforma,
causando danos e obstrução. Você pode ajustar manualmente o valor da altura do
bocal nos painéis de "Calibragem". Você pode tentar ajustar o valor da altura do bico
mais ou menos 0,1-0,2mm da base nas alturas dos bicos salvados anteriores.
2. Calibre bem a plataforma de impressão. Uma plataforma não nivelada
geralmente causa deformação.
3. Permitir tempo suficiente para o pré-aquecimento suficiente. Uma plataforma
bem pré-aquecida é essencial para a impressão de grandes objetos sem deformação.
4. O fluxo de ar na cabeça de impressão é ajustável, deslize o botão de ajuste do
fluxo de ar para alterar a quantidade de resfriamento direcionada para o objeto
impresso. Geralmente quanto mais refrigeração for fornecida, melhor será a
qualidade de impressão. O resfriamento também ajuda com o apoio ea remoção da
jangada. No entanto, o arrefecimento também encoraja o acondicionamento,
especialmente para o ABS. Para generalizar, PLA pode ter forte resfriamento sem
problema, enquanto ABS deve evitar resfriamento ou dar pouco resfriamento.
Para o ABS + é recomendado o arrefecimento médio.
5. Impressão sem apoio. É altamente recomendável usar apoio para impressão
normal, pois melhora a aderência e é necessária para a compensação de nivelamento.
Ele está ativado por padrão, mas você pode desativá-lo no painel "Preferência de
impressão".
6. Impressão sem suporte. É possível imprimir sem estruturas de suporte. Você
pode desativar o suporte escolhendo "Sem suporte" no painel de configuração
"Imprimir".

MANUTENÇÃO DA CABEÇA DE IMPRESSÃO
Não é necessário remover a tampa da cabeça de impressão se for necessário para
remover o bico. No entanto, se quiser, pode fazê-lo removendo os dois parafusos
philips (circundados).
Desconecte o soquete do ventilador e puxe a tampa da cabeça de impressão em sua
direção. Desconecte o cabo vermelho e preto para remover a tampa livremente.
Aqueça o bico para a temperatura de impressão usando a função de extrusão na
interface de manutenção. Quando a temperatura é atingida, a impressora emitirá um
sinal sonoro.
O bico pode ser removido usando a chave de bico fornecida e sempre com o bico
aquecido pela função EXTRUDE.
NUNCA REMOVA O BICO EXTRUSOR FRIO E NUNCA COLOQUE
DEMASIADA FORÇA PARA SOLTAR O BICO EXTRUSOR SOB RISCO DE
QUEBRA DO CONJUNTO AQUECEDOR. SEMPRE UTILIZE A CHAVE
CONFORME POSIÇÃO DA FIGURA ACIMA PARA LIMITAR A FORÇA
APLICADA.

www.up3d.com.br [email protected]
11-3715-1090
A equipe UP3D agradece o empenho do “UPer” Eduardo Gava pela tradução e disponibilização deste manual.
Tradução: Eduardo Gava – Piracicaba/SP - e-mail: [email protected]