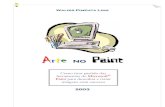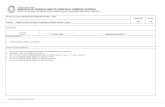Usando o paint
-
Upload
anabela-barreira -
Category
Documents
-
view
129 -
download
0
Transcript of Usando o paint

Usando o PaintO Paint é um programa usado para desenhar, colorir e editar imagens. Você pode usar o Paint
como um bloco de desenho digital para criar imagens simples e projetos criativos ou adicionar
texto e designs a outras imagens, como aquelas obtidas com sua câmera digital.
As partes do Paint
Para abrir o Paint, clique no botão Iniciar , em Todos os Programas, em Acessórios e
em Paint.
Ao iniciar o Paint, você vê uma janela que está quase totalmente em branco, com apenas algumas
ferramentas para desenhar e pintar. A ilustração a seguir mostra as diferentes partes da janela do
Paint:
A janela do Paint
Início da página
Trabalhando com ferramentas
O Paint inclui uma prática coleção de ferramentas de desenho na caixa de ferramentas. Você pode
usá-las para criar desenhos à mão livre e adicionar várias formas às imagens.
Esta seção descreve algumas tarefas comuns. Para obter informações sobre como usar cada
ferramenta da caixa de ferramentas do Paint, consulte Ferramentas do Paint.

Desenhar uma linha
Algumas ferramentas, como o lápis, o pincel, a linha e a curva, permitem criar variadas linhas
retas, curvas e sinuosas. O que você desenha é determinado pela maneira como você move o
mouse ao desenhar. É possível usar a ferramenta de linha para desenhar uma linha reta, por
exemplo.
1. Na caixa de ferramentas, clique na ferramenta Linha .
2. Na caixa de Cores, clique na cor que deseja usar.
3. Para desenhar, arraste o ponteiro pela área de desenho.
Desenhar uma linha sinuosa
Seus desenhos não precisam ser compostos apenas de linhas retas. Você pode usar a ferramenta
Curva para criar curvas suaves, por exemplo. O Lápis e o Pincel podem ser usados para criar
formas livres completamente aleatórias.
1. Na caixa de ferramentas, clique na ferramenta Lápis .
2. Na caixa de Cores, clique na cor que deseja usar.
3. Para desenhar, arraste o ponteiro pela área de desenho.
Dica
Para criar uma linha mais larga, use o Pincel. O Pincel pode ser personalizado com
diversas espessuras.
Desenhar uma forma
Algumas ferramentas, como Retângulo e Elipse, permitem adicionar formas ao desenho. A técnica
é a mesma, seja qual for a forma escolhida. Por exemplo, você pode usar a
ferramenta Polígono para desenhar um polígono, uma forma que pode ter qualquer número de
lados.
1. Na caixa de ferramentas, clique na ferramenta Polígono .
2. Na caixa Opções, clique em um estilo de preenchimento:
Opções de preenchimento
Contorno. A forma será apenas um contorno, com interior transparente.
Contorno com preenchimento. A forma será preenchida com a cor de plano de
fundo atual. (Para definir uma cor de plano de fundo, na caixa Cor, clique com o botão
direito do mouse em uma cor.)
Sólido. A forma será preenchida com a cor de plano de fundo atual, mas não terá
um contorno.

3. Para adicionar um polígono, arraste o ponteiro área de desenho e clique para finalizar o
primeiro lado.
4. Arraste o ponteiro para criar o próximo lado e clique para finalizar o lado. Repita a
operação conforme necessário para lados adicionais.
5. Para criar o lado final e fechar o polígono, clique duas vezes.
Apagar parte da imagem
Se você cometer um erro ou simplesmente precisar alterar parte de uma imagem, use a borracha.
Por padrão, a borracha altera para branco qualquer área que você apagar, mas é possível alterar a
cor dela. Por exemplo, se você definir a cor da borracha como amarelo, qualquer item apagado se
tornará amarelo.
1. Na caixa de ferramentas, clique na ferramenta Borracha .
2. Na caixa Cor, clique com o botão direito do mouse na cor com a qual você deseja apagar.
Para apagar com branco, não é preciso selecionar uma cor.
3. Arraste o ponteiro sobre a área que deseja apagar.
Início da página
Alterando o efeito das ferramentas de desenho
A caixa Opções, localizada abaixo da caixa de ferramentas, é o local em que você pode alterar a
maneira como uma ferramenta desenha. É possível definir a espessura do pincel da ferramenta
(que afeta a espessura do item que você desenhar na tela) e determinar se as formas desenhadas
serão contornadas ou sólidas.
Alterar o traço do Pincel
1. Na caixa de ferramentas, clique na ferramenta Pincel .
2. Na caixa Opções, clique na forma de pincel com a qual você deseja pintar.
Imagem das opções de pincel
3. Para pintar, arraste o ponteiro pela área de desenho.
Início da página
Salvando uma imagem
Salve a imagem com freqüência para evitar que você perca acidentalmente seu trabalho. No
menu Arquivo, clique em Salvar. Serão salvas todas as alterações feitas na imagem desde a
última vez em que ela foi salva.
Ao salvar uma nova imagem pela primeira vez, no entanto, você precisará dar um nome de
arquivo a ela. Siga estas etapas:
1. No menu Arquivo, clique em Salvar.
2. Na caixa Salvar como tipo, selecione o formato de arquivo desejado.
3. Na caixa Nome do arquivo, digite um nome.
4. Clique em Salvar.