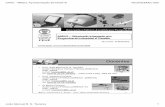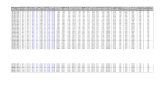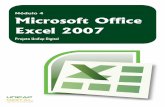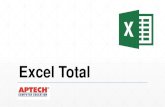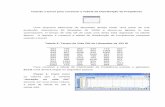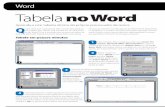Usar Tabelas Dinâmicas em EXCEL Compilado por Klaus Röder ... · de tabela dinâmica do Excel em...
Transcript of Usar Tabelas Dinâmicas em EXCEL Compilado por Klaus Röder ... · de tabela dinâmica do Excel em...

Formação Informática Para Estatísticos Na DPINE
Usar Tabelas Dinâmicas em EXCEL
INSTIUTO NACIONAL DE ESTATÍSTICADelegação Provincial de Estatística
Compilado por Klaus Röder - maio 2004
Assessor (GTZ-CIM) do INE Região Central
Formação Informática Para Estatísticos Na DPINE
24 May. 04 Página 1 Tabelas Dinâmicas em EXCEL
INSTIUTO NACIONAL DE ESTATÍSTICADelegação Provincial de Estatística
Introdução Neste Módulo aprendemos o importante recurso de Tabelas Dinâmicas e Gráficos Dinâmicos. Aprendemos a criar tabelas dinâmicas, a aplicar filtros e a fazer análise dos dados. Também aprendemos a criar gráficos dinâmicos, aplicando filtros diretamente nos gráficos. Nesse módulo foram abordados os seguintes tópicos:
1. Tabelas Dinâmicas – Introdução Neste módulo aprenderemos a trabalhar com Tabelas Dinâmicas. Essa é uma ferramenta muito poderosa, e de fácil utilização, para análise de dados e tomada de decisão. Com o uso de Tabelas Dinâmicas podemos, facilmente, obter múltiplas visões do mesmo conjunto de dados. As tabelas dinâmicas do Excel são conhecidas como: Relatório de Tabelas Dinâmicas.
Tabelas Dinâmicas – Visão Geral:
Um relatório de tabela dinâmica é uma tabela interativa que você pode usar para resumir rapidamente grandes quantidades de dados. Você pode girar suas linhas e colunas para ver resumos diferentes dos dados de origem, filtrar os dados por meio da exibição de páginas diferentes ou exibir os detalhes de áreas de interesse. Considere o exemplo da Figura 3.1:
Figura 3.1 – Um exemplo simples de relatório de tabela dinâmica.
Um exemplo de um relatório de tabela dinâmica simples. Os dados de origem estão na lista à esquerda. Nesse exemplo são exibidos os totais de vendas trimestrais por produto e filtrados para uma determinada categoria. Por exemplo, na Figura 3.1, estão sendo exibidos os totais para a categoria Esporte, a qual tem os produtos Golfe e Tênis, bem com o total geral para essa categoria. Poderíamos selecionar uma outra categoria e o Excel, rapidamente, filtraria apenas os produtos daquela categoria e recalcularia os totais e o total geral. Também poderíamos filtrar as ventas para um único trimestre, selecionando o respectivo trimestre na lista de trimestres. Esse é apenas um pequeno exemplo dos relatórios dinâmicos que podem ser construídos com o uso de Tabelas Dinâmicas. Nesse módulo veremos diversos exemplos práticos do uso de tabelas dinâmicas.
Quando usar um relatório de tabela dinâmica:

Formação Informática Para Estatísticos Na DPINE
24 May. 04 Página 2 Tabelas Dinâmicas em EXCEL
INSTIUTO NACIONAL DE ESTATÍSTICADelegação Provincial de Estatística
Use um relatório de tabela dinâmica quando você desejar comparar totais relacionados, especialmente quando você tiver uma longa lista de valores a serem resumidos/totalizados e desejar comparar vários fatos sobre cada valor. Use relatórios de tabela dinâmica quando desejar que o Microsoft Excel faça a classificação, a subtotalização e a totalização por você. No exemplo acima, você pode facilmente ver como as vendas de artigos de golfe no terceiro trimestre, na célula F5, superaram as vendas para outro esporte ou trimestre, ou as vendas totais globais. Como um relatório de tabela dinâmica é interativo, você ou outros usuários podem alterar a exibição dos dados para ver mais detalhes ou calcular resumos diferentes.
Criar um relatório de tabela dinâmica:
Para criar um relatório de tabela dinâmica, usaremos o Assistente de tabela dinâmica e gráfico dinâmico como um guia para localizar e especificar os dados de origem que você desejar para analisar e criar a estrutura do relatório. Você pode, em seguida, usar a barra de ferramentas Tabela dinâmica para organizar os dados dentro dessa estrutura. Aprenderemos a criar relatórios de tabela dinâmica a partir de dados de fontes externas, como por exemplo, dados de um banco de dados do Microsoft Access.
Tipos de relatórios de tabela dinâmica:
Um relatório de tabela dinâmica padrão se assemelha ao do exemplo da Figura 3.1. Você também pode exibir um relatório de tabela dinâmica no formato recuado, para visualizar todos os valores de resumo do mesmo tipo em uma coluna. Você pode criar um relatório de gráfico dinâmico para visualizar os dados graficamente. Você também pode tornar um relatório de tabela dinâmica disponível na Web usando uma lista de tabela dinâmica em uma página da Web. Quando você publica um relatório de tabela dinâmica do Excel em uma lista de tabela dinâmica, outras pessoas podem visualizar e interagir com os dados a partir de seus navegadores da Web.
Formação Informática Para Estatísticos Na DPINE
24 May. 04 Página 3 Tabelas Dinâmicas em EXCEL
INSTIUTO NACIONAL DE ESTATÍSTICADelegação Provincial de Estatística
2. Tabelas Dinâmicas – Conceito e Apresentação Nessa lição vamos apresentar os diversos elementos que compõem um tabela dinâmica, desde a origem dos dados, passando pelo formato de apresentação, até os detalhes sobre cada elemento que compõe uma Tabela Dinâmica no Excel.
Tabelas Dinâmicas – Dados de Origem:
Dados de origem de um relatório de tabela dinâmica: Você pode criar um relatório de tabela dinâmica a partir de uma lista do Microsoft Excel, de um banco de dados externo, de várias planilhas do Excel ou de outro relatório de tabela dinâmica. Os dados de origem da Figura 3.2 serão usados no restante dos relatórios de exemplo desta lição para que você possa comparar apresentações distintas dos mesmos dados.
Como configurar os dados de origem: Os dados de origem de listas do Excel e da maioria dos bancos de dados são organizados em linhas e colunas. Seus dados de origem devem apresentar fatos semelhantes na mesma coluna. No exemplo da Figura 3.2, a região em que uma venda ocorre sempre se encontra na coluna E, o valor da venda encontra-se na coluna D e assim por diante.
Figura 3.2 – Fonte de dados para os exemplos dessa lição.
Dados de origem OLAP (On Line Analytical Processing): Os bancos de dados OLAP organizam grandes quantidades de dados em dimensões e níveis em vez de linhas e colunas. Você pode usar relatórios de tabela dinâmica para exibir e analisar dados de bancos de dados OLAP. Como o servidor OLAP, não o Excel, calcula os valores resumidos do relatório de tabela dinâmica, a recuperação de dados de um banco de dados OLAP é mais eficiente e você pode analisar quantidades maiores de dados do que em outros tipos de bancos de dados. O Excel também permite que você crie cubos OLAP a partir de dados de bancos de dados externos e salve os arquivos de cubo para que possa trabalhar off-line com os dados.

Formação Informática Para Estatísticos Na DPINE
24 May. 04 Página 4 Tabelas Dinâmicas em EXCEL
INSTIUTO NACIONAL DE ESTATÍSTICADelegação Provincial de Estatística
Nota: OLAP (Processamento Analítico On-line): Tecnologia de banco de dados que foi otimizada para consultas e relatórios, em vez de transações de processamento. Os dados OLAP são hierarquicamente organizados e armazenados em cubos em vez de tabelas. O Microsoft SQL Server OLAP Services é um exemplo de produto que fornece os serviços de dados OLAP. O uso de cubos OLAP é muito comum em sistemas de BI – Business Intelligence.
Tabelas Dinâmicas – Organização dos Dados:
Campos e itens: Um relatório de tabela dinâmica contém campos, cada um deles correspondente a uma coluna (ou dimensão OLAP) dos dados de origem e resume várias linhas de informações dos dados de origem. Os campos do relatório de tabela dinâmica apresentam uma lista dos itens de dados das linhas ou colunas. As células de interseção entre as linhas e colunas exibem dados resumidos referentes aos itens situados no topo da coluna e à esquerda da linha. Considere o exemplo da Figura 3.3:
Figura 3.3 - Nesse relatório de tabela dinâmica, o campo Produto contém os itens Laticínios e Carnes.
Campos de dados e células: Um campo de dados, como Total de vendas, fornece os valores resumidos no relatório de tabela dinâmica. No exemplo, a célula C6 apresenta o total de vendas de laticínios de Amaral em maio — ou seja, a soma das cifras de vendas de cada linha dos dados de origem referentes ao mês de maio, onde Amaral era o vendedor e laticínios, a categoria de produto.
Funções de resumo: Para resumir os valores dos campos de dados, os relatórios de tabela dinâmica utilizam funções de resumo como Soma, Contagem ou Média. Essas funções também apresentam automaticamente os subtotais e totais gerais se você optar por exibi-los. Neste exemplo, os dados da coluna Vendas da lista de origem apresentam um resumo de Soma, indicando os subtotais referentes aos meses e totais gerais referentes às linhas e colunas. No caso de dados de origem OLAP, o servidor OLAP fornece funções de resumo pré-calculadas. Nas próximas lições aprenderemos como usar totais e subtotais em um relatório de tabela dinâmica.
Visualização de detalhes: Na maior parte dos relatórios de tabela dinâmica, é possível ver as linhas de detalhes baseadas nos dados de origem que compõem o valor resumido de uma determinada célula de dados. Os dados de origem OLAP não são organizados
Formação Informática Para Estatísticos Na DPINE
24 May. 04 Página 5 Tabelas Dinâmicas em EXCEL
INSTIUTO NACIONAL DE ESTATÍSTICADelegação Provincial de Estatística
em linhas que possam ser visualizadas dessa forma, mas é possível alterar o nível de detalhes exibidos no relatório de tabela dinâmica se ela for baseada em dados de origem OLAP. Nas próximas lições aprenderemos como controlar a quantidade de detalhes exibida em um relatório de tabela dinâmica.
Alteração do layout: Ao arrastar um botão de campo para outra parte do relatório de tabela dinâmica, você poderá visualizar seus dados de várias maneiras e calcular valores resumidos distintos. Por exemplo, você poderá ver os nomes dos vendedores nas colunas em vez de vê-los nas linhas. Nas próximas lições aprenderemos como alterar o layout do relatório ao arrastar um campo ou item. Na Figura 3.4 temos um exemplo onde o campo Vendedor é arrastado para uma nova posição no relatório de tabela dinâmica:
Figura 3.4 - Campo Vendedor sendo arrastado para orientação em colunas
Tabelas Dinâmicas – Elementos de um Relatório de Tabela Dinâmica:
Considere o exemplo da Figura 3.5:
Figura 3.5 - Um exemplo de um relatório de tabela dinâmica padrão.
Campos de linha: Campos dos dados de origem subjacentes aos quais é atribuída uma orientação de linha em um relatório de tabela dinâmica. No exemplo da Figura 3.5, Produto e Vendido por são campos de linha. Um relatório de tabela dinâmica que tem mais de um campo de linha tem um campo de linha interno (Vendido por, no exemplo), o que está mais próximo da área de dados. Os outros campos de linha são denominados campos de linha externos. Campos de linha internos e externos têm atributos diferentes. Itens no campo mais externo são exibidos apenas uma vez, mas os itens no restante dos campos são repetidos conforme necessário.

Formação Informática Para Estatísticos Na DPINE
24 May. 04 Página 6 Tabelas Dinâmicas em EXCEL
INSTIUTO NACIONAL DE ESTATÍSTICADelegação Provincial de Estatística
Campo de coluna: Um campo ao qual é atribuída uma orientação de coluna em um relatório de tabela dinâmica. No exemplo anterior, Trimestres é um campo de coluna com dois itens, Trim2 e Trim3. Um relatório de tabela dinâmica pode ter vários campos de coluna do mesmo modo que pode ter vários campos de linha.
Item: Uma subcategoria, ou membro, de um campo de tabela dinâmica. No exemplo anterior, Laticínios e Carne são itens do campo Produto. Itens representam entradas isoladas no mesmo campo, ou coluna, nos dados de origem. Os itens aparecem como rótulos de linhas ou colunas ou nas listas suspensas dos campos de página.
Campo de página: Um campo ao qual é atribuída uma orientação de página, ou filtro. No exemplo, Região é um campo de página que você pode usar para filtrar o relatório por região. Com o campo Região, você pode exibir dados resumidos apenas para a região Leste, apenas para a região Oeste, ou para outras regiões. Quando você clica em um item diferente em um campo de página, o relatório de tabela dinâmica inteiro se altera para exibir apenas os dados resumidos associados àquele item.
Item de campo de página: Cada entrada ou valor isolado do campo, ou coluna, na lista ou tabela de origem se transforma em um item na lista de campos de página. No exemplo, Leste é o item atualmente selecionado para o campo de página Região, e o relatório de tabela dinâmica exibe os dados resumidos apenas para a região Leste.
Campo de dados: Um campo de uma lista de origem ou de um banco de dados de origem que contém dados a serem resumidos. No exemplo, Soma das vendas é um campo de dados que resume as entradas do campo, ou da coluna, Vendas nos dados de origem. No exemplo do relatório em formato recuado, esse campo é denominado Vendas, em vez de Soma das vendas.
Um campo de dados geralmente resume dados numéricos, como estatísticas e valores de vendas, mas os dados subjacentes também podem ser texto. Por padrão, o Microsoft Excel resume dados de texto em relatórios de tabela dinâmica usando a função de resumo Contagem e resume dados numéricos usando Soma. Em relatórios de tabela dinâmica baseados em dados de origem OLAP, você não pode alterar a função de resumo para um campo: funções de resumo são selecionadas pelo administrador de sistema OLAP e pré-calculadas no servidor OLAP.
Área de dados: A parte de um relatório de tabela dinâmica que contém dados de resumo. As células da área de dados mostram dados resumidos para os itens nos campos de linha e coluna. Cada valor na área de dados representa um resumo de dados dos registros de origem, ou linhas.
No exemplo da Figura 3.5, o valor na célula C6 é um resumo das vendas de laticínios de Pereira no segundo trimestre — ou seja, um resumo dos valores de vendas para cada registro, ou linha, nos dados de origem que contêm os itens laticínios, Pereira e Trim2. No exemplo de relatório em formato recuado, essa informação é mostrada na célula D7.
Seta suspensa de campo: A seta ao lado direito de cada campo. Clique nessa seta para selecionar os itens que você deseja mostrar.
Em relatórios de tabela dinâmica baseados em dados de origem de bancos de dados OLAP, a seta de campo aparece apenas no campo de nível mais alto em uma dimensão,
Formação Informática Para Estatísticos Na DPINE
24 May. 04 Página 7 Tabelas Dinâmicas em EXCEL
INSTIUTO NACIONAL DE ESTATÍSTICADelegação Provincial de Estatística
e você pode selecionar itens de níveis diferentes no campo. Clicar na seta suspensa para um campo Ano pode mostrar uma lista de valores semelhante a indicada na Figura 3.6:
Figura 3.6 - Um exemplo de uma lista suspensa para um campo de dimensão OLAP.
O ano 1998 está oculto. Dentro de 1999, Trim1 está oculto. As marcas de seleção duplas nas caixas 1999 e Trim2 indicam que alguns ou todos os itens de nível inferior de 1999 e Trim2 estão exibidos. A marca de seleção simples na caixa 2000 indica que 2000 está atualmente selecionado para exibição.
Indicador de expansão: O indicador ou ao lado dos itens de um campo. Clique no indicador de um item para mostrar ou ocultar detalhes do item.

Formação Informática Para Estatísticos Na DPINE
24 mai. 04 Página 8 Tabelas Dinâmincas em EXCEL
INSTIUTO NACIONAL DE ESTATÍSTICADelegação Provincial de Estatística
3. Tabelas Dinâmicas – um exemplo para começar Nessa lição vamos criar o nosso primeiro Relatório de Tabela Dinâmica. Vamos utilizar, como fonte de dados, uma lista de informações sobre vendas, de uma planilha do Excel.1 A lista é composta dos seguintes campos:
Número do Pedido Nome da Empresa Data do Pedido Cidade de Destino País de Destino Ano Trimestre Vendas
A planilha é composta de 830 registros. Parte dos dados é exibida na Figura 3.7.
Figura 3.7 – Os dados para o nosso primeiro exemplo de Tabela Dinâmica.
1 São dados do banco de dados ACCESS Northwind
Formação Informática Para Estatísticos Na DPINE
24 mai. 04 Página 9 Tabelas Dinâmincas em EXCEL
INSTIUTO NACIONAL DE ESTATÍSTICADelegação Provincial de Estatística
Na Lista da Figura 3.7 temos o que chamamos de uma listagem “bruta”, ou seja, sem nenhuma forma de totalização, cruzamento ou agrupamento. Com base na listagem “bruta”, podemos fazer algumas análises e perguntas, tais como:
Qual o total de vendas por trimestre para o ano de 1997? Qual o total de Vendas para cada empresa, no segundo trimestre de 1996?
Além de responder a essas perguntas (e outras tantas), seria importante ter uma ferramenta que nos permitisse, rapidamente alterar um ou mais critérios. Por exemplo, com um simples clique de mouse eu poderia passar a exibir o total de vendas trimestrais para o ano de 1997, ao invés de para o ano de 1996. Tudo isso é possível com o uso de Tabelas Dinâmicas???
Então vamos à pratica, criando o nosso primeiro Relatório de Tabela Dinâmica.
Exemplo 3-1: Usar os dados da planilha SalesTabelasDinam.xls, da para criar um relatório dinâmico, onde possamos analisar, facilmente, o total de vendas por Cliente, por trimestre. Usar o campo Ano como Campo de página, para que possa ser feita a Filtragem das vendas por ano.
1. Abra o Microsoft Excel.
2. Abra a planilha– SalesTabelasDinam.xls.
3. Selecione o comando Dados -> Relatório de tabela e gráfico dinâmicos...
4. Será aberto o Assistente de tabela dinâmica e gráfico dinâmico. Na primeira etapa do assistente devemos informar qual a fonte de dados que será utilizada como base para a tabela dinâmica. No nosso exemplo usaremos os dados da lista na própria planilha do Excel. Certifique-se de que a opção Banco de dados ou lista do Microsoft Excel esteja selecionada, conforme indicado na Figura 3.8:

Formação Informática Para Estatísticos Na DPINE
24 mai. 04 Página 10 Tabelas Dinâmincas em EXCEL
INSTIUTO NACIONAL DE ESTATÍSTICADelegação Provincial de Estatística
Figura 3.8 – Definindo a fonte de dados.
5. Clique no botão Avançar para seguir para a próxima etapa do assistente.
6. Nessa etapa o Excel pergunta onde estão os dados que farão parte do relatório de tabela dinâmica. Observe que, por padrão, ele já sugere toda a faixa onde está a lista de dados, conforme indicado na Figura 3.9. Caso seja necessário você pode alterar a faixa de dados.
Figura 3.9 – Definindo a fonte de dados.2
7. Clique no botão Avançar para seguir para a etapa final do assistente.
2 Use os 2155 registros da tabela SalesTabelasDinam.xls
Formação Informática Para Estatísticos Na DPINE
24 mai. 04 Página 11 Tabelas Dinâmincas em EXCEL
INSTIUTO NACIONAL DE ESTATÍSTICADelegação Provincial de Estatística
8. Nessa etapa você define se o relatório de tabela dinâmica será construído na própria planilha onde estão os dados, ou em uma nova planilha. Selecione a opção Nova planilha, conforme indicado na Figura 3.10 e clique em OK.
Figura 3.10 – Etapa final do assistente.
9. Você estará de volta ao Excel. Nesse momento o Excel exibe uma planilha com as áreas bem definidas da tabela dinâmica e também exibe a barra de ferramentas Tabela dinâmica. Nessa barra estão os campos da fonte de dados. Para construir a tabela dinâmica, basta arrastar cada campo para a respectiva posição.
10. Na Figura 3.11 temos a tela inicial, onde os campos ainda não foram arrastados para as respectivas posições no relatório de tabela dinâmica.

Formação Informática Para Estatísticos Na DPINE
24 mai. 04 Página 12 Tabelas Dinâmincas em EXCEL
INSTIUTO NACIONAL DE ESTATÍSTICADelegação Provincial de Estatística
Figura 3.11 – Arraste os campos para as respectivas posições, na tabela dinâmica.
11. No nosso exemplo vamos começar pelo campo Ano. Esse campo será um item de página, ou seja, ao selecionarmos um valor para o ano, o relatório será filtrado para exibir o total de vendas apenas para o ano selecionado.
12. Arraste o campo Ano para a área onde está escrito: Solte campos de página aqui.
13. O campo Nome da Empresa irá formar as linhas do nosso relatório, ou seja, para cada cliente diferente, teremos uma linha diferente no relatório.
14. Arraste o campo Nome da Empresa para a área onde está escrito: Solte campos de linha aqui.
Formação Informática Para Estatísticos Na DPINE
24 mai. 04 Página 13 Tabelas Dinâmincas em EXCEL
INSTIUTO NACIONAL DE ESTATÍSTICADelegação Provincial de Estatística
15. O campo Trimestre irá formar as colunas do nosso relatório, ou seja, para cada trimestre diferente, teremos uma coluna diferente no relatório.
16. Arraste o campo Trimestre para a área onde está escrito: Solte campos de coluna aqui.
17. Os itens do nosso relatório serão formados pelas vendas.
18. Arraste o campo Vendas para a área onde está escrito: Solte itens de dados aqui.
19. Observe que, rapidamente, o Excel calcula o total de vendas por Empresa e por trimestre, conforme indicado na Figura 3.12:
Figura 3.12 – Total por Cliente e por Trimestre.
20. Observe que também é calculado o Total Global, com a soma dos quatro trimestres – coluna F, bem como o Total Global por cliente – linha 94.

Formação Informática Para Estatísticos Na DPINE
24 mai. 04 Página 14 Tabelas Dinâmincas em EXCEL
INSTIUTO NACIONAL DE ESTATÍSTICADelegação Provincial de Estatística
21. Mas onde está o dinamismo do relatório de tabela dinâmica?? Bem, mantenha a planilha aberta e descobriremos isso na Próxima Lição.
Formação Informática Para Estatísticos Na DPINE
24 mai. 04 Página 15 Tabelas Dinâmincas em EXCEL
INSTIUTO NACIONAL DE ESTATÍSTICADelegação Provincial de Estatística
4. Tabelas Dinâmicas – Descobrindo o Poder Nessa lição vamos trabalhar com a Tabela Dinâmica criada na lição anterior. Caso você tenha fechado essa planilha, abra-a novamente, a partir do arquivo– SalesTabelasDinam.xls. Vamos aprender a filtrar os dados usando o campo de página e também os campos de coluna e de linha.
Exemplo 3-2: Usar o campo de página – Ano, e o campo de linha – Nome da empresa e o campo de coluna – Trimestre, para aplicar filtros à Consulta Dinâmica criada na lição anterior.
1. Abra a lista Ano. Observe que são exibidos os valores para os anos em que existem pedidos, conforme indicado na Figura 3.13:
Figura 3.13 – A lista de valores do campo de página – Ano.
2. Clique no valor 1997 e depois clique em OK. Observe que os valores da tabela dinâmica são filtrados para exibir apenas os totais correspondentes aos pedidos de 1997. Compare os valores da Figura 3.14 (somente pedidos para 1997) com os valores da Figura 3.12 (todos os pedidos).

Formação Informática Para Estatísticos Na DPINE
24 mai. 04 Página 16 Tabelas Dinâmincas em EXCEL
INSTIUTO NACIONAL DE ESTATÍSTICADelegação Provincial de Estatística
Figura 3.14 – Total de vendas somente para o ano de 1997.
3. Agora já tivemos, digamos assim, uma pequena idéia do que é possível de ser feito com tabelas dinâmicas. Com um simples clicar de mouse, aplicamos um filtro para o ano de 1997.
4. Vamos continuar testando as capacidades de filtragem da tabela dinâmica.
5. Abra a lista Trimestre. Observe que são exibidos os valores para os trimestres do ano de 1997 nos quais existem vendas. Cabe lembrar que estamos com o filtro para o ano de 1997 ainda ativo. Caso não fossem exibidos os quatro trimestres na lista, isso significaria que não houve vendas para os trimestres que não estivessem sendo exibidos. Para o ano de 1997 existem vendas para todos os trimestres, conforme indicado na Figura 3.15:
Figura 3.15 – Aplicando um filtro por trimestre.
Formação Informática Para Estatísticos Na DPINE
24 mai. 04 Página 17 Tabelas Dinâmincas em EXCEL
INSTIUTO NACIONAL DE ESTATÍSTICADelegação Provincial de Estatística
6. Vamos supor que você queira exibir apenas as vendas para o segundo semestre de 1997 (Trim3 e Trim4). Desmarque o Trimestre 1 e o Trimestre 2. Clique em OK. Observe que os valores da tabela dinâmica são filtrados para exibir apenas os totais correspondentes aos pedidos do segundo trimestre de 1997. Compare os valores da Figura 3.14 (somente pedidos para 1997) com os valores da Figura 3.16 (somente os pedidos para o segundo semestre de 1997).
Figura 3.16 – Total de vendas somente para o ano de 1997.
7. Mantenha a planilha– SalesTabelasDinam.xls aberta.
Exercício Estatístico 1. Use os resultados dos aplicativos «IndustriaNova» QueryIndb2003Sem2.xls
(Resultados das Vendas da Consulta do segundo semestre 2003 da Industria) para analisar com Tabelas Dinâmicas modifiquem as Tabelas Dinâmicas do ultimo exercício da maneira que se escolhe somente Industrias da Alimentação (CAE2= 31)
2. QueryInTb2003Sem2.xls (Resultados do Numero e Remunerações de Trabalhadores do segundo semestre 2003 da Industria) para analisar com Tabelas Dinâmicas modifiquem as Tabelas Dinâmicas do ultimo exercício da maneira que se escolhe somente Trabalhadoras

Formação Informática Para Estatísticos Na DPINE
24 mai. 04 Página 18 Tabelas Dinâmincas em EXCEL
INSTIUTO NACIONAL DE ESTATÍSTICADelegação Provincial de Estatística
Tabelas Dinâmicas – Mais sobre filtros básicos Nessa lição vamos continuar trabalhando com a Tabela Dinâmica criada na Lição 3 e alterada na Lição 4. Caso você tenha fechado essa planilha, abra-a novamente, a partir do arquivo – SalesTabelasDinam.xls. Vamos aprender a filtrar os dados usando o campo de página e também os campos de coluna e de linha.
Exemplo 3-3: Voltar a exibir o total de vendas para todos os pedidos, ou seja, retirar os filtros aplicados na Lição 4 e aplicar novos filtros, por cliente. Adicionar os campos País de Destino e Cidade de Destino como campos de página. Utilizaremos esses campos para aplicar dois ou mais critérios de filtragem, como por exemplo: Pedidos para o Brasil, cidade de São Paulo no ano de 1998.
1. Abra a lista Ano, clique na opção Tudo e depois clique em OK. Com isso estamos removendo o filtro para o ano de 1997.
2. Abra a lista Trimestre e marque os quatros trimestres, conforme indicado na Figura 3.17 e clique em OK:
Figura 3.17 – Total de vendas somente para o ano de 1997.
3. Agora estamos sem nenhum filtro aplicado à Tabela Dinâmica. O próximo passo será adicionar os campos País de Destino e Cidade de Destino, como campos de página.
4. Parra arrastar os campos é preciso que a barra de ferramentas Tabela Dinâmica, indicada na Figura 3.18 esteja sendo exibida:
Formação Informática Para Estatísticos Na DPINE
24 mai. 04 Página 19 Tabelas Dinâmincas em EXCEL
INSTIUTO NACIONAL DE ESTATÍSTICADelegação Provincial de Estatística
Figura 3.18 – A Barra de Ferramentas Tabela Dinâmica.
Nota: Se a barra de ferramentas Tabela Dinâmica não estiver sendo exibida, selecione o comando: Exibir -> Barra de ferramentas -> Tabela dinâmica.
5. Clique no campo País de Destino e arraste-o para a área de campos de página, ao lado do campo Ano.
6. Clique no campo Cidade de Destino e arraste-o para a área de campos de página, ao lado do campo País de Destino.
7. A sua planilha deve estar conforme indicado na Figura 3.19:
Figura 3.19 – Novos campos adicionados como campos de página.
8. Agora podemos aplicar filtros por Ano, por País de Destino e por Cidade de Destino. Vamos iniciar filtrando apenas o total de vendas para os pedidos do Brasil.
9. Abra a lista País de Destino. Observe que são exibidos os valores para todos os países para os quais existem pedidos, conforme indicado na Figura 3.20:

Formação Informática Para Estatísticos Na DPINE
24 mai. 04 Página 20 Tabelas Dinâmincas em EXCEL
INSTIUTO NACIONAL DE ESTATÍSTICADelegação Provincial de Estatística
Figura 3.20 – A lista de valores do campo de página – País de Destino.
10. Clique em Brasil e depois clique em OK. Observe que os valores da tabela dinâmica são filtrados para exibir apenas os totais correspondentes aos pedidos do Brasil.
11. Agora, dentro do Brasil, vamos filtrar apenas o total de vendas para o ano de 1997, ou seja, será calculado o total de vendas, por trimestre, para o ano de 1997.
12. Abra a lista Ano. Observe que são exibidos os valores para os anos em que existem pedidos.
13 Clique no valor 1997 e depois clique em OK. Observe que os valores da tabela dinâmica são filtrados para exibir apenas os totais correspondentes aos pedidos de 1997 para o Brasil, conforme indicado na Figura 3.21.
Formação Informática Para Estatísticos Na DPINE
24 mai. 04 Página 21 Tabelas Dinâmincas em EXCEL
INSTIUTO NACIONAL DE ESTATÍSTICADelegação Provincial de Estatística
Figura 3.21 – Total de vendas para o Brasil no ano de 1997.
14. Observe que no início da planilha são exibidos os filtros que estão sendo aplicados. País de destino Brasil e Ano = 1997.
15. Vamos filtrar um pouco mais. Vamos definir que seja exibido o total de vendas, por trimestre, apenas para a Cidade de São Paulo, mantendo os critérios anteriores, ou seja, ficaremos com Brasil – São Paulo – 1997.
16. Abra a lista Cidade de Destino. Observe que são exibidos os valores para todos as cidades para as quais existem pedidos. Clique em São Paulo e depois em OK. Pronto, será exibido o total de vendas apenas para os pedidos que atendem aos três critérios: Brasil – São Paulo – 1997.
17. Observe que com o uso e tabelas dinâmicas é “extremamente” simples definir e alterar critérios de filtragem. De uma maneira rápida e fácil, podemos obter diferentes visões do mesmo conjunto de dados.
18. Mantenha essa planilha aberta, pois iremos utiliza-la na próxima lição.

Formação Informática Para Estatísticos Na DPINE
24 mai. 04 Página 22 Tabelas Dinâmincas em EXCEL
INSTIUTO NACIONAL DE ESTATÍSTICADelegação Provincial de Estatística
5. Tabelas Dinâmicas – múltiplos campos de coluna Nos exemplos das Lições 04, 05 e 06, apresentamos uma tabela dinâmica com um ou mais campos de página, porém com um único campo para colunas (Trimestre) e um único campo para as linhas (Nome da Empresa).
Nessa lição aprenderemos a trabalhar com dois ou mais campos de coluna. Por exemplo, iremos alterar a tabela dinâmica da lição anterior, retirando o campo Ano da área de campos de página e arrastando ele para a área de campos de coluna. Vamos fazer isso através de um exemplo prático:
Exemplo 3-4: Voltar a exibir o total de vendas para todos os pedidos, ou seja, retirar os filtros aplicados na Lição 5. Em seguida vamos arrastar o campo Ano da área de Campos de página para a área de campos de coluna.
1. Abra a lista Ano, clique na opção Tudo e depois clique em OK. Com isso estamos removendo o filtro para o campo Ano.
2. Abra a lista País de Destino, clique na opção Tudo e depois clique em OK. Com isso estamos removendo o filtro para o campo País de Destino.
3. Abra a lista Cidade de Destino, clique na opção Tudo e depois clique em OK. Com isso estamos removendo o filtro para o campo Cidade de Destino.
4. Abra a lista Trimestre e marque os quatro trimestres, com isso estamos removendo o filtro para o campo Trimestre.
5. Agora estamos sem nenhum filtro aplicado à Tabela Dinâmica. O próximo passo será arrastar o campo Ano, da área de campos de página para a área de campos de coluna, ao lado esquerdo (ou seja: antes do) do campo trimestre.
6. Você pode arrastar o campo Ano diretamente da lista Ano, a partir da área de campos de página ou a partir da barra de ferramentas Tabela Dinâmica.
Nota: Se a barra de ferramentas Tabela Dinâmica não estiver sendo exibida, selecione o comando: Exibir -> Barra de ferramentas -> Tabela dinâmica. Ao arrastar a partir da barra de ferramentas, o campo será retirado da área de campos de página e incluído na área de campos de coluna.
7. Arraste o campo Ano para a área de campos de coluna, ao lado esquerdo do campo trimestre. Para que o campo Ano fique ao lado esquerdo do campo Trimestre, basta arrastar o campo Ano e soltá-lo em cima do campo Trimestre. Na Figura 3.22 temos o campo Ano já como um campo do tipo Coluna.
8. Observe que o Excel, rapidamente, refaz toda a disposição da Tabela Dinâmica. Agora temos os totais de vendas, por cliente, por trimestre e por ano. Por exemplo, na coluna B temos o total de vendas por cliente, para o terceiro trimestre de 1996, na coluna C temos o total de vendas por cliente, para o quarto trimestre de 1996, na coluna D
Formação Informática Para Estatísticos Na DPINE
24 mai. 04 Página 23 Tabelas Dinâmincas em EXCEL
INSTIUTO NACIONAL DE ESTATÍSTICADelegação Provincial de Estatística
temos o total geral de vendas por cliente para o ano de 1996, na coluna E temos o total de vendas por cliente, para o primeiro trimestre de 1997 e assim por diante.
9. Observe como uma simples operação de arrastar e soltar, nos fornece uma nova visão dos dados, com subtotais por trimestre, por ano e também o total geral com a soma de todas as vendas, para cada cliente (coluna M).
Figura 3.22 – O Campo Ano na área de campos de coluna.
10. Você pode continuar usando a lista Ano (agora como um campo de Coluna) para filtrar os dados. Por exemplo, abra a lista Ano, deixe selecionado apenas 1998 e depois clique em OK. Observe que somente é apresentado o total de vendas, por cliente, para os trimestres de 1998, conforme indicado na Figura 3.23. Observe que também é exibido o total por ano e o total geral.

Formação Informática Para Estatísticos Na DPINE
24 mai. 04 Página 24 Tabelas Dinâmincas em EXCEL
INSTIUTO NACIONAL DE ESTATÍSTICADelegação Provincial de Estatística
Figura 3.23 – Filtro para o ano de 1998.
11. Mantenha essa planilha aberta, pois iremos utiliza-la na próxima lição.
Formação Informática Para Estatísticos Na DPINE
24 mai. 04 Página 25 Tabelas Dinâmincas em EXCEL
INSTIUTO NACIONAL DE ESTATÍSTICADelegação Provincial de Estatística
6. Tabelas Dinâmicas – múltiplos campos de linha
Nos exemplo da Lição anterior aprendemos a adicionar mais um campo na área de campos de coluna. Com isso obtivemos o total de vendas por cliente, por trimestre, separadamente para cada ano.
Nessa lição vamos avançar um pouco mais. Vamos alterar os campos que formam as linhas da tabela dinâmica. Até agora utilizamos o campo Nome da Empresa como campo para formar as linhas da tabela dinâmica. Nessa lição vamos alterar a estrutura da tabela dinâmica, iremos adicionar os campos País de Destino e Cidade de Destino e depois remover o campo Nome da Empresa, da área de campos de linha. Com isso teremos o total por País, dentro do país por cidade, sendo exibidos os totais por trimestre e por ano. A melhor maneira de entender a tabela dinâmica proposta é vê-la em ação, na prática.
Exemplo 3-5: Alterar a tabela dinâmica criada na lição anterior, adicionando os campos País de Destino e Cidade de Destino como campos de linha e deslocando o campo Nome da Empresa para a área de campos de página.
1. Arraste o campo País de Destino, a partir da barra de ferramentas Tabela Dinâmica para a área de campos de linha, ao lado esquerdo do campo Nome da Empresa.
Nota: Se a barra de ferramentas Tabela Dinâmica não estiver sendo exibida, selecione o comando: Exibir -> Barra de ferramentas -> Tabela dinâmica. Ao arrastar a partir da barra de ferramentas, o campo será retirado da área de campos de página e incluído na área de campos de coluna.
2. Arraste o campo Cidade de Destino, a partir da barra de ferramentas Tabela Dinâmica para a área de campos de linha, ao lado direito do campo País de Destino.
3. Arraste o campo Nome da Empresa para a área de Campos de Página. A sua planilha deve estar conforme indicado na Figura 3.24:
Figura 3.24 – Campos País de Destino e Cidade de Destino como campos de linha.

Formação Informática Para Estatísticos Na DPINE
24 mai. 04 Página 26 Tabelas Dinâmincas em EXCEL
INSTIUTO NACIONAL DE ESTATÍSTICADelegação Provincial de Estatística
4. Observe que o Excel, rapidamente, refaz toda a disposição da Tabela Dinâmica. Agora temos os totais de vendas, por País de Destino, dentro de cada país por Cidade de Destino e, para cada Cidade de Destino por trimestre e por ano.
5. Abra a lista Ano e deixe marcada apenas a opção 1997. Você deve obter os resultados indicados na Figura 3.25:
Figura 3.25–Resultados segmentados por País de Destino e por Cidade de Destino.
6. Por exemplo, na Célula C10 temos o total de vendas para a cidade Brandenburg para o primeiro trimestre de 1997. Na coluna G temos o total de vendas para o ano de 1997, por Cidade de Destino. Na linha 19 estão os totais de vendas para a Alemanha. Observe que é exibido o nome do País de Destino uma única vez, ao lado uma lista das cidades do Respectivo país e em seguida os totais de vendas trimestrais, por ano, para cada uma das cidades. Ao final da lista de Cidades é exibido o total geral para o país.
7. Observe como uma simples operação de arrastar e soltar, nos fornece uma nova visão dos dados, com subtotais por País, por Cidade, trimestre, por ano e também o total geral com a soma de todas as vendas por País, Cidade, Trimestre e Ano.
8. Salve e Feche a planilha Modulo Dinâmicas– SalesTabelasDinam.xls.
Com esses exemplos já começamos a perceber o quão poderosa é a ferramenta de tabelas dinâmicas, com a qual podemos, sem maiores dificuldades, fazer análise dos dados. Com um simples arrastar e soltar obtemos visões diferentes do mesmo conjunto de dados.
Formação Informática Para Estatísticos Na DPINE
24 mai. 04 Página 27 Tabelas Dinâmincas em EXCEL
INSTIUTO NACIONAL DE ESTATÍSTICADelegação Provincial de Estatística
Na próxima lição proporei dois exercícios, os quais serão resolvidos, passo a passo, nas lições 9 e 10.

Formação Informática Para Estatísticos Na DPINE
24 mai. 04 Página 28 Tabelas Dinâmincas em EXCEL
INSTIUTO NACIONAL DE ESTATÍSTICADelegação Provincial de Estatística
7. Tabelas Dinâmicas – Dois Exercícios Propostos Exercício 01: Abra a planilha SalesTabelasDinam2.xls e, a partir dos dados dessa planilha, crie o seguinte relatório de tabela dinâmica:
Temos o total de vendas por funcionário por país de destino, com a possibilidade de aplicar filtros por ano e/ou trimestre.
Exercício 02: Abra a planilha SalesTabelasDinam2.xls e, a partir dos dados dessa planilha, crie o seguinte relatório de tabela dinâmica:
Formação Informática Para Estatísticos Na DPINE
24 mai. 04 Página 29 Tabelas Dinâmincas em EXCEL
INSTIUTO NACIONAL DE ESTATÍSTICADelegação Provincial de Estatística
Nessa tabela dinâmica temos a contagem do número de pedidos por funcionário por trimestre e ano. Também existe a possibilidade de aplicar filtros por País de Destino e por Cidade de Destino.
Tente fazer os exercícios propostos, identificando quais os campos de coluna, quais os campos de linha e quais os campos de página. Nas próximas duas lições vamos apresentar a resolução, passo-a-passo, desses exercícios.

Formação Informática Para Estatísticos Na DPINE
24 mai. 04 Página 30 Tabelas Dinâmincas em EXCEL
INSTIUTO NACIONAL DE ESTATÍSTICADelegação Provincial de Estatística
8. Tabelas Dinâmicas – Resolução do Exercício 01 Nessa lição vamos apresentar a resolução, passo-a-passo para o SalesTabelasDinam2.xls, proposto na Lição 07.
Para construir a tabela dinâmica proposta no Exercício 01 faça o seguinte:
1. Abra o Microsoft Excel.
2. Abra a planilha SalesTabelasDinam2.xls.
3. Selecione o comando Dados -> Relatório de tabela e gráfico dinâmicos...
4. Será aberto o Assistente de tabela dinâmica e gráfico dinâmico. Na primeira etapa do assistente devemos informar qual a fonte de dados que será utilizada como base para a tabela dinâmica. No nosso exemplo usaremos os dados da lista na própria planilha do Excel. Certifique-se de que a opção Banco de dados ou lista do Microsoft Excel esteja selecionada.
5. Clique no botão Avançar para seguir para a próxima etapa do assistente.
6. Nessa etapa o Excel pergunta onde estão os dados que farão parte do relatório de tabela dinâmica. Observe que, por padrão, ele já sugere toda a faixa onde está a lista de dados, conforme indicado na Figura 3.26. Caso seja necessário você pode alterar a faixa de dados.
Figura 3.26 – Definindo a fonte de dados.
7. Clique no botão Avançar para seguir para a etapa final do assistente.
8. Nessa etapa você define se o relatório de tabela dinâmica será construído na própria planilha onde estão os dados, ou em uma nova planilha. Selecione a opção Nova planilha.
9. Você estará de volta ao Excel. Nesse momento o Excel exibe uma planilha com as áreas bem definidas da tabela dinâmica e também exibe a barra de ferramentas
Formação Informática Para Estatísticos Na DPINE
24 mai. 04 Página 31 Tabelas Dinâmincas em EXCEL
INSTIUTO NACIONAL DE ESTATÍSTICADelegação Provincial de Estatística
Tabela dinâmica. Nessa barra estão os campos da fonte de dados. Para construir a tabela dinâmica, basta arrastar cada campo para a respectiva posição.
10. Na Figura 3.27 temos a tela inicial, onde os campos ainda não foram arrastados para as respectivas posições no relatório de tabela dinâmica.
Figura 3.27 – Arraste os campos para as respectivas posições, na tabela dinâmica.
11. No nosso exemplo vamos começar pelo campo Só Ano. Esse campo será um item de página, ou seja, ao selecionarmos um valor para o Ano, o relatório será filtrado para exibir o total de vendas apenas para o ano selecionado.
12. Arraste o campo Só Ano para a área onde está escrito: Solte campos de página aqui.

Formação Informática Para Estatísticos Na DPINE
24 mai. 04 Página 32 Tabelas Dinâmincas em EXCEL
INSTIUTO NACIONAL DE ESTATÍSTICADelegação Provincial de Estatística
13. Agora vamos adicionar o campo Só Trimestre. Esse campo será mais um item de página, ou seja, ao selecionarmos um valor para o Trimestre, o relatório será filtrado para exibir o total de vendas apenas para o Trimestre selecionado.
14. Arraste o campo Só Trimestre para a área onde está escrito: Solte campos de página aqui, abaixo do campo Só Ano.
15. O campo Funcionário irá formar as linhas do nosso relatório, ou seja, para cada funcionário teremos uma linha diferente no relatório.
16. Arraste o campo Funcionário para a área onde está escrito: Solte campos de linha aqui.
17. O campo País de Destino irá formar as colunas do nosso relatório, ou seja, para cada País diferente, teremos uma coluna diferente no relatório.
18. Arraste o campo País de Destino para a área onde está escrito: Solte campos de coluna aqui.
19. Os itens do nosso relatório serão formados pelas vendas.
20. Arraste o campo Vendas para a área onde está escrito: Solte itens de dados aqui.
21. Observe que, rapidamente, o Excel calcula o total de vendas por Funcionário e por País de Destino, conforme indicado na Figura 3.28:
Figura 3.28 – Total de vendas por Funcionário e por País de Destino.
22. Observe que também é calculado o Total Global, com a soma do total de vendas por funcionário e também por país (linha 15).
Formação Informática Para Estatísticos Na DPINE
24 mai. 04 Página 33 Tabelas Dinâmincas em EXCEL
INSTIUTO NACIONAL DE ESTATÍSTICADelegação Provincial de Estatística
23. Você pode utilizar a lista Só Ano e Só Trimestre para filtrar os resultados obtidos, conforme descrito em lições anteriores.
24. Salve e feche a planilha Modulo Dinâmicas– Exercício 01.xls.

Formação Informática Para Estatísticos Na DPINE
24 mai. 04 Página 34 Tabelas Dinâmincas em EXCEL
INSTIUTO NACIONAL DE ESTATÍSTICADelegação Provincial de Estatística
9. Tabelas Dinâmicas – Resolução do Exercício 02 Nessa lição vamos apresentar a resolução, passo-a-passo para o Exercício 02, proposto na Lição 07.
Para construir a tabela dinâmica proposta no Exercício 02 faça o seguinte:
1. Abra o Microsoft Excel.
2. Abra a planilha SalesTabelasDinam2.xls
3. Selecione o comando Dados -> Relatório de tabela e gráfico dinâmicos...
4. Será aberto o Assistente de tabela dinâmica e gráfico dinâmico. Na primeira etapa do assistente devemos informar qual a fonte de dados que será utilizada como base para a tabela dinâmica. No nosso exemplo usaremos os dados da lista na própria planilha do Excel. Certifique-se de que a opção Banco de dados ou lista do Microsoft Excel esteja selecionada.
5. Clique no botão Avançar para seguir para a próxima etapa do assistente.
6. Nessa etapa o Excel pergunta onde estão os dados que farão parte do relatório de tabela dinâmica. Observe que, por padrão, ele já sugere toda a faixa onde está a lista de dados. Caso seja necessário você pode alterar a faixa de dados.
7. Clique no botão Avançar para seguir para a etapa final do assistente.
8. Nessa etapa você define se o relatório de tabela dinâmica será construído na própria planilha onde estão os dados, ou em uma nova planilha. Selecione a opção Nova planilha.
9. Você estará de volta ao Excel. Nesse momento o Excel exibe uma planilha com as áreas bem definidas da tabela dinâmica e também exibe a barra de ferramentas Tabela dinâmica. Nessa barra estão os campos da fonte de dados. Para construir a tabela dinâmica, basta arrastar cada campo para a respectiva posição.
10. No nosso exemplo vamos começar pelo campo País de Destino. Esse campo será um item de página, ou seja, ao selecionarmos um valor para o País, o relatório será filtrado para exibir número de pedidos apenas para o País selecionado.
11. Arraste o campo PaísDeDestino para a área onde está escrito: Solte campos de página aqui.
12. Agora vamos adicionar o campo Cidade de Destino. Esse campo será mais um item de página, ou seja, ao selecionarmos um valor para a Cidade, o relatório será filtrado para exibir o total de vendas apenas para a Cidade selecionada.
Formação Informática Para Estatísticos Na DPINE
24 mai. 04 Página 35 Tabelas Dinâmincas em EXCEL
INSTIUTO NACIONAL DE ESTATÍSTICADelegação Provincial de Estatística
13. Arraste o campo Cidade de Destino para a área onde está escrito: Solte campos de página aqui, abaixo do campo Só Ano.
14. O campo Funcionário irá formar as linhas do nosso relatório, ou seja, para cada funcionário teremos uma linha diferente no relatório.
15. Arraste o campo Funcionário para a área onde está escrito: Solte campos de linha aqui.
16. O campo Só Ano irá formar as colunas do nosso relatório, ou seja, para cada Ano diferente, teremos uma coluna diferente no relatório.
17. Arraste o campo Só Ano para a área onde está escrito: Solte campos de coluna aqui.
18. O campo Só Trimestre irá formar as colunas do nosso relatório, ou seja, para cada Trimestre diferente, dentro de cada ano, teremos uma coluna diferente no relatório.
19. Arraste o campo Só Trimestre para a área onde está escrito: Solte campos de coluna aqui, ao lado direito do campo Só Ano.
20. Os itens do nosso relatório serão formados pelas Número do Pedido, ou seja, queremos que o Excel conte quantos números de pedidos diferentes existem em cada cruzamento: Funcionário – Ano – Trimestre, ou seja, o número de pedidos por Funcionário – Ano – Trimestre.
21. Arraste o campo Número do Pedido para a área onde está escrito: Solte itens de dados aqui.
22. Observe que, o Excel fornece uma quantia de pedidos que não tem nada a ver com a realidade, conforme indicado na Figura 3.29. Isso ocorre porque ao invés de contar os pedidos, o Excel está somando os números dos pedidos. Por exemplo, vamos supor que para um determinado funcionário tenhamos três pedidos diferentes, em um determinado Ano – Trimestre: 10001, 10003 e 10005. Ao invés de informar 3 pedidos, o Excel está somando esses números, ou seja: 10001+10003+10005 = 30009. Isso ocorre porque, por padrão, o assistente de tabela dinâmica usa a função Soma. Vamos alterar de Soma para Contar.

Formação Informática Para Estatísticos Na DPINE
24 mai. 04 Página 36 Tabelas Dinâmincas em EXCEL
INSTIUTO NACIONAL DE ESTATÍSTICADelegação Provincial de Estatística
Figura 3.29 – O Excel está somando ao invés de contar o número de pedidos.
23. Vamos configurar a tabela dinâmica para que faça a contagem dos pedidos, ao invés da soma. Você deve estar com a barra de ferramentas Tabela Dinâmica aberta. Se essa barra de ferramentas não estiver aberta, selecione o comando Exibir -> Barras de ferramentas -> Tabela dinâmica.
24. Na barra de ferramentas Tabela dinâmica clique na flechinha ao lado da opção Tabela dinâmica e selecione o comando Configurações de campo..., conforme indicado na Figura 3.30.
Figura 3.30 – O Comando Configurações de campo...
Formação Informática Para Estatísticos Na DPINE
24 mai. 04 Página 37 Tabelas Dinâmincas em EXCEL
INSTIUTO NACIONAL DE ESTATÍSTICADelegação Provincial de Estatística
25. Será exibida a janela Campo da Tabela dinâmica, onde selecionamos a função de cálculo a ser utilizada. Por padrão é utilizada a função Soma, conforme indicado na Figura 3.31:
Figura 3.31 – A função Soma é utilizada por padrão.
26. Na lista de funções selecione a função Cont.Valores, conforme indicado na Figura 3.32 e clique em OK.
27. Observe que agora o Excel exibe, corretamente, a quantia de pedidos por Funcionário – Ano – Trimestre, conforme indicado na Figura 3.33.
Figura 3.32 – Alterando para a função Cont.Valores.

Formação Informática Para Estatísticos Na DPINE
24 mai. 04 Página 38 Tabelas Dinâmincas em EXCEL
INSTIUTO NACIONAL DE ESTATÍSTICADelegação Provincial de Estatística
Figura 3.33 – Contagem dos pedidos sendo feita corretamente.
28. Observe que também é feita a contagem Global, com a o número total de pedidos por funcionário e também por Ano.
29. Você pode utilizar a lista País de Destino e Cidade de Destino para filtrar os resultados obtidos, conforme descrito em lições anteriores.
30. Salve e feche a planilha Modulo Dinâmicas– Exercício 02.xls.
Formação Informática Para Estatísticos Na DPINE
24 mai. 04 Página 39 Tabelas Dinâmincas em EXCEL
INSTIUTO NACIONAL DE ESTATÍSTICADelegação Provincial de Estatística
10. Tabelas Dinâmicas – Seleção Estruturada Agora que já conhecemos bem como criar e utilizar tabelas dinâmicas, vamos aprender a alterar a formatação e algumas propriedades da tabela dinâmica. Nessa lição aprenderemos a utilizar o recurso de Formatação Estruturada, com o qual é possível selecionar apenas os rótulos ou apenas os dados de uma tabela dinâmica.
Por exemplo, veremos que existe um comando que permite a seleção somente dos rótulos da tabela dinâmica, existe um outro comando que permite a seleção apenas dos valores e assim por diante.
Selecionando elementos de uma tabela dinâmica:
Vamos considerar a tabela dinâmica da Figura 3.34:
Figura 3.34 – Tabela Dinâmica usada nos exemplos dessa lição.
Nessa tabela é calculado o total de vendas por Funcionário – Ano – Trimestre. Foi utilizado um filtro (na lista Só Ano), para que fossem exibidos os totais de vendas para o ano de 1997.
Podemos fazer a formatação manual ou automática, dos dados de uma tabela dinâmica. Para fazer a formatação manual, existem alguns comandos de seleção que são bastante úteis. Por exemplo, você pode clicar em um dos rótulos da tabela dinâmica e depois utilizar um comando de seleção que seleciona todos os demais rótulos. Esse comando é útil, por exemplo, se você deseja aplicar uma mesma formatação para todos os rótulos.

Formação Informática Para Estatísticos Na DPINE
24 mai. 04 Página 40 Tabelas Dinâmincas em EXCEL
INSTIUTO NACIONAL DE ESTATÍSTICADelegação Provincial de Estatística
Esse recurso é conhecido como Seleção Estruturada. Por padrão a Seleção Estruturada está desabilitada. Para habilita-la siga os seguintes passos:
1. Se a barra de ferramentas Tabela Dinâmica não estiver sendo exibida selecione o comando Exibir -> Barras de ferramentas -> Tabela dinâmica..(Versão inglesa View/Toolbars/Pivot Table)
2. Na barra de ferramentas Tabela Dinâmica, clique na flechinha para baixo, ao lado do botão Tabela dinâmica e selecione o comando Selecionar -> Ativar seleção. .(Versão inglesa Select/Enable Selection)
Nota: Se ao lado de Ativar seleção já existir o desenho de uma pequena flecha, é porque essa opção já está ativada. Nesse caso não é necessário executar o comando do passo 2.
Feita a ativação do recurso de Seleção Estruturada, podemos fazer a seleção de elementos específicos. A seguir descrevo os comandos utilizados na seleção estruturada:
Para selecionar apenas os rótulos da tabela dinâmica, siga os seguintes passos:
1. Na barra de ferramentas Tabela Dinâmica, clique na flechinha para baixo, ao lado do botão Tabela dinâmica e selecione o comando Selecionar -> Tabela inteira. .(Versão inglesa Select/Entire Table)
2. Na barra de ferramentas Tabela Dinâmica, clique na flechinha para baixo, ao lado do botão Tabela dinâmica e selecione o comando Selecionar -> Rótulo. .(Versão inglesa Select/Label)
3. Serão selecionados apenas os rótulos da tabela dinâmica, conforme indicado na Figura 3.35:
Formação Informática Para Estatísticos Na DPINE
24 mai. 04 Página 41 Tabelas Dinâmincas em EXCEL
INSTIUTO NACIONAL DE ESTATÍSTICADelegação Provincial de Estatística
Figura 3.35 – Selecionando apenas os Rótulos da tabela dinâmica.
4. Após ter selecionado os rótulos você pode utilizar os comandos de formatação do Excel para aplicar a formatação desejada.
Nota: Para uma descrição completa dos comandos de formatação do Excel, bem como para exemplos passo-a-passo sobre formatação, consulte o Curso de Excel Básico
Para selecionar apenas os dados da tabela dinâmica, siga os seguintes passos:
1. Na barra de ferramentas Tabela Dinâmica, clique na flechinha para baixo, ao lado do botão Tabela dinâmica e selecione o comando Selecionar -> Tabela inteira. .(Versão inglesa Select/Entire Table)
2. Na barra de ferramentas Tabela Dinâmica, clique na flechinha para baixo, ao lado do botão Tabela dinâmica e selecione o comando Selecionar -> Dados. .(Versão inglesa Select/Data)
3. Serão selecionados apenas os dados da tabela dinâmica, conforme indicado na Figura 3.36:

Formação Informática Para Estatísticos Na DPINE
24 mai. 04 Página 42 Tabelas Dinâmincas em EXCEL
INSTIUTO NACIONAL DE ESTATÍSTICADelegação Provincial de Estatística
Figura 3.36 – Selecionando apenas os Dados da tabela dinâmica.
4. Após ter selecionado os dados você pode utilizar os comandos de formatação do Excel para aplicar a formatação desejada.
Nota: Para uma descrição completa dos comandos de formatação do Excel, bem como para exemplos passo-a-passo sobre formatação, consulte o Curso de Excel Básico
Agora que já sabemos como fazer seleção estruturado em uma tabela dinâmica, estamos prontos para aprender o recurso de AutoFormatação. Mas isso é assunto para a Próxima Lição.
Formação Informática Para Estatísticos Na DPINE
24 mai. 04 Página 43 Tabelas Dinâmincas em EXCEL
INSTIUTO NACIONAL DE ESTATÍSTICADelegação Provincial de Estatística
11. Tabelas Dinâmicas – O Recurso de AutoFormatação O Excel oferece diversas combinações prontas para autoformatação de tabelas dinâmicas. Com esse recurso podemos definir uma aparência profissional para um relatório de tabela dinâmica. O mais interessante é que o recurso de AutoFormatação é extremamente simples de ser utilizado. Com alguns poucos cliques de mouse podemos formatar o relatório de tabela dinâmica, aplicando recursos como cor de fonte, cor de fundo, negrito, etc.
Nessa lição veremos alguns exemplos simples de utilização do recurso de AutoFormatação.
Para os exemplos dessa lição, vamos utilizar os dados da tabela dinâmica indicada na Figura 3.37:
Figura 3.37 – Tabela Dinâmica usada nos exemplos dessa lição.
Nessa tabela é calculado o total de vendas por Funcionário – Ano – Trimestre. Foi utilizado um filtro (na lista Só Ano), para que fossem exibidos os totais de vendas para o ano de 1997.
Para utilizar o recurso de AutoFormatação siga os seguintes passos:
1. Abra a planilha com o relatório de tabela dinâmica a ser formatado.
2. Clique em uma das células do relatório de tabela dinâmica.

Formação Informática Para Estatísticos Na DPINE
24 mai. 04 Página 44 Tabelas Dinâmincas em EXCEL
INSTIUTO NACIONAL DE ESTATÍSTICADelegação Provincial de Estatística
3. A barra de ferramentas Tabela dinâmica deve estar sendo exibida. Se essa barra não estiver sendo exibida, selecione o comando Exibir -> Barras de ferramentas -> Tabela dinâmica.
4. Na barra de ferramentas tabela dinâmica, clique na flechinha ao lado da opção Tabela dinâmica. No menu que é exibido clique em Formatar relatório. .(Versão inglesa Format Report)
5. Será exibida a janela AutoFormatação, na qual estão disponíveis mais de vinte diferentes tipos e conjuntos de formatação, conforme indicado na Figura 3.38.
Figura 3.38 – A janela AutoFormatação.
6. Clique em um dos formatos disponíveis (por exemplo Table 6) e depois clique em OK.
7. O Excel automaticamente aplica as formatações relacionadas com o formato selecionado, conforme exemplo da Figura 3.39:
Formação Informática Para Estatísticos Na DPINE
24 mai. 04 Página 45 Tabelas Dinâmincas em EXCEL
INSTIUTO NACIONAL DE ESTATÍSTICADelegação Provincial de Estatística
Figura 3.39 – Planilha onde foi usado o recurso de AutoFormatação.
Observe que o recurso de AutoFormatação apenas aplica formatações de fonte, cor, etc. Porém os números do nosso exemplo ainda não foram formatados como Moeda e duas casas decimais. Podemos fazer essa formatação manualmente, da maneira tradicional, ou seja, selecionando todo o intervalo com valores numéricos e depois usando o comando Formatar -> Células para definir a formatação desejada. Também podemos usar um pequeno atalho, conforme descrito a seguir.
Para formatar todas as células com valores numéricos, siga os seguintes passos:
1. Abra a planilha com o relatório de tabela dinâmica a ser formatado.
2. Clique em uma das células com valor numérico.
3. A barra de ferramentas Tabela dinâmica deve estar sendo exibida. Se essa barra não estiver sendo exibida, selecione o comando Exibir -> Barras de ferramentas -> Tabela dinâmica.
4. Na barra de ferramentas tabela dinâmica, clique no botão Configurações de
campo ( ), penúltimo botão da barra.
5. Será exibida a janela Campo da tabela dinâmica. Dê um clique no botão Número. .(Versão inglesa Number).., nessa janela. Será exibida a janela Formatar células. Selecione Moeda .(Versão inglesa Currency), duas casas decimais e para símbolo da moeda selecione R$, conforme indicado na Figura 3.40:

Formação Informática Para Estatísticos Na DPINE
24 mai. 04 Página 46 Tabelas Dinâmincas em EXCEL
INSTIUTO NACIONAL DE ESTATÍSTICADelegação Provincial de Estatística
Figura 3.40 – Definindo o formato dos dados da tabela dinâmica.
6. Clique em OK. Você estará de volta à janela Campo da Tabela dinâmica. Clique em OK para fecha-la.
7. Você estará de volta à planilha, onde os números já estão formatados como Moeda e com duas casas decimais, conforme indicado na Figura 3.41:
Formação Informática Para Estatísticos Na DPINE
24 mai. 04 Página 47 Tabelas Dinâmincas em EXCEL
INSTIUTO NACIONAL DE ESTATÍSTICADelegação Provincial de Estatística
Figura 3.41 – Dados da tabela dinâmica formatados como Moeda.

Formação Informática Para Estatísticos Na DPINE
24 mai. 04 Página 48 Tabelas Dinâmincas em EXCEL
INSTIUTO NACIONAL DE ESTATÍSTICADelegação Provincial de Estatística
12. Tabelas Dinâmicas – Classificação e Formatação de Células Vazias
Conforme foi visto no Curso de Excel Básico podemos, facilmente, classificar os itens de uma planilha. Também é possível classificar os itens de uma tabela dinâmica. Você pode classificar os itens de uma tabela dinâmica usando o comando Dados -> Classificar ou utilizando o recurso de AutoClassificação. O recurso de AutoFormatação tem algumas.
Nessa lição veremos, através de um exemplo prático, as diferentes opções de classificação que podemos utilizar em uma tabela dinâmica.
Exemplo: Abra a planilha Pivot12 de SalesTabelasDinam2.xls. Agora vamos utilizar alguns comandos de classificação.
1. Abra a planilha - Pivot12 de SalesTabelasDinam2.xls.
2. Será aberta a planilha indicada na Figura 3.42:
Figura 3.42 – Planilha para o exemplo de classificação de dados.
3. Agora vamos usar o recurso de AutoClassificação. O recurso de AutoClassificação permite que os dados da planilha sejam classificados com base nos valores calculados, o que não é possível de ser feito como comando Dados Classificar.
4. Vamos classificar os dados da planilha da Figura 3.42 em ordem decrescente do valor de vendas.
Formação Informática Para Estatísticos Na DPINE
24 mai. 04 Página 49 Tabelas Dinâmincas em EXCEL
INSTIUTO NACIONAL DE ESTATÍSTICADelegação Provincial de Estatística
5. Selecione dois ou mais células que contenham valores de vendas. Por exemplo, selecione a faixa de B7 até B11. É importante selecionar também a célula de rótulo, no nosso caso a célula B7.
6. A barra de ferramentas Tabela dinâmica deve estar sendo exibida. Se essa barra não estiver sendo exibida, selecione o comando Exibir -> Barras de ferramentas -> Tabela dinâmica.
7. Na barra de ferramentas tabela dinâmica, clique no botão Configurações de
campo ( ), penúltimo botão da barra.
8. Será exibida a janela Campo da tabela dinâmica. Dê um clique no botão Avançado .(Versão inglesa Advanced). Será exibida a janela Opções avançadas do campo de tabela dinâmica, conforme indicado na Figura 3.43:
Figura 3.43 – Opções avançadas do campo de tabela dinâmica.
9. No grupo “Opções de AutoClassificação”, por padrão, é selecionada a opção Manual. Podemos definir uma ordem Crescente ou Decrescente e selecionar com base em qual campo, por exemplo Só trimestre ou Só ano.
10. Marque a opção Decrescente e na lista usando o campo selecione Só trimestre. Com isso estamos pedindo para que o Excel classifique a tabela dinâmica em ordem decrescente dos valores dos totais de vendas por trimestre.
11. Clique em OK. Você estará de volta à janela Campo da tabela dinâmica.

Formação Informática Para Estatísticos Na DPINE
24 mai. 04 Página 50 Tabelas Dinâmincas em EXCEL
INSTIUTO NACIONAL DE ESTATÍSTICADelegação Provincial de Estatística
12. Clique em OK. Você obterá os resultados indicados na Figura 3.44. Ao invés de exibir os totais para o primeiro trimestre, em seguida para o segundo e assim por diante, os totais são classificados, da esquerda para a direita, do maior total de vendas (R$ 14179,00) para o menor (R$ 9469,82).
Figura 3.44 – Classificação em ordem decrescente do total de vendas por trimestre.
Outra formatação que pode ser alterada é a maneira como o Excel exibe células vazias. No nosso exemplo, uma célula vazia significa que não houve vendas para aquele cliente no respectivo trimestre. Por padrão o Excel exibe essas células em branco. Podemos alterar essa padrão.
Para alterar a maneira como o Excel exibe células vazias em uma tabela dinâmica, siga os seguintes passos:
1. Abra a planilha a ser formatada e clique em qualquer célula da tabela dinâmica. A barra de ferramentas Tabela dinâmica deve estar sendo exibida. Se essa barra não estiver sendo exibida, selecione o comando Exibir -> Barras de ferramentas -> Tabela dinâmica.
2. Clique na flechina ao lado da opção Tabela dinâmica e no menu de opções que é exibido clique na opção “Opções da tabela.” .(Versão inglesa Table Options)
3. Será exibida a janela Opções da tabela dinâmica. No campo em branco, ao lado da opção Para células vazias, mostrar: Digite: Sem vendas, conforme indicado na Figura 3.45.
Formação Informática Para Estatísticos Na DPINE
24 mai. 04 Página 51 Tabelas Dinâmincas em EXCEL
INSTIUTO NACIONAL DE ESTATÍSTICADelegação Provincial de Estatística
Figura 3.45 – A janela Opções da tabela dinâmica.
4. Clique em OK e observe que a expressão Sem vendas é exibida nas células vazias, conforme indicado na Figura 3.46.

Formação Informática Para Estatísticos Na DPINE
24 mai. 04 Página 52 Tabelas Dinâmincas em EXCEL
INSTIUTO NACIONAL DE ESTATÍSTICADelegação Provincial de Estatística
Figura 3.46 – A expressão Sem Vendas nas células vazias.
Formação Informática Para Estatísticos Na DPINE
24 mai. 04 Página 53 Tabelas Dinâmincas em EXCEL
INSTIUTO NACIONAL DE ESTATÍSTICADelegação Provincial de Estatística
13. Tabelas Dinâmicas – Mais opções de configuração Nesse lição veremos as demais opções de configuração da janela “Opções da tabela dinâmica, indicada na Figura 3.45 da lição anterior.
Opções da janela Opções da tabela dinâmica:
Nome: Digite um novo nome para alterar o nome do relatório. Em um relatório de gráfico dinâmico, esta caixa contém o nome do relatório de tabela dinâmica associado. A alteração desse nome fará com que o relatório de tabela dinâmica seja renomeado, e não o relatório de gráfico dinâmico. Por padrão é criada uma nomeação seqüencial, como por exemplo: Tabela dinâmica 1, Tabela dinâmica 2 e assim por diante.
Totais gerais para colunas: Exibe totais gerais para colunas em um relatório de Tabela dinâmica. Em um relatório de Gráfico dinâmico, os totais gerais são exibidos no relatório de Tabela dinâmica associado. No exemplo da lição Anterior são os totais gerais por trimestre.
Totais gerais para linhas: Exibe totais gerais para linhas em um relatório de tabela dinâmica. Em um relatório de gráfico dinâmico, os totais gerais são exibidos no relatório de tabela dinâmica associado. No exemplo da lição anterior são os totais gerais para cada cliente.
Auto formatação da tabela: Aplica a autoformatação padrão do Microsoft Excel ao relatório de tabela dinâmica. Use o comando Formatar relatório da barra de ferramentas Tabela dinâmica para aplicar uma autoformatação diferente ao seu relatório de tabela dinâmica, conforme descrito na Lição 12 . Esta opção não está disponível em relatórios de gráfico dinâmico.
Subtotalizar itens de página ocultos: Inclui itens de campo de página ocultos nos subtotais do relatório de tabela dinâmica. Em um relatório de gráfico dinâmico, os subtotais são afetados no relatório de tabela dinâmica associado. Esta opção não está disponível em relatórios baseados em dados de origem de bancos de dados OLAP.
Mesclar rótulos: Selecione para mesclar células para todos os rótulos de linha e coluna externos no relatório de tabela dinâmica. Esta opção não está disponível em relatórios de gráfico dinâmico. Por exemplo, podemos selecionar essa opção para mesclar todas as células com os rótulos de ano e trimestre, no exemplo da lição anterior.
Preservar formatação: Mantém qualquer formatação aplicada aos dados do relatório de tabela dinâmica sempre que você atualiza o relatório ou altera seu layout. Esta opção não está disponível em relatórios de gráfico dinâmico.
Repetir rótulos de item em cada página impressa: Selecione para imprimir rótulos de item de campo de linha externos na parte superior de cada página impressa. Os rótulos de item são repetidos para todos os campos de linha à esquerda do campo para o qual a quebra de página separa um grupo de itens. Desmarque esta caixa de seleção para imprimir os rótulos de item apenas nas primeiras páginas impressas onde eles aparecem.
Marcar totais com *: Exibe um asterisco (*) após cada subtotal e total geral nos relatórios de Tabela dinâmica que são baseados em fonte de dados OLAP para indicar que estes valores incluem qualquer item oculto assim como os itens exibidos. Limpe esta caixa de verificação se não quiser ver estes asteriscos.

Formação Informática Para Estatísticos Na DPINE
24 mai. 04 Página 54 Tabelas Dinâmincas em EXCEL
INSTIUTO NACIONAL DE ESTATÍSTICADelegação Provincial de Estatística
Layout de página: Selecione a ordem na qual você deseja que os campos de página apareçam. O layout de campo de página padrão é Abaixo e acima. Esta opção não está disponível em relatórios de gráfico dinâmico.
Campos por coluna: Selecione o número de campos de página que você deseja incluir em uma linha ou coluna antes de iniciar outra linha ou coluna de campos de página. Esta opção não está disponível em relatórios de gráfico dinâmico.
Para valores de erro, mostrar: Marque a caixa de seleção Para valores de erro, mostrar para exibir um valor em vez de um erro; em seguida, digite um valor para exibição. Esta opção não está disponível para relatórios de Gráfico dinâmico.
Para células vazias, mostrar: Marque a caixa de seleção Para células vazias, mostrar para exibir um valor em vez de células em branco; em seguida, digite um valor para exibição. Esta opção não está disponível em relatórios de gráfico dinâmico.
Definir rótulos de impressão: Selecione para usar os rótulos de campos e de itens no relatório de tabela dinâmica como títulos de impressão de linha e coluna. Se você alterar o layout do relatório para que os rótulos de campos e de itens fiquem em diferentes linhas e colunas, as novas colunas e linhas de rótulo serão automaticamente usadas como os títulos de impressão. Antes de marcar esta caixa de seleção, clique em Configurar página no menu Arquivo, clique na guia Planilha e desmarque as caixas de seleção Linhas para repetir na parte superior e Colunas para repetir à esquerda e certifique-se de que o relatório atual seja o único na área de impressão. Com essa opção você pode fazer com que o nome das colunas seja exibido no início de cada página, o que facilita a leitura de relatórios de tabela dinâmica com múltiplas páginas.
Opções da área “Opções de dados”:
Salvar dados como layout de tabela: Salva uma cópia dos dados internos do relatório no arquivo da pasta de trabalho para que você não tenha que atualizar o relatório antes de trabalhar com ele quando você abrir o arquivo da pasta de trabalho. Se você não selecionar esta opção, o arquivo da pasta de trabalho será muito menor. Entretanto, você deve marcar a caixa de seleção Atualizar ao abrir ou clicar em Atualizar dados na barra de ferramentas Tabela dinâmica quando você abrir a pasta de trabalho, antes de trabalhar com o relatório. Se você não salvar esses dados, eles também serão descartados de outros relatórios na pasta de trabalho que são baseados nesse relatório de tabela dinâmica ou no relatório de tabela dinâmica associado ao relatório de tabela dinâmica atual. Esta opção é ignorada em arquivos de modelos de relatórios.
Ativar análise de dados: Desmarque a caixa de seleção para evitar a exibição de detalhes ao clicar duas vezes em uma célula na área de dados de um relatório de tabela dinâmica. Em um relatório de gráfico dinâmico, esta opção afeta apenas o relatório de tabela dinâmica associado. Esta opção não está disponível para relatórios baseados em dados de origem de bancos de dados OLAP.
Atualizar ao abrir: Atualiza os dados do relatório de tabela dinâmica e do relatório de gráfico dinâmico a partir dos dados de origem sempre que você abre a pasta de trabalho.
Atualizar a cada “x” minutos: Selecione para atualizar automaticamente o relatório de tabela dinâmica ou gráfico dinâmico a partir dos dados de origem
Formação Informática Para Estatísticos Na DPINE
24 mai. 04 Página 55 Tabelas Dinâmincas em EXCEL
INSTIUTO NACIONAL DE ESTATÍSTICADelegação Provincial de Estatística
externos e digite na caixa minutos o número de minutos que deve haver entre as atualizações.
Opções da área “Opções de dados externos”:
Salvar senha: Se você usar um banco de dados externo que necessite de uma senha como a sua origem de dados para o relatório de tabela dinâmica ou de gráfico dinâmico, marque a caixa de seleção Salvar senha para armazenar a senha como parte do relatório. Ao atualizar seu relatório, você não precisará reinserir a senha. Por exemplo, pode ser que você esteja criando um relatório de tabela dinâmica a partir de dados de um banco de dados do SQL Server, no qual deve ser fornecido informações de logon. Você pode marcar essa caixa para não ter que informar a senha cada vez que abrir o relatório de tabela dinâmica.
Consulta em segundo plano: Desmarque para esperar que os dados sejam recuperados quando você executar a consulta para recuperar os dados externos do relatório. Quando esta caixa de seleção for marcada, o Microsoft Excel executará a consulta em segundo plano enquanto você prossegue com o seu trabalho. Esta opção não está disponível para relatórios baseados em dados de origem de bancos de dados OLAP.
Otimizar memória: Selecione para economizar memória durante a atualização do relatório a partir de uma fonte de dados externa. Esta opção não está disponível para relatórios baseados em dados de origem de listas do Microsoft Excel ou de bancos de dados OLAP.
Após ter configurado as opções desejadas, basta clicar em OK para aplica-las.

Formação Informática Para Estatísticos Na DPINE
24 mai. 04 Página 56 Tabelas Dinâmincas em EXCEL
INSTIUTO NACIONAL DE ESTATÍSTICADelegação Provincial de Estatística
14. Gráficos Dinâmicos – Conceitos e um exemplo simples Nessa lição aprenderemos a criar um Gráfico Dinâmico, a partir dos dados de um relatório de tabela dinâmica. O gráfico é dito dinâmico porque, no próprio gráfico, podemos aplicar filtros e mover campos de posição de tal maneira que o gráfico é dinamicamente alterado para refletir os filtros e/ou alterações efetuadas.
Utilizaremos um exemplo prático a partir do qual aprenderemos a criar um gráfico dinâmico, passo-a-passo.
Exemplo: Abra a planilha Pivot15 de SalesTabelasDinam2.xls. Criar um gráfico dinâmico com base nos dados da planilha.
1. Abra a planilha - Pivot15 de SalesTabelasDinam2.xls.
2. Será aberta a planilha indicada na Figura 3.47:
Figura 3.47 – Planilha para o exemplo de criação de gráficos dinâmicos.
3. Nessa tabela dinâmica temos o total de vendas por Cliente – Ano, com o campo País de Destino como campo de página. Com isso podemos filtrar o relatório para que sejam exibidos apenas os totais de vendas para os clientes de um determinado país.
4. Vamos criar um gráfico onde sejam exibidos apenas os totais de vendas para o Brasil. Abra a lista País de Destino e clique em Brasil para seleciona-lo. Clique em OK. Os dados serão filtrados para exibir apenas os totais de vendas para os clientes do Brasil.
Formação Informática Para Estatísticos Na DPINE
24 mai. 04 Página 57 Tabelas Dinâmincas em EXCEL
INSTIUTO NACIONAL DE ESTATÍSTICADelegação Provincial de Estatística
5. Selecione o comando Inserir -> Gráfico.(Versão inglesa Pivot Chart)
6. O Excel, automaticamente, cria um gráfico dinâmico, do tipo Barras, conforme indicado na Figura 3.48:
Figura 3.48 – Gráfico dinâmico, criado com um clique de mouse.
7. Observe que, no próprio gráfico, você tem opções para aplicar filtros por País de Destino, Ano ou Nome da Empresa. Vamos aplicar um filtro por Ano, lembrando que, antes de criarmos o gráfico, já havíamos aplicado um filtro para País de Destino = Brasil.
8. Abra a lista Só Ano e deixe marcada apenas a opção 1997, conforme indicado na Figura 3.49:

Formação Informática Para Estatísticos Na DPINE
24 mai. 04 Página 58 Tabelas Dinâmincas em EXCEL
INSTIUTO NACIONAL DE ESTATÍSTICADelegação Provincial de Estatística
Figura 3.49 – Filtrando o gráfico dinâmico.
9. Clique em OK. Observe que o gráfico, DINAMICAMENTE, é refeito para refletir o critério de filtragem definido para o ano. Agora o gráfico reflete o total de vendas para os clientes do Brasil, apenas para o ano de 1997, conforme indicado na Figura 3.50:
Figura 3.50 – Gráfico dinâmico, após a aplicação de um filtro para Ano = 1997.
10. Experimente mais alguns filtros. Abra a lista Só Ano e marque novamente 1996, 1997 e 1998. Clique em OK. Agora são exibidos os totais de vendas para o Brasil para todos os anos.
Formação Informática Para Estatísticos Na DPINE
24 mai. 04 Página 59 Tabelas Dinâmincas em EXCEL
INSTIUTO NACIONAL DE ESTATÍSTICADelegação Provincial de Estatística
11. Abra a lista País de Destino e selecione Alemanha. Agora são exibidos os totais de vendas por cliente para a Alemanha para todos os anos.
12. Mantenha a planilha aberta, pois na Próxima lição aprenderemos a fazer algumas alterações no gráfico dinâmico, como por exemplo alterar o tipo do gráfico e fazer formatação de cores e outros elementos do gráfico dinâmico.

Formação Informática Para Estatísticos Na DPINE
24 mai. 04 Página 60 Tabelas Dinâmincas em EXCEL
INSTIUTO NACIONAL DE ESTATÍSTICADelegação Provincial de Estatística
15. Gráficos Dinâmicos – Formatações e Alteração de Tipo Nessa lição aprenderemos a fazer algumas alterações no gráfico dinâmico. Faremos as seguintes alterações:
Alterar o tipo do gráfico dinâmico. Formatar títulos, cores e outras opções do gráfico dinâmico.
Para alterar o tipo do gráfico siga os seguintes passos:
Nota: Você deve estar com o gráfico do exemplo da Lição 15 ainda aberto. Caso você tenha fechado a planilha onde está o referido gráfico, abra-a novamente.
1. Clique com o botão direito do mouse no gráfico, na área cinza de fundo.
2. No menu de opções que é exibido selecione a opção Tipo de gráfico.
3. Será exibida a janela com Tipos padrão e Tipos personalizados. Nessa janela podemos selecionar um novo tipo para o nosso gráfico.
4. Selecione o tipo Colunas, com o subtipo indicado na Figura 3.51:
Formação Informática Para Estatísticos Na DPINE
24 mai. 04 Página 61 Tabelas Dinâmincas em EXCEL
INSTIUTO NACIONAL DE ESTATÍSTICADelegação Provincial de Estatística
Figura 3.51 – Alterando o tipo do gráfico dinâmico.
5. Clique em OK. O gráfico será formatado com o tipo selecionado, conforme indicado na Figura 3.52.
Figura 3.52 – Gráfico do tipo Coluna 3D.
5. Vamos alterar novamente o tipo do gráfico.
6. Clique com o botão direito do mouse no gráfico, na área cinza de fundo.
7. No menu de opções que é exibido selecione a opção Tipo de gráfico.
8. Será exibida a janela com Tipos padrão e Tipos personalizados. Nessa janela podemos selecionar um novo tipo para o nosso gráfico.
9. Selecione o tipo Pizza, com o subtipo indicado na Figura 3.53:

Formação Informática Para Estatísticos Na DPINE
24 mai. 04 Página 62 Tabelas Dinâmincas em EXCEL
INSTIUTO NACIONAL DE ESTATÍSTICADelegação Provincial de Estatística
Figura 3.53 – Tipo Pizza 3D.
10. Clique em OK. Você obterá o gráfico indicado na Figura 3.54.
Figura 3.54 – Gráfico do tipo Pizza 3D.
11. Altere o tipo do gráfico para o tipo indicado na Figura 3.55:
Formação Informática Para Estatísticos Na DPINE
24 mai. 04 Página 63 Tabelas Dinâmincas em EXCEL
INSTIUTO NACIONAL DE ESTATÍSTICADelegação Provincial de Estatística
Figura 3.55 – Voltando ao tipo original do gráfico.
12. Agora vamos aprender a alterar algumas formatações do nosso gráfico dinâmico. Vamos incluir títulos no gráfico.
13. Clique com o botão direito do mouse na área em branco do gráfico. No menu de opções que é exibido clique em Opções de gráfico. Será exibida a janela Opções de gráfico. Clique na guia Título e digite as informações indicadas na Figura 3.56.
Nota: Todas as formatações que aprendemos para os gráficos básicos também são válidas para gráficos dinâmicos..
Figura 3.56 – Definindo os títulos do gráfico.
14. Clique em OK.

Formação Informática Para Estatísticos Na DPINE
24 mai. 04 Página 64 Tabelas Dinâmincas em EXCEL
INSTIUTO NACIONAL DE ESTATÍSTICADelegação Provincial de Estatística
15. Você obterá o gráfico indicado na Figura 3.57:
Figura 3.57 – Gráfico com Títulos.
16. Mantenha o gráfico aberto pois iremos utiliza-lo na próxima lição.
Exercício Estatístico 1. Use os resultados dos aplicativos «IndustriaNova» QueryIndb2003Sem2.xls
(Resultados das Vendas da Consulta do segundo semestre 2003 da Industria) para analisar com Tabelas Dinâmicas modifiquem o exercício que se cré um gráfico da barras da Tabelas Dinâmicas
2. QueryInTb2003Sem2.xls (Resultados do Numero e Remunerações de Trabalhadores do segundo semestre 2003 da Industria) para analisar com Tabelas Dinâmicas modifiquem o exercício que se cré um gráfico de torta da participação das mulheres na força do trabalho na Industria da Tabelas Dinâmica
Formação Informática Para Estatísticos Na DPINE
24 mai. 04 Página 65 Tabelas Dinâmincas em EXCEL
INSTIUTO NACIONAL DE ESTATÍSTICADelegação Provincial de Estatística
16. Alterando os campos que compõem o gráfico Outra característica interessante dos gráficos dinâmicos é que é possível alterar os campos que fazem parte do gráfico dinamicamente, simplesmente arrastando campos a partir da barra de ferramentas Tabela dinâmica. Também podemos retirar campos do gráfico arrastando-os de volta para a barra de Ferramentas Tabela dinâmica.
Vamos alterar o gráfico dinâmico criado nas lições anteriores, simplesmente arrastando campos.
Exercício: Alterar o gráfico dinâmico criado na lição anterior, para que seja exibido o total de vendas por funcionário, ao invés do total de vendas por Cliente.
1. O primeiro passo é fazer com que a barra de ferramentas Tabela dinâmica seja exibida.
2. Se a barra de ferramentas Tabela dinâmica não estiver sendo exibida, selecione o comando Exibir -> Barras de ferramentas -> Tabela dinâmica.
3. Arraste o campo Funcionário sobre o campo Nome da Empresa, na parte de baixo do gráfico.
4. Você obterá um gráfico onde são exibidos os totais de vendas para cada Cliente e, dentro de cada cliente, é exibido quanto das vendas foi feita por cada funcionário, conforme indicado na Figura 3.48. É como se tivéssemos dois campos de linha: Clientes e Funcionários:

Formação Informática Para Estatísticos Na DPINE
24 mai. 04 Página 66 Tabelas Dinâmincas em EXCEL
INSTIUTO NACIONAL DE ESTATÍSTICADelegação Provincial de Estatística
Figura 3.58 – Gráfico com dois campos no eixo horizontal.
5. Agora arraste o campo Nome da Empresa do gráfico de volta para a barra de ferramentas Tabela dinâmica. Com isso estamos retirando o campo Nome da Empresa do gráfico. Serão exibidos apenas os totais de vendas por funcionário, conforme indicado na Figura 3.59:
Formação Informática Para Estatísticos Na DPINE
24 mai. 04 Página 67 Tabelas Dinâmincas em EXCEL
INSTIUTO NACIONAL DE ESTATÍSTICADelegação Provincial de Estatística
Figura 3.59 – Totais de vendas por Funcionário.
6. Você também pode alterar, facilmente, os cálculos que são efetuados no gráfico. Por exemplo, no gráfico da Figura 3.59 estão sendo calculados os totais de vendas por Funcionário. Vamos alterar para que seja calculada a média de vendas ao invés do total de vendas.
7. Dê um clique duplo no campo Soma de Vendas (na parte de cima do gráfico, ao lado do valor R$ 30.000,00).
8. Será exibida a janela Campo da Tabela dinâmica, na qual está selecionada a função Soma. Selecione a função Média, conforme indicado na Figura 3.60. (Versão inglesa Averrage em vez de Sum)

Formação Informática Para Estatísticos Na DPINE
24 mai. 04 Página 68 Tabelas Dinâmincas em EXCEL
INSTIUTO NACIONAL DE ESTATÍSTICADelegação Provincial de Estatística
Figura 3.60 – Alterando a função de cálculo.
9. Clique em OK.
10. Observe que os valores do gráfico são alterados. Agora é exibida a média de vendas por funcionário, por ano, conforme indicado na Figura 3.61.
Figura 3.61 – Média de vendas por Clientes.
Formação Informática Para Estatísticos Na DPINE
24 mai. 04 Página 69 Tabelas Dinâmincas em EXCEL
INSTIUTO NACIONAL DE ESTATÍSTICADelegação Provincial de Estatística
11. Salve e feche a planilha.

Formação Informática Para Estatísticos Na DPINE
24 mai. 04 Página 70 Tabelas Dinâmincas em EXCEL
INSTIUTO NACIONAL DE ESTATÍSTICADelegação Provincial de Estatística
17. Tabelas Dinâmicas - Exercícios propostos Exercício 03: Abra a planilha SalesTabelasDinam3.xls e, a partir dos dados dessa planilha, crie o seguinte relatório de tabela dinâmica:
Temos o total de vendas por Produto por país de destino, com a possibilidade de aplicar filtros por ano e/ou trimestre.
Também foram aplicadas formatações utilizando o recurso de AutoFormatação. Os dados de vendas foram formatados como Contábil, com duas casas decimais.
Exercício 04: Abra a planilha SalesTabelasDinam3.xls e, a partir dos dados dessa planilha, crie o seguinte relatório de tabela dinâmica:
Formação Informática Para Estatísticos Na DPINE
24 mai. 04 Página 71 Tabelas Dinâmincas em EXCEL
INSTIUTO NACIONAL DE ESTATÍSTICADelegação Provincial de Estatística
Temos o total de vendas por Produto por trimestre-ano, com a possibilidade de aplicar filtros por funcionário.
Também foram aplicadas formatações utilizando o recurso de AutoFormatação. Os dados de vendas foram formatados como Contábil, com duas casas decimais.

Formação Informática Para Estatísticos Na DPINE
24 mai. 04 Página 72 Tabelas Dinâmincas em EXCEL
INSTIUTO NACIONAL DE ESTATÍSTICADelegação Provincial de Estatística
18. Tabelas Dinâmicas e Gráficos Dinâmicos - Mais Exercícios Exercício 05: Abra a planilha SalesTabelasDinam3.xls e, a partir dos dados dessa planilha, crie o seguinte gráfico dinâmico:
Temos o total de vendas por Produto por país de destino, sendo que foram aplicados filtros, no próprio gráfico, para exibir apenas as vendas para o Brasil, no segundo trimestre de 1997.
Exercício 06: Abra a planilha SalesTabelasDinam3.xls e, a partir dos dados dessa planilha, crie o seguinte gráfico dinâmico:
Formação Informática Para Estatísticos Na DPINE
24 mai. 04 Página 73 Tabelas Dinâmincas em EXCEL
INSTIUTO NACIONAL DE ESTATÍSTICADelegação Provincial de Estatística
Temos o total de vendas por Produto por funcionários, sendo que foram aplicados filtros, no próprio gráfico, para exibir apenas as vendas para o funcionário Robert King, no segundo trimestre de 1997.
Salve a planilha e feche-a.

Formação Informática Para Estatísticos Na DPINE
24 mai. 04 Página 74 Tabelas Dinâmincas em EXCEL
INSTIUTO NACIONAL DE ESTATÍSTICADelegação Provincial de Estatística
Conteúdo Tabelas Dinâmicas:
Introdução ........................................................................................................................................... 1 1. Tabelas Dinâmicas – Introdução.................................................................................................. 1 2. Tabelas Dinâmicas – Conceito e Apresentação ........................................................................... 3 3. Tabelas Dinâmicas – um exemplo para começar ........................................................................ 8 4. Tabelas Dinâmicas – Descobrindo o Poder ............................................................................... 15
Exercício Estatístico ...................................................................................................................... 17 Tabelas Dinâmicas – Mais sobre filtros básicos ................................................................................. 18 5. Tabelas Dinâmicas – múltiplos campos de coluna ..................................................................... 22 7. Tabelas Dinâmicas – Dois Exercícios Propostos........................................................................ 28 8. Tabelas Dinâmicas – Resolução do Exercício 01....................................................................... 30 9. Tabelas Dinâmicas – Resolução do Exercício 02....................................................................... 34 10. Tabelas Dinâmicas – Seleção Estruturada ............................................................................ 39 11. Tabelas Dinâmicas – O Recurso de AutoFormatação............................................................ 43 12. Tabelas Dinâmicas – Classificação e Formatação de Células Vazias .................................... 48 13. Tabelas Dinâmicas – Mais opções de configuração............................................................... 53 14. Gráficos Dinâmicos – Conceitos e um exemplo simples ........................................................ 56 15. Gráficos Dinâmicos – Formatações e Alteração de Tipo........................................................ 60
Exercício Estatístico ...................................................................................................................... 64 16. Alterando os campos que compõem o gráfico ....................................................................... 65 17. Tabelas Dinâmicas - Exercícios propostos ............................................................................ 70 18. Tabelas Dinâmicas e Gráficos Dinâmicos - Mais Exercícios .................................................. 72