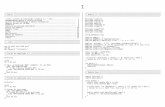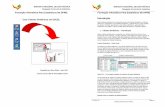EXCEL - Pessoas e Tecnologia · Formatação de números da tabela dinâmica Os números na tabela...
Transcript of EXCEL - Pessoas e Tecnologia · Formatação de números da tabela dinâmica Os números na tabela...

Índice
Tabela Dinâmica ..................................................................................................................................... 3
Atualizando sua tabela dinâmica ........................................................................................................ 7 Alterando a fórmula que agrupa os campos da tabela dinâmica ........................................................ 8 Agrupando dados na tabela dinâmica ................................................................................................. 9 Formatação de números da tabela dinâmica .................................................................................... 11 Fórmulas e funções na tabela dinâmica ............................................................................................ 12
Campo calculado ................................................................................................................ 12
Item calculado .................................................................................................................... 13
Alterando a exibição dos dados em uma tabela dinâmica ................................................................ 15 Personalização de tabela dinâmica ................................................................................................... 15 Consolidar vários intervalos em tabela dinâmica .............................................................................. 17
Consolidar dados sem usar campos de página .................................................................. 17
Consolidar dados usando um único campo de página ...................................................... 19
Consolidar dados usando vários campos de página .......................................................... 20
Criando um gráfico dinâmico ............................................................................................................ 23 Funções de pesquisa ............................................................................................................................ 25
PROCH e CORRESP ............................................................................................................................ 25 ÍNDICE e CORRESP ............................................................................................................................. 27 PROC ................................................................................................................................................. 29 SE, E e OU .......................................................................................................................................... 30 Funções aninhadas em validação de dados ...................................................................................... 33
Trabalhando com hipóteses ................................................................................................................. 34 Um conjunto de hipóteses ................................................................................................................ 34 Dois conjuntos de hipóteses ............................................................................................................. 35
Atingindo Metas ................................................................................................................................... 36 Visualizando metas em gráficos ........................................................................................................ 37
Cenários ............................................................................................................................................... 41 Trabalhando com cenários ................................................................................................................ 43 Resumo de cenários .......................................................................................................................... 44
Solver ................................................................................................................................................... 45 Adicionando mais restrições ao Solver.............................................................................................. 49
Auditoria .............................................................................................................................................. 51 Dependentes ..................................................................................................................................... 52 Erros .................................................................................................................................................. 52
Estrutura de tópicos ............................................................................................................................. 53 Organização automática ................................................................................................................... 53 Organização manual.......................................................................................................................... 54
Suplementos ........................................................................................................................................ 55 Consulta a banco de dados................................................................................................................... 56 Formulários em planilhas ..................................................................................................................... 57 Macros ................................................................................................................................................. 61
Tecla de atalho de macro .................................................................................................................. 63 Atribuindo macros a um botão no menu .......................................................................................... 64 Editando a macro .............................................................................................................................. 66 Quadros de diálogo em macros ........................................................................................................ 67 Altere o valor de uma propriedade com uma macro ........................................................................ 68 Respondendo perguntas em macros e tomando decisões................................................................ 70 Executando uma mesma instrução várias vezes (o Loop For Each) ................................................... 71

PESSOAS E TECNOLOGIA 3
EXCEL – MÓDULO 3
Tabela Dinâmica
Você pode mostrar seus dados na forma de linha e coluna (como na figura abaixo) ou você pode organizar seus dados e exibi-los por assunto (como na figura ao lado). É o que faz uma tabela dinâmica. E ela é dinâmica porque você pode alterar dinamicamente a representação dos dados. Para ver como funciona uma tabela dinâmica, vamos precisar de uma tabela como esta abaixo.
1. Construa sua planilha.
DICA Esta planilha também é chamada de banco de dados, porque apresenta uma linha com cabeçalhos das colunas e as demais linhas contendo apenas dados.
Para trabalhar com banco de dados, você precisa mostrar ao Excel que planilha usar como banco de dados. Você faz isso deixando o cursor em qualquer célula preenchida.
2. Clique em qualquer célula
PREENCHIDA da planilha. 3. Clique na guia Inserir para
inserir uma tabela dinâmica.
4. Clique na parte SUPERIOR (atenção!) do botão Tabela Dinâmica.
COMENTÁRIO Muitos botões no Excel são formados por duas partes: a parte
superior executa a ação mais esperada, a parte inferior oferece alternativas. Neste exemplo queremos construir rapidamente a tabela dinâmica, então clicamos diretamente na parte superior do botão.
3
4

PESSOAS E TECNOLOGIA 4
EXCEL – MÓDULO 3
Aparece o quadro de diálogos Criar Tabela Dinâmica. VEJA Como deixamos
o cursor em uma célula PREENCHIDA da planilha, o Excel já selecionou automaticamente o intervalo adequado. Vamos criar a tabela dinâmica na mesma planilha onde está o banco de dados.
5. Assinale a opção Planilha Existente e indique a célula inicial da tabela dinâmica.
6. Clique em OK.
VEJA 1 Aparecem agora duas novas guias para o trabalho com tabelas dinâmicas, Opções
e Design.
VEJA 2 O Excel mostra a estrutura para a nova tabela dinâmica, com campos de página,
linha, coluna e dados. O que significam cada um destes campos?
VEJA Intervalo selecionado automaticamente
5
VEJA 1 Guias com ferramentas para o trabalho com tabelas dinâmicas
VEJA 2 Estrutura da tabela dinâmica

PESSOAS E TECNOLOGIA 5
EXCEL – MÓDULO 3
Dados: São os números que aparecerão na tabela dinâmica. Perceba que não são exatamente os mesmos números armazenados na planilha usada como base, mas sim um cálculo feito com eles.
Coluna: Contém as informações mais abrangentes da planilha. Neste exemplo as colunas conterão o tipo de produto vendido (Frutas ou Legumes).
Linha: Contém os detalhes. Na figura acima você vê o vendedor e o ano em que foi feita a venda.
Página: Mostra as informações agrupadas por critérios mais amplos. No nosso exemplo separamos os dados por região onde foi feita a venda.
7. Arraste para a
área de Dados o campo Vendas.
8. Para Coluna
arraste o campo Tipo.
9. Para Linha
arraste primeiro o campo Vendedor e depois o campo Ano.
DICA Como você vê, é possível colocar mais de um campo em cada área.
10. Para a Página arraste Região.
O assistente agrupa as vendas somando cada um dos valores. Em vez de somá-los, você também pode calcular a média, obter o valor máximo etc. Veja como fazer isso nas páginas seguintes.
VEJA Os campos possuem filtros para que possamos exibir dados específicos.
DADOS
COLUNA
LINHA
PÁGINA
VENDAS
TIPO
VENDEDOR
REGIÃO
ANO
VEJA Filtros

PESSOAS E TECNOLOGIA 6
EXCEL – MÓDULO 3
11. Por exemplo, para ver apenas os dados de um ano específico, clique na seta do campo Ano e deixe assinalado apenas o ano desejado.
12. Em caso de querer retirar
algum campo, arraste-o para fora da tabela. Veja que aparece um X vermelho indicando que o campo será eliminado quando você soltar o mouse.
13. Você também pode trocar
os campos de lugar, basta arrastá-los para a nova posição. Por exemplo, você pode retirar Ano da linha e colocá-lo na coluna. É por isso que chamamos este recurso de Tabela Dinâmica.
11

PESSOAS E TECNOLOGIA 7
EXCEL – MÓDULO 3
Atualizando sua tabela dinâmica Embora a tabela seja dinâmica, sua atualização não é automática. E você precisa tomar alguns cuidados. Por exemplo, se você inserir mais uma linha no final do banco de dados original, ela não será considerada. Veja. 1. Escreva Laticínios, 2010, 10000, Oliveira, Sul na última linha da tabela. 2. Retorne para a tabela dinâmica e verifique: nenhuma mudança, certo?
Você precisa informar o acréscimo desta última linha. 3. Clique dentro da sua tabela dinâmica.
4. Clique na guia Opções. 5. Clique no botão Alterar Fonte de Dados no grupo Dados. 6. No quadro Alterar Fonte de Dados da Tabela Dinâmica, indique a nova faixa de dados na
caixa Tabela/Intervalo, incluindo agora a nova linha e clique em OK.
A tabela dinâmica também não é atualizada automaticamente se você alterar os dados na tabela original. É você quem comanda esta atualização, veja.
7. Para mostrar alteração de dados na tabela dinâmica, clique na parte SUPERIOR
(atenção!) do botão Atualizar no grupo Dados da guia Opções.
4
5
6
7

PESSOAS E TECNOLOGIA 8
EXCEL – MÓDULO 3
Alterando a fórmula que agrupa os campos da tabela dinâmica O assistente de tabela dinâmica automaticamente SOMA os valores dos campos que você arrasta para região Dados. Mas é possível definir outro tipo de cálculo para eles. 1. Clique sobre um número na região
Dados da tabela dinâmica. 2. Selecione a guia Opções. 3. No grupo Campo Ativo, clique no
botão Configurações do Campo.
Aparece o quadro Configurações do Campo de Valor.
4. Indique o tipo de cálculo que você
deseja fazer.
No exemplo mostrado na figura ao lado escolhemos Média.
5. Clique em OK.
3
4

PESSOAS E TECNOLOGIA 9
EXCEL – MÓDULO 3
Agrupando dados na tabela dinâmica Criar relatórios dinâmicos é muito simples. Existem, no entanto, algumas situações que exigem um cuidado maior. Um exemplo típico acontece quando os dados envolvem datas. No exemplo ao lado, a planilha mostra pedidos de uma empresa, são 800 pedidos. Vamos criar uma tabela dinâmica que agrupe os vendedores por datas do pedido. 1. Deixe o cursor nos dados da planilha. 2. Na guia Inserir, clique no botão Tabela Dinâmica. 3. No quadro Criar Tabela Dinâmica que aparece, selecione Planilha Existente e indique a
célula inicial da tabela dinâmica.
Vamos agrupar os valores por Vendedor e Data do Pedido.
4. Arraste
Vendedor para a linha, Data do Pedido para coluna e Valor do Pedido para a área de dados.
2
3
VENDEDOR
DATA DO PEDIDO
VALOR DO PEDIDO

PESSOAS E TECNOLOGIA 10
EXCEL – MÓDULO 3
Como os dados deste exemplo mostram datas de 2003 a 2007, a tabela dinâmica resultante ficou muito extensa – desde a coluna G até a coluna IH na figura acima. Será melhor agrupar a tabela em meses e anos.
5. Deixe o cursor em qualquer célula com data de pedido e clique no botão Agrupar Campo.
6. No quadro
Agrupamento que aparece, clique em Meses e depois em Anos.
7. Clique em OK.
Pronto, a tabela dinâmica apresenta agora um número muito menor de colunas, já que vemos apenas meses e anos, e não mais datas.
5
6

PESSOAS E TECNOLOGIA 11
EXCEL – MÓDULO 3
Formatação de números da tabela dinâmica Os números na tabela dinâmica da página anterior estão aparecendo com muitas casas decimais, dificultando a visualização. Já que fazem parte de uma tabela dinâmica, vamos formatá-los com os recursos de tabela dinâmica. 1. Clique em qualquer célula que contenha valores de pedidos. 2. Clique no botão Configurações do Campo no grupo Campo Ativo.
3. Clique no botão Formato do Número. 4. Selecione a categoria Número. 5. Indique o número de casas decimais. 6. Clique em OK para fechar os quadros de diálogos abertos.
2
3
4
5

PESSOAS E TECNOLOGIA 12
EXCEL – MÓDULO 3
Fórmulas e funções na tabela dinâmica Campo calculado Os relatórios de tabela dinâmica são extremamente eficientes no resumo de dados. Já vimos isso. Agora o que poucos sabem é que o relatório de tabela dinâmica permite a utilização de fórmulas e funções. Isto é possível através dos campos calculados. Em nosso relatório, teremos que criar um novo campo chamado comissão. A ideia é ter uma visão geral das comissões em relação ao valor global dos pedidos. Neste exemplo, a comissão varia conforme o valor do pedido:
Se Valor do Pedido >= 1500, Então Comissão = 10% do Valor do Pedido Se Valor do Pedido < 1500, Então Comissão = 5% do Valor do Pedido
1. Com o cursor em qualquer célula da tabela
dinâmica, selecione a guia Opções e clique no botão Fórmulas e escolha Campo calculado...
2. Na caixa Nome, digite Comissão. 3. Na caixa Fórmula, digite:
= SE( 'Valor do Pedido'>1500; 'Valor do Pedido'*0,05; 'Valor do Pedido'*0,1)
4. Clique em
Adicionar. 5. Clique em OK
para fechar o quadro de diálogo.
1
2 3
4

PESSOAS E TECNOLOGIA 13
EXCEL – MÓDULO 3
6. O campo calculado aparece na forma de linha. Para exibi-lo como coluna, basta arrastá-
lo para a região de colunas.
Item calculado Além de criar novas colunas ou linhas em tabelas dinâmicas, o recurso de fórmula permite trabalhar com os vários itens da tabela. Por exemplo, precisamos agora de um novo relatório que mostre apenas os três vendedores. Os demais serão totalizados em um ITEM CALCULADO chamado Outros. IMPORTANTE Para trabalhar com itens calculados, a
tabela dinâmica não pode estar agrupada. 1. Para desagrupar nossa tabela dinâmica de
exemplo, clique em qualquer célula com informação de data (mês ou ano) e clique no botão Desagrupar.
2. Para agrupar os vendedores, clique em qualquer célula com vendedores e clique no botão Item calculado...
6
1
2

PESSOAS E TECNOLOGIA 14
EXCEL – MÓDULO 3
3. Digite Outros na caixa Nome do item calculado.
4. Clique agora na caixa Fórmula e digite a fórmula =Buchanan+Leverling +Suyama.
5. Clique em Adicionar para adicionar este item calculado na lista de vendedores.
6. Clique m OK para ver o
resultado na tabela dinâmica.
O novo item, Outros, aparece na lista de vendedores. Precisamos agora filtrar a lista, ocultando todos os nomes que agora fazem parte do item Outros.
7. Clique na seta
de filtro do campo Vendedor para exibir as opções de filtragem.
8. Desmarque os vendedores que não devem aparecer na lista e clique em OK.
Pronto, agora a tabela dinâmica está totalmente adequada às necessidades.
COMENTÁRIO Como desagrupamos nossa tabela dinâmica para
trabalhar com itens calculados – itens calculados não permitem
tabelas dinâmicas agrupadas – e como nossa tabela de exemplo
apresenta muitas datas, pode ser que apareça a mensagem O relatório de tabela dinâmica
não se ajusta à planilha. Deseja
mostrar o máximo possível? Se
aparecer, nossa alternativa é
sacrificar a exibição de algumas
datas – responda então OK.
3
4
5
7
8

PESSOAS E TECNOLOGIA 15
EXCEL – MÓDULO 3
Alterando a exibição dos dados em uma tabela dinâmica
Para analisar uma informação sob outros ângulos, você pode modificar a forma de exibição de dados em uma tabela dinâmica. Nosso relatório mostra a soma das vendas por vendedor nos respectivos meses. Poderíamos, por exemplo, ver quanto representa o vendedor Davolio em relação ao total.
1. Para este exemplo, criamos uma tabela
dinâmica que agrupa mensalmente as informações.
2. Na guia Opções, clique no botão
Configurações de Campo.
3. Para mostrar os valores de outra forma, clique na aba Mostrar valores como.
4. Clique na seta à direita da caixa Mostrar valores como para mostrar as várias opções de visualização.
5. Selecione % do total no
final da lista
Observe a planilha e veja que Davolio teve um desempenho de 1,25% em janeiro levando-se em conta o total geral.
2
3
4
5

PESSOAS E TECNOLOGIA 16
EXCEL – MÓDULO 3
Personalização de tabela dinâmica O recurso de tabela dinâmica do Excel apresenta vários formatos prontos para relatórios,
todos reunidos na guia Design.
Você pode: 1. Escolher um estilo pronto; 2. Definir cabeçalhos de linhas e/ou
colunas; 3. Habilitar/desabilitar totais gerais
e subtotais; 4. Criar um novo estilo
personalizado. Na guia Opções é possível fazer ainda mais personalizações: 5. Clique no botão Opções no grupo
Tabela Dinâmica e escolha alternativas para Layout e Formato, Totais e Filtros, Exibição, Impressão e Dados.
1
2 3
4
5

PESSOAS E TECNOLOGIA 17
EXCEL – MÓDULO 3
Consolidar vários intervalos em tabela dinâmica
Use o Assistente de Tabela Dinâmica e Gráfico Dinâmico para consolidar vários intervalos em
uma tabela dinâmica. No assistente, você pode escolher entre usar nenhum campo de
página, um único campo de página ou vários campos de página.
Consolidar dados sem usar campos de página
Para combinar os dados de todos os intervalos e criar uma consolidação que não possua
campos de página:
1. Clique em uma célula em branco na pasta de trabalho que não seja parte de um relatório
de tabela dinâmica.
2. Inicie o Assistente de Tabela Dinâmica e Gráfico Dinâmico.
DICA Para adicionar o Assistente de Tabela Dinâmica e Gráfico Dinâmico à Barra de
Ferramentas de Acesso Rápido:
a. Clique na seta ao lado da barra de ferramentas e, em seguida, clique em Mais
Comandos.
b. Em Escolher comandos em, selecione Todos os Comandos.
c. Na lista, selecione Assistente de Tabela Dinâmica e Gráfico Dinâmico, clique em
Adicionar.
d. Clique em OK.
3. Na etapa 1, clique em Vários intervalos
de consolidação e depois em Avançar.
3

PESSOAS E TECNOLOGIA 18
EXCEL – MÓDULO 3
4. Na etapa 2a, assinale Criarei os campos de página e clique em Avançar.
4. Na etapa 2b:
a. Selecione o primeiro intervalo de
células e clique em Adicionar.
b. Repita o processo para cada
intervalo de células (quatro na figura
ao lado).
c. Em Quantos campos de página você
deseja?, assinale 0 e clique em
Avançar.
5. Na etapa 3, selecione um
local para o relatório de
tabela dinâmica e clique em
Concluir.
Pronto, você vê todos os dados
consolidados em uma tabela
dinâmica.
Veja que todos os
itens são
mostrados em
uma única
página.
Na próxima página desta apostila você verá uma tabela dinâmica com um campo de página e
aí então ficará bastante clara a diferença de tabelas dinâmicas com ou sem campos de
página.
4
5
a
b
c

PESSOAS E TECNOLOGIA 19
EXCEL – MÓDULO 3
Consolidar dados usando um único campo de página
Você também pode incluir na tabela dinâmica consolidada um único campo de página com:
Um item para cada intervalo de origem;
Um item que consolide todos os intervalos.
1. Clique em uma célula em branco na pasta de trabalho que não seja parte de um relatório
de tabela dinâmica.
2. Inicie o Assistente de Tabela Dinâmica e Gráfico Dinâmico.
3. Na etapa 1 do assistente, clique
em Vários intervalos de
consolidação e depois em
Avançar.
4. Na etapa 2a, assinale Crie um
único campo de página para mim
e clique em Avançar.
5. Na etapa 2b:
a. Selecione o primeiro intervalo
de células e clique em
Adicionar.
b. Repita o processo para cada
intervalo de células (quatro na
figura ao lado) e clique em
Avançar.
COMENTÁRIO Este quadro é
semelhante àquele
apresentado na seção anterior,
Consolidar dados sem usar
campos de página, com a
diferença de que você não
precisa indicar a quantidade
desejada de campos de página,
já que o próprio assistente
definirá as páginas necessárias.
DICA Se o intervalo de células
estiver em outra pasta de
trabalho, abra primeiro a pasta para facilitar a seleção de dados.
3
a
b
4

PESSOAS E TECNOLOGIA 20
EXCEL – MÓDULO 3
6. Na terceira e última etapa
do assistente, selecione
um local para o relatório
de tabela dinâmica e
clique em Concluir.
A tabela dinâmica aparece
exibindo todos os itens.
Você pode clicar na seta de página e exibir os itens
desejados.
Consolidar dados usando vários campos de página
Você pode criar vários campos de página e atribuir seus próprios nomes de item a cada
intervalo de origem. Isso lhe permitirá criar consolidações parciais ou completas.
1. Clique em uma célula em branco na pasta de trabalho que não seja parte de um relatório
de tabela dinâmica.
2. Inicie o Assistente de Tabela
Dinâmica e Gráfico Dinâmico.
3. Na etapa 1 do assistente, assinale
Vários intervalos de consolidação
e clique em Avançar.
6
3

PESSOAS E TECNOLOGIA 21
EXCEL – MÓDULO 3
4. Na etapa 2a, escolha Criarei os
campos de página e clique em
Avançar.
5. Na etapa 2b:
a. Selecione o primeiro intervalo
de células e clique em
Adicionar.
b. Repita o processo para cada
intervalo de células (quatro na
figura ao lado) e clique em
Avançar.
c. Em Quantos campos de página
você deseja?, clique no número de
campos de página a ser usado (2
na figura ao lado).
d. Em Quais rótulos de itens você
deseja que cada campo de página
use para identificar o intervalo de
dados selecionados?:
Se tiver selecionado 1 em
Quantos campos de página
você deseja?, selecione cada
intervalo e digite um nome
diferente na caixa Campo um.
Se você tiver, por exemplo,
quatro intervalos e cada um corresponder a um trimestre,
selecione o primeiro intervalo, digite T1, selecione o segundo
intervalo, digite T2 e assim por diante para T3 e T4.
Se tiver selecionado 2 em Quantos campos de página você deseja?, repita o
processo acima na caixa Campo um. Na caixa Campo dois, selecione dois
intervalos e digite o MESMO NOME (por exemplo, S1 e S2 para os primeiro
semestre e segundo semestre respectivamente).
Selecione o primeiro intervalo, digite S1;
Selecione o segundo intervalo, digite S1 também;
Selecione o terceiro intervalo, digite S2;
Selecione o quarto intervalo, digite novamente S2.
4
a
b
c
d
T1 = A1:D5 T2 = A7:D11 T3 = F1:I5 T4 = F7:I11
S1 = A1:D5 S1 = A7:D11 S2 = F1:I5 S2 = F7:I11

PESSOAS E TECNOLOGIA 22
EXCEL – MÓDULO 3
6. Na etapa 3 do assistente,
selecione um local para o
relatório de tabela
dinâmica e clique em
Concluir.
Aparece a tabela dinâmica
com os dois campos de
página.
DICA É melhor atribuir
nomes a estas páginas. Na
guia Opções das
ferramentas de tabela
dinâmica, grupo Campo
Ativo, digite o nome
desejado.
Com estes campos de páginas, você pode filtrar sua
tabela dinâmica de dados consolidados por semestre
ou por trimestre, sempre que achar necessário.
6
DICA
TRIMESTRE 1
SEMESTRE 1

PESSOAS E TECNOLOGIA 23
EXCEL – MÓDULO 3
Criando um gráfico dinâmico Criar gráfico é um processo simples. Criar um gráfico dinâmico também, e com todas as funcionalidades associadas a tabelas dinâmicas. Um gráfico mostra informações dinâmicas e resumidas. 1. Clique em qualquer célula da tabela onde estão
os dados para o gráfico dinâmico. 2. Na guia Inserir, clique no botão Tabela Dinâmica
e escolha Gráfico Dinâmico.
Aparece o quadro Criar Tabela Dinâmica com Gráfico Dinâmico, com os dados já selecionados.
3. Vamos fazer o gráfico em uma planilha separada, mantenha selecionada a opção Nova Planilha.
Aparece uma estrutura de dados onde você indica a distribuição de dados para o gráfico.
4. Arraste Vendedor para a
área do eixo X e Valor do Pedido para a área de dados do gráfico.
2
3
VENDEDOR
VALOR DO
PEDIDO
EIXO X DADOS

PESSOAS E TECNOLOGIA 24
EXCEL – MÓDULO 3
Este gráfico é muito semelhante ao feito de forma convencional do Excel. A grande diferença é que ele apresenta os recursos da tabela dinâmica. 5. Por exemplo, para visualizar apenas três vendedores, basta ocultar os demais no campo
Vendedor.
5

PESSOAS E TECNOLOGIA 25
EXCEL – MÓDULO 3
Funções de pesquisa PROCH e CORRESP
As funções de pesquisa facilitam a procura e referência de células em uma planilha. Uma das mais conhecidas é a PROCV. Neste módulo, veremos outras igualmente úteis.
Como exemplo, vamos – na tabela ao lado – criar uma fórmula que mostre a quantidade de inscritos conforme o mês e o curso selecionado, indicados nas células A10 e B10, respectivamente.
Utilizaremos duas funções de procura, a PROCH e a CORRESP.
A PROCH procura valores na primeira linha de uma área selecionada e retorna o conteúdo de acordo com a linha fornecida. No exemplo, a função procura Excel na primeira linha e retorna o número de inscritos na linha indicada (1, 2...). Se digitarmos a linha 2, a função retornará 30 – a quantidade de alunos exibidas na linha 2 para o curso Excel.
Em uma situação real, não queremos digitar 2. Queremos sim que o Excel descubra que Janeiro está na linha 2. A Função CORRESP é a solução, ela retorna a posição relativa a um item em uma determinada área. Se utilizarmos a função CORRESP para descobrir a posição relativa de Janeiro na área A1:A7, o valor retornado será 2.
O segredo então para descobrirmos quantos alunos estão inscritos em um determinado CURSO em um determinado MÊS é usar uma combinação das funções PROCH e CORRESP. Observe que estas funções apontarão a célula A10 – onde está escrito Janeiro – e a célula B10 – onde está escrito Excel.
1. Digite a planilha do exemplo.
2. Deixe o cursor na célula C10 – onde queremos que apareça a quantidade de alunos inscritos – e clique no botão Inserir, Função.
3. No quadro Inserir função, categoria Pesquisa e Referência, localize a função PROCH e clique em OK.
3

PESSOAS E TECNOLOGIA 26
EXCEL – MÓDULO 3
4. Em Valor_ procurado, digite B10. Nossa função vai procurar o curso indicado em B10: Excel.
5. Em Matriz_tabela
indique as células da tabela de cursos: $A$1:$D$7.
6. Núm_índice_lin indica o número da linha (1, 2...) onde está o mês desejado. Queremos
informações de inscritos em Excel no mês de Janeiro, a linha número 2. Nós sabemos que é a linha 2, mas o Excel não. É por isso que pedimos ajuda da função CORRESP nesta caixa. Pedimos para ela indicar o número da linha onde está escrito Janeiro: CORRESP(A10;$A$1:$A$7). Veja na figura acima que esta CORRESP retorna o número 2.
7. Em procurar intervalo, digite FALSO, pois nossa lista não está classificada em ordem de
cursos. 8. Clique em OK para terminar.
Pronto, o resultado é 30. São 30 alunos inscritos em Excel no mês de Janeiro.
4
5
6
7

PESSOAS E TECNOLOGIA 27
EXCEL – MÓDULO 3
ÍNDICE e CORRESP Agora temos um problema um pouco mais complicado: precisamos saber qual mês tem a maior quantidade de matrículas para cada curso. Para isso utilizaremos uma combinação das funções ÍNDICE e CORRESP. 1. Digite as novas linhas, 12 a 15,
conforme mostra a figura ao lado. 2. Selecione a célula B13 3. Clique no botão Inserir, Função e
localize a função ÍNDICE. 4. Na caixa Matriz do quadro que
aparece, selecione A1:A7. 5. Em Num_Linha, digite CORRESP(MÁXIMO(B1:B7);B1:B7;FALSO) 6. Clique em
OK. 7. Você criou
esta função para o Curso Windows, coluna B. Repita estes passos para os demais cursos: Word na coluna C e Excel na coluna D.
1
4
5

PESSOAS E TECNOLOGIA 28
EXCEL – MÓDULO 3
Uma função em outra é chamada função aninhada. Várias funções aninhadas podem criar uma certa confusão, mas o segredo é entendê-las separadamente: 1º: Função MÁXIMO 2º: Função CORRESP 3º: Função ÍNDICE A função MÁXIMO apenas aponta o valor máximo na faixa B1:B7. A função CORRESP procura o valor 90 (calculado pela função MÁXIMO) na matriz B1:B7 e indica que este valor está na linha número 7. Por fim a função ÍNDICE procura na matriz A1:A7 o mês na posição 7 (posição esta calculada pela função CORRESP).

PESSOAS E TECNOLOGIA 29
EXCEL – MÓDULO 3
PROC Em muitas planilhas precisamos fazer pesquisas da direita para esquerda, o que já impede de imediato o uso de PROCV, que procura dados na primeira coluna de cima para baixo, ou PROCH, que faz a pesquisa da esquerda para a direita. O Excel apresenta uma função mais flexível para pesquisa de dados, é a PROC. Aproveitando ainda nossa planilha de exemplo mostrada nas páginas anteriores, vamos agora a uma nova pergunta: em qual mês o curso Excel teve 60 inscrições? 1. Atualiza a planilha como na figura ao lado,
com as duas novas linhas, 17 e 18. 2. Selecione a célula C18. 3. Clique no botão Inserir, Função e escolha a
função PROC. 4. Em Valor_procurado, aponte B18. 5. Em Vetor_proc, insira D1:D7. 6. Em Vetor_result, insira A1:A7.
Pronto, a função PROC descobriu que o curso Excel teve 60 inscritos no mês de abril.
1
4
5
6

PESSOAS E TECNOLOGIA 30
EXCEL – MÓDULO 3
SE, E e OU Sabemos que o Excel é uma poderosa ferramenta de cálculo, principalmente quando ANINHAMOS funções em uma célula. Você já viu algumas funções aninhadas nas páginas anteriores, vamos agora aninhar as funções SE, E e OU.
Na escola representada na figura ao lado, esta é a política de aprovação de alunos:
Aprovado: Média >=7 E Qtde faltas < 10
Reprovado: Média <=5 OU Qtde faltas >=10
Exame: Qualquer condição diferente das anteriores. Não há uma função única do Excel que resolva este problema. Mas se combinarmos três funções, o problema será resolvido. 1. Selecione a célula H4.
2. Clique no botão Inserir, Função.
3. Selecione a categoria Lógica, Função SE()
Como o aluno só é aprovado se DUAS condições forem atendidas, vamos usar a função E para combinar duas funções
4. Clique na caixa Teste_lógico da função SE.
5. Para inserir nesta caixa outra função, vá para a caixa de nomes e selecione a função E().
1
4
5

PESSOAS E TECNOLOGIA 31
EXCEL – MÓDULO 3
6. No primeiro argumento, insira a primeira condição F4>=7. 7. No segundo argumento, insira a segunda condição G4<10.
VEJA Conforme preenchemos o quadro de argumentos da função, o assistente de função
do Excel vai atualizando a barra de fórmulas. Esta função E está dentro da função SE, que ainda precisa ser completada.
8. Clique sobre a função SE na barra de fórmulas para exibir novamente o quadro de diálogos da função SE e determinar as demais condições.
9. Na caixa Valor_se_verdadeiro, escreva Aprovado.
Precisamos agora definir o conteúdo da caixa Valor_se_falso, que pode ser Reprovado ou Exame. Segundo as regras da escola um aluno estará reprovado SE acontecerem uma de duas condições: OU Média <=5 OU Qtde faltas >=10. Em outras palavras, precisamos de uma nova função SE.
10. Clique na caixa Valor_se_falso e selecione a função SE().
VEJA
8
9 10

PESSOAS E TECNOLOGIA 32
EXCEL – MÓDULO 3
Em Teste_lógico deste novo quadro que aparece, precisamos testar uma de duas condições. Solução: função OU().
DICA Se a função desejada não aparecer na lista, clique em Mais funções... para ver
outras funções do Excel.
11. Clique na caixa de funções e selecione a função OU().
12. No primeiro argumento da função OU, insira a primeira condição F4<5.
13. No segundo argumento, digite G4>=10.
14. Volte ao quadro da função SE e no Valor_se_verdadeiro, digite Reprovado.
15. No Valor_se_falso, digite Exame.
Aninhar várias funções no Excel pode ser um processo trabalhoso, mas os resultados são sempre muito bons.
11
DICA
12
13
14
15

PESSOAS E TECNOLOGIA 33
EXCEL – MÓDULO 3
Funções aninhadas em validação de dados Atribuir nomes para uma faixa de células é fácil, é só selecionar as células
desejadas, digitar o nome correspondente na Caixa de nome (Áreas na figura
ao lado) e pressionar Enter.
Criar uma lista de validação
a partir desta faixa nomeada
também é fácil, basta
selecionar as células que
apontarão esta lista, clicar
na guia Dados, no grupo
Ferramentas de Dados clicar
no botão Validação de
Dados e indicar a faixa
(Áreas na figura ao lado) na
caixa Fonte.
O problema é quando
precisamos acrescentar mais
células à faixa nomeada, o
Excel não as associará ao
nome já definido.
Felizmente, há uma solução,
é só ANINHAR as funções
DESLOC e CONT.VALORES na
caixa de referência do nome
a ser criado (guia Fórmulas,
botão Definir Nome no
grupo Nomes Definidos).
Veja a caixa Refere-se a: na
figura ao lado, a área a ser
nomeada começa em A1 e
termina na última célula
preenchida da coluna A. A
função CONT.VALORES conta quantas células preenchidas existem na coluna A.
Experimente, depois de definir o nome Áreas desta forma, digite uma nova área na célula A4
– ela aparecerá automaticamente quando você clicar nas setas das células na coluna E.

PESSOAS E TECNOLOGIA 34
EXCEL – MÓDULO 3
Trabalhando com hipóteses Um conjunto de hipóteses
Na planilha ao lado o salário líquido é de 1.800 quando o Imposto
é de 10%. Qual será o líquido se o imposto for de 15%? E ser for
de 20%? O Excel permite a criação de uma tabela com todas estas
hipóteses.
1. Prepare uma planilha como esta ao lado. A fórmula da célula B5 é: =B3-B3*B4.
Vamos avaliar outras hipóteses possíveis de impostos. Para isso
precisamos de duas colunas, uma com os possíveis impostos e
outra onde ficarão os valores correspondentes de salários
líquidos.
2. Digite os possíveis valores de IR nas células A19 até A25.
A coluna ao lado deverá conter os possíveis salários líquidos. É preciso indicar no alto
dela, célula B18 neste exemplo a fórmula que calcula o salário líquido.
3. Repita na célula B18 a fórmula =B3-B3*B4.
DICA Você também pode repetir a fórmula digitando nesta
célula B18 uma referência à célula B5, onde a fórmula foi
construída originalmente.
Indique agora a tabela onde serão inseridos os vários salários líquidos, incluindo a coluna
à esquerda e a célula com a fórmula do salário líquido.
4. Neste nosso exemplo, selecione as células A18:B25.
5. Para criar a tabela de hipóteses, selecione agora na guia Dados, clique no botão Teste de
Hipóteses e depois em Tabela de Dados.
2
3
3
5

PESSOAS E TECNOLOGIA 35
EXCEL – MÓDULO 3
Aparece o quadro Tabela de Dados, precisamos informar ao Excel onde estão nossas
hipóteses. Neste nosso exemplo, elas foram
digitadas em uma COLUNA. O Excel deve
transferir para a célula B4 os dados que lá
estão. Por que B4? Porque é nesta célula
que a fórmula =B3-B3*B4 considera o valor
do imposto, concorda?
6. Clique na célula B4 e depois em OK.
Pronto, a tabela de dados é preenchida com os salários
líquidos correspondentes a cada Imposto de Renda.
Dois conjuntos de hipóteses Até aqui trabalhamos com uma hipótese de dados, é possível ter também duas variações:
uma coluna e outra na linha, como mostra a figura abaixo.
Fórmulas usadas neste exemplo:
Célula I6: =I3-I3*I4-I3*I5 (desconto de IR e ISS)
Célula H9: =I6 (célula H9 referencia I6)
6

PESSOAS E TECNOLOGIA 36
EXCEL – MÓDULO 3
Atingindo Metas Podemos dizer que o recurso Atingir Meta faz cálculos de trás para frente. Em outras
palavras, você sabe qual deve ser o resultado final de um cálculo e precisa que o Excel diga
quais devem ser os valores para isso. É um recurso importantíssimo para quem trabalha
muito com planilhas.
Veja a planilha ao lado, a pergunta a responder com o Atingir
Meta aqui é: quanto deve ser o Salário Bruto para que o Salário
Líquido seja igual a R$ 1.500,00? Definido o resultado do
cálculo do Salário Líquido, cabe ao Excel dizer qual deve ser o
Salário Bruto.
1. Selecione a célula B35 (aquela que contém o Salário Líquido), escolha a guia Dados,
clique no botão Teste de Hipóteses e escolha Atingir meta...
Aparece o quadro Atingir meta com algumas linhas que você deve preencher:
Definir célula: célula que contém
o cálculo final (Salário Líquido
neste nosso exemplo).
Para valor: valor desejado pela o
cálculo.
Variando célula: célula cujo valor
o Excel deve alterar para que o cálculo mostre o valor desejado (Salário Bruto neste
nosso exemplo).
COMENTÁRIO A célula que atingirá a meta deverá ser obrigatoriamente uma FÓRMULA e a
célula variável deve ser um VALOR e não uma fórmula.
2. Preencha o quadro Atingir meta conforme mostra a figura acima: Definir célula: B35,
Para valor: 1500, Variando célula: B32.
3. Clique em OK.
1
2

PESSOAS E TECNOLOGIA 37
EXCEL – MÓDULO 3
O Atingir meta encontra uma
solução: Salário Bruto deve ser
R$ 2.142,86 para que o Salário
Líquido seja R$ 1.500,00.
4. Clique em OK para aceitar o
valor proposto ou Cancelar
para voltar ao original.
COMENTÁRIO Atingir meta varia uma célula de cada vez. Se você quiser variar mais de uma
célula, use o Solver, recurso explicado mais adiante nesta apostila.
Visualizando metas em gráficos Até vimos como atingir
uma meta em uma
planilha. Outro recurso
bastante interessante é
MOSTRAR uma meta em
um gráfico e sinalizar as
metas atingidas.
O gráfico ao lado mostra
meses acima da meta em azul, abaixo em vermelho e uma linha de meta.
1. Crie uma planilha como esta ao lado,
em que uma coluna Meta (coluna B)
repete um mesmo valor de meta para
todos os meses.
Vamos preencher as colunas Acima e
Abaixo conforme a meta atingida: se a
meta ficar igual ou acima de 7.200,00,
a coluna Acima é preenchida; se ficar
abaixo, a coluna Abaixo mostra o valor.
A solução é usar a função SE.
2. Na célula D2 digite =SE(C2>=B2;C2;0).
Esta fórmula informa que SE Resultado for maior
do que a Meta, coloque na coluna Acima o Resultado, senão mostre apenas o valor 0.
1
2 3

PESSOAS E TECNOLOGIA 38
EXCEL – MÓDULO 3
3. Na célula E2 digite =SE(C2<B2;C2;0), que apresentará o Resultado apenas se a meta não
for atingida.
Pode ser que algumas pessoas estranhem o número 0,00 na célula E2. Talvez então seja
melhor formatá-la com o formato Contábil, que exibe – no lugar de 0,00.
4. Selecione as células D1 e E1 e clique
no botão Separador de milhares.
5. Agora formatadas, arraste as fórmulas
em D1 e E1 para as células abaixo até
Dezembro.
6. Para fazer um gráfico de colunas,
selecione as células que serão
representadas: colunas Mês, Meta,
Acima e Abaixo.
7. Na guia Inserir, grupo Gráficos,
escolha o primeiro gráfico do tipo
Colunas 2D.
Veja que alguns meses mostram
barras vermelhas
(Acima) e outros
barras verdes
(Abaixo). As
células com
valores 0,00 (ou -
na formatação
contábil) não
aparecem.
O truque aqui é SOBREPOR as barras Acima e Abaixo.
4
5
6
7

PESSOAS E TECNOLOGIA 39
EXCEL – MÓDULO 3
8. Pressione o botão DIREITO do
mouse em qualquer barra e
escolha Formatar série de
dados.
9. Na seção Sobreposição de
Séries, indique 100% o nível
de sobreposição.
As barras ficam umas sobre as
outras,
inclusive a
barra de
metas, o que
atrapalha a
visualização do
gráfico. Vamos
então
representar as
metas em forma de gráfico
de linhas.
10. Pressione o botão DIREITO
do mouse sobre a série de
metas e escolha Alterar Tipo
de Gráfico de Série.
11. Escolha o primeiro tipo de
gráfico de linhas.
Pronto, o gráfico
agora mostra as
barras Acima e
Abaixo da Meta
com cores
diferentes.
9
11

PESSOAS E TECNOLOGIA 40
EXCEL – MÓDULO 3
Compare o gráfico que temos com o que aparecia no início deste assunto: ainda temos detalhes a melhorar.
12. Clique na barra que
representa a série Acima e
mude sua cor para azul.
13. Clique na barra que
representa a série Abaixo e
mude sua cor para vermelho.
14. Insira uma caixa de texto no
gráfico bem acima da linha
de metas e digite 7.200,00.
15. Na guia Layout, clique no botão
Legenda e escolha Mostrar Legenda
Abaixo.
16. Mude a cor da linha de metas para
preto.
Falta ainda um último problema de
formatação, agora nas células.
Algumas células Acima e Abaixo
mostram traços (-), seria
melhor se elas
aparecessem vazias.
17. Clique no botão
Formatar Células:
Número à direita do
grupo Número.
18. No quadro Formatar
Células, categoria
Personalizado, apague o
traço (-) que aparece no código
de formato.
12
13
14
15
16
17
18

PESSOAS E TECNOLOGIA 41
EXCEL – MÓDULO 3
Cenários Em uma planilha muitas vezes você precisa mudar valores de algumas células e ver os
resultados correspondentes. Cada mudança traz uma resposta diferente. O Excel pode
controlar estas mudanças para você, guardando cada alteração em um cenário. Assim você
pode exibir qualquer cenário a qualquer instante – sem precisar digitar tudo de novo – e
ainda ter de volta sua planilha original.
Para ver como o Excel
gerencia cenários, nada
melhor do que uma planilha
de aplicações financeiras –
como esta que você vê ao
lado.
ATENÇÃO As colunas C (Aplicado) e F (Retorno) são colunas calculadas. Não digite estes
valores, senão o recurso de cenários não funciona, você deve calcular estes valores.
1. Selecione a guia Dados, clique no
botão Teste de Hipóteses e
escolha Gerenciador de
Cenários...
Aparece o quadro Gerenciador de
cenários. Como não existe ainda
qualquer cenário gravado, o
quadro aparece vazio. É hora de
adicionar um cenário.
2. Clique no botão Adicionar para
adicionar um novo cenário.
1
2

PESSOAS E TECNOLOGIA 42
EXCEL – MÓDULO 3
3. Todo cenário tem um
nome. No primeiro
campo, coloque um
nome para este cenário.
Neste exemplo
chamamos o cenário de
aplicação.
4. Um cenário guarda
valores diferentes para
determinadas células.
São as células variáveis.
Neste nosso exemplo, a
variação será nas células
B2 a B5.
5. Em Comentários digite uma descrição que melhor descreva seu cenário.
6. Clique em OK.
Aparece um quadro com os valores já
digitados originalmente nas células. Não
há o que fazer aqui, até porque este
primeiro cenário será um retrato de sua
planilha original, sem alterações.
Vamos adicionar outros
cenários.
7. Clique no botão Adicionar.
Aparece novamente o
quadro de cenários para
você informar como será o
novo cenário. Vamos como
exemplo digitar um valor
maior para a aplicação em
CDB.
8. Chame o cenário de CDB.
3
4
5
8
9
10
7

PESSOAS E TECNOLOGIA 43
EXCEL – MÓDULO 3
9. As células variáveis continuam as mesmas, mantenha o intervalo como B2:B5.
10. Digite um comentário para este novo cenário e clique em OK.
11. Novamente aparece o quadro Valores de cenário. Você precisa agora digitar novos
valores para cada célula variável neste novo cenário.
LEMBRETE Chamamos este cenário de CDB
porque a maior porcentagem agora seria
aplicada em CDB (célula B3). Na figura acima
definimos 0,40 para B3 por este motivo.
ATENÇÃO Neste exemplo estamos distribuindo
as porcentagens de um capital que será aplicado. Assim, a soma das porcentagens
indicadas no quadro acima tem quer ser 100% (ou 1). Este controle não é do Excel, é seu.
Trabalhando com cenários Daqui para frente você deve continuar construindo cenários conforme sua necessidade. A
figura ao lado mostra um exemplo com quatro cenários diferentes.
Agora que temos estes vários
cenários, podemos exibir cada um
deles facilmente.
1. Para fazer aparecer os valores que
salvamos nos cenários, basta
exibir o Gerenciador de cenários.
Para isso selecione novamente a
guia Dados, clique no botão Teste
de Hipóteses e escolha
Gerenciador de Cenários...
2. Selecione o cenário a exibir e
clique no botão Mostrar.
DICA 1 É possível mesclar cenários de várias planilhas e arquivos.
DICA 2 Para alterar um cenário, selecione-o e clique no botão Editar.
2
DICA 1
DICA 2

PESSOAS E TECNOLOGIA 44
EXCEL – MÓDULO 3
Resumo de cenários Esta é a melhor parte do trabalho com cenários. Já que você tem cenários diferentes para
várias situações, exibi-los ao mesmo tempo pode ser bastante esclarecedor.
1. Selecione mais uma vez a guia Dados, clique no botão Teste de Hipóteses e escolha
Gerenciador de Cenários...
2. Clique no botão Resumir.
Aparece o quadro Resumo do cenário, onde você define que tipo de resumo quer fazer.
3. Queremos apenas um Resumo de
cenário. Assinale esta opção.
Veja, o Excel percebeu que todos os
cenários contribuem para o cálculo
de uma mesma célula, F6. É nela que
teremos o retorno de nossa
aplicação.
4. Assim, mantenha a
Célula de resultado
como F6.
5. Clique em OK.
O Resumo do cenário
aparece em uma nova
planilha.
A grande vantagem de ver tudo ao mesmo tempo é a possibilidade de comparar os vários
cenários. Na figura acima você vê que o cenário que proporciona a maior rentabilidade é o
Poupança.
DICA A planilha Resumo do cenário é uma planilha normal. Você pode digitar o que quiser
nas células. Assim, é uma boa ideia mudar os nomes $B$2 para Ações, $B$3 para CDB e
assim por diante.
3
4

PESSOAS E TECNOLOGIA 45
EXCEL – MÓDULO 3
Solver Você já aprendeu a trabalhar com o Atingir metas do Excel nas páginas anteriores. Lá você
alterava o valor de uma ou duas células para que a fórmula final chegasse a um número
específico. Se você precisar mexer em mais de duas células, o Solver é a solução.
Vamos a uma aplicação
prática do Solver. Olhe a
planilha ao lado:
aplicamos R$ 10.000,00
e o retorno foi de
10.418,78 para 30% em
Ações, 25% em CDB, 25% em Poupança e 20% em Commodities.
E se quiséssemos um valor final de R$ 11.000,00? Qual deveria ser a distribuição do capital
aplicado (em ações, CDB etc) para que isso acontecesse?
1. Selecione a guia Dados e clique no botão Solver no grupo Análise no final da faixa de
botões.
DICA Se o Solver não aparecer quando você selecionar a guia Dados,
é fácil adicioná-lo.
a. Clique na guia Arquivo.
b. Em seguida selecione Opções.
1
a
b

PESSOAS E TECNOLOGIA 46
EXCEL – MÓDULO 3
c. Clique em
Suplementos.
d. Na caixa
Gerenciar,
indique
Suplementos
do Excel.
e. Clique no botão Ir.
f. Assinale Solver no quadro Suplementos.
g. Clique em OK.
O Excel exibe o quadro de diálogos Parâmetros do Solver, onde você define as
informações necessárias para a aplicação da ferramenta Solver.
2. A Célula de
destino é aquela
que mostra o
retorno final do
investimento.
Nesse exemplo é
a célula F6.
3. Indique ao
Solver que você
quer um Valor de 11000 para esta célula.
ATENÇÃO Não se esqueça de assinalar a opção Valor de:.
4. Queremos que o Solver sugira uma nova distribuição para a aplicação. Indique então
quais são Células variáveis: B2:B5.
c
d e
f
g
2
3
4
5

PESSOAS E TECNOLOGIA 47
EXCEL – MÓDULO 3
O Solver oferece uma solução matematicamente possível, mas nem sempre esta é a
melhor solução. Por exemplo, ele poderia sugerir que você aplicasse 120% em poupança
– o que não é possível! É por isso que você precisa adicionar restrições – MÁXIMAS e
MÍNIMAS – aos valores que o Solver sugere.
Como exemplo, vamos imaginar uma situação muito próxima do mundo real. Não é
recomendado aplicar grande parte de um capital apenas em ações – é muito arriscado.
Então, vamos pedir ao Solver para não aplicar mais do que 50% em ações.
5. Clique no botão Adicionar que aparece no quadro Submeter às restrições.
Aparece o quadro Adicionar
restrição. A célula que
contém a porcentagem de
aplicação em ações é a B2.
Vamos adicionar a restrição
desejada.
6. Indique a célula B2 em Referência de célula.
7. Esta célula deve ser sempre <= a valor específico.
8. O valor para a Restrição é de 50%.
9. Clique em OK.
VEJA O quadro
Submeter às
restrições mostra
a restrição
definida.
DICA Você pode
adicionar uma
mesma restrição para várias
células. Por exemplo, se
você quisesse aplicar pelo
menos 10% em cada tipo de
aplicação, seria só definir
B2:B5>=10%, tal como
mostra a figura ao lado.
6
7
8
9
VEJA
10
DICA

PESSOAS E TECNOLOGIA 48
EXCEL – MÓDULO 3
10. Finalmente, para resolver o problema, clique em Resolver.
O Excel exibe um
quando indicando
que o Solver
encontrou uma
solução. Você pode
aceitar as sugestões
do Solver (Manter
solução do Solver)
ou descartá-las (Restaurar valores originais).
VEJA O Solver pode gerar alguns relatórios, mostrando quais os critérios usados para
chegar às soluções propostas. O primeiro relatório, Resposta, é o mais interessante:
mostra como o Solver mudou os dados da planilha para chegar à resposta que você
queria.
11. Selecione o relatório Resposta.
12. Deixe assinalada a opção Manter soluções do Solver e clique em OK.
Os dados em sua planilha foram mudados e uma nova planilha, Relatório de resposta, é
criada mostrando como o Solver mudou os dados.
VEJA
11
12

PESSOAS E TECNOLOGIA 49
EXCEL – MÓDULO 3
Adicionando mais restrições ao Solver Comentamos nas
páginas anteriores que
o Solver oferece
soluções matemáticas. E
nem sempre elas são
satisfatórias.
Na planilha ao lado,
percebemos melhor o problema. Se você somar as porcentagens de aplicação que o Solver
sugeriu, verá que a soma delas é maior do que 100% - e isso não é possível. Veja, na célula
B6 acima somamos as porcentagens, o total é de R$ 106%.
A solução aqui é refazer o Solver adicionando uma nova restrição: a célula B6, que contém a
somatória das porcentagens, deve obrigatoriamente ter um valor de 100%.
1. Antes de entrar no Solver, crie em B6 uma fórmula que some as células B2 até B5.
2. Para iniciar novamente o Solver, selecione a guia Dados e clique no botão Solver no
grupo Análise no final da faixa de botões
Repare que o Excel
se lembra do
último Solver
realizado.
3. Para adicionar
uma nova
restrição, você já
sabe, basta clicar
em Adicionar.
4. Informe que a célula B6 deve ser igual
a 100% .
5. Clique em OK.
3
4

PESSOAS E TECNOLOGIA 50
EXCEL – MÓDULO 3
6. Agora que você tem a nova
restrição, é só clicar em
Resolver novamente.
7. Quando aparecer a
mensagem que o Solver
encontrou uma resposta,
escolha Manter soluções do
Solver e clique em OK.
Quanto mais restrições você
adicionar, mais próximo da
resposta desejada você
chega - o que não foi o caso
neste exemplo ainda. Veja
que, para respeitar o limite
de 100% para a célula B6, o
Solver atribuiu valores NEGATIVOS para algumas porcentagens, o que certamente não é
possível!
Deixamos este exemplo
assim nesta apostila para
você ver como as
restrições são
importantes, mas você já
viu que deve restringir
também valores negativos
nas células. Na verdade,
as melhores restrições
para este exemplo são estas mostradas na ilustração acima:
as células variáveis devem chegar no máximo a 50% (para forçar o Solver a distribuir
o capital entre as aplicações): $B2:$B5 <= 50%
as células variáveis não devem ser negativas: $B2:$B5 >= 0%
o total aplicado não pode ultrapassar 100%: $B$6=100%
IMPORTANTE Restrições como estas acima são matematicamente impossíveis de atender.
Por isso acrescentamos a célula E9 às células variáveis. Assim informamos ao Solver que
ele também pode alterar um pouco o capital inicial investido.
6

PESSOAS E TECNOLOGIA 51
EXCEL – MÓDULO 3
Auditoria
O recurso Auditoria indica as células
referenciadas em uma fórmula. Em
uma reunião, por exemplo, exibir
tais setas em telão facilita o
entendimento dos cálculos.
1. Abra uma planilha e clique sobre
uma fórmula qualquer.
2. Selecione a guia Fórmulas e
clique no botão Rastrear Precedentes.
No caso da planilha ao lado, o
valor que precede esta
fórmula é a porcentagem e o
preço da cesta básica. Em
outras palavras, a fórmula em
Valor Total Corrigido usa
valores digitados em Preço
Unitário e Reajuste Mensal.
VEJA Duas setas azuis foram
adicionadas a sua planilha.
3. Faça isso com todas as fórmulas - várias setas azuis aparecerão em sua planilha.
Observe que o grupo Auditoria de
Fórmulas mostra várias opções de
auditoria, descritas mais
detalhadamente nas próximas
páginas.
2
VEJA

PESSOAS E TECNOLOGIA 52
EXCEL – MÓDULO 3
Dependentes Assim como os precedentes, existem
fórmulas que são dependentes, ou seja, que
geram outros valores.
1. Selecione uma fórmula e clique no botão
Rastrear dependentes.
Aparecem setas indicando que células
dependem da fórmula selecionada.
2. Se quiser removê-las, utilize o botão Remover setas.
DICA Se preferir, você pode remover todas as
setas (dependentes e precedentes) de uma só
vez. Clique no botão Remover todas as setas na
barra de auditoria.
Erros Muitas vezes aparecem alguns erros em
sua planilha. O Excel até os indica com
uma expressão que começa com um #.
Com o recurso de auditoria, o Excel
também pode rastrear as possíveis
células que contribuem para tais erros.
1. Para isso, selecione a fórmula com
erro e clique no botão Verificação de
Erros.
Agora que você já sabe onde estão as possíveis células que permitem a correção do erro,
é só corrigir. Claro, depois você certamente irá querer remover estas setas.
2. Para removê-las, você já sabe, basta clicar no
botão Remover Setas.

PESSOAS E TECNOLOGIA 53
EXCEL – MÓDULO 3
Estrutura de tópicos Organização automática
Veja as duas
planilhas ao
lado. Qual é
melhor
visualização,
todas as informações ou apenas os totais?
Depende da utilização, não é? A grande notícia é que o
Excel pode organizar a planilha da esquerda (a maior)
em tópicos e exibi-la como a planilha da direita (a
menor) – e tudo automaticamente!
1. Selecione a guia Dados.
2. Clique em uma célula preenchida qualquer da planilha que você quer organizar e clique
no botão Agrupar.
3. Escolha AutoTópicos no menu que
aparece.
Aparece uma barra lateral
esquerda em sua planilha.
4. Para esconder os detalhes da Loja 1 e
deixar apenas o total de unidades
vendidas, clique no sinal - à esquerda
da linha de total (linha 4).
1
2
3
4
5 6

PESSOAS E TECNOLOGIA 54
EXCEL – MÓDULO 3
5. Para esconder todos os detalhes e deixar visíveis apenas as linhas com totais, clique no
número 1 que aparece nas colunas à esquerda em sua tela.
6. Para ver tudo novamente, clique no número 2 nestas mesmas colunas.
7. Se você não quiser mais sua planilha organizada em
tópicos, clique no botão Desagrupar e escolha Limpar
estrutura de tópicos.
Organização manual Muitas vezes você não precisa agrupar automaticamente os dados de
uma planilha – até porque o conceito às vezes nem se aplica. Veja a
figura ao lado. Vamos imaginar que por algum motivo você não
queira mais ver os produtos alimentícios. A estrutura de tópicos do
Excel também vai ajudar aqui, veja.
1. Selecione as linhas que você não quer mais ver.
2. Na guia Dados, clique no botão Agrupar e depois escolha
Agrupar.
Aparecem as colunas à esquerda que você já viu na página
anterior.
3. Agora você já sabe, para ocultar as linhas desejadas,
basta clicar no sinal - que aparece nestas colunas.
7
1
2
3

PESSOAS E TECNOLOGIA 55
EXCEL – MÓDULO 3
Suplementos Na página que abordamos o Solver, comentamos que nem sempre ele está instalado em seu
Excel. Dissemos que o Solver é um suplemento do Excel, e que você pode instalá-lo
rapidamente. Além dele, o Excel tem vários outros suplementos que podem ser bastante
úteis em seu trabalho, como mostra a figura abaixo:
NOTA Consulte o capítulo sobre o Solver nesta apostila para ver como exibir este quadro
Suplementos.
Assistente de pesquisa, ajuda a criar
fórmulas para a localização de dados em
listas.
Assistente de Soma Condicional, ajuda
a somar dados em listas.
Ferramentas de Análise, contém
ferramentas de análise de dados para
análises estatísticas e de engenharia.
Ferramentas de Análise - VBA, com
funções VBA para as Ferramentas de
Análise.
Ferramentas para o Euro, para
conversão e formatação do euro.
Solver, que você já conhece.
VBA do Assistente para Internet, com recursos VBA para o trabalho com o assistente
para internet.

PESSOAS E TECNOLOGIA 56
EXCEL – MÓDULO 3
Consulta a banco de dados Muitas vezes você tem um banco de dados externo e precisa trabalhar com ele. Vamos
extrair dados de um arquivo Access, um dos mais usados.
1. Selecione a guia Dados.
2. No grupo Obter dados externos,
clique no botão Do Access.
3. Localize o arquivo desejado e
clique no botão Abrir.
4. Um banco de dados Access é
formado por tabelas e
consultas,
indique
aquela
desejada
e clique
em OK.
5. No
quadro Importar Dados que
aparece, indique como você quer
ver os dados na planilha. Neste
exemplo, escolhemos Tabela.
6. Indique também em que célula você
quer os dados na planilha ativa ou
se você quer os dados em uma nova
planilha e clique em OK.
VEJA O
Excel
mostra
agora a
guia
Design,
para você trabalhar com esta tabela importada do Access.
1
2
3
4
5
6
VEJA

PESSOAS E TECNOLOGIA 57
EXCEL – MÓDULO 3
Formulários em planilhas
A planilha ao lado lembra um formulário. E
funciona como um! Para descobrir o valor da
parcela a pagar por um carro, basta rolar as
setas e escolher o carro, definir as parcelas e
estabelecer a porcentagem de entrada.
Vamos construir este formulário simples.
VEJA Para facilitar a explicação, as parcelas
são calculadas sem juros – temos uma divisão simples do Valor restante pelas Parcelas.
1. Os botões que você vê na figura acima basicamente pesquisam e
trabalham com valores a partir de listas existentes. Para nosso
exemplo, digite esta sequência mostrada na planilha ao lado.
2. A guia Desenvolvedor no Excel contém os botões que precisamos colocar em nosso
formulário de exemplo. Selecione esta guia.
COMENTÁRIO Se
esta guia não
estiver
aparecendo em
seu Excel:
a. Escolha os
comandos Arquivo,
Opções.
b. Clique em
Personalizar
Faixa de
Opções.
c. Na caixa
Guias
Principais,
assinale a opção Desenvolvedor.
2
b
c
VEJA

PESSOAS E TECNOLOGIA 58
EXCEL – MÓDULO 3
Vamos colocar em nossa planilha
uma caixa de combinação como
esta ao lado.
3. Para desenhá-la, clique no
botão Inserir e escolha
Caixa de combinação.
4. Desenhe a caixa de
combinação na região da
célula C3, conforme mostra a figura no alto desta página.
Para que esta caixa de combinação mostre o nome de um carro, precisamos vinculá-la às
células digitadas no passo 1.
5. Selecione a caixa de combinação com o botão direito do mouse e escolha Formatar
Controle no menu que aparece.
6. Na guia Controle exibida pelo
Excel, clique no campo
Intervalo de entrada e indique
as células onde aparecem os
nomes dos carros: J8:J12.
Pronto, só isso já faz o nome do
carro aparecer na caixa de
combinação. Mas nosso
objetivo é exibir o nome do
carro e também seu preço. É
para isso que serve a caixa
Vínculo da célula. É na célula aí
indicada que mostramos qual é a posição do carro na lista. Esta posição será usada
depois na função Índice mais adiante nesta apostila.
7. Clique no campo Vínculo da célula e indique a célula J1 (uma célula de apoio, ela nem
precisa ser exibida). Clique em OK quando terminar.
DICA A caixa Linhas suspensas define quantos carros aparecem na lista.
O grande truque agora é aproveitar o número que será colocado na célula J1 e assim
descobrir o preço do carro. É um trabalho para a função Índice.
3
6
7

PESSOAS E TECNOLOGIA 59
EXCEL – MÓDULO 3
8. Na célula B1, onde aparecerá o valor do carro escolhido na caixa de combinação, digite a
função =ÍNDICE(K8:K12;J1).
Esta função olha as células K8:K12 e mostra a informação cuja posição está indicada na
célula J1. Em outras palavras, se na lista aparece o Vectra (ele é o 4º. da lista), a função
Índice mostra o 4º. valor da lista, R$ 30.000,00.
Para exibir as parcelas mostradas no exemplo no início deste assunto, use o botão
Controle giratório. Desenhe o botão na linha 2 tal como aparece na figura acima.
9. Pressione o botão direito
do mouse sobre o Controle
giratório, escolha
Formatar controle e
configure o quadro como
na figura ao lado.
10. De acordo com nosso
exemplo no início deste assunto, o último
botão que falta agora é o Barra de rolagem.
Desenhe o botão na linha 3 tal como aparece na figura acima.
11. Pressione o botão direito
do mouse sobre a Barra de
rolagem, escolha Formatar
controle e configure o
quadro tal como mostra a
ilustração ao lado.
Veja que aqui também
usamos uma célula de apoio, J3. Ela nem aparece em nossa planilha, mas será muito útil.
Perceba também que a linha 3 exibe uma porcentagem de entrada. Ora, o que temos a
fazer agora é dividir o valor da célula J3 por 100 e formatá-la como porcentagem.
12. Na célula B3 digite a fórmula =J3/100 e a
formate como porcentagem.
Os botões do formulário estão prontos.
Falta completar os outros cálculos
9
11
12

PESSOAS E TECNOLOGIA 60
EXCEL – MÓDULO 3
conforme figura ao lado - cálculos simples não abordados nesta apostila.

PESSOAS E TECNOLOGIA 61
EXCEL – MÓDULO 3
Macros Macro nada mais é do que uma série de ações repetitivas reunidas. Para executar todas
estas ações de uma só vez, você executa sua macro. Depois de pronta, você pode vincular
sua macro a um botão, tornando suas planilhas mais inteligentes e mais práticas.
Vamos gravar uma macro que faz uma formatação simples. 1. Selecione a guia Exibição. 2. Clique no botão Macros e escolha Gravar macro.
3. No quadro Gravar macro que parece,
digite o Nome da macro.
4. Faça uma breve descrição da macro.
5. Clique em OK.
ATENÇÃO A partir de agora, o Gravador
de Macros está ligado. Tudo o que você
fizer na planilha está sendo gravado.
Tome muito cuidado.
6. Vamos fazer alguma coisa para o gravador de macros registrar: digite seu nome
completo na célula A1. Pressione Enter quando terminar
7. Volte para A1 e formate seu nome como negrito, fonte Arial, tamanho 18, cor vermelha.
Pressione Enter para sair da célula formatada.
8. Para encerrar a gravação da macro, clique no botão
Macros e escolha Parar gravação.
9. Vamos testar o funcionamento da macro. Deixe o cursor
em outra célula qualquer, diferente daquela onde estava o
cursor quando você gravou a macro.
8
10
3
4
2
1

PESSOAS E TECNOLOGIA 62
EXCEL – MÓDULO 3
10. Clique no botão Macros e escolha Exibir Macros.
11. Selecione a macro feita e
clique em Executar.
Se você seguiu
rigorosamente os passos
sugeridos até aqui, é bem
provável que sua macro
não tenha funcionado. Seu
nome até deve ter
aparecido nesta nova
célula, mas ele não foi
formatado.
Isto acontece porque você
gravou a macro no modo
de referência absoluta. A
macro só funciona quando
o cursor estiver na mesma célula em que estava quando a macro foi gravada. O modo de
referência absoluta é o modo normal do gravador de macros. Mas podemos alterá-lo:
neste nosso exemplo, a macro vai funcionar como esperado se fizermos a gravação no
modo de referência relativa.
12. Vamos gravar uma nova macro. Clique no botão Macros, escolha Gravar macro e atribua
um nome para a macro.
DICA Se você digitar o mesmo nome da macro anterior, o Excel informa que a macro já
existe e se você quer substituí-la. Pode ser uma boa alternativa para eliminar macros
erradas.
Antes de começar a fazer qualquer coisa, precisamos mudar para o modo de referência
absoluta.
13. Clique no botão Usar Referências Relativas.
Pronto, agora é só você repetir o processo feito na página
anterior. Você verá que a macro funcionará em qualquer
célula.
13
11

PESSOAS E TECNOLOGIA 63
EXCEL – MÓDULO 3
Tecla de atalho de macro Se você precisa executar uma macro várias
vezes, é melhor associá-la a uma tecla de
atalho.
1. Na guia Exibição, clique no botão
Macros e escolha Exibir Macros.
2. Selecione a macro e clique no botão
Opções.
3. Na caixa Tecla de atalho, digite a letra
desejada.
DICA Para que suas teclas de atalho não
coincidam com as teclas do Excel, prefira usar letras maiúsculas. Explicando: Ctrl+c (c
minúsculo) no Excel copia a célula
selecionada, mas Ctrl+C (C maiúsculo)
não tem função alguma. É por isso que
no quadro ao lado você vê que a tela de
atalho é Ctrl+Shift+G (o G é maiúsculo).
4. Faça o teste, pressione na planilha
Shift+Ctrl+G.
Pronto! Sua macro deve ter sido
executada.
2
3

PESSOAS E TECNOLOGIA 64
EXCEL – MÓDULO 3
Atribuindo macros a um botão no menu Você pode incluir uma macro na Barra de Acesso Rápido do Excel. 1. Clique na seta para baixo da
Barra de Acesso Rápido do
Excel.
2. Escolha Mais Comandos...
3. No quadro Opções do Excel que
aparece, clique na opção Barra
de Ferramentas de Acesso
Rápido.
4. Em Escolher comandos em,
indique Macros.
5. Selecione o nome da macro que você criou.
6. Clique em Adicionar.
1
2
3
4
5
6

PESSOAS E TECNOLOGIA 65
EXCEL – MÓDULO 3
7. Se quiser,
você pode
até modificar
o desenho
deste botão.
Ainda no
quadro
Personalizar,
selecione a
macro cujo
botão você
quer
modificar.
8. Clique no
botão
Modificar...
9. No quadro Modificar Botão que aparece, selecione o botão desejado e clique em OK. 10. Clique em OK novamente para fechar o quadro com as opções do Excel.
7
8
9

PESSOAS E TECNOLOGIA 66
EXCEL – MÓDULO 3
Editando a macro Uma macro nada mais é do que um programa. Felizmente o gravador de macros cria este
programa para você. É um programa em linguagem VBA. Vamos ver como ficou a macro que
você gravou nas páginas passadas.
1. Na planilha que contém a macro,
selecione a guia Exibição, clique no
botão Macros e escolha Exibir
Macros.
2. No quadro que aparece, selecione a
macro cujo programa você quer ver e
clique no botão Editar.
A janela do VBA aparece. Aqui você
pode alterar o que quiser. Uma
alteração simples seria mudar o nome
que a macro digita na célula. Basta
digitar o novo nome na linha apropriada.
3. Troque Fabíola Luz pelo
seu próprio nome.
4. Volte à planilha do Excel
agora e execute sua
macro.
É o seu nome que
aparece na célula, não é?
2
3

PESSOAS E TECNOLOGIA 67
EXCEL – MÓDULO 3
Quadros de diálogo em macros Você também pode digitar linhas inteiras de comandos neste programa VBA. Só para você
ter uma ideia de como isso funciona, vamos fazer nossa macro abrir um quadro de diálogos
simples, com uma mensagem de boas vindas.
1. Se você estiver na planilha, volte à janela onde aparece o programa (olha a barra de
tarefas do Windows, ela ainda deve estar lá – é só clicar nela).
DICA Se preferir, você pode pressionar Alt-F11 para exibir esta janela.
2. Logo depois dos
comentários em verde (no
início da macro), digite:
Msgbox “Bem vindo ao
VBA.”, vb0k0only,
”Mensagem”
COMENTÁRIO Este texto
deve ser digitado em uma
única linha, conforme
mostra a figura ao lado.
3. Volte ao Excel e execute a
macro.
Aparece a mensagem ao lado, certo?
4. A mensagem é só para informação. Clique em OK para fechá-la e o
restante da macro será executado normalmente.

PESSOAS E TECNOLOGIA 68
EXCEL – MÓDULO 3
Altere o valor de uma propriedade com uma macro Você pode criar uma macro para desativar as linhas de grade – se elas estiverem aparecendo
– ou ativá-las – se elas não estiverem aparecendo. Você faz isso alterando a propriedade que
exibe – ou não – a grade na planilha.
1. Selecione a guia Exibição, clique no botão Macros e escolha Gravar macro.
2. Chame a macro RemoveGrade e clique em OK.
Agora, enquanto a macro está sendo gravada, vamos ocultar as linhas de grade.
3. Selecione a guia
Exibição e
desmarque a opção
Linhas de Grade.
4. Pare a gravação.
5. Vamos ver como ficou o programa da macro: na guia Exibição, clique no botão Macros e
escolha Exibir Macros, selecione a macro RemoveGrade e clique em Editar.
6. Teremos o seguinte código (sem as linhas de comentário):
Sub RemoveGrade() ActiveWindow.DisplayGridlines = False End Sub
Do jeito que está, esta macro apenas oculta as linhas de grade. Mas e se as grades não
estiverem aparecendo? Queremos que a macro as exiba. O segredo aqui é fazer a macro
perceber se as grades estão aparecendo ou não. Veja como fazer isso.
3

PESSOAS E TECNOLOGIA 69
EXCEL – MÓDULO 3
7. Mude as linhas de comando de sua macro assim:
Sub RemoveGrade() Minhagrade = ActiveWindow.DisplayGridlines ActiveWindow.DisplayGridlines = Not Minhagrade End Sub
Esta macro usa praticamente as mesmas instruções da macro anterior, mas com
algumas melhorias. Vamos interpretá-las:
Minhagrade = ActiveWindow.DisplayGridlines
ActiveWindow.DisplayGridlines é a propriedade que informa o status da linha de grade:
estão aparecendo (True) ou não (False)? Através desta instrução você guarda este
status na variável Minhagrade.
ActiveWindow.DisplayGridlines =Not Minhagrade
A palavra chave Not alterna o valor que está em Minhagrade. Se estiver como True
(grade aparecendo) ela passa a ser False (grade oculta). E vice-versa.
8. É por isso que a macro funciona. Volte ao Excel e experimente!

PESSOAS E TECNOLOGIA 70
EXCEL – MÓDULO 3
Respondendo perguntas em macros e tomando decisões Você já usou a função MsgBox nas páginas anteriores – de forma bem simples. No entanto,
você pode aproveitá-la ainda mais! Considere a macro a seguir:
Sub VerificarExecucao() minhaVerificacao = MsgBox("Isso levará muito tempo. Continuar?", vbYesNo) If minhaVerificacao = vbNo Then Exit Sub End If MsgBox ("Continuar com a macro lenta...") End Sub
Temos duas grandes novidades aqui: vbYesNo e If ... Then. Estes são comandos essenciais
para quem trabalha com VBA. Vamos interpretá-los.
minhaVerificacao = MsgBox("Isso levará muito tempo. Continuar?", vbYesNo)
MsgBox exibe uma mensagem com uma pergunta e apresenta as opções Yes ou No
(estipuladas em vbYesNo). A resposta é armazenada na variável minhaVerificacao.
If minhaVerificacao = vbNo Then
If verifica se a resposta guardada em vbNo é Sim ou Não.
a) Se for Sim, a linha seguinte, Exit Sub, é executada (Exit Sub encerra a macro).
b) Se for Não, a linha logo após End If, MsgBox ("Continuar com a macro lenta..."), é
executada (a mensagem Continuar com a macro lenta... aparece).
Vamos experimentar esta macro:
1. No Editor do VisualBasic, escolha Inserir, Módulo e digite as instruções conforme
aparece na figura no início desta página.
COMENTÁRIO Preste atenção quando você estiver digitando a segunda linha da macro.
Assim que você digitar a vírgula depois de Continuar?”, aparece uma lista de sugestões
sobre o que você pode usar. É só escolher vbYesNo. Assim fica mais fácil lembrar das
instruções, concorda?
2. Pronto, agora é
só você testar a
macro. Volte ao
Excel e execute-a!

PESSOAS E TECNOLOGIA 71
EXCEL – MÓDULO 3
Executando uma mesma instrução várias vezes (o Loop For Each) Muitas vezes você precisa executar uma mesma instrução várias vezes. Por exemplo, você
pode querer formatar várias células (e não uma só) ou pode precisar modificar várias
planilhas em um arquivo.
A macro a seguir protege todas as planilhas de um arquivo Excel:
Sub ProtectSheets () Dim mySheet As Worksheet For Each mySheet in WorkSheets mySheet.Select mySheet.Protect “Senha”, True, True, True Next mySheet End Sub
Vamos interpretar cada linha principal:
Dim mySheet As Worksheet armazena em mySheet o número de planilhas no arquivo.
For Each mySheet in WorkSheets executa as instruções que aparecem nas linhas
seguintes para cada planilha em WorkSheets
mySheet.Select selecione cada planilha
mySheet.Protect “Senha”, True, True, True protege cada planilha, atribuindo a senha
“Senha” para cada uma delas
Next mySheet faz o processo ser repetido para a próxima planilha
Se você quiser uma outra macro que desproteja todas as planilhas, digite as seguintes
instruções:
Sub UnprotectSheets () Dim mySheet As Worksheet For Each mySheet in WorkSheets mySheet.Select mySheet.Unprotect “Senha” Next mySheet End Sub
Esta macro é muito parecida com a anterior. Só vamos chamar sua atenção para a linha
mySheet.Unprotect “Senha”, que fornece a senha “Senha” para desproteger cada planilha.
Que tal agora digitar e executar estas macros para ver o resultado?