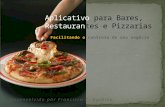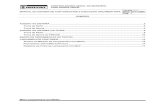USUÁRIO EXTERNO Cadastro e Acesso...2020/08/04 · 4. O sistema exibirá a tela de acesso para...
Transcript of USUÁRIO EXTERNO Cadastro e Acesso...2020/08/04 · 4. O sistema exibirá a tela de acesso para...

GOVERNO DO DISTRITO FEDERAL
SECRETARIA DE ESTADO DE ECONOMIA DO DISTRITO FEDERAL
USUÁRIO EXTERNO
Cadastro e Acesso

2 | 31
Unidade Central de Gestão do Processo Eletrônico e Inovação (UGPEL)
Chefe da Unidade: Lucirene de Almeida Carneiro
Colaboradores da Unidade Central de Gestão do SEI-GDF Elaine Corradini Belém
Fabiana Damasceno Rodrigues da Silva
Graciene Luz Trevizolo
Hérika de Oliveira Cunha Tatagiba
Jader de Almeida Campos Netto
Janaína Ferreira de Sousa
Jane Dourado Arisawa Judici
Ludimila Lustosa Guimarães Lopes
Rômulo Cardoso Pinheiro
Suzany Pereira Bueno
Histórico de Mudanças
Data Descrição Versão 16/03/2020 Criação do Documento 1.0
17/03/2020 Revisão e complementação 1.1
04/08/2020 Revisão e complementação 1.2

3 | 31
Sumário
INTRODUÇÃO ................................................................................................................................................... 5
PASSO 1........................................................................................................................................................ 5
PASSO 2........................................................................................................................................................ 5
I. CADASTRO DO USUÁRIO EXTERNO .............................................................................................................. 6
II. SOLICITAÇÃO DE LIBERAÇÃO DE USUÁRIO EXTERNO ................................................................................ 10
1. Apresentação da documentação presencialmente ........................................................................... 10
2. Envio da documentação via Peticionamento Eletrônico ................................................................... 10
III. PREPARAÇÃO PARA O PETICIONAMENTO – CADASTRO NA PLATAFORMA GOV.BR ............................... 11
IV. PETICIONAMENTO ELETRÔNICO – SOLICITAÇÃO DE LIBERAÇÃO DE USUÁRIO EXTERNO ....................... 15
V. ACESSO DO USUÁRIO EXTERNO ............................................................................................................... 23
VI. RECUPERAÇÃO DE SENHA DE ACESSO DO USUÁRIO EXTERNO .............................................................. 24
VII - RECUPERAÇÃO DE ACESSO A CONTA GOV.BR ....................................................................................... 25
ANEXO I – MODELO DA DECLARAÇÃO DE CONCORDÂNCIA E VERACIDADE ................................................. 31
Índice de Figuras Figura 1 - Destaque da tela do Portal SEI-GDF ....................................................................................... 6
Figura 2-Imagem de destaque da tela de seleção do órgão de cadastro .............................................. 6
Figura 3-Tela de acesso ao ambiente de usuário externo, uma seta indica o link "Clique aqui se você
ainda não está cadastrado" ................................................................................................................... 7
Figura 4-Detalhe da tela com link para Clique aqui para continuar ...................................................... 8
Figura 5-Tela de Cadastro de Usuário Externo ...................................................................................... 9
Figura 6-Detalhe da Tela de Cadastro do Usuário - Cadastro de Cidadão Estrangeiro ......................... 9
Figura 7-Tela de Acesso da plataforma gov.b ...................................................................................... 11
Figura 8-Tela de cadastro da plataforma gov.br .................................................................................. 12
Figura 9-Tela de validação de dados da plataforma gov.br ................................................................. 12
Figura 10-Tela do pedido de confirmação de dados da plataforma gov.br ........................................ 13
Figura 11-Exemplo do e-mail de confirmação de cadastro ................................................................. 13
Figura 12-tela de validar cadastro com código recebido ..................................................................... 14
Figura 13-Tela de criação de senha ...................................................................................................... 14
Figura 14-Tela de acesso da plataforma gov.br ................................................................................... 15
Figura 15-tella de acesso da plataforma gov.br, campo para informar CPF ....................................... 15
Figura 16-Tela de acesso da plataforma gov.br, campo para informar senha .................................... 16
Figura 17-Tela de autorização de uso de dados pessoais do sistema SISPE ........................................ 16
Figura 18-Tela do peticionamento ....................................................................................................... 17
Figura 19-continuação da tela do peticionamento .............................................................................. 17
Figura 20-Continuação da tela do peticionamento ............................................................................. 18

4 | 31
Figura 21-Tela da declaração de concordância e veracidade .............................................................. 18
Figura 22-Detalhe da tela de anexar documento ................................................................................ 19
Figura 23-Detalhe da tela de anexar documento ................................................................................ 19
Figura 24-Detalhe da tela de anexar documento ................................................................................ 19
Figura 25-Detalhe da tela de anexar documento ................................................................................ 19
Figura 26-Detalhe da tela de anexar documento ................................................................................ 20
Figura 27-Detalhe da tela com o botão peticionar .............................................................................. 20
Figura 28-Detalhe da tela de confirmação do peticionamento ........................................................... 20
Figura 29-Detalhe da tela de confirmação do peticionamento ........................................................... 20
Figura 30-Tela de confirmação de envio do peticionamento .............................................................. 21
Figura 31-Comprovante do envio do peticionamento ........................................................................ 21
Figura 32-Mensagem de confirmação de envio .................................................................................. 22
Figura 33-Mensagem recebida no e-mail com o comprovante do peticionamento ........................... 22
Figura 34-Tela de confirmação de envio do peticionamento com número do processo .................... 22
Figura 35-Tela de verificação do andamento do processo .................................................................. 23
Figura 36-Tela de acesso ambiente de usuário externo ...................................................................... 23
Figura 37-Tela de controle de acessos aos processos pelo usuário externo ....................................... 24
Figura 38-Tela de acesso do usuário externo - destaque Esqueci minha senha ................................. 24
Figura 39-Tela geração de senha para usuário externo ...................................................................... 25
Figura 40- Tela de acesso a plataforma gov.br com prenchimento do CPF ........................................ 25
Figura 41-Tela de acesso a plataforma gov.br com destaque ao botão esqueci minha senha ........... 26
Figura 42-Tela para redefinição de senha ........................................................................................... 26
Figura 43-tela para redefinição de senha - confirmação de dados ..................................................... 27
Figura 44-Tela com exemplo de e-mail recebido ................................................................................. 27
Figura 45-tela de redefinição de senha - informar código de validação ............................................. 27
Figura 46-Tela de validação de dados .................................................................................................. 28
Figura 47-Tela para redefinição de senha ............................................................................................ 28
Figura 48 -Tela de acesso interna para alterar senha .......................................................................... 29
Figura 49-Tela de alteração de senha .................................................................................................. 30
Figura 50-Mensagem de confirmação de senha alterada ................................................................... 30

5 | 31
INTRODUÇÃO
O objetivo deste tutorial é orientar o interessado ou requerente em processos do Governo do Distrito Federal
a se cadastrar como usuário externo.
O usuário externo é o cidadão ou interessado que necessite assinar documentos eletronicamente junto aos
órgãos do GDF.
O cadastro como usuário externo não implica em acesso automático aos processos dos quais seja interessado,
após o cadastro, o usuário precisa ser liberado e, só então, a área responsável poderá disponibilizar os
processos em que seja interessado para acesso ou assinatura de documentos.
Para assinar eletronicamente, o usuário deverá seguir os seguintes passos:
PASSO 1: Fazer o cadastro como usuário externo;
PASSO 2: Solicitar a liberação do cadastro, que pode se dar por duas formas:
a) Apresentar a documentação presencialmente na unidade protocolizadora do órgão em que
tenha se cadastrado, ou
b) Encaminhar a documentação via Peticionamento Eletrônico.
Tanto para o cadastro como usuário externo, quanto para a solicitação de liberação, o usuário deve ter em
mãos seu documento de identificação (com cópia ou digitalização) e a Declaração de Concordância e
Veracidade que será apresentada ao longo deste Manual.
Além das orientações referentes ao cadastro e liberação do usuário, também constam neste manual
orientações referentes à recuperação de senha e acesso aos processos que forem atribuídos ao usuário
externo.
O cadastro como usuário externo no SEI -GDF será realizado uma única vez. Assim, não há necessidade de
novo cadastro para acessar processos/documentos disponibilizados por órgão distinto ao primeiro cadastro.

6 | 31
I. CADASTRO DO USUÁRIO EXTERNO
O interessado(a) em realizar o cadastro de usuário externo deverá:
1. Acessar o Portal SEI-GDF (http://www.portalsei.df.gov.br);
2. Clicar no botão Usuário Externo;
Figura 1 - Destaque da tela do Portal SEI-GDF
3. Clicar no link do órgão no qual será feito o cadastro.
Figura 2-Imagem de destaque da tela de seleção do órgão de cadastro

7 | 31
4. O sistema exibirá a tela de acesso para usuários externos. Clicar no link Clique aqui se você ainda não
está cadastrado.
Figura 3-Tela de acesso ao ambiente de usuário externo, uma seta indica o link "Clique aqui se você ainda não está cadastrado"
5. Ler e depois clicar no link Clique aqui para continuar:

8 | 31
Figura 4-Detalhe da tela com link para Clique aqui para continuar

9 | 31
6. Preencher os dados do cadastro, conforme imagem abaixo, informando os dados pessoais e o e-
mail/senha para acesso ao SEI-GDF:
Figura 5-Tela de Cadastro de Usuário Externo
6.1. Estrangeiros que precisem se cadastrar como usuário externo, devem marcar a opção Estrangeiro e
preencher os dados de Número de Passaporte e País de emissão do passaporte, os demais dados
solicitados no formulário:
Figura 6-Detalhe da Tela de Cadastro do Usuário - Cadastro de Cidadão Estrangeiro
7. Um e-mail do sistema será encaminhado ao interessado com instruções para liberação do
cadastro do usuário externo.

10 | 31
II. SOLICITAÇÃO DE LIBERAÇÃO DE USUÁRIO EXTERNO
Após a realização do cadastro, o interessado deverá apresentar a documentação visando a
liberação do usuário, nas seguintes modalidades:
1. Apresentação da documentação presencialmente
1.1. Comparecer a Unidade Protocolizadora de algum órgão do GDF ou ao órgão ao qual seu
cadastro está vinculado e entregar os seguintes documentos:
1.1.1. Documento pessoal que contenha número de CPF, RG e órgão expedidor – originais e cópia.
1.1.2. Declaração de Concordância e Veracidade, preenchida e assinada. O modelo desta Declaração
será enviado para o e-mail do interessado, após realização do cadastro e encontra-se
disponível também no Anexo I deste tutorial.
1.1.3. Caso o usuário seja vinculado a uma pessoa jurídica, deve encaminhar o comprovante de
inscrição e situação cadastral no CNPJ disponível no site http://www.receita.fazenda.gov.br.
IMPORTANTE
Poderão ser entregues por terceiros ou enviadas por Correios as cópias autenticadas em cartório
dos documentos acima indicados, bem como a declaração com reconhecimento de firma em
cartório. Caso a documentação seja enviada por Correios, deve ser endereçada à Unidade Setorial
de Gestão do órgão em que realizou o cadastro.
2. Envio da documentação via Peticionamento Eletrônico
Caso não seja possível a entrega dos documentos pessoalmente, a documentação poderá ser
entregue eletronicamente por meio de Peticionamento eletrônico.
Para isso, o usuário deverá seguir os passos detalhados no Item IV deste manual, qual seja o acesso
ao Sistema de Peticionamento para preenchimento do formulário, anexação do documento de
identificação e envio da solicitação de liberação do usuário externo.
Para o encaminhamento por peticionamento eletrônico, os documentos pessoais devem ser
digitalizados em arquivo único no formato PDF, e caso seja necessário, deve ser salvo o comprovante
de inscrição e situação cadastral do CNPJ, também em formato PDF.
Para o acesso, o usuário deve estar cadastrado na plataforma gov.br, conforme detalhado no Item III
deste manual.

11 | 31
ATENÇÃO
O cadastro de usuário externo não concede acesso a qualquer processo do SEI-GDF, mesmo
aqueles públicos ou que o usuário externo conste como parte interessada. O usuário externo só
terá acesso aos processos mediante concessão de acesso, que é uma ação executada por usuário
do SEI, com permissão de acesso na unidade responsável pela análise da demanda.
III. PREPARAÇÃO PARA O PETICIONAMENTO – CADASTRO NA PLATAFORMA GOV.BR
1. Para realização do Peticionamento – Liberação de Usuário Externo o requerente deverá
possuir cadastro prévio na plataforma gov.br - Conta de acesso única do Governo, meio de acesso
digital do usuário aos serviços públicos digitais, a exemplo do “Meu INSS” e do “SNE – Sistema de
Notificação Eletrônica”.
2. O cadastro na plataforma gov.br é realizado exclusivamente em meio digital, sem a
necessidade de realizar confirmação ou apresentação de documentos presencialmente.
3. Caso o requerente já possua cadastro na plataforma, poderá seguir para o tópico seguinte -
IV. PETICIONAMENTO – SOLICITAÇÃO DE LIBERAÇÃO DE USUÁRIO EXTERNO.
4. Para criar uma conta de acesso ao gov.br, o requerente deverá acessar o sítio
https://sso.acesso.gov.br/login e clicar na opção Crie sua conta:
Figura 7-Tela de Acesso da plataforma gov.b

12 | 31
5. Tenha em mãos um documento de identidade, número do CPF, nome completo, e-mail e
número do celular para preenchimento do formulário de Cadastro, conforme a seguir:
Figura 8-Tela de cadastro da plataforma gov.br
a. Digite seu CPF, nome completo, telefone e e-mail: preencha o formulário informando o CPF,
nome completo, telefone celular para recebimento de SMS e e-mail. “Não sou um robô - reCaptcha:”
marque a opção Não sou robô.
b. Termos de Uso e Política de Privacidade: leia os Termos de Uso e Política de Privacidade e
marque a opção Eu aceito os Termos de Uso e Política de Privacidade.
c. Continuar: clique no botão Continuar para prosseguir com o Cadastro.
6. O sistema apresentará perguntas para validação dos dados informados. Selecione as opções corretas
e clique no botão Continuar para prosseguir com o Cadastro.
Figura 9-Tela de validação de dados da plataforma gov.br

13 | 31
7. Após a verificação das respostas, a Plataforma enviará uma mensagem para e-mail ou para número
do celular para validação do Cadastro:
Figura 10-Tela do pedido de confirmação de dados da plataforma gov.br
a. Será enviado um pedido de confirmação de cadastro: selecione a opção de envio “Por e-mail” ou a
opção “Por SMS” para envio do código de confirmação.
b. Continuar: clique no botão Continuar para prosseguir com o Cadastro.
8. Caso tenha escolhido a opção Por e-mail, abra o e-mail cadastrado e clique no link enviado (confira
na caixa de spam caso não esteja na caixa de entrada):
Figura 11-Exemplo do e-mail de confirmação de cadastro

14 | 31
9. Caso tenha escolhido a opção do Por SMS, conferir a mensagem recebida no número de telefone
celular informado, digitar o código recebido no campo Código de validação recebido via SMS e clicar no botão
Validar Cadastro.
Figura 12-tela de validar cadastro com código recebido
10. A próxima etapa consistirá na criação da senha de acesso. Informe uma senha de no mínimo 8 (oito)
caracteres no campo Nova senha, repita esta senha no campo Repita a senha e clique no botão Criar senha
para finalização do Cadastro:
Figura 13-Tela de criação de senha
11. Em caso de dúvidas ou acesso a outras informações sobre a plataforma gov.br acesse o sítio FAQ Login
Único (http://faq-login-unico.servicos.gov.br/en/latest/index.html).

15 | 31
IV. PETICIONAMENTO ELETRÔNICO – SOLICITAÇÃO DE LIBERAÇÃO DE USUÁRIO EXTERNO
1. Para acessar o Peticionamento – Liberação de Usuário Externo, digitar o endereço:
http://www.portalsei.df.gov.br/, clicar no botão USUÁRIO EXTERNO e clicar no link LIBERAÇÃO DE USUÁRIO
EXTERNO. O requerente será redirecionado para o sítio Sistema de Peticionamento Eletrônico.
2. Para realizar o peticionamento o requerente deverá estar cadastrado no portal Gov.br, caso não
esteja, siga os passos do item III. PREPARAÇÃO PARA O PETICIONAMENTO – CADASTRO NA PLATAFORMA
gov.br, disponível neste manual.
3. Clique no botão Entrar com gov.br
Figura 14-Tela de acesso da plataforma gov.br
4. Informe o número do seu CPF e clique em PRÓXIMA.
Figura 15-tella de acesso da plataforma gov.br, campo para informar CPF

16 | 31
5. Informe sua senha e clique em ENTRAR
Figura 16-Tela de acesso da plataforma gov.br, campo para informar senha
6. O requerente deverá autorizar o uso de dados pessoais para validação do acesso ao Sistema de
Peticionamento. Clique em AUTORIZAR:
Figura 17-Tela de autorização de uso de dados pessoais do sistema SISPE

17 | 31
7. Ao autorizar será redirecionado para o formulário de Peticionamento, que deverá ser preenchido com
os dados pessoais do requerente:
Figura 18-Tela do peticionamento
a. Nome completo: informe o nome completo conforme documento de identificação;
b. Estrangeiro: clique Sim se for estrangeiro, ou Não caso seja brasileiro;
c. CPF: informe o CPF
Figura 19-continuação da tela do peticionamento
d. RG: informe o número do Registro Geral;
e. Órgão Expedidor: (Sigla/UF) – informe o órgão expedidor e a Unidade de Federação;
f. Telefone Fixo: informe um número de telefone fixo;
g. Telefone Celular: informe um número de telefone celular;
h. Endereço Residencial: informe o endereço residencial;
i. Bairro: informe o bairro do endereço residencial;
j. Cidade: informe a cidade em que reside;

18 | 31
Figura 20-Continuação da tela do peticionamento
k. UF: informe a Unidade de Federação;
l. País: informe o País;
m. CEP: informe o CEP;
n. E-mail: informe o endereço de e-mail;
o. Representante de Empresa: informe se é representante de empresa;
p. CNPJ: informe o CNPJ da empresa.
8. Após preencher os dados, ler e selecionar o item Li e concordo com o termo apresentado:
Figura 21-Tela da declaração de concordância e veracidade

19 | 31
9. Em seguida o requerente deverá anexar os documentos exigidos para liberação do cadastro de usuário
externo, clicando em Anexar documento:
Figura 22-Detalhe da tela de anexar documento
10. Selecione o tipo do documento a ser anexado:
Figura 23-Detalhe da tela de anexar documento
11. Selecione Documento de identificação.
Figura 24-Detalhe da tela de anexar documento
12. Clique em Selecione o arquivo para anexar o arquivo correspondente ao documento de identificação
(o documento deverá conter foto, RG e CPF para ser válido):
Figura 25-Detalhe da tela de anexar documento

20 | 31
13. Durante o procedimento de anexar documentos, o sistema exibe uma listagem com o arquivo inserido
na coluna Arquivo e com o tipo do anexo na coluna Tipo de Anexo. Caso tenha selecionado o arquivo
incorreto, para excluir um arquivo, clique no
Figura 26-Detalhe da tela de anexar documento
14. Caso o usuário seja vinculado a uma pessoa jurídica, deve anexar também o comprovante de inscrição
e situação cadastral no CNPJ, disponível no site http://www.receita.fazenda.gov.br.
15. Após inclusão de documentos, clique em Peticionar para encaminhar o formulário de peticionamento
com o(s) documento(s) anexado(s):
Figura 27-Detalhe da tela com o botão peticionar
16. Será solicitada a confirmação do Peticionamento. Clique em “OK” para Confirmar
Figura 28-Detalhe da tela de confirmação do peticionamento
17. Aguardar, permanecendo na tela, até que o Peticionamento seja finalizado.
Figura 29-Detalhe da tela de confirmação do peticionamento

21 | 31
18. Finalizado o envio, o sistema voltará para a tela inicial de Solicitações, apresentará uma mensagem de
confirmação de envio do Peticionamento e enviará o comprovante de envio do peticionamento para o e-mail
cadastrado na plataforma gov.br. A partir dessa tela também será possível o download do comprovante de
envio através do botão
Figura 30-Tela de confirmação de envio do peticionamento
a. Baixar Comprovante de Envio: a baixa do comprovante de envio do peticionamento poderá ser
realizada através do botão . O arquivo será baixado para o dispositivo eletrônico, em formato PDF,
conforme exemplo abaixo:
Figura 31-Comprovante do envio do peticionamento

22 | 31
b. Mensagem de Confirmação de Envio do Peticionamento: o sistema apresentará uma mensagem de
Solicitação enviada com sucesso:
Figura 32-Mensagem de confirmação de envio
c. Além da informação de envio do comprovante para o e-mail cadastrado na plataforma gov.br. o e-
mail será enviado através do remetente [email protected], com o Comprovante anexado em formato
PDF, conforme abaixo:
Figura 33-Mensagem recebida no e-mail com o comprovante do peticionamento
19. Para acompanhar as propostas submetidas, acesse novamente o Sistema de Peticionamento
Eletrônico (vide item III. PETICIONAMENTO – SOLICITAÇÃO DE LIBERAÇÃO DE USUÁRIO EXTERNO, passos 1 a
6) e clique no botão Solicitações.
20. Será exibida uma listagem com todas as propostas encaminhadas, o tipo de Solicitação, o n° do
processo SEI respectivo, a Data do Envio e ações possíveis:
Figura 34-Tela de confirmação de envio do peticionamento com número do processo

23 | 31
a. N° do processo SEI: ao clicar no N° do processo SEI, o sistema redirecionará para a Pesquisa Pública,
permitindo o acompanhamento do andamento do processo. Essa pesquisa também está acessível através do
Portal SEI-GDF (http://portalsei.df.gov.br/).
b. Ações: é possível verificar informações do processo, bem como baixar o comprovante do envio da
proposta através dos botões de ações.
Clicando no botão Último andamento do processo , será exibido além do Último andamento do
processo, o Número do Processo e em qual(is) Unidade(s) o processo encontra-se aberto.
Figura 35-Tela de verificação do andamento do processo
Através do botão Baixar comprovante de envio , será emitido comprovante em formato PDF.
V. ACESSO DO USUÁRIO EXTERNO
1. Após a confirmação de liberação do cadastro pela Unidade Setorial de Gestão, o usuário deve realizar
os passos de 1 a 3 do Cadastro, preencher os campos E-mail e Senha e clicar no botão Confirma.
Figura 36-Tela de acesso ambiente de usuário externo

24 | 31
2. O sistema exibirá uma tela com o Controle de Processos Externos, onde o usuário terá acesso aos
Processos e/ou Documentos disponibilizados para acompanhamento, ou seja, visualização do conteúdo, ou
para assinatura.
Figura 37-Tela de controle de acessos aos processos pelo usuário externo
VI. RECUPERAÇÃO DE SENHA DE ACESSO DO USUÁRIO EXTERNO
1. Caso o usuário esqueça a senha, deve realizar os passos de 1 a 3 do Cadastro e clicar no botão Esqueci
minha senha:
Figura 38-Tela de acesso do usuário externo - destaque Esqueci minha senha

25 | 31
2. Preencher o campo E-mail e clicar no botão Gerar nova senha:
Figura 39-Tela geração de senha para usuário externo
3. O sistema apresentará a mensagem: Uma nova senha foi gerada e enviada ao e-mail - e-mail
informado pelo usuário;
4. O usuário deverá acessar seu e-mail de cadastro para obter a nova senha e realizar o acesso ao
sistema.
VII - RECUPERAÇÃO DE ACESSO A CONTA GOV.BR
1. Para recuperar acesso a conta o interessado deverá acessar a plataforma do gov.br por meio do sítio https://sso.acesso.gov.br/login.
2. Deve-se preencher o campo com o CPF e seguir adiante com a opção Próximo:
Figura 40- Tela de acesso a plataforma gov.br com prenchimento do CPF

26 | 31
3. Para solicitar alteração de senha o atendente deve clicar em Esqueci minha senha:
Figura 41-Tela de acesso a plataforma gov.br com destaque ao botão esqueci minha senha
4. Para alteração de senha será exigido o número do CPF:
Figura 42-Tela para redefinição de senha
a. CPF: Preencha o formulário informando o CPF.
b. Não sou um robô – reCaptcha: marque a opção Não sou um robô.
c. Continuar: Clique na opção Continuar para prosseguir com a recuperação da senha.
5. Após a verificação da resposta, a Plataforma enviará uma mensagem para e-mail ou para número
do celular do requerente para validação do Cadastro:

27 | 31
Figura 43-tela para redefinição de senha - confirmação de dados
a. Escolha uma das opções: Selecione a opção de envio Por e-mail ou Por SMS para envio do código de confirmação ou selecione a opção Prefiro confirmar minha identidade por meio de perguntas sobre dados pessoais, trabalhistas e previdenciários.
b. Continuar: Clique na opção Continuar para prosseguir com a recuperação da senha.
6. Caso tenha escolhido a opção Por e-mail, oriente o requerente a abrir o e-mail cadastrado
e clicar no link enviado (solicite a conferência na caixa de spam caso não esteja na caixa de entrada):
Figura 44-Tela com exemplo de e-mail recebido
7. Caso tenha sido escolhida a opção do Por SMS, solicitar que o requerente confira a mensagem
recebida no celular informado, após o qual deve ser digitado o código recebido no campo Código de
validação recebido via SMS e clicar no botão Reiniciar Senha.
Figura 45-tela de redefinição de senha - informar código de validação

28 | 31
8. Caso tenha sido escolhida a opção Prefiro confirmar minha identidade por meio de
perguntas sobre dados pessoais, trabalhistas e previdenciários, solicitar que o requerente
responda as perguntas sobre suas informações pessoais, em seguida clicar no botão Continuar.
Figura 46-Tela de validação de dados
a. Em qual das empresas a seguir você já trabalhou: O atendente deverá selecionar as
informações pessoais corretas dentre as opções apresentadas em cada pergunta.
b. Continuar: Clique na opção Continuar para prosseguir com a recuperação da senha.
9. A próxima etapa consistirá na criação da nova senha de acesso. O Atendente deve solicitar
ao requerente que crie uma senha de no mínimo 8 (oito) caracteres e digite no campo Nova senha,
repita esta senha no campo Repita a senha e clique no botão Criar senha para finalização do
Cadastro:
Figura 47-Tela para redefinição de senha
a. CPF: Preencha o formulário informando o CPF.
b. Nova Senha: Digite uma nova senha.
c. Repita a senha: Digite novamente a nova senha.
d. Criar Senha: Para confirmar a nova senha clique em Criar Senha.

29 | 31
10. O usuário pode obter o código de acesso ao Acesso gov.br no Internet Banking do seu
banco, caso ele possua o serviço. Veja a lista de bancos autorizados e o procedimento a seguir:
Banco do Brasil: Acesse bb.com.br > serviços > previdência social > senha meu INSS > NAI
Banese: Acesse banese.com.br > Internet Banking Banese > Serviços > Gerar
Senha Meu INSS – NAI
Banrisul: Acesse banrisul.com.br >Menu Serviços > Criar Código INSS
Bradesco: Acesse bradesco.com.br >Outros Serviços > Documentos > INSS –
Cadastrar Código Inicial de Acesso ao Portal Meu INSS (NAI)
Itaú: Acesse itau.com.br > Previdência > INSS > Cadastrar senha inicial de
acesso ao Portal Meu INSS
Caixa Econômica Federal: Acesse caixa.gov.br/Paginas > Serviço ao Cidadão >
INSS > Gerar Código para Serviço INSS
Santander: Acesse santander.com.br > Outros Produtos > Demais Serviços >
NAI – Núcleo de Autenticação Interbancária
Sicoob: Acesse sicoob.com.br > Outras opções > Previdência Social > Senha Meu INSS > NAI
11. Em caso de dúvidas ou acesso a outras informações sobre a plataforma gov.br acesse o sítio
FAQ Login Único (http://faq-login-unico.servicos.gov.br/en/latest/index.html).
12. Para realizar alteração da senha o usuário deve logar com suas credenciais no gov.br e clicar
em alterar senha na página principal.
Figura 48 -Tela de acesso interna para alterar senha

30 | 31
13. O atendente deve preencher os campos para solicitar uma nova senha.
Figura 49-Tela de alteração de senha
a. Digite a senha atual: Digite sua senha atual.
b. Nova senha: Digite a nova senha.
c. Repita a senha: Digite a nova senha novamente para confirmar.
d. Alterar senha: Clique em alterar senha para confirmar a alteração da senha.
14. Uma mensagem de confirmação será exibida.
Figura 50-Mensagem de confirmação de senha alterada

31 | 31
ANEXO I – MODELO DA DECLARAÇÃO DE CONCORDÂNCIA E VERACIDADE
DECLARAÇÃO DE CONCORDÂNCIA E VERACIDADE Por meio deste documento e do cadastro como usuário externo no SEI-GDF, eu, _________________________________________________________ , CPF nº __________________ , RG nº ______________________ , declaro que aceito as condições que disciplinam o processo eletrônico, com fundamento na legislação que rege o processo eletrônico no Governo do Distrito Federal (GDF), Decreto n.º 36.756 de 16/09/2015 alterado pelo Decreto n.º 37.565 de 23 de agosto de 2016 e Portaria n.º 459 de 25 de novembro de 2016 e legislações correlatas - admitindo como válida a assinatura eletrônica na modalidade cadastrada (login e senha), tendo como consequência a responsabilidade pelo uso indevido das ações efetuadas, as quais serão passíveis de apuração de responsabilidade civil, penal e administrativa. Declaro, ainda, que o endereço informado referente ao meu domicílio é verdadeiro e que são de minha exclusiva responsabilidade: I– o sigilo da senha de acesso, não sendo oponível, em qualquer hipótese, alegação de uso indevido; II– as condições de minha rede de comunicação, o acesso a meu provedor de internet e a configuração do computador utilizado nas transações eletrônicas; III - a conformidade entre os dados informados no formulário eletrônico de peticionamento e aqueles contidos no documento protocolizado, incluindo o preenchimento dos campos obrigatórios e anexação dos documentos essenciais e complementares; IV - a confecção da petição e dos documentos digitais em conformidade com os requisitos estabelecidos pelo sistema, no que se refere ao formato e ao tamanho dos arquivos transmitidos eletronicamente; V - a conservação dos originais em papel de documentos digitalizados enviados por meio de peticionamento eletrônico, para que, caso solicitado, sejam apresentados ao Governo do Distrito Federal (GDF) para qualquer tipo de conferência; VI - a verificação, por meio do recibo eletrônico de protocolo, do recebimento das petições e dos documentos transmitidos eletronicamente; VII– a observância dos fusos horários existentes no Brasil, para fins de contagem e cumprimento de prazo processual, tendo sempre por referência o horário oficial de Brasília; VIII – a observância dos períodos de manutenção programada ou qualquer outro tipo de indisponibilidade do sistema; IX – a consulta periódica ao SEI para acompanhamento do regular recebimento das petições e documentos transmitidos eletronicamente; X – o acesso ao endereço eletrônico http://www.portalsei.df.gov.br/ para obter demais orientações sobre como utilizar o SEI-GDF, avisos de manutenções e paradas, recomendações e regulamentações acerca da utilização do sistema.
____________________(____), ____ de ____________________ de 20____.
___________________________________________________________________________ Assinatura do Usuário (assinar conforme consta no documento de identificação civil apresentado) Para efetivar a
liberação do seu login, favor procurar a Unidade Setorial de Gestão do órgão vinculado ao seu cadastro portando os seguintes documentos: Original da presente Declaração de Concordância e Veracidade, preenchida e assinada;
Documento pessoal que contenha número de CPF, RG e órgão expedidor – originais e cópia;
Caso o usuário seja vinculado a uma pessoa jurídica, deve encaminhar o comprovante de inscrição e situação cadastral no CNPJ disponível no site http://www.receita.fazenda.gov.br . Observação: Poderão ser entregues por terceiros ou enviadas por Correios as cópias autenticadas em cartório dos documentos acima indicados, bem como a declaração com reconhecimento de firma em cartório. Caso a documentação seja enviada por Correios, deve ser endereçada à Unidade Setorial de Gestão do órgão vinculado. O endereço da Unidade Setorial de Gestão pode ser obtido em http://www.portalsei.df.gov.br/category/seigdf/atendimento/.