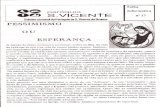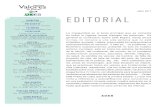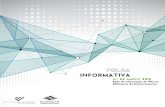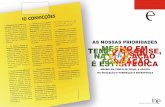v. 1sistemasfuturo.pt/manual/net/InpatrimoniumNET... · 2018-02-08 · Imagem 5 – Áreas da tela:...
Transcript of v. 1sistemasfuturo.pt/manual/net/InpatrimoniumNET... · 2018-02-08 · Imagem 5 – Áreas da tela:...

v. 1.0

© Sistemas do Futuro, Lda. 2
Índice
Descrição das telas e funcionalidades no in patrimonium. NET ...................................... 4
Tela de entrada na base de dados .......................................................................................... 4
Módulos da base de dados ........................................................................................................ 5
Painel de informação ................................................................................................................... 9
Tela de entrada na tarefa ........................................................................................................ 11
Tarefa – Edição do registro ..................................................................................................... 15
Metadados ................................................................................................................................. 17
Estado do registro .................................................................................................................. 18
Auditoria do registro ............................................................................................................. 18
Multimídia .................................................................................................................................. 19
Inserir Registros ......................................................................................................................... 21
Como inserir informação ...................................................................................................... 23
Como inserir / editar dados nos campos dos Grupos de Informação ................. 23
Como inserir / editar dados nos campos tabela.......................................................... 26
Duplicar um registro .............................................................................................................. 27
Alterar ou modificar registros ............................................................................................ 28
Como excluir registros .......................................................................................................... 28
Navegar nos registros ........................................................................................................... 30
Bloco de Notas, Historial e Multi-descritor ....................................................................... 31
Pesquisas ....................................................................................................................................... 34
Filtros .......................................................................................................................................... 34
Como filtrar a informação .................................................................................................... 34
Como remover um filtro ....................................................................................................... 37
Localizar informação ............................................................................................................. 37
Relações ......................................................................................................................................... 37
Imprimir ......................................................................................................................................... 39
Pré-visualizar ........................................................................................................................... 39
Multimídia ...................................................................................................................................... 40

© Sistemas do Futuro, Lda. 3
Índice Imagens
Imagem 1 - Login no in patrimonium 4 Imagem 2 - Tela inicial do in patrimonium 5 Imagem 3 - Painel de informação do módulo 9 Imagem 4 - Módulo – Tela inicial em formato resumido 11 Imagem 5 – Áreas da tela: Barra de ferramentas, Área informativa e Lista de tarefa 12 Imagem 6 – Módulo – Tela inicial em formato álbum 13 Imagem 7 – Navegação na área informativa 13 Imagem 8 - Ordenação por unidade de informação 14 Imagem 9 - Ficha do registro - edição 15 Imagem 10 - Opções do registro 16 Imagem 11 - Navegação nos registros 17 Imagem 12 - Informação de metadados 17 Imagem 13 - Informação de estado dos registros 18 Imagem 14 - Informação de auditoria dos registros 18 Imagem 15 - Multimídia 19 Imagem 16 - Registros multimídia associados 20 Imagem 17 - Campo com edição de texto 21 Imagem 18 - Campo de texto sem possibilidade de formatar a informação 21 Imagem 19 - Campo de data 21 Imagem 20 - Campo numérico 22 Imagem 21 – Campo tabela “Tipo autoria” 22 Imagem 22 - Campo de escolha dos grupos de informação específica 24 Imagem 23 - Inserir novo registro ou ordenar registros existentes 24 Imagem 24 – Inserir, editar ou alterar dados nos grupos de informação Mudou botoes 25 Imagem 25 - pesquisa de termos já existentes 26 Imagem 26 – Escolha entre a opção de editar termos ou limpar o campo 26 Imagem 27 – Inserir e editar tabelas 27
Imagem 28 – Barra de ferramentas, para acessar a estas opções carregue na seta 28 Imagem 29 – Mensagem de confirmação da ação de apagar registros 29 Imagem 30 - Excluir registro de informação específica 30 Imagem 31 - Navegação em formato Ficha 30 Imagem 32 -- Navegação em formato Lista ou Álbum 31
Imagem 33 - Barra de ferramentas, para acessar a estas opções carregue na seta 32 Imagem 34 - Filtro 36 Imagem 35 – Localizar informação 37 Imagem 36 – Pesquisar registros 38
Imagem 37 - Barra de ferramentas, escolha a opção Pré-visualizar carregando na seta 39
Imagem 38 - Carregamento de arquivos multimídia 41 Imagem 39 - Opção seleção de arquivos 42 Imagem 40 - Opção arrastar dos arquivos 42 Imagem 41 - Inserção de arquivos resultado final 43

© Sistemas do Futuro, Lda. 4
Descrição das telas e funcionalidades no in patrimonium. NET
Tela de entrada na base de dados
Imagem 1 - Login no in patrimonium
Para entrar na base de dados in patrimonium. NET deve ser utilizado um navegador compatível1
através do qual se acessa ao servidor onde a base de dados está instalada através de um URL
específico. Acessando a esse URL a base de dados apresenta a tela onde o usuário deverá inserir as
credenciais de acesso (login e senha) fornecidas pelo administrador do sistema.
Inseridas as credenciais, o usuário terá acesso a tela de entrada da base de dados no qual são
apresentadas todos os grupos de tarefas do in patrimonium. NET.
1 Os navegadores (browsers) compatíveis são: Internet Explorer v.11, Mozilla Firefox v.46.0.1, Google Chrome v. 50.0.2661.102 m.

© Sistemas do Futuro, Lda. 5
Módulos da base de dados
Imagem 2 - Tela inicial do in patrimonium
Após a inserção das credenciais com sucesso o usuário tem acesso à tela de entrada na base de
dados no qual são apresentados as tarefas que estão disponíveis de acordo com os módulos da base
de dados instalados e com as permissões atribuídas pelo administrador do sistema a cada usuário.
Os módulos disponíveis2 nesta versão do in patrimonium são os que apresentamos a partir da próxima
página com uma breve descrição.
2 Os módulos disponíveis dependem das opções tomadas pela entidade na aquisição da base de dados.

© Sistemas do Futuro, Lda. 6
Catalogação
Registro e gestão da informação genérica e específica do
patrimônio à qual se poderá adicionar todo o tipo de
documentação multimídia (imagens, documentos, vídeos, etc.).
Terminologia
Permite a gestão e parametrização de diferentes
tabelas/termos para auxílio na inserção de dados nos outros
módulos da aplicação.
Eventos
Registro e gestão dos dados relativos aos eventos:
exposições, produção de catálogos, conservação e restauro,
empréstimos, solicitações, movimentação, baixa
(desincorporação), seguros, projetos de investigação,
reproduções ou qualquer outro tipo de evento relevante.
Entidades
Registro e gestão dos dados relativos às entidades: autores,
autores de documentos, colaboradores, fotógrafos,
conservadores, inventariantes, proprietários, seguradoras ou
qualquer outro tipo de entidade necessária para a
documentação do patrimônio.

© Sistemas do Futuro, Lda. 7
Referências
Registro e gestão dos dados relativos aos documentos de
bibliografia (monografias, periódicos ou eletrônicos),
material fotográfico, audiovisual, material gráfico,
correspondência, manuscrito, transcrições, e material
cartográfico que suportam as informações da catalogação e
outras tarefas.
Multimídia
Módulo para gestão e tratamento de todo o tipo de
arquivos digitais que permite à aplicação reconhecer o
seu local físico e as suas propriedades em termos de
metadata. Todos os arquivos documentados nesta tarefa
poderão ser classificados por assunto ou tema de acordo
com as necessidades da gestão do patrimônio.
Pesquisas
Na pesquisa geral permite procurar na base de dados uma
palavra ou expressão.

© Sistemas do Futuro, Lda. 8
A escolha de qualquer um dos módulos disponíveis é realizada por meio de um clique na área
correspondente da tela.
Após a escolha do módulo, no canto superior direito da tela, o usuário pode ver o seu nome, pode
acessar ao painel de informação e sair da base de dados (logoff).
Assistente de Pesquisas
Permite que o usuário, por meio de um assistente de pesquisas,
faça a inserção, alteração, eliminação e visualização de
pesquisas de acordo com parâmetros definidos pelo usuário,
podendo cruzar conteúdos de diferentes campos e
tabelas/fichas. Permite ainda exportar o resultado da pesquisa
para outras aplicações externas como o Excel, Word ou CSV.
Relatórios
Módulo que disponibiliza formatos de extração de informação
constante na base de dados diferentes do layout de impressão
padrão disponível em todas as tarefas. Todos os formatos aqui
disponibilizados são produzidos pela Sistemas do Futuro de
acordo com as solicitações dos usuários.
Configurações
Tarefa que permite a configuração da aplicação pelo usuário
ou pelo administrador do sistema e que permitirá, conforme o
nível de permissões, alterar a ordem dos campos, alterar a
visualização da ficha ou mesmo restringir o acesso de
determinado grupo de usuários.

© Sistemas do Futuro, Lda. 9
Painel de informação
Imagem 3 - Painel de informação do módulo
Nesta área a visualização da informação depende da configuração da base de dados pelo
administrador da base de dados.
O painel de informação de cada módulo está dividido em áreas distintas:

© Sistemas do Futuro, Lda. 10
Área informativa: onde será apresentado um conjunto de informação relevante para o usuário
como os totais de registros disponíveis nas tarefas (no caso da versão atual), o número de registros
disponíveis na Internet, o número de registros não validados ou outro tipo de informação relevante
para o trabalho com a base de dados.
Lista de tarefas do módulo: onde serão apresentadas todas as tarefas disponíveis para o módulo
selecionado e através da qual o usuário pode escolher a tarefa que pretende utilizar para consultar
registros.
Escolhendo uma das tarefas disponíveis no módulo selecionado será apresentado a tela
correspondente. No exemplo para esta introdução utilizamos a tarefa de objetos.

© Sistemas do Futuro, Lda. 11
Tela de entrada na tarefa
Imagem 4 - Módulo – Tela inicial em formato resumido
A tela de entrada das tarefas do in patrimonium. NET apresenta os registros da tarefa escolhida em
três modos de visualização distintos: listagem, resumido e álbum. Nos modos de visualização em
Listagem e Resumido são apresentados os registros em formato lista, diferenciados apenas pela
inclusão da imagem principal associada ao registro no caso do modo Resumido. Nestes dois casos, ao
contrário do modo álbum, descrito abaixo, os registros são apresentados em páginas, estando
presente, no canto superior direito a possibilidade de navegação neste tipo de sistemas.
O modo álbum apresenta os registros com o “thumbnail” da imagem principal associada ao registro,
adicionando, como legenda, informação básica sobre o mesmo. Neste modo de visualização a
configuração automática apresenta apenas os últimos 30 registros inseridos ou editados pelo usuário,
mas é possível, clicando em “Todos os registros” visualizar todos os registros inseridos na tarefa
escolhida. Neste modo, assim como nos outros, está também presente a indicação da quantidade de
registros existentes na tarefa.
Em todos os modos de visualização o acesso aos registros faz-se clicando no registro pretendido.
A tela, em todos os modos, apresenta três áreas distintas, a saber:

© Sistemas do Futuro, Lda. 12
Imagem 5 – Áreas da tela: Barra de ferramentas, Área informativa e Lista de tarefa
Barra de ferramentas: apresenta botões aos quais estão associados diferentes funcionalidades,
como Inserir novo registro, a possibilidade de pesquisar informação na tarefa selecionada por meio de
um Filtro e a possibilidade de imprimir os Relatórios básicos associados a cada tarefa.
Lista de tarefas do módulo: que inclui a lista das tarefas do módulo e um campo de pesquisa geral
onde o usuário poderá procurar informação dentro da tarefa ativa usando uma palavra ou expressão.
Área informativa: área que contém informação, em forma de listagem, resumido ou álbum de
imagens, o número de registro existentes na tarefa selecionada, etc.. Os modos de visualização das
tarefas estão descritos anteriormente.

© Sistemas do Futuro, Lda. 13
A mesma tarefa pode ser vista, conforme já referimos, em formato álbum de imagens, facilitando a
procura de registros pela imagem principal associada. Neste formato, podemos obter mais informação
sobre o registro na parte inferior da imagem, conforme podemos observar na imagem seguinte:
Imagem 6 – Módulo – Tela inicial em formato álbum
Nesta área a base de dados apresenta também, junto da indicação da quantidade de registros e
páginas da tarefa a possibilidade de escolha da quantidade de registros mostrados em cada página e
um menu de navegação que nos permite percorrer todos os registros da tarefa. Estas duas opções,
não disponíveis no modo álbum, podem ser observadas na imagem seguinte:
Imagem 7 – Navegação na área informativa
Uma das opções disponíveis apenas no formato listagem é a capacidade de ordenação alfanumérica
pelas unidades de informação apresentadas na lista de cada tarefa. Na primeira imagem desta área
apresentada acima essa opção está disponível clicando no nome de cada campo, aparecendo uma
seta a indicar a ordenação ascendente ou descendente pelo conteúdo aí registrado como podemos ver
na imagem seguinte:

© Sistemas do Futuro, Lda. 14
Imagem 8 - Ordenação por unidade de informação
Ao clicar na seta (ascendente e descendente) o usuário ordena alfanumericamente todos os registros
da tarefa relativo ao campo escolhido para a ordenação.
Após encontrar, nesta área, o(s) registro(s) que pretende visualizar, o usuário apenas terá que clicar
na imagem ou texto correspondente para entrar na ficha de edição da tarefa. Veremos a sua
estrutura na próxima imagem.

© Sistemas do Futuro, Lda. 15
Tarefa – Edição do registro
Imagem 9 - Ficha do registro - edição
A ficha de edição de registro (no caso apresentamos a da tarefa Objetos) é, no in patrimonium. NET,
apresentada como um único bloco de informação. Quando o usuário seleciona um registro para edição
ou visualização são apresentadas, embora com algumas diferenças, na tela a mesma barra de
ferramentas e lista de tarefas da tela anterior.
Na barra de ferramentas são acrescentados os ícones que permitem salvar alterações, cancelar a
edição, apagar o registro, inserir registros nos grupos de informação específica e, em formato menu,
as opções de duplicar registros, bloco de notas, historial, multi-descritor, impressão do registro (em
diversos formatos) e publicação na internet do registro selecionado (quando disponível o In web). No
caso de algumas tarefas específicas, como Objetos, serão apresentadas opções relativas apenas a
essa tarefa como é o caso da opção “Incorporar em outros objetos” para passar o registro para a
tarefa Outros Objetos. Essas opções estão disponíveis em menu conforme podemos observar na
seguinte imagem:

© Sistemas do Futuro, Lda. 16
Imagem 10 - Opções do registro
Os ícones que correspondem à criação de novos registros e de filtros como na tela descrita
anteriormente.
A lista de tarefas permite, tal como acontece sempre que estamos no mesmo módulo, escolher uma
das tarefas disponíveis.
No entanto, a principal diferença nesta tela é na apresentação da ficha dos registros. No in
patrimonium. NET ela é dividida em duas áreas:
Uma área central que conta com as unidades e grupos de informação que constituem a estrutura de
cada tarefa, apresentada nesta versão do in patrimonium como uma área única que é configurável,
nos grupos de informação disponíveis e na sua ordem de apresentação, pelo administrador da base
de dados.

© Sistemas do Futuro, Lda. 17
Uma área lateral (à direita na tela) com a informação dos arquivos multimídia associados ao registro,
os seus metadados e a informação de auditoria do registro apresentado. Na parte superior desta área
é apresentado o ID (Número de registro automático) e as setas que permitem ao usuário navegar nos
registros, conforme imagem seguinte:
Imagem 11 - Navegação nos registros
À frente neste manual descreveremos as ferramentas de edição dos registros. Vale ressaltar algumas
diferenças importantes nas áreas relativas aos Metadados dos arquivos, à Auditoria e à área
Multimídia.
Metadados
Imagem 12 - Informação de metadados
Esta área de informação é carregada automaticamente pela base de dados depois da associação de
um arquivo multimídia (imagem, vídeo, som, etc.) a determinado registro e apresenta os metadados
do arquivo multimídia selecionado pelo usuário. Na atual versão do in patrimonium só será
apresentada a seguinte informação: Data; Tamanho; Dimensões; Resolução.

© Sistemas do Futuro, Lda. 18
Estado do registro
Imagem 13 - Informação de estado dos registros
Esta área de informação apresenta dados sobre a situação do objeto, a validação do registro e o
estado de visibilidade na internet.
Auditoria do registro
Imagem 14 - Informação de auditoria dos registros
Esta área apresenta informação relativa ao registro selecionado, assim como acontecia na versão
anterior do in patrimonium, e agora acrescenta aos dados de inserção e atualização do registro e a
indicação se o registro contém informação no multi-descritor, bloco de notas e historial.

© Sistemas do Futuro, Lda. 19
Multimídia
Imagem 15 - Multimídia
Na área multimídia é disponibilizada a informação dos arquivos que estão associados ao registro
selecionado. A informação destacada diz respeito à imagem principal de cada registro, apresentada,
tal como nas versões anteriores da base de dados por meio de uma versão reduzida da imagem
original. Abaixo dessa área de destaque são apresentadas, em imagens ainda mais pequenas, os
outros arquivos associados ao registro. Se o usuário selecionar uma dessas imagens ela passa a estar
visível na área superior, de forma a facilitar a consulta.
Abaixo da área de visualização das imagens encontramos as opções para ver os vídeos, arquivos de
áudio e outros tipos de arquivos (para além dos anteriores) associados ao presente registro. A base
de dados reconhece, de forma automática, os arquivos de imagem, vídeo e áudio e coloca-os nas
áreas correspondentes3. Todos os outros arquivos serão apresentados na opção final.
Na área superior de Multimídia temos a possibilidade de acessar, através de um clique nessa área, a
uma tela com a informação de todos os arquivos multimídia associados ao registro, conforme
3 O reconhecimento dos formatos associados não inclui todos os formatos de vídeo e áudio disponíveis. Em breve será
disponibilizada informação sobre os formatos reconhecidos pela base de dados.

© Sistemas do Futuro, Lda. 20
podemos ver na imagem seguinte, e na qual podemos inserir novos arquivos multimídia carregando a
imagem para o servidor da base de dados conforme explicaremos detalhadamente adiante neste
manual.
Imagem 16 - Registros multimídia associados

© Sistemas do Futuro, Lda. 21
Inserir Registros
Nesta base de dados irá encontrar diferentes tipos de campos: texto, data, numérico e tabela.
Sobre os campos texto existem duas variáveis, numa é possível fazer a edição e formatação dos
dados (como pode conferir na imagem), na outra os campos de texto apenas permitem a inserção de
dados.
Imagem 17 - Campo com edição de texto
Imagem 18 - Campo de texto sem possibilidade de formatar a informação
Nos campos data, o usuário poderá inserir os dados com recurso ao calendário disponibilizado ou
poderá digitar o ano.
Imagem 19 - Campo de data

© Sistemas do Futuro, Lda. 22
Os campos numéricos apenas permitem a inserção de números (vide o exemplo do grupo de
informação Medidas na tarefa Objetos, em Catalogação)
Imagem 20 - Campo numérico
Os campos tabela permitem a inserção dos dados (termos) uma única vez, sendo que a partir desse
tomomento estarão disponíveis para inserção. Deve-se recorrer, sempre que possível, à utilização
deste tipo de campos para facilitar a introdução de dados e à sua normalização.
Imagem 21 – Campo tabela “Tipo autoria”

© Sistemas do Futuro, Lda. 23
Como inserir informação
1 - Para inserir registros deve-se selecionar o módulo e a tarefa respectiva (ex. Catalogação: Objetos,
Eventos: Exposições, etc.) e selecionar no botão Inserir.
2 - Insira os dados e opte por Salvar carregando no botão correspondente a esta função ou
Cancelar a inserção carregando no botão correspondente .
Como inserir / editar dados nos campos dos Grupos de Informação
1 - Para inserir um novo registro num grupo de informação que ainda não contenha dados é
necessário utilizar o botão que se encontra disponível na barra de tarefas. A base de dados
apresentará o primeiro grupo de informação específica da tarefa correspondente, no entanto, o
usuário poderá escolher qualquer um dos grupos de informação específica da tarefa por meio do
recurso ao campo apresentado na seguinte imagem:

© Sistemas do Futuro, Lda. 24
Imagem 22 - Campo de escolha dos grupos de informação específica
Neste campo são apresentados todos os grupos de informação específica da tarefa selecionada (no
presente exemplo da tarefa Objetos), indicando os registros existentes em cada um deles no presente
registro, e selecionando o campo a base de dados apresentará os campos correspondentes ao grupo
escolhido. Para inserir informação, basta preencher os campos com os dados pretendidos e clicar no
botão de salvar .
Se existirem registros num grupo de informação específica que o usuário pretende utilizar, é possível
de forma mais direta, escolher a opção Novo que se encontra abaixo da área correspondente ao
grupo escolhido, conforme podemos observar na imagem seguinte:
Imagem 23 - Inserir novo registro ou ordenar registros existentes

© Sistemas do Futuro, Lda. 25
Uma outra opção disponível nesta forma de acesso aos registros é a possibilidade de ordenar os
registros inseridos no grupo de informação específica, conforme poderão observar na imagem
anterior.
2 - Para editar, ou alterar dados nos campos correspondentes aos diferentes grupos de informação é
necessário abrir a visualização do grupo desejado, carregando em e carregar em Editar , esta
ação abre uma nova janela para poder editar os campos necessários. Se desejar Salvar selecione no
botão correspondente a esta função ou Cancele a inserção .
3 - Para regressar à ficha selecione no botão Voltar , que se encontra no canto superior esquerdo,
ou no botão Fechar
Imagem 24 – Inserir, editar ou alterar dados nos grupos de informação Mudou botoes
Esta funcionalidade permitirá também excluir de forma direta um registro de informação específica
que o usuário deseje apagar. Para isso, o usuário deverá ter permissões para excluir registros.

© Sistemas do Futuro, Lda. 26
Como inserir / editar dados nos campos tabela
Como já descrito anteriormente, os campos tabela permitem a inserção dos dados (termos) uma única
vez, sendo que a partir desse momento, os termos inseridos estarão disponíveis para inserção, e com
isso, passam a ter particularidade à edição de dados, descrita a seguir.
1 – Primeiro passo será necessário verificar se os dados já se encontram na listagem, estas tabelas
podem assumir uma grande dimensão e pode ser necessário efetuar uma pesquisa. Para a fazer abra
a lista e digite a expressão desejada no campo de pesquisa apresentado antes da lista de termos que
pode ser observado na imagem seguinte.
Imagem 25 - pesquisa de termos já existentes
Digite o termo e se o registro existir correspondente, este será apresentado. Para o utilizar faça um
clique duplo. Caso contrário deverá clicar em Editar termos e acrescentar mais um termo à
tabela.
Imagem 26 – Escolha entre a opção de editar termos ou limpar o campo

© Sistemas do Futuro, Lda. 27
Imagem 27 – Inserir e editar tabelas
Duplicar um registro
A funcionalidade de duplicar registros é uma ferramenta útil no caso do tratamento, por exemplo, de
peças com as mesmas características, pois permite fazer instantaneamente um registro igual ao que
está ativo, duplicando toda a informação. Para salvar este novo registro é preciso apenas que o
usuário mude o número de inventário.
Para duplicar um registro basta escolher na barra de ferramentas a opção Duplicar, proceder às
alterações necessárias, como a mudança do número de inventário, e outros campos em que a
informação seja diferente do registro duplicado.

© Sistemas do Futuro, Lda. 28
Imagem 28 – Barra de ferramentas, para acessar a estas opções carregue na seta
Para salvar o registro duplicado deverá seguir os procedimentos descritos anteriormente para salvar
registros.
Alterar ou modificar registros
Para proceder a alterações ou modificar registros deve:
1 – Posicionar-se no registro que deseja alterar.
2 – Em seguida deve fazer a inserção ou a alteração dos dados que pretende.
3 – Por último deve carregar no botão Salvar .
Como excluir registros
Existem duas circunstâncias distintas para excluir registros, uma que elimina o registro na sua
totalidade, a outra permite excluir os registros dos grupos de informação.
Para excluir um registro na totalidade devem seguir-se os seguintes passos:

© Sistemas do Futuro, Lda. 29
1 – Posicionar-se no registro que pretende excluir.
2 – Em seguida, deve carregar no botão Excluir que se encontra na barra de ferramentas.
3 – Aparecerá uma mensagem a confirmar a ação.
Imagem 29 – Mensagem de confirmação da ação de apagar registros
Se desejar excluir o registro, escolha OK, podendo cancelar esta operação escolhendo cancelar
(Cancel - Se o sistema operativo de seu computador for em Inglês).
Para excluir um registro inserido nos grupos de informação deverá selecionar o grupo em
questão e carregar no ícone Excluir apresentado à frente do registro correspondente, após o ícone de
edição, conforme imagem abaixo.

© Sistemas do Futuro, Lda. 30
Imagem 30 - Excluir registro de informação específica
Será apresentada a mensagem para confirmar a ação, se deseja excluir o registro selecione em OK.
Caso deseja manter o registro basta escolher cancelar (ou "Cancel" se o sistema operativo de seu
computador for em Inglês).
Navegar nos registros
A navegação dependerá da área onde se encontra posicionado e da forma de visualização dos
registros.
Se estiver a visualizar a informação em formato ficha utilize os botões de navegação que se localizam
acima da área multimídia.
Imagem 31 - Navegação em formato Ficha

© Sistemas do Futuro, Lda. 31
1 - Primeiro - permite posicionar-se para o primeiro registro;
2 - Anterior - permite navegar para o registro anterior àquele onde o usuário está
posicionado;
3 - Seguinte - permite navegar para o registro seguinte àquele onde o usuário está
posicionado;
4 - Último - permite navegar para o último registro inserido.
Se estiver a visualizar os registros em formato Lista ou formato Álbum a navegação será apresentada
por páginas devidamente numeradas, podendo escolher o número ou se pretende navegar para o
Início ou Fim.
Imagem 32 -- Navegação em formato Lista ou Álbum
Bloco de Notas, Historial e Multi-descritor
Estes campos deverão ser utilizados não para fazer o registro em determinada tarefa, mas sim para
completar informação já existente ou, então, inserir textos que possam servir para outros fins.
O Bloco de Notas, o Historial e o Multi-descritor estão disponíveis na barra de ferramentas.

© Sistemas do Futuro, Lda. 32
Imagem 33 - Barra de ferramentas, para acessar a estas opções carregue na seta
Bloco de Notas e Historial
O bloco de notas e o historial estão disponíveis nos diversos módulos e tarefas e permitem fazer
pequenos apontamentos, necessários para a compreensão do registro onde insere os dados.
Deverá posicionar-se no registro pretendido e depois selecionar as opções bloco de notas ou historial
insira os dados e poderá optar por Salvar carregando no botão correspondente a esta função ou
Cancelar a inserção carregando no botão correspondente .
Tanto no bloco de notas como no historial o usuário poderá utilizar várias ferramentas de formatação
de texto (ex.: itálico, sublinhado, tamanho e tipo de letra, etc.) existentes num programa de edição de
texto.
Multi-Descritor

© Sistemas do Futuro, Lda. 33
Esta ferramenta permite fazer pequenos apontamentos, necessários para a compreensão do registro
onde se insere os dados. A informação poderá ser organizada segundo critérios por si definidos,
criando separadores temáticos de acordo com a informação que inserir.
Para inserir informação na área multi-descritor:
1 – Posicione-se no registro pretendido.
2 – Selecione a opção multi-descritor que se encontra no na barra de ferramentas.
3 – Defina o assunto ou o idioma que achar convenientes, deverá inseri-lo na tabela auxiliar específica
descritor;
4 – Insira a informação que deseja registar e poderá optar por Salvar carregando no botão
correspondente a esta função ou Cancelar a inserção carregando no botão correspondente .

© Sistemas do Futuro, Lda. 34
Pesquisas
Existem duas possibilidades de pesquisar informação: os Filtros e o Localizar informação. Em ambas
as situações deverá posicionar-se no módulo e tarefa onde pretende efetuar as pesquisas.
Filtros
Os filtros servem como meio de pesquisa local, isto porque só executam as pesquisas sobre a tarefa
que está ativa no momento em que se o aciona.
Como filtrar a informação
1 - Para fazer uma pesquisa local (filtrar) pode optar por acessar à barra de ferramentas e clicar no
botão Filtro .
2 - Os filtros são constituídos por três parâmetros de preenchimento obrigatório, que são o Campo, o
Operador e o Valor. Ao acionar esta ferramenta, será feita uma pesquisa pelos dados que foram
introduzidos no campo valor, cingindo-se a procura ao campo que foi definido e segundo os critérios
estabelecidos no operador.
Poderá também selecionar se quer apenas os registros com imagem ou não, e se estão ou não
disponíveis na Internet para acesso público, ou os registros que estão validados ou não (Cf. Imagem).
Estas opções obviamente condicionarão os resultados da pesquisa.
No filtro local devem ser tidas em conta algumas considerações que se prendem com questões de
lógica. Por exemplo deve ser considerado o facto de não se poder fazer uma pesquisa com um filtro
em que o usuário pede um Número de Inventário igual a determinado valor e um outro Número de
Inventário igual a outro valor diferente, uma vez que esta restrição à pesquisa levará o programa a
procurar no mesmo campo dois valores completamente diferentes, o que não é possível. Para realizar
esta pesquisa, restringindo-a a dois ou mais números de Objeto deve ser utilizada a opção OU,

© Sistemas do Futuro, Lda. 35
indicando ao programa que deve filtrar a pesquisa por um ou outro valor pretendido dentro do mesmo
campo.
Devem também ser considerados alguns fatores quando se utiliza o operador contém. Este operador
possibilita a utilização de um conjunto de metacaracteres que auxiliam a pesquisa substituindo os
valores que se pretendem encontrar e que se desconhecem. Estes metacaracteres são o asterisco (*),
o sinal de porcentagem (%), o ponto de interrogação (?) e os colchetes ([ ]).
O primeiro e o segundo metacaracteres, que funcionam da mesma forma, são utilizados quando o
usuário conhece algum valor mas não sabe o que existe, ou se existe algo, antes ou após, inclusive o
usuário poderá utilizar estes metacaracteres antes e após do valor conhecido.
Exemplo 1:
Se o usuário quiser procurar uma descrição que saiba que contém no texto a palavra "Exemplar", mas
desconheça outros valores deste mesmo campo deve inserir no valor a procurar:
1 - Exemplar* ou Exemplar%- se quiser procurar todos os registros de descrições que comecem em
Exemplar;
2 - *Exemplar ou %Exemplar- se quiser procurar todos os registros de descrições que acabem em
Exemplar;
3 - *Exemplar* ou %Exemplar% - se quiser procurar todos os registros de descrição que contenham
a palavra "Exemplar", independentemente do texto que esteja para trás ou para a frente desta
palavra.
Os metacaracteres ponto de interrogação (?) ou underline ( _ ) servem para substituir quaisquer
caracteres que se desconheçam no valor que se pretende procurar.
Exemplo 2:
Se o usuário quiser encontrar um registro de Número de Inventário, por exemplo MP.123.P, do qual
desconhece, ou não consegue identificar um dos caracteres que o compõe deve indicar no campo do
valor:

© Sistemas do Futuro, Lda. 36
1 - MP.12?.P ou MP.12_.P - se não conseguir identificar ou desconhecer que aquele caráter
corresponde ao número três. Neste caso a pesquisa irá retornar todos os registros existentes entre o
MP.120.P e o MP.129.P.
Os últimos metacaracteres, os colchetes ([ ]), permitem ao usuário fazer alguns filtros que de outra
maneira não eram possíveis. Entre os colchetes podem ser dadas indicações de alguns caracteres que
a palavra pode conter ou que pode excluir.
Exemplo 3:
Se o usuário quiser restringir a pesquisa no campo do título ao valor "Antônio", mas não souber se
este nome está escrito corretamente, ou não, deve utilizar os colchetes da seguinte forma:
1 - Ant[óôo]nio - Para encontrar os registros de "António" escritos das seguintes formas:
- António;
- Antônio;
- Antonio.
2 - Após ter feito as opções de filtros que pretende incluir na pesquisa deve clicar em Filtrar.
Imagem 34 - Filtro

© Sistemas do Futuro, Lda. 37
Como remover um filtro
Depois de efetuar um filtro e ara regressar à totalidade de registros será necessário remover o filtro
existente, para tal será necessário apenas carregar na mensagem Remover Filtro que lhe será
apresentada na barra de ferramentas.
Localizar informação
A ferramenta Localizar informação funciona como uma pesquisa geral. Deverá ser utilizada para
encontrar informação de uma forma menos estruturada que o filtro.
Esta ferramenta encontra-se localizada superiormente à esquerda na área de tarefas.
Imagem 35 – Localizar informação
Digite uma palavra ou expressão e acione a pesquisa selecionando no botão Pesquisar .
Relações
A ferramenta relações permite criar associações/ligações entre os registros. É possível estabelecer
relações entre todas as fichas dos módulos Inventário, Eventos, Entidades, Documentos e Multimídia.
Para efetuar relações entre os registros será utilizando o grupo de informação específica Fichas
Relacionadas, esta ferramenta está presente em todos os Módulos e Tarefas da base de dados. A
mais-valia desta ferramenta consiste na possibilidade de, sem sair da ficha onde o usuário insere
dados, relacionar os registros.

© Sistemas do Futuro, Lda. 38
Para fazer uma relação, isto é a associação de um registro a outro, deverá proceder como se se
tratasse de um qualquer grupo de informação.
Posiciona-se no grupo de informação Fichas Relacionadas e carregue em Editar , esta ação abre-
lhe uma nova janela com os seguintes campos :
Tipo de ficha – É aqui que o usuário seleciona o módulo e tarefa que pretende relacionar. Este campo
é de preenchimento obrigatório.
Dados da ficha – Aqui indica o registro a relacionar, este campo é de preenchimento obrigatório.
Poderá ser necessário fazer uma pesquisa para encontrar o registro que pretende relacionar, para isso
deverá inserir os dados que procura no campo Pesquisa . Depois de efetuar a pesquisa selecione
o registro mediante um duplo clique sobre o mesmo.
Imagem 36 – Pesquisar registros
Informação Específica – permite estabelecer uma relação com a informação específica do módulo e
tarefa previamente selecionados.
Dados da informação Específica – Se selecionou o campo anterior Informação Específica terá
necessariamente que carregar informação neste campo, para se concretizar a relação com a
informação específica.
Tipo de Relação – É um campo no qual o usuário específica o tipo de Relação estabelecida. Trata-se
de uma Tabela Auxiliar Específica Relações.

© Sistemas do Futuro, Lda. 39
Observações – Campo de texto no qual poderá fazer algumas notas relacionadas com a Relação que
estabeleceu.
Para salvar a informação carregue no botão Salvar
Imprimir
Pode pré-visualizar e imprimir toda a informação existente nas fichas das diversas tarefas.
Pré-visualizar
Permite a pré-visualização da informação existente nas fichas, antes de fazer a impressão das
mesmas. Esta funcionalidade está disponível na barra de ferramentas.
Imagem 37 - Barra de ferramentas, escolha a opção Pré-visualizar carregando na seta
Selecione a opção Pré-visualizar, e desta forma será apresentado na área de trabalho, em forma de
texto não editável, todas as informações registradas na base de dados sobre o registro selecionado.

© Sistemas do Futuro, Lda. 40
Para pré-visualizar o(s) registro(s) seguinte(s) é apenas necessário utilizar os botões de navegação.
Poderá também configurar a pré-visualização clicando em Configurar para escolher algumas opções
de visualização do registro.
Para a impressão da ficha será necessário carregar no menu do browser (navegador) que estiver
utilizando e selecionar a opção Imprimir.
Multimídia
Inserção e associação de arquivos multimídia aos registros.
Para inserir um novo arquivo e estabelecer a sua relação com um determinado registro o usuário
deverá primeiro procurar, através da pesquisa ou de um filtro, o registro ao qual pretende associar o
arquivo. É importante ressaltar que este processo pode ser feito para um ou mais arquivos
simultaneamente, mas a base de dados poderá condicionar o número total de arquivos a associar de
acordo com a capacidade do sistema.
Selecionado o registro, o usuário deverá clicar em Multimídia para abrir a tela de visualização de
registros relacionados, através do qual poderá inserir os arquivos que deseja relacionar com o
registro. A tela poderá ter uma lista dos arquivos já associados ao registro, como vimos atrás, ou, no
caso de não haver informação multimídia relacionada com os registros, será apresentada uma tela
semelhante ao da seguinte imagem:

© Sistemas do Futuro, Lda. 41
Imagem 38 - Carregamento de arquivos multimídia
Na barra superior apresentada nesta tela estão disponíveis duas opções para inserir os arquivos para
o servidor de dados: a escolha dos arquivos, através da pesquisa nas pastas disponíveis no
computador ou rede em uso ou através da área disponível para arrastar os arquivos.
Na primeira opção o usuário pode escolher um total de 3 arquivos para carregar. Para o fazer deverá
carregar em Browse... ou Procurar... (o texto difere de acordo com a língua do sistema operativo
utilizado) e selecionar, no explorador do sistema operativo, o arquivo pretendido. A imagem seguinte
apresenta o primeiro passo descrito.

© Sistemas do Futuro, Lda. 42
Imagem 39 - Opção seleção de arquivos
Na segunda opção é apresentada uma área para onde o usuário poderá arrastar, a partir de uma
pasta do seu computador, os arquivos que pretende associar de acordo com a seguinte imagem.
Imagem 40 - Opção arrastar dos arquivos

© Sistemas do Futuro, Lda. 43
Na primeira opção o usuário deverá clicar em “upload” para iniciar o processo de inserção dos
arquivos e na segunda aguardar a inserção dos dados que se iniciará automaticamente.
O resultado final será apresentado na mesma tela, conforme a seguinte imagem:
Imagem 41 - Inserção de arquivos resultado final
Fechando a janela os arquivos serão relacionados diretamente com o registro que tinha sido
selecionado no início do processo.