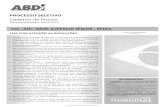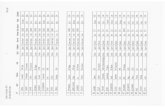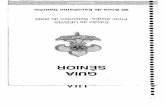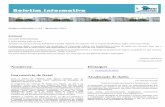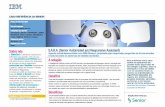Ver 1 01 de Dezembro de 2016 - Portal de Documentação Senior · 2018-03-12 · da chance de...
Transcript of Ver 1 01 de Dezembro de 2016 - Portal de Documentação Senior · 2018-03-12 · da chance de...
GERENCIAMENTO DE OPORTUNIDADES
Uma oportunidade é a junção de um ponto forte (seu produto) com uma condição favorável do
mercado (a intenção de compra por parte de seu (futuro) cliente). Em resumo: É A CHANCE DE
SE VENDER ALGO A ALGUÉM.
Para não se perder as evidências que essas chances de venda que são geradas no dia-a-dia do
comercial da empresa, faz-se necessário o cadastro destas informações no CRM Senior, pois, a
partir deste registro, é possível efetuar todos os acompanhamentos necessários até o eventual
fechamento (ou não) desta oportunidade.
O Módulo de Oportunidades é o “coração” do CRM Senior. É impossível manter um controle
sobre seu relacionamento com seus clientes e prospects sem alimentar devidamente este
módulo no sistema.
O CRM Senior permite vincular a uma oportunidade todas as informações estratégicas de
negócios que auxiliam no entendimento e acompanhamento desta chance de venda, agregando
num único local dados relacionados a:
Concorrentes (informe quem são e por quanto estão oferecendo seus produtos);
Ações/Etapa (Cadastre todo o histórico das atividades que você efetua com o
potencial cliente para manter a negociação avançando – E-mails, visitas, ligações,
almoços, etc...);
Follow-ups (Agende para você ou para outras pessoas qualquer acompanhamento
que seja necessário para a oportunidade, onde então o CRM Senior se encarregará de
lhe avisar que este acompanhamento precise ser tomado);
Produtos (informe quais produtos estão sendo negociados na oportunidade);
Serviços (informe quais serviços estão sendo negociados na oportunidade);
Documentos (Pode-se incluir a cópia digital de qualquer documento que faça parte
desta oportunidade, como os pedidos, o contrato, uma cópia da NF digitalizada, etc...
Tudo ficará hospedado e será de acesso imediato sempre que consultar a
oportunidade).
Propostas (É possível gerar uma proposta automática a partir de produtos e serviços
vinculados a oportunidade).
FLUXOGRAMA DO PROCESSO COMERCIAL COM GERENCIAMENTO DE OPORTUNIDADE
Salvo em raros casos específicos, o processo comercial que envolve o monitoramento de uma
oportunidade que deve ser alimentada no CRM Senior segue o seguinte fluxo de trabalho:
Prospecção de Venda
(Interno/Externo)
Oportunidades
"Paraquedas"
(Email, site, ligação, etc)
Cria uma tarefa ao
vendedor com os dados
do contato
Consulta a Conta no
Work CRM verificando se
já existe.
Efetuou a tarefa ?
Não
Sim
Conta Cadastrada ?
Cadastra a Conta no
Work CRM
Não
Abre uma nova
oportunidade no Work CRM
Sim
Lançamento dos
dados da
negociação.
Concorrentes
Ações/Etapas (Histórico)
Follow-ups
Documentos (GED)
Fechou a Venda ?
Motivo do Fechamento Motivo da Perda
Encerra a Oportunidade
Sim Não
GESTÃO DE OPORTUNIDADESRev. 00 - 14/06/2011
ADICIONANDO UMA NOVA OPORTUNIDADE:
A navegação padrão nos módulos do CRM Senior é feita através de duas maneiras: Utilizando a
opção “NOVA OPORTUNIDADE” diretamente no menu dos favoritos (área superior esquerda da
tela), ou através do menu suspenso, escolhendo o menu “OPORTUNIDADES NOVA
OPORTUNIDADE”. Em ambos os casos, teremos a seguinte tela:
OS SUB-MÓDULOS (FILHOS) DA OPORTUNIDADE
Uma oportunidade de venda pode possuir diversos “filhos”, os quais fazem parte diretamente
da chance de venda. Esses “filhos” são informados na parte inferior da tela, e estão subdivididos
entre as abas disponíveis.
Na figura abaixo temos a parte referente aos sub-módulos da oportunidade:
É MUITO importante entender o conceito dos “filhos”:
Cada aba disposta na figura acima permite adicionar múltiplos “filhos” a oportunidade-pai. Por
exemplo: Uma oportunidade pode ter diversos concorrentes (e não apenas 1), assim como
durante a negociação, acontecem diversas ações/etapas/histórico (dia X é feito uma visita, dia
Y é feito uma ligação, etc...). Isso se repete para todos os sub-módulos da oportunidade, onde
então se podem ter “N” registros vinculados a oportunidade-pai.
Desta maneira, abaixo temos a representação gráfica de como seria um processo de negociação
um pouco mais elaborado.
Vamos tomar por exemplo que iremos vender um computador...
OS SUB-MÓDULOS (FILHOS) DA OPORTUNIDADE
COMO INSERIR UMA NOVA OPORTUNIDADE
A tela abaixo mostra uma nova oportunidade preenchida. Para o exemplo utilizamos a mesma
informação que aplicamos no fluxograma anterior (Licenciamento WorkCRM).
O Vendedor efetua os
passos descritos no
fluxograma de
oportunidades
Oportunidade de Venda de
Microcomputador
Concorrente 1 (Submarino)
01/06/2011 - Visita de Prospecção
GESTÃO DE OPORTUNIDADES - SUB-MÓDULOSRev. 00 - 14/06/2011
Vendedor "José"Potencial Cliente
Vendedor
verifica a
chance de
venda de um
produto
Concorrente 2 (Americanas)
Concorrente 3 (Outra empresa)
Aba [CONCORRENTES]
02/06/2011 - Envio da Proposta
03/06/2011 - Ligação de Acompanhamento
04/06/2011 - Envio de Email
05/06/2011 - Fechamento da Venda
Aba [AÇÕES/ETAPAS]02/06/2011 - Enviar Proposta para o Cliente
03/06/2011 - Ligar para Cobrar Proposta
Aba [FOLLOW-UPS]
04/06/2011 - Cliente não estava. Enviar e-mail então.
CPU Core i5 4GB RAM 500HD
Monitor LCD 22" LG
Mouse e Teclado Wireless
Aba [PRODUTOS]
Hora Técnica
Aba [SERVIÇOS]
Proposta Comercial
Pedido
Cópia da NF
Aba [DOCUMENTOS]
Cabe notar que, como em todas as telas de inserção de dados do CRM Senior, os campos que
iniciarem com a tarja em vermelho são de preenchimento obrigatório.
A seguir veremos as informações que devem ser informadas em cada campo da tela: Note que
em campos que possuem a “lupa”, esta informação deve estar previamente cadastrada na área
de cadastros do sistema.
DATA DE ABERTURA: A data que a oportunidade está sendo aberta. Por padrão
do CRM Senior já informa a data atual do sistema.
HORA DE ABERTURA: A hora que a oportunidade está sendo aberta. Por padrão
do CRM Senior já informa a hora atual do sistema.
USUÁRIO: O usuário que está abrindo a oportunidade.
Automaticamente vincula ao usuário do login atual.
DESCRIÇÃO: Uma descrição para identificar facilmente esta
oportunidade na hora de uma consulta.
CONTA: A empresa (ou pessoa) que está tentando vender esta
oportunidade.
TIPO DE OPORTUNIDADE:
Determina o tipo de oportunidade em questão. (Ex: Venda
de computador, etc... conforme definido no cadastro de
tipos de oportunidade).
ORIGEM DA OPORTUNIDADE:
Informe de onde esta oportunidade surgiu (Ex: indicação,
prospecção, feira, etc... conforme definido no cadastro de
origens de oportunidade).
ROTEIRO:
Caso for uma venda por telemarketing, é possível associar
um roteiro (script) pré-definido, e clicando sobre o botão
“Exibir Roteiro”, traz o script para que o operador siga o
que está definido.
ETAPA DA NEGOCIAÇÃO: Informe a etapa do funil de oportunidade que a
oportunidade se encontra no momento.
PROBABILIDADE:
Informe a probabilidade de fechamento da oportunidade
de acordo com o feeling do vendedor. Este campo é de
extrema importância e deve ser alimentado com o
sentimento REAL sobre o que o vendedor entende que a
negociação está seguindo.
NÚMERO DA PROPOSTA: Número da proposta do sistema.
PREVISÃO DE FECHAMENTO: Data de previsão para o fechamento da oportunidade.
EFETIVAÇÃO FECHAMENTO:
Data da efetivação do fechamento da oportunidade. Este
campo torna-se obrigatório quando uma oportunidade for
marcada como “Fechada”.
PREVISÃO DE ENTREGA: Data de previsão de entrega dos produtos da
oportunidade.
EFETIVAÇÃO DA ENTREGA: Data de efetivação de entrega dos produtos da
oportunidade.
VALOR PREVISTO: O Valor previsto desta oportunidade.
VALOR FECHADO:
O valor fechado desta oportunidade. Este campo torna-se
obrigatório quando uma oportunidade for marcada como
“Fechada”.
DADOS DA NEGOCIAÇÃO: Qualquer dado importante referente a negociação.
OBS. COMPLEMENTARES: Campo extra para informações diversas.
É importante salientar que alguns campos dos demonstrados acima podem não conter
informação no momento da abertura da oportunidade (Ex: o número da proposta – que só
saberemos mais para frente na negociação).
Estes campos podem ser deixados em branco.
Para salvar a oportunidade, clique em [SALVAR OPORTUNIDADE].
Note que, após salvar a oportunidade, esta fica com alguns campos bloqueados. Para modificar
estes campos, deve-se posteriormente alterar a oportunidade ou avançar a oportunidade
através das [AÇÕES/ETAPAS] (recomendado).
Note que, após salvar a oportunidade, torna-se possível adicionar informações nos módulos
“filhos”, que até o momento não estavam disponíveis.
Veremos abaixo cada uma das abas disponíveis para alimentar e suas funcionalidades:
CONCORRENTES
Nesta aba é possível informar quais os concorrentes estão atuando com (ou contra) a empresa
numa oportunidade específica. Os campos disponíveis para preenchimento são os seguintes:
CAMPOS DA ABA CONCORRENTES:
CONCORRENTE: Selecione qual o concorrente que deseja adicionar. Deve
estar previamente cadastrado na tabela de concorrentes.
STATUS: O Status deste concorrente na oportunidade. Se foi o
vencedor, o perdedor ou não definido.
VALOR OFERECIDO: Caso souber esta informação, é possível informar o valor
que o concorrente está praticando nesta oportunidade.
OBSERVAÇÕES: Detalhes adicionais que julgar importante.
Após informar os dados do concorrente, clique em [ADICIONAR CONCORRENTE] que o sistema
irá incluí-lo e este irá aparecer na consulta logo abaixo da tela de digitação acima.
Caso optar em adicionar mais de um concorrente, apenas escreva por cima das informações
informadas nos campos e clique novamente em [ADICIONAR CONCORRENTE]. Esta operação
pode ser repetida quantas vezes forem necessárias.
AÇÕES/ETAPAS
Nesta aba, informamos todo o histórico de ações e etapas das atividades que realizamos no
decorrer da oportunidade. Normalmente nesta área cadastramos todas as ligações efetuadas,
e-mails enviados, visitas, almoços, envio de proposta, etc... de forma a manter num único local
todas as atividades realizadas para o fechamento (ou não) da oportunidade.
CAMPOS DA ABA AÇÕES/ETAPAS:
DATA DA AÇÃO: Selecione qual o concorrente que deseja adicionar. Deve
estar previamente cadastrado na tabela de concorrentes.
HORA: O Status deste concorrente na oportunidade. Se foi o
vencedor, o perdedor ou não definido.
TIPO DE AÇÃO:
Selecione o tipo de ação que está sendo executado. Deve-
se estar previamente cadastrado no cadastro de [Tipos de
Ação].
MODIFICA OPORTUNIDADE:
Este campo optativo deve ser utilizado para definir se a
etapa que está sendo cadastrada modificará a
oportunidade pai, ou seja: se com esta ação tomada
alguma coisa mudou, levando a oportunidade para frente
ou não. (Vide Obs.)
DETALHES/OBSERVAÇÕES: Detalhes adicionais que julgar importante.
Após informar os dados da ação, clique em [ADICIONAR AÇÃO] que o sistema irá incluí-lo e esta
irá aparecer na consulta logo abaixo da tela de digitação acima.
Observações sobre a modificação da oportunidade.
Durante o cadastro da uma ação, o CRM Senior solicita que o usuário informe se esta ação que
está sendo executada irá ou não modificar a oportunidade-pai. Caso o usuário optar que a ação
IRÁ modificar a oportunidade, serão exibidos os campos onde deve-se informar o que da
oportunidade se modificou com esta ação executada.
Na figura abaixo temos a representação de uma ação que modifica a oportunidade:
Note que, na ação demostrada na imagem, a qual se refere a ação de envio da proposta, esta
ação modificou a oportunidade, colocando a etapa da negociação atual em [Em
Proposta/Cotação], bem como com esta ação foi possível já informar qual a data prevista para
o fechamento e também o valor previsto de fechamento (pois com a proposta gerada, em tese
já teremos estas informações).
Deve-se proceder desta mesma maneira para todas as ações efetuadas no decorrer da
negociação da oportunidade.
FOLLOW-UPS
Na aba de follow-ups é possível adicionar acompanhamentos para você ou para outro usuário
de modo que o sistema irá lhe lembrar sobre quaisquer atividades que se façam necessários a
fim de facilitar a negociação da oportunidade.
É neste módulo que informarmos todos os “lembretes” dos afazeres relacionados a
oportunidade.
CAMPOS DA ABA FOLLOW-UPS:
DATA PARA FOLLOW-UP:
Informe a data para que o sistema emita o aviso para
efetuar este follow-up. (será exibido no [Meu Portal –
Área de follow-ups]).
HORA: Informe a hora para efetuar o follow-up.
AGENDAR:
Campo optativo para agendar o follow-up para o usuário
que está adicionando o follow, ou se deve agendar para
outro usuário do sistema.
STATUS:
Informe o status deste follow. Se ainda está em aberto
(opção padrão), ou se já foi efetuado/concluído (ao optar
por concluído, campos para informar a data de conclusão
e outras observações irão aparecer).
DETALHES/OBSERVAÇÕES: Detalhes adicionais que julgar importante.
Após informar os dados do follow-up, clique em [ADICIONAR FOLLOW-UP] que o sistema irá
incluí-lo e este irá aparecer na consulta logo abaixo da tela de digitação acima.
Repita os passos acima para adicionar quantos follows forem necessários.
PRODUTOS & SERVIÇOS
Estas duas abas tem funcionamento idêntico, então serão explicadas em conjunto.
Nesta parte, deve-se informar todos os produtos e serviços que compõe a oportunidade.
Os produtos e serviços devem estar previamente cadastrados no cadastro de produtos e
serviços.
CAMPOS DAS ABAS PRODUTOS/SERVIÇOS:
PRODUTO/SERVIÇO:
Selecione o produto ou serviço (dependendo da aba em
questão) que deseja adicionar a oportunidade. Devem
estar previamente cadastrados no cadastro de produtos e
serviços.
Após selecionar um produto ou serviço, sua categoria é
exibida automaticamente no campo [Categoria], bem
como a Unidade de comercialização do produto/serviço.
CATEGORIA: É alimentado automaticamente ao escolher um produto
ou serviço.
QUANTIDADE: Informe a quantidade do produto/serviço que está sendo
ofertado na oportunidade.
VALOR UNITÁRIO:
Informe o valor unitário do produto/serviço. Note que,
caso o produto/serviço do cadastro já possuir um valor de
tabela cadastrado no módulo, ele irá trazer o preço
padrão ao escolher um produto/serviço, porém, mesmo
assim é possível modificar os valores para uma
oportunidade específica, apenas mudando o valor padrão
que é trazido para este campo.
DETALHES/OBSERVAÇÕES: Detalhes adicionais que julgar importante.
Após informar os dados do produto/serviço, clique em [ADICIONAR PRODUTO] ou [ADICIONAR
SERVIÇO] (conforme o caso) que o sistema irá incluí-lo e este irá aparecer na consulta logo
abaixo da tela de digitação acima.
Repita os passos acima para adicionar quantos produtos/serviços forem necessários.
DOCUMENTOS
Nesta aba pode-se adicionar todos os documentos que julgarem necessários estarem vinculados
a oportunidade (Ex: Propostas, Pedido, Nota Fiscal, Contratos, etc...).
Qualquer formato de arquivo pode ser adicionado, e este ficará hospedado diretamente no
servidor de FTP definido pela empresa e configurado no CRM Senior.
CAMPOS DA ABA DOCUMENTOS:
DATA: Informe a data que está inserindo o documento na
oportunidade.
HORA: Informe a hora que está inserindo o documento na
oportunidade.
TITULO: Informe o título do documento.
TIPO DE DOCUMENTO:
Selecione o tipo de documento que está inserindo. Esta
informação deve estar previamente cadastrada no
cadastro de [Tipos de Documento].
NÚMERO DO DOCUMENTO: Informe o número do documento.
REVISÃO: Informe o número da revisão do documento.
DETALHES/OBSERVAÇÕES: Detalhes adicionais que julgar importante.
ANEXO:
Selecione o tipo de anexo que desejar incluir. É possível
escolher um arquivo que esteja armazenado localmente
(ou na rede) e enviá-lo para o FTP, ou também incluir um
link externo da internet ao documento (útil para colocar
os links de manuais ou datasheet de equipamentos).
Após informar os dados do documento, clique em [ADICIONAR DOCUMENTO] que o sistema irá
incluí-lo e este irá aparecer na consulta logo abaixo da tela de digitação acima.
NOTA IMPORTANTE:
Quando for adicionar um documento que contenha um anexo, uma etapa adicional faz-se
necessária: Ao escolher que o anexo será enviado para o ftp, o sistema irá exibir o campo para
escolha do documento.
Após escolher o documento a ser enviado ao FTP, deve-se clicar no botão [ENVIAR PARA FTP]
ANTES de clicar em [ADICIONAR DOCUMENTO]. Caso contrário o anexo não será vinculado.
PROPOSTAS
Nesta aba é possível gerar uma Proposta automática a partir dos Produtos e Serviços
vinculados à oportunidade.
CAMPOS DA ABA DOCUMENTOS:
DATA: Informe a data que está inserindo a proposta na
oportunidade.
HORA: Informe a hora que está inserindo a proposta na
oportunidade.
NÚMERO DA PROPOSTA: Informe o número da proposta.
REVISÃO: Informe o número da revisão da proposta.
DESTINATÁRIO: É alimentado automaticamente após salvar a
oportunidade.
PRAZO DE PAGAMENTO: Informe o prazo de pagamento da proposta.
GARANTIA: Detalhes adicionais que julgar importante.
TIPO DE FRETE: Selecione o tipo de Frete que deseja incluir na Proposta.
VALOR DO FRETE: Informe o valor do Frete.
IPI: Informe o valor do IPI.
ICMS: Informe o valor do ICMS.
VALIDADE DA PROPOSTA: Informe uma validade para a Proposta.
PRAZO DE ENTREGA: Informe um prazo de Entrega para a Proposta.
OPÇÕES:
O sistema tem 2 opções para serem selecionadas, e mais
alguns campos para ser preenchido conforme sua
necessidade.
PREMISSAS/OBSERVAÇÕES: Detalhes adicionais que julgar importante.
Após informar os dados a Proposta, clique em [ADICIONAR PROPOSTA] que o sistema irá incluí-
la e esta irá aparecer na consulta logo abaixo da tela de digitação acima.
Após ADICIONAR PROPOSTA logo abaixo da tela de digitação irá aparecer a tela acima,
com o status de AGUARDANDO ENVIO, esta opção foi criada para que o usuário possa Visualizar
a Proposta antes de enviar ao cliente, afim de verificar possíveis erros de digitação entre outros.
Para alterar alguma informação da Proposta, basta clicar em cima da mesma, em
seguida irá aparecer a tela abaixo:
Após abrir esta tela o usuário precisa clicar em EDITAR PROPOSTA para que o mesmo consiga
alterar as informações necessárias, por fim não esquecer de SALVAR ALTERAÇÃO.
MODELO DE PROPOSTA
Após realizar os passos acima você pode visualizar o layout antes de enviar ao Cliente.