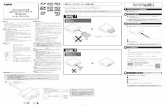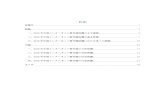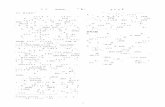ViewCreator - intra-mart...値...
Transcript of ViewCreator - intra-mart...値...

i
intra-mart WebPlatform/AppFramework
Ver.7.2
2014/08/29 第4版
ViewCreator 管理者 操作ガイド

ii
変更履歴
変更年月日 変更内容
2010/04/01 初版
2010/05/31 第2版 「1.2.3 クエリの編集」に注意書きを追加 抽出条件の条件値の説明を修正
2014/04/11 第3版 「1.3.1.1 リスト集計」で日付型のデータの扱いに関する記述を追加
2014/08/29 第4版 「1.2.10 インポート/エクスポート」の内容を変更

iii
第1章 ViewCreator 1
1.1 ViewCreator 概要 2 1.2 クエリメンテナンス 3
1.2.1 クエリの新規作成 4 1.2.2 テーブルの操作 12 1.2.3 クエリの編集 17 1.2.4 クエリのコピー 18 1.2.5 クエリの削除 20 1.2.6 SQLの表示 21 1.2.7 Viewの作成 22 1.2.8 プレビュー 25 1.2.9 一般ユーザにクエリ/データ参照の作成権限を与える 26 1.2.10 インポート/エクスポート 28
1.3 データ参照メンテナンス 30 1.3.1 データ参照の新規作成 31 1.3.2 データ参照の編集 43 1.3.3 データ参照の削除 44 1.3.4 ポートレットに追加 45 1.3.5 ソースの出力 46 1.3.6 データ参照表示の種別 47 1.3.7 データ参照表示 51 1.3.8 CSV出力 54 1.3.9 HTML出力 55 1.3.10 権限設定 56 1.3.11 SQLの表示 60 1.3.12 プレビュー 61
1.4 各種設定 65 1.4.1 CSV出力実行時のパフォーマンスチューニング 65 1.4.2 Null値の出力 66 1.4.3 CVS出力時のエンコードの設定 66 1.4.4 HTML出力時の出力件数の設定 67 1.4.5 CSV出力時の出力件数の設定 67 1.4.6 グラフ集計のDate型のフォーマットの設定 68 1.4.7 グラフ集計のNumber型のフォーマットの設定 68


1.1 ViewCreator 概要
ViewCreator 管理者 操作ガイド 1
intra-mart WebPlatform/AppFramework
第1章 ViewCreator

第 1 章 ViewCreator
2 intra-mart WebPlatform/AppFramework
1.1 ViewCreator 概要 ViewCreatorはintra-martの画面上から、データベースのデータを使用して、様々な表やグラフを作成す
ることができるツールです。使用可能なデータベースには、ログイングループデータベースとシステムデ
ータベースがあります。
ViewCreatorの機能は、クエリメンテナンスとデータ参照メンテナンスの2つの操作に大きく分かれます。
クエリメンテナンス データベース上のテーブルやビューの結合などを行い、データ参照で使用する
元データとなる表を作成します。また、作成したクエリのSQL表示やViewの作
成、あるいは表をプレビュー表示することもできます。
データ参照メンテナンス クエリメンテナンスで作成したデータの表示の仕方(グラフまたは表など)やデー
タの絞込みに関する設定を行います。また、参照権限をデータ参照単位で設定
することができます。
作成したデータ参照は、表示時にデータの検索や表示項目の絞り込み、並び順の変更などを行うこと
ができます。また、データ参照はポートレットとして追加したり、CSV/HTML形式のファイルとして出
力、あるいはスクリプト開発モデルのプログラムファイルとして出力可能で、出力されたプログラムソー
スは自由にカスタマイズして再利用が可能です。
このように、データベースの中のデータを元に様々な表やグラフの作成/表示をWebブラウザ上で簡単に操
作できるのがViewCreatorの大きな特徴です。
<ViewCreator>

1.2 クエリメンテナンス
ViewCreator 管理者 操作ガイド 3
1.2 クエリメンテナンス クエリメンテナンスでは、データベース上のテーブルやビューの結合などを行い、データ参照で使用する
元データになる表を作成します。また、作成したクエリのSQLを表示したり、プレビュー表示をすること
もできます。
クエリメンテナンスは、次のようなフローで作業を行います。
<クエリメンテナンス>
クエリメンテナンスで、ログイングループ管理者ができる操作は次のとおりです。
クエリの新規作成/編集
クエリのコピー
クエリの削除
SQL の表示
ビューの作成
プレビュー表示

第 1 章 ViewCreator
4 intra-mart WebPlatform/AppFramework
1.2.1 クエリの新規作成 接続するデータベースを指定し、クエリを新規に作成します。
1 [ViewCreator]メニューから[クエリメンテナンス]をクリックします。
[クエリ一覧]画面が表示されます。
<クエリ一覧>
2 [DB接続参照]から接続するDB接続参照名を選択します。
<接続するデータベースを選択する>
接続するデータベースをあらかじめ設定する
クエリメンテナンス画面を開いた際に、接続するデータベースをあらかじめ設定することができま
す。通常、接続するデータベースが同一の場合に設定すると便利です。
設定は、システム管理者が管理メニュー設定で次の値を設定すると、接続するデータベースを設定で
きます。
キー:dbSource
値 :ログイングループ名、またはシステムデータベースの接続ID
値にログイングループ名を設定した場合、実際にログインしたときのログイングループしか設定でき
ません。実際に設定する場合は、システム管理者にお問い合わせください。

1.2 クエリメンテナンス
ViewCreator 管理者 操作ガイド 5
3 [新規作成]をクリックします。
[クエリ編集]画面が表示されます。
<[新規作成]をクリックする>
<[クエリ編集]画面>
クエリ名 作成するクエリーの名称を入力します。この名称で、クエリー一覧に表示されま
す。この項目は必須入力項目です。
説明 作成するクエリの説明を入力します。
検索キーワード テーブル名またはビュー名を、部分一致で絞り込みます。
Exclude チェックをつけると、テキストボックスに入力された文字列を含むテーブルを除外
して表示します。
一覧に表示されているテーブルおよびビューを更新します。
削除 選択中のビューを削除します。この項目は、[ビュー]タブが選択されている場合
のみ、表示されます。
[テーブル]タブ データベースに存在するテーブルが一覧表示されます。
[ビュー]タブ データベースに存在するビューが一覧表示されます。
[追加]ボタン クエリにカラムを追加します。
[削除]ボタン 選択中のカラムを削除します。
[上へ]ボタン 選択中のカラムをひとつ上に移動させます。
[下へ]ボタン 選択中のカラムをひとつ下に移動させます。

第 1 章 ViewCreator
6 intra-mart WebPlatform/AppFramework
抽出条件一覧 データの絞込検索条件を設定します。
カラム一覧 クエリに対するカラムを設定します。
[登録]ボタン 設定したクエリを登録します。
[データ参照新規作成]ボタン 作成したクエリからデータ参照を新規に作成することができます。このボタンは、
作成しているクエリを登録してからでないとクリックできません。
4 クエリ名を入力します。
必要に応じて、説明を入力してください。
<クエリ名を入力する>
5 テーブルまたはビューを開きます。
テーブルおよびビューの一覧は一度表示すると、DB接続参照ごとにデータがキャッシュされます。次回アクセス時
はキャッシュされたデータを使用して表示します。
データベースが更新されている場合は、 をクリックし、テーブルまたはビューを再表示してください。

1.2 クエリメンテナンス
ViewCreator 管理者 操作ガイド 7
1.2.1.1 テーブルまたはビューを絞り込む
表示されているテーブルまたはビューを絞り込むことができます。
一覧の上部にあるテキストボックスに文字列を入力すると、部分一致でテーブル名またはビュー名を絞り
込みます。
[Exclude]にチェックをつけると、入力した文字列を含むテーブルまたはビューを除外して絞り込みます。
<絞り込む>
1.2.1.2 [テーブル]タブ
テーブル一覧から項目を開く場合、[テーブル]タブをクリックします。開く項目を選択し、項目をダブ
ルクリックするか、右側のスペースにドラッグ&ドロップします。
<テーブルを開く>

第 1 章 ViewCreator
8 intra-mart WebPlatform/AppFramework
1.2.1.3 [ビュー]タブ
ビュー一覧から項目を開く場合、[ビュー]タブをクリックします。開く項目を選択し、項目をダブルク
リックするか、右側のスペースにドラッグ&ドロップします。
<ビューを開く>
■ビューの削除
一覧表示されているビューは削除することができます。
削除する場合は、削除するビューを選択し、[削除]をクリックします。
[削除]をクリックすると、データベースにあるビューの削除を実行します。誤ってビューを削除すると、データベース
のデータが壊れる場合があります。削除を実行する場合は、必ず削除していいデータか確認した上で削除を実行し
てください。
ビューを削除すると、ビューを使用しているクエリとデータ参照も同時に削除されます。必ず確認の上、削除を実行
してください。
また、ビューを複数同時に削除できません。
<ビューを削除する>

1.2 クエリメンテナンス
ViewCreator 管理者 操作ガイド 9
1 テーブルを操作します。
テーブルの結合、結合方法の設定など、テーブルに関する操作を行います。
テーブルに関する操作は、「1.2.2 テーブルの操作」を参照してください。
<テーブルを操作する>
2 カラムを追加します。
カラムを追加する場合、テーブル一覧から追加するカラムを選択して次のいずれかの操作を行ってくださ
い。
・テーブル一覧でカラムを選択し、[追加]ボタンをクリックする
・テーブル一覧でカラムを選択し、カラム一覧にドラッグ&ドロップする
・テーブル一覧でカラムをダブルクリックする
<カラムを追加する>
[追加]ボタンで追加した場合とダブルクリックして追加した場合、カラムは一覧の一番下に追加されます。ドラッグ
&ドロップして追加した場合、カラムをドロップした場所に追加されます。

第 1 章 ViewCreator
10 intra-mart WebPlatform/AppFramework
3 テーブルのカラムを設定します。
<テーブルのカラムを設定する>
テーブル 追加したカラムのテーブル名が表示されます。
カラム カラムを選択します(選択されたテーブルが持つフィールドの中から指定しま
す)。
型 実際のデータベース上のでのフィールドの型に近い項目が自動的に選択されま
す(例:フィールドの型が「VARCHAR」の場合、カラムの型は「文字列」が自動的
に選択されます)。選択されている型は、必要に応じて変更することができます。
選択できる型には、次のような種類が用意されています。
本機能は、自動選択された型が実際のフィールドの型と明らかにミスマッチであ
る場合に修正するための機能です。
それ以外の目的では変更しないようにしてください。
文字列 文字列を表示するカラムの場合に選択します。
数値 数値を表示するカラムの場合に選択します。
日付 日付を表示するカラムの場合に選択します。
キャプション カラムに対するキャプションを設定します。ここで設定された文字列は、データ参
照表示した際の項目名として使用されます。デフォルトではデータベース上の物
理名が表示されるので、わかりやすい名称を設定してください。
テーブルを複数追加する場合は、手順5~8を繰り返してください。

1.2 クエリメンテナンス
ViewCreator 管理者 操作ガイド 11
4 [抽出条件]タブで、抽出条件を設定します。
<抽出条件を設定する>
テーブル 条件を設定するカラムのテーブル名が表示されます。
カラム カラムを選択します(選択されたテーブルが持つフィールドの中から指定しま
す)。
抽出方法 抽出方法を次の7つから選択します。
完全一致 設定した条件値と完全に一致するデータを抽出します。
部分一致 設定した条件値を含むデータを抽出します。
前方一致 設定した条件値が、先頭に一致するデータを抽出します。
以上 設定した条件値を含む、またはそれ以上のデータを抽出します。
以下 設定した条件値を含む、またはそれ以下のデータを抽出します。
未満 設定した条件値を含まず、それ以下のデータを抽出します。
範囲指定 条件値に範囲を設定し、一致したデータを抽出します。範囲指定の開始値、終
了値ともに条件値を含みます。また、指定した範囲外を条件とすることもできま
す。
条件値 抽出する条件値を入力します。あるいは、コンボボックスから「システム値」を条
件として選択可能です。選択できるシステム値は、以下の7種類です。システム
値は、データ参照表示時のログインユーザ、システム日付等の情報から自動的
に取得・設定されます。
<%SYSTM_DATE
(yyyy/MM/dd)%>
システム日付を示す文字列。カッコ内は日付文字列のフォーマットを指定します
(フォーマットは直接入力で編集します)。
y : 年、 M : 月、 d : 日
h : 午前/午後の時 (1 - 12)
H : 一日における時 (0 - 23)
k : 一日における時 (1 - 24)
m : 分、 s : 秒、 S : ミリ秒
a : 午前/午後、 E : 曜日
<%LOCALE%> ログインユーザのロケール("ja", "en"等)が設定されます。
<%ENCODING%> ログインユーザのエンコーディングが設定されます。
<%LOGIN_GROUP%> ログイングループのログイングループコードが設定されます。
<%USER_ID%> ログインユーザのユーザコードが設定されます。
<%MAIN_DEPT_CD%> ログインユーザのシステム日付時点の主所属組織コードが設定されます。
<%MAIN_COMP_CD%> ログインユーザのシステム日付時点の主所属会社コードが設定されます。

第 1 章 ViewCreator
12 intra-mart WebPlatform/AppFramework
5 [登録]ボタンをクリックします。
クエリが作成されます。
<クエリを登録する>
1.2.2 テーブルの操作 ViewCreatorでは、SQLの一般的な機能であるテーブルの結合、結合方法の設定など、テーブルに関する
操作をWebブラウザー上で行うことができます。
ここでは、テーブルの結合、結合方法の設定など、テーブルに関する操作について説明します。
1.2.2.1 テーブルを結合する
テーブルとテーブルを結合します。
1 結合元のテーブルにあるカラムを選択してドラッグし、結合先のテーブルにあるカラムにドロップします。
<テーブルを結合する>
テーブルとテーブルに結合線が引かれ、テーブルが結合されます。

1.2 クエリメンテナンス
ViewCreator 管理者 操作ガイド 13
<テーブルを結合する>
結合の操作を行うと、デフォルトでは等価結合されます。
1.2.2.2 結合方法を設定する
結合したテーブルの結合方法を変更します。
1 結合方法を変更する結合線をダブルクリックするか、右クリックして[結合線プロパティ]を選択します。
[結合線プロパティ]ウィンドウが表示されます。
<結合を選択する>

第 1 章 ViewCreator
14 intra-mart WebPlatform/AppFramework
2 結合方法を設定します。
<結合方法を設定する>
左のテーブル名 左側のテーブル名を選択します。
右のテーブル名 右側のテーブル名を選択します
左の列見出し 左側の列見出し(フィールド)を選択します。
右の列見出し 右側の列見出し(フィールド)を選択します。
両方のテーブルの結合フィールドだ
けが同じ行だけ含める。
等価結合を行う場合に選択します。
左テーブルの全レコードと右テーブ
ルの同じ結合フィールドのレコードだ
けを含める
左結合を行う場合に選択します。
右テーブルの全レコードと左テーブ
ルの同じ結合フィールドのレコードだ
けを含める
右結合を行う場合に選択します。
[決定]ボタン 選択した内容で結合方法を設定し、[クエリ編集]画面に戻ります。
[キャンセル]ボタン 結合方法を設定せずに[クエリ編集]画面に戻ります。
[削除]ボタン 現在開いている結合線を削除します。
3 [決定]ボタンをクリックします。
結合方法が設定され、[クエリ編集]画面に戻ります。
<結合方法を決定する>
左結合を行うと、結合線は左のテーブルから右のテーブルに向かっての矢印(→)が表示されます。右結合を行う
と、結合線は右のテーブルから左のテーブルに向かっての矢印(←)が表示されます。

1.2 クエリメンテナンス
ViewCreator 管理者 操作ガイド 15
1.2.2.3 結合を解除する
結合したテーブルを解除します。結合線の削除方法は次のとおりです。
・削除する結合線を右クリックして[削除]を選択する。
・削除する結合線の[結合線プロパティ]ウィンドウの[削除]ボタンをクリックする。
・削除する結合線をクリックし、[Delete]キーを押す。
<結合線を削除する>
1.2.2.4 表示されているテーブルのサイズを変更
表示されているテーブルのサイズを変更します。
1 サイズを変更するテーブルウィンドウの右下をクリックし、任意の大きさにドラッグする。
テーブルウィンドウのサイズが拡大縮小します。
<テーブルの表示サイズを変更する>

第 1 章 ViewCreator
16 intra-mart WebPlatform/AppFramework
1.2.2.5 表示されているテーブルを消す
表示されているテーブルを消します。
1 表示を消すテーブルの[×]ボタンをクリックします。
テーブルが消されます。
<テーブルを消す>
テーブルを消すと、そのテーブルから追加されたカラムと結合線が同時に削除されます。

1.2 クエリメンテナンス
ViewCreator 管理者 操作ガイド 17
1.2.3 クエリの編集 接続するデータベースを指定し、現在登録されているクエリを編集します。
1 [DB接続参照]から接続するデータベース名を選択します。
データベースに存在するクエリが一覧表示されます。
<接続するデータベースを選択する>
2 編集するクエリをクリックします。
[クエリ編集]画面が表示されます。
<編集するクエリを選択する>
3 クエリを編集します。
クエリの編集手順については、「1.2.1 クエリの新規作成」を参照してください。
「データ参照」作成後に、選択したクエリを変更すると正しくデータ参照が行えなくなる場合がありますので、ご注意く
ださい。

第 1 章 ViewCreator
18 intra-mart WebPlatform/AppFramework
1.2.4 クエリのコピー クエリのコピーを作成します。
1 クエリ一覧から、コピーするクエリにチェックをつけます。
<コピーするクエリを選択する>
一番上のチェックボックスにチェックをつけると、すべての項目を選択できます。
2 [コピー]をクリックします。
[クエリコピー]画面が表示されます。
<クエリをコピーする>

1.2 クエリメンテナンス
ViewCreator 管理者 操作ガイド 19
3 新しいクエリ名と説明を入力し、[決定]ボタンをクリックします。
確認のメッセージが表示されます。
<新しいクエリ名を入力する>
クエリ名は必ず入力してください。
4 [OK]ボタンをクリックします。
クエリがコピーされ、[クエリ一覧]画面に戻ります。

第 1 章 ViewCreator
20 intra-mart WebPlatform/AppFramework
1.2.5 クエリの削除 クエリを削除します。
クエリを使用したデータ参照がある場合、クエリを削除すると同時にそのデータ参照も削除されます。削除する前に
必ず確認をしてください。また、削除したクエリは復元できません。あらかじめ確認の上、操作を行ってください。
1 クエリ一覧から、削除するクエリにチェックをつけます。
<削除するクエリを選択する>
一番上のチェックボックスにチェックをつけると、すべての項目を選択できます。
2 [削除]をクリックします。
確認のメッセージが表示されます。
<クエリを削除する>
削除するクエリを使用したデータ参照が存在する場合、警告メッセージが表示されます。
3 [はい]ボタンをクリックします。
クエリが削除されます。

1.2 クエリメンテナンス
ViewCreator 管理者 操作ガイド 21
1.2.6 SQLの表示 選択したクエリのSQL文を表示します。
1 SQLを表示するクエリをクリックします。
[クエリ編集]画面が表示されます。
<SQLを表示するクエリを選択する>
2 [SQLの表示]をクリックします。
[SQLビュー]画面が表示されます。SQL文を確認します。
<SQLを表示する>

第 1 章 ViewCreator
22 intra-mart WebPlatform/AppFramework
3 SQLを確認します。
<SQLを確認する>
1.2.7 Viewの作成 ViewCreatorでは、作成したクエリを元にしてデータベース上にViewを作成することができます。作成
したViewを使用して、新しいクエリを作成することも可能です。また、作成したViewは、削除すること
もできます(詳細は、「ビューの削除(→p.8)」を参照してください)。
1 Viewを作成するクエリをクリックします。
[クエリ編集]画面が表示されます。
<Viewを作成するクエリを選択する>

1.2 クエリメンテナンス
ViewCreator 管理者 操作ガイド 23
2 [Viewの作成]をクリックします。
[SQLの編集]画面が表示されます。
<Viewを作成する>
3 SQLを編集します。
編集されたSQL文がそのまま実行されますので、データベースのデータを壊さないように注意してくださ
い。
<SQLを編集する>
ビュー名 クエリ名が表示されます。必要に応じて、任意の名前に変更してください。
エイリアス名 フィールドのエイリアスは自動採番されます。必要に応じて、任意の名前に変更
してください。

第 1 章 ViewCreator
24 intra-mart WebPlatform/AppFramework
条件句を追加する
SQL文に条件句(WHERE句)を追加することにより、データを絞り込むことができます。
通常、クエリでデータを絞り込むことができませんが、条件句を追加したビューを使用すると、デー
タを絞り込んだクエリを作成することができます。
4 [実行]ボタンをクリックします。
確認のメッセージが表示されます。
<SQLを編集する>
5 [OK]ボタンをクリックします。
ビューが作成され、ビュー一覧に作成したビューが表示されます。

1.2 クエリメンテナンス
ViewCreator 管理者 操作ガイド 25
1.2.8 プレビュー 選択したクエリをプレビュー表示します。
1 Viewを作成するクエリをクリックします。
[クエリ編集]画面が表示されます。
<プレビュー表示するクエリを選択する>
2 [プレビュー]をクリックします。
[プレビュー]画面が表示され、クエリの内容が表示されます。
<クエリをプレビュー表示する>

第 1 章 ViewCreator
26 intra-mart WebPlatform/AppFramework
3 プレビューを確認します。
<プレビューを確認する>
1.2.9 一般ユーザにクエリ/データ参照の作成権限を与える ログイングループ管理者だけでなく、一般ユーザにもクエリやデータ参照を作成することを許可するには、
以下のような手順で権限を付与する必要があります。
1 メニューメンテナンス画面で、フォルダおよびメニュー(ViewCreator、ViewCreator/クエリメンテナンス、
ViewCreator/データ参照一覧)に権限を設定します。
一般ユーザのメニューに、以下の項目が追加されます
ViewCreator/クエリメンテナンス
ViewCreator/データ参照一覧
<メニューメンテナンス画面での設定例>
「ViewCreator/データ参照一覧」は、メニューに権限を付与してもデータ参照の新規作成/更新/削除や、ポートレッ
ト作成などの機能が使用できません。これらの機能を一般ユーザも使用できるようにするには、手順2以降の設定
をする必要があります。一般ユーザに、データ参照の参照権限のみを付与する場合は必要ありません。

1.2 クエリメンテナンス
ViewCreator 管理者 操作ガイド 27
2 ViewCreator用のアクセスコントローラを作成し、データ参照の編集権を付与します。
メニューから、[ログイングループ管理]-[アクセスコントローラ設定]をクリックします。
<アクセスコントローラマスタメンテナンス画面>
3 アクセスコントローラIDとアクセスコントローラ名を入力します。
・アクセスコントローラID : im_vc_manager
・アクセスコントローラ名 : 任意(例:ViewCreatorManager)
4 作成したアクセスコントローラに対して権限を設定します。
<アクセスコントローラマスタメンテナンス画面 - 権限を設定>
アクセスコントローラ機能の詳細については「グループ管理者 操作ガイド」の「アクセスセキュリティの管理」を参照
してください。

第 1 章 ViewCreator
28 intra-mart WebPlatform/AppFramework
1.2.10 インポート/エクスポート ViewCreatorで作成したクエリやデータ参照の設定データは、ログイングループデータベース上のテーブ
ルに保存されます。「TableMaintenance」を用いて、この設定データのインポート/エクスポートを行
うことができます。
「TableMaintenance」の詳細については、「TableMaintenance 管理者操作ガイド」を参照してください。
1.2.10.1 エクスポート
1 [TableMaintenance]メニューから[エクスポート]をクリックします。
2次のテーブルを「選択されたテーブル」に追加して、エクスポートを実行してください。
b_vc_data
b_vc_data_authority_department
b_vc_data_authority_p_group
b_vc_data_authority_post
b_vc_data_authority_role
b_vc_data_cross
b_vc_data_graph
b_vc_data_graph_data
b_vc_data_graph_info
b_vc_data_list_condition
b_vc_data_list_select
b_vc_data_summary_select
b_vc_query
b_vc_query_column

1.2 クエリメンテナンス
ViewCreator 管理者 操作ガイド 29
b_vc_query_condition
b_vc_query_line
b_vc_query_line_detail
b_vc_query_table
b_vc_search
全19テーブルです。
1.2.10.2 インポート
[TableMaintenance]メニューから[インポート]をクリックします。
1.2.10.1の手順でエクスポートしたファイルを、「インポート・ファイル」で選択して「実行」ボタンを
クリックします。
エクスポート時のデータベースと、インポート時のデータベースは同一の製品・バージョンを使用してください。
エクスポート時とインポート時の「DB接続ID」は同一であることが必要です。
例えば、DB接続IDを"sample"で選択してクエリやデータ参照を作成して、エクスポートした場合はインポート先の環
境にも、"sample"をDB接続IDとして設定されている必要があります。

第 1 章 ViewCreator
30 intra-mart WebPlatform/AppFramework
1.3 データ参照メンテナンス データ参照メンテナンスでは、クエリメンテナンスで作成したデータ(クエリ)を使用して、表示種別(リ
スト、サマリ、クロス、グラフ)の選択、表示形式(ソート順、整列順)やデータの絞込み、参照権限の
設定などを行います(「データ参照」の作成)。
作成された「データ参照」は、表示/閲覧ができるほか、CSVやHTML形式のファイルに出力することも
できます。さらに、ポートレットとして登録することや、スクリプト開発モデルのプログラムファイルと
してエクスポートすることもできるようになっており、自由にカスタマイズして使用することが可能です。
データ参照メンテナンスは、次のようなフローで作業を行います。
<データ参照メンテナンス>
データ参照メンテナンスで、ログイングループ管理者ができる操作は次のとおりです。
データ参照の新規作成
データ参照の編集
データ参照の削除
ポートレットの追加
プログラムファイル出力
データ参照表示
CSV 出力
HTML 出力
権限の設定
SQL の表示
プレビュー表示

1.3 データ参照メンテナンス
ViewCreator 管理者 操作ガイド 31
1.3.1 データ参照の新規作成 接続するデータベースを指定し、データ参照を新規に作成します。
1 [ViewCreator]メニューから[データ参照メンテナンス]をクリックします。
[データ参照一覧]画面が表示されます。
<データ参照一覧>
2 [DB接続参照]から接続するDB接続参照名を選択します。
<接続するデータベースを選択する>

第 1 章 ViewCreator
32 intra-mart WebPlatform/AppFramework
接続するデータベースをあらかじめ設定する
データ参照メンテナンス画面を開いた際に、接続するデータベースをあらかじめ設定することができ
ます。通常、接続するデータベースが同一の場合に設定すると便利です。
設定は、システム管理者が管理メニュー設定で次の値を設定すると、接続するデータベースを設定で
きます。
キー:dbSource
値 :ログイングループ名、またはシステムデータベースの接続ID
値にログイングループ名を設定した場合、実際にログインしたときのログイングループしか設定でき
ません。
また、次のようにデータ参照CDをページ引数に追加すると、該当データ参照を表示する画面に直接
遷移することができます。
キー:dataCd
値 :データ参照CD
実際に設定する場合は、システム管理者にお問い合わせください。
3 [新規作成]をクリックします。
[データ参照新規]画面が表示されます。
<[新規作成]をクリックする>

1.3 データ参照メンテナンス
ViewCreator 管理者 操作ガイド 33
4 基本設定項目を入力します。
<[データ参照新規]画面>
データ参照CD データ参照CDを入力します。デフォルトでは、自動採番されたデータ参照CDが
表示されます。この項目は必須入力項目です。
データ参照名 データ参照名を入力します。この項目は必須入力項目です。
クエリの選択 クエリを選択します。この項目は必須選択項目です。
表示種別 データの表示種別を選択します。選択できる項目は次のとおりです。
リスト集計 参照するデータをリスト形式で表を作成します。列を「グループ化」して階層的に
表示することもできます。
サマリ集計 参照するデータを指定した情報別に集約して表を作成します。
クロス集計 参照するデータの1つか2つの項目を縦軸に、もう1つの項目を横軸にしてデータ
を表を作成します。
グラフ集計 参照するデータのグラフを作成します。グラフは棒グラフ、折れ線グラフ、円グラ
フ、レーダーチャートの4種類があります。
説明 作成するデータ参照の説明を入力します。
ヘッダ 作成するデータ参照のヘッダを入力します。
フッタ 作成するデータ参照のフッタを入力します。
[登録]ボタン 設定したデータ参照を登録します。

第 1 章 ViewCreator
34 intra-mart WebPlatform/AppFramework
5 表示種別ごとに設定条件を入力します。
表示種別には次の集計方法があります。
リスト集計 : 参照するデータをリスト形式で表を作成します。
サマリ集計 : 参照するデータを指定した情報別に集約して表を作成します。
クロス集計 : 参照するデータの1つか2つの項目を縦軸に、もう1つの項目を横軸にしてデータを表を
作成します。
グラフ集計 : 参照するデータのグラフを作成します。
1.3.1.1 リスト集計
参照するデータをリスト形式で表を作成します。
■表示カラム設定
表示カラム設定では、リスト表示した際の表示方法を設定します。
<表示カラム設定>
[最上位へ]ボタン チェックをつけたカラムを最上位に移動します。
[1つ上へ]ボタン チェックをつけたカラムを1つ上位に移動します。
[1つ下へ]ボタン チェックをつけたカラムを1つ下へに移動します。
[最下位へ]ボタン チェックをつけたカラムを最下位に移動します。
チェックボックス 移動させるカラムの行にチェックをつけます。
カラム 選択したクエリに登録されているカラムが表示されます。
タイプ カラムにあるデータの集約方法を選択します。「グループ化」および「合計」など
の集約関数が選択できます。グループ単位で集約関数の結果が表示されます。
タイプで選択できる項目は次のとおりです。
グループ化 グループ化を選択した列は、項目がグループ化され、値を展開/省略できるよう
になります。
グループ化以外 選択された集計方法に対する結果が表の一番下に表示されます。他のカラムで
「グループ化」が選択されている場合は、そのグループ単位で小計が表示されま
す。
表示 カラムを表示する場合にチェックをつけます。
形式 カラムの形式を設定します。カラムの型で設定項目が異なります。
文字型 設定できません。
数値型 3桁区切りにする場合にチェックをつけます。
日付型 日付の表示方法を選択します。
ソート順 カラムに対するデフォルトのソート順を選択します。非表示列(表示チェックボッ
クスにチェックが付けられていない列)であっても、「ソート順」の設定は有効にな
ります。ソート順で選択できる項目は次のとおりです。
・昇順
・降順

1.3 データ参照メンテナンス
ViewCreator 管理者 操作ガイド 35
しきい値 しきい値で設定した値を超えると、データが赤く表示されます。しきい値は、カラ
ムの型が数値型の場合に設定できます。
整列 カラムのデータを表示する位置を選択します。デフォルトでは、文字は左寄せ、
数値は右寄せに設定されます。選択できる項目は次のとおりです。
・右寄せ
・中央揃え
・左寄せ
データ参照表示画面では、最上位にあるカラムが表の一番左に表示されます。
■抽出条件
抽出条件では、表示するデータを絞り込むための条件を設定します。条件設定に使用するカラムは「カラ
ムの選択」コンボボックスから選択して「追加」ボタンをクリックすると、下の一覧に追加されます。追
加されたカラムに対して、「抽出条件」で詳細な条件を設定します。
<抽出条件>
カラムの選択 抽出条件を設定するカラムを選択します。
[追加]ボタン 選択したカラムを抽出条件一覧に追加します。
[最上位へ]ボタン チェックをつけたカラムを最上位に移動します。
[1つ上へ]ボタン チェックをつけたカラムを1つ上位に移動します。
[1つ下へ]ボタン チェックをつけたカラムを1つ下へに移動します。
[最下位へ]ボタン チェックをつけたカラムを最下位に移動します。
[削除]ボタン チェックをつけたカラムを削除します。
チェックボックス 移動させるカラムまたは削除するカラムの行にチェックをつけます。
カラム 追加されたカラムが表示されます。
抽出条件 抽出条件を選択します。選択できる条件は次のとおりです。
部分一致 設定した条件値を含むデータを抽出します。「部分一致」を選択した場合、指定
する条件を入力します。
前方一致 設定した条件値が、先頭に一致するデータを抽出します。「前方一致」を選択し
た場合、指定する条件を入力します。
完全一致 設定した条件値と完全に一致するデータを抽出します。「完全一致」を選択した
場合、指定する条件を入力します。
範囲指定 条件値に範囲を設定し、一致したデータを抽出します。範囲指定の開始値、終
了値ともに条件値を含みます。「範囲指定」を選択した場合、指定する範囲を入
力します。また、「以外」にチェックをつけると、入力した範囲以外が抽出条件とな
ります。
条件値 抽出する条件値を入力します。あるいは、コンボボックスから「システム値」を条
件として選択可能です。選択できるシステム値は、以下の7種類です。システム
値は、データ参照表示時のログインユーザ、システム日付等の情報から自動的
に取得・設定されます。
<%SYSTM_DATE
(yyyy/MM/dd)%>
システム日付を示す文字列。カッコ内は日付文字列のフォーマットを指定します
(フォーマットは直接入力で編集します)。
y : 年、 M : 月、 d : 日

第 1 章 ViewCreator
36 intra-mart WebPlatform/AppFramework
h : 午前/午後の時 (1 - 12)
H : 一日における時 (0 - 23)
k : 一日における時 (1 - 24)
m : 分、 s : 秒、 S : ミリ秒
a : 午前/午後、 E : 曜日
<%LOCALE%> ログインユーザのロケール("ja", "en"等)が設定されます。
<%ENCODING%> ログインユーザのエンコーディングが設定されます。
<%LOGIN_GROUP%> ログイングループのログイングループコードが設定されます。
<%USER_ID%> ログインユーザのユーザコードが設定されます。
<%MAIN_DEPT_CD%> ログインユーザのシステム日付時点の主所属組織コードが設定されます。
<%MAIN_COMP_CD%> ログインユーザのシステム日付時点の主所属会社コードが設定されます。
日付型のデータに対してグループ化を実行した場合、カラムの値が完全に一致した場合のみグループ化されます。
例1:
DBの値(タイムスタンプ型)が2件登録されている。
(1)2010-01-01 12:34:45.000
(2)2010-01-01 12:34:45.123
この時、表示カラム設定で形式 yyyy/MM/ddを指定して、プレビューを開くと、
(1)と(2)はグルーピング化されておらず、2010/01/01が2件表示されます。
例2:
DBの値(日付型)が2件登録されている。
(1)2010-01-01
(2)2010-01-02
この時、表示カラム設定で形式 yyyy/MMを指定して、プレビューを開くと、
(1)と(2)はグルーピング化されておらず、2010/01が2件表示されます。

1.3 データ参照メンテナンス
ViewCreator 管理者 操作ガイド 37
■検索設定
検索設定では、データ参照表示時にユーザが操作可能な検索項目、検索方法、およびキーワードや検索範
囲のデフォルト値を設定します。
<検索設定>
検索画面の表示パターン [データ参照(リスト)]画面の[検索]をクリックした際に、検索画面をどこに表示
するか設定します。
カラムの選択 検索対象にするカラムを選択します。
[追加]ボタン 選択したカラムを検索設定一覧に追加します。
[最上位へ]ボタン チェックをつけたカラムを最上位に移動します。
[1つ上へ]ボタン チェックをつけたカラムを1つ上位に移動します。
[1つ下へ]ボタン チェックをつけたカラムを1つ下へに移動します。
[最下位へ]ボタン チェックをつけたカラムを最下位に移動します。
[削除]ボタン チェックをつけたカラムを削除します。
チェックボックス 移動させるカラムまたは削除するカラムの行にチェックをつけます。
カラム 追加されたカラムが表示されます。
抽出条件 検索時の抽出条件を選択します。選択できる条件は次のとおりです。
キーワード検索 カラムをキーワード検索にします。
範囲検索 カラムを範囲検索にします。
デフォルト値 検索項目にデフォルトで表示する値を設定します。
キーワード検索 文字列を入力します。また、検索オプションを「部分一致」、「前方一致」、「完全
一致」から選択します。
範囲検索 範囲を入力します。また、検索オプションを、「範囲指定」、「以上」、「以下」、「未
満」から選択します。
「抽出条件」は、ログイングループ管理者があらかじめ設定した値でデータを抽出して表示する条件を設定します。
「検索設定」では、ユーザがデータを参照する際に抽出条件を入力するための項目を設定します。

第 1 章 ViewCreator
38 intra-mart WebPlatform/AppFramework
1.3.1.2 サマリ集計
サマリ集計では、参照するデータを指定した情報別に集約して表を作成します。
■表示カラム設定
表示カラム設定では、表の表示方法を設定します。
<表示カラム設定>
カラムの選択 表示するカラムを選択します。
[追加]ボタン 選択したカラムを検索設定一覧に追加します。
[最上位へ]ボタン チェックをつけたカラムを最上位に移動します。
[1つ上へ]ボタン チェックをつけたカラムを1つ上位に移動します。
[1つ下へ]ボタン チェックをつけたカラムを1つ下へに移動します。
[最下位へ]ボタン チェックをつけたカラムを最下位に移動します。
[削除]ボタン チェックをつけたカラムを削除します。
チェックボックス 移動させるカラムの行にチェックをつけます。
カラム 選択したクエリに登録されているカラムが表示されます。
タイプ カラムにあるデータの表示方法を選択します。サマリの場合の「タイプ」は、リスト
とは異なり、必須選択項目です。
形式 カラムの形式を設定します。カラムの型で設定項目が異なります。
文字型 設定できません。
数値型 3桁区切りにする場合にチェックをつけます。
日付型 日付の表示方法を選択します。
ソート順 カラムに対するデフォルトのソート順を選択します。ソート順で選択できる項目は
次のとおりです。
・昇順
・降順
抽出条件 グループ化または集約結果に対して絞り込みを実行するための条件を入力しま
す。
[以外]にチェックをつけると、入力した条件以外で絞り込みを実行します。
条件値 抽出する条件値を入力します。あるいは、コンボボックスから「システム値」を条
件として選択可能です。選択できるシステム値は、以下の7種類です。システム
値は、データ参照表示時のログインユーザ、システム日付等の情報から自動的
に取得・設定されます。
<%SYSTM_DATE
(yyyy/MM/dd)%>
システム日付を示す文字列。カッコ内は日付文字列のフォーマットを指定します
(フォーマットは直接入力で編集します)。
y : 年、 M : 月、 d : 日
h : 午前/午後の時 (1 - 12)
H : 一日における時 (0 - 23)
k : 一日における時 (1 - 24)
m : 分、 s : 秒、 S : ミリ秒

1.3 データ参照メンテナンス
ViewCreator 管理者 操作ガイド 39
a : 午前/午後、 E : 曜日
<%LOCALE%> ログインユーザのロケール("ja", "en"等)が設定されます。
<%ENCODING%> ログインユーザのエンコーディングが設定されます。
<%LOGIN_GROUP%> ログイングループのログイングループコードが設定されます。
<%USER_ID%> ログインユーザのユーザコードが設定されます。
<%MAIN_DEPT_CD%> ログインユーザのシステム日付時点の主所属組織コードが設定されます。
<%MAIN_COMP_CD%> ログインユーザのシステム日付時点の主所属会社コードが設定されます。
整列 カラムのデータを表示する位置を選択します。デフォルトでは、文字は左寄せ、
数値は右寄せに設定されます。選択できる項目は次のとおりです。
・右寄せ
・中央揃え
・左寄せ
データ参照表示画面では、最上位にあるカラムが表の一番左に表示されます。
■検索設定
検索設定では、データ参照の検索画面を設定します。
<検索設定>
検索画面の表示パターン [データ参照(リスト)]画面の[検索]をクリックした際に、検索画面をどこに表示
するか設定します。
カラムの選択 検索対象にするカラムを選択します。追加できるカラムは、「表示カラム設定」で
「グループ化」が選択されているカラムのみです。
[追加]ボタン 選択したカラムを検索設定一覧に追加します。
[最上位へ]ボタン チェックをつけたカラムを最上位に移動します。
[1つ上へ]ボタン チェックをつけたカラムを1つ上位に移動します。
[1つ下へ]ボタン チェックをつけたカラムを1つ下へに移動します。
[最下位へ]ボタン チェックをつけたカラムを最下位に移動します。
[削除]ボタン チェックをつけたカラムを削除します。
チェックボックス 移動させるカラムまたは削除するカラムの行にチェックをつけます。
カラム 追加されたカラムが表示されます。
抽出条件 検索時の抽出条件を選択します。選択できる条件は次のとおりです。
キーワード検索 カラムをキーワード検索にします。
範囲検索 カラムを範囲検索にします。
デフォルト値 検索項目にデフォルトで表示する値を設定します。
キーワード検索 文字列を入力します。また、検索オプションを「部分一致」、「前方一致」、「完全
一致」から選択します。
範囲検索 範囲を入力します。また、検索オプションを、「範囲指定」、「以上」、「以下」、「未
満」から選択します。

第 1 章 ViewCreator
40 intra-mart WebPlatform/AppFramework
1.3.1.3 クロス集計
参照するデータの1つの項目を縦軸に、もう1つの項目を横軸にしてデータを表を作成します。
■表示設定
表示設定では、データの表示方法を設定します。
<表示設定>
列見出し 列の見出しにするカラムを選択します。
行見出し 行の見出しにするカラムを選択します。
値 表示する値のカラムを選択します。
3桁区切り 値を3桁で区切る場合にチェックをつけます。
集計型 集計のタイプを選択します。「値」で選択したカラムの型により、選択できる項目
が異なります。
数値型 合計、平均、最小、最大、カウント、標準偏差、分散
数値型以外 最小、最大、カウント
表示/非表示 合計を表示する場合にチェックをつけます。「値」で選択したカラムの型により、
選択できる項目が異なります。
数値型 合計、平均、最小、最大
数値型以外 合計
1.3.1.4 グラフ集計
データをグラフで表示します。
■グラフ設定
グラフ設定では、グラフの表示方法を設定します。
<グラフ設定>
グラフタイプ 表示するグラフの種類を選択します。選択できるグラフは、棒グラフ、折れ線グラフ、円グラフ、レーダ
ーチャートの4種類です。
オプション設定 グラフの表示オプションを設定します。選択したグラフタイプにより、設定できる項目が異なります。
<表示形式>
グラフの表示形式を選択します。但し、レーダーチャートは水平表示のみ選択できます。

1.3 データ参照メンテナンス
ViewCreator 管理者 操作ガイド 41
<グラフの大きさ(縦幅)>
グラフの縦幅をピクセル単位で入力します。設定しない場合は600ピクセルが設定されます。
<グラフの大きさ(横幅)>
グラフの横幅をピクセル単位で入力します。設定しない場合は600ピクセルが設定されます。
<目盛りの最小値>
目盛りの最小値を入力します。
<目盛りの最大値>
目盛りの最大値を入力します。
<1目盛りあたりの数>
1目盛りあたりの数を入力します。
オプション設定の詳細については、「グラフ描画モジュールプログラミングガイド」を参照してください。
■グラフデータ設定
グラフデータ設定では、グラフの表示方法を設定します。
選択したグラフタイプにより、設定する項目が異なります。
<棒グラフ>
キャプション列 プルダウンをクリックして表示されるカラムの一覧より、キャプション列に表示す
るカラムを選択します。
表示 表示するカラムの列にチェックをつけます。
カラム カラムの名称が表示されます。表示されるカラムは、数値型のカラムのみです。
グラフカラー 表示するグラフの色を6桁の16進数で入力します。
例:赤の場合は、「FF0000」
[Color]ボタンをクリックして表示される色見本より、色を選択して設定することも
できます。
<折れ線グラフ>
キャプション列 プルダウンをクリックして表示されるカラムの一覧より、キャプション列に表示す
るカラムを選択します。
表示 表示するカラムの列にチェックをつけます。
カラム カラムの名称が表示されます。表示されるカラムは、型が数値型のカラムのみで
す。
グラフカラー 表示するグラフの色を6桁の16進数で入力します。
例:赤の場合は、「FF0000」
[Color]ボタンをクリックして表示される色見本より、色を選択して設定することも
できます。

第 1 章 ViewCreator
42 intra-mart WebPlatform/AppFramework
<円グラフ>
キャプション列 プルダウンをクリックして表示されるカラムの一覧より、キャプション列に表示す
るカラムを選択します。
値列 値列に表示するカラムを選択します。選択できるカラムは、数値型のカラムのみ
です。
<レーダーチャート>
キャプション列 プルダウンをクリックして表示されるカラムの一覧より、キャプション列に表示す
るカラムを選択します。
表示 表示するカラムの列にチェックをつけます。
カラム カラムの名称が表示されます。表示されるカラムは、数値型のカラムのみです。
グラフカラー 表示するグラフの色を6桁の16進数で入力します。
例:赤の場合は、「FF0000」
[Color]ボタンをクリックして表示される色見本より、色を選択して設定することも
できます。
1 [登録]ボタンをクリックします。
設定したデータが登録されます。
<データ参照を登録する>

1.3 データ参照メンテナンス
ViewCreator 管理者 操作ガイド 43
1.3.2 データ参照の編集 接続するデータベースを指定し、現在登録されているデータ参照を編集します。
1 [DB接続参照]から接続するデータベース名を選択します。
データベースに存在するクエリが一覧表示されます。
<接続するデータベースを選択する>
2 編集するデータ編集の行にある設定ボタンをクリックします。
[データ参照編集]画面が表示されます。
<編集するデータ参照を選択する>
3 データ参照を編集します。
データ参照の編集手順については、「1.3.1 データ参照の新規作成」を参照してください。
編集できる項目は、「データ参照名」と設定されている表示種別の各設定項目のみです。これ以外の項目は修正で
きません。

第 1 章 ViewCreator
44 intra-mart WebPlatform/AppFramework
1.3.3 データ参照の削除 データ参照を削除します。
削除したデータ参照は復元できません。あらかじめ確認の上、操作を行ってください。
1 データ参照一覧から、削除するデータ参照の行のチェックボックスにチェックをつけます。
<削除するデータ参照を選択する>
2 [削除]をクリックします。
確認のメッセージが表示されます。
<データ参照を削除する>
3 [はい]ボタンをクリックします。
データ参照が削除されます。

1.3 データ参照メンテナンス
ViewCreator 管理者 操作ガイド 45
1.3.4 ポートレットに追加 選択したデータ参照をポートレットに追加します。
ポートレットに追加できるデータ参照の種別は、「クロス集計」と「グラフ集計」です。
「リスト集計」と「サマリ集計」のデータ参照は、ポートレットに追加できません。
1 データ参照一覧から、ポートレットに追加するデータ参照にチェックをつけます。
<ポートレットに追加するデータ参照を選択する>
2 [ポートレットに追加]をクリックします。
確認のメッセージが表示されます。
<ポートレットに追加する>
3 [OK]ボタンをクリックします。
ポートレットに、選択したデータ参照が追加されます。
追加されたポートレットは、左側のメニューにある[ポータル/ポートレット]から確認することができます。ポータルの
操作については「ポータル グループ管理者 操作ガイド」を参照してください。

第 1 章 ViewCreator
46 intra-mart WebPlatform/AppFramework
1.3.5 ソースの出力 ソースの出力で出力したソースは「スクリプト開発モデルのプログラムファイル」(HTMLファイルとJS
ファイル)として出力され、自由にカスタマイズして使用することができます。
特に指定をしない場合、ソースは”%intra-martインストールディレクトリ%/storage”に出力されます。
出力されたファイルをpagesディレクトリ以下へ移動してメニュー登録すると、プログラムファイル出力
元にしたデータ参照やクエリを削除したとしても、出力されたプログラムファイルは動作します。
選択したデータ参照をスクリプト開発モデルのプログラムファイルとして出力します。
1 データ参照一覧から、スクリプト開発モデルのプログラムファイルとして出力するデータ参照の行のチェック
ボックスにチェックをつけます。
<ソースを出力するデータ参照を選択する>
2 [ソースの出力]をクリックします。
[スクリプトプロンプト]画面が表示されます。
<ソースを出力する>

1.3 データ参照メンテナンス
ViewCreator 管理者 操作ガイド 47
3 出力ファイル名を入力し、[OK]ボタンをクリックします。
スクリプト開発モデルのプログラムファイルが”%intra-martインストールディレクトリ%/storage”以下
のディレクトリに出力されます。
<出力ファイル名を入力する>
「/」を入力すると、ディレクトリを作成してスクリプト開発モデルのプログラムファイルを出力します。例え
ば、”vc/sample”と入力して出力すると、次のようにファイルが出力されます。
/storage/vc/sample.htm
/storage/vc/sample.js
1.3.6 データ参照表示の種別 データ参照表示には次のような種別があります。
1.3.6.1 リスト表示
データがリスト表示されます。検索を実行し、絞り込んで表示することもできます。
<リスト表示>

第 1 章 ViewCreator
48 intra-mart WebPlatform/AppFramework
1.3.6.2 サマリ表示
データがサマリ表示されます。検索を実行し、絞り込んで表示することもできます。
<サマリ表示>
1.3.6.3 クロス表示
データがクロス表示されます。
クロス集計は、データ参照の設定やデータ量により、表示に時間がかかることがあります。
<クロス表示>

1.3 データ参照メンテナンス
ViewCreator 管理者 操作ガイド 49
1.3.6.4 グラフ表示
グラフ表示では、データがグラフで表示されます。グラフには次の4種類があります。
■棒グラフ
<棒グラフ>
■折れ線グラフ
<折れ線グラフ>

第 1 章 ViewCreator
50 intra-mart WebPlatform/AppFramework
■円グラフ
<円グラフ>
■レーダーチャート
<レーダーチャート>

1.3 データ参照メンテナンス
ViewCreator 管理者 操作ガイド 51
1.3.7 データ参照表示 選択したデータ参照のデータを検索し、データを表示します。
検索できるデータ参照の種別は、「リスト集計」と「サマリ集計」です。
「クロス集計」と「グラフ集計」のデータ参照は、検索できません。
1 データ参照一覧から、参照するデータ参照名をクリックします。
<表示するデータ参照を選択する>
表示されるデータ参照画面については、「1.3.6 データ参照表示の種別」を参照してください。
1.3.7.1 検索を実行する場合
データ参照の種別が「リスト集計」と「サマリ集計」で、データを絞り込む場合は検索を実行します。
1 [検索]をクリックします。
[データ参照-検索]画面が表示されます。

第 1 章 ViewCreator
52 intra-mart WebPlatform/AppFramework
<[検索]をクリックする>
検索画面が同一画面で表示する設定になっている場合は、[データ参照]画面の検索結果上部に検索条件が表示
されます。
2 表示列を設定します。
<表示列を設定する>
[追加>>]ボタン 検索結果の列に表示する項目を追加します。
左側の一覧から項目を選択し、[追加>>]ボタンをクリックすると、選択した項目
が右側の一覧に移動します。
[<<削除]ボタン 検索結果の列から表示する項目を削除します。
右側の一覧から項目を選択し、[<<削除]ボタンをクリックすると、選択した項目
が左側の一覧に移動します。
[上へ]ボタン 選択した項目の表示列を1つ上に移動します。
右側の一覧から項目を選択し、[上へ]ボタンをクリックすると、選択した項目が1
つ上に移動します。
[下へ]ボタン 選択した項目の表示列を1つ下に移動します。
右側の一覧から項目を選択し、[下へ]ボタンをクリックすると、選択した項目が1
つ下に移動します。
表示カラム設定のタイプで「グループ化」が設定されているカラムは、サマリ集計では削除(非表示)できますが、リ
スト集計では削除できません。表示カラム設定の詳細については、「1.3.1 データ参照の新規作成」を参照してくださ
い。

1.3 データ参照メンテナンス
ViewCreator 管理者 操作ガイド 53
3 検索条件を設定します。
<検索条件を設定する>
表示される検索項目は、「検索設定」で設定された項目です。検索設定については、「1.3.1データ参照の新規作成」
を参照してください。
4 [表示]ボタンをクリックします。
[データ参照(リスト)]画面に戻り、検索結果が表示されます。
<検索を実行する>

第 1 章 ViewCreator
54 intra-mart WebPlatform/AppFramework
1.3.8 CSV出力 現在表示されているデータをCSV形式のファイルに出力します。
1 データ参照一覧から、参照するデータ参照名をクリックします
[データ参照(リスト)]画面が表示されます。
検索を実行した場合、表示されている結果のみCSV出力されます。検索手順については、「1.3.7データ参照表示」
の「検索を実行する場合」を参照してください。
2 [CSV出力]をクリックします。
確認のメッセージが表示されます。
<CSV出力する>
現在表示されているデータがCSV出力されます。
3 [はい]ボタンをクリックします。
出力するファイルにヘッダ情報を含むか確認のメッセージが表示されます。
4 ヘッダ情報を含む場合は[はい]ボタン、含まない場合は[いいえ]ボタンをクリックします。
ファイルを保存するか確認のメッセージが表示されます。
5 [保存]ボタンをクリックします。
ファイルを保存するか確認のメッセージが表示されます。
6 ファイルの保存場所を指定し、[保存]ボタンをクリックします。
ファイルがCSVファイルで出力されます。

1.3 データ参照メンテナンス
ViewCreator 管理者 操作ガイド 55
1.3.9 HTML出力 検索結果をHTML形式のファイルに出力します。
1 データ参照一覧から、参照するデータ参照名をクリックします
[データ参照(リスト)]画面が表示されます。
検索を実行した場合、表示されている結果のみHTML出力されます。検索手順については、「1.3.7データ参照表示」
の「検索を実行する場合」を参照してください。
2 [HTML形式で出力]をクリックします。
確認のメッセージが表示されます。
<HTML出力する>
現在表示されているデータがHTML出力されます。
3 [はい]ボタンをクリックします。
ファイルを保存するか確認のメッセージが表示されます。
4 [保存]ボタンをクリックします。
ファイルを保存するか確認のメッセージが表示されます。
5 ファイルの保存場所を指定し、[保存]ボタンをクリックします。
ファイルがHTMLファイルで出力されます。
ファイルダウンロードのダイアログで「開く」ボタンをクリックすると、ブラウザの「戻る」をクリックしても元の画面に戻
れませんのでご注意ください。

第 1 章 ViewCreator
56 intra-mart WebPlatform/AppFramework
1.3.10 権限設定 データ参照にアクセス権限を設定します。
データ参照を新規作成時は権限を設定することができません。権限を設定する場合は、データ参照を更新する際に
行ってください。
1 [DB接続参照]から接続するデータベース名を選択します。
データベースに存在するクエリが一覧表示されます。
<接続するデータベースを選択する>
2 編集するデータ編集の行にある設定ボタンをクリックします。
[データ参照編集]画面が表示されます。
<権限を設定するデータ参照の選択する>

1.3 データ参照メンテナンス
ViewCreator 管理者 操作ガイド 57
3 [権限設定]をクリックします。
[権限設定]画面が表示されます。
<[権限設定]をクリックする>
4 権限を設定する各項目の[追加]ボタンをクリックします。
各項目の検索画面が表示されます。
<[追加]をクリックする>
設定されている権限を解除する場合は、解除する項目のチェックボックスにチェックをつけ、削除する項目の[削除]
ボタンをクリックします。

第 1 章 ViewCreator
58 intra-mart WebPlatform/AppFramework
ロール アクセス権限としてのロールを選択入力します。[追加]ボタンをクリックすると次
のようなウインドウが表示されて登録済みのロールが選択できます。このウイン
ドウ上では、各ロールのコードを表示することもできます。
組織 アクセス権限としての組織を選択入力します。[追加]ボタンをクリックすると次の
ようなウインドウが表示されて組織が選択できます。なお、組織の表示方法に
は、一覧とツリーが用意されています。このウインドウ上では、会社や組織のコ
ードを表示することもできます。
役職 アクセス権限としての役職を選択入力します。[追加]ボタンをクリック
すると次のようなウインドウが表示されて役職が選択できます。このウ
インドウ上では、役職のコードを表示することもできます。

1.3 データ参照メンテナンス
ViewCreator 管理者 操作ガイド 59
パブリックグループ アクセス権限としてのパブリックグループを選択入力します。[追加]ボタンをクリ
ックすると次のようなウインドウが表示されてパブリックグループが選択できま
す。なお、パブリックグループの表示方法には、一覧とツリーが用意されていま
す。このウインドウ上では、パブリックグループのコードを表示することもできま
す。
5 [更新]ボタンをクリックします。
確認のメッセージが表示されます。
<権限を設定する>
6 [OK]ボタンをクリックします。
確認のメッセージが表示されます。
7 [OK]ボタンをクリックします。
権限が登録されます。

第 1 章 ViewCreator
60 intra-mart WebPlatform/AppFramework
1.3.11 SQLの表示 選択したデータ参照のSQLを表示します。
SQLを表示できるデータ参照の種別は、「リスト集計」と「サマリ集計」です。
「クロス集計」と「グラフ集計」のデータ参照は、SQLを表示できません。
1 データ参照一覧から、SQLを表示するデータ参照の設定ボタンをクリックします。
[データ参照編集]画面が表示されます。
<SQLを表示するデータ参照を選択する>
2 [SQLの表示]をクリックします。
[SQLビュー]画面が表示されます。
<SQLを表示する>

1.3 データ参照メンテナンス
ViewCreator 管理者 操作ガイド 61
3 SQLを確認します。
<SQLを確認する>
1.3.12 プレビュー 選択したデータ参照をプレビュー表示します。
1 データ参照一覧から、プレビュー表示するデータ参照の設定ボタンをクリックします。
[データ参照編集]画面が表示されます。
<プレビュー表示するデータ参照を選択する>

第 1 章 ViewCreator
62 intra-mart WebPlatform/AppFramework
2 [プレビュー]をクリックします。
[プレビュー]画面が表示されます。
<[プレビュー]をクリックする>
3 プレビューを確認します。
データ参照の種別が「クロス集計」と「グラフ集計」の場合、ここでプレビューを確認します。
データ参照の種別が「リスト集計」と「サマリ集計」の場合、検索条件を入力してデータを絞り込んでか
らプレビューを確認します。
<プレビューを確認する>

1.3 データ参照メンテナンス
ViewCreator 管理者 操作ガイド 63
1.3.12.1 検索を実行する場合
データ参照の種別が「リスト集計」と「サマリ集計」で、データを絞り込む場合は検索を実行します。
1 表示項目を設定します。
<表示項目を設定する>
[追加>>]ボタン 検索結果の列に表示する項目を追加します。
左側の一覧から項目を選択し、[追加>>]ボタンをクリックすると、選択した項目
が右側の一覧に移動します。
[<<削除]ボタン 検索結果の列から表示する項目を削除します。
右側の一覧から項目を選択し、[<<削除]ボタンをクリックすると、選択した項目
が左側の一覧に移動します。
[上へ]ボタン 選択した項目の表示列を1つ上に移動します。
右側の一覧から項目を選択し、[上へ]ボタンをクリックすると、選択した項目が1
つ上に移動します。
[下へ]ボタン 選択した項目の表示列を1つ下に移動します。
右側の一覧から項目を選択し、[下へ]ボタンをクリックすると、選択した項目が1
つ下に移動します。
表示カラム設定のタイプで「グループ化」が設定されているカラムは、サマリ集計では削除(非表示)できますが、リ
スト集計では削除できません。表示カラム設定の詳細については、「1.3.1 データ参照の新規作成」を参照してくださ
い。

第 1 章 ViewCreator
64 intra-mart WebPlatform/AppFramework
2 検索条件を入力します。
<検索条件を入力する>
表示される検索項目は、「検索設定」で設定された項目です。検索設定については、「1.3.1データ参照の新規作成」
を参照してください。
3 [表示]ボタンをクリックします。
検索結果がプレビュー表示されます。
<プレビュー表示する>

1.4 各種設定
ViewCreator 管理者 操作ガイド 65
1.4 各種設定 ViewCreatorでは、運用の環境等に合わせていくつかの設定可能な項目があります。
設定ファイルを編集後、設定を有効にするためにはApplication Runtimeを再起動する必要があります。
[設定ファイル]
<%イントラマートインストールディレクトリ%>/conf/parameter.xml
1.4.1 CSV出力実行時のパフォーマンスチューニング (※本設定は、パッチ1を適用後有効になります)
「リスト集計」および「サマリ集計」のCSV出力で出力レコード件数が大きい場合、Application Runtime
が動作しているサーバマシンのスペックや、他のプロセスが使用しているプロセス等の状況等によっては、
CPUリソースを使い切ってしまう可能性があります。
その結果、CSV出力処理が終了するまでの間、長時間に渡って他のユーザからの要求が処理待ち状態にな
ることがあります。
このような状況を回避するために、以下のパラメータを設定することで、CSV出力処理の同時実行数を制
限することが可能です。環境に合わせて適切な値を設定してください。
パラメータ名 設定値 説明
vc.output.simultaneous.max.count CSV出力処理の同時
実行数
CSV出力処理の同時実行数を設定します。初期
値は「5」です。
CSV出力処理の同時実行数がこの設定値よりも
多くなった場合、
該当処理によってダウンロードされるファイルは0
KBとなります。
設定例)
<param>
<param-name>vc.output.simultaneous.max.count</param-name>
<param-value>3</param-value>
</param>
CSV出力処理の同時実行数 が「3」に制限されます。
※ なお、以下のパラメータは廃止されました。
vc.output.sleep.record.count
vc.output.sleep.time

第 1 章 ViewCreator
66 intra-mart WebPlatform/AppFramework
1.4.2 Null値の出力
データベースのフィールドにNullがある場合に、データ参照表示時やCSV出力時にNull値に対する代替文
字列を表示、あるいは出力するための設定です。
パラメータ名 設定値 説明
vc.output.nullvalue Null値に対す
る代替文字列
CSV出力時に、Nullのデータを設定された文字列で置き換
えます。
vc.disp.nullvalue Null値に対す
る代替文字列
データ参照表示(プレビュー)時に、Nullのデータを設定さ
れた文字列で置き換えます。
設定例)
<param>
<param-name>vc.output.nullvalue</param-name>
<param-value></param-value>
</param>
CSV出力時、Nullデータは空文字で置き換えて出力されます。
<param>
<param-name>vc.disp.nullvalue</param-name>
<param-value>[NULL]</param-value>
</param>
データ参照表示時、Nullデータは文字列「[NULL]」で置き換えて表示されます。
1.4.3 CVS出力時のエンコードの設定
CSV出力でダウンロードされるCSVファイルのエンコーディングを指定するための設定です。
環境に合わせて適切な値を設定してください。
パラメータ名 設定値 説明
vc.output.encoding エンコーディング ダウンロードされるCSVファイルのエンコーディングを設定
します。
設定例)
<param>
<param-name>vc.output.encoding</param-name>
<param-value>SJIS</param-value>
</param>

1.4 各種設定
ViewCreator 管理者 操作ガイド 67
1.4.4 HTML出力時の出力件数の設定
「リスト集計」および「サマリ集計」のHTML出力で出力レコード件数が大きい場合、Application Runtime
が動作しているサーバマシンのスペックや、他のプロセスが使用しているプロセス等の状況等によっては、
メモリリソースを使い切ってしまう可能性があります。
その結果、Application Runtime 不安定な状態になることがあります。
このような状況を回避するに、HTML出力を行えるレコード件数に上限値を指定します。
パラメータ名 設定値 説明
vc.output.html.max.count レコード件数 出力レコード数の上限値を設定します。
設定例)
<param>
<param-name> vc.output.html.max.count</param-name>
<param-value> 1000</param-value>
</param>
1.4.5 CSV出力時の出力件数の設定
「リスト集計」および「サマリ集計」のCSV出力で出力レコード件数が大きい場合、Application Runtime
が動作しているサーバマシンのスペックや、他のプロセスが使用しているプロセス等の状況等によっては、
メモリリソースを使い切ってしまう可能性があります。
その結果、Application Runtime 不安定な状態になることがあります。
このような状況を回避するに、CSV出力を行えるレコード件数に上限値を指定します。
パラメータ名 設定値 説明
vc.output.csv.max.count レコード件数 出力レコード数の上限値を設定します。
設定例)
<param>
<param-name>vc.output.csv.max.count</param-name>
<param-value>1000</param-value>
</param>

第 1 章 ViewCreator
68 intra-mart WebPlatform/AppFramework
1.4.6 グラフ集計のDate型のフォーマットの設定 (※本設定は、パッチ2を適用後有効になります)
「グラフ集計」のキャプション列にDate型のデータを選択した場合、グラフに表示されるフォーマットを
指定するための設定です。指定しない場合、デフォルト表示は yyyy/MM/dd とします。
パラメータ名 設定値 説明
vc.graph.date.format フォーマット グラフのキャプション名に表示されるDateフォーマットを設
定します。
設定例)
<param>
<param-name> vc.graph.date.format </param-name>
<param-value> yyyy/MM/dd </param-value>
</param>
1.4.7 グラフ集計のNumber型のフォーマットの設定 (※本設定は、パッチ2を適用後有効になります)
「グラフ集計」のキャプション列にNumber型のデータを選択した場合、グラフに表示されるフォーマット
を指定するための設定です。指定しない場合、デフォルト表示は 0 とします。
パラメータ名 設定値 説明
vc.graph.number.format フォーマット グラフのキャプション名に表示されるNumberフォーマットを
設定します。
設定例)
<param>
<param-name> vc.graph.number.format </param-name>
<param-value> 0 </param-value>
</param>

C CSV 出力実行時のパフォーマンスチューニング
............................................................... 65 CSV 出力 .................................................... 54
H HTML 出力 .................................................. 55
N Null 値の出力 ................................... 66, 67, 68
S SQL の表示 ........................................... 21, 60
く クエリのコピー ........................................... 18 クエリの削除 .............................................. 20 クエリの新規作成 ......................................... 4 クエリの編集 .............................................. 17 グラフ集計 ................................................. 40 クロス集計 ................................................. 40
け 権限設定 ..................................................... 56
さ サマリ集計 ................................................. 38
し 条件句を追加する ....................................... 24
そ ソースの出力 .............................................. 46
て データ参照の削除 ....................................... 44 データ参照の新規作成 ................................ 31 データ参照の編集 ....................................... 43 データ参照表示 .......................................... 51 データ参照表示の種別 ................................ 47 テーブルサイズの変更 ................................ 15 テーブルの操作 .......................................... 12 テーブルまたはビューを絞り込む .................. 7 テーブルを消す .......................................... 16 テーブルを結合する .................................... 12
ひ ビュークリエイター ...................................... 2 ビュークリエイター
クエリメンテナンス .......................................................... 3
結合したテーブルの解除 .............................................. 15
データ参照メンテナンス ................................................ 30
データベースの設定 ....................................................... 4
テーブルの結合方法 .................................................... 13
ビュークリエイターの概要 ............................................... 2 View の作成 ................................................ 22
ふ プレビュー ............................................ 25, 61
ほ ポートレットに追加 .................................... 45
り リスト集計 ................................................. 34

intra-mart WebPlatform/AppFramework Ver.7.2
2014/08/29 第 4 版 ViewCreator 管理者 操作ガイド
株式会社 NTT データ イントラマート
TEL(03)5549-2821 FAX(03)5549-2816
E-mail : [email protected]
ホームページ : http://www.intra-mart.jp
Copyright 2000-2014 株式会社 NTT データ イントラマート All rights Reserved.
※本マニュアルに記載されている社名および商品名は、一般に各社の商標および登録商標です。