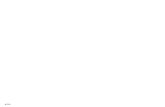VisualStage Type-Basic Mobile 設定&操作マニュア …iOS...
Transcript of VisualStage Type-Basic Mobile 設定&操作マニュア …iOS...

VisualStage Type-Basic Mobile 設定&操作マニュアル(iOS版)
1
Copyright(c) 2017 aroba Inc. All Rights Reserved.
VisualStage Type-Basic Mobile
設定&操作マニュアル(iOS 版)
第 2 版 2017/05

VisualStage Type-Basic Mobile 設定&操作マニュアル(iOS版)
2
Copyright(c) 2017 aroba Inc. All Rights Reserved.
目次
1 お断り ................................................................................................................................................. 3
2 対応デバイス ....................................................................................................................................... 4
3 Apple ID .............................................................................................................................................. 4
4 アプリのダウンロードとインストール ......................................................................................................... 4
5 アプリの起動とサーバー情報設定 ........................................................................................................... 5
6 ログイン............................................................................................................................................... 6
7 ライブモニタリング(シングルビュー) ........................................................................................................ 7
7.1 ライブモニタリング画面(シングルビュー) ............................................................................................ 7
7.2 メニュー画面(シングルビュー) .......................................................................................................... 8
8 ライブモニタリング(カスタムビュー) ......................................................................................................... 9
8.1 ライブモニタリング画面(カスタムビュー) ............................................................................................ 9
8.2 メニュー画面(カスタムビュー) ........................................................................................................ 10
9 録画再生 ........................................................................................................................................... 11
9.1 録再メニュー ................................................................................................................................ 11
9.2 録再画面 ..................................................................................................................................... 12
9.3 録画データダウンロード ................................................................................................................. 13
10 ビューの切り替え(スワイプ操作) ........................................................................................................ 14
11 カスタムビューとシングルビューの切り替え(タップ操作) ......................................................................... 14
12 PTZ 操作 .......................................................................................................................................... 15
12.1 PTZ 操作を ON にする ................................................................................................................. 15
12.2 ①ズームイン/ズームアウト .......................................................................................................... 15
12.3 ②パン/チルト ............................................................................................................................. 16
12.4 ③④プリセットポジション/ホームポジション ..................................................................................... 16
13 バージョン情報 ................................................................................................................................. 17
14 アンインストール ............................................................................................................................... 17

VisualStage Type-Basic Mobile 設定&操作マニュアル(iOS版)
3
Copyright(c) 2017 aroba Inc. All Rights Reserved.
1 お断り
本書は、本書作成時のソフトウェア及びハードウェアの情報に基づいて作成されています。その後、ソフトウェア
のバージョンアップ等により、本書に記載されている内容とソフトウェアに搭載されている機能が異なっているこ
とがあります。
本書の内容は、将来予告なく変更することがあります。
本書の一部またはすべてを無断で複写、複製、改変することはその形態を問わず禁じます。
本書の内容については、万全を期して作成していますが、わかりにくい表現や記載漏れ、誤記などがございま
したらご連絡ください。
ArobaView、アロバビューは株式会社アロバの登録商標です。
QR コードは 株式会社デンソーウェーブ の登録商標です。
本アプリケーションは ZXing ( Zebra Crossing, http://code.google.com/p/zxing/ ) を使用しています。
ZXing は Apache License, Version 2.0 に基づいて使用が許諾されます。
Apple、Mac OS 、iPhone、iPad、iTunes は Apple Inc.の商標です。
App Store は Apple Inc.のサービスマークです。
iPhone 商標は、アイホン株式会社のライセンスに基づき使用されています。
iOS は、米国およびその他の国における Cisco 社の商標または登録商標です。
その他、本文中に記載されている会社名、製品名は、各社の商標または登録商標です。本マニュアルには™マ
ーク、® マークは記載しておりません。

VisualStage Type-Basic Mobile 設定&操作マニュアル(iOS版)
4
Copyright(c) 2017 aroba Inc. All Rights Reserved.
2 対応デバイス
iOS 8 以上を 搭載した iPhone(iPhone5 以降)、iPad
3 Apple ID
VisualStage Type-Basic Mobile は App Store からダウンロードします。
ダウンロードをするためには Apple ID が必須です。
Apple ID の作成については Apple 社の HP をご参照ください。
https://appleid.apple.com/jp/
4 アプリのダウンロードとインストール
1. 「App Store」アプリのアイコンをタップしてアプリを起動します。
アイコン
2. 検索画面へ「VisualStage」と入力しアプリを検索します。
3. アプリ画面で[入手]をタップするとインストールが開始されます。

VisualStage Type-Basic Mobile 設定&操作マニュアル(iOS版)
5
Copyright(c) 2017 aroba Inc. All Rights Reserved.
5 アプリの起動とサーバー情報設定
1. アプリトレイにあるアイコンをタップしてアプリを起動してください。
2. アプリ起動後に[サーバー情報を設定してください]が表示されたら[OK]をタップします。
3. [設定]で[QR コード読込]をタップし QR コードリーダを起動状態にしてください。
4. PC でビューアアプリケーションを起動し、画面右上の[設定]ボタンから[QR]コードをクリックします。
5. PC のビューアアプリケーション画面上に表示された QR コードを、デバイスで読み込みます。
設定はすべて自動入力されます。プロキシ設定は QR コードからは入力されないため、手動で入力してください。
プロキシ設定についてはネットワーク管理者へご確認ください。
読み込み完了後は[閉じる]をクリックして QR コードを終了します。
6. [設定する]をタップして設定を保存します。

VisualStage Type-Basic Mobile 設定&操作マニュアル(iOS版)
6
Copyright(c) 2017 aroba Inc. All Rights Reserved.
6 ログイン
サーバー情報設定が完了するとログイン画面が表示されます。
[設定を保存する]にチェックを入れて[サインイン]をタップします。
※パスワードは自動で入力されます。
※誤ってパスワードを変更してしまった場合
[設定]をタップして設定画面を表示し、本手順書の『アプリの起動とサーバー情報設定』を再度実行してください。

VisualStage Type-Basic Mobile 設定&操作マニュアル(iOS版)
7
Copyright(c) 2017 aroba Inc. All Rights Reserved.
7 ライブモニタリング(シングルビュー)
7.1 ライブモニタリング画面(シングルビュー)
No 名称 説明
① メニューボタン タップするとメニュー画面を表示します。
メニュー画面表示時にタップするとライブモニタリング画面に戻ります。
② カメラ名 登録されたカメラ名を表示します。
③ 映像表示画面 カメラ映像を表示します。
④ 録再メニューボタン タップすることで、録再メニューの表示/非表示を切り替えます。
⑤ PTZ ボタン タップすると PTZ 機能の有効/無効が切り替わります。
初期設定では無効に設定されています。
PTZ 機能に対応しているカメラでのみ操作することができます。
⑥ プリセットボタン タップすると事前に登録されたプリセット番号が表示されます。
初期設定では無効に設定されています。
プリセット機能に対応しているカメラでのみ操作することができます。
⑦ フルスクリーンボタン タップすると映像をフルスクリーンで表示します。
※デバイス側で画面回転をロックしている時は動作しません。
⑧ 設定 タップすると設定画面を表示します。
①
④
③
②
⑤ ⑥ ⑦ ⑧

VisualStage Type-Basic Mobile 設定&操作マニュアル(iOS版)
8
Copyright(c) 2017 aroba Inc. All Rights Reserved.
7.2 メニュー画面(シングルビュー)
No 名称 説明
① カメラビューアイコン タップするとシングルビューのカメラリストを表示します。
② カスタムビューアイコン タップするとカスタムビューリストを表示します。
③ カメラ名 登録されているカメラ名一覧を表示します。
グレーに塗られているカメラの映像が表示されています。
① ②
③

VisualStage Type-Basic Mobile 設定&操作マニュアル(iOS版)
9
Copyright(c) 2017 aroba Inc. All Rights Reserved.
8 ライブモニタリング(カスタムビュー)
8.1 ライブモニタリング画面(カスタムビュー)
No 名称 説明
① メニューボタン メニュー画面を表示します。
メニュー画面表示時にタップするとライブモニタリング画面に戻ります。
② カスタムビュー名 登録されたカスタムビュー名を表示します。
③ 映像表示画面 カメラの映像を表示します。
④ 設定 タップすると設定画面を表示します。
※対応しているカスタムビューは[4 分割]と[9 分割]のみとなります。
・4 分割カスタムビュー画面参考 ・9 分割カスタムビュー画面参考
①
③
②
④

VisualStage Type-Basic Mobile 設定&操作マニュアル(iOS版)
10
Copyright(c) 2017 aroba Inc. All Rights Reserved.
8.2 メニュー画面(カスタムビュー)
No 名称 説明
① カメラビューアイコン タップするとシングルビューのカメラリストを表示します。
② カスタムビューアイコン タップするとカスタムビューリストを表示します。
③ カスタムビュー名 登録されているカスタムビュー名一覧を表示します。
緑のチェックがついているカスタムビューの映像が表示されていま
す。
④ 設定アイコン タップすると設定画面を表示します。
① ②
③
④

VisualStage Type-Basic Mobile 設定&操作マニュアル(iOS版)
11
Copyright(c) 2017 aroba Inc. All Rights Reserved.
9 録画再生
9.1 録再メニュー
No 名称 説明
① カメラ名 選択されているカメラ名を表示します。
② ライブ画面 選択されているカメラの現在のライブモニタリングを表示します。
③ 日時表示エリア 表示しているサムネイルの日付と時間帯を表示します。
④ サムネイルエリア 緑が常時録画、青がイベント録画のサムネイルです。
サムネイルをタップすると録再画面に遷移します。
サムネイルエリアを縦にスワイプすると
⑤ イベント件数表示 タップすると 1 時間毎、1 日毎のイベント件数を表示します。
⑥ ダウンロードボタン サムネイル選択後にタップすると当該時刻の録画データを MP4 形式
でダウンロードします。ダウンロードされたデータはカメラロールに保
存されます。
⑦ 常時録画/イベント録
画切り替え
サムネイルエリアに表示する録画種別を選択します。
・・・常時録画アイコン
・・・イベント録画アイコン
⑧ リフレッシュボタン サムネイルや録画表示を最新の状態に更新します。
⑤
②
⑥ ⑦ ⑧
①
④
③

VisualStage Type-Basic Mobile 設定&操作マニュアル(iOS版)
12
Copyright(c) 2017 aroba Inc. All Rights Reserved.
9.2 録再画面
No 名称 説明
① カメラ名 選択されているカメラ名を表示します。
② ライブ画面 選択されているカメラの現在のライブモニタリングを表示します。
③ 映像表示画面 表示しているサムネイルの日付と時間帯を表示します。
④ サムネイル 再生対象となっているサムネイルがフォーカスされます。
⑤ 録再メニューボタン タップすることで、録再メニューの表示/非表示を切り替えます。
⑥ 再生ボタン タップすると選択された映像が再生されます。
⑦ 再生スライダー タップして移動させることで再生開始場所を調整することができま
す。
⑧ 時刻表示エリア 現在再生されている時刻と終了時刻を表示します。
⑨ ライブモニタリングボタン タップするとライブモニタリング画面を表示します。
⑩ フルスクリーンボタン タップすると映像をフルスクリーンで表示します。
※デバイス側で画面回転をロックしている時は動作しません。
※録画再生はシングルビューのみの対応となります。分割画面での録画再生はできません。
②
①
④
⑤ ⑥ ⑦ ⑧ ⑨ ⑩
③

VisualStage Type-Basic Mobile 設定&操作マニュアル(iOS版)
13
Copyright(c) 2017 aroba Inc. All Rights Reserved.
9.3 録画データダウンロード
ダウンロードしたい時間帯を選択してダウンロードボタンをタップすることで録画データが端末のカメラロールにダウ
ンロードされます。
ファイル形式:MP4
常時録画は 5 分単位、イベント録画はイベント単位で保存されます。

VisualStage Type-Basic Mobile 設定&操作マニュアル(iOS版)
14
Copyright(c) 2017 aroba Inc. All Rights Reserved.
10 ビューの切り替え(スワイプ操作)
メニュー画面のアイコン選択による操作に加え、画面スワイプでもカメラやカスタムビューの切り替えが可能です。
1. 画面を縦にスワイプすることでカメラを切り替えることができます。
2. 画面を横にスワイプすることでシングルビュー⇔カスタムビューを切り替えることができます。
11 カスタムビューとシングルビューの切り替え(タップ操作)
カスタムビュー表示時、特定のビューをタップすることでシングルビュー表示ができます。
画面下の「 」をタップすると元のカスタムビューへ戻ります。
4分割カスタムビュー 9分割カスタムビュー シングルビュー
横 横
縦
縦
シングルビュー
シングルビュー
画面遷移イメージ

VisualStage Type-Basic Mobile 設定&操作マニュアル(iOS版)
15
Copyright(c) 2017 aroba Inc. All Rights Reserved.
12 PTZ操作
モニタリングしているネットワークカメラが PTZ 操作に対応している場合、以下の操作が可能です。
操作はシングルビュー表示時のみ有効です。
① ズームイン/ズームアウト :画面の拡大/縮小を行います。
② パン/チルト :パン/チルト操作を行います
③ プリセットポジション :事前に登録したプリセットポジションへ移動します。
④ ホームポジション :事前に登録したホームポジションへ移動します。
12.1 PTZ操作を ONにする
カメラ映像表示画面右下の PTZ ボタンから PTZ 機能の ON/OFF を切り替えることができます。
※PTZ 機能を実装していないカメラもボタンが表示されます。事前にカメラ側の機能をご確認ください。
・カメラ映像表示画面右下(PTZ 無効状態) ・カメラ映像表示画面右下(PTZ 有効状態)
12.2 ①ズームイン/ズームアウト
ピンチイン・ピンチアウトにより画面の拡大/縮小ができます。
拡大
縮小

VisualStage Type-Basic Mobile 設定&操作マニュアル(iOS版)
16
Copyright(c) 2017 aroba Inc. All Rights Reserved.
12.3 ②パン/チルト
タップしたポイントが画面のセンターに移動します。
タップした箇所に「 」が表示されます。
12.4 ③④プリセットポジション/ホームポジション
メニュー画面から事前に登録したプリセットポジション/ホームポジションへ移動します。
事前にカメラ側へ登録が必要です。
カメラ映像表示画面右下のプリセットボタンをタップするとカメラに登録されているプリセットが表示されます。
リストから表示したいプリセット名を選択しタップすると、事前に登録したポジションへ移動します。
タップした場所が画面センターに移動

VisualStage Type-Basic Mobile 設定&操作マニュアル(iOS版)
17
Copyright(c) 2017 aroba Inc. All Rights Reserved.
13 バージョン情報
アプリケーションのバージョン確認方法を説明します。
① 設定アイコンをタップして、設定を表示します。
ログイン画面より
ビュー画面下部より
② [バージョン情報表示]を確認します。
14 アンインストール
アプリケーションの削除はデバイスで行います。
① アプリアイコンをロングタップ(長押し)します。
② アイコンが震えだしたら「VisualStage Type-Basic Mobile」アイコン左上の「×」をタップします。
③ [削除]をタップしアプリをアンインストールしてください。


![Boletim Oficial da Região Administrativa Especial de Macauimages.io.gov.mo/bo/ii/2017/27/bo-ii-27-sup-2017.pdf · [591] 商標顏色 Cores de marca : vermelho pantone 185c/u; cor](https://static.fdocumentos.com/doc/165x107/5c64525409d3f2241d8ca1c3/boletim-oficial-da-regiao-administrativa-especial-de-591-cores.jpg)