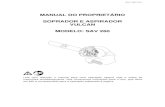Vulcan Introdução
-
Upload
marcialuizavieira -
Category
Documents
-
view
86 -
download
7
description
Transcript of Vulcan Introdução
-
VULCAN
Introduo ao Uso do Vulcan
-
VULCAN Manual de Treinamento Copyright 2004 by Maptek Pty Limited
Todos os direitos esto reservados. Nenhuma parte deste manual pode ser reproduzido, armazenado em um sistema de recuperao, ou transmitido por qualquer meio eletrnico, mecnico, fotocpias, gravado, ou qualquer outro sem o consentimento escrito da Maptek do Brasil Ltda. No se assume responsabilidade no que diz respeito ao uso da informao contida neste manual. Embora se tenha tomado todas as precaues na preparao deste manual, o editor e os autores no assumem responsabilidades por erros ou omisso. Tampouco se assume responsabilidade por danos produzidos pelo uso da informao contida neste manual.
Marcas Registradas
Microsoft Windows uma marca registrada da Microsoft Corporation. AutoCAD uma marca registrada da Autodesk.
-
Contatos da Maptek
Corporativos Pgina da Web: http://www.maptek.com.br
Produtos VULCAN Pgina da Web: http://www.vulcan3d.com
Vendas
Correio eletrnico: Austrlia: [email protected] Amrica do Norte: [email protected] Amrica do Sul (Brasil): [email protected] Europa: [email protected]
Pgina da Web: http://www.maptek.com.br Telefones: Austrlia: 61-8-8338 9222 Amrica do Norte: 1-303-763 4919 Amrica do Sul (Brasil): 55-3441-5466 Europa: 44-115-947 2000
Suporte
Correio eletrnico: Austrlia: [email protected] Amrica do Norte: [email protected] Amrica do Sul (Brasil): [email protected] Europa: [email protected]
Pgina da Web: http://www.maptek.com.br Telefones: Austrlia: 61-8-9328 4111 Amrica do Norte: 1-303-763 4919 Amrica do Sul (Brasil): 55-3441-5466 Europa: 44-115-947 2000
-
ndice i
Tabela de ndices
Captulo 1 : Introduo ................................................................................. 1 Convenes usadas neste manual. .............................................................. 1
Captulo 2 : Tpicos Bsicos......................................................................... 2 Estrutura de Dados do VULCAN ............................................................... 2
Hierarquia de Dados................................................................................. 2 Grupos e Features .................................................................................... 3 Outros arquivos usados ............................................................................ 4
Iniciando o VULCAN................................................................................ 4 Resumo.................................................................................................... 11
Captulo 3 : A Interface com o Usurio ....................................................... 12 Menus...................................................................................................... 13 Barra de Ferramentas (Toolbars) .............................................................. 15 Explorador do VULCAN (Explorer) ........................................................ 17 Janela (Window) PRIMARY ................................................................... 18 Janela de Relatrio................................................................................... 20 (Barra de Status) Status Bar ..................................................................... 21 Barra de Aplicao (Application Bar) ...................................................... 21 Definio da Interface do Usurio ............................................................ 22
Definio do esquema ou Layout ........................................................... 22 Modifio das Preferncias .................................................................... 24 Criao de Menus prprios..................................................................... 26 Criao de Barras de Ferramentas Prprias ............................................ 30 Especificao de teclas prprias de acesso rpido................................... 32
Resumo.................................................................................................... 33 Captulo 4 : Visualizao ............................................................................ 34
Ampliao/Reduo (Zoom) .................................................................... 34 Deslocamento de vista (Pan) .................................................................... 36 Rotao.................................................................................................... 37 View Points (Pontos de Vista).................................................................. 41 Janela Geral (Overview Window) ............................................................ 44 Captura de Tela (Screen Capture)............................................................. 44 Efeitos Especiais (Special Effects) ........................................................... 45 Atributos de Exibio............................................................................... 54 Vistas de Sees (Slice Planes) ................................................................ 56
Propriedades da barra de ferramentas para as sees .............................. 61 Visibilidade ............................................................................................. 64
Captulo 5 : Anlises................................................................................... 68 Analyse Grid............................................................................................ 77 Analyse Label .......................................................................................... 82 Analyse / Legend Edit.............................................................................. 86
Captulo 6 : Modelamento........................................................................... 91 Triangulaes........................................................................................... 90
O que uma Triangulao ? ................................................................... 91 Janelas das Triangulaes ...................................................................... 92 Desvantagens das Triangulaes ............................................................ 93
Utilidades das Triangulaes.................................................................... 93 Carregando Triangulaes...................................................................... 93 Atributos das Triangulaes (Propriedades) ........................................... 96
-
ndice ii
Removendo Triangulaes (Deselecionando) ......................................... 99 Outras Utilidades para as Triangulaes................................................. 99
Criando Modelos de Triangulaes de Superfcie....................................101 Criao de uma Superfcie Bsica .........................................................101 Criao de Superfcie com Spurs...........................................................107 Outras Opes de Criao de Superfcies ..............................................109 Volumes de Superfcies.........................................................................110 Outras Opes de Triangulaes de Superfcies ....................................111
Criando Modelos de Triangulaes Slidas.............................................114 Criao de Modelos de Triangulaes Slidos usando Polgonos ..........114 Criao de Modelos de slidos usando Boolean ....................................124 Criao de Modelos de Slidos usando Shells .......................................129 Volume e Reservas ...............................................................................132
Edio de triangulaes...........................................................................136 Introduo.............................................................................................136 Definies.............................................................................................136 O menu Triangle Edit............................................................................139 Ferramenta de anlises ..........................................................................139 Controle de triangulaes e guia de soluo de problemas.....................141 Controle da validez da triangulao.......................................................141 Teste de estabilidade de Triangulaes..................................................144 Filtering ................................................................................................145 Ferramentas para reparar Triangulaes ................................................147 Ferramentas de Estimativas.................................................................9146 Ferramentas de Manipulao.................................................................149 Converses ...........................................................................................149
Grid Modelling .......................................................................................151 Carregando Grids ..................................................................................152 Criando os modelos de grids de objetos.................................................152 Criando modelos de grids de triangulaes............................................153 Grid Masking........................................................................................153 Modificando os valores do N...............................................................154 Colorindo e Contornando ......................................................................155 Exportando Grids ..................................................................................155 Edio de Ns.......................................................................................155 Alterando Ns de Grids individualmente...............................................155 Altering Grid Nodes by Polygon ...........................................................156
Introduo para Grid Calculator (GDCALC)...........................................156 Criando uma rea Especfica .................................................................156 Carregando a informao ......................................................................157 Exibindo a informao ..........................................................................158 Modelando a informao.......................................................................160 Grid Arithmetic.....................................................................................161 Contornando .........................................................................................162
Captulo 7 : Plotagem.................................................................................164
-
ndice iii
Tabela de Figuras
Figura 2-1: Hierarquia de dados no VULCAN ......................................................... 2 Figura 2-2: Painel de Aplicaes Launcher no VULCAN ......................................... 5 Figura 2-3: Lista das reas de trabalho de VULCAN ............................................... 5 Figura 2-4: Assistente de Configurao do Workbench............................................. 6 Figura 2-5: Painis de Desenho do VULCAN Workbench........................................ 7 Figura 2-6: Painel de Configurao do Arquivo de Projetos no VULCAN................ 8 Figura 2-7: Painel de Nome do Projeto ..................................................................... 9 Figura 2-8: Painel de Coordenadas do Projeto ........................................................ 10 Figura 2-9: Painel de Confirmao do projeto......................................................... 10 Figura 3-1: 1024 x 768 Interface default do Usurio VULCAN .............................. 12 Figura 3-2: Componentes da Interface do Usurio no VULCAN ........................... 13 Figura 3-3: Menu de Arquivos................................................................................ 14 Figura 3-4: Barra de Ferramentas de Desenho ........................................................ 16 Figura 3-5: Eliminao de Barras de Ferramentas................................................... 16 Figura 3-6: Boto de Eliminao Flutuante............................................................. 16 Figura 3-7: Boto de Vista em Corte....................................................................... 17 Figura 3-8: Painel de Propriedades de Vista em Corte ............................................ 17 Figura 3-9: Explorador do VULCAN ..................................................................... 17 Figura 3-10: Painel de Propriedades de Janelas....................................................... 19 Figura 3-11: Barra de Ferramentas Disponveis de Janelas...................................... 19 Figura 3-12: Janela de Relatrio ............................................................................. 20 Figura 3-13: Botes de Janela de Relatrio............................................................. 21 Figura 3-14: Barra de Aplicaes ........................................................................... 21 Figura 3-15: Menu de Aplicaes ........................................................................... 22 Figura 3-16: Barra Expandir/Reduzir sobre Explorador do VULCAN .................... 22 Figura 3-17: Configurao de Desenho................................................................... 23 Figura 3-18: Parte de um arquivo .maptekrc ........................................................... 24 Figura 3-19: Dilogo de preferncias em Workbench ............................................. 25 Figura 3-20: Configurao de Menu de Dilogos.................................................... 27 Figura 3-21: Adio de Novo Submenu de Dilogos .............................................. 27 Figura 3-22: Configurao de Menus Flutuantes..................................................... 28 Figura 3-23: Adio de Novo Item de Dilogos ...................................................... 29 Figura 3-24: Menu de Configurao ....................................................................... 29 Figura 3-25: Guardar Dilogos de Configurao de Workbench ............................. 29 Figura 3-26: Configurao de Barra de Ferramentas de Dilogo ............................. 31 Figura 3-27: Configurao de Barra de Ferramentas ............................................... 31 Figura 3-28: Configurao de Dilogos de Teclas Rpidas ..................................... 32 Figura 4-1: Barra de Ferramentas Grficas ............................................................. 34 Figura 4-2: Boto de Zoom..................................................................................... 34 Figura 4-3: Fator de Zoom...................................................................................... 35 Figura 4-4: Barra de Ferramentas de Zoom............................................................. 36 Figura 4-5: Boto de Pan (Vista Panormica) ......................................................... 36 Figura 4-6: Boto de Rotao Ortogonal................................................................. 37 Figura 4-7: Seleo de Boto de Centro de Rotao................................................ 38 Figura 4-8: Modo de Rotao Ortogonal, centro da tela .......................................... 38 Figura 4-9: Boto de Rotao de Esfera Virtual ...................................................... 40 Figura 4-10: Rede de Esfera Virtual ....................................................................... 40 Figura 4-11: Boto de Reset de Vistas .................................................................... 41
-
ndice iv
Figura 4-12: Barra de Ferramentas de Vistas .......................................................... 41 Figura 4-13: Predefinio de Pontos de Vistas: a. Vista de Trs; b. Vista Frontal; c.
Vista de esquerda; d. Vista direita; e. Vista de Cima; f. Vista de Baixo; g. Esquerda Isomtrica; h. Direita Isomtrica .......................................... 42
Figura 4-14: Boto de Barra de Ferramentas de Efeitos .......................................... 43 Figura 4-15: Boto de Reset de Vistas .................................................................... 43 Figura 4-16: Boto de Zoom para dados Extensos .................................................. 43 Figura 4-17: Informao de Botes para Janelas ..................................................... 44 Figura 4-18: Boto de Captura de Tela ................................................................... 44 Figura 4-19: Barra de Ferramentas para Captura de tela.......................................... 45 Figura 4-20: Barra de Ferramentas de Efeitos ......................................................... 45 Figura 4-21: Boto de Tela Completa ..................................................................... 46 Figura 4-22: Boto de Exibio de Cronmetro de Atualizao .............................. 46 Figura 4-23: Boto de Direo Dial ........................................................................ 46 Figura 4-24: Direo Dial....................................................................................... 47 Figura 4-25: Boto de Definio de Cores .............................................................. 47 Figura 4-26: Boto para mostrar Exagero ............................................................... 47 Figura 4-27: Barra de Ferramentas de Exagero ....................................................... 48 Figura 4-28: Boto de Visualizao de Stereo Vermelho-Azul................................ 48 Figura 4-29: Boto de Ativao de Exibio Dinmico........................................... 48 Figura 4-30: Boto de Desenho de Janela de Fundo................................................ 49 Figura 4-31: Fundo de Tela e Grid.......................................................................... 50 Figura 4-32: Boto de Desenho para Objetos Extensos ........................................... 50 Figura 4-33: Boto Anti-Alias ................................................................................ 50 Figura 4-34: Efeito Anti-Alias sobre linhas............................................................. 51 Figura 4-35: Boto de Desenho para Finais de Linhas como Pontos ....................... 51 Figura 4-36: Boto de Iluminao de Hardware...................................................... 52 Figura 4-37: Boto de Direo de Luz .................................................................... 52 Figura 4-38: Boto da Luz Principal ....................................................................... 53 Figura 4-39: Boto da Luz de Cabea ..................................................................... 53 Figura 4-40: Boto de Simulao de Luz do Dia..................................................... 54 Figura 4-41: Boto de Ativao de Textura ............................................................ 54 Figura 4-42: Boto de Shanding 3D/Solid............................................................... 55 Figura 4-43: Boto de Ativao Translcida........................................................... 55 Figura 4-44: Boto de Vista Perspectiva ................................................................. 56 Figura 4-45: Boto de Criao de Vistas de Seleo ............................................... 56 Figura 4-46: Criao Painel de Seo ..................................................................... 59 Figura 4-47: Definindo o plano de direo da seo................................................ 60 Figura 4-48: Seo Recortada................................................................................. 60 Figura 4-49: Vista de Seo Rotacionada................................................................ 61 Figura 4-50: Boto de Eliminao de Vistas de Seleo.......................................... 61 Figura 4-51: Barra de Ferramentas de Propriedades de Corte.................................. 61 Figura 4-52: Ressaltar Interseo............................................................................ 62 Figura 4-53: Boto Mover Plano de Corte .............................................................. 62 Figura 4-54: Boto Alinhar Vistas com atual Plano de Corte .................................. 63 Figura 4-55: Boto Avano de Cortes..................................................................... 63 Figura 4-56: Barra de Ferramentas de Visibilidade ................................................. 64 Figura 4-57: Boto para Fazer Objetos Visveis...................................................... 64 Figura 4-58: Boto para Fazer Objetos Sombreados ............................................... 65 Figura 4-59: Boto para Fazer Objetos Invisveis.................................................... 65
-
ndice v
Figura 4-60: Boto para Fazer Triangulaes Slidas ............................................. 66 Figura 4-61: Boto para fazer Triangulaes Translcidas...................................... 66 Figura 4-62: Triangulao Translcida ................................................................... 67 Figura 5-1: Menu de Anlises................................................................................. 68 Figura 5-2: Barra de Ferramentas de Anlises......................................................... 69 Figura 5-3: Dilogo de Entrada Bearing ................................................................. 69 Figura 5-4: Barra de Ferramentas Digitise .............................................................. 69 Figura 5-5: Janela de Relatrio com sada de coordenadas. ..................................... 70 Figura 5-6: Anlises / Detalhes / Distncia ............................................................. 71 Figura 5-7: Anlises / Detalhes / Along String........................................................ 72 Figura 5-8: Anlises / Detalhes / rea .................................................................... 73 Figura 5-9: Painel rea de Polgono ....................................................................... 74 Figura 5-10: Anlises / Detalhes / Curvatura........................................................... 75 Figura 5-11: Anlises / Detalhes / Strike/Dip ......................................................... 75 Figura 5-12: Quadro de Dilogo de Seleo Mltipla ............................................. 76 Figura 5-13: Dilogo de Anlises Angle/Distance................................................... 77 Figura 5-14: Painel Plano de Projeo .................................................................... 77 Figura 5-15: Anlises / Menu de Grids .................................................................. 78 Figura 5-16: Dilogo de propriedades de Grid / Grids............................................. 78 Figura 5-17: Dilogo de Propriedades de Grid Definio de Eixos.......................... 79 Figura 5-18: Rotao Planar XY em Grids 2D........................................................ 79 Figura 5-19: Rotao Planar XY em Grids 2D com Vista perspectiva Ativa ........... 80 Figura 5-20: Dilogo de Propriedades de Corte ...................................................... 80 Figura 5-21: Plano de Grid Atual (azul) e Seo Plana de Grids (vermelho) ........... 81 Figura 5-22: Definio de grid 3D para uso do Boto Word ou data Extends. Vista
em perspectiva .................................................................................... 81 Figura 5-23: Dilogos de propriedades de Grid, Labels........................................... 82 Figura 5-24: Menu Anlises / Labels ...................................................................... 83 Figura 5-25: Menu Analyse/Label ativado por boto direito do mouse.................... 84 Figura 5-26: Painel Open Pit / Open Cut Design / Project, Bench Projection .......... 85 Figura 5-27: Hexgono Projetado com etiquetas W Tags & Strike/Dip exibido. ..... 86 Figura 5-28: Analyse / Legend Edit ........................................................................ 87 Figura 5-29: Seleo de esquemas de Legendas...................................................... 87 Figura 5-30: Dilogo Identificador de Tabela de Cores........................................... 88 Figura 5-31: Dilogos de Campos de Base de dados ............................................... 88 Figura 5-32: Dilogos de Variao de Cores........................................................... 89 Figura 5-33: Janela de Legenda Drill:Test ............................................................. 89 Figura 5-34: Quadro de Dilogo Load Scheme to a Layer....................................... 90 Figura 6-1: Estrutura Simples de Triangulao ....................................................... 91 Figura 6-2: Triangulao de um slido Simples ...................................................... 91 Figura 6-3: Menu de Utilidades de Triangulao .................................................... 94 Figura 6-4: Boto de Lista de Triangulaes........................................................... 94 Figura 6-5: Dilogo para Abrir Triangulaes......................................................... 95 Figura 6-6: Painel de Seleo de Load by Location................................................. 96 Figura 6-7: Boto de propriedades de Triangulao ................................................ 97 Figura 6-8: Propriedades de Triangulao............................................................... 98 Figura 6-9: Boto 3D/ Solid Shanding .................................................................... 99 Figura 6-10: Boto para Remover Underlay............................................................ 99 Figura 6-11: Operao com a Opo Merge...........................................................100 Figura 6-12:............................................................................................................101
-
ndice vi
Figura 6-13:............................................................................................................102 Figura 6-14:............................................................................................................103 Figura 6-15:............................................................................................................103 Figura 6-16:............................................................................................................105 Figura 6-17:............................................................................................................105 Figura 6-18:............................................................................................................106 Figura 6-19:............................................................................................................107 Figura 6-20:............................................................................................................108 Figura 6-21:............................................................................................................108 Figura 6-22:............................................................................................................110 Figura 6-23:............................................................................................................110 Figura 6-24:............................................................................................................111 Figura 6-25:............................................................................................................112 Figura 6-26: Vista Isomtrica de layer TQ1 ...........................................................115 Figura 6-27: Modelo slido baseado em polgonos simples ...................................115 Figura 6-28: Vista Isomtrica ampliada .................................................................117 Figura 6-29: Painel Create Solid 3D ......................................................................118 Figura 6-30: Modelo Slido...................................................................................119 Figura 6-31: Um Modelo Slido Bifurcando-se .....................................................120 Figura 6-32: Menu 3D Picking .............................................................................121 Figura 6-33: Seleo Parcial do Polgono ..............................................................122 Figura 6-34: Selecionando a primera parte.............................................................122 Figura 6-35: O Modelo Bifurcado terminado .........................................................124 Figura 6-36: Linha de Diviso entre A e B.............................................................124 Figura 6-37: Cada Diviso modelada at o Polgono completo............................125 Figura 6-38: O resultado da operao Merge .........................................................126 Figura 6-39: Linha de interseo para a operao Boolean.....................................127 Figura 6-40: test3.00t ............................................................................................127 Figura 6-41: test4.00t ............................................................................................128 Figura 6-42: O Modelo Slido Final ......................................................................128 Figura 6-43: Slido pit_solid.00t ...........................................................................129 Figura 6-44: Painel de parmetros Shelling............................................................131 Figura 6-45: Shells baseados em pit_topo.00t ........................................................132 Figura 6-46: Painel 3D Solid Volumes ..................................................................133 Figura 6-47: Painel de Seleo de Triangulao.....................................................134 Figura 6-48: Relatrio de Volumes de Triangulaes.............................................134 Figura 6-49:............................................................................................................136 Figura 6-50:............................................................................................................139 Figura 6-51:............................................................................................................142 Figura 6-52:............................................................................................................142 Figura 6-53:............................................................................................................143 Figura 6-54:............................................................................................................144 Figura 6-55: Vista em Planta de um modelo de Grids ............................................151 Figura 6-56: Vista Isomtrica de um modelo de Grids ...........................................151 Figura 6-57: Painel Model Create ..........................................................................152 Figura 6-58: Painel Grid Parameters ......................................................................153 Figura 6-59: Pre-masked Grid ...............................................................................154 Figura 6-60: Grid marcado depois por um Polgono...............................................154 Figura 6-61: Painel Grid Mesh Node Value ...........................................................155 Figura 6-62: Menu GridCalc Setup........................................................................156
-
ndice vii
Figura 6-63: Painel Grid Area Specs......................................................................157 Figura 6-64: Menu Grid Calc / Data ......................................................................158 Figura 6-65: Menu Grid Calc / Display..................................................................158 Figura 6-66: Menu Grid Calc.................................................................................159 Figura 6-67: Menu Grid Calc / Model....................................................................159 Figura 6-68: Painel Model Select...........................................................................160 Figura 6-69: Painel Model .....................................................................................160 Figura 6-70: Opo Command Line.......................................................................161 Figura 6-71: Quadro de Dilogo Edit.....................................................................161 Figura 6-72: Quadro de Dilogo Edit.....................................................................161 Figura 6-73: Painel Contour ..................................................................................162 Figura 6-74:............................................................................................................163 Figura 6-75:............................................................................................................163 Figura 7-1: Quadro de Dilogo Plot Name ............................................................164 Figura 7-2: Painel Grid and Border........................................................................165 Figura 7-3: Sheet and Image Size Selection Panel..................................................166 Figura 7-4: Boto BotCycle Colour Set .................................................................166 Figura 7-5: Quadro de Dilogo Preview Plot .........................................................166 Figura 7-6: Vista prvia Plot Window...................................................................167 Figura 7-7: Boto Print VULCAN Plotfile.............................................................167
-
Captulo 1: Introduo 1
Captulo 1: Introduo
VULCAN a mais avanada ferramenta disponvel de Modelamento e Visualizao 3D para desenhistas na Indstria Mineira. precisamente a enormidade de opes disponveis para o usurio que fazem do VULCAN uma ferramenta de alta eficcia e eficincia, redundando em notvel aumento de produtividade. O objetivo deste documento que o usurio aprenda a dar os primeiros passos no VULCAN e obtenha a confiana necessria para comear a explorar por si s.
Convenes usadas neste manual. As seguintes convenes so usadas neste manual. As entradas requeridas pelo usurio esto escritas em itlico. Os exemplos esto escritos em negrito itlico. Os pontos importantes ou referncias esto escritos em negrito.
Sugesto ! Pautas, sugestes e avisos mostram-se em caixas de pargrafos.
-
Captulo 2: Tpicos Bsicos 2
Captulo 2: Tpicos Bsicos
Para comear a explorao do VULCAN, necessrio familiarizar-se com alguns conceitos e terminologias bsicas. Neste captulo introduziremos como trabalha o VULCAN, os arquivos necessrios para comear a trabalhar no VULCAN e a descrio de alguns arquivos que sero requeridos ao longo deste caminho.
Estrutura de Dados no VULCAN VULCAN organiza os dados em uma rvore hierrquica de complexidade decrescente, e proporciona mtodos para agrupar dados dentro dele e em nveis cruzados. Estas facilidades de estrutura e agrupamento de dados entregam um flexvel e poderoso sistema de organizao de dados, que quando usado corretamente, pode traduzir-se em um real aumento de produtividade. Veremos de forma mais detalhada.
Hierarquia de Dados Esta seo entrega uma breve informao da hierarquia de dados usada pelo VULCAN. Os dados no VULCAN esto estruturados em 5 nveis, ver Figura 2-1, Folder (Pasta), Design File (Arquivos de Desenho), Layer (Camadas), Object (Objetos) e Point (Pontos). Nos ltimos trs nveis os dados podem ser agrupados baseando-se as propriedades de Grupo ou Feature. Veremos mais adiante e com mais ateno as propriedades de Grupos e Feature.
Figura 2-1: A hierarquia de dados no VULCAN
-
Captulo 2: Tpicos Bsicos 3
Sugesto ! Para uma completa discusso por favor revise a ajuda on line sob o ttulo: Envisage 3D Editor / Introduction / Data Structures.
A Pasta (Folder) a rea de trabalho do VULCAN, sendo um diretrio no arquivo de sistemas do computador. Esta pasta contm normalmente os arquivos usados em um projeto. Os tipos de arquivos ou especificaes sero organizados automaticamente em sub-pastas virtuais pelo VULCAN. O Arquivo de Desenho (Design File) o arquivo de base de dados por definio do VULCAN. Este arquivo contm os dados de desenho ou CAD criados durante o projeto. O arquivo de desenho tem o seguinte nome por conveno:
.dgd
Estes tero tambm um arquivo ndice associado que ser chamado:
.dgx.
O arquivo ndice contm uma lista de todas as layers dentro do arquivo de desenho. Uma rea de trabalho do VULCAN pode conter um ou mais arquivos de desenho. As Layers so a maior classificao de agrupamento em um arquivo de desenho. No VULCAN sempre deve ser definida uma layer default para trabalhar nela. Esta chamada current layer (layer atual). Um arquivo de desenho pode conter uma ou mais layers. Os Objetos so entidades comprimidas de dados seqenciais. Por exemplo: uma linha, (um grupo seqencial de pontos conectados), um polgono (uma linha fechada), ou um grupo de pontos desconectados. Uma layer pode conter um ou mais objetos. Os Pontos so a unidade mnima de dados, coordenadas comprimidas de x, y, z. Os Objetos podem conter um ou mais pontos. Grupos e Features Foi mencionado anteriormente, de forma breve, que outra forma de organizar os dados. Aplica-se aos nveis de objetos e pode ser utilizado para tirar vantagem de seus Grupos ou Features. Os Grupos so criados para a seleo de objetos, definindo suas propriedades de grupo a um valor comum. Os objetos podem ser selecionados dentro ou fora de uma layer. Para tomar vantagem das propriedades de grupo pode-se trabalhar sobre um nmero de objetos simultaneamente sem relacion-los. As Features so criadas pela definio de um conjunto de caractersticas e tambm criando novos objetos que utilizem este conjunto, ou aplicando este conjunto de caractersticas a objetos existentes. Um conjunto de caractersticas um grupo de propriedades definidas pelo usurio e armazenadas em um arquivo. Os objetos que
-
Captulo 2: Tpicos Bsicos 4
formam uma feature formaro as propriedades definidas no conjunto de caractersticas. O arquivo de features usualmente nomeado por conveno:
< identifier>.ftd
Outros arquivos usados Alguns dos outros arquivos que usualmente se encontram incluem o Arquivo de Esquemas e o Arquivo de Janelas. O Arquivo de Esquemas armazena todos os esquemas de cores e legendas que foram criados durante o curso do projeto. O principal local onde se pode encontrar o arquivo de esquemas na rea de Trabalho do VULCAN, ou seja, o diretrio de trabalho atual. No entanto, tambm pode ser encontrado na rea de Recursos do VULCAN. Este arquivo tem o seguinte nome por conveno:
.scd
O arquivo de Janelas armazena toda a informao sobre as janelas que podem ser criadas para o projeto, com a funcionalidade de mltiplas-janelas que se encontram no VULCAN. A funcionalidade para criar suas prprias janelas pode ser menos importante. No entanto, a possibilidade de criar janelas com diferentes propriedades pode ser uma ferramenta til e poderosa. O local preferencial para encontrar o Arquivo de Janelas na rea de Trabalho do VULCAN. Este arquivo tem o seguinte nome por conveno:
.wnd
Iniciando o VULCAN Quando comea o VULCAN atualmente se inicia a aplicao VULCAN Launcher (vlauncher.exe) que se apresenta com um painel, ver Figura 2-2, do qual pode-se escolher a aplicao especfica a executar. As aplicaes que podem ser escolhidas so: Envisage, Isis, Plotting, Workbench e Settings. Logo daremos uma olhada nos mesmos. Para comear revisaremos em detalhe o painel VULCAN Launcher.
-
Captulo 2: Tpicos Bsicos 5
Figura 2-2: Painel de Aplicao do VULCAN Launcher
H duas reas de interesse neste painel. No lado direito do painel esto os botes que executaro as aplicaes associadas. No extremo inferior esquerdo existe uma lista, ver Figura 2-3, onde mostrado as mais recentes reas de trabalho do VULCAN. Estas so as reas ou pastas onde se tem trabalhado.
Figura 2-3: Quadro de lista de reas de trabalho do VULCAN
Para comear necessrio selecionar uma rea de Trabalho do VULCAN. A maneira mais fcil de realizar isto dar um duplo clique sobre o item Browse na lista de reas de Trabalho do VULCAN. Isto leva a um painel de dilogo onde se pode navegar nas reas de Trabalho do VULCAN de sua escolha. Feito isto, ter na lista um item que corresponde pasta recm selecionada.
-
Captulo 2: Tpicos Bsicos 6
Uma vez selecionada sua rea de Trabalho do VULCAN, pode-se ir adiante e selecionar a aplicao a executar. Pressione o boto chamado Envisage. Comear com a aplicao do Envisage. Se esta a primeira vez que se executa Envisage, dever ser apresentado um assistente que o guiar atravs do processo de configurao do Workbench e por conseguinte Envisage. Ver Figura 2-4.
Figura 2-4: O assistente de configurao do Workbench
Quando estiver pronto selecione Next. No segundo painel, ver Figura 2-5, se consulta pela seleo de um desenho (Layout) para o Workbench do VULCAN de uma lista disponvel de layouts.
-
Captulo 2: Tpicos Bsicos 7
Figura 2-5: Painel de Layouts para o Workbench no VULCAN
recomendado selecionar uma das opes com uma resoluo 1024 ou 1280 que esto default. Uma breve descrio das caractersticas para cada item exibida quando este item selecionado. Selecione a resoluo que corresponda a uma que estiver usando em seu computador. Por exemplo, se a resoluo de seu computador de 1024 x 768 selecione a opo default_1024. Quando estiver pronto pressione o boto Finish. Sugesto ! Selecione uma resoluo que seja superior resoluo que atualmente est usando em seu computador para que a aplicao resultante se estenda na tela.
O Workbench partir seguido de um assistente que permite configurar Envisage. Para executar ou correr Envisage nas corretas coordenadas espaciais, necessrio definir um arquivo de projeto para o VULCAN. O arquivo de projeto do VULCAN pode conter vrias sees sobre o que se ver a seguir, mas para iniciar s interessa configurar o cdigo do projeto, coordenadas, sistema de grids e unidades. Sugesto ! Para mais informao sobre a criao ou modificao do arquivo de projeto veja a documentao on line sob o captulo intitulado: Envisage 3D Editor / Introduction / Setting Up Envisage / Creating a Job Specification.
Sobre o primeiro painel, ver Figura 2-6, o assistente apresenta a opo de usar um arquivo de projeto VULCAN existente ou criar um novo. Se esta a primeira vez que
-
Captulo 2: Tpicos Bsicos 8
se est usando Envisage nesta rea de trabalho necessrio criar um novo arquivo de projeto VULCAN. Selecione o boto Next quando estiver pronto.
Figura 2-6: Painel de configurao do arquivo de projeto do VULCAN Agora necessrio entrar com um nome, um prefixo e o ambiente ao Projeto. O Nome do Projeto usado para nomear o atual arquivo de projeto (DG1). Este arquivo nomeado de acordo a seguinte conveno:
.dg1
O arquivo de projeto usado para armazenar toda a informao de entrada usando este assistente. O Prefixo do Projeto usado como prefixo de muitos dos arquivos criados durante a vida do projeto. Um mximo de 4 caracteres pode ser usado para o Cdigo do Projeto. O Ambiente ser usado como prefixo de arquivos de configurao de base de dados especficos, que podem ser usados em mltiplos projetos. Um mximo de 4 caracteres pode ser usado para o Ambiente e este deveria sempre ser nico do Prefixo do Projeto. Por exemplo:
Nome do Projeto: first Prefixo do Projeto: THOR Ambiente: KRJ Quando completar o painel de Configurao do Projeto deve-se ver um painel como mostra a Figura 2-7.
-
Captulo 2: Tpicos Bsicos 9
Figura 2-7: Painel do Nome do Projeto
Selecione o boto Next quando estiver pronto. O painel seguinte permite entrar com a rea de coordenadas, o tipo de grids e a unidade de medida para o projeto. Como exemplo so mostrados os seguintes valores de coordenadas:
Easting Minimum = 75000.000 Easting Maximum = 80000.000 Northing Minimum = 2000.000 Northing Maximum = 6000.000 Elevation Minimum = -1000.000 Elevation Maximum = 1000.000
O Grid de Exibio do Projeto (Project Display Grid) entrega um nmero de tipos de grids para usar. Selecione o tipo de grid de exibio que armazenar o projeto. Por exemplo, pode-se deixar este como DEFAULT, isto , um grid ortogonal. As Unidades das coordenadas do Projeto correspondero a unidades de medidas mtricas ou inglesas, que se podem selecionar para ser usadas no projeto.
Uma vez completado este painel deve aparecer um como mostra a Figura 2-8.
-
Captulo 2: Tpicos Bsicos 10
Figura 2-8: Painel de Coordenadas do Projeto
Finalmente, ser exibida a confirmao da rea do Projeto VULCAN e o arquivo do projeto que ser usado. Ver Figura 2-9 abaixo.
Figura 2-9: Painel de Confirmao do Projeto
Selecione o boto Finish para encerrar o assistente e comear o Envisage.
-
Captulo 2: Tpicos Bsicos 11
Resumo Neste captulo foi contemplado um sistema introdutrio bsico do VULCAN. Os tpicos que foram cobertos incluem: Uma informao geral da estrutura de dados no VULCAN, enfocando:
A hierarquia de dados
Grupos e Features Arquivos teis
Comeando o VULCAN, enfocando: A aplicao Launcher do VULCAN O assistente de Incio O assistente do Projeto
No captulo seguinte ser vista com mais detalhe a interface do usurio no VULCAN.
-
Captulo 3: A Interface do Usurio 12
Captulo 3: A Interface do Usurio
A interface do Usurio para VULCAN foi escrita para cumprir com os padres da Microsoft Windows. Se voc tem experincia em PC e Microsoft Windows, ento est em um ambiente familiar. Se for uma atualizao de uma verso prvia do VULCAN, ento encontrar algumas novas e poderosas ferramentas que foram includas com o objetivo de melhorar a experincia e produtividade no VULCAN. Neste captulo ser vista a nova interface do usurio e ao longo desta sero destacadas as novas ferramentas. Sugesto ! A ajuda on line da interface do usurio pode ser encontrada sob o captulo intitulado: The VULCAN Workbench.
Quando inicia-se o VULCAN, se est frente nova interface do usurio como mostrada na Figura 3-1.
Figura 3-1: Interface do Usurio do VULCAN (Default 1024x768)
Sugesto ! Dependendo do Layout do VULCAN Workbench selecionado, pode-se encontrar a verso com um aspecto diferente ao mostrado na Figura 3-1. Esta figura mostra o layout default 1024x 768 e ser o layout usado neste curso.
-
Captulo 3: A Interface do Usurio 13
A interface do usurio do VULCAN consta dos seguintes componentes principais: Barra de Menu (Menu Bar) Barra de Ferramentas (Toolbars) Explorador do VULCAN (VULCAN Explorer) Janela Primria (PRIMARY Window) Janela de Relatrio (Report Window) Barra de Status (Status Bar) Barra de Aplicao (Application Bar)
A Figura 3-2 mostra os componentes principais da interface do usurio do VULCAN. Agora voc ver cada componente mais detalhado.
Figura 3-2: Componentes da interface do usurio do VULCAN
Menus A Barra de Menu est localizada na parte superior e ao longo da janela Workbench, abaixo da barra de ttulo. Estes menus so vistos e esto de acordo com os padres do Microsoft Windows, isto , os menus so do tipo cortina (pull down), no ultrapassando dois nveis, sendo exibidos de onde se pode ver uma seta perto do ttulo de uma opo do menu. Para ativar o menu, deve-se pressionar sobre o ttulo do menu. Continue baixando e
-
Captulo 3: A Interface do Usurio 14
movendo a seta do mouse sobre o ttulo do menu. A diferena das verses anteriores do VULCAN, que os menus do segundo nvel no poderiam ser arrastados da barra de menu principal e colocados na tela. Esta funcionalidade tem sido substituda por menus instantneos (popups), o que ser visto mais tarde. Outra caracterstica nova so os cones que se encontram esquerda do ttulo de uma opo do menu, Figura 3-3. Estes cones correspondem a um boto da barra de ferramentas que mostram as funes dessa opo. Esta funo espera ajudar na revalidao de cones e para que a interpretao das barras de ferramentas seja mais fcil.
Figura 3-3: Arquivo de Menu
Agora tambm se deve notar algumas novas opes. Estas so chaves de acesso e permitem navegar atravs dos menus usando o teclado. A idia que se deve ser capaz de usar mais opes de menus sem ir ao teclado. Devido ao nmero de opes em alguns menus, isto no completamente possvel j que seriam necessrias mais letras que o alfabeto possui. No entanto, nestes casos nos esforaremos para ter as opes mais comuns via teclado. Estamos seguros que estas chaves de acesso sero seguras e consistentes. Sero usadas as chaves de acesso da seguinte maneira. Suponhamos que se queira guardar o trabalho. Note que o Menu de Arquivos (file) usa a letra F como chave de acesso. Para abrir o menu Arquivo (file) selecione Alt+F, ento S para salvar o trabalho. A combinao de Alt+ necessria para abrir o primeiro nvel de menus, mas no so requeridas para o segundo nvel de menus.
-
Captulo 3: A Interface do Usurio 15
Finalmente, direita de algumas opes do menu podem-se ver chaves de acesso direto ou hotkeys como so chamadas comumente. Estas so geralmente uma combinao de Ctrl+ que podem ser usadas ao mesmo tempo e executar a opo correspondente do menu imediatamente. No exemplo acima, a chave de acesso para salvar o trabalho a combinao das teclas Ctrl+S. Sero proporcionadas algumas das chaves de acesso comuns e tem-se a possibilidade de atribuir as suas prprias. Isto ser discutido mais tarde. Agora tambm so vistos alguns menus no extremo direito da barra de ferramentas. Estes so Tools, Window e Help. O menu de Ferramentas (Tools) contm opes que permitem ajustar preferncias e configurar a interface da forma de trabalho. O menu Windows tem opes que permitem modificar os atributos das janelas no Envisage, como tambm modificar e selecionar janelas. O menu Help entrega opes de acesso a ajuda on line do VULCAN e informao do sistema. Barra de Ferramentas (Toolbars) Aqui h dois tipos de barras de ferramentas usadas no VULCAN. So as chamadas Barras de Ferramentas e as Barras de Ferramentas de Janela. Sugesto ! Pode-se encontrar na ajuda on line tudo sobre barra de ferramentas sob o captulo intitulado: Envisage 3D Editor / Toolbars e Envisage 3D Editor / Toolbars / Window.
As Barras de Ferramentas (Toolbars) so grupos de botes cujas funes esto associadas s opes do menu. O objetivo ter um fcil manejo para expor funcionalidades comuns de uma maneira mais rpida e fcil. Estas opes de menu foram postas com s um clique. Estas barras de ferramentas tm efeito sobre a janela ativa. Estas barras de ferramentas podem-se acoplar janela do Workbench ou estar flutuando em qualquer parte do Workbench. Para flutuar uma barra de ferramentas do Workbench, simplesmente posicione a seta do mouse sobre a barra dupla que est no comeo da barra de ferramentas, pressione e mantenha o boto do mouse apertado e mova a barra de ferramentas para a posio desejada. Agora se deve observar um retngulo flutuante que se pode mover sobre a tela com o mouse. Alternativamente, pode-se dar um duplo clique na barra dupla sobre a barra de ferramentas e esta flutuar sobre o Workbench. Para acoplar uma barra de ferramentas flutuante, posicione o mouse sobre o ttulo da barra na parte superior, pressione e mantenha o boto do mouse apertado e agora mova a barra de ferramentas para a posio desejada. Deve-se observar um retngulo flutuante ao mover o mouse sobre a tela, o que estar dentro da rea do Workbench quando estiver em uma posio desejada. Alternativamente, pode-se dar um duplo clique sobre o ttulo da barra e esta se colocar na ltima posio de acoplamento que estava no Workbench. Tambm se pode ocultar uma barra de ferramentas ao colocar o mouse sobre a barra pontilhada com a seta azul, que est a esquerda da barra de ferramentas, pressionando o boto esquerdo do mouse. Esta barra pontilhada estar sobre a barra de ferramentas em uma posio vertical. Selecionando esta barra uma segunda vez, a barra de
-
Captulo 3: A Interface do Usurio 16
ferramentas ser exibida. Isto pode ser muito conveniente quando se necessita ter mais espao na tela e manter as barras de ferramentas a um s clique. As funes de menu encontradas em qualquer barra de ferramentas compartilham funes comuns. Por exemplo, a barra de Ferramentas de Design, Figura 3-4, contm todas as opes de menu usadas para criar objetos no Envisage (design data). Compare os cones mostrados sobre a barra de ferramentas Design na Figura 3-4 com as do Menu Create.
Figura 3-4: Barra de Ferramentas Design
Similarmente, a barra de ferramentas Delete, Figura 3-5, contm uma pequena parte da barra de Modify. Esta contm opes usadas para apagar objetos e neste caso tambm apagar tringulos de uma triangulao.
Figura 3-5: Barra de Ferramentas Delete
Ao usar a palavra pequena em referncia barra de ferramentas, indica que a barra de ferramentas pode ser expandida atravs de um boto ou outra barra de ferramentas. Barras de ferramentas expansveis tomam a forma de barras flutuantes se so pressionadas, mantendo apertado o boto esquerdo do mouse. Depois de um intervalo curto de tempo flutuaro perpendiculares barra de ferramentas me. Estes botes podem ser identificados por uma pequena seta ou tringulo na parte inferior direita do cone. Ver Figura 3-6.
Figura 3-6: Boto Delete Fly-out.
O segundo tipo de barra de ferramentas a Barra de Ferramentas de Janelas. Cada desenho de janela que criado no VULCAN tem associada uma Barra de Ferramentas. Estas Barras de Ferramentas podem ser encontradas s em sua janela associada. Estas no podem ser encontradas no Workbench ou outro desenho de janela. Os botes na Barra de Ferramentas de Janela diferem daqueles sobre a barra de ferramentas em que estes no esto amarrados ao menu de opes. Portanto, no afetam outras janelas. Acessando a alguns destes botes possvel que em um processo se possa usar uma opo do menu ou botes da barra de ferramentas. Por exemplo, quando se digitaliza, pode-se usar o boto rodar sem ter que quebrar a
-
Captulo 3: A Interface do Usurio 17
funo de digitar, e depois de completar a rotao pode-se voltar ao modo de digitalizao. Alguns botes da barras de ferramentas tomam um modo especfico, por exemplo, slice view (vista em corte), Figura 3-7. Isto evidente. Se o boto contm trs elipses na parte inferior direita, pode-se acessar as propriedades do painel posicionando o mouse sobre o boto e pressionando o boto direito do mouse. A Figura 3-8 mostra as Propriedades da Barra de Ferramentas para o boto Slice.
Figura 3-7: Boto Slice View
Figura 3-8: Painel de Propriedades Slice View
Em todos os outros aspectos o compartimento da Barra de Ferramentas do Windows exatamente o mesmo da Barra de Ferramentas.
Explorador do VULCAN O explorador do VULCAN mostra uma janela com os arquivos que esto localizados na rea de Trabalho do VULCAN, Figura 3-9. Usa-se uma estrutura de rvore para representar a hierarquia de dados com a rota da rea de trabalho mostrada como o n na parte superior da rvore. Os principais tipos de arquivos se agrupam dentro de pastas virtuais para ser acessadas facilmente. Estas pastas virtuais podem ser ampliadas dando um clique, para revelar os arquivos agrupados dentro delas. Se aconselha tentar clicar com o boto direito do mouse nas pastas virtuais e fichrios, pois h funes muito teis disponveis via os menus sensveis ao contexto.
Figura 3-9: VULCAN Explorer
-
Captulo 3: A Interface do Usurio 18
As lingetas no fundo da janela do Explorador do VULCAN mostram outras vistas dentro do sistema. A lingeta DATA, como mencionamos acima, mostra os arquivos na rea de trabalho do VULCAN. Os arquivos e layers que esto carregados dentro do Envisage sero destacados nesta vista. As lingetas de Recursos (Resources) mostra os arquivos na rea de Recursos do VULCAN. Isto definido geralmente pela varivel de ambiente ENVIS_RESO e est comumente localizada em VULCAN\etc\resources. A lingeta do Envisage mostra os arquivos carregados na atual sesso do VULCAN. Ainda que os arquivos e as layers carregados se destacam na lingeta de dados, a lingeta do Envisage pode ser usada quando se quer ver uma lista de dados atualmente em uso, tambm a rota completa para qualquer triangulao, grid, modelo de blocos, etc., ser exibida aqui. Isto faz o controle fcil da fonte de localizao dos arquivos em uso. Sugesto ! As lingetas do Envisage s est disponvel quando o Envisage est sendo executado.
A seleo de arquivos segue os mtodos padres de seleo de arquivos do Windows, isto :
Pressione com o boto esquerdo do mouse sobre o arquivo requerido; Pressione Shift e o boto esquerdo do mouse para selecionar arquivos
consecutivos mltiplos;
Pressione Ctrl e o boto esquerdo do mouse para selecionar arquivos no consecutivos.
Podem-se carregar os arquivos selecionados pressionando sobre os arquivos selecionados com o boto direito do mouse e selecionando carregar do menu contextual ou arrastando os arquivos e/ou layers para a janela do Envisage. Sugesto ! A seleo de mltiplos arquivos no aplicvel a bases de dados de desenho (DGD), j que pode ser aberta uma nica de cada vez. Tambm podem ser carregados arquivos a uma sesso de VULCAN do Explorador do Microsoft Windows. Simplesmente arrasta-se o arquivo requerido para a janela do VULCAN e se eles so de um tipo que o VULCAN pode manejar este tipo ser carregado.
Janela (Window) PRIMARY A janela Primary a janela default de desenho 3D. Esta a vista do espao 3D que envolve a rea de projeto. Por default a janela Primary est confinada rea do cliente (in cliente rea) Workbench. Pode-se modificar isto atravs da opo do menu Window / Windows, selecionando Janela Primary da lista e selecionando esta posio das opes disponveis, Figura 3-10. Se deseja mais controle pressione sobre o boto Advanced. Qualquer janela pode ser modificada usando esta ferramenta. Para mais informao sugere-se ler a documentao on line, pode ser que se encontre inumerveis utilidades.
-
Captulo 3: A Interface do Usurio 19
Figura 3-10: Painel Windows Properties
O volume espacial exibido na janela Primary definido pelas extenses de coordenadas que foram entradas no arquivo de projeto. A Janela Primary contm 3 barras de ferramentas default. Estas so:
Graphics Toolbar (Barra de Ferramentas Grficas). Digitise Toolbar (Barra de Ferramentas de Digitalizao); Visibility Toolbar (Barra de Ferramentas de Visibilidade).
Aqui existem muitas outras Barras de Ferramentas de Janela disponveis para usar. No mais podem ser acessadas atravs destas trs barras de ferramentas. Para ver quais barras de ferramentas esto disponveis, posiciona-se o mouse sobre a rea de acoplamento prximo s barras de ferramentas e pressiona-se o boto direito do mouse para ver o contedo dos menus das Barras de Ferramentas do Windows disponveis, Figura 3-11. Como foi mencionado anteriormente, estas barras de ferramentas podem acoplar-se s bordas da Janela Primary, ou seja, esquerda, direita, acima ou abaixo.
Figura 3-11: Barra de Ferramentas do Windows disponveis
-
Captulo 3: A Interface do Usurio 20
Janela de Relatrio A janela de Relatrio, Figura 3-12, exibe mensagens da aplicao atualmente em uso. Existem quatro sees que exibem informao de vrias fontes. Estas so: Workbench: Reporta informao relacionada ao Workbench. Por exemplo, a localizao da fonte do arquivo de preferncias exibida aqui. Application Console: Reporta erros e mensagens de advertncia relacionadas a aplicao em execuo. Envisage: Reporta informao variada de aplicaes do Envisage. Por exemplo, a opo para consultar um objeto ter a sada exibida nesta seo. Grid Calc: Similar seo do Envisage mas especfica s funes relacionadas a GDCALC.
Figura 3-12: Janela de Relatrio A informao exibida na Janela de Relatrio pode ser copiada e coloda em outra aplicao. Para fazer isto, selecione o texto requerido e pressione o boto direito do mouse. Isto exibir o contedo onde se seleciona Copy para copiar o selecionado a um editor. V para a aplicao onde copiar a informao e escolha Editar para completar a operao. O comando selecionar tudo pode ser usado para selecionar todo o texto. possvel usar o teclado para realizar estas tarefas, por exemplo:
Copiar - Ctrl+C Selecionar tudo - Ctrl+A Cancelar - Esc
Aqui h uns poucos botes, Figura 3-13, associados com a Janela de Relatrio que realizam as seguintes tarefas:
-
Captulo 3: A Interface do Usurio 21
Encerra a Janela de Relatrio. Imprime o contedo da Janela de Relatrio. Salva o contedo da Janela de Relatrio. Limpa a Janela de Relatrio. Termina o Processo.
Figura 3-13: Botes da Janela de Relatrio
Status Bar A Barra de Status exibe informao relacionada com a aplicao atual em um nmero de partes ou sees. Estas so:
Prompt: Exibe vrias mensagens relacionadas com a funo atual. Co-ordinates: As coordenadas da posio da seta do mouse. Function: A funo ativa.
Design File: A base de dados de desenho aberta.
Barra de Aplicao (Application Bar) A Barra de Aplicao contm a aplicao ativa atual e o boto Start. A Figura 3-14 mostra o grupo de aplicaes mais comuns encontrados na Barra de Aplicao. Estes so da esquerda para a direita, Envisage, Explorador do VULCAN, Janela de Relatrio, ajuda do VULCAN e o boto de incio.
Figura 3-14: Barra de Aplicao
Se uma aplicao est ativa, o boto estar preso, se a aplicao est sendo executada mas inativa o boto estar apagado. Pode-se selecionar entre aplicaes ativas simplesmente pressionando seu boto correspondente. Isto proporciona um efetivo mtodo para administrar as aplicaes que esto correndo no Workbench. As outras aplicaes disponveis podem ser executadas do boto Start. Pressiona-se o boto Start e ser exibido o Menu de Aplicaes, Figura 3-15, da qual se pode comear qualquer aplicao.
-
Captulo 3: A Interface do Usurio 22
Figura 3-15: Menu de Aplicao
Definio da Interface do Usurio Agora que houve uma introduo pela interface, provavelmente tenha desejo de deixar sua marca nesta. A interface VULCAN extremamente manipulvel. Quase tudo pode ser reorganizada, modificada ou carregada. Pode-se salvar as trocas para que a prxima vez que se inicie o VULCAN, a interface esteja tal qual se definiu. Estas so vrias formas para definir a Interface do Usurio. Os mecanismos principais so:
Definio do esquema ou layout. Modificao das Preferncias. Criao de menus prprios. Criao de barras de ferramentas prprias. Especificao de teclas prprias de acesso direto.
Em seguida ser feita uma reviso detalhada de cada um destes mecanismos:
Definio do esquema ou layout O caminho mais comum para definir a interface do usurio modificando o esquema das janelas e barras de ferramentas. Ainda que se pense que um bom esquema geral, sem dvida alguns usurios vo querer alterar este esquema para melhorar suas necessidades particulares. Mostra-se um exemplo simples de como fazer isto: O Explorador do VULCAN e a Janela de Relatrio so ocultadas pressionando sobre a barra exibida como uma fila dupla de pontos com uma seta no extremo, Figura 3-16. Esta barra ficar azul quando o mouse estiver sobre ela.
Figura 3-16: Expandir/Reduzir Barra sobre o Explorador do VULCAN
Tambm se pode maximizar a janela PRIMARY pressionando sobre o boto de maximizao que est na sua barra de ttulo.
-
Captulo 3: A Interface do Usurio 23
Este Layout faz muito bom uso do real estado da tela disponvel, enquanto se mantm acesso s barras de ferramentas. Isto entrega a rea mxima para a janela PRIMARY e tanto o Explorador do VULCAN como a Janela de Relatrio estaro a um s clique. Este esquema ser salvo para que a prxima vez que comece o VULCAN este automaticamente utilize o esquema definido. Selecione a opo Tools / Layout / Save para salvar o esquema atual. A Figura 3-17 mostra o esquema salvo.
Figura 3-17: Definio do Layout
A configurao definida est armazenada em um arquivo chamado .maptekrc que est localizado na pasta do usurio. Se estiver usando Windows 2000 isto ser algo como C:\Documents and Settings\ onde o nome do login. Pode-se olhar este arquivo usando o editor de texto preferido. A Figura 3-18 mostra um exemplo do arquivo .maptekrc relacionado Janela PRIMARY. Pode-se ver que a linha mdi_state = maximised ter o efeito de definir a maximizao da janela PRIMARY. Este arquivo no est definido para ser editado manualmente. No entanto, possvel ler o arquivo e com um pouco de prtica interpretar a maioria das variveis dentro deste. Todas as opes que foram configuradas neste arquivo podem ser modificadas usando o dilogo de preferncias, ou por manipulao direta do esquema do Workbench, tal como foi explicado anteriormente. Na prtica no h necessidade de se preocupar com este arquivo.
-
Captulo 3: A Interface do Usurio 24
Figura 3-18: Parte de um arquivo .maptekrc
H vrias formas para retornar ao esquema default definido. Primeiro pode-se apagar o arquivo .maptekrc. Comece o VULCAN e selecione um dos arquivos de interface do usurio quando perguntado. Alternativamente e talvez o mais conveniente, que seja possvel carregar a configurao de um dos arquivos de interface do usurio definidos como default usando a opo do menu Tools / Layout / Import. Ser necessrio encontrar a pasta que contm estes arquivos. Se o VULCAN instalado na pasta default, ento estes so tipicamente armazenados na pasta C:\Program Files\VULCAN\etc\defaults. Ao final deste processo ser consultado para sair do VULCAN e reiniciar para que a nova configurao do esquema possa ser carregada. Se deseja transferir a definio de layout a alguma outra pessoa, a forma mais conveniente exportar a definio a um arquivo. A pessoa que espera a definio pode importar este tal como se discutiu anteriormente. Para exportar a definio, use a opo do menu Tools / Layout / Export.
Modificao das Preferncias O dilogo de Preferncias do Workbench entrega meios para definir a futura apresentao e funcionamento do VULCAN. Para demonstrar isto selecione a opo do menu Tools / Preferences. Isto mostrar os dilogos de Preferncias do Workbench como mostra a Figura 3-19.
-
Captulo 3: A Interface do Usurio 25
Figura 3-19: Dilogo de Preferncias do Workbench
As opes para definir as preferncias so numerosas e variveis. Sugere-se que leia a ajuda on line desta seo localizada como The VULCAN Workbench / Tools / Preferences para obter informao mais detalhada de cada opo. Pode-se selecionar tambm o cone de ajuda no extremo inferior esquerdo do boto de dilogo para comear direto daqui. H uma configurao j definida para otimizar seu trabalho com VULCAN. No entanto, voc poderia querer trocar alguma opo da atual configurao. O que se pode realizar mostrado a seguir: Selecione a lingeta chamada Input. Se est familiarizado com verses antigas do VULCAN notar que o mtodo de rotao default do VULCAN muito diferente. VULCAN usa um mtodo de esfera virtual de rotao que simula o efeito de rotao que controlado mediante a manipulao de uma bola esfrica. Isto quer dizer que no se est restringido a rotao sobre os eixos como nas verses anteriores do VULCAN. Se preferir o mtodo de rotao antigo troque a seguinte definio, como mostrado a seguir:
-
Captulo 3: A Interface do Usurio 26
Default rotate mode: Ortho Centre rotation mouse movements on: Screen centre.
Outra definio til a que controla como so exibidos os pontos. Em verses anteriores do VULCAN eram visualizados sempre os pontos como cruzes 3D independentes do zoom. A desvantagem disto, que cada ponto est composto realmente de 5 pontos. Ou seja, um ponto em cada extremo dos segmentos de linha e um ponto onde se intersectam. O efeito disto que so 5 vezes mais dados carregados na tela do que realmente necessita, o que pode ter um impacto real no rendimento do sistema onde esto implicados os enormes dados de pontos. Agora se pode modificar isto para que um ponto de desenho seja representado por s um ponto da tela. Selecione a lingeta Display e defina a seguinte sentena de Point frame:
Fixed screen size Pixels: 4
Um tamanho de 4 pixels geralmente entrega um bom tamanho de ponto sob certas condies. No entanto, pode-se reduzir isto para tornar os pontos menores. Tambm se pode usar um tamanho de ponto que esteja baseado no tamanho de coordenadas reais, ou seja, dimenses medidas em coordenadas reais em vez de coordenadas da tela. No recomendado fazer isto pois o tamanho do ponto varia dependendo do nvel de zoom aplicado. Por exemplo, pode-se estar facilmente em uma situao onde no possvel ver os pontos porque o tamanho do zoom demasiado grande para o tamanho de pontos que se quer visualizar. O resto das configuraes sero deixadas por agora, mas sinta-se livre para experimentar as outras configuraes. Selecione o boto de comando OK para aceitar as trocas e encerrar o dilogo.
Criao de Menus prprios Algumas vezes s se requer o uso de poucas opes onde se pode completar a tarefa. Neste caso, conveniente poder criar um menu prprio que contenha s as opes do menu de interesse. Isto pode ser realizado usando a opo do menu Tools / Customisations / Menus. Agora ser mostrado como se faz: Selecione a opo do menu Tools / Customisations / Menus. O dilogo do Menu de Configurao ativado, aparecendo relativamente em branco, Figura 3-20.
-
Captulo 3: A Interface do Usurio 27
Figura 3-20: Menu de Configurao (Customise Mens)
Coloque o mouse sobre o ttulo Menu Bar e pressione o boto direito do mouse para exibir o menu. Escolha a opo ADD MENU. Isto abrir o menu de dilogo ADD NEW SUBMENU, Figura 3-21, e te permitir nomear um menu prprio.
Figura 3-21: Menu de Dilogo Add New Submenu
Como exemplo, chamar ao menu Custom. Entre com o nome no dilogo de Add new Submenu e pressione OK. Deve-se ver agora um novo n chamado Custom, que aparece no ttulo Menu Bar. Pressione com o boto direito do mouse sobre o ttulo Custom. Apresentar um menu emergente com quatro opes, Figura 3-22.
-
Captulo 3: A Interface do Usurio 28
Figura 3-22: Definio de Menus Instantneos
Estes so:
Remove apaga o menu. Insert Menu cria outro menu no mesmo nvel que o menu existente. Add Menu Item agrega uma opo ao menu. Add SubMenu agrega um submenu.
Agora ser mostrado como criar um submenu chamado Edit. Selecione a opo Add SubMenu e no dilogo de Add new SubMenu entre com o nome Edit. Agora algumas opes sero agregadas a nosso submenu Edit. Pressione o boto direito do mouse sobre o ttulo Edit e selecione a opo Add Menu item do menu emergente. Notar que o menu emergente agora diferente e contm itens de menu para introduzir opes. No dilogo do menu Add new menu item, entra-se com o nome, Resequenciar no campo do Menu Label. Logo se seleciona a seguinte opo da lista de Category and Commands. Category: Design - Point Edit Commands: Resequence Quando estiver completo, o dilogo Add new menu item deveria aparecer como na Figura 3-23. Selecione o boto OK quando estiver feito.
O que se tem feito realmente criar um lugar no menu e dar este o ttulo, resequenciar. Logo este lugar ser associado ao rtulo do cdigo que na realidade executa esta tarefa via o menu DESIGN_PNT_RESEQ. Os rtulos so cdigos nicos que acrescentam a vrias partes do cdigo do programa. Os rtulos so partes importantes quando os menus esto sendo criados. Continue agregando ao menu os seguintes itens:
Label Category Commands Move Design Point Edit Move Z Edit Design Point Edit Z Edit Delete Point Design Point Edit Delete
Quando tiver terminado, selecione o boto de comando OK. O novo menu deve aparecer na barra principal do menu esquerda da opo do menu Tools, Figura 3-24.
-
Captulo 3: A Interface do Usurio 29
Se quer manter o menu recm criado, necessariamente deve guardar ou salvar este. Pode-se fazer isto selecionando a opo do menu Tools / Customisations / Save. No dilogo de Save Workbench Customisations, entra custom para o nome do arquivo de definio e selecione este como default pressionando a opo Set asDefaul para que seja carregada a prxima vez que se execute o VULCAN, Figura 3-25.
Figura 3-23: Quadro de adio de novo elemento do Menu
Figura 3-24: Custom Menu
Figura 3-25: Save Workbench Customisations Dialog
-
Captulo 3: A Interface do Usurio 30
O arquivo guardado na pasta, de projeto sob a seguinte conveno:
.vwc
Neste caso se chamar custom.vwc. Pode-se remover um menu abrindo o dilogo de preferncias, Tools / Preferences, e desativar a opo Use customised Workbench (Menus and Toolbars).
Criao de Barras de Ferramentas Prprias
Uma alternativa para criar menus prprios, criar barras de ferramentas prprias. Com o VULCAN pode-se criar barras de ferramentas que contenham qualquer das opes do menu. Com mais de 1800 opes de menu disponveis, o que faz um imenso nmero de barra de ferramentas.
Para criar a barra de ferramentas prpria, selecione a opo do menu Tools / Customisations / Toolbars. Esta exibir o dilogo de definio de Barra de Ferramentas. Selecione o boto de comando New para exibir outra janela de dilogo de Barra de Ferramentas. Agora ser criada uma barra de ferramentas com as mesmas opes usadas para criar o menu Custom. Por exemplo, da lista de Categorias, selecione Design Point Edit. Na lista Commands, d um duplo clique na opo Resequence ou selecionar e arrastar a opo Resequence para rea inferior do dilogo. Ao fazer isto, o menu Label deve ser exibido na rea de lista de Edit Toolbar. Observe que o nome default dado barra de ferramentas custom. Pode-se trocar isto se desejar. Pode continuar agregando opes, por exemplo:
Label Category Commands Move Design Point Edit Move Z Edit Design Point Edit Z Edit Delete Point Design Point Edit Delete
Quando for completado isto, selecione OK. Deveria ser vista uma nova barra de ferramentas chamada Custom que tem agregado lista Customise Toolbar e a barra de ferramentas exibida flutuando em algum lugar sobre o Workbench. Recorde que para guardar esta barra de ferramentas usa-se a opo do menu Tools / Customisations / Save, se quer que seja carregada quando o VULCAN comear. Ser perguntado se quer sobrescrever o arquivo prvio custom.vwc, com o que efetivamente se agregar a nova barra de ferramentas ao arquivo original de definio.
-
Captulo 3: A Interface do Usurio 31
Se deseja apagar a barra de ferramentas custom, abra o dilogo de Customise Toolbar usando a opo do menu Tools / Customisations / Toolbars. Destaque sobre a barra desejada e selecione o boto Delete. Pode-se editar a barra de ferramentas selecionando o boto Edit deste dilogo.
Figura 3-26: Customise Toolbar Dialog
Figura 3-27: Custom Toolbar
-
Captulo 3: A Interface do Usurio 32
Especificao de teclas prprias de acesso rpido Se voc gosta de trabalhar com teclado, pode-se escolher definir teclas de acesso direto prprias. Para fazer isto, selecione a opo do menu Tools / Customisations / HotKeys. Isto exibir o dilogo Customise Hotkeys. Aqui ser criada uma tecla de acesso direto para a opo Resequence. Selecione a seguinte opo:
Category: Design - Point Edit Commands: Resequence Edit Hotkey: Ctrl + R
Quando estiver pronto selecione o boto Apply Hotkey para atribuir a tecla de acesso direto Ctrl+R opo Resequence. Uma mensagem confirmar a atribuio e ser exibida no boto de dilogo, ver Figura 3-28. Selecione OK quando houver definido todas suas Hotkeys.
Figura 3-28: Customise Hotkeys Dialog
-
Captulo 3: A Interface do Usurio 33
Se for agora a opo do menu Design / Point Edit / Resequence deveria ver a notao da tecla de acesso Ctrl+R direita do ttulo da opo. Recorde que para guardar estas teclas de acesso direto usando a opo Tools / Customisations / Save, se quer que seja carregada quando o VULCAN comear. Sobrescreva o arquivo .vwc anterior quando solicitado, isto efetivamente agregar uma nova barra de ferramentas ao arquivo original de definio (custom). Se quer apagar a atribuio de teclas de acesso direto, abra o dilogo Customise Hotkey e selecione None para cada uma das listas. Logo selecione o boto de comando Apply Hotkey. Isto tambm remover a tecla de acesso do ttulo da opo no menu.
Existem numerosas combinaes de teclas que tm sido reservadas pelo VULCAN ou pelo sistema Windows. Estas teclas no podem ser usadas para definir teclas de acesso direto. No caso de usar estas teclas, ser exibida uma mensagem informando que estas j esto reservadas. Para obter uma lista das teclas reservadas, consulte a ajuda on line no captulo The VULCAN Workbench / Tools / Customisations / Hotkeys.
Resumo Neste Captulo foi completada uma reviso introdutria da interface de usurio de VULCAN. Os tpicos que foram cobertos incluem: Uma informao geral da Interface do Usurio, com enfoque em:
A Barra de Menu (Menu Bar); Barras de Ferramentas (Toolbars); O Explorador do VULCAN (VULCAN Explorer); A Janela PRIMARY (PRIMARY Window); A Janela de Relatrio (Report Window); A Barra de Status (Status Bar); A Barra de Aplicaes (Application Bar). Definindo a Interface do Usurio no VULCAN, com enfoque em; Definio do esquema; Modificao das Preferncias; Criao de Menus Prprios; Criao de Barras de Ferramentas Prprias; Especificao de teclas prprias de acesso direto.
-
Captulo 4: Visualizao 34
Captulo 4: Visualizao
Neste captulo sero exploradas muitas das interessantes formas que o VULCAN tem para inter-atuar com os dados. Ser revisada de forma mais detalhada a maioria das ferramentas e sero proporcionadas algumas indicaes no caminho. Para fazer isto de maneira mais fcil sero mostradas as opes de Visualizao (Viewing). Para isto necessrio conhecer como carregar vrios tipos de dados diferentes. O VULCAN proporciona um nmero de opes para carregar triangulaes e layers na tela. Ser mostrado o mtodo mais fcil de trabalho para ambos, e o resto ser coberto com maior detalhe posteriormente. Da janela do Explorador do VULCAN, pressione o smbolo (+) esquerda da pasta de Design Databases (Bases de Dados de Desenho). Isto expande a pasta e mostra os arquivos de desenho. Pressione sobre o smbolo (+) esquerda de qualquer arquivo de desenho para exibir a lista de layers armazenados no arquivo. Para carregar uma layer, pressione e arraste a layer para a janela PRIMARY. Para remover as layers carregadas, pressione o boto direito do mouse sobre a layer e selecione a opo Layer / Deselect. O mesmo mtodo pode ser aplicado para carregar e remover triangulaes. Agora que conhecemos como carregar e remover dados, comearemos prestando ateno nas ferramentas encontradas na Barra de Ferramentas Grficas, Figura 4-1.
Figura 4-1: Barra de Ferramentas Grficas (The Graphics Toolbar)
Ampliao/Reduo (Zoom) Algumas tcnicas diferentes disponveis para fazer Zoom so:
O Boto de Zoom:
Figura 4-2: Boto de Zoom
Coloque o ponteiro do mouse sobre o boto de Zoom na Barra de Ferramentas Grficas e pressione com o boto esquerdo do mouse. O cone afundar quando estiver ativo, indicando que agora est no Modo de Zoom. Agora se deve selecionar a rea de zoom. Isto se faz pressionando uma vez em cada uma das esquinas opostas da
-
Captulo 4: Visualizao 35
diagonal que define a rea de zoom. Quando se move o mouse desenha-se na tela um retngulo. A rea neste retngulo ser a rea de zoom. Pressione com o boto direito do mouse para cancelar a operao de zoom.
A tecla Z: Quando a barra de ferramentas grficas estiver acoplada, ao pressionar a tecla Z o modo zoom ser ativado.
Sugesto ! Isto no assim quando se est em modo de rotao ortogonal, para este caso a letra Z est reservada para rodar sobre o eixo Z.
O Fator de Zoom:
Figura 4-3: O Fator de Zoom
O controle do fator de Zoom est localizado na barra de ferramentas de digitalizao. O fator de Zoom um valor numrico que aplicado configurao do atual zoom. Valores menores que 1,0 faro um zoom menor (zoom out) e valores maiores que 1,0 faro um zoom maior (zoom in). O valor default de 0,8. Para usar o fator de Zoom simplesmente entre com o valor desejado e pressione a tecla Enter no teclado.
Zoom de 2 Botes: Quando se est vendo os dados em uma situao neutra, possvel realizar zoom pressionando simultaneamente o boto central e o boto direito do mouse. Um crculo sobreposto temporalmente aparece sobre a tela. Movendo o cursor para o centro do crculo faz um zoom in e movendo o cursor para fora do crculo fazer-se- um zoom out. Tambm se pode usar este mtodo para fazer zoom in/out quando est em modo de rotao esfrica e ortogonal.
Sugesto ! Quando se est em um mtodo de rotao e pressionado a tecla S ser ativado o modo zoom. No entanto, quando se est no modo de rotao esfrica no necessrio manter apertados os botes do mouse para realizar o zoom.
-
Captulo 4: Visualizao 36
Zoom de Mouse de Roda: Para aqueles que possuem um mouse com roda, a roda pode ser utilizada para fazer zoom in e out. Esta opo est ativa em todos os modos. O centro do zoom estar sobre a localizao atual do ponteiro do mouse. Barra de ferramentas de Zoom:
Figura 4-4: Barra de ferramentas de Zoom
Se a Barra de Ferramentas de Zoom est ativa, podem-se usar os botes + ou - para fazer zoom in e out. Estes botes da barra de ferramentas usam um fator de 1,25 e 0,8 respectivamente. Sugesto ! Para carregar a Barra de Ferramentas de Zoom, use a opo do menu Tools / Customisations / Toolbars para exibir os dilogos de Customise Toolbar. Selecione a barra de ferramentas PRIMARY: Zoom da lista. Alternativamente, pode-se posicionar o mouse sobre a parte vazia da rea de acoplamento de barras da janela PRIMARY e pressionar com o boto direito do mouse para exibir um menu emergente com as barras de ferramentas disponveis. Selecione a opo Zoom. A tecla B e a tecla F podem ser usadas para fazer ciclos para trs (Back) e para frente (Forward) atravs das vistas de zoom.
Deslocamento da vista (Pan) Este pode ser realizado de vrias formas:
Modo Pan
Figura 4-5: Boto Pan
Selecione o boto Pan da Barra de Ferramentas Grficas para entrar no modo Pan. Uma vez ativo, o boto se v pressionado indicando que agora est no modo Pan. Use o boto esquerdo do mouse para selecionar um ponto De e At para realizar o pan na Janela Grfica. Sugesto ! Selecionando a tecla P o modo Pan ser ativado. Quem tem mouse de trs botes ou roda, o boto do meio ou roda, pode ser mantido pressionado e ao mover o mouse realizar um pan interativo atravs da janela. Selecione o boto direito do mouse para sair do modo Pan.
-
Captulo 4: Visualizao 37
Teclas de Pan As teclas de flechas no teclado podem ser usadas para fazer pan em qualquer das quatro direes acima/abaixo/direita/esquerda. No necessrio estar no modo Pan para utilizar este mtodo. Panning enquanto se est em modo de rotao Quando se est em qualquer modo de rotao, o panning ativado ao pressionar simultaneamente os botes esquerdo e do meio do mouse.
Sugesto ! Alternativamente, pode faz-lo pressionando a tecla P e mantendo pressionado qualquer dos botes do mouse e arrastando o mouse atravs da janela. Em modo de rotao de esfera virtual no necessita pressionar nenhum boto do mouse. Em modo de rotao de esfera virtual, tambm se pode fazer pan ao manter pressionado o boto do meio do mouse ou a roda.
Rotao No VULCAN h dois mtodos possveis de rotao:
1. Modo de Rotao Ortogonal - permite a rotao sobre os trs eixos principais (X, Y e Z) e tambm sobre os trs eixos que so ortogonais ao plano da tela (U, V, e W).
2. Modo de Rotao de Esfera Virtual - permite a rotao com 3 graus de liberdade, ou seja, permite a rotao em todos os eixos simultaneamente.
Modo de Rotao Ortogonal O Modo de Rotao Ortogonal selecionado pressionando sobre o boto de Rotao Ortogonal, Figura 4-6, sobre a barra de Ferramentas Grficas.
Figura 4-6: Boto de Rotao Ortogonal
A primeira vez que se entra ao modo de rotao em uma sesso do Envisage, ser consultado pela seleo do centro de rotao. Subseqentemente, quando entrar no modo de rotao, este centro de rotao ser gravado. Tambm pode-se selecionar explicitamente um centro de rotao ao selecionar o boto Select Rotation Centre, Figura 4-7, sobre a barra de ferramentas grficas. Este usado comumente para reposicionar a localizao do centro de rotao.
-
Captulo 4: Visualizao 38
Figura 4-7: Boto de Seleo de Centro de Rotao
Sugesto ! Recomenda-se que o cursor esteja em modo Snap ao objeto para pressionar o ponto do centro de rotao. A idia que selecione um ponto na rea de interesse e assim quando se est rodando os dados permaneam na tela. Se deseja que isto seja configurado default, pode-se configurar isto via os painis de Tools / Preferences / Input. Selecione o quadro de verificao Enter snap mode when choosing rotation centre.
Recomenda-se tambm selecionar um mtodo de rotao default neste painel de Preferncias. Assim, sempre que deseje entrar a um modo de rotao, simplesmente use o boto de seleo do ponto de centro de rotao e ento tomar o modo de rotao default. Por default ser selecionado o mtodo de Rotao de Esfera Virtual.
Uma vez que o centro de rotao foi estabelecido, ser exibido um X que indica onde est o centro para rodar o mouse e uma representao 3D dos eixos principais localizados no centro de rotao dos dados.
Figura 4-8: Centro de tela, modo de Rotao Ortogonal
rodar ao redor do eixo X pressionando o boto esquerdo do mouse e movendo o mouse ao redor do centro de rotao do mouse em forma circular.
rodar ao redor do eixo Y pressionando o boto do meio do mouse e movendo o mouse ao redor do centro de rotao do mouse em forma circular.
rodar ao redor do eixo Z pressionando o boto direito do mouse e movendo o mouse ao redor do centro de rotao do mouse em forma circular.
-
Captulo 4: Visualizao 39
Para aqueles que esto familiarizados com verses anteriores do VULCAN, isto o normal j que era o nico mtodo de rotao empregado. No VULCAN tambm possvel escolher que o centro de rotao dos dados e o centro de rotao do mouse coincidam por default. Isto provavelmente muito mais intuitivo. Pode-se configurar via as opes do menu Tools / Preferences e selecionando o centre rotation mouse movements on rotation centre da lista na lingeta Input.
Sugesto ! Tambm possvel pressionar as teclas X, Y ou Z para selecionar o eixo de rotao.
A rotao ao redor dos eixos ortogonais da tela obtido pressionando as teclas U, V ou W, e logo movendo o mouse ao redor do centro de rotao do mouse em forma circular. Pressionando a tecla U rodar ao redor de um eixo horizontal imaginrio da esquerda a direta na tela. Pressionando a tecla V rodar ao redor de um eixo vertical imaginrio de baixo at em cima na tela. Pressionando a tecla W rodar ao redor de um eixo imaginrio perpendicular ao plano da tela.
Sugesto ! A velocidade de rotao controlada pela velocidade dos movimentos do mouse ao redor do centro de rotao do mouse. A rotao pode ser feita contnua pressionando a barra de espaos no teclado.
Para sair do modo rotao, simplesmente pressione a tecla Esc no teclado. Qualquer rotao posterior na sesso atual recordar o ltimo centro de rotao at que se especifique um novo.
Sugesto ! O modo de rotao ortogonal pode aceder-se temporalmente durante a digitalizao, de fato, em qualquer momento, mantendo pressionada a tecla Ctrl. possvel usar as rotaes ao redor dos 3 eixos primrios mediante os botes do mouse. Ademais, zoom e pan so realizados com as combinaes de botes do mouse com o que estes se convertem em um prtico acesso direto durante a operao de Envisage. Se quiser rodar ao redor dos eixos X e Y da tela, use as teclas Shift+. Isto funciona em qualquer momento, ou seja, no necessita estar no modo de rotao.
Modo de Rotao de Esfera Virtual
A Rotao de Esfera Virtual , conceitualmente, dar voltas em uma bola (uma esfera virtual) que foi anexada ao centro de rotao dos dados. Ao dar volta na bola todos os dados do volta com esta. A direo onde d volta na bola
-
Captulo 4: Visualizao 40
depende de como se move o mouse ao redor deste. Movendo-se fora da regio da bola dar voltas ao redor do eixo Z da tela.
O Modo de Rotao de Esfera Virtual selecionado pressionando o boto Virtual Sphere Rotati