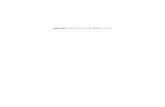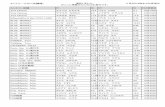Windows Update1 2018/2/19 Ver. 1.0 Windows7 更新プログラム対応手順書 2018 年2...
Transcript of Windows Update1 2018/2/19 Ver. 1.0 Windows7 更新プログラム対応手順書 2018 年2...

1
2018/2/19
Ver. 1.0
Windows7 更新プログラム対応手順書
2018 年 2 月の Windows セキュリティ更新プログラム(KB4074598)のアンインストール手順等について、
以下に説明します。
手順① Windows Update 設定の確認
手順② セキュリティ更新及び品質改善プログラム「KB4074598」のアンインストール
手順③ セキュリティ更新プログラム「KB4074587」のみのインストール
手順④ 「KB4074598」の非表示設定 手順⑤ Windows Update の設定 を元に戻す 【手順① Windows Update 設定の確認】
WindowsUpdate が自動更新となっている場合、アンインストール後もパソコンを起動するたびに自動的に
更新プログラムがインストールされてしまうため、手動で更新できるように設定を変更します。
※既に手動更新設定をされている場合は、手順②から開始してください。
1. WindowsUpdateの設定の確認
「スタート」→「すべてのプログラム」→「WindowsUpdate」を開き、
「設定の変更」をクリックします。

2
「更新プログラムを自動的にインストールする」になっている場合、設定を変えます。
これで WindowsUpdateの更新設定は完了です。(自動更新に戻す場合は、「更新プログラムを自動的にインス
トールする」に設定すれば戻ります。)※手順⑤参照
変更後

3
【手順② セキュリティ更新及び品質改善プログラム「KB4074598」のアンインストール】
1.[スタート] ボタンクリックし、[コントロールパネル] をクリックします。
①
②

4
2.[コントロールパネル] 画面が表示されます。
画面右上の [表示方法] が [カテゴリ] でない場合は、[カテゴリ] に変更してください。
その後、[プログラムのアンインストール] をクリックします。
3.画面左上[インストールされた更新プログラムを表示] をクリックします。
③
④
⑤

5
4.[インストールされた更新プログラム] 画面が表示されます。
一覧表示から [Microsoft Windows(KB4074598)のセキュリティ更新プログラム] を探しだし、クリッ
クして選択状態にします。その後、[アンインストール] をクリックします。
5.更新プログラムのアンインストール確認画面が表示されます。
[はい]をクリックします。
6.以下の画面が表示されます。しばらくお待ちください。
⑥
⑦
⑧

6
7.以下の再起動確認画面が表示された場合、開かれているファイル(作業中のファイル)をすべて保存した
のち、[今すぐ再起動する]をクリックします。
アンインストール手順は以上で終了です。
⑨

7
【手順③ セキュリティ更新プログラム「KB4074587」のみのインストール】
※2018 年 2 月の月例セキュリティ更新プログラムのうち、セキュリティに関する更新(KB4074587)のみを
インストールします。
1.KB4074587:セキュリティの更新のみのもの(これからインストールするもの)
2.KB4074598:(1)のセキュリティ更新に加え品質改善の内容も含んだもの(手順②で削除したもの)
※手順中、Windows のビット数(64 ビット版または 32 ビット版)で操作が変わる部分があります。ビット
数が不明の場合は巻末の「補足説明:Windows のビット数の確認手順」を参照してください。
1.タスクバーから Internet Explorer を起動します。
※もしくは、[スタート] ボタンクリックし、[すべてのプログラム] → [Internet Explorer] を順にクリッ
クします。
2.Internet Explorer のアドレスバーに、以下の URLを入力し [Enter] キーを押下します。
http://www.catalog.update.microsoft.com/Search.aspx?q=KB4074587

8
3.[Microsoft Updateカタログ] ページが表示されます。
ご利用の OS のビット数に対応する更新プログラムを探し、[ダウンロード] ボタンをクリックします。
・Windows 7 64ビット版の場合
→ 2018-02 x64 ベースシステム用 Windows 7向けセキュリティのみの品質更新プログラム
・Windows 7 32ビット版の場合
→ 2018-02 x86 ベースシステム用 Windows 7向けセキュリティのみの品質更新プログラム
32bit OS
の場合
64bit OS
の場合

9
4.[更新プログラムのダウンロード] ページがポップアップ表示されます。
画面中央のリンク文字部分をクリックし、続けて画面下部の [ファイルを開く] をクリックします。
※下記は 64ビット版の場合です。32ビット版の場合は x64 の表記が x86となりますが、操作は同じで
す。(以降同様)
5.以下の画面が表示されます。しばらくお待ちください。
6.更新プログラム(KB4074587)のインストール確認画面が表示されます。
[はい] をクリックします。
①
②

10
7.更新プログラムのインストール画面が表示されます。
処理が完了するまでお待ちください。
8.インストールが完了すると以下の画面が表示されます。
開かれているファイル(作業中のファイル)をすべて保存したのち、[今すぐ再起動する]をクリックしま
す。

11
【手順④ 「KB4074598」の非表示設定】
9.コンピュータの再起動後、更新プログラム KB4074598 が再度適用されないよう非表示にする設定を行
います。
「スタート」→「すべてのプログラム」→「WindowsUpdate」を開き、
「更新プログラムの確認」をクリックします。

12
10.更新プログラムの確認画面が表示されます。
しばらくお待ちください。
11.以下の画面が表示されたら、[1個の重要な更新プログラムが利用可能です] の部分をクリックします。
※環境によっては、表示が異なる場合があります。[重要な更新プログラム] の文言を含む項目をクリッ
クしてください。
※重要な更新プログラムが表示されない場合、ここで手順は終了です。以降の手順を行う必要はありませ
ん。

13
12.更新プログラムの一覧画面が表示されます。
[2018-02 Windows 7 向けセキュリティ マンスリー品質ロールアップ (KB4074598)] を右クリックし、[更
新プログラムの非表示] をクリックし、OK を押下します。
13.画面左側のチェックボックスが外れ、無効化(グレイアウト)されます。この状態に設定すると、今後
更新プログラム KB4074598は再度適用されないようになります。
画面右上の [×] をクリックして終了します。(手順 12で「OK」押下後、自動で終了する場合もあります)
手順は以上で終了です。
①
②

14
【手順⑤ Windows Update の設定 を元に戻す】
※従来、Windows Update を自動更新に設定していた場合に、設定を「自動更新」戻す場合の手順
WindowsUpdateの設定の確認および変更
「スタート」→「すべてのプログラム」→「WindowsUpdate」を開き、
「設定の変更」をクリックします。

15
「更新プログラムを~(中略)~行うかどうかは選択する」になっている場合、設定を変えます。
これで WindowsUpdateの自動更新設定は完了です。
変更後
①
②

16
■補足説明:Windows のビット数の確認手順
1.[スタート] ボタンクリックし、[コンピュータ] を右クリックします。
表示される一覧から [プロパティ] をクリックします。
2.[システム] 画面が表示されます。
[システムの種類] にビット数が表示されます。
手順は以上で終了です。
①
②
③
![PCC-100CTK 16 [更新済み]](https://static.fdocumentos.com/doc/165x107/61e3cfbb2c633f14893f59bf/pcc-100ctk-16-.jpg)

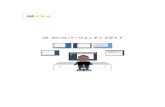







![120611国保だより1 [更新済み] - Noda...2014/11/06 · Title 120611国保だより1 [更新済み] Created Date 7/10/2012 1:35:38 PM](https://static.fdocumentos.com/doc/165x107/60d32eef56827147dc52f232/1206111-noda-20141106-title-1206111.jpg)