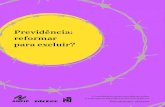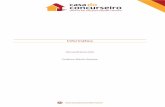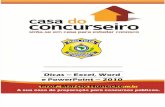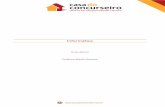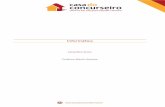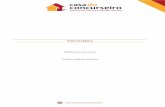Windows 10 Professor Márcio Hunecke - s3.amazonaws.com · a) Excluir com a tecla SHIFT...
Transcript of Windows 10 Professor Márcio Hunecke - s3.amazonaws.com · a) Excluir com a tecla SHIFT...

www.acasadoconcurseiro.com.br
Informática
Windows 10
Professor Márcio Hunecke


www.acasadoconcurseiro.com.br 3
Informática
WINDOWS 10
O Windows 10 é um sistema operacional multiusuário e multitarefa fornecido pela Microsoft, baseado em software proprie-tário e comercial (não gratuito). Ele é des-tinado a estações de trabalho (clientes), pois, para os computadores de grande por-te (servidores) há outros sistemas opera-cionais.
Foi lançado em 29 de julho de 2015 e teve atualização gratuita para todos os usuários de Win-dows 7 e Windows 8/8.1 até 29 de julho de 2016.
O Windows 10 introduz um novo conceito: Versão do Windows 10. Até o momento foram dis-ponibilizadas quatro versões. A edição e a versão podem ser identificada clicando no menu Ini-ciar → Configurações → Sistema → Sobre. A cada versão novas funcionalidade podem apare-cer. O número da versão será composto pelo ano com dois dígitos mais o número do mês.
1) Versão de lançamento – julho de 2015
2) Versão 1511 – novembro de 2015
3) Versão 1607 (Atualização de Aniversário) – julho de 2016
4) Versão 1703 (Atualização para Criadores) – março 2017
5) Versão 1803 – março 2018
Obs.: Essa apostila foi construída com base da versão 1703.
TELA DE BOAS VINDAS
A tela de boas-vindas é aquela que você usa para fazer logon no Windows. Ela exibe todas as contas de usuários criadas no computador. Você pode clicar no seu nome de usuário em vez de digitá-lo, e depois pode trocar facilmente para outra conta com a opção “Trocar conta”.

www.acasadoconcurseiro.com.br4
A tela de boas-vindas
EDIÇÕES DO WINDOWS 10
O Windows 10 possui 4 edições (Windows 10 Home, Windows 10 Pro, Windows 10 Enterprise e Windows 10 Education). A edição Home é destinada ao usuário doméstico e as edições Pro e Enterprise são voltadas ao ambiente empresarial. Para aquisição das edições Enterprise e Education é necessário efetuar contrato de licenciamento com a Microsoft. Também há uma versão para rodar em Smartphones chamada de Windows 10 Mobile.
ÁREA DE TRABALHO
A área de trabalho é a principal área exibida na tela quando você liga o computador e faz logon no Windows. Ela serve de superfície para o seu trabalho, como se fosse o tampo de uma mesa real. Quando você abre programas ou pastas, eles são exibidos na área de trabalho. Nela, tam-bém é possível colocar itens, como arquivos e pastas, e organizá-los como quiser.
A área de trabalho é definida às vezes de forma mais abrangente para incluir a barra de tarefas. A barra de tarefas fica na parte inferior da tela. Ela mostra quais programas estão em execução e permite que você alterne entre eles. Ela também contém o botão “Iniciar” , que pode ser usado para acessar programas, pastas e configurações do computador.
Trabalhando com ícones da Área de trabalho
Ícones são imagens pequenas que representam arquivos, pastas, programas e outros itens. Ao iniciar o Windows pela primeira vez, você verá pelo menos um ícone na área de trabalho: a Li-xeira (mais detalhes adiante). O fabricante do computador pode ter adicionado outros ícones à área de trabalho. Veja a seguir alguns exemplos de ícones da área de trabalho.

Informática – Windows 10 – Prof. Márcio Hunecke
www.acasadoconcurseiro.com.br 5
Atalho de Programa, Atalho de Arquivo, Pasta e Arquivo.
Se você clicar duas vezes em um ícone da Área de trabalho, o item que ele representa será ini-ciado ou aberto.
Adicionando e removendo ícones da Área de trabalho
Você pode escolher os ícones que serão exibidos na área de trabalho, adicionando ou remo-vendo um ícone a qualquer momento. Algumas pessoas preferem uma área de trabalho limpa, organizada, com poucos ícones (ou nenhum). Outras preferem colocar dezenas de ícones na área de trabalho para ter acesso rápido a programas, pastas e arquivos usados com frequência.
Se quiser obter acesso fácil a seus programas ou arquivos favoritos, crie atalhos para eles. Um atalho é um ícone que representa um link para um item, em vez do item em si. Quando você cli-ca em um atalho, o item é aberto. Se você excluir um atalho, somente ele será removido, e não o item original. É possível identificar atalhos pela seta no ícone correspondente.
Um ícone de arquivo (à esquerda) e um ícone de atalho (à direita)
Para adicionar um atalho à Área de trabalho
1. Localize o item para o qual deseja criar um atalho.
2. Clique com o botão direito do mouse no item, clique em “Enviar para” e em “Área de Traba-lho (criar atalho)”. O ícone de atalho aparecerá na área de trabalho.
Para adicionar ou remover ÍCONES COMUNS da Área de trabalho
Alguns exemplos de ícones comuns da área de trabalho incluem Computador, sua pasta pesso-al, a Lixeira, o Painel de Controle e a Rede.

www.acasadoconcurseiro.com.br6
1. Clicar com o botão direito do mouse em uma parte vazia da área de trabalho e escolher em “Personalizar”.
2. No painel esquerdo, clicar em “Temas”. Clicar em “Configurações de ícones da área de tra-balho” no canto superior direito.
3. Marcar a caixa de seleção referente a cada ícone que deseja adicionar à área de trabalho ou desmarcar a caixa de seleção referente a cada ícone que deseja remover da área de traba-lho.
4. Em seguida, clicar em OK e fechar a janela “Configurações”.
Para mover um arquivo de uma pasta para a Área de trabalho
1. Abra a pasta que contém o arquivo.
2. Arraste o arquivo para a área de trabalho.
Para remover um ícone da Área de trabalho
Clique com o botão direito do mouse no ícone e clique em Excluir. Se o ícone for um atalho, so-mente ele será removido, e não o item original.
Movendo ícones
O Windows empilha os ícones em colunas no lado esquerdo da área de trabalho, mas você não precisa se prender a essa disposição. Você pode mover um ícone arrastando-o para um novo local na área de trabalho.
Também pode fazer com que o Windows organize automaticamente os ícones. Clique com o botão direito do mouse em uma parte vazia da área de trabalho, clique em “Exibir” e em “Or-ganizar ícones automaticamente”. O Windows empilha os ícones no canto superior esquerdo e os bloqueia nessa posição. Para desbloquear os ícones e tornar a movê-los novamente, clique outra vez em “Organizar ícones automaticamente”, apagando a marca de seleção ao lado desta opção.
Por padrão, o Windows espaça os ícones igualmente em uma grade invisível. Para colocar os ícones mais perto ou com mais precisão, desative a grade. Clique com o botão direito do mouse em uma parte vazia da área de trabalho, aponte para “Exibir” e clique em “Alinhar ícones à gra-de”. Repita essas etapas para reativar a grade.
Selecionando vários ícones
Para mover ou excluir um grupo de ícones de uma só vez, primeiro é necessário sele-cionar todos eles. Clique em uma parte va-zia da área de trabalho e arraste o mouse. Contorne os ícones que deseja selecionar

Informática – Windows 10 – Prof. Márcio Hunecke
www.acasadoconcurseiro.com.br 7
com o retângulo que aparecerá. Em seguida, solte o botão do mouse. Agora você pode arrastar os ícones como um grupo ou excluí-los.
Ocultando ícones da Área de trabalho
Para ocultar TODOS os ícones da Área de trabalho sem realmente removê-los, clique com o bo-tão direito do mouse em uma parte vazia da área de trabalho, clique em “Exibir” e em “Mostrar ícones da área de trabalho” para apagar a marca de seleção dessa opção. Agora, nenhum ícone aparece na área de trabalho. Para vê-los novamente, clique outra vez em “Mostrar ícones da área de trabalho”.
LIXEIRA
Quando você não precisar mais de um arquivo, poderá removê-lo do computador para ganhar espaço e impedir que o computador fique com arquivos indesejados. Para excluir um arquivo, abra a respectiva pasta ou biblioteca e selecione o arquivo. Pressione a tecla “Delete” no tecla-do e, na caixa de diálogo “Excluir Arquivo”, clique em “Sim”.
Um arquivo excluído é armazenado temporariamente na Lixeira. Pense nela como uma rede de segurança que lhe permite recuperar pastas ou arquivos excluídos por engano. Se desejar recuperar arquivos, abra a Lixeira e selecione o(s) arquivo(s) com o botão da direita e escolha a opção “RESTAURAR”.
Regra: Ao recuperar um arquivo da Lixeira ele SEMPRE será colocado no mesmo local de onde foi excluído.
A Lixeira vazia (à esquerda) e cheia (à direita)
Se tiver certeza de que não precisará mais dos itens excluídos, poderá esvaziar a Lixeira, cli-cando sobre ela com o botão da direita e escolhendo a opção “Esvaziar Lixeira”. Ao fazer isso, excluirá permanentemente os itens e recuperará o espaço em disco por eles ocupado.
Em situações normais, todos os arquivos são enviados para Lixeira, mas existe algumas exceções:
a) Excluir com a tecla SHIFT pressionada.
b) Excluir de dispositivos com armazenamento removível (pen drive).
c) Excluir da rede ou através do “Prompt de Comando”.
d) Configurar o tamanho de Lixeira como “1” ou excluir arquivos maiores que o tamanho da Lixeira.
e) Configurar a Lixeira selecionando a opção “Não mover arquivos para a Lixeira”.

www.acasadoconcurseiro.com.br8
f) Excluir arquivos maiores que o espaço livre da Lixeira faz com que os arquivos mais antigos sejam excluídos.
O espaço reservado no disco rígido para a Lixeira, não é fixo, varia de acordo com o tamanho do HD. Para disco pequenos (40 Gb ou menos) o espaço destinado é de exatamente 10%, mas para disco maiores o espaço diminui, em porcentagem, chegando à aproximadamente 5% para discos de 1Tb. Em computadores com mais de um HD, há uma Lixeira para cada HD.
MENU INICIAR
O Menu Iniciar é o portão de entrada para programas, pastas e configurações do computador. Ele se chama menu, pois oferece uma lista de opções, exatamente como o menu de um restau-rante. E como a palavra "Iniciar" já diz, é o local onde você iniciará a maior parte das atividades.
Use o menu Iniciar para fazer as seguintes atividades comuns:
• Iniciar programas
• Abrir pastas ou bibliotecas com o “Explorador de Arquivos”
• Pesquisar arquivos, pastas e programas
• Ajustar configurações do computador com o “Configurações”
• Desligar o computador ou fazer logoff do Windows ou alternar para outra conta de usuário
Menu Iniciar + Tela Inicial
O Menu Iniciar que havia sido removido no Windows 8 voltou no Windows 10 e veio acompa-nhado da Tela Inicial. Tecla de atalho: Tecla Windows ou Ctrl + Esc.
Os blocos na Tela Inicial podem mostrar atualizações de seus amigos, novos e-mails, notifica-ções de aplicativos e o próximo compromisso em seu calendário de uma só vez, sem a necessi-

Informática – Windows 10 – Prof. Márcio Hunecke
www.acasadoconcurseiro.com.br 9
dade de abrir nenhum aplicativo. A Tela Inicial pode ser personalizada para qualquer usuário. Cada um pode “Redimensionar” (tamanhos Pequeno, Médio, Grande e Largura) e posicionar seus blocos, suas cores e suas telas de fundo. Ao clicar sobre um bloco com o botão da direita também aparece a opção “Desafixar da Tela Inicial” para retirar os ícones não desejados. Outra opção disponível é “Desligar Bloco dinâmico”. Com essa opção, o bloco que apresenta informa-ções online, passa a mostrar apenas o nome do ícone, conforme figura ao lado.
Outras opções disponíveis nos blocos:
Fixar / Desafixar na barra de tarefas – Fixa ou retira o ícone da Barra de Tare-fas.
Classificar e dar opinião – Abre a Loja para você avaliar o aplicativo e visuali-zar as avaliações dos usuários.
Compartilhar – Permite compartilhar informações do aplicativo por e-mail, Twitter, OneNote e outros aplicativos.
A Tela Inicial pode ser redimensionada posicionando o mouse sobre as bordas superior ou di-reita. Ajusta o tamanho da janela arrastando o mouse. Para customizar os títulos na Tela Iniciar, posicione o mouse sobre o título existente, e então aparecerá o sinal o sinal de igual, conforme figura ao lado. Ao clicar no sinal de igual, o nome do título pode ser editado.
Ao clicar com o botão da direita sobre o menu “Iniciar”, aparece um menu com a lista de vários aplicativos do Windows (Área de Trabalho, Desligar ou sair, Executar, Pesquisar, Explorador de Arquivos, entre outros). A Tecla de atalho é Windows + X.
Abrindo programas a partir do Menu Iniciar
Um dos usos mais comuns do Menu Iniciar é abrir programas instalados no computador. Para abrir um programa mostrado no painel esquerdo do Menu Iniciar (seção “Adicionados recente-mente” ou “Mais usados”), clique nele. Isso abrirá o programa e fechará o Menu Iniciar.
Se você não vir o programa que deseja, é necessário utilizar a barra de rolagem. O painel pode exibir uma longa lista de programas, em ordem alfabética.
O que há dentro das pastas do Menu Iniciar? Mais programas. Clique em “Acessórios do Win-dows”, por exemplo, e uma lista de programas armazenados nessa pasta aparecerá. Clique em qualquer programa para abri-lo.

www.acasadoconcurseiro.com.br10
Você notará que, com o tempo, as listas de programas no menu Iniciar vão sendo alteradas. Isso acontece por dois motivos. Em primeiro lugar, quando você instala novos programas, eles são adicionados à lista “Adicionados recentemente”. Em segundo lugar, o menu Iniciar detecta quais pro-gramas você usa mais e os substitui na lista “Mais usados”.
Na parte lateral esquerda do Menu Iniciar apare-cem 5 ícones. Outros podem ser adicionados clican-do “Configurações” → “Personalização” → “Iniciar” →“Escolher quais pastas são exibidas em Iniciar”.
• Ligar/Desligar – Utilizado para “Desligar”, “Reiniciar” ou “Suspender” o computador. Ao clicar na opção “Suspender” o computador permanece ligado, mas com baixo consumo de energia. Os aplicativos ficam abertos, assim, quando o computador é ativado, você volta ins-tantaneamente para o ponto que estava,
• Configurações – Mostra o novo Painel de Controle com inúmeras opções de configuração do computador.
• Explorador de Arquivos – Abre o Explorador de Arquivos.
• Nome do usuário – O ícone mostra o nome do usuário logado e permite as seguintes ações:
• “Alterar configurações da conta” – é possível alterar a foto do usuário que aparecerá na tela de logon e neste ícone.
• “Bloquear” – bloqueia o computador e mantém todas os aplicativos abertos e em exe-cução
• “Sair” – nome novo do Windows 10 para a opção “logoff”. Fecha todos aplicativos e volta para a tela de boas-vindas.
• “Nome de outros usuários” – Se outros usuários já se logaram no computador, pode--se clicar no nome para “Trocar o usuário”. Nessa opção os aplicativos ficam abertos e aparece a tela de boas-vindas.
• Expandir – Ícone aparece no topo e é utilizado para mostrar os nomes dos ícones acima.
Personalizar o Menu Iniciar
Você pode controlar quais itens aparecerão no Menu Iniciar. Por exemplo, você pode “minimi-zar” o Menu Iniciar, visualizando somente a Tela Iniciar. Você também pode ocultar ou mostrar certos itens (Adicionados recentemente, Mais usados e Sugestões). Para isso, clique “Configu-rações” → “Personalização” → “Iniciar” e personalize o Menu Iniciar.

Informática – Windows 10 – Prof. Márcio Hunecke
www.acasadoconcurseiro.com.br 11
BARRA DE TAREFAS
A barra de tarefas é a barra longa horizontal na parte inferior da tela. Diferentemente da área de trabalho, que pode ficar obscurecida devido às várias janelas abertas, a barra de tarefas está quase sempre visível. Ela possui seis partes principais:
• O menu “Iniciar” que abre o Menu Iniciar.
• A “Caixa de pesquisa” que permite pesquisar diretamente itens no computador ou na In-ternet. A Caixa de Pesquisa pode ser substituída pelo ícone “Cortana” . Ao digitar algo (Casa do, por exemplo), a busca é realizada no computador (Aplicativos instalados e da Loja, Documentos, Fotos, Pastas entre outros) e também é apresentada a opção para pes-quisa diretamente na internet com as sugestões. A Cortana é uma assistente-pessoal, nas-cida no Windows 10 Mobile que agora está disponível em seu computador, e pode ser acio-nada usando comandos de voz. Você já pode se divertir pedindo que ela pesquise alguma informação, insira algum evento em seu calendário e muito mais.
• O ícone “Visão de Tarefas” que ao ser acionado tem um efeito igual a pressionar a tecla Windows + TAB e semelhante ao ALT + TAB. Essas opções permitem visualizar e alterar os programas abertos.
• A seção intermediária, que mostra quais programas estão abertos ou fixados e permite que você alterne rapidamente entre eles.
• A área de notificação, que inclui um relógio e ícones (pequenas imagens) que comunicam o status de determinados programas e das configurações do computador.
• Botão “Mostrar Área de Trabalho” parte final direita da Barra de Tarefas que permite vi-sualizar temporariamente a Área de Trabalho com a função “Espiar” e também permite minimizar todos programas em execução.
Minimizar e restaurar janelas
Quando uma janela está ativa (seu botão na barra de tarefas aparece destacado com um traço na parte inferior), o clique no botão correspondente minimiza a janela. Isso significa que a jane-la desaparece da área de trabalho. Minimizar uma janela não a fecha, nem exclui seu conteúdo, simplesmente a remove da área de trabalho temporariamente.
Na figura abaixo, o “Explorador de arquivos”, “Microsoft Word” e o “Paint” estão abertos e a ja-nela que está ativa, em primeiro plano, é a do Microsoft Word”. Os outros ícones representam aplicativos fixados no Barra de Tarefas.
Também é possível minimizar uma janela clicando no botão de minimizar, no canto superior direito da janela.
Minimizar (à esquerda), Rest. Tamanho (centro) e Fechar (à direita)

www.acasadoconcurseiro.com.br12
Para restaurar uma janela minimizada (fazê-la aparecer novamente na área de trabalho), clique no respectivo botão central (nome é Rest. Tamanho) da barra de tarefas.
Visualizações das janelas minimizadas
Quando você move o ponteiro do mouse para um botão da barra de tarefas, uma pequena ima-gem aparece mostrando uma versão em miniatura da janela correspondente. Essa visualização, também chamada de miniatura, é muito útil. Além disso, se uma das janelas tiver execução de vídeo ou animação, você verá na visualização.
Área de notificação
A área de notificação, na extrema direita da barra de tarefas, inclui um relógio e um grupo de ícones. Ela tem a seguinte aparência:
Esses ícones comunicam o status de algum item no computador ou fornecem acesso a determinadas configurações. O conjunto de ícones que você verá varia em função dos programas ou ser-viços instalados e de como o fabricante configurou seu compu-tador.
Quando você mover o ponteiro para um determinado ícone, verá o nome desse ícone e o status de uma configuração. Por exemplo, apontar para o ícone de volume mostrará o nível de volume atual do computador. Apontar para o ícone da bate-ria informará a porcentagem de carga.
Na Área de Notificação temos um recurso que mudou bastante no Windows 10, a “Central de ações”. Ícone da Central de ações sem notificações e com 2 notificações . A Central de Ações proporciona acesso rápido aos itens de que você precisa, como notificações da Cortana e outros aplicativos. Tudo em um só lu-gar e fácil de acessar. A tecla de atalho é Windows + A. No Win-dows 10, a Central de ações é onde você encontrará as notifica-ções de aplicativos e as ações rápidas, que oferecem acesso rápido às configurações e aos aplicativos comumente usados. Altere as configurações da central de ações a qualquer momen-to no aplicativo “Configurações” → “Personalização” → “Barra de Tarefas”.
Para evitar confusão, o Windows oculta ícones na área de notificação quando você fica um tempo sem usá-los. Se os ícones estiverem ocultos, clique no botão “Mostrar ícones ocultos” para exibi-los temporariamente.

Informática – Windows 10 – Prof. Márcio Hunecke
www.acasadoconcurseiro.com.br 13
Personalizar a barra de tarefas
Existem muitas formas de personalizar a barra de tarefas de acordo com as suas preferências. Por exemplo, você pode mover a barra de tarefas inteira para a esquerda, para a direita ou para a borda superior da tela. Também pode alargar a barra de tarefas, fazer com que o Windows a oculte automaticamente quando não estiver em uso e adicionar barras de ferramentas a ela. Para isso, clique com botão da direita do mouse sobre uma área sem ícones na Barra de Tarefas e selecione “Configurações da Barra de Tarefas”.
DESLIGANDO O COMPUTADOR
Quando você termina de usar o computador, é importante desligá-lo corretamente não apenas para economizar energia, mas também para garantir que os dados sejam salvos e para ajudar a mantê-lo mais seguro. Há três maneiras de desligar o computador: pressionando o botão liga/desliga do computador, usando a opção “Desligar” no Menu Iniciar e, caso tenha um laptop, fechando a tampa.
Use a opção Desligar no Menu Iniciar
Para desligar o computador usando o menu Iniciar, clique no botão Iniciar , no canto inferior esquerdo deste menu, clique “Ligar/Desligar” e então clique “Desligar”.
Quando você clicar em Desligar, o computador fechará todos os programas abertos, juntamen-te com o próprio Windows, para em seguida desligar completamente o computador e a tela. O desligamento não salva seu trabalho; portanto, primeiro salve seus arquivos.
A ação de iniciar o computador novamente após seu desligamento demora mais do que iniciá--lo quando ele está em modo de suspensão.
Usando o modo de suspensão
Você pode colocar seu computador em suspensão, em vez de desligá-lo. Quando o computador está em suspensão, o vídeo se desliga. Geralmente, uma luz na parte externa do gabinete do computador pisca ou fica amarela para indicar que o computador está em suspensão.

www.acasadoconcurseiro.com.br14
Como o Windows se lembrará do que você estava fazendo, não é necessário fechar os progra-mas e arquivos antes de colocar o computador em suspensão. Mas convém salvar seu trabalho antes de colocar o computador em qualquer modo de baixo consumo de energia. Na próxima vez que você ligar o computador (e inserir sua senha, se necessário), a aparência da tela será exatamente igual a quando você suspendeu o computador.
Para ativar o computador, pressione o botão de energia no gabinete do computador. Como você não precisa esperar o Windows iniciar, o computador é ativado em segundos e você pode voltar ao trabalho quase imediatamente.
Enquanto está em suspensão, o computador usa pouca energia para manter seu trabalho na memória. Se o computador ficar muitas horas em suspensão ou se a bateria estiver acabando, seu trabalho será salvo no disco rígido e o computador será desligado de vez, sem consumir energia.
Suspensão Hibernação
Windows continua rodando (dados ficam em memória RAM).
Windows é desligado (dados de memória RAM são colocados no HD).
Consume pouca energia. Não consome energia.
Disponibilidade do computador após ligar é muito rápida (+ ou – 3 segundos).
Disponibilidade do computador após ligar é rápida (+ ou – 20 segundos).
Se houver interrupção de energia, pode haver perda de dados.
Se houver interrupção de energia, não haverá perda de dados.
O Windows 10 suporta a Suspensão Híbrida que fará com que todo o seu trabalho seja salvo em uma parte do HD e na memória RAM, ou seja, evitando que você o perca. Portanto, se faltar luz, o conteúdo já está salvo no HD.
Usuários de laptop: fechar a tampa
Se tiver um laptop, há uma maneira mais fácil ainda de desligar o computador: fechando a tampa. Você pode escolher se o computador será colocado em suspensão, desligará ou entrará em outro estado de economia de energia. Se preferir, desligue o laptop pressionando o respectivo botão de energia. Para escolher a ação abrir “Configurações” → “Sistema” → “Energia e suspensão” → “Configurações de energia adicionais”.
TRABALHANDO COM JANELAS
Sempre que você abre um programa, um arquivo ou uma pasta, ele aparece na tela em uma caixa ou moldura chamada janela (daí o nome atribuído ao sistema operacional Windows, que significa Janelas em inglês). Como as janelas estão em toda parte no Windows, é importante saber como movê-las, alterar seu tamanho ou simplesmente fazê-las desaparecer.

Informática – Windows 10 – Prof. Márcio Hunecke
www.acasadoconcurseiro.com.br 15
Partes de uma janela
Embora o conteúdo de cada janela seja diferente, todas as janelas têm algumas coisas em comum. Em primeiro lugar, elas sempre aparecem na área de trabalho, a principal área da tela. Além disso, a maioria das janelas possuem as mesmas partes básicas.
Partes de uma janela típica
• Barra de título. Exibe o nome do documento e do programa (ou o nome da pasta, se você estiver trabalhando em uma pasta).
• Botões Minimizar, Maximizar e Fechar. Estes botões permitem ocultar a janela, alargá-la para preencher a tela inteira e fechá-la, respectivamente (mais detalhes sobre eles em breve).
• Barra de menus. Contém itens nos quais você pode clicar para fazer escolhas em um programa.
• Barra de rolagem. Permite rolar o conteúdo da janela para ver informações que estão fora de visão no momento.
• Bordas e cantos. É possível arrastá-los com o ponteiro do mouse para alterar o tamanho da janela.

www.acasadoconcurseiro.com.br16
Outras janelas podem ter botões, caixas ou barras adicionais, mas normalmente também têm as partes básicas.
Movendo uma janela
Para mover uma janela, aponte para sua barra de título com o ponteiro do mouse . Em seguida, arraste a janela para o local desejado. (Arrastar significa apontar para um item, manter pressio-nado o botão do mouse, mover o item com o ponteiro e depois soltar o botão do mouse).
Alterando o tamanho de uma janela
• Para que uma janela ocupe a tela inteira, clique em seu botão “Maximizar” ou clique duas vezes na barra de título da janela.
• Para retornar uma janela maximizada ao tamanho anterior, clique em seu botão “Rest. Ta-manho” (ele é exibido no lugar do botão Maximizar), ou clique duas vezes na barra de título da janela.
• Para redimensionar uma janela (torná-la menor ou maior), aponte para qualquer borda ou canto da janela. Quando o ponteiro do mouse mudar para uma seta de duas pontas (veja a figura abaixo), arraste a borda ou o canto para encolher ou alargar a janela.
Arraste a borda ou o canto de uma janela para redimensioná-la
Não é possível redimensionar uma janela maximizada. Você deve primeiro restaurá-la ao tama-nho anterior.
Embora a maioria das janelas possa ser maximizada e redimensionada, existem algumas jane-las que têm tamanho fixo, como as caixas de diálogo.
Ocultando uma janela
Minimizar uma janela é o mesmo que ocultá-la. Se você deseja tirar uma janela temporaria-mente do caminho sem fechá-la, minimize-a.
Para minimizar uma janela, clique em seu botão “Minimizar” . A janela desaparecerá da área de trabalho e ficará visível somente como um botão na barra de tarefas, aquela barra lon-ga horizontal na parte inferior da tela.

Informática – Windows 10 – Prof. Márcio Hunecke
www.acasadoconcurseiro.com.br 17
Fechando uma janela
O fechamento de uma janela a remove da área de trabalho e da barra de tarefas. Se você tiver terminado de trabalhar com um programa ou documento e não precisar retornar a ele imedia-tamente, feche-o.
Para fechar uma janela, clique em seu botão “Fechar” . Se você fechar um documento sem salvar as alterações feitas, aparecerá uma mensagem dando-lhe a opção de salvar as altera-ções.
Alternando entre janelas
Se você abrir mais de um programa ou documento, a área de trabalho poderá ficar congestio-nada rapidamente. Manter o controle de quais janelas você já abriu nem sempre é fácil, porque algumas podem encobrir, total ou parcialmente, as outras.
Usando a barra de tarefas. A barra de tarefas fornece uma maneira de organizar todas as ja-nelas. Cada janela tem um botão correspondente na barra de tarefas. Para alternar para outra janela, basta clicar no respectivo botão da barra de tarefas. A janela aparecerá na frente de todas as outras, tornando-se a janela ativa, ou seja, aquela na qual você está trabalhando no momento.
Para identificar com facilidade uma janela, aponte para seu botão da barra de tarefas. Quando você aponta para um botão na barra de tarefas, aparece uma visualização em miniatura dessa janela, seja o conteúdo um documento, uma foto ou até mesmo um vídeo em execução. Esta visualização é útil principalmente quando você não consegue identificar uma janela somente pelo título.
Colocar o cursor sobre o botão de uma janela na barra de tarefas exibe uma visualização da janela
Usando Alt + Tab ou Windows + Tab. Você pode alternar para a janela anterior pressionando Alt + Tab, ou percorrer todas as janelas abertas e a área de trabalho mantendo pressionada a tecla Alt e pressionando repetidamente a tecla Tab. Solte Alt para mostrar a janela selecionada.

www.acasadoconcurseiro.com.br18
Utilizando as teclas de atalho ALT + TAB
Utilizando as teclas de atalho Windows + TAB ou o ícone “Visão de Tarefas”.
ORGANIZANDO JANELAS AUTOMATICAMENTE
Agora que você sabe como mover e redimensionar janelas, pode organizá-las da maneira que quiser na área de trabalho. Também pode fazer com que o Windows as organize automatica-mente em uma destas três formas: em cascata, lado a lado e empilhadas verticalmente.
Organize as janelas em cascata (à esquerda), lado a lado (à direita) ou em uma pilha vertical (no centro)

Informática – Windows 10 – Prof. Márcio Hunecke
www.acasadoconcurseiro.com.br 19
Para escolher uma dessas opções, abra algumas janelas na área de trabalho, clique com o botão direito do mouse em uma área vazia da barra de tarefas e clique em “Janelas em cascata”, “Mostrar janelas empilhadas” ou “Mostrar janelas lado a lado”.
O recurso Ajustar redimensiona automaticamente as janelas quando você as move ou ajusta na borda da tela. Você pode usar o Ajustar para organizar janelas lado a lado, expandir janelas verticalmente ou maximizar uma janela.
Para organizar janelas lado a lado – Aero SNAP (Ajustar)
1. Arraste a barra de título de uma janela para a esquerda ou a direita da tela até ser exibido um contorno da janela expandida.
2. Libere o mouse para expandir a janela.
3. Repita as etapas 1 e 2 com outra janela para organizar as janelas lado a lado.
Arraste uma janela para o lado da área de trabalho para expandi-la até metade da tela.
Para expandir uma janela verticalmente – Aero SNAP (Ajustar)
1. Aponte para a borda superior ou inferior da janela aberta até o ponteiro mudar para uma seta de duas pontas .

www.acasadoconcurseiro.com.br20
2. Arraste a borda da janela para a parte superior ou inferior da tela para expandir a a janela na altura total da área de trabalho. A largura da janela não é alterada.
Arraste a parte superior ou inferior da janela para expandi-la verticalmente
Para maximizar uma janela – Aero SNAP (Ajustar)
1. Arraste a barra de título da janela para a parte superior da tela. O contorno da janela se expande para preencher a tela.
2. Libere a janela para expandi-la e preencher toda a área de trabalho.
Arraste uma janela para a parte superior da área de trabalho para expandi-la totalmente

Informática – Windows 10 – Prof. Márcio Hunecke
www.acasadoconcurseiro.com.br 21
Para minimizar todas as janelas menos a janela ativa – Aero SHAKE
1. Clique na barra de título da janela e arraste rapidamente para os dois lados. O tamanho da janela se mantém o mesmo, mas as demais janelas são minimizadas. Isso também pode ser feito, usando as teclas Windows +Home.
2. Para restaurar as janelas que foram minimizadas, basta repetir umas das opções acima.
Para visualizar a área de trabalho através das janelas (Espiar) – Aero PEEK
1. Basta apontar para a extremidade direita da Barra de Tarefas, para ver as janelas abertas ficarem transparentes na hora, revelando a Área de Trabalho através das bordas das janelas. Essa funcionalidade também é conhecida como “Usar Espiar”.
Cada uma das opções do Ajustar, agora pode ser desativada em Menu Iniciar → Configurações → Sistema → Multitarefas.
CAIXA DE DIÁLOGO
Uma caixa de diálogo é um tipo especial de janela que faz uma pergunta, fornece informações ou permite que você selecione opções para executar uma tarefa. Você verá caixas de diálogo com frequência quando um programa ou o Windows precisar de uma resposta sua antes de continuar.
Uma caixa de diálogo aparecerá se você sair de um programa sem salvar o trabalho

www.acasadoconcurseiro.com.br22
Ao contrário das janelas comuns, a caixa de diálogo não pode ser maximizada, minimizadas ou redimensionadas, mas podem ser movidas.
TRABALHANDO COM ARQUIVOS E PASTAS
Um arquivo é um item que contém informações, por exemplo, texto, imagens ou música. Quan-do aberto, um arquivo pode ser muito parecido com um documento de texto ou com uma imagem que você poderia encontrar na mesa de alguém. Em seu computador, os arquivos são representados por ícones; isso facilita o reconhecimento de um tipo de arquivo bastando olhar para o respectivo ícone. Veja a seguir alguns ícones de arquivo comuns:
Ícones de alguns tipos de arquivo
O tamanho máximo para um arquivo vai depender de sua localização dentro do computador. Ao todo, são 260 caracteres, considerando todo o seu caminho de localização e seu nome com extensão.
Uma pasta é um contêiner que pode ser usado para armazenar arquivos. Se você tivesse cente-nas de arquivos em papel em sua mesa, seria quase impossível encontrar um arquivo específico quando você dele precisasse. É por isso que as pessoas costumam armazenar os arquivos em papel em pastas dentro de um arquivo convencional. As pastas no computador funcionam exa-tamente da mesma forma. Veja a seguir alguns ícones de pasta comuns:
Uma pasta vazia (à esquerda); uma pasta contendo arquivos (à direita)

Informática – Windows 10 – Prof. Márcio Hunecke
www.acasadoconcurseiro.com.br 23
As pastas também podem ser armazenadas em outras pastas. Uma pasta dentro de uma pasta é chamada subpasta. Você pode criar quantas subpastas quiser, e cada uma pode armazenar qualquer quantidade de arquivos e subpastas adicionais.
EXPLORADOR DE ARQUIVOS
O Explorador de Arquivos é um gerenciador de arquivos e pastas do sistema operacional Win-dows. Ele é utilizado para a cópia, exclusão, organização, movimentação e todas as atividades de gerenciamento de arquivos, podendo também ser utilizado para a instalação de programas. Tecla de atalho: Windows + E.
Seu ícone é uma pasta amarela e o nome de seu arquivo é Explorer.exe, o qual normalmen-te se encontra em C:\Windows. Para encontrar esse programa, clique no menu "Iniciar", em seguida, na parte lateral esquerda e lá estará o Windows Explorer com outro ícone .
Estrutura de pastas do Windows 10
No Windows 10, o Explorador de Arquivos tem o formato parecido com o Microsoft Office, com o menu “Arquivo”, “Guias” e “Faixas de Opções”. As funções mais usadas estão na guia “Exi-bir”. Nesta guia encontramos os modos de exibição do Windows que agora são chamados de “Layout” e duas opções usadas para exibir “Extensões de nomes de arquivos” e “Itens ocultos”.
Outra novidade aparece na canto superior esquerdo do Explorador de Arquivos. O que antes era o local dos favoritos no Windows 7 e Windows 8, agora é o “Acesso rápido” no Windows 10. Ao acessar o Explorador de arquivos do Windows 10, o local padrão a ser aberto é o Acesso rápido. Ele mostra as pastas mais acessadas no computador e todos os documentos recentes. A

www.acasadoconcurseiro.com.br24
Àrea de Trabalho e as pastas das bibliotecas estão fixadas por padrão, mas qualquer pasta pode ser fixada, clicando sobre a pasta com o botão da direita e escolhendo a opção “Fixar no Acesso Rápido”. Também é possível eliminar algum item (arquivo ou pasta) clicando sobre o item e es-colhendo a opção “Remover do Acesso Rápido”.
As bibliotecas
Biblioteca é uma visão personalizada do conteúdo de várias pastas onde você gerencia docu-mentos, músicas, imagens e outros arquivos. Você pode procurar arquivos da mesma forma como faz em uma pasta ou exibir os arquivos organizados por propriedades como data, tipo e autor. No Windows 10, as bibliotecas perderam um pouco da importância.
a) Elas não aparecerão no Explorador de Arquivos, a menos que você queira. Para adicioná-las ao painel esquerdo, se-lecione a aba Exibir → Painel de navegação → Mostrar bi-bliotecas.
b) As pastas de Pendrives agora podem ser adicionadas às bibliotecas. No Windows 7 isso não era permitido.
c) No Windows 7 cada biblioteca poderia conter no máximo 50 pastas, não há mais esse limite.
Compreendendo as partes de uma janela
Quando você abre uma pasta ou biblioteca, ela é exibida em uma janela. As várias partes dessa janela foram projetadas para facilitar a navegação no Windows e o trabalho com arquivos, pas-tas e bibliotecas. Veja a seguir uma janela típica e cada uma de suas partes:

Informática – Windows 10 – Prof. Márcio Hunecke
www.acasadoconcurseiro.com.br 25
Partes da janela Função
1. Painel de navegaçãoUse o painel de navegação para acessar bibliotecas, pastas, pesquisas salvas ou até mesmo todo o disco rígido. Use a seção “Acesso rápido” para abrir as pastas e pesquisas mais utilizadas.
2. Botões Voltar e Avançar
Use os botões Voltar e Avançar para navegar para outras pastas ou bibliotecas que você já tenha aberto, sem fechar, na janela atual. Esses botões funcionam juntamente com a barra de endereços. Depois de usar a barra de endereços para alterar pastas, por exemplo, você pode usar o botão Voltar para retornar à pasta anterior.
3. Propriedades Exibe as propriedades da pasta ou arquivo selecionado.
4. Nova pasta Use o ícone para criar uma pasta.
5. Barra de endereços Use a barra de endereços para navegar para uma pasta diferente ou voltar à anterior.
6. Barra de pesquisa
Digite uma palavra ou frase na caixa de pesquisa para procurar um item na pasta ou biblioteca atual. A pesquisa inicia assim que você começa a digitar. Portanto, quando você digitar B, por exemplo, todos os arquivos cujos nomes iniciarem com a letra B aparecerão na lista de arquivos.
7. Altera o layout para Ícones Grandes
Altera o modo de exibição (layout) de arquivos e pastas para “Ícones Grandes”.
8. Altera o layout para Detalhes Altera o modo de exibição (layout) de arquivos e pastas para “Detalhes”.

www.acasadoconcurseiro.com.br26
Painel de detalhes
Não vem visível no Windows 10, mas pode ser mostrado clicando Exibir → Painel de detalhes. Use o painel de detalhes para ver as propriedades mais comuns associadas ao arquivo selecionado. Propriedades do arquivo são informações sobre um arquivo, tais como o autor, a data da última alteração e qualquer marca descritiva que você possa ter adicionado ao arquivo. Se ativado fica visível na lateral direita.
Painel de visualização
Não vem visível no Windows 10, mas pode ser mostrado clicando Exibir → Painel de visualização. Use o painel de visualização para ver o conteúdo da maioria dos arquivos. Se você selecionar uma mensagem de e-mail, um arquivo de texto ou uma imagem, por exemplo, poderá ver seu conteúdo sem abri-lo em um programa. Se ativado fica visível na lateral direita.
Exibindo e organizando arquivos e pastas
Quando você abre uma pasta ou biblioteca, pode alterar a aparência dos arquivos na janela. Por exemplo, talvez você prefira ícones maiores (ou menores) ou uma exibição que lhe permita ver tipos diferentes de informações sobre cada arquivo. Para fazer esses tipos de alterações, use o botão Exibir e na seção “Layout” escolha a forma de apresentar os arquivos e pastas.
Toda vez que você clica no lado esquerdo do botão Modos de Exibição, ele altera a maneira como seus arquivos e pastas são exibidos, alternando entre oito layouts distintos: “Ícones extra grandes”, “Ícones grandes”, “Ícones médios” e “Ícones pequenos” mostram exclusivamente o nome do arquivo com tamanhos diferentes. O layout “Ícones pequenos” mostra os arquivos com o mesmo tamanho do layout “Lista”, mas a diferença é que no “Lista” os itens são ordenados alfabeticamente de cima para baixo e no “Ícones pequenos” são ordenados da esquerda para direita.
O layout “Blocos” apresenta as informações em 3 linhas ( ).
O layout “Contéudo” mostra em 2 linhas ( ).
O layout “Detalhes” mostra em 1 linha ( ).
COPIANDO E MOVENDO ARQUIVOS E PASTAS
De vez em quando, você pode querer alterar o local onde os arquivos ficam armazenados no computador. Por exemplo, talvez você queira mover os arquivos para outra pasta ou copiá-los para uma mídia removível (como CDs ou cartões de memória) a fim de compartilhar com outra pessoa.

Informática – Windows 10 – Prof. Márcio Hunecke
www.acasadoconcurseiro.com.br 27
Muitas pessoas copiam e movem arquivos usando um método chamado arrastar e soltar. Comece abrindo a pasta que contém o arquivo ou a pasta que deseja mover. Depois, em uma janela diferente, abra a pasta para onde deseja mover o item. Posicione as janelas lado a lado na área de trabalho para ver o conteúdo de ambas.
Em seguida, arraste a pasta ou o arquivo da primeira pasta para a segunda. Isso é tudo.
Para copiar ou mover um arquivo, arraste-o de uma janela para outra
Ao usar o método arrastar e soltar, note que algumas vezes o arquivo ou a pasta é copiado e, outras vezes, ele é movido. Se você estiver arrastando um item entre duas pastas que estão no mesmo disco rígido, os itens serão movidos para que duas cópias do mesmo arquivo ou pasta não sejam criadas no mesmo local. Se você estiver arrastando o item para uma pasta que esteja em outro local (como um local de rede) ou para uma mídia removível (como um CD), o item será copiado.
A maneira mais fácil de organizar duas janelas na área de trabalho é usar a função Aero Snap (ou Ajustar).
Se você copiar ou mover um arquivo ou pasta para uma biblioteca, ele será armazenado no local de salvamento padrão da biblioteca. Para saber como personalizar o local de salvamento padrão de uma biblioteca, clique na biblioteca com o botão da direita e escolha “Propriedades”.
Outra forma de copiar ou mover um arquivo é arrastando-o da lista de arquivos para uma pasta ou biblioteca no painel de navegação. Com isso, não será necessário abrir duas janelas distintas.

www.acasadoconcurseiro.com.br28
ARQUIVOS E EXTENSÕES
Uma extensão de nome de arquivo é um conjunto de caracteres que ajuda Windows a enten-der qual tipo de informação está em um arquivo e qual programa deve abri-lo. Ela é chamada de extensão porque aparece no final do nome do arquivo, após um ponto. No nome de arquivo meuarquivo.txt, a extensão é txt. Ela diz ao Windows que esse é um arquivo de texto que pode ser aberto por programas associados a essa extensão, como WordPad ou Bloco de Notas. Ex-tensões de arquivos mais comuns:
Adobe Reader: *.pdf
Aplicativos Office: *.doc, *.docx, *.mdb, *.pps, *.ppt, *.pptx, *.xls, *.xlsx
Áudio e Vídeo: *.avi, *.mov, *.mp3, *.mp4, *.mpeg, *.wma, *.wmv
Backup: *.bak, *.bkf
Comprimidos / Zipados: *.rar, *.zip
Executáveis: *.bat, *.cmd, *.com, *.exe, *.msi
Fontes: *.ttf, *.otf
Imagem: *.bmp, *.jpg, *.jpeg, *.png, *.tif
Wordpad e Bloco de notas: *.rtf, *.txt
Caracteres não permitidos para arquivos e pastas
Caracteres relacionados a caminhos: | \ / : “
Caracteres curingas: * ?
Caracteres outros: < >
Criando renomeando e excluindo arquivos
O modo mais comum de criar novos arquivos é usando um programa. Por exemplo, você pode criar um documento de texto em um programa de processamento de texto ou um arquivo de filme em um programa de edição de vídeos.
Alguns programas criam um arquivo no momento em que são abertos. Quando você abre o WordPad, por exemplo, ele inicia com uma página em branco. Isso representa um arquivo vazio (e não salvo). Comece a digitar e quando estiver pronto para salvar o trabalho, clique no botão Salvar . Na caixa de diálogo exibida, digite um nome de arquivo que o ajudará a localizar o arquivo novamente no futuro e clique em Salvar.
Por padrão, a maioria dos programas salva arquivos em pastas comuns, como “Documentos” ou “Imagens”, o que facilita a localização dos arquivos na próxima vez.

Informática – Windows 10 – Prof. Márcio Hunecke
www.acasadoconcurseiro.com.br 29
Se você criou o arquivo com o nome errado e deseja corrigir, pode fazer isso, de pelo menos três formas diferentes. Para todas as opções, será necessário localizar o arquivo na pasta onde ele foi gravado. Uma das opções é clicar no arquivo com o botão da direita do mouse e esco-lher a opção “Renomear”. Se preferir, selecione o arquivo e pressione a tecla F2 no teclado, ou selecione o arquivo e clique novamente sobre ele com o mouse. Diferentemente do Windows XP, no Windows 7, 8 e 10, o sistema operacional sugere que você altere somente o nome do arquivo, e mantenha a mesma extensão.
Abrindo um arquivo existente
Para abrir um arquivo, clique duas vezes nele. Em geral, o arquivo é aberto no programa que você usou para criá-lo ou alterá-lo. Por exemplo, um arquivo de texto será aberto no seu pro-grama de processamento de texto.
Mas nem sempre é o caso. O clique duplo em um arquivo de foto, por exemplo, costuma abrir com o aplicativo “Visualizador de Fotos do Windows”. Para editar a foto, você precisa usar um programa diferente. Clique com o botão direito do mouse no arquivo, clique em “Abrir com” e no nome do programa que deseja usar. Se nenhum aplicativo aparecer, você pode baixar um aplicativo da Loja usando a opção “Pesquisar a Loja”.
INSTALAÇÃO DE PROGRAMAS
A maneira como você adiciona um programa depende de onde estão localizados os arquivos de instalação do programa. Normalmente, os programas são instalados de um CD ou DVD, da Internet ou de uma rede.
Para instalar um programa de um CD ou DVD, insira o disco no computador e siga as instruções na tela. Se você for solicitado a informar uma senha de administrador ou sua confirmação, digi-te a senha ou forneça a confirmação.
Muitos programas instalados de CDs ou DVDs abrem um assistente de instalação do programa automaticamente. Nesses casos, a caixa de diálogo Reprodução Automática será exibida e você poderá optar por executar o assistente.
Se um programa não iniciar a instalação automaticamente, consulte as informações que o acompanham. Elas provavelmente fornecerão instruções para instalar o programa manualmen-te. Se não conseguir acessar as informações, você poderá navegar pelo disco e abrir o arquivo de instalação do programa, normalmente chamado de Setup.exe ou Install.exe.
Para instalar um programa da Internet, no navegador da Web, clique no link do programa. Para instalar o programa imediatamente, clique em Abrir ou Executar e siga as instruções na tela. Se você for solicitado a informar uma senha de administrador ou sua confirmação, digite a senha ou forneça a confirmação.
Para instalar o programa mais tarde, clique em Salvar e baixe o arquivo de instalação para o computador. Quando estiver pronto para instalar o programa, clique duas vezes no arquivo e

www.acasadoconcurseiro.com.br30
siga as instruções na tela. Essa é uma opção mais segura, pois você pode verificar se há vírus no arquivo de instalação antes de continuar.
Para desinstalar um programa utilize o ícone “Programas e recursos” do Painel de Controle. Se-lecione o programa e clique na opção “Desinstalar”.
Observação: Ao baixar e instalar programas da Internet, assegure-se de que confia no fornece-dor do programa e no site que o está oferecendo.
INTRODUÇÃO À IMPRESSÃO
Você pode imprimir praticamente qualquer coisa no Windows: documentos, imagens, páginas da Web ou e-mails.
O que é DPI?
DPI (Dots per Inch, pontos por polegada) é uma medida de resolução de uma impressora. O DPI determina a nitidez e o detalhamento do documento ou da imagem. É um dos pontos impor-tantes a serem avaliados ao comprar uma nova impressora.
Impressoras a jato de tinta
As impressoras a jato de tinta respingam pontos de tinta sobre a página para reproduzir texto e imagens. Esse tipo de impressora é muito popular por ser relativamente barato. Há ainda mui-tos outros modelos disponíveis, incluindo os criados especificamente para a impressão de fotos coloridas.
E as desvantagens? As impressoras a jato de tinta são mais lentas (medição em páginas por mi-nuto) do que as impressoras a laser e exigem substituição regular do cartucho de tinta.
Impressora a jato de tinta
Impressoras a laser
As impressoras a laser usam toner, uma substância fina em pó, para reproduzir texto e elemen-tos gráficos. Elas podem imprimir em preto e branco ou colorido, embora os modelos coloridos sejam geralmente mais caros. Uma impressora a laser que imprime apenas em preto e branco pode ser chamada de impressora monocromática.

Informática – Windows 10 – Prof. Márcio Hunecke
www.acasadoconcurseiro.com.br 31
As impressoras a laser geralmente têm bandejas de papel maiores do que as impressoras a jato de tinta, de modo que não é preciso adicionar papel com tanta frequência. Elas também impri-mem mais rápido (mais páginas por minuto) do que a maioria das impressoras a jato de tinta. Além disso, os cartuchos de toner de impressoras a laser normalmente duram mais. Dependen-do do seu volume de impressão, pode ser mais econômico comprar uma impressora a laser.
Impressora a laser
Impressoras multifuncionais
Uma das categorias de maior crescimento entre as impressoras é a Multifuncional (MFP), tam-bém chamadas de impressoras tudo em um (AIO – All in one). Como o nome já diz, são disposi-tivos que fazem tudo: imprimem, digitalizam fotos, fazem fotocópias e até mesmo enviam fax.
Qual é a diferença entre AIO e MFP? Normalmente, nenhuma. Porém, alguns dispositivos ven-didos como impressoras multifuncionais são maiores e criados para uso em escritórios.
Independentemente disso, o apelo comercial dos modelos multifuncionais é a conveniência. Operações que normalmente exigiam três equipamentos agora podem ser feitas em apenas um. Outra vantagem: alguns recursos, como a fotocópia, não exigem uma conexão com um computador.
Multifuncional
Conectando a sua impressora
As impressoras são feitas para serem conectadas a um computador executando o Windows de maneiras diferentes, dependendo do modelo e de estarem sendo usadas em ambiente domés-tico ou comercial.
Estes são alguns dos tipos de conexão mais comuns:

www.acasadoconcurseiro.com.br32
Impressoras com fio
Estes dispositivos se conectam por meio de um cabo e uma porta no computador.
A maioria das impressoras domésticas possui um conector USB, embora alguns modelos an-tigos se conectem a portas paralelas ou seriais. Em um computador comum, a porta paralela normalmente é indicada por "LPT1" ou por um pequeno ícone de impressora.
Quando você conecta uma impressora USB, o Windows tenta identificá-la e instalar o software (chamado de driver) automaticamente para que ela funcione com seu computador.
O Windows foi projetado para reconhecer centenas de impressoras automaticamente. Entre-tanto, você deve sempre consultar as instruções que acompanham a sua impressora; algumas impressoras exigem a instalação de software do fabricante antes de serem conectadas.
Impressoras sem fio
Uma impressora sem fio se conecta a um computador usando ondas de rádio através da tecno-logia Bluetooth ou Wi-Fi.
Para conectar uma impressora Bluetooth, pode ser necessário adicionar um adaptador Blue-tooth ao computador. A maioria dos adaptadores Bluetooth se conecta a uma porta USB.
Quando você conecta o adaptador e liga a impressora Bluetooth, o Windows tenta instalá-la automaticamente ou pede que você a instale. Se o Windows não detectar a impressora, você poderá adicioná-la manualmente.
Impressoras locais X impressoras de rede
Uma impressora que se conecta diretamente a um computador é chamada de impressora local. Enquanto a que se conecta diretamente a uma rede como um dispositivo autônomo é chama-da, naturalmente, de impressora de rede.
Instalando uma impressora
Para instalar uma impressora no Windows 7, pode ser necessário apenas conectar a impressora ao computador e o Windows fará todas as etapas automaticamente. Se isto não funcionar, a instalação manual é uma alternativa. Para isso, abrir o ícone “Dispositivos e Impressoras” no Painel de Controle”, clicar “Adicionar uma impressora” e escolher as opções de acordo com a impressora (Impressora USB, de Rede, Sem fio ou Bluetooth).
Imprimindo no Windows
O Windows conta com diversos métodos de impressão. O método escolhido depende do que você quer imprimir.
Escolhendo opções de impressão
Frente e verso ou somente um lado. Monocromático ou colorido. Orientação paisagem ou re-trato. Essas são apenas algumas das opções disponíveis ao imprimir.

Informática – Windows 10 – Prof. Márcio Hunecke
www.acasadoconcurseiro.com.br 33
A maioria das opções encontra-se na caixa de diálogo “Imprimir”, que você pode acessar no menu Arquivo em quase todos os programas.
A caixa de diálogo Imprimir no WordPad
As opções disponíveis e também como elas são selecionadas no Windows dependem do mo-delo da impressora e do programa utilizado. Para obter informações específicas, consulte a do-cumentação que acompanha a impressora ou o software. (Para acessar algumas opções, talvez você precise clicar em um link ou botão chamado "Preferências", "Propriedades" ou "Opções Avançadas" na caixa de diálogo Imprimir.)
Aqui está uma lista das opções de impressão mais comuns e o que elas significam:
• Seleção da impressora. A lista de impressoras disponíveis. Em alguns casos, também é pos-sível enviar documentos como fax ou salvá-los como documentos XPS.
• Intervalo de páginas. Use vírgulas ou hifens para selecionar páginas ou um intervalo espe-cífico de páginas. Por exemplo, digite 1, 4, 20-23 para imprimir as páginas 1, 4, 20, 21, 22 e 23.
A opção Seleção imprime apenas o texto ou os elementos gráficos selecionados em um docu-mento. Página Atual imprime apenas a página atualmente exibida.
• Número de cópias. Imprima mais de uma cópia do documento, imagem ou arquivo. Mar-que a caixa de seleção Agrupar para imprimir todo o documento antes de passar para a próxima cópia.
• Orientação da página. Também chamada de layout da página. Escolha entre uma página na vertical (Retrato) ou uma página na horizontal (Paisagem).
• Tamanho do papel. Selecione tamanhos de papel diferentes.

www.acasadoconcurseiro.com.br34
• Saída ou fonte de papel. Também chamada de destino de saída ou bandeja de papel. Sele-cione uma bandeja de papel. Isso é principalmente útil se você carregar cada bandeja com um tamanho de papel diferente.
• Impressão em frente e verso. Também chamada de impressão duplex ou dos dois lados. Selecione essa opção para imprimir nos dois lados de uma folha.
• Imprimir em cores. Escolha entre impressão preto e branco e colorida.
Gerenciando Dispositivos e impressoras
Quando você quiser visualizar todos os dispositivos conectados ao seu computador, usar um deles ou solucionar o problema de um que não esteja funcionando corretamente, abra Dispo-sitivos e Impressoras.
Em Dispositivos e Impressoras, você pode realizar várias tarefas que variam de acordo com o dispositivo. Estas são as principais tarefas que você pode realizar:
• Adicionar uma impressora ou dispositivo de rede ou sem fio ao computador.
• Visualizar todos os dispositivos e impressoras externos conectados ao computador.
• Verificar se um determinado dispositivo está funcionando corretamente.
• Visualizar informações sobre os seus dispositivos, como marca, modelo e fabricante, in-cluindo informações detalhadas sobre os recursos de sincronização de um celular ou outro dispositivo móvel.
• Realizar tarefas com um dispositivo.

Informática – Windows 10 – Prof. Márcio Hunecke
www.acasadoconcurseiro.com.br 35
Gerenciando documentos esperando a impressão
Quando você imprime um documento, ele segue para a fila de impressão, onde é possível exi-bir, pausar e cancelar a impressão, além de outras tarefas de gerenciamento. A fila de impres-são mostra o que está sendo impresso e o que está aguardando para ser impresso. Ela também fornece informações úteis como o status da impressão, quem está imprimindo o que e quantas páginas ainda faltam.
A fila de impressão
CONFIGURAÇÕES BÁSICAS DO WINDOWS
Neste tópico trabalharemos com as configurações de Resolução de Tela, Cores, Fontes, Aparên-cia, Segundo plano, Protetor de Tela. Todas estas funções podem ser acessadas pelos menos de duas formas diferentes. Clicando com o botão da direita do mouse sobre uma área vazia da área de Trabalho, opção “Personalizar” ou no item “Configurações”, “Personalização”.
Resolução de Tela
Resolução de tela se refere à clareza com que textos e imagens são exibidos na tela. Em reso-luções mais altas, como 1600 x 1200 pixels, os itens parecem mais nítidos. Também parecem menores, para que mais itens possam caber na tela. Em resoluções mais baixas, como 800 x 600 pixels, cabem menos itens na tela, mas eles parecem maiores.
A resolução que você pode usar depende das resoluções a que seu monitor oferece suporte. Os monitores CRT normalmente têm resolução de 800 × 600 ou 1024 × 768 pixels e funcionam bem em resoluções diferentes. Monitores LCD (também chamados de monitores de tela plana) e telas de laptop geralmente oferecem suporte a resoluções mais altas e funcionam melhor em uma resolução específica.
Quanto maior o monitor, normalmente maior é a resolução a que ele oferece suporte. Poder ou não aumentar a resolução da tela depende do tamanho e da capacidade do monitor e do tipo de placa de vídeo instalada.

www.acasadoconcurseiro.com.br36
Temas (Cores, Sons, Segundo Plano e Proteção de Tela)
Você pode alterar a cor das molduras da janela, o Menu Iniciar, a barra de tarefas e muito mais.
Um tema é uma combinação de imagens, cores e sons em seu computador. Ele inclui um plano de fundo de área de trabalho, uma proteção de tela, uma cor de borda de janela e um esquema de som. Alguns temas podem também incluir ícones de área de trabalho e ponteiros de mouse.
Quando clica em um tema novo, você altera a combinação de imagens, cores e sons em seu computador. Cada tema pode inclui uma cor de janela diferente.
PAINEL DE CONTROLE
Você pode usar o Painel de Controle para alterar as configu-rações do Windows. Essas configurações controlam quase tudo a respeito do visual e do funcionamento do Windows, e você pode usá-las para configurar o Windows da melhor forma para você. Existem duas formas de visualizar os ícones: Por categoria ou por Ícones, e estes podem ser grandes ou pequenos. A quantidade de ícones varia de computador para computador, pois depende dos programas instalados. Em geral há entre 40 e 50 ícones e estes são distribuídos em 8 categorias: Sistema e Segurança, Rede e Internet, Hardware e Sons, Pro-gramas, Contas de Usuário, Aparência e Personalização, Facilidade de Acesso e Relógio, Idioma e Região.

Informática – Windows 10 – Prof. Márcio Hunecke
www.acasadoconcurseiro.com.br 37
Principais Ícones do Painel de Controle
Backup e Restauração (Windows 7) – Utilizado para criar os backups e fazer as restaurações. A ferramenta permite fazer dois tipos de backups: Arquivos e pastas específicos ou Cópia de todo o Sistema Operacional.
Barra de Tarefas e Navegação – Neste item, é possível alterar as configurações da Barra de Tarefas e do Menu Iniciar, conteúdo já abordado nesta apostila.
* Central de Facilidade de Acesso – Apresenta as ferramentas de acessibilidade como: Lupa, Teclado Virtual, Narrador e Configuração de Alto Contraste. Também aparecem opções para ajustar a configuração do vídeo, mouse e teclado para usuários com dificuldades motoras ou visuais.
* Central de Rede e Compartilhamento – Utilizado para realizar as configurações de rede com fio, rede sem fio (Wireless), e ativar o compartilhamento de recursos em uma rede.
** Contas de Usuário – Tem duas principais funções: Gerenciar as contas dos usuários e Configurar o UAC (Controle de Conta de Usuário). O gerenciamento de usuários, permite entre outras coisas, a criação de novos usuários (Padrão ou Administrador), Alteração da figura do usuário que aparece na Tela de Boas Vindas e Alteração ou criação da Senha. UAC é uma nova funcionalidade do Windows 7 (não existia no Windows XP) que notificará antes que sejam feitas alterações no computador que exijam uma permissão no nível de administrador. Ao criar uma nova conta de usuário, deve-se escolher se efetuará o logon com uma conta criada localmente ou utilizará sua conta da Microsoft (@hotmail.com, por exemplo). Ao usar uma conta da Microsoft o usuário terá acesso automático para armazenar informações na nuvem (OneDrive) e terá sua conta de e-mail já configurada. A configuração de UAC padrão o notificará quando programas tentarem fazer alterações no computador, mas você pode alterar a frequência com que o UAC o notifica. Existe quatro níveis de configuração, de baixo para cima (na tela de configuração) a segurança vai aumentando. A primeira desativa a funcionalidade do UAC, a segunda irá notificar o usuário quando um programa tentar fazer alguma alteração, sem deixar a Área de Trabalho bloqueada, a terceira é a configuração padrão, também notifica sobre alterações e bloqueia a Área de Trabalho quando houver solicitação de consentimento. A quarta e última configuração, notifica o usuário para qualquer alteração sugerida por programas ou pelo próprio usuário.
Data e Hora – É possível alterar a data e hora do Windows, ajustar o fuso horário, configurar se o computador irá modificar o relógio automaticamente para o horário de verão e incluir relógios adicionais para outros fusos horários. Não há opção para ocultar o relógio.
Dispositivos e Impressoras – Assunto apresentado anteriormente nessa apostila.
Firewall do Windows – Utilizado para gerenciar o Firewall do Windows. Firewall verifica informações vindas da Internet ou de uma rede, rejeitando-as ou permitindo que elas passem e entrem no seu computador, dependendo das configurações definidas. Com isso, o firewall pode ajudar a impedir o acesso de hackers e software mal-intencionado ao seu computador.
Fontes – Permite incluir ou remover fontes do Windows. As fontes são os tipos de caracteres disponíveis nos aplicativos do Windows. Exemplos de fontes: Times New Roman, Arial, Calibri.
Gerenciador de Credenciais – Permite salvar ou excluir senhas previamente salvas. As senhas são salvas em um “cofre” e isso facilita a acesso a sites que exigem senha. A senha pode ser

www.acasadoconcurseiro.com.br38
gravada e toda vez que for feito acesso ao site, o usuário não precisará digitá-las novamente, pois o Windows irá apresentar as credenciais gravadas no cofre.
* Gerenciador de Dispositivos – Com esse ícone é possível visualizar e alterar os componentes de hardware instalados no computador. As impressoras são os únicos equipamentos que não aparecerem nesta ferramenta.
Grupo Doméstico – Permite a criação e gerenciamento de Grupo Doméstico com o qual é possível compartilhar arquivos e impressoras com outros computadores da rede doméstica. Também é possível fazer streaming de mídia em dispositivos. O grupo doméstico é protegido por uma senha e você pode escolher o conteúdo que deseja compartilhar.
** Histórico de arquivos – Antes de começar a usar o Histórico de Arquivos para fazer backup de seus arquivos, é necessário escolher o local onde os backups serão salvos. Você pode escolher uma unidade de conexão externa, como um pen drive, ou salvar em uma unidade em uma rede. Há outras alternativas, mas as duas anteriores são as melhores para ajudar a proteger seus arquivos contra falhas ou outros problemas do computador. O Histórico de Arquivos só faz cópia dos arquivos que estão nas pastas Documentos, Músicas, Imagens, Vídeos e Área de Trabalho e dos arquivos do OneDrive disponíveis offline em seu computador. Se você tem arquivos ou pastas em outro local e quer fazer backup deles, pode adicioná-los a uma dessas pastas. Se você vai usar uma nova unidade externa, conecte-a ao computador. Se aparecer uma notificação perguntando se você quer configurar a unidade para o Histórico de Arquivos, selecione-a nela e ative o Histórico de Arquivos na tela que aparece.
Idioma – Utilizado para personalizar as preferências de idioma e configurações internacionais.
Infravermelho – Permite o gerenciamento do hardware, e configurações para uso de dispositivos infravermelho.
Mouse – Permite alterar algumas configurações do mouse como inverter os botões, definir a velocidade para o duplo clique, escolher a função da Roda (Scroll) entre outras.
* Opções da Internet – Função idêntica a clicar em Ferramentas e escolher a Opções de Internet dentro do Internet Explorer. Os detalhes são abordados no conteúdo relacionado ao Internet Explorer.
* Opções de Energia – Apresenta ao usuário as opções para gerenciamento de energia e também opções em relação à bateria para notebooks. O Windows traz três planos de energia, “Equilibrado” (padrão), “Economia de energia” e “Alto desempenho” (vem oculto). Em cada um destes planos existem inúmeras configurações, como: Esmaecer vídeo (somente notebooks), Desligar vídeo, Suspender atividade do computador e Ajustar brilho do plano (somente notebooks).
Opções de Indexação – Traz opções de configuração do Pesquisar (Windows Search) para incluir outros locais e novos tipos de arquivos a serem indexados e então, trazer mais rapidamente os resultados das pesquisas do Windows.
Opções do Explorador de Arquivos – Apresenta diversas configurações do Explorador de Arquivos, como mostrar ou não o “Acesso rápido”, as “Bibliotecas” qual item será apresentado quando a ferramenta for aberta.
* Personalização – Permite alteração nas configurações da Área de Trabalho como Temas, Plano de Fundo, Proteção de Tela, Ícones da Área de Trabalho entre outros.

Informática – Windows 10 – Prof. Márcio Hunecke
www.acasadoconcurseiro.com.br 39
** Programas e Recursos – Esse ícone possibilita a ativação ou desativação dos componentes no Windows e a desinstalação de programas instalados. Por exemplo, o Internet Explorer 11 que vem com o Windows 10 é um componente, e não um programa. Desta forma, para retirá-lo do computador é necessário desativar o recurso Internet Explorer.
* Programas Padrão – Utilizado para escolher o programa que irá ser utilizado, quando um documento ou link for aberto. Por exemplo, ao clicar em um arquivo com e extensão .doc, pode-se definir o Microsoft Word ou o BrOffice Writer para abrir esse arquivo.
* Recuperação – Utilizado para solucionar diversos problemas do sistema, permitindo restaurar o computador ao momento da instalação, mantendo ou não os arquivos pessoais.
Região – Permite configurações do formato de data, hora e moeda e configuração do layout do teclado (configurar o teclado com ou sem a letra Ç).
** Sistema – Ícone bastante importante pois traz várias informações. Permite identificar a edição do Windows 10 (Home ou Pro entre outras e o tipo de sistema: 32 bits ou 64 bits), permite identificar se o computador pertence à uma rede corporativa ou rede doméstica (domínio ou grupo de trabalho), traz informações sobre a quantidade de memória RAM e o nome do processador. Nesse ícone também temos acesso ao “Gerenciador de Dispositivos” (traz uma lista de todos os componentes de hardware instalados no computador), “Configurações remotas” (local onde se configura a Assistência Remota e Área de Trabalho Remota, configurações que definem se o acesso remoto será permitido ou não e os usuários que terão acesso), “Proteção do sistema” (gerenciamento das configurações da Recuperação do Sistema, abordado posteriormente nesta apostila) e “Configurações Avançadas do sistema” (onde existem configurações relacionadas à Desempenho, Perfis do Usuário e Inicialização e Recuperação).
Soluções de Problemas – Permite verificar a funcionalidade de “Programas”, “Hardware e Sons”, “Rede e Internet” e “Sistema e Segurança”. Para cada um destes 4 componentes existem assistentes que irão conduzir o usuário para testar os itens relacionados.
Som – Ícone bem simples que contém apenas informações sobre os dispositivos de áudio e permite testar o alto-falante e o microfone.
Teclado – Permite ajustar configurações relacionadas ao teclado como o tratamento para repetições de caracteres, e a intermitência com que o cursor fica piscando. Não é neste ícone que se altera o layout do teclado, isso é feito no ícone “Região e Idioma”.
Telefone e Modem – Mostra os modens instalados no computador e permite definir o código de área (051 para Porto Alegre) e outras regras de discagem (tecla para discagem externa e outros).
Vídeo – Traz a opção de aumentar o tamanho de todos os itens da Área de Trabalho de 100% para 125% e eventualmente 150%. Também apresenta atalhos para os itens “Ajustar resolução”, “Calibrar a cor”, “Alterar configurações de vídeo” e “Ajustar texto ClearType”.
* Windows Defender – O Windows 10 já vem com uma ferramenta de antivírus e antispyware instalada, que se chama Windows Defender. Nesse ícone podemos fazer as configurações da ferramenta.

www.acasadoconcurseiro.com.br40
Windows To Go – Esse recurso permite a execução do sistema operacional a partir de um pen-drive ou disco rígido conectado a uma porta USB. O Win2go (outra forma de identificar essa funcionalidade) fornece além da mobilidade uma experiência única para o usuário.
CONFIGURAÇÕES
O novo “Painel de Controle” do Windows 10. As configurações são distribuídas em 11 categorias: “Sistema”, “Dispositivos”, “Rede e Internet”, “Personalização”, “Apps”, “Contas”, “Hora e Idioma”, “Jogos”, “Facilidade de Acesso”, “Privacidade” e “Atualizações e segurança” e não há como alterar o modo de exibição para “Ícones” como no Painel de Controle.

Informática – Windows 10 – Prof. Márcio Hunecke
www.acasadoconcurseiro.com.br 41
Principais configurações de cada categoria
1. Sistema
a. Tela – Ajustes de brilho e cor do monitorb. Notificações e ações – Opções para configurar a Central de açõesc. Energia e suspensão – Ações para desligamento do Monitor e Suspender.d. Bateria – Indicativo da porcentagem de carga da bateria e dicas de como economizar
bateria,e. Armazenamento – Quantidade de espaço usado e ativação do modo “Liberar espaço”
que pode limpar a lixeira automaticamente em 30 dias.f. Modo Tablet – Com o modo tablet, as opções de desktop comum são deixadas de
lado para que surjam atalhos maiores e mais acessíveis às interfaces touch screen. É importante ressaltar que a tela Iniciar torna-se uma versão maior do Menu Iniciar.
g. Multitarefas – Configurações das funções Aero Ajustar.h. Sobre – Mostra a versão do Windows 10 e diversas informações semelhante ao ícone
“Sistema” do Painel de Controle.
2. Dispositivos
a. Bluetooth e outros dispositivos – Ajustes para os dispositivos bluetooth.b. Impressoras e scanners – Gerenciamento das impressoras.c. Mouse – Configurações para o mouse.d. Caneta e Windows Ink – O Windows Ink (Windows + W) é a central de canetas onde o
usuário pode encontrar aplicativos e ferramentas para serem usadas com as canetinhas stylus em anotações na tela ou desenho. Transforme rapidamente pensamentos em ações com a mágica do Windows Ink Capture naturalmente anotações e ideias na velocidade do pensamento, sem a necessidade de estar conectado. As anotações podem ser realizadas em “Notas autoadesivas”, “Blocos de esboços”, “Esboço da tela” ou outros aplicativos.
e. Reprodução Automática – Ações a serem executadas na inserção de pen drives, CD/DVD ou cartões de memória.
3. Rede e Internet
a. Status – Status da conexão ao não com a Internet.b. Wi-Fi – Configurações de wi-fi.c. Modo avião – Desativa todos dispositivos de comunicações como wireless, 3G e 4G.d. Uso de dados – Mostra tráfego gerado por cada aplicativos nos últimos 30 dias.e. Proxy – Configuração de Proxy para acesso à internet.

www.acasadoconcurseiro.com.br42
4 Personalização
a. Tela de fundo – Ajustes e alterações da tela de fundo.b. Tela de bloqueio – Ajustes e alterações da proteção de tela.c. Temas – Alteração do Temas.d. Iniciar – Personalização do Menu Iniciar e Tela Inicial.e. Barra de Tarefas – Personalização da Barra de Tarefas.
5. Apps
a. Aplicativos e recursos – Mostra tamanho ocupado em disco e data de instalação.b. Aplicativos padrão – Permite alterar o programa padrão para cada extensão de arquivo.c. Mapas offline – Mostra mapas baixados e permite baixar outras ainda não baixados.
6. Contas
a. Suas informações – Informações sobre a conta usada para logon.b. Contas de email e aplicativo – Gerenciamento e adições de contas de e-mail.c. Opções de entrada – O logon do usuário pode ser realizado de até 5 formas diferentes:
Com Nome de usuário e senha (conta local ou hotmail.com), com cartão inteligente (SmartCard), com um PIN, com um “senha” baseado um uma figura ou com o Windows Hello que é a maneira mais pessoal e segura de obter acesso instantâneo aos seus dispositivos Windows 10 usando impressão digital, reconhecimento facial ou de íris.
d. Acessar trabalho ou escola – Configurar acesso à e-mail e aplicativos do trabalho ou da escola
e. Família e outras pessoas – Adicionar outros usuários ao computador.f. Sincronizar configurações – Definir quais configurações serão sincronizadas entre os
dispositivos com Windows 10.
7. Hora e Idioma
a. Data e hora – Configurar fuso horário e formatos de data e hora.b. Região e idioma – Definição do país e idioma padrão do Windows.c. Fala – Configurações de idioma e velocidade da fala para reconhecimento de voz.
8. Jogos (sem importância)
9. Facilidade de Acesso
a. Narrador – Ativa e configura o Narrador para leitura de tela.b. Lupa – Ativa e configura a Lupa do Windows.c. Alto contraste – Ativa e configura o Alto Contraste.d. Teclado – Ativa ou desativa o Teclado virtual.
10. Privacidade (18 opções relacionadas à quais aplicativos podem ou não usar a sua localização e se os aplicativos podem acessar informações de outros aplicativos, entre outras configurações)

Informática – Windows 10 – Prof. Márcio Hunecke
www.acasadoconcurseiro.com.br 43
11. Atualizações e segurança
a. Windows Update – único local para atualizar o Windows.b. Windows Defender – Configurações e informações sobre a ferramenta de segurança.c. Backup – Permite utilizar o “Histórico de Arquivos” ou a ferramenta de backup do
Painel de Controle.d. Soluções de Problemas – diversos assistentes que auxiliam na solução de problemase. Recuperação – Permite voltar o Windows à configuração da primeira instalação,
mantendo os dados pessoais e apresenta informações de como iniciar a instalação do Windows a partir de um pen drive ou DVD.
f. Ativação – Mostra informações sobre a ativação do Windows.g. Programa Windows Insider – Permite ingressar no programa que disponibiliza versões
de Windows 10 ainda em fase de testes.
MICROSOFT EDGE
O Windows 10 possui dois navegadores nativos. O Internet Explorer 11 e o novo navegador da Microsoft, o Microsoft Edge, que é definido como o navegador padrão.
Novidades do Microsoft Edge:
Deixe sua marca – Escreva, digite e rabisque diretamente na página da Web em que estiver com o recurso Anotação Web. Depois, é só compartilhar suas anotações com outras pessoas. Para utilizar este recurso, basta clicar no ícone , no canto superior direito do navegador.
Elimine as distrações – Não deixe a Internet atrapalhar uma boa leitura. O recurso Modo de Exibição de Leitura elimina conteúdo que distrai sua atenção. Você só lê o que deseja.

www.acasadoconcurseiro.com.br44
Modo normal Modo de Exibição de Leitura
Tudo o que é seu em um único local – Chega de procurar arquivos baixados ou sites marcados. O Hub permite o acesso com um clique a itens favoritos, arquivos baixados, listas de leituras e mais. O Hub é acionado pelo ícone e contém os ícones “Favoritos” ,“Lista de leitura” , “Histórico” e “Downloads” .