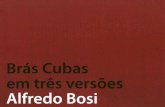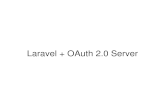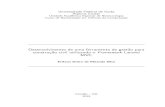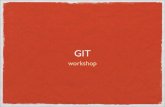Cenário atual do PHP e Introdução ao Laravel no Devinvale 2014
WOKSHOP - infotec.est.ipcb.ptinfotec.est.ipcb.pt/2018/Laravel.pdf · 8 Instalação de Laravel...
Transcript of WOKSHOP - infotec.est.ipcb.ptinfotec.est.ipcb.pt/2018/Laravel.pdf · 8 Instalação de Laravel...
1
Conteúdo MVC ............................................................................................................................................... 2
Configuração do ambiente ............................................................................................................ 3
Instalação Composer ................................................................................................................. 3
Instalação de Laravel ................................................................................................................. 8
Configuração ........................................................................................................................... 10
Configuração .ENV ................................................................................................................... 11
Corrigir um erro de versão. ..................................................................................................... 11
Criar um sistema de autenticação ........................................................................................... 12
Instalação do template AdminLTE .......................................................................................... 13
Listar items da base de dados ..................................................................................................... 15
Instalar DataTables .................................................................................................................. 20
Seeders .................................................................................................................................... 22
Perfil do aluno ......................................................................................................................... 23
2
MVC
1
1 https://selftaughtcoders.com/from-idea-to-launch/lesson-17/laravel-5-mvc-application-in-10-minutes/
3
Configuração do ambiente Pré-requisitos: XAMPP instalado
O Composer é uma ferramenta para gestão de dependências para o PHP que tem ganho adeptos
a um ritmo alucinante e tem-se tornado cada vez mais indispensável. Com algumas poucas linhas
de configurações podes definir todas as bibliotecas de terceiros ou mesmo que desejas/precisas
utilizar no teu projeto, o Composer encarrega-se de fazer o download e criar um autoloader
deixando-as prontas para utilizares.
Se estás a ponderar começar a usar frameworks, então vais habituar-te a usar o Composer
muitas vezes.
Antes de mais tens de entender o que são dependências. Numa framework existe uma série de
lib’s (bibliotecas de código) que contém ferramentas e camadas de abstração que vais usar para
aumentar a segurança, a velocidade de desenvolvimento, melhorar a manutenção e tornar o
teu código mais “clean”.
Para teres uma ideia de como vais usar o Composer no teu desenvolvimento Laravel, pensa que
atualmente as frameworks web crescem muito rápido, e as suas bibliotecas aos poucos acabam
por ficar pesadas e com atualizações frequentes. Gerir a atualização de todas essas diversas
bibliotecas seria de loucos, e a pensar na tua preguiça o Composer encarrega-se de tudo isso.
Vamos então por mãos à obra e instalar o Composer. Aqui mostro-te como é feito para máquinas
com sistema operativo Windows 10, mas se não for o teu caso, não te preocupes, no site
https://getcomposer.org/doc/00-intro.md tens a forma de instalação para outros sistemas
operativos.
Instalação Composer
Começa por fazer o download do executável https://getcomposer.org/Composer-Setup.exe
Clica no executável.
4
Figura 1 - Primeira janela do Composer
De seguida seleciona a diretoria onde pretendes instalar, sugiro que mantenhas a que está por
defeito.
Figura 2 - Segunda Janela Composer
Chega a altura de escolher o ficheiro de PHP, em principio deves ter uma opção por defeito, isto
se estiver tudo bem com o teu XAMPP.
5
Figura 3 - Terceira Janela Composer
No nosso caso não vamos usar proxy para ligar à internet, no entanto se estiveres a instalar em
servidores de um domínio que tenhas um proxy na rede, configura aqui, pois será importante
para poderes fazer o download de todos os pacotes corretamente.
Figura 4 - Quarta Janela Composer
A última janela é um resumo de toda a configuração que acabaste de criar.
6
Figura 5 - Quinta Janela Composer
Por fim, vamos instalar. No final vais ter uma janela como a que mostro abaixo, a informar que
a instalação foi concluída com sucesso e que tudo o que precisas para começar a trabalhar está
no sitio correto bem como as variáveis de ambiente criadas.
Figura 6 - Sexta Janela Composer
E claro por fim tens a janela final para encerrar o instalador.
7
Figura 7 - Setima Janela Composer
Para testar se tudo está corretamente funcional, basta abrir uma linha de comandos e correr o
comando COMPOSER -V, o resultado é a versão do Composer que está instalada.
Figura 8 - Teste de instalação do composer e ver a versão instalada
Com este teste, tens também a certeza que vais poder executar comandos Composer, isto
porque o teu sistema operativo já reconheceu o próprio comando de composer -V.
Se o teu sistema operativo Windows for uma atualização de uma versão anterior, tens de
reiniciar o computador.
8
Instalação de Laravel
Existem diversas versões do Laravel, à data da elaboração deste documento a versão mais atual
é a 5.6, lançada há poucos dias.
Aqui vou mostrar como instalar a 5.4, duas versões anteriores e a razão disso está relacionada
com a dependência de pacotes, ou seja, alguns dos pacotes que vamos encontrar ainda não
foram atualizados para as versões mais recentes, salvaguardando assim alguma
incompatibilidade.
Começamos por abrir uma janela de linha de comandos, neste caso podes usar a do Windows
ou usar o botão “Shell” do XAMPP.
Figura 9 - Painel de controlo do XAMPP
A vantagem de usares a “Shell” do XAMPP é que já vai abrir na pasta correspondente onde
vamos trabalhar.
A instalação pode ser feita de duas maneiras, ou através do Laravel Installer ou via Composer.
Aqui será demonstrado a forma de instalação usando o Composer.
Entramos na diretoria htdocs.
E corremos o comando:
composer create-project --prefer-dist laravel/laravel infotec "5.4.*"
Este comando vai criar um novo projeto do tipo Laravel com o nome infotec na versão 5.4.*.
Não te esqueças que precisas de acesso à Internet para fazer isto, o Composer vai realizar o
download de todos os ficheiros necessários, isto vai demorar uns minutos, tudo vai depender da
tua máquina e da tua Internet.
9
No final vais ficar com uma janela semelhante à Figura 10 - Fim da instalação do Laravel
Figura 10 - Fim da instalação do Laravel
Nota que a própria instalação gera uma Application Key em base64 para garantir segurança.
Para testar a instalação, ainda na linha de comandos, entramos na diretoria do projeto criado,
infotec e corremos o comando:
php artisan serve
Irás obter uma resposta igual à Figura 11 - Colocar o projeto a correr
Figura 11 - Colocar o projeto a correr
A partir deste momento, tens de manter sempre esta janela aberta (podes minimizar), pois este
é o webserver embutido que vai correr o projeto. Sim, não precisas de correr o Apache no
XAMPP.
Nesta janela, conforme o trabalho que fores realizando podes observar que vai existir ação, para
já vamos ignorar, isso faz tudo parte do Laravel.
No teu browser, vais visitar o endereço devolvido pela linha de comandos, http://127.0.0.1:8000
ou em alternativa http://localhost:8000.
Se tudo correu vai, vais obter o ecrã de boas vindas do Laravel.
10
Figura 12 - Ecrã de boas vindas
Configuração
A partir de agora podes usar um IDE à tua escolha, ou em alternativa um editor de texto.
Todas as configurações gerais são feitas na diretoria “config”, e mais à frente vamos falar da
organização de ficheiros.
Muitas vezes, é útil ter valores de configuração diferentes com base no ambiente em que a
aplicação está a ser executada. Exemplo, podes usar um driver de cache diferente para o
ambiente local e outro para o servidor de produção.
Para fazer isso o Laravel utiliza a biblioteca DotEnv PHP. Sempre que crias uma nova instalação
do Laravel, a diretoria de raiz contém um ficheiro .env.example.
Se a instalação do Laravel for realizada via Composer, o nome do ficheiro é alterado
automaticamente para .env.
11
Configuração .ENV
No ficheiro .env encontras a configuração para a base de dados:
DB_CONNECTION=mysql DB_HOST=127.0.0.1 DB_PORT=3306 DB_DATABASE=homestead DB_USERNAME=homestead DB_PASSWORD=secret
Bem como outro tipo de configurações como por exemplo o envio de e-mail.
MAIL_DRIVER=smtp MAIL_HOST=smtp.mailtrap.io MAIL_PORT=2525 MAIL_USERNAME=null MAIL_PASSWORD=null MAIL_ENCRYPTION=null
Para já vamos configurar apenas a ligação à base de dados. Deves colocar a correr o servidor
MySQL do XAMPP, e podes arrancar também com o Apache que nos vai permitir aceder
temporariamente ao phpmyadmin para criar a base de dados.
Acede ao phpmyadmin (em localhost/phpmyadmin) e cria a base de dados infotec.
Volta ao teu ficheiro .env e preenche com os campos correctos. Deixo o exemplo do nosso caso.
DB_CONNECTION=mysql DB_HOST=127.0.0.1 DB_PORT=3306 DB_DATABASE=infotec DB_USERNAME=root DB_PASSWORD=
Corrigir um erro de versão.
Nem tudo são rosas, e nesta versão existe um erro que, entretanto, já foi reportado e parece
que vai ser corrigido nas novas versões.
Acede ao ficheiro AppServiceProvider.php que encontras na diretoria do teu projeto em
infotec\app\Providers
Adiciona ao public function boot() a seguinte linha Schema::defaultStringLength(191);
Não esquecendo de colocar no topo o import use Illuminate\Support\Facades\Schema;
12
Criar um sistema de autenticação
Uma das coisas que vai perceber em Laravel é que em muitas coisas vais usar a linha de comandos. Não te assustes, pode parecer complicado, mas isso vai facilitar em muito a tua vidinha. Vamos pensar que queres ter um site com frontend e uma área de backend para gerir alguma coisa. Por exemplo que no teu backend vais gerir as pessoas inscritas neste workshop. Para isso precisas de um sistema de autenticação com registo e login. Vamos então por mão à obra, ou melhor ao comando. Atenção não feches a janela que tens aberta, pois essa está a manter o teu servidor Laravel a correr. Numa nova linha de comandos, entra no htdocs, e depois na pasta de projeto e corre o comando:
php artisan make:auth
Depois disso, corre o comando:
php artisan migrate
O migrate vai migrar a base de dados para o sistema de autenticação. Vão ser criadas todas as tabelas necessárias, controladores, models e vistas.
Figura 13 - Tabelas criadas com migrate
Posto isto, vamos ao browser e fazemos refresh à pagina e deves ver atualmente as opções
para registo e login.
Figura 14 - Sistema de autenticação
13
Podes agora fazer o teu registo de utilizador, se obtiveres algum erro, tenta reiniciar o servidor
fechando a janela de comandos e abrindo novamente e correndo o comando php artisan serve.
Atualiza o browser e irás verificar que imediatamente o teu registo na base de dados é feito e
és redirecionado para a página de dashboard.
Figura 15 – Dashboard
Como viste é simples, se fores artista, podes começar a desenhar a tua aplicação junto com um
layout apelativo e cheio de usabilidade. Caso a tua onda seja mais backend, podes optar por
escolher um template já disponível e prontinho a usar. A seguir mostro-te como usar o famoso
AdminLTE.
Instalação do template AdminLTE
O pacote mais famoso de AdminLTE já bem estruturado para Laravel é o Acacha
(https://github.com/acacha/adminlte-laravel).
No link acima encontras todos os detalhes para a instalação. Mas não stresses que vou aqui
deixar também o passo-a-passo para ti.
Voltamos à linha de comandos e vamos pedir ao Composer que trate da instalação de pacotes,
usando o comando para a nossa versão de Laravel 5.4:
composer require "acacha/admin-lte-template-laravel:4.*"
Depois de concluído, precisamos registar o Service Provider, para isso vais ao teu projeto
alteramos o ficheiro config/app.php
Adiciona a linha seguinte no final de todos os providers:
/* * Acacha AdminLTE template provider */ Acacha\AdminLTETemplateLaravel\Providers\AdminLTETemplateServiceProvider::class,
14
No mesmo ficheiro, mais abaixo fazemos o mesmo para o ALIAS
/* * Acacha AdminLTE template alias */ 'AdminLTE' => Acacha\AdminLTETemplateLaravel\Facades\AdminLTE::class,
Por fim, voltamos à linha de comandos e fazemos a publicação de todos os registos que
efetuamos.
php artisan vendor:publish --tag=adminlte –-force
Voltamos ao browser e fazemos refresh. Deves obter um resultado idêntico à imagem abaixo, já
com o template de AdminLTE
Figura 16 - Acacha – AdminLTE
Tenta fazer login novamente com as credenciais do utilizador que crias-te anteriormente e
deves entrar no dashboard do AdminLTE.
15
Figura 17 - Dashboard Acacha – AdminLTE
Listar items da base de dados
Vamos agora criar um item do menu lateral e preparar para ter um CRUD de alunos inscritos
num workshop no Infotec.
Para isso vamos aprender como criar tabelas e relacionamentos com o Laravel.
Figura 18 - Primeira versão das tabelas a construir
Voltamos à nossa linha de comandos, sempre dentro da pasta do projeto e vamos criar a
primeira migração.
php artisan make:migration create_curso_table
Isto vai criar a tabela de curso no Laravel e prepará-la para ser migrada para a base de dados.
NOTA: Este comando só por si não cria a tabela na base de dados, mas sim um ficheiro que
vamos configurar para criar a tabela como desejamos.
16
Depois de correr o comando, vamos abrir o ficheiro que se encontra em
infotec/database/migrations/ 2018_03_13_XXXXX_create_curso_table.php
O ficheiro criado tem esta denominação para nos ajudar no futuro, este timestamp permite mais
tarde se necessário realizar um rollback e voltar às origens se alguma coisa der barracada.
Editamos o ficheiro e adicionamos:
public function up() { Schema::create('curso', function (Blueprint $table) { $table->increments('id'); $table->string('nome'); }); }
Voltamos a fazer o mesmo para criar a tabela de aluno
php artisan make:migration create_aluno_table
e adicionamos ao ficheiro
public function up() { Schema::create('aluno', function (Blueprint $table) { $table->increments('id'); $table->string('nome'); $table->string('nAluno'); $table->string('email'); $table->integer('curso_id')->unsigned(); $table->foreign('curso_id') ->references('id')->on('curso') ->onDelete('cascade'); }); }
Como podes ver, criamos aqui a relação existente entre as duas tabelas.
Agora que viste como podemos criar tabelas, vamos seguir em frente e mais tarde podemos
criar tabelas e relações sempre que precisamos, ou atualizar campos.
Se fores verificar à tua base de dados ainda não tens lá nada, por isso vamos dizer ao Laravel
para “oficializar as coisas” e migrar tudo para a base de dados.
Na linha de comandos:
php artisan migrate
e deves obter um resultado semelhante à imagem seguinte.
17
Figura 19 - migração de tabelas
Se fores ver o resultado ou em MySQL Workbench ou no phpmyadmin tens algo como
Figura 20 - tabelas criadas com o migration
Vamos então arregaçar as mangas e por mãos à obra ao código.
Novamente na linha de comandos vamos criar a model para identificar a tabela da base de dados
que vamos usar.
php artisan make:model Aluno
As models são criadas na pasta infotec/app
Dentro da model coloca o seguinte código:
class Aluno extends Model { protected $table = 'aluno'; }
Precisas agora de criar um controlador:
php artisan make:controller AlunoController --resource
O controlador foi criado na diretoria infotec/app/Http/Controllers
Se reparares bem dentro do controller já tens criadas as funções índex(); create(); store();
show(); edit(); update(); destroy();
18
Vamos começar por trabalhar o índex() que vai devolver todos os registos da tabela de alunos
para a nossa view que vai listar os registos.
O que basicamente é colocar:
public function index() { return view('alunos.index'); }
Vamos agora tratar das views, e vamos começar por editar o ficheiro do menu lateral para
adicionar um novo item de Alunos.
Não te assustes com o caminho do ficheiro, na realidade vais perceber que se torna prático
dividir o template em partes, é mais fácil futuramente para modificações.
Acede a /infotec/resources/views/vendor/adminlte/layouts/partials/sidebar.blade.php
E aqui vais editar um html comum.
Exemplo do código que coloquei.
<li class="treeview"> <a href="#">
<i class='fa fa-user'></i> <span>{{ trans('adminlte_lang::message.gestao) }}</span> <i class="fa fa-angle-left pull-right"></i>
</a> <ul class="treeview-menu">
<li> <a href=" {{ url('gestao/alunos') }}">{{
trans('adminlte_lang::message.listar') }}</a> </li>
</ul> </li>
Assinalado a amarelo está a forma de realizar traduções. Para isso basta ir à diretoria e alterar o
ficheiro: infotec/vendor/acacha/admin-lte-template-laravel/resources/lang/en/message.php
E adicionar à lista que já lá encontras as mensagens que queres traduzir.
'listar' => 'Listar alunos',
'gestao' => 'Gestão',
Escolhi a diretoria EN, porque não alterei a linguagem infotec/config/app.php
Assinalado a verde, tens a rota, ou seja, o caminho que indicamos para chegar à pagina que vai
listar os dados.
Para isso vamos ao ficheiro infotec/routes/web.php
E adiciona: Route::resource('gestao/alunos', 'AlunoController');
Depois disto vamos necessitar de criar a página onde vamos mostrar a informação. Para isso
na diretoria infotec/resources/views/
Cria a pasta alunos e lá dentro o ficheiro index.blade.php
19
Coloca o seguinte código no ficheiro que acabaste de criar.
@extends('adminlte::layouts.app')
@section('contentheader_title')
Gestão de Alunos
@endsection
@section('main-content')
<div style="float:right;">
<a href="{{ URL::to('gestao/alunos/create') }}">
<button type="button" class="btn btn-block btn-primary">
<i class="fa fa-plus"></i> Adicionar Aluno
</button>
</a><br><br>
</div>
<br><br>
<div class="box box-primary">
<div class="row">
<div class="col-sm-12">
<div class="box-body">
<table class="table table-hover table-condensed"
style="width:100%" id="alunos-table">
<thead>
<tr>
<th>Número</th>
<th>Nome</th>
<th>Ações</th>
</tr>
</thead>
</table>
</div>
</div>
</div>
@stop
E vais obter um resultado como o da imagem:
20
Figura 21 - listagem de alunos
Ainda não aparece nenhuma informação porque ainda não definimos nada para mostrar dados.
Para isso vamos usar dataTables que vai permitir adicionar dinamismo à nossa aplicação.
Instalar DataTables
Para instalar o jQuery de DataTables vamos recorrer ao nosso gestor de pacotes, para nos
facilitar tudo, e vamos usar o pacote yajra disponível no github em
https://github.com/yajra/laravel-datatables. E para facilitar a nossa vida, o autor ainda mostra
como devemos de instalar. Vou replicar aqui a explicação.
Correr o comando:
composer require yajra/laravel-datatables-oracle:"~8.0"
Quando o teu composer terminar de atualizar, seguimos com a configuração.
Atualizar os providers e aliases no ficheiro infotec/config/app.php
'providers' => [ ..., Yajra\DataTables\DataTablesServiceProvider::class, ] 'aliases' => [ ..., 'DataTables' => Yajra\DataTables\Facades\DataTables::class, ]
E por fim fazemos a publicação na linha de comandos
php artisan vendor:publish --provider=Yajra\DataTables\DataTablesServiceProvider
21
No controller aluno adicionamos:
public function getAlunos() { return Datatables::of(Aluno::query()) ->addColumn('action', function ($aluno) { return '<a href="alunos/' . $aluno->id . '/edit" class="btn btn-primary tooltips"><i class="fa fa-pencil fa fa-white"></i></a>'; }) ->rawColumns(['estado','action']) ->make(true); }
Não esquecendo de incluir no topo use App\Aluno; use Yajra\DataTables\DataTables;
Temos de adicionar à rota, o código seguinte, para conseguir aceder à função. Route::get('gestao/alunos/getAlunos', 'AlunoController@getAlunos') ->name('alunos.getAlunos');
Na view (index.blade.php) adicionar ao final o script @push('scriptDatatables') <script> $(function() { $('#alunos-table').DataTable({ language: { url: '//cdn.datatables.net/plug-ins/1.10.16/i18n/Portuguese.json' }, processing: true, serverSide: true, ajax: '{!! route('alunos.getAlunos') !!}', columns: [ { data: 'nome', name: 'nome' }, { data: 'nAluno', name: 'nAluno' }, { data: 'action', name: 'action', orderable: false, searchable: false} ] }); }); </script> @endpush </div>
Para ativar o script temos de adicionar à lista de scripts em infotec/resources/views/vendor/adminlte/layouts/partials/scripts.blade.php <script src="https://cdn.datatables.net/1.10.16/js/jquery.dataTables.min.js"></script> …. @stack('scriptDatatables')
22
Adicionar em infotec/resources/views/vendor/adminlte/layouts/partials/htmlheader.blade.php <link rel="stylesheet" href="//cdn.datatables.net/1.10.7/css/jquery.dataTables.min.css">
Vamos testar e o resultado que deves obter é:
Figura 22 - Lista de alunos com DataTables
No entanto podes ver que não temos dados a serem listados, isto porque a tabela está vazia. Tens duas opções, ou vais popular a tabela manualmente no phpmyadmin, ou usamos outro recurso do Laravel para popular com dados aleatórios para testes. Seeders
Vamos aqui popular a tabela de alunos. Na linha de comandos corremos: php artisan make:seeder AlunoTableDataSeeder
se fores ao ficheiro infotec/database/seeds/AlunoTableDataSeeder.php colocamos: public function run() { for ($i=0; $i < 32; $i++) { DB::table('aluno')->insert([ 'nome' => str_random(8), 'nAluno' => str_random(12), 'email' => str_random(12).'@mail.com', 'curso_id' => '1' ]); } }
Aqui parto do principio que já existe um curso na tabela de cursos, com o id=1
23
E por fim corremos o comando php artisan db:seed --class=AlunoTableDataSeeder
E depois disso deves ter um resultado no browser do semelhante à imagem seguinte:
Figura 23 - Datatables de alunos a mostrar resultados
Perfil do aluno
Vamos focar agora em realizar um READ à base de dados para mostrar os dados do aluno.
Quando clicares no botão de show que mostrará os compôs, mas permitirá também fazer o edit
futuramente.
Para isso temos de definir a página que irá mostrar a informação e a rota para essa página.
Mãos à obra e criamos a página do perfil. Como estamos a usar o AdminLTE, se visitares a página
do template podes copiar o código HTML com o perfil já desenhado, em
https://adminlte.io/themes/AdminLTE/pages/examples/profile.html, basto-nos adaptar ao que
precisamos. Guarda este código, vais precisar dele. (Eu vou colocar neste documento mais à
frente)
Vamos ao controlador do aluno em infotec/app/Http/Controllers/AlunoController.php e na
função edit :
public function edit($id) { return view('alunos.edit', ['aluno' => Aluno::findOrFail($id)]); }
Em infotec/resources/views/alunos cria o ficheiro edit.blade.php e nesse ficheiro copia o código
seguinte para lá.
@extends('adminlte::layouts.app') @section('contentheader_title') Perfil do aluno @endsection
24
@section('main-content') <section class="content"> <div class="row"> <div class="col-md-3"> <!-- Profile Image --> <div class="box box-primary"> <div class="box-body box-profile"> <img class="profile-user-img img-responsive img-circle" src="../../dist/img/user4-128x128.jpg" alt="User profile picture"> <h3 class="profile-username text-center">{{ $aluno->nome }}</h3> <p class="text-muted text-center">{{ $aluno->email }}</p> <ul class="list-group list-group-unbordered"> <li class="list-group-item"> <b>#</b> <a class="pull-right">{{ $aluno->nAluno }}</a> </li> <li class="list-group-item"> <b>Following</b> <a class="pull-right">543</a> </li> <li class="list-group-item"> <b>Friends</b> <a class="pull-right">13,287</a> </li> </ul> <a href="#" class="btn btn-primary btn-block"><b>Follow</b></a> </div> <!-- /.box-body --> </div> <!-- /.box --> <!-- About Me Box --> <div class="box box-primary"> <div class="box-header with-border"> <h3 class="box-title">About Me</h3> </div> <!-- /.box-header --> <div class="box-body"> <strong><i class="fa fa-book margin-r-5"></i> Education</strong> <p class="text-muted"> B.S. in Computer Science from the University of Tennessee at Knoxville </p> <hr> <strong><i class="fa fa-map-marker margin-r-5"></i> Location</strong> <p class="text-muted">Malibu, California</p> <hr> <strong><i class="fa fa-pencil margin-r-5"></i> Skills</strong> <p> <span class="label label-danger">UI Design</span> <span class="label label-success">Coding</span> <span class="label label-info">Javascript</span> <span class="label label-warning">PHP</span> <span class="label label-primary">Node.js</span> </p> <hr> <strong><i class="fa fa-file-text-o margin-r-5"></i> Notes</strong> <p>Lorem ipsum dolor sit amet, consectetur adipiscing elit. Etiam fermentum enim neque.</p> </div> <!-- /.box-body --> </div> <!-- /.box --> </div> <!-- /.col --> <div class="col-md-9"> <div class="nav-tabs-custom">
25
<ul class="nav nav-tabs"> <li class="active"><a href="#activity" data-toggle="tab">Activity</a></li> <li><a href="#timeline" data-toggle="tab">Timeline</a></li> <li><a href="#settings" data-toggle="tab">Settings</a></li> </ul> <div class="tab-content"> <div class="active tab-pane" id="activity"> Activity </div> <!-- /.tab-pane --> <div class="tab-pane" id="timeline"> Timeline </div> <!-- /.tab-pane --> <div class="tab-pane" id="settings"> Settings </div> <!-- /.tab-pane --> </div> <!-- /.tab-content --> </div> <!-- /.nav-tabs-custom --> </div> <!-- /.col --> </div> <!-- /.row --> </section> @endsection
Assinalado a amarelo tens a forma de mostrar os campos que são devolvidos pelo controlador
para a vista. Vais obter um resultado semelhante à imagem:
Figura 24 - perfil do aluno