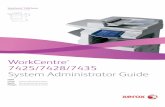WorkCentre Pro 416 Guia do administrador do...
Transcript of WorkCentre Pro 416 Guia do administrador do...
Preparado por:The Document Company Xerox Global Knowledge and Language ServicesBessemer RoadWelwyn Garden CityHertfordshireAL7 1HEINGLATERRA
Tradução, Revisão e Elaboração:Gerência de Tradução e DocumentaçãoXEROX DO BRASIL LTDA.
Julho de 2001
604P07605
Tradução de 708P85258
©2001 by Xerox Corporation. Todos os direitos reservados.
A proteção de copyright aqui reclamada inclui todas as formas e assuntos de material e informações suscetíveis de registro de direitos autorais e como tal atualmente previstos estatutária ou juridicamente, ou que o venham a ser no futuro, incluindo - sem restrições - o material gerado por todo e qualquer software indicado na tela, tal como estilos, padrões de ícones, representações de tela, aspectos etc.Xerox®, The Document Company, o X® digital e todos os produtos Xerox mencionados nesta publicação são marcas da Xerox Corporation. Nomes de produtos e marcas de outras companhias também são reconhecidos.
Este documento é atualizado periodicamente. Quaisquer alterações técnicas ou correções tipográficas serão incluídas nas próximas edições.
������
� ������������ ��������������������������������������������������������������������� ���Como encontrar informações no Guia do Administrador do Sistema ....................... 1-2
��������������� �������� ���� � � ����������������������������������������������������������
� ������� ����� ���������������������������������������������������������������� ���Antes de iniciar.......................................................................................................... 2-1Impressão de um mapa de menus............................................................................ 2-2Impressão de uma página de status ......................................................................... 2-2Impressão de uma página de status NIC.................................................................. 2-2
������� ����� ���������� ������������������������������������������������������������������������Configuração dos parâmetros TCP/IP ...................................................................... 2-3Configuração de parâmetros Novell.......................................................................... 2-6Configuração dos parâmetros Apple Talk ................................................................. 2-7
������� ����� ����� �����������������������������������������������������������������������������������Configuração com o CentreWare.............................................................................. 2-9
������� ��������� �����������������������������������������������������������������������������!Configuração do NetWare 3.2................................................................................. 2-10Como usar o PCONSOLE para selecionar um servidor de arquivos...................... 2-11Criação de filas de impressão................................................................................. 2-11Digitação do nome do servidor de impressão......................................................... 2-12Configuração do servidor de impressão.................................................................. 2-12Atribuição de filas de impressão à impressora........................................................ 2-13Configuração das opções de notificação da impressora......................................... 2-14Instalação do servidor de impressão em diversos servidores de arquivos ............. 2-15Configuração de um servidor de arquivos primário................................................. 2-16Configuração dos servidores de arquivos preferenciais ......................................... 2-17Configuração da emulação de NetWare Bindery .................................................... 2-17Confirmação do contexto Bindery ........................................................................... 2-18Configuração em modo Bindery com o PCONSOLE.............................................. 2-18NDS e o WorkCentre Pro 416Pi/416Si.................................................................... 2-20Criação do objeto impressora ................................................................................. 2-21Criação do objeto servidor de impressão................................................................ 2-22Criação do objeto fila de impressão........................................................................ 2-22Atribuição do objeto impressora.............................................................................. 2-22Atribuição de objeto servidor de impressão ............................................................ 2-23
*XLD�GR�$GPLQLVWUDGRU�GR�6LVWHPD�GR�:RUN&HQWUH�3UR����3L����6L� �LLL
Verificação de atribuições........................................................................................2-23Configuração e reinicialização da impressora .........................................................2-23Configuração do WorkCentre Pro 416Pi/416Si .......................................................2-24Uso do utilitário PCONSOLE Novell ........................................................................2-26Alteração do servidor de arquivos ...........................................................................2-27Alteração de filas de impressão...............................................................................2-27Configuração de uma lista de notificação ................................................................2-28Configuração do NetWare Distributed Print Services (NDPS).................................2-29Criação do NDPS manager .....................................................................................2-29Configuração de um gateway NDPS para IPX ........................................................2-30Filas de referência do Bindery .................................................................................2-32Como configurar um gateway NDPS para IP...........................................................2-35Impressoras de acesso público e impressoras de acesso controlado.....................2-37Adição de impressoras NDPS de clientes Windows................................................2-39Pesquisa de defeitos do NetWare ...........................................................................2-39Requisitos ................................................................................................................2-40Verificação rápida de pesquisa de defeitos do NetWare .........................................2-40Pesquisa de defeitos etapa por etapa do Novell NetWare ......................................2-41
��������������� �������� ����� ������� �����������������������Introdução e preparação..........................................................................................2-45Instalação do driver de impressão ...........................................................................2-46Instalação do Monitor de Porta Xerox TCP/IP .........................................................2-47Configuração da porta de impressora para Windows 95/98/ME..............................2-48Configuração da porta de impressora para Windows NT 4 .....................................2-51
���� �������� !� �����������������������������������������������������������������������������������Instalação em um ambiente Windows .....................................................................2-54Instalação de TCP/IP em Windows .........................................................................2-55Configuração do WorkCentre Pro 416Pi/416Si .......................................................2-55Atribuição de um endereço IP..................................................................................2-55Configuração de outros parâmetros IP ....................................................................2-58Configuração lpr em Windows NT ...........................................................................2-59Configuração lpr em Windows 2000 ........................................................................2-60Dynamic Host Configuration Protocol (DHCP).........................................................2-62Windows Internet Name Service (WINS/DHCP)......................................................2-63Uso de WINS com o servidor de impressão ............................................................2-63Configuração do servidor WINS ..............................................................................2-63Impressão FTP ........................................................................................................2-65Impressão FTP usando o Netscape ........................................................................2-65Impressão com um cliente FTP ...............................................................................2-65Impressão em UNIX.................................................................................................2-66Configuração do endereço IP do WorkCentre Pro 416Pi/416Si ..............................2-67Impressão com lpd/lpr..............................................................................................2-72Instalação de TCP/IP para o WorkCentre Pro 416Pi/416Si (sem lpd/lpr)................2-79
�LY �*XLD�GR�$GPLQLVWUDGRU�GR�6LVWHPD�GR�:RUN&HQWUH�3UR����3L����6L�
Execução de Telnet................................................................................................. 2-89Conexão e acesso ao menu principal ..................................................................... 2-89Configuração dos parâmetros IP............................................................................ 2-90Seleção de linguagens de impressão ..................................................................... 2-91Ativação/desativção de protocolos de rede............................................................. 2-92Restauração dos padrões de fábrica ...................................................................... 2-92Alteração de uma senha ......................................................................................... 2-92Saída do Telnet ....................................................................................................... 2-93Uso do Internet Printing Protocol (IPP) ................................................................... 2-93Configuração de uma impressora com IPP............................................................. 2-93Configuração das funções de IPP da impressora ................................................... 2-94
�����"�����#��� ���������� $���� ��������� �������������������������������%�Instalação pelo CD.................................................................................................. 2-95Adição de uma impressora de rede (Windows 95/98/ME) ...................................... 2-96Adição de uma impressora de rede (Windows NT)................................................. 2-97Adição de uma impressora de rede (Windows 2000) ............................................. 2-98Configuração da impressora ................................................................................... 2-99Windows 95/98/ME ............................................................................................... 2-100Windows NT.......................................................................................................... 2-106Configuração de propriedades da impressora ...................................................... 2-107Configuração de documentos padrão ................................................................... 2-111Windows 2000....................................................................................................... 2-113Configuração de propriedades da impressora ...................................................... 2-113Configuração de preferências de impressão......................................................... 2-119
������� ��������������������������"�� ��������������������������������&�&
' ���� ������������������������������������������������������������������������ '�&(� " ����������������� ��������������������������������������������������������������������������'��Configuração avançada em modo Bindery ou para rede NDS(NetWare Directory Services).................................................................................... 3-2Netware (NDPS/ NEPS) Novell Distributed Print Services™.................................... 3-2
(� " ��������)��$ ������������������������� �������������������������������'�'Acesso aos Serviços de Internet do CentreWare ..................................................... 3-4Página Imprimir ......................................................................................................... 3-6Página Status............................................................................................................ 3-8Página Propriedades................................................................................................. 3-9Página Manutenção ................................................................................................ 3-11Página Assistência.................................................................................................. 3-13
(� " �������*���+ � ����,�� ��������������������������������������������������������������'�&�
*XLD�GR�$GPLQLVWUDGRU�GR�6LVWHPD�GR�:RUN&HQWUH�3UR����3L����6L� �Y
" ������� �������#������� $���%�� ��& ����� � �'�� �� �����������������������������������������������������������������������������"��������� ���������� ������� ����������������������������������������������������������������"��Configuração de padrões de e-mail ...........................................................................4-4Padrões de e-mail ......................................................................................................4-6Configuração de propriedades de e-mail .................................................................4-10Propriedades de e-mail ............................................................................................4-12Configuração de padrões de digitalização ..............................................................4-21Padrões de digitalização..........................................................................................4-22
(� ���������)��� ���* � + ��������������������������������������������������������������"��"Configuração de transmissão Offramp Gateway .....................................................4-25
, *����-��� ��������������������������������������������������������������������������������,��
�YL �*XLD�GR�$GPLQLVWUDGRU�GR�6LVWHPD�GR�:RUN&HQWUH�3UR����3L����6L�
���
��������
��
� ����� �������Obrigado por adquirir o �����������������. O ����������������� foi projetado para ser usado com facilidade; no entanto, para tirar o máximo proveito da máquina, reserve algum tempo para ler a Documentação do Usuário.
*XLD�GR�$GPLQLVWUDGRU�GR�6LVWHPD�GR�:RUN&HQWUH�3UR����3L����6L� ����
����������������� ����������������������������������
O Guia do Administrador do Sistema contém as seguintes seções:
- Índice
Use o índice para encontrar tópicos facilmente.
- Sobre este guia - Capítulo 1
Descreve as informações neste Guia do Administrador do Sistema.
- Configuração da rede - Capítulo 2
Descreve como deixar os WorkCentre Pro 416Pi e 416Si disponíveis na rede.
- Configuração remota - Capítulo 3
Fornece informações sobre os recursos externos fornecidos para a configuração remota da impressora.
- Configuração de Internet Fax e Digitalização para E-mail - Capítulo 4
Descreve como configurar as funções de Internet Fax e Digitalização para E-mail.
- Glossário - Capítulo 5
- Índice Remissivo
Consulte o Índice Remissivo para encontrar informações específicas.
���� �*XLD�GR�$GPLQLVWUDGRU�GR�6LVWHPD�GR�:RUN&HQWUH�3UR����3L����6L�
���
��������
��
�������������� �������� ��� � �As informações disponíveis para o ����������������� são:
- Este ����������������������������������� �����������������
� O ����������������� �����������������
*XLD�GR�$GPLQLVWUDGRU�GR�6LVWHPD�GR�:RUN&HQWUH�3UR����3L����6L� ����
���
�����
����������
� ������������������Este capítulo fornece informações sobre as configurações que podem ser feitas para permitir que a máquina resida em uma rede.
-.�/0No ambiente Netware somente, todas estas configurações podem ser feitas remotamente usando o CentreWare.
O processo consiste em três partes:
1. A impressora precisa ser configurada para a rede.
2. A rede precisa ser configurada para a impressora.
3. O driver da impressora deve ser instalado e configurado em cada estação de trabalho com acesso à impressora.
Todos esses procedimentos estão descritos neste capítulo.
/������ � # ��
Antes de iniciar, leia as seguintes informações.
1. Imprima um Mapa de menus para ajudá-lo a navegar pelos locais que precisam ser configurados (consulte �������������� � ��������� ����� ���).
2. Imprima uma página de status para ajudá-lo a configurar o driver da impressora (consulte ������������� ����� ���� ����� ����� ���).
3. Imprima uma página de status NIC para ajudá-lo a configurar a impressora para a rede (consulte ������������� ����� ���� �������� ����� ���).
4. Reúna todas as informações necessárias para configurar a rede. Isso inclui informações de protocolo e endereços.
5. Os procedimentos de instalação consideram que o WorkCentre Pro 416Pi/416Si esteja sendo instalado em uma rede NetWare operacional existente.
*XLD�GR�$GPLQLVWUDGRU�GR�6LVWHPD�GR�:RUN&HQWUH�3UR����3L����6L� ����
#���������������� � ���������
Para imprimir o mapa de menus:
1. Pressione o botão Status da máquina.
2. Realce [Mapa de menus] e pressione [Entrar].
O WorkCentre Pro 416Pi/416Si imprimirá o mapa de menus.
#�������������� ��-�� ����� ��
Para imprimir a página de status:
1. Pressione o botão Status da máquina.
2. Realce [Config. padrão] e pressione [Entrar].
3. Realce [Padrões impressora] e pressione [Entrar].
4. Realce [Teste de impressão] e pressione [Entrar].
5. Realce [Status de impressão] e pressione [Entrar].
O WorkCentre Pro 416Pi/416Si imprimirá a página de status.
#�������������� ��-�� ����� ����#�
Para imprimir a página de status NIC:
1. Pressione o botão Status da máquina.
2. Realce [Config. padrão] e pressione [Entrar].
3. Realce [Padrões impressora] e pressione [Entrar].
4. Realce [Teste de impressão] e pressione [Entrar].
5. Realce [Impressão de status NIC] e pressione [Entrar].
O WorkCentre Pro 416Pi/416Si imprimirá a página de status NIC.
���� �*XLD�GR�$GPLQLVWUDGRU�GR�6LVWHPD�GR�:RUN&HQWUH�3UR����3L����6L�
���
�����
����������
������ ����� ���������A impressora precisa ser configurada para que outros usuários da rede possam comunicar-se com ela. As configurações ajustam as características TCP/IP e Novell. As redes Apple Talk podem ser conectadas ao ambiente Windows usando-se o CentreWare. No futuro, será possível configurar a impressora para deixá-la residente em uma rede baseada em UNIX.
������ ��������� ���������������
Para que a máquina esteja disponível como um recurso da rede, pode ser necessário configurar diversos parâmetros. São eles o protocolo de configuração, endereço IP, máscara de sub-rede, gateway padrão e o nome do host. As configurações vão depender de requisitos específicos da rede e as alterações só deverão ser feitas após consultar o administrador da rede.
������Cada parte de um endereço TCP/IP pode ser justificada à direita e preenchida com zeros para obter três dígitos. Por exemplo, 192.168.10.7 deve ser digitado como 192.168.010.007.
Para configurar os parâmetros TCP/IP:
1. Conecte o WorkCentre Pro 416Pi/416Si à tomada ou ao cabo de rede.
2. Imprima um Mapa de menus para ajudá-lo a navegar até os locais que precisam ser configurados.
3. Pressione o botão Status da máquina.
4. Realce [Config. inicial] e pressione [Entrar].
5. Realce [Rede] e pressione [Entrar].
6. Realce [TCP/IP] e pressione [Entrar].
*XLD�GR�$GPLQLVWUDGRU�GR�6LVWHPD�GR�:RUN&HQWUH�3UR����3L����6L� ����
-.�/0Com o Bootp/DHCP ativado, o servidor de rede designa automaticamente um endereço IP para a impressora.
7. Realce [Endereço IP] e pressione [Entrar].
Assim você pode digitar o endereço IP para a estação de trabalho.
8. Realce [Máscara de sub-rede] e pressione [Entrar].
Assim, você pode digitar o endereço da máscara de sub-rede para a estação de trabalho, se necessário.
½ Selecione [Bootp/DHCP] e pressione [Entrar].
TCP/IP01. Bootp/DHCP02. Endereço IP03. Máscara de sub-rede
04. Gateway Padrão
Bootp/DHCP01. Ativar02. Desativar
½ Selecione [Ativar] para ativar o protocolo e pressione [Entrar].
½ Você pode selecionar [Desativar] para desativar o protocolo.
½ Use os botões numéricos para digitar o endereço IP e pressione [Entrar].
Endereço IP
192.168.010.007
���� �*XLD�GR�$GPLQLVWUDGRU�GR�6LVWHPD�GR�:RUN&HQWUH�3UR����3L����6L�
���
�����
����������
9. Realce [Gateway Padrão] e pressione [Entrar].
Assim, você pode digitar o endereço do gateway padrão para a estação de trabalho.
10. Pressione o botão [Sair] para retornar à entrada de menu de configuração de rede.
11. Realce [Concluído] e pressione [Entrar].
O WorkCentre Pro 416Pi/416Si será reiniciado e imprimirá um relatório de configuração em aproximadamente 3 minutos.
12. Compare o relatório de configuração com as informações fornecidas.
½ Use os botões numéricos para digitar o endereço da máscara de sub-rede e pressione [Entrar].
Máscara de sub-rede
255.255.255.000
½ Use os botões numéricos para digitar o endereço do gateway padrão e pressione [Entrar].
Gateway Padrão
192.168.010.012
*XLD�GR�$GPLQLVWUDGRU�GR�6LVWHPD�GR�:RUN&HQWUH�3UR����3L����6L� ����
������� ��������������������
Em uma rede Novell, você precisa definir se estará ou não usando o protocolo IPX/SPX e selecionar o tipo de frame de rede.
Para configurar os parâmetros Novell:
1. Conecte o WorkCentre Pro 416Pi/416Si à tomada ou cabo de rede.
2. Imprima um mapa de menus para ajudá-lo a navegar até os locais que precisam ser configurados.
3. Pressione o botão Status da máquina.
4. Realce [Config. inicial] e pressione [Entrar].
5. Realce [Rede] e pressione [Entrar].
6. Realce [Configurações Novell] e pressione [Entrar].
7. Realce [Protocolo IPX/SPX] e pressione [Entrar].
Assim você pode ativar ou desativar o protocolo IPX/SPX.
½ Selecione [Protocolo IPX/SPX] e pressione [Entrar].
Configurações Novell01. Protocolo IPX/SPX02. Tipo de frame
Protocolo IPX/SPX01. Ativar02. Desativar
½ Selecione [Ativar] para ativar o protocolo e pressione [Entrar].
½ Você pode selecionar [Desativar] para desativar o protocolo.
���� �*XLD�GR�$GPLQLVWUDGRU�GR�6LVWHPD�GR�:RUN&HQWUH�3UR����3L����6L�
���
�����
����������
8. Realce [Tipo de frame] e pressione [Entrar].Assim, você pode configurar o tipo de frame da rede.
9. Pressione o botão [Sair] para retornar à entrada de menu de configuração de rede.
10. Realce [Concluído] e pressione [Entrar].
O WorkCentre Pro 416Pi/416Si será reiniciado e imprimirá um relatório de configuração em aproximadamente 3 minutos.
11. Compare o relatório de configuração com as informações fornecidas.
������� ������������������������
A impressora pode ser configurada para uma rede Apple Talk onde a estação de trabalho cliente esteja operando com Windows usando o CentreWare, mas a ativação deve ser feita pela impressora.
Para ativar a rede Apple Talk:
1. Conecte o WorkCentre Pro 416Pi/416Si à tomada ou ao cabo de rede.
2. Imprima um mapa de menus, para ajudá-lo a navegar até os locais que precisam ser configurados.
3. Pressione o botão Status da Máquina.
4. Realce [Config. inicial] e pressione [Entrar].
5. Realce [Rede] e pressione [Entrar].
6. Realce [Apple talk] e pressione [Entrar].
½ Selecione o tipo de frame necessário ou [Auto] para permitir que a máquina determine o tipo de frame e pressione [Entrar].
Tipo de frame1. Auto2. 802.23. 802.3
4. Ethernet II5. Ethernet SNAP
*XLD�GR�$GPLQLVWUDGRU�GR�6LVWHPD�GR�:RUN&HQWUH�3UR����3L����6L� ����
7. Realce [Protocolo Apple talk] e pressione [Entrar].
Assim, você pode ativar ou desativar o protocolo Apple talk.
8. Realce [Concluído] e pressione [Entrar].
O WorkCentre Pro 416Pi/416Si será reiniciado e imprimirá um relatório de configuração em aproximadamente 3 minutos.
9. Compare o relatório de configuração com as informações fornecidas.
½ Selecione [Protocolo Apple talk] e pressione [Entrar].
Apple talk01. Protocolo Apple talk
Protocolo Apple talk01. Ativar02. Desativar
½ Selecione [Ativar] para ativar o protocolo e pressione [Entrar].
½ Você pode selecionar [Desativar] para desativar o protocolo.
���� �*XLD�GR�$GPLQLVWUDGRU�GR�6LVWHPD�GR�:RUN&HQWUH�3UR����3L����6L�
���
�����
����������
������ ����� �����A configuração da rede varia de acordo com o tipo de rede em que está sendo feita a instalação. As opções são:
½ Novell Netware (consulte �������� ������� ���� ����� ����)
½ Impressão não hierarquizada do Windows (consulte ������������� ������������� ���� ��!������� ����� ��"#)
½ TCP/IP (consulte �������� ��$�%&�%�� ����� ��#")
Os procedimentos para a configuração da impressora na rede são descritos na documentação de rede apropriada.
������� ����������������
O software CentreWare, fornecido com o CD do software de gerenciamento da impressora, fornece o modo mais rápido e fácil de instalar a impressora na rede. Consulte �'��(� ���������! ���� ����� )��.
*XLD�GR�$GPLQLVWUDGRU�GR�6LVWHPD�GR�:RUN&HQWUH�3UR����3L����6L� ����
������ ���������� ��
Esta seção explica como instalar o WorkCentre Pro 416Pi/416Si usando:
½ PCONSOLE com o NetWare 3.2
½ PCONSOLE com o NetWare 4.x Bindery Services (não há função bindery na Versão 5.x)
½ NWADMIN com o NetWare 4.x e 5.x Directory Services
½ MAP ou um navegador da Web para acessar parâmetros de NetWare
½ Utilitários padrão do NetWare para alterar a configuração
������Estas instruções supõem que seu ambiente NetWare esteja configurado corretamente de acordo com a documentação Novell.
������ ����������! ���"#$
Antes de configurar o NetWare, use MAP ou um navegador da Web para determinar se o WorkCentre Pro 416Pi/416Si possui o nome desejado — quer seja o nome padrão ou um nome definido pelo usuário.
������A Novell recomenda a atualização para a versão 4.2, já que não mais fornece suporte a versões anteriores a 3.2.
O procedimento geral de configuração do WorkCentre Pro 416Pi/416Si para NetWare é descrito a seguir. Consulte as seções relevantes neste capítulo para obter informações detalhadas.
1. Use o PCONSOLE para selecionar o servidor de arquivos que deseja usar.
2. Crie as filas de impressão.
3. Especifique o WorkCentre Pro 416Pi/416Si como servidor de impressão.
4. Configure o servidor de impressão e a impressora.
5. Atribua as filas de impressão.
6. Configure as opções de notificação (Notify).
����� �*XLD�GR�$GPLQLVWUDGRU�GR�6LVWHPD�GR�:RUN&HQWUH�3UR����3L����6L�
���
�����
����������
-.�/0Você deve ter privilégios de supervisor para configurara fila. Quando tiver terminado, desligue e religue a impressora. A impressora imprimirá uma página de status com uma lista dos servidores de impressão a ela conectados, e as filas de impressão às quais serve.
Antes de começar:
½ Verifique se você possui privilégios de supervisor nos servidores de arquivos aos quais está adicionando o servidor e a fila de impressão do WorkCentre Pro 416Pi/416Si.
½ Verifique se sua versão do PCONSOLE é posterior à versão 1.0.
������� ����.�)��)/'�� � ��������� ��������0�������� �1��0��
1. Faça login como supervisor ou ADMIN.
2. Na linha de comando, digite o comando PCONSOLE.
3. Selecione Change Current File Server no menu Available Options.
Uma lista de servidores de arquivos será exibida.
4. Selecione o servidor de arquivos no qual deseja instalar o servidor de impressão. Se o nome do servidor de arquivos desejado não for exibido, digite h para exibir uma lista de servidores de arquivos.
5. Faça login no servidor de arquivos.
6. Pressione a tecla Esc para retornar ao menu Available Options.
��� ���������� ��������������
Um servidor de impressão obtém os trabalhos de impressão das filas e os envia à impressora. O servidor de impressão deve ser atribuído a pelo menos uma fila de impressão do servidor de arquivos.
*XLD�GR�$GPLQLVWUDGRU�GR�6LVWHPD�GR�:RUN&HQWUH�3UR����3L����6L� �����
Se a fila de impressão à qual o WorkCentre Pro 416Pi/416Si deve servir já existe e você conhecer o nome dessa fila, digite o Print Server Name (Nome do Servidor de Impressão) (consulte �*���� ����������+��������������� ����� ����).
Se você não souber o nome da fila ou se ela não existir, crie uma fila.
Para criar uma fila:
1. No PCONSOLE, selecione Print Queue Information no menu Available Options.
Uma lista de filas existentes será exibida.
2. Pressione a tecla Insert.
3. Digite o nome da fila.
4. Pressione a tecla Esc para retornar ao menu Available Options.
%�� ������������������0�����������������
1. No PCONSOLE, selecione Print Server Information no menu Available Options.
Uma lista de servidores de impressão existentes será exibida.
2. Pressione a tecla Insert.
A caixa New Print Server Name é exibida.
3. Digite o nome do servidor de impressão.
No relatório de status de impressora, o nome do servidor de impressão aparecerá nas informações de NetWare.
�)(23�Você pode alterar o nome do servidor de impressão usando o utilitário MAP ou um navegador da Web.
������� ����������0�����������������
1. No PCONSOLE, selecione o nome do servidor de impressão da lista Print Servers.
O menu Print Server Information é exibido.
2. Selecione Print Server Configuration neste menu.
3. Selecione Printer Configuration.
����� �*XLD�GR�$GPLQLVWUDGRU�GR�6LVWHPD�GR�:RUN&HQWUH�3UR����3L����6L�
���
�����
����������
O menu Configured Printers aparece. Como esse é umnovo item de Print Server, todas as impressoras são rotuladas como “Not Installed” (Não instaladas).
4. Selecione Printer 0.
A tela Printer 0 Configuration aparece com o título “Printer 0”.
5. Para alterar o nome que o servidor de impressão usa em suas mensagens da lista de notificação aos usuários, selecione Name e digite um nome.
Esse nome ajuda a identificar a impressora — por exemplo, XEROX_WC416.
6. Selecione Type.
Uma lista de tipos de impressora será exibida.
7. Na lista de tipos de impressora, selecione Remote Other/Unknown.
Assim, são criadas entradas padrão nos outros campos. Esses padrões em geral são excelentes, portanto, não os altere sem antes possuir conhecimento específico sobre os efeitos dessa alteração.
8. Pressione a tecla Esc e salve suas alterações. Continue a pressionar Esc para retornar ao menu Print Server Configuration. Se já tiver terminado a configuração, salve suas alterações e saia do PCONSOLE.
2��������������� ���������������4����������
Ao atribuir filas à impressora definida, você autoriza o servidor de impressão a servir essas filas.
�)(23�Não atribua a mesma fila a dois servidores de impressão diferentes. Se uma fila for atribuída a diversos servidores de impressão, os trabalhos de impressão podem não ir para a impressora desejada.
Para atribuir filas de impressão à impressora:
1. No PCONSOLE, selecione Queues Serviced By Printer no menu Print Server Configuration.
2. Selecione o nome da impressora na lista de impressoras definidas.
A lista Available Queues dessa impressora é exibida.
*XLD�GR�$GPLQLVWUDGRU�GR�6LVWHPD�GR�:RUN&HQWUH�3UR����3L����6L� �����
3. Selecione a fila desejada e atribua um nível de prioridade de 1 a 10 (onde 1 é a prioridade mais alta. Ele é também o padrão).
A fila é exibida na lista da impressora.
Você pode pressionar Enter novamente para atribuir filas adicionais.
4. Ao terminar a atribuição de filas, pressione a tecla Esc e salve suas alterações. Continue a pressionar Esc para retornar ao menu Print Server Configuration. Se já tiver terminado a configuração, salve suas alterações e saia do PCONSOLE.
������� ����� ������������������ ����� ����������
Você pode especificar usuários ou grupos de usuários que serão notificados caso ocorra um problema durante o envio de um trabalho de impressão à impressora. O servidor de impressão suporta as opções de notificação avançadas para impressoras, inclusive a de informar os usuários quando o WorkCentre Pro 416Pi/416Si:
½ Estiver offline, atolado, aberto ou sem papel
½ Necessitar de alimentação manual do papel ou uma troca de formulário
½ Tiver uma falha de mecanismo
Se o servidor de impressão servir filas em diversos servidores de arquivos, você deve definir uma lista de notificação para cada servidor de arquivos.
Para configurar as opções de Notify (notificação):
1. No PCONSOLE, selecione Notify List for Printer no menu Print Server Configuration.
2. Selecione a impressora na lista Defined Printers.
3. Pressione Enter para visualizar uma lista de Notify Candidates.
4. Selecione o usuário ou grupo nessa lista.
5. Defina os intervalos First interval e Next interval na tela Notify Intervals, digitando um número para cada intervalo.
����� �*XLD�GR�$GPLQLVWUDGRU�GR�6LVWHPD�GR�:RUN&HQWUH�3UR����3L����6L�
���
�����
����������
First interval é o número de segundos que a rede aguardaantes de notificar os candidatos sobre um problema no trabalho de impressão. Next interval especifica a freqüência, em segundos, com que os candidatos são notificados.
6. Após digitar os intervalos, pressione a tecla Esc e salve suas alterações. Continue a pressionar Esc para retornar ao menu Print Server Configuration. Se já tiver terminado a configuração, salve suas alterações e saia do PCONSOLE.
#�� � ����������0�����������������������0���������0���������� �1��0��
Para instalar o servidor de impressão em mais de um servidor de arquivos, execute o procedimento descrito anteriormente para cada servidor de arquivos. Você deve usar o mesmo nome e senha (ou nenhuma senha) em todos os servidores de arquivos. Você pode configurar a senha do WorkCentre Pro 416Pi/416Si usando MAP. Se usar uma senha, especifique-a em cada servidor de arquivos usando a opção Change Password no menu Print Server Information do utilitário PCONSOLE.
Um ponto de ligação é uma conexão intermediária em uma cadeia de conexões entre dois dispositivos de rede. Por exemplo, em uma rede, alguns pacotes de dados devem passar por diversos roteadores antes de alcançarem seu destino final. Cada vez que um pacote é encaminhado ao próximo roteador, ocorre um ponto de ligação. Quanto mais pontos de ligação houver, mais tempo levará para os dados passarem da origem ao destino.
Um tique é 1/100 de segundo para o WorkCentre Pro 416Pi/416Si (a Novell possui um valor diferente). O atraso de propagação é o tempo em que os dados percorrem a rede da origem ao destino.
Na inicialização, o WorkCentre Pro 416Pi/416Si faz uma pesquisa automática e se conecta aos servidores de arquivos que não estejam a mais de 4 pontos de ligação de distância e que não possuam atraso de propagação de mais de 8 tiques. Para redes extremamente extensas ou complexas, isso permite uma limitação do tempo de pesquisa na inicialização.
*XLD�GR�$GPLQLVWUDGRU�GR�6LVWHPD�GR�:RUN&HQWUH�3UR����3L����6L� �����
Se o servidor de impressão precisar conectar-se a servidores de arquivos além dessa faixa, ou se você desejar acelerar a inicialização com a eliminação da necessidade de pesquisar todos os servidores de arquivos dentro do raio de quatro pontos de ligação/8 tiques, digite o nome do servidor de arquivos que opera com o servidor de impressão no Print Server Configuration de um servidor de arquivos primário. O servidor de arquivos primário é um servidor próximo à impressora e contém uma lista dos servidores de arquivos por ela servidos. O servidor de arquivos primário pode ser qualquer servidor de arquivos dentro dos limites de 4 pontos de ligação/8 tiques de tempo de propagação, mas o ideal é que esteja o mais próximo possível do servidor de impressão. Uma vez que o servidor de impressão localize o servidor de arquivos primário e a lista de servidores de arquivo a ser atendida, a pesquisa automática é interrompida e o servidor de impressão vai diretamente aos servidores de arquivos listados (e a nenhum outro).
������� �������������0�������� �1��0�������-���
1. Faça login no servidor que deseja designar como servidor primário e execute o PCONSOLE neste servidor.
2. Selecione File Server To Be Serviced no menu Print Server Configuration.
3. Pressione a tecla Insert para exibir a lista Available File Servers.
4. Selecione o nome de cada servidor de arquivos a ser atendido e pressione Enter para adicioná-lo à lista.
5. Quando a lista estiver completa, pressione Esc para retornar ao menu.
6. Instale o WorkCentre Pro 416Pi/416Si em cada servidor de arquivos primário.
����� �*XLD�GR�$GPLQLVWUDGRU�GR�6LVWHPD�GR�:RUN&HQWUH�3UR����3L����6L�
���
�����
����������
������� �����������0���������� �1��0������������� ��
Você pode especificar um servidor de arquivos preferencial no WorkCentre Pro 416Pi/416Si. Se o servidor de arquivos preferencial estiver listado, o WorkCentre Pro 416Pi/416Si irá conectar-se a esse servidor de arquivos identificado em vez de iniciar a pesquisa automática. Se o servidor de arquivos preferencial também for um servidor de arquivos primário, (por exemplo, há servidores de arquivos listados em File Servers to Be Serviced), o WorkCentre Pro 416Pi/416Si irá conectar-se diretamente a esses servidores de arquivos.
�)(23�O Preferred File Server (servidor de arquivos preferencial) aplica-se somente a filas baseadas em bindery. Não há quaisquer efeitos em filas NDS.
������� ����� ����� ���������5 ���6�����+
O NetWare 4.x pode funcionar em dois modos:
½ NetWare Directory Services (NDS)
½ Emulação de Bindery Services
Para o NDS, consulte ��*,�!�-������%�"�.%�&"�.,��� ����� ����.
Esses serviços são executados simultaneamente e de forma transparente entre si. Você pode configurar o WorkCentre Pro 416Pi/416Si para funcionar com o Modo Bindery Services somente ou no NDS. Quando configurado no NDS, o WorkCentre Pro 416Pi/416Si também atende servidores de arquivos mais antigos que operam em Modo Bindery.
-.�/0Se o WorkCentre Pro 416Pi/416Si não estiver adequadamente configurado para NDS e o Modo Bindery Services não estiver sendo executado, o WorkCentre Pro 416Pi/416Si não conseguirá encontrar seus servidores de arquivos. A página de status indicará que o protocolo NetWare não está ativo.
*XLD�GR�$GPLQLVWUDGRU�GR�6LVWHPD�GR�:RUN&HQWUH�3UR����3L����6L� �����
������� �����������$��6�����+
Antes de instalar o WorkCentre Pro 416Pi/416Si em um servidor Novell NetWare 4.x no Bindery Emulation Mode (modo de emulação bindery), verifique se esse servidor possui um Bindery Context (nome do servidor no Bindery Services Mode). Se o servidor não tiver um Bindery Context, você pode instalar o WorkCentre Pro 416Pi/416Si em modo NDS. Se o WorkCentre Pro 416Pi/416Si tiver que ser instalado em Bindery Emulation Mode, o servidor deve ter um Bindery Context.
1. No console do sistema do servidor 4.x, digite o comando load install.
2. Selecione Maintenance/Selective Install no menu.
3. Selecione NCF Files Options no menu.
4. Selecione Edit AUTOEXEC.NCF no menu.
5. Pesquise o arquivo em busca de uma declaração semelhante a:
SET BINDERY CONTEXT=0U=context
onde context é o nome do contexto do seu servidor de arquivos. Se essa linha não estiver presente, você pode digitá-la no arquivo autoexec.ncf.
6. Se você digitou uma linha nova no autoexec.ncf, digite, na linha de comando do console, a declaração SET BINDERY CONTEXT que você digitou no arquivo.
�)(23�O comando digitado na linha de comando do console tem efeito imediatamente. A definição no arquivo autoexec.ncf tem efeito quando o servidor é reiniciado.
������� ������������6�����+�������.�)��)/'
Uma vez confirmado que o servidor possui um Bindery Context, use os procedimentos a seguir para configurar o WorkCentre Pro 416Pi/416Si.
Para configurar o WorkCentre Pro 416Pi/416Si com o PCONSOLE:
1. Faça login como supervisor ou ADMIN.
2. Na linha de comando, digite o comando PCONSOLE.
����� �*XLD�GR�$GPLQLVWUDGRU�GR�6LVWHPD�GR�:RUN&HQWUH�3UR����3L����6L�
���
�����
����������
3. Pressione a tecla F4 para comutar para o modo Bindery.-.�/0Se você receber uma mensagem solicitando que faça login em um servidor com conexões Bindery, o servidor ao qual você está conectado não tem Bindery Mode ativado. Siga o procedimento ���������������� ����!���"�����#$����%�����&��' ou faça login em um servidor com Bindery Services ativado.
4. Selecione Quick Setup da lista Available Options.
5. Use o Quick Setup para conectar o servidor de impressão, a fila de impressão e a impressora corretamente. Você pode modificá-los posteriormente, se necessário.
6. Selecione Print Server e pressione F3 ou Insert para modificar a entrada.
7. Digite o nome do servidor de impressão no campo Print Server.
O nome do servidor de impressão aparece em Novell Network Information nos relatórios de Status e Configuração. O nome padrão é o número de série do WorkCentre Pro 416Pi/416Si (seis dígitos com um prefixo de três letras).
8. Digite um nome no campo New Printer.
9. Digite um nome no campo New Print Queue.
10. No campo Printer Type, selecione Other/Unknown na lista de tipos de impressora.
11. Quando tiver terminado, pressione Esc para salvar a configuração.
12. Repita as etapas 5 a 11 para cada servidor de arquivos que será atendido pelo servidor de impressão.
Para visualizar, adicionar, excluir ou modificar servidores ou filas de impressão após a configuração inicial, selecione Print Queues (filas) ou Print Servers (servidores) no menu Available Options.
*XLD�GR�$GPLQLVWUDGRU�GR�6LVWHPD�GR�:RUN&HQWUH�3UR����3L����6L� �����
����������������� ��!"# �$!"#��
O NDS oferece uma abordagem mais avançada para gerenciamento de rede do que as versões anteriores do NetWare. Ele armazena e acompanha todos os objetos da rede. Via de regra, todos os servidores NetWare 4.x e 5.x devem ter o NDS carregado para funcionar. Dessa maneira, cada servidor 4.x ou 5.x é um servidor de diretório, pois ele atende os objetos nomeados em diretórios, como impressoras, servidores de impressão e filas de impressão. Com os privilégios apropriados, você pode criar um objeto de servidor de impressão que, uma vez configurado em seu contexto (ou localização) na rede, elimina a configuração incômoda de servidores de impressão em cada servidor da rede. O NDS fornece uma verdadeira conexão em rede para a empresa, baseado em um banco de dados compartilhado da rede em vez de em uma localização física definida. O resultado é uma grande melhoria na configuração e no gerenciamento do servidor de impressão.
A Directory Information Base (DIB – Base de Informações de Diretório) armazena informações sobre os servidores e serviços, usuários, impressoras, gateways etc. É um banco de dados distribuído, que permite o acesso a dados de qualquer parte na rede, onde quer que estejam armazenados. As versões do NetWare anteriores a 4.x fornecem os mesmos dados encontrados na DIB, mas o NetWare Bindery armazena os dados. A DIB foi projetada com acesso mais flexível e segurança mais específica; além disso, já que é distribuída, ela foi projetada para ser particionada. A DIB utiliza uma estrutura orientada a objetos em vez da estrutura de arquivos sem formatação do Bindery e oferece um acesso orientado a redes em vez do acesso orientado a servidores encontrado no Bindery.
A DIB tem compatibilidade retroativa com o NetWare Bindery no Bindery Emulation Mode. Em �������� ��� ���( �������! ��/�����0�� ����� ���1 há a descrição da operação do servidor de impressão (Print Server Operation) com um sistema NetWare 4.x em Bindery Emulation Mode. Quando a emulação do Bindery está ativada, os Directory Services aceitam as solicitações do Bindery e respondem como se existisse um Bindery no servidor NetWare sendo acessado. As informações obtidas na solicitação do Bindery podem não estar armazenadas no servidor, pois a DIB é um
����� �*XLD�GR�$GPLQLVWUDGRU�GR�6LVWHPD�GR�:RUN&HQWUH�3UR����3L����6L�
���
�����
����������
banco de dados particionado e distribuído. Mesmo que oservidor 4.x não esteja sendo executado por um Bindery, os aplicativos que fazem solicitações Bindery não percebem a diferença.
Você pode usar o NWADMIN para configurar a impressora em NDS. Para que a impressão seja possível, o NDS deve ser configurado como descrito nas seções a seguir, e o WorkCentre Pro 416Pi/416Si deve ser configurado com Contexto e Árvore NDS. Consulte ��������������� �������������������(�����$����%�����&�&�.
As seções a seguir descrevem o uso do NWADMIN para criar objetos de impressora, servidor de impressão e fila de impressão. Você pode atribuir ou associar esses objetos entre si. Você pode manter recursos do Bindery em qualquer servidor no NetWare 4.x, se incluir uma declaração SET no arquivo autoexec.ncf.
Como alternativa, você pode usar o PCONSOLE para configurar informações estáticas sobre os servidores de impressão, como as filas a atender e quem deve ser notificado no caso de problemas. Consulte a documentação do NetWare para obter maiores informações sobre o uso do PCONSOLE para NDS.
��� ���������7������������
1. Inicie o NWADMIN. (Por exemplo, dê um clique duplo no ícone NWADMIN no grupo NetWare Tools).
A janela NetWare Administrator se abre.
2. Selecione Object>Browse.
Sua árvore de diretórios é exibida.
3. Selecione a Organizational Unit (Unidade Organizacional) ou Organization (Organização) onde deseja criar a impressora na Directory Tree (Árvore de Diretórios), e selecione Object>Create.
A janela New Object aparece.
4. Na lista Class of New Object, selecione Printer e clique em OK.
5. Quando aparecer a janela Create Printer, digite um valor no campo Printer Name e clique em Create.
*XLD�GR�$GPLQLVWUDGRU�GR�6LVWHPD�GR�:RUN&HQWUH�3UR����3L����6L� �����
��� ���������7������0�����������������
Para criar um objeto servidor de impressão:
1. No NWADMIN, selecione Object>Browse.
2. Selecione a Organizational Unit onde deseja criar o servidor de impressão na árvore de diretórios e selecione Object>Create.
3. Na janela New Object, percorra a lista Class of New Object, selecione Print Server e clique em OK.
4. Quando aparecer a janela Create Printer, digite um valor no campo Printer Server Name e clique em Create.
��� ���������7������ �������������
1. Inicie o NWADMIN.
2. Selecione Object>Browse.
3. Selecione a Organizational Unit onde criar a fila de impres-são na árvore de diretórios e selecione Object>Create.
4. Na janela New Object, percorra a lista Class of New Object, selecione Print Queue e clique em OK.
5. Na janela Create Print Queue, clique em Directory Service Queue, digite os valores de Print Queue Name (nome da fila de impressão) e Print Queue Volume (volume da fila de impressão), e clique em Create (Criar).
Se desconhecer o nome do Print Queue Volume (o disco rígido que estiver acessando), clique no ícone à direita do campo de volume. A janela Select Object se abre, com o volume listado em Objects. Se o volume não estiver listado, percorra os itens de Directory Context para encontrar o volume onde deseja que a fila resida.
6. Clique no objeto (disco rígido) de sua escolha.
O objeto aparece no campo Selected Object.
7. Clique em OK e em seguida clique em Create.
2��������������7������������
1. No NWADMIN, selecione Object>Browse.
2. Na árvore de diretórios NWADMIN, dê um clique duplo no objeto impressora criado anteriormente.
����� �*XLD�GR�$GPLQLVWUDGRU�GR�6LVWHPD�GR�:RUN&HQWUH�3UR����3L����6L�
���
�����
����������
A janela Printer se abre.3. Clique em Assignments e, em seguida, clique em Add.
4. Quando a janela Select Object se abrir, localize o objeto fila de impressão recém-criado e selecione-o.
5. Clique em OK.
A fila de impressão recém-criada aparece na lista Print Queues, na janela Printer.
6. Clique em OK.
2��������������7������0�����������������
1. No NWADMIN, selecione Object>Browse.
2. Na árvore de diretórios NWADMIN, dê um clique duplo no objeto servidor de impressão que você acabou de criar.
A janela Print Server se abre.
3. Clique em Assignments e, em seguida, clique em Add.
4. Quando a janela Select Object se abrir, selecione o objeto impressora recém-criado na lista Objects e clique em OK.
A impressora (com seu contexto) aparece na lista Printers.
5. Clique em OK.
8������ ������� ���������
1. No NWADMIN, selecione Object>Browse.
2. Na árvore de diretórios NWADMIN, dê um clique duplo no objeto fila de impressão.
A janela Print Queue se abre.
3. Clique em Assignments.
Se você configurou a fila de impressão e impressora corretamente, elas aparecerão nas caixas apropriadas da janela Print Queue.
4. Clique em Cancel.
������� ������������� ��& ����� ����������
Após completar a configuração do NWADMIN, você deve configurar e reiniciar (desligar e religar) a impressora antes de começar a imprimir.
*XLD�GR�$GPLQLVWUDGRU�GR�6LVWHPD�GR�:RUN&HQWUH�3UR����3L����6L� �����
������� ��������������� ��!"# �$!"#��
Use o utilitário MAP ou um navegador da Web para:
½ Definir o contexto e a árvore do servidor de impressão
½ Alterar o nome do servidor de impressão
½ Configurar uma senha
½ Modificar parâmetros de varredura e de pesquisa de frame.
½ Configurar valores para o Bindery Mode
Para configurar o WorkCentre Pro 416Pi/416Si:
1. Acesse as páginas de configuração do WorkCentre Pro 416Pi/416Si utilizando o MAP ou um navegador da Web.
2. Após acessar as páginas Network Administration ou o Main Menu (menu principal), selecione Setup NetWare em Protocols.
3. Confirme se há uma marca de seleção na opção Enable NetWare. Se necessário, marque esta opção.
4. Se desejar, digite um nome no campo Print Server Name (opcional).
Para usar o nome padrão, deixe o campo em branco.
O nome padrão é o número de série do WorkCentre Pro 416Pi/416Si (seis dígitos com um prefixo de três letras). Este também é o nome padrão da impressora em modo não hierarquizado.
�%��&�Se fizer quaisquer alterações, você será solicitado a fornecer uma senha. A senha padrão é sysadm.
5. Opcionalmente, para tornar o WorkCentre Pro 416Pi/416Si seguro com senha, digite uma senha no campo Print Server Password e novamente no campo Password Retype.
Se estiver usando uma senha, use a mesma senha para todas as entradas Print Server baseadas em Bindery e em NDS.
Se digitar uma senha, use a mesma senha no campo senha da configuração do servidor de arquivos, usando PCCONSOLE ou NWADMIN.
����� �*XLD�GR�$GPLQLVWUDGRU�GR�6LVWHPD�GR�:RUN&HQWUH�3UR����3L����6L�
���
�����
����������
6. Para a emulação de Bindery, digite o nome de um servidorde arquivos preferencial baseado em bindery, no campo Preferred File Server.
A entrada Preferred File Server se aplica somente a operações baseadas em Bindery ou em Bindery Emulation. Consulte �������������������)������������*�)���%������� ����$����%�����&��+ para saber o significado de um Preferred File Server. O servidor de impressão deve ser configurado no servidor de arquivos preferencial. A configuração incorreta do Preferred File Server pode interferir na impressão em NetWare.
7. Se o servidor de impressão opera com Novell Directory Services, digite o Context (contexto) e uma Preferred NDS Tree (árvore NDS preferencial) nos campos apropriados.
Certifique-se de fornecer o contexto completo, com ou sem tipo, e não inicie o caminho do contexto com ponto.
Um exemplo de nome de contexto com tipo é ou=standard.ou=organization_1.
(Se não conhecer a árvore, abra uma janela de comando do DOS e digite o comando whoami).
Um exemplo de nome de contexto sem tipo é organization_1.
Você deve usar um contexto sem tipo caso o WorkCentre Pro 416Pi/416Si esteja no mesmo segmento da rede que o servidor de arquivos.
8. Digite no campo Print Queue Scan Rate os intervalos de tempo, em segundos, nos quais o Servidor de impressão varrerá as filas por ele atendidas.
A taxa de varredura padrão é uma vez por segundo.
9. Se sua rede utiliza diversos tipos de frame para Novell, você pode desviar a pesquisa de frame para o tipo desejado, marcando o botão de opção próximo à designação em Ethernet Frame Type.
O WorkCentre Pro 416Pi/416Si normalmente monitora a rede para determinar que tipo de frame é usado para Novell. Quando reconhece um tipo, ele adota o mesmo tipo de frame. Depois que seleciona um tipo de frame, o WorkCentre Pro 416Pi/416Si opera somente nesse tipo de frame Novell. A monitoração em geral começa procurando IEEE 802.3, depois Ethernet II, 802.3 SNAP etc.
*XLD�GR�$GPLQLVWUDGRU�GR�6LVWHPD�GR�:RUN&HQWUH�3UR����3L����6L� �����
10. Se estiver operando somente em modo NDS, você pode desativar o Bindery Mode no servidor de impressão, marcando a caixa de seleção Disable Bindery.
Se desativar o Bindery Mode, o WorkCentre Pro 416Pi/416Si não suportará servidores de impressão em um servidor de arquivos Bindery.
11. Após selecionar todas as configurações desejadas e digitar as informações desejadas do NetWare, clique em Accept Settings para salvar essas informações na NVRAM do WorkCentre Pro 416Pi/416Si.
Se não tiver digitado a senha de Administração do WorkCentre Pro 416Pi/416Si anteriormente durante esta sessão, você deve digitá-la no espaço apropriado antes de clicar em Accept Settings.
Os valores digitados não terão efeito até o WorkCentre Pro 416Pi/416Si ser restaurado ou reiniciado. Você pode restaurá-lo pelo MAP ou pelo navegador da Web, retornando à página inicial ou à página Network Administration, clicando em Reset under System e, em seguida, clicando em Reset Unit. Como alternativa, você pode reiniciar a impressora. Os novos valores do NetWare agora têm efeito.
'������������(��� �%��%)*�������
Você pode usar o utilitário PCONSOLE para:
½ Conectar e selecionar um servidor de arquivos
½ Selecionar ou excluir filas para o servidor de impressão
½ Configurar a função Notify
Consulte o ���! ��%����,��+��2 �� ( para obter informações detalhadas sobre este utilitário.
-.�/0Você deve ter privilégios de Supervisor para realizar diversas operações no PCONSOLE.
����� �*XLD�GR�$GPLQLVWUDGRU�GR�6LVWHPD�GR�:RUN&HQWUH�3UR����3L����6L�
���
�����
����������
2��� ����������0�������� �1��0��1. Faça login no servidor de arquivos e execute o PCONSOLE neste servidor.
2. Selecione Change Current File Server no menu Available Options.
3. Pressione a tecla Insert para exibir os servidores de arquivos disponíveis.
4. Selecione o servidor de arquivos desejado.
5. Digite seu nome de usuário.
Se o nome de usuário exigir uma senha, a tela Password aparece. Digite a senha.
O nome do servidor de arquivos aparece no cabeçalho de status no topo da janela do PCONSOLE.
2��� ���������� ��������������
Quando você imprime um arquivo, o sistema envia esse arquivo para uma fila de impressão. O servidor de impressão atribuído a essa fila extrai o trabalho de impressão e o envia à impressora atribuída. Se o servidor de impressão servir filas em diversos servidores de arquivos, você deverá atribuir filas à impressora em cada servidor de arquivos.
Para alterar as filas de impressão:
1. Faça login no servidor de arquivos e execute o PCONSOLE neste servidor.
2. Selecione Print Servers no menu Available Options.
3. Selecione o servidor de impressão desejado.
4. Selecione Printers na janela Print Server Information.
5. Selecione a impressora desejada.
6. No menu Configuration da impressora, selecione Print Queues Assigned.
7. Selecione uma fila da lista.
8. Selecione a prioridade para a fila de impressão.
A mais alta prioridade para a fila é 1 (que é o padrão); a mais baixa é 10.
9. Pressione Esc e salve todas as alterações.
*XLD�GR�$GPLQLVWUDGRU�GR�6LVWHPD�GR�:RUN&HQWUH�3UR����3L����6L� �����
������� ��������� ���� ���������� ���
Você pode especificar usuários ou grupos de usuários que serão notificados caso ocorra um problema durante o envio de um trabalho de impressão à impressora. O servidor de impressão suporta as opções de notificação avançadas para impressoras, inclusive a de informar aos usuários quando a impressora:
½ Estiver offline, atolada, aberta ou sem papel
½ Necessitar de alimentação manual do papel ou uma troca de formulário
½ Tiver uma falha de mecanismo
Se o servidor de impressão servir filas em diversos servidores de arquivos, você deve definir uma lista de notificação para cada servidor de arquivos.
Para configurar uma lista Notify:
1. Faça login no servidor de arquivos e execute o PCONSOLE neste servidor.
2. Selecione Print Servers no menu Available Options.
3. Selecione o servidor de impressão desejado.
4. Selecione Printers na janela Print Server Information.
5. Selecione a impressora desejada.
6. No menu Configuration dessa impressora, selecione Notification e pressione Enter.
7. Pressione a tecla Insert para obter uma lista de opções disponíveis.
A tela Notify Candidates aparece.
8. Selecione o candidato de notificação desejado.
A tela Notify Interval aparece.
9. Digite os intervalos de notificação desejados.
O primeiro intervalo é o período que a rede aguarda antes de notificar os candidatos sobre um problema no trabalho de impressão. O intervalo seguinte especifica a freqüência com que os candidatos são notificados.
10. Pressione Esc e salve todas as alterações.
����� �*XLD�GR�$GPLQLVWUDGRU�GR�6LVWHPD�GR�:RUN&HQWUH�3UR����3L����6L�
���
�����
����������
������� �����������������+����� ������������,�� �-O NetWare Enterprise Print Services é uma solução de software da Novell criada com base na arquitetura Novell Distributed Print Services (NDPS). NDPS é uma arquitetura de impressão avançada que pode ser executada em uma rede IPX ou IP. NDPS com IP é a abordagem de impressão nativa para os sistemas NetWare 5.x.
NDPS ainda não está implementado em servidores de impressão residentes na impressora. Em vez disso, um servidor NetWare inclui um gateway que faz a conversão entre NDPS e o(s) protocolo(s) suportado(s) por uma impressora. Há gateways para PSERVER sobre IPX, para LPD, e para soquetes binários imprimindo sobre IP. Alguns gateways suportam recursos de configuração e informações de status de NDPS usando SNMP.
As seções a seguir descrevem a configuração de NDPS usando gateways fornecidos pela Novell. Para redes que executam NDS com IPX, os gateways utilizam a função PSERVER do NetWare implementada nas NICs de impressora. Para redes usando IP, o gateway fornecido pela Novell usa o recurso LPD da impressora. A Novell está desenvolvendo um gateway NDPS para impressoras implementando o protocolo IPP; informações atualizadas sobre como configurá-lo serão fornecidas quando o recurso for disponibilizado e verificado com essas impressoras.
�� �������� ������
Um NDPS Manager (gerenciador) fornece uma plataforma para os Printer Agents (agentes da impressora) residentes no servidor. Um NDPS Manager deve ser criado como objeto na árvore NDS antes de poder criar Printer Agents baseados no servidor. Este procedimento é necessário, independente do gateway ou protocolo de rede usado.
Para criar um objeto NDPS Manager:
1. No NetWare Administrator, selecione o recipiente onde deseja que o objeto NDPS Manager resida.
2. Selecione Object>Create>NDPS Manager.
A caixa de diálogo Create NDPS Manager é aberta.
3. Digite um nome no campo NDPS Manager Name.
*XLD�GR�$GPLQLVWUDGRU�GR�6LVWHPD�GR�:RUN&HQWUH�3UR����3L����6L� �����
4. Procure o Resident Server (servidor residente) onde deseja que este gerenciador seja atribuído.
Pode ser qualquer servidor na árvore NDS atual, na qual você instalou o NDPS. Este será o único servidor no qual você poderá carregar este NDPS Manager. O NDPS Manager armazenará seu banco de dados em um volume deste servidor.
������� ���������� � +��%.��� � �#.9
O Novell NDPS é compatível com as tecnologias NetWare de impressão baseadas em fila. O procedimento a seguir descreve como configurar o NDPS para se comunicar com a impressora via impressão por filas.
.�:���1������
½ Instale o Xerox Gateway NDPS. Para obter o Xerox Gateway e a documentação, vá ao site em www.xerox.com e digite "NDPS" no campo de pesquisa. Selecione o item retornado da pesquisa "Novell Distributed Print Services (NDPS)".
½ A fila de impressão que você deseja indicar já deve existir.
½ Em uma rede Novell 4.x ou 5.x que use IPX, instale a impressora e o servidor de impressão.
½ Se necessitar de compatibilidade de impressão 3.x ou baseada em bindery, consulte �3�( ��������4�5� �/�����0�� ����� ��)�.
���� �������� ��������������������� "��
1. No NetWare Administrator, selecione o recipiente onde deseja que o objeto NDPS Manager resida.
2. Selecione Object>Create>NDPS Printer.
A caixa de diálogo Create NDPS Printer é aberta.
3. Digite um nome no campo NDPS Printer Name.
4. No campo Printer Agent Source, selecione Create a New Printer Agent e clique em Create.
A caixa de diálogo Create Printer Agent é aberta.
5. Confirme o nome do Printer Agent (o padrão é o nome da nova impressora que está sendo criada) e procure o NDPS Manager ao qual deseja atribuí-lo.
����� �*XLD�GR�$GPLQLVWUDGRU�GR�6LVWHPD�GR�:RUN&HQWUH�3UR����3L����6L�
���
�����
����������
6. Na janela Gateway Types, selecione o Novell PrinterGateway.
A caixa de diálogo Novell PDS é aberta.
7. Configure o Novell PDS, selecionando Printer Type (tipo de impressora) e Port Handler Type (tipo de porta) e clique em OK.
O assistente de configuração Configure Novell Port Handler é aberto.
8. No campo Connection Type, clique em Forward Jobs to a Queue e, em seguida, clique no botão [Next]. (As opções de tipo de porta - Port Type - ficam desativadas quando você seleciona Queue como tipo de conexão).
Uma tela com os campos Queue Name e Queue User Name aparece.
9. Forneça o nome da fila e o nome de usuário da fila.
Procure até encontrar a fila de impressão desejada. Se não houver filas listadas, não existirão filas no contexto atual. Pesquise a árvore para encontrar uma fila em um contexto diferente. A fila selecionada deve existir na árvore atual; caso contrário, será necessário criar uma “fila de referência do bindery” no seu próprio recipiente, para permitir o acesso à fila em si. Consulte �,�-�����������.� ������"�����#$����%�����&�/&.
-.�/0O usuário especificado pode precisar fazer login no servidor no qual esta fila reside. Este usuário deve ter todos os direitos de gerenciamento desta fila.
10. Clique no botão [Finish].
A caixa de diálogo Select Printer Drivers é aberta.
11. Selecione o driver de impressora para cada sistema operacional cliente.Quando os usuários instalarem esta impressora, esses drivers serão automaticamente carregados em suas estações de trabalho.Se você selecionar um driver para Windows 3.x mas nenhum para Windows 95 ou Windows NT, um driver de 16 bits será selecionado. Isto normalmente não causa problemas. Se o driver de que necessita não estiver listado, em vez de adicionar o driver ao RMS, você pode selecionar [None] no topo de cada lista. Os usuários serão solicitados a
*XLD�GR�$GPLQLVWUDGRU�GR�6LVWHPD�GR�:RUN&HQWUH�3UR����3L����6L� �����
fornecer um disco com o driver apropriado na primeira vez em que instalarem esta impressora em suas estações de trabalho.
12. Clique em Continue.
A janela principal do navegador aparece com sua nova impressora de acesso controlado listada.
��� ����������;��� ����6�����+
A Novell sugere a atualização de todas as impressoras para NDPS o mais breve possível. Entretanto, você pode ainda desejar fornecer aos seus usuários acesso a recursos de impressão baseada em filas por diversos motivos. Embora a conexão a impressoras baseadas em fila controladas pelos servidores NetWare 4 ou NetWare 5 na árvore atual do NDS possa ser obtida diretamente ao configurar um Printer Agent, você pode necessitar criar uma ou mais “filas de referência do bindery” para fornecer acesso a impressoras controladas por um servidor de arquivos do NetWare 3 ou a impressoras controladas por um servidor NetWare 4 ou NetWare 5 em uma árvore NDS diferente.
Uma fila de referência do bindery funciona como um ponteiro a uma fila real do NetWare em ambos os tipos de servidores. Após criar uma fila de referência do bindery para apontar para uma fila real do bindery em um servidor-alvo, você pode configurar um Printer Agent para enviar trabalhos a essa fila da mesma forma que o faria se a fila realmente residisse em um servidor NetWare 4.x ou NetWare 5.x na mesma árvore.
A seção a seguir explica como realizar este procedimento usando o NetWare Administrator.
�)(23�Se já existir uma fila de referência do bindery, você pode usá-la com NDPS sem modificá-la. Não será necessário criar um novo objeto de fila de referência no NDS.
.�:���1������
Antes de criar uma fila de referência do bindery, os requisitos a seguir devem ser atendidos:
½ A fila de impressão que você deseja indicar já deve existir no servidor que será apontado.
����� �*XLD�GR�$GPLQLVWUDGRU�GR�6LVWHPD�GR�:RUN&HQWUH�3UR����3L����6L�
���
�����
����������
½ Um objeto bindery de mesmo nome que o objeto em usodeve existir nesse servidor e ter direitos à fila de impressão que está sendo indicada.
���� ��������� "���������1�# ���2 ����3
1. No NetWare Administrator, selecione o recipiente onde deseja que a fila de referência resida.
2. Selecione Object>Create.
A caixa de diálogo New Object é aberta.
3. Selecione Print Queue.
A caixa de diálogo Create Print Queue é aberta.
4. Selecione Reference a Bindery Queue. (Observe que a caixa de diálogo se altera quando você seleciona esta opção).
5. Se desejar atribuir um nome de fila de referência do bindery diferente do nome da fila no servidor herdeiro, digite o nome de referência no campo Print Queue Name.
Se não desejar atribuir um nome de referência diferente, deixe o campo em branco.
6. Procure um servidor e uma fila do bindery.
A caixa de diálogo Network Server and Queue é aberta.
7. Clique em List Only Attached Servers para especificar se deseja que esta opção seja ativada ou desativada.
Para ver uma lista de todos os servidores disponíveis, desative esta opção. Selecione o nome do servidor ao qual deseja se conectar. Faça login neste servidor na linha de comando.
8. Dê um clique duplo no servidor que deseja usar.
Uma lista de filas disponíveis no servidor aparece na lista Queues. Se não estiver conectado, você deve fazer a autenticação neste servidor.
-.�/0Para completar este procedimento, você deve ter direitos à fila de impressão sendo indicada, e um objeto bindery de mesmo nome que o objeto sendo usado deve existir nesse servidor. Se nenhum nome de fila aparecer, não há filas definidas nesse servidor.
9. Selecione a fila para a qual deseja criar uma referência e clique em OK.
*XLD�GR�$GPLQLVWUDGRU�GR�6LVWHPD�GR�:RUN&HQWUH�3UR����3L����6L� �����
A caixa de diálogo Create Print Queue é aberta novamente.
10. Clique em Create.
A fila de referência do bindery aparece agora na árvore NDS.
11. Retorne à Etapa 10 do procedimento para configurar uma impressora baseada em filas e uma impressora de acesso controlado (consulte �������� ������������ �� �� � �����( ��� ����� ��)�).
Agora que esta fila foi criada, você pode configurar o Printer Agent para atender ou submeter os trabalhos a uma fila.
���� ��������������� ������������������� "���#����"������$ ���
1. Execute as etapas descritas em ���� ������������ ��� 5����6�(�55����! �� �������� ���� ����� ��)1.
2. Selecione Connection Type>Queue-Based Printer.
A tela Port Handler Configuration: Queue-Based Printing Mode aparece.
3. Selecione Distinguished Queue Name, pressione Enter e digite um nome de fila já existente. Este é o nome da fila de impressão na qual deseja que o Printer Agent coloque os trabalhos.
Se pressionar Enter ou Insert novamente, você pode pesquisar a árvore da rede em busca de uma fila.
4. Realce User Name, pressione Enter ou Insert, e digite o nome do usuário que irá gerenciar a fila que acabou de especificar.
Para pesquisar a árvore da rede em busca de um usuário válido, pressione Enter ou Insert.
5. Clique em Accept e Exit.
O Printer Agent, com seu Print Device Subsystem (PDS) e Port Handler associados são carregados. O utilitário de configuração do Port Handler é fechado e o controle retorna ao NDPS Manager.
����� �*XLD�GR�$GPLQLVWUDGRU�GR�6LVWHPD�GR�:RUN&HQWUH�3UR����3L����6L�
���
�����
����������
������������ ����� � +��%.��� � �#.������� ���������������� ������ ���������$��� � �������������
�)(23�O modo LPR funciona somente se o TCP/IP for configurado corretamente. Consulte a documentação sobre como configurar o TCP/IP em um servidor NetWare.
1. Do menu Object do navegador relativo à organização ou unidade da organização, selecione Create.
A caixa de diálogo New Object é aberta.
2. Selecione Object>Create>NDPS Manager.
A caixa de diálogo Create NDPS Manager é aberta.
3. Digite um nome de sua escolha no campo Printer Name.
4. No campo Printer Agent Source, selecione Create a New Printer Agent e clique em Create.
A caixa de diálogo Create Printer Agent é aberta.
5. Confirme o nome do Printer Agent (o padrão é o nome da nova impressora sendo criada) e procure o NDPS Manager ao qual deseja atribuí-lo.
6. Na janela Gateway Types, selecione o Xerox Gateway.
A caixa de diálogo Configure Novell PDS é aberta.
7. Configure o Novell PDS, selecionando Printer Type e Port Type. Em seguida, clique em OK.
O assistente de configuração Configure Novell Port Handler aparece.
8. Configure o Connection Type como Remote (LPR on IP) e clique no botão [Next].
9. Especifique o endereço IP do host e clique em [Finish].
10. Selecione o driver de impressora para cada sistema operacional cliente.
Quando os usuários instalarem esta impressora, esses drivers serão automaticamente carregados em suas estações de trabalho.
Se você selecionar um driver para Windows 3.x mas nenhum para Windows 95 ou Windows NT, um driver de 16 bits será selecionado. Isto normalmente não causa problemas.
*XLD�GR�$GPLQLVWUDGRU�GR�6LVWHPD�GR�:RUN&HQWUH�3UR����3L����6L� �����
Se o driver de que necessita não estiver listado, em vez de adicionar o driver ao RMS, você pode selecionar [None] no topo de cada lista. Os usuários serão solicitados a fornecer um disco com o driver apropriado na primeira vez em que instalarem esta impressora em suas estações de trabalho.
11. Clique em Continue.
A janela principal do navegador aparece com sua nova impressora de acesso controlado listada.
(���������"��!�� � �� �����������������#����"������$ ���
No console do servidor, você pode criar um Printer Agent para representar uma impressora conectada a um dos seguintes:
½ Uma estação de trabalho em um servidor de arquivos remoto
½ Diretamente na rede, executando modo lpr em um ambiente TCP/IP para o qual não há gateway disponível
Um Printer Agent configurado neste modo irá emular um servidor de impressão anterior (PServer Emulation), e não necessitará mais do arquivo pserver.nlm.
1. Execute as etapas descritas em ���� ������������ ��� 5����6�(�55����! �� �������� ���� ����� ��)1.
2. Selecione Connection Type ->Remote Printer LPR/TCPIP.
A tela Port Handler Configuration: Remote Printer LPR/TCPIP Mode aparece.
3. Selecione IP Host, selecione Host Type, e forneça as informações solicitadas.
4. Clique em Accept e Exit.
O Printer Agent com seus Print Device Subsystem e Port Handler associados são carregados. O utilitário de configuração do Port Handler é fechado e o controle retorna ao NDPS Manager.
����� �*XLD�GR�$GPLQLVWUDGRU�GR�6LVWHPD�GR�:RUN&HQWUH�3UR����3L����6L�
���
�����
����������
#�������� ����� �������<����������������� ����� ������������ ��
��� ���������������� ����� �������<��������������5 ��� ������� ��
1. Dê um clique duplo no objeto do NDPS Manager que você usará para controlar este Printer Agent.
2. Na página Identification do objeto do NDPS Manager que você deseja usar, selecione Printer Agent List e clique em New.
A caixa de diálogo Create Printer Agent é aberta.
3. Digite um nome de sua escolha no campo NDPS Printer Name.
4. Na janela Gateway Types, selecione o Novell Printer Gateway.
A caixa de diálogo Novell PDS é aberta.
5. Configure o Novell PDS, selecionando Printer Type (tipo de impressora) e Port Handler Type (tipo de porta) e clique em OK.
6. Selecione o driver de impressora para cada sistema operacional cliente.
Quando os usuários instalarem esta impressora, esses drivers serão automaticamente carregados em suas estações de trabalho.
Se você selecionar um driver para Windows 3.x mas nenhum para Windows 95 ou Windows NT, um driver de 16 bits será selecionado. Isto normalmente não causa problemas.
Se o driver de que necessita não estiver listado, em vez de adicionar o driver ao RMS, você pode selecionar [None] no topo de cada lista. Os usuários serão solicitados a fornecer um disco com o driver apropriado na primeira vez em que instalarem esta impressora em suas estações de trabalho.
7. Clique em Continue.
O novo Printer Agent agora aparecerá na janela Printer Agent List.
*XLD�GR�$GPLQLVWUDGRU�GR�6LVWHPD�GR�:RUN&HQWUH�3UR����3L����6L� �����
���$������� �������������#�����4�" #����� �������������#����#�����"���
Para tirar total proveito dos recursos de segurança e gerenciamento fornecidos pelo NDS, você pode converter impressoras de acesso público a acesso controlado.
Por exemplo, se usou um gateway de terceiros para colocar uma impressora imediatamente em funcionamento (plug-and-print), o gateway automaticamente cria uma impressora de acesso público. Posteriormente, você pode converter essa impressora para acesso controlado. O procedimento a seguir explica como converter uma impressora de acesso público para acesso controlado.
�5���� � ���
Para criar uma impressora de acesso controlado em sua rede, você deve atender os seguintes pré-requisitos:
½ Ter no mínimo direitos de leitura, gravação, alteração e criação para o recipiente de destino, onde o objeto Printer associado irá residir
½ Ser designado gerente do NDPS Manager que irá controlar este Printer Agent
½ Ter um Broker em execução
½ Ter um objeto do NDPS Manager
½ Ter uma impressora de acesso público criada
��#�� �����
1. No NetWare Administrator, selecione o recipiente onde deseja que a impressora resida.
2. Selecione Object>Create>NDPS Printer.
A caixa de diálogo Create NDPS Printer é aberta.
3. Digite um nome no campo Printer Name.
4. No campo Printer Agent Source, selecione Public Access Printer.
5. Quando a lista Select Public Access Printers aparecer, clique em Create.
Aparece uma mensagem de aviso, dizendo que todos os clientes precisarão reinstalar esta impressora após sua conversão.
6. Clique em OK.
����� �*XLD�GR�$GPLQLVWUDGRU�GR�6LVWHPD�GR�:RUN&HQWUH�3UR����3L����6L�
���
�����
����������
7. Selecione a impressora de acesso público que desejaconverter para acesso controlado e clique em OK.
8. Clique em Create.
-.�/0O Novell NetWare Client 4.7 for Windows NT exibe um erro de transporte ao tentar adicionar um NDPS Manager ou Agent usando o Netware Admin. Esse problema não existe com o Client 4.6 for Windows NT.
/� ����� ����������-6 )��#" ������ �����
Uma vez criada uma impressora NDPS, você pode adicioná-la aos recursos de impressora disponíveis dos clientes Windows, como a seguir.
Para adicionar uma impressora de uma estação de trabalho Windows NT 4.x:
1. Selecione Iniciar>Configurações>Impressoras.
2. Dê um clique duplo em Adicionar Impressora.
3. Selecione Servidor de impressão da rede e clique em [Avançar].
4. Selecione NDPS Printers, encontre o nome da sua impressora e clique em OK.
5. Finalize a configuração da impressora.
��� �������� �����-������
A pesquisa de defeitos em PC baseado em Windows consiste em procedimentos de hardware e software.
As etapas em cada um destes procedimentos devem eliminar problemas de cabeamento, comunicação e conexão associados a portas de conexão direta.
Siga um desses procedimentos (baseado no tipo de porta que estiver sendo usada) e, em seguida, faça um teste de impressão com seu aplicativo de software. Se o trabalho for impresso, não será necessário efetuar outra pesquisa de defeitos.
*XLD�GR�$GPLQLVWUDGRU�GR�6LVWHPD�GR�:RUN&HQWUH�3UR����3L����6L� �����
=�1������
½ Você está operando um sistema baseado em Windows com o software CentreWare e com pelo menos um driver de impressora instalado.
½ Você é um Administrador de Rede NetWare OU um administrador com direitos de login ADMIN/SUPERVISOR ou EQUIVALENTE A ADMIN/SUPERVISOR para o(s) servidor(es) NetWare que atende(m) o WorkCentre Pro 416Pi/416Si.
½ As instruções para essas tarefas de pesquisa de defeitos pressupõem um conhecimento prévio de NetWare.
8������ �����-��� �������1��� �����������������5 ��
1. Verifique se a impressora está conectada à tomada, ligada e conectada a uma rede ativa.
2. Verifique a recepção de tráfego da rede monitorando os LEDs na parte traseira da impressora. Quando a impressora está conectada a uma rede em funcionamento e recebendo tráfego, o LED de conexão fica verde e o LED laranja de tráfego pisca rapidamente.
3. Verifique se o cliente fez o login na rede e está imprimindo pela fila de impressão correta. Verifique também se o usuário tem acesso à fila do WorkCentre Pro 416Pi/416Si.
4. Verifique se a fila de impressão NetWare do WorkCentre Pro 416/416Pi existe, se está aceitando trabalhos e se possui um Servidor de Impressão conectado. Caso contrário, tente usar o assistente de configuração do CentreWare para reconfigurar a fila de impressão.
5. Imprima um Relatório de Configuração. Verifique se o Servidor de Impressão está ativado. Tente configurar o tipo de frame para o tipo que seu servidor NetWare Server está usando.
6. Para Bindery somente, verifique se o Servidor Primário está ajustado. (O Servidor Primário deve ter sido ajustado durante a configuração de fila inicial e deve ter sido instalado usando o CentreWare.) Se não estiver, use o CentreWare para configurar e restaurar a impressora.
����� �*XLD�GR�$GPLQLVWUDGRU�GR�6LVWHPD�GR�:RUN&HQWUH�3UR����3L����6L�
���
�����
����������
-.�/0Configurar o Servidor Primário (Primary Server) éextremamente importante em redes grandes.
7. Se as verificações acima não resolverem o problema de impressão, entre em contato com o Centro Nacional de Suporte ao Cliente Xerox.
��� �������� ������������������-�$�""-������
As etapas deste procedimento devem eliminar problemas de cabeamento, comunicação e conexão associados às impressoras conectadas em rede.
As etapas são divididas em dois grupos:
½ Etapa por etapa de hardware
½ Etapa por etapa de software
As instruções etapa por etapa de software consideram que você esteja conectado a uma rede Novell NetWare com o Sistema Operacional Windows instalado na estação cliente.
Siga os dois procedimentos e faça um teste de impressão com seu aplicativo de software. Se o trabalho for impresso, não será necessário efetuar outra pesquisa de defeitos.
7������������������������-�$�""-������
1. Verifique a atividade do LED na impressora. O LED de conexão (verde) deve se manter ACESO sempre que estiver conectado a uma rede ativa. O LED de tráfego (laranja) deve piscar durante a recepção de dados.
2. Verifique as conexões de cabo. Se possível, substitua por um novo cabo ou conectores de um sistema ou impressora em bom funcionamento.
3. Verifique a porta à qual sua impressora está conectada. Conecte um dispositivo de rede em bom funcionamento e faça um teste.
4. Imprima um relatório de configuração da impressora.
5. Reveja as configurações de conectividade e verifique se:
8 .-���������9�� $����
*XLD�GR�$GPLQLVWUDGRU�GR�6LVWHPD�GR�:RUN&HQWUH�3UR����3L����6L� �����
8 .� ���������#������������� ��������������$ �������� $������:����
8 . 6;���9#��� �����#�������� 6;����:���< ���)#� ��� �;��=���/���
8 .)��$ ��� � �9� �<����-������'�&*�������=���9#��� �����#������������$ ������������� "��� ����������� ����������>������ ���&?!�&? �
8 /9�$���-6)<����-��������&*-6)������� ��=���9#��� �����#���������9�$���-6)#�������
8 .#����+��-6)<�����-��������&*-6)������� ��=���9#��� �����#������������
8 .���������$ ����� ��������< )��$��=���9#��� �����#���������"�# ������������������>������ ���&?!�&? ���#�������$ ����� ���������
8 .����-�$�""���9#��� �����#������������
6. Se forem feitas modificações, restaure a impressora no Painel de Controle e aguarde dois minutos para que a impressora possa se reconectar ao servidor de arquivos desejado.
7. Imprima outro Relatório de Configuração para verificar se os itens modificados foram configurados e mantidos.
7������������������������-�$�""-������
1. Verifique se o CentreWare e o driver do WorkCentre Pro 416/416Pi foram instalados na estação de trabalho.
No Windows 95/98, NT 4.0 ou 2000, dê um clique duplo no ícone Meu Computador (este nome pode ter sido modificado). Abra a pasta Impressoras para verificar se há uma entrada para o tipo de impressora instalada.
2. Inicie o software CentreWare.
No Windows 95/98, NT 4.0 ou 2000, clique no botão Iniciar e realce o item Programas. Na janela seguinte, deslize o realce até chegar ao item CentreWare. Libere o botão do mouse para iniciar.
����� �*XLD�GR�$GPLQLVWUDGRU�GR�6LVWHPD�GR�:RUN&HQWUH�3UR����3L����6L�
���
�����
����������
3. Se o nome da impressora desejada aparecer, suaimpressora está se comunicando pela rede. Selecione a impressora desejada. Se uma mensagem de erro de comunicação aparecer, sua impressora não é capaz de comunicar-se com a estação de trabalho. Verifique as configurações da impressora e repita este procedimento.
4. Com a impressora selecionada, selecione o menu Impressora e realce a Configuração avançada.
5. Neste menu há um submenu do NetWare. Selecione-o.
6. Quando o diálogo Configuração avançada aparecer, verifique as informações contidas nesta tela de acordo com as informações contidas no relatório de configuração. Verifique os ���� itens seguintes:
8 .������)��$ ��� � �9� ����9" �������@�"��A� ������� �������
8 B�� � ���������� "�������>������ ���&? !�&?) ���9#��� �����������������)���#���9� �C#� �����$�� "������������ ����������
8 )��� ������������ $��#��� ������������������������ "��-6)�������������2 ����3C#��� � �������������$ ����� �9� ��������:���9�$���-6)�������"� ����������� #��� ������
7. Saia desta janela e selecione o menu suspenso Ferramentas.
8. Selecione o item de menu Enviar arquivo...
9. Quando a caixa de diálogo aparecer, selecione o diretório e o arquivo de download corretos. Certifique-se de que seja um arquivo em bom estado e sem erros.
10. Clique em OK para fazer download do arquivo para a impressora.
11. Verifique se o trabalho de impressão foi realizado na impressora. Se o trabalho não tiver sido impresso, verifique as configurações do menu Novell no relatório de configuração.
12. Na tela principal do CentreWare, selecione o menu suspenso Impressora. Realce o item Propriedades.
13. Uma vez selecionado Propriedades, realce Conexões.
*XLD�GR�$GPLQLVWUDGRU�GR�6LVWHPD�GR�:RUN&HQWUH�3UR����3L����6L� �����
14. Selecione a guia Placa de rede. Uma nova caixa de diálogo é apresentada exibindo informações sobre conectores e tipo de frame.
15. Certifique-se de que a impressora esteja ativada e que o conector e tipo de frame sejam corretos.
16. Se forem feitas modificações, restaure a impressora usando o Painel de Controle e aguarde dois minutos para que a impressora possa se reconectar ao servidor de arquivos desejado.
17. Faça um teste de impressão novamente. Se o teste não for impresso, entre em contato com o Centro Nacional de Suporte ao Clientes Xerox.
����� �*XLD�GR�$GPLQLVWUDGRU�GR�6LVWHPD�GR�:RUN&HQWUH�3UR����3L����6L�
���
�����
����������
���������������� �%���������&�� �'�( ������!��� �
Esta seção descreve:
½ A impressão IPX não hierarquizada do Windows, incluindo preparação para a instalação, instalação, operação, configuração da impressão e adição de impressoras.
A impressão IP não hierarquizada do Windows permite que as estações de trabalho Windows 95/98/ME ou NT 4 imprimam usando impressoras WorkCentre Pro 416Pi/416Si sem a intervenção de um servidor.
.����� �������� ��
A implementação Não hierarquizado usa o protocolo TCP/IP fornecido com o Windows 95/98/ME ou Windows NT. O software Monitor de Porta Xerox TCP/IP estabelece uma conexão direta com a impressora.
Ao configurar os recursos de rede para Windows, você deve incluir o Protocolo TCP/IP.
Para incluir TCP/IP após a instalação inicial do Windows, selecione a partir do menu Iniciar do Windows, Configurações>Painel de controle>Rede. Também será necessário o CD-ROM do Windows.
Para obter mais informações sobre a configuração e impressão TCP/IP, consulte �������� ��$�%&�%�� ����� ��#".
*XLD�GR�$GPLQLVWUDGRU�GR�6LVWHPD�GR�:RUN&HQWUH�3UR����3L����6L� �����
-.�/0A operação TCP/IP deve permanecer ativada no WorkCentre Pro 416Pi/416Si. O WorkCentre Pro deve ter atribuído um endereço IP válido, relacionado ao PC do cliente. Por exemplo, no diagrama da página anterior, o PC do cliente possui um endereço IP 192.168.10.5 e 192.168.10.6, o WorkCentre Pro possui um endereço IP 192.168.10.7.
Se você mover o WorkCentre Pro 416Pi/416Si de um local que possui TCP/IP ativo para um local que não possui, você deve desconectar o WorkCentre Pro 416Pi/416Si de sua rede existente. Verificar os requisitos de configuração de rede para o novo local, reconfigurar o WorkCentre Pro 416Pi/416Si, em seguida, conectar o WorkCentre Pro 416Pi/416Si ao novo local.
�����"�������� $���� ��������
Você deve, primeiramente, instalar os drivers de impressora do WorkCentre Pro 416Pi/416Si antes de adicionar o software Monitor de Porta Xerox TCP/IP. Leia a nota abaixo e, em seguida, consulte ����� ( ���5������ ������+������������ �� ����� ��7#.
-.�/0Ao instalar os drivers de impressora, será solicitado a seleção da impressora local ou de rede, você deve selecionar a impressora local. Será solicitado a seleção de uma porta a ser usada por esta impressora, nesse ponto você pode selecionar FILE: ou LPT1: A porta da impressora será alterada após a instalação do Monitor de Porta Xerox TCP/IP.
����� �*XLD�GR�$GPLQLVWUDGRU�GR�6LVWHPD�GR�:RUN&HQWUH�3UR����3L����6L�
���
�����
����������
.���� ������/��������� ���0��1��� $.1. Insira o CD do driver de impressora do WorkCentre Pro 416Pi/416Si.
2. Quando a tela de abertura for exibida, selecione Utilitários de Software Adicionais e, em seguida, dê um clique duplo em Monitor de Porta TCP/IP.
A caixa de diálogo Configuração do Monitor de Porta Xerox TCP/IP é exibida.
3. Certifique-se de que a opção Instalar/Atualizar Monitor de Porta esteja selecionada e clique em OK.
4. Clique em OK quando o software tiver sido instalado com sucesso.
*XLD�GR�$GPLQLVWUDGRU�GR�6LVWHPD�GR�:RUN&HQWUH�3UR����3L����6L� �����
������� ���������������������������2��34$35$/*
1. Selecione ������� ���6.��������a partir do menu Iniciar.
2. Clique no ícone de impressora do WorkCentre Pro 416 e selecione Propriedades a partir do menu de botão direito do mouse.
3. Clique na guia Detalhes.
4. Clique em [Adicionar porta].
A caixa de diálogo Adicionar porta é exibida.
����� �*XLD�GR�$GPLQLVWUDGRU�GR�6LVWHPD�GR�:RUN&HQWUH�3UR����3L����6L�
���
�����
����������
5. Certifique-se de que a opção Outros esteja selecionada erealce Xerox TCP/IP Port.
6. Clique em OK.
A tela do assistente de Porta de Impressora TCP/IP é exibida.
7. Clique no botão [Avançar].
8. Digite o nome no qual deseja identificar a porta.
9. Se souber o nome da impressora ou o endereço TCP/IP do WorkCentre Pro 416Pi/416Si, digite-o. Caso contrário, clique no botão [Localização Automática de Impressoras] para exibir uma lista de impressoras disponíveis na rede e, a partir da lista, dê um clique duplo na impressora requerida.
O diálogo Tipo de Impressora é exibido.
10. Selecione a opção Personalizada e clique no botão [Configuração].
*XLD�GR�$GPLQLVWUDGRU�GR�6LVWHPD�GR�:RUN&HQWUH�3UR����3L����6L� �����
A tela de Configuração da Porta é exibida.
11. Marque a caixa Comunicação bidirecional ativada.
12. Clique em OK para concluir a instalação da Porta Xerox TCP/IP.
����� �*XLD�GR�$GPLQLVWUDGRU�GR�6LVWHPD�GR�:RUN&HQWUH�3UR����3L����6L�
���
�����
����������
������� ���������������������������2�����!1. Selecione ������� ���6.��������a partir do menu Iniciar.
2. Clique no ícone de impressora do WorkCentre Pro 416 e selecione Propriedades a partir do menu de botão direito do mouse.
3. Clique na guia Portas.
4. Clique no botão [Adicionar porta].
O diálogo de portas da impressora é exibido.
5. Dê um clique duplo em Xerox TCP/IP Port.
A tela do assistente de Porta de Impressora TCP/IP é exibida.
6. Clique no botão [Avançar].
*XLD�GR�$GPLQLVWUDGRU�GR�6LVWHPD�GR�:RUN&HQWUH�3UR����3L����6L� �����
A tela do assistente de Porta de Impressora TCP/IP é exibida.
7. Digite o nome no qual deseja identificar a porta.
8. Se souber o nome da impressora ou o endereço TCP/IP do WorkCentre Pro 416Pi/416Si, digite-o. Caso contrário, clique no botão [Localização Automática de Impressoras] para exibir uma lista de impressoras disponíveis na rede e, a partir da lista, dê um clique duplo na impressora requerida.
O diálogo Tipo de Impressora é exibido.
9. Selecione a opção Personalizada e clique no botão [Configuração].
����� �*XLD�GR�$GPLQLVWUDGRU�GR�6LVWHPD�GR�:RUN&HQWUH�3UR����3L����6L�
���
�����
����������
A tela de Configuração da Porta é exibida.10. Marque a caixa Comunicação bidirecional ativada.
11. Clique em OK para concluir a instalação da Porta Xerox TCP/IP.
*XLD�GR�$GPLQLVWUDGRU�GR�6LVWHPD�GR�:RUN&HQWUH�3UR����3L����6L� �����
������ ����������
Esta seção descreve a configuração do WorkCentre Pro 416Pi/416Si e da rede para usar com a comunicação TCP/IP em diversos ambientes. Isto inclui:
½ Instalação em um ambiente Windows
½ Dynamic Host Configuration Protocol (DHCP)
½ Windows Internet Name Service (WINS)
½ Impressão FTP
½ Impressão em sistemas baseados em UNIX, incluindo o Linux
½ Execução de Telnet
½ Uso do Internet Printing Protocol (IPP)
O recurso de TCP/IP do WorkCentre Pro 416Pi/416Si também opera com spoolers de outros sistemas e com recursos de spooler/supervisor que comunicam trabalhos de impressão à porta TCP/IP.
O redirecionador de IP não hierarquizado fornecido com o WorkCentre Pro 416Pi/416Si usa esta porta TCP/IP. O número de porta padrão é 10001, mas pode ser alterado usando Telnet ou SNMP, ou acessando as páginas HTML do WorkCentre Pro 416Pi/416Si com MAP ou um navegador da Web. Para informações sobre como usar Telnet, consulte �89�5�����$�(����� ����� ��:7.
.���� ����������+�����������2�
Diversas versões e variações do Windows podem ser usadas em redes NetWare e TCP/IP, bem como em um ambiente de rede nativa do Windows. Essa flexibilidade várias opções para configurar o sistema de impressão em rede, mesmo que este WorkCentre Pro 416Pi/416Si não suporte NetBEUI.
Se as estações de trabalho Windows estiverem conectadas a uma rede NetWare, configure as interfaces de impressora para NetWare e use utilitários padrão do Windows e NetWare para fornecer acesso à impressora. Consulte �������� ������� ���� ����� ����.
����� �*XLD�GR�$GPLQLVWUDGRU�GR�6LVWHPD�GR�:RUN&HQWUH�3UR����3L����6L�
���
�����
����������
Se não estiver usando NetWare, você poderá acessar aimpressora usando TCP/IP.
Se estiver usando Windows 95/98 ou Windows NT 4.x, você também pode usar o recurso não hierarquizado do WorkCentre Pro 416Pi/416Si descrito em �0�%�������������������������1�����*�2������� ����3�$����%�����&��4.
#�� � �������(�.>#.����5���� �
O Windows NT e Windows 95/98/ME/2000 vêm com recursos de TCP/IP e lpr, embora devam ser instalados quando a unidade é configurada. Você deve instalar o Protocolo TCP/IP, os serviços simples de TCP/IP e a impressão TCP/IP da Microsoft antes de inserir a impressora de rede na estação de trabalho.
Uma vez instalado o lpr no sistema Windows, e após você permitir o compartilhamento de impressora, outras estações de trabalho podem usar a impressora na Rede Microsoft Windows sem ter que instalar filas lpr separadas em cada estação de trabalho.
������� �������5��?������.���"�@.�>"�@��
1. Ligue a impressora.
2. Configure o WorkCentre Pro 416Pi/416Si para a rede. Consulte �����������������%�������$����%�����&�/.
Mantenha o relatório de status à mão para obter o endereço Ethernet (MAC). Ele mostra que o TCP/IP está ativado mas que o endereço IP não está configurado.
Se o WorkCentre Pro 416Pi/416Si já tiver um endereço IP, estes procedimentos não funcionarão. Entretanto, você pode usar Telnet para acessar o WorkCentre Pro 416Pi/416Si e alterar os parâmetros IP (consulte �5!� �������6�-���$����%�����&�'7).
2������������������������#.
O WorkCentre Pro 416Pi/416Si deve receber um endereço IP e informações de roteamento para ser usado com TCP/IP. Para fazê-lo:
*XLD�GR�$GPLQLVWUDGRU�GR�6LVWHPD�GR�:RUN&HQWUH�3UR����3L����6L� �����
½ Se tiver uma conexão NetWare, use MAP
½ Se não, use arp (consulte �'��� ���� ����� ��#.) ou BootPL32 (consulte �'���/�%;)��� ����� ��#1)
(�������
O WorkCentre Pro 416Pi/416Si deve estar no mesmo segmento de rede que a estação usada para configurá-lo.
Para atribuir um Endereço IP com arp:
1. Abra uma caixa de comando do DOS e digite:
ping psc-ip-address
onde psc-ip-address é o endereço IP que deseja usar para o WorkCentre Pro 416Pi/416Si. A solicitação deve esgotar o tempo de espera sem resposta (o que indica que o endereço não está sendo usado).
2. Digite o seguinte comando:
ping ip-address
onde ip-address é qualquer endereço IP válido na rede. A unidade identificada deve responder.
3. Após a resposta, digite o seguinte comando:
arp -s psc-ip-address mac-address
onde psc-ip-address é o endereço IP do WorkCentre Pro 416Pi/416Si e mac-address é o endereço MAC.
O item deve ser aceito.
4. Digite o comando ping da Etapa 1 novamente. A solicitação deve esgotar o tempo de espera.
5. Deixe o WorkCentre Pro 416Pi/416Si reiniciar.
O WorkCentre Pro 416Pi/416Si gera uma página de status que deve incluir o endereço IP digitado.
6. Quando o WorkCentre Pro 416Pi/416Si estiver ativo novamente, emita novamente o comando ping da Etapa 1. Continue até obter uma resposta.
-.�/0Esse procedimento insere somente o endereço IP. Para outros parâmetros IP, use Telnet (consulte �89�5�����$�(����� ����� ��:7), MAP ou um navegador da Web.
����� �*XLD�GR�$GPLQLVWUDGRU�GR�6LVWHPD�GR�:RUN&HQWUH�3UR����3L����6L�
���
�����
����������
(����2��� ;'�Usando BootPL32, você pode especificar o endereço IP e outros parâmetros IP em TCP/IP.
O programa bootpl32.exe usa o protocolo BootP. O WorkCentre Pro 416Pi/416Si deve estar no mesmo segmento de rede que a estação de trabalho que está sendo usada para configurá-lo. A pilha TCP/IP deve estar instalada e operando. O sistema não poderá estar operando como um Servidor DHCP ativo.
������ � ��7�������� #��2��� ;'�0
1. Restaure o WorkCentre Pro 416Pi/416Si.
-.�/0O WorkCentre Pro 416Pi/416Si emite a solicitação BootP durante um intervalo de tempo finito. A Impressora deve ser restaurada, desligando-a e ligando, para que este programa funcione.
2. Selecione Iniciar>Executar.
3. Digite bootpl32.exe e clique em OK.
4. Selecione Admin>Configure.
A janela BootP Parameters aparece.
5. Digite as informações a seguir.
- O endereço IP que deseja atribuir ao WorkCentre Pro 416Pi/416Si.
- Máscara de sub-rede (certifique-se de que este corresponda ao endereço sendo usado na sub-rede. Se estiver inseguro quanto à máscara de sub-rede correta, pergunte ao administrador do sistema).
- Gateway padrão (endereço IP do roteador ou em branco).
- Endereço de hardware do WorkCentre Pro 416Pi/416Si – listado no relatório de status como endereço Ethernet (por exemplo, 00:40:af:13:c9:f0).
-.�/0Use dois pontos como delimitadores, como mostrado no relatório de status, em vez dos hífens usados pelo Windows.
6. Clique em Go e aguarde cerca de 5 minutos.
*XLD�GR�$GPLQLVWUDGRU�GR�6LVWHPD�GR�:RUN&HQWUH�3UR����3L����6L� �����
O WorkCentre Pro 416Pi/416Si deve ser reiniciado e produzir um relatório de status mostrando os parâmetros IP que você acabou de digitar. Se a página de status não for impressa, verifique o item Hardware Address na janela BootP Parameters.
7. Selecione Admin>Verify.
Deve aparecer uma mensagem declarando que a unidade está ativa. Se não receber esta mensagem, clique no relatório de status para ver se o TCP/IP está ativado.
Quando obtiver uma resposta de que a unidade está ativa, você deve poder usar ping e o acesso Telnet para acessar o WorkCentre Pro 416Pi/416Si.
������� �������������� �A������#.
O WorkCentre Pro 416Pi/416Si fornece a possibilidade de configurar a conexão na porta Telnet padrão. Para alterar uma unidade com ajustes padrão de fábrica, você deve fazer login como administrador do sistema. Você pode alterar esta senha usando Telnet (consulte �89�5�����$�(����� ����� ��:7).
. � �������� ��� �A������#.������3
1. Use Telnet para acessar o WorkCentre Pro 416Pi/416Si.
O login e senha padrão são ambos iguais a sysadm.
2. Desative os protocolos que não estiver usando (Opção 3).
3. Configure a máscara de sub-rede e o gateway padrão do WorkCentre Pro 416Pi/416Si, se aplicáveis (Opção 1).
4. Saia, salve e restaure o WorkCentre Pro 416Pi/416Si.
Como alternativa, você pode configurar os parâmetros de IP e lpr acessando as páginas HTML do WorkCentre Pro 416Pi/416Si HTML usando MAP ou um navegador da Web (consulte o Capítulo 3, Configuração Remota. A senha para alterar parâmetros com as páginas HTML é a mesma senha para Telnet.
����� �*XLD�GR�$GPLQLVWUDGRU�GR�6LVWHPD�GR�:RUN&HQWUH�3UR����3L����6L�
���
�����
����������
������� �����������5���� ���(1. Selecione ������� ����B#�������� � a partir do menu Iniciar.
2. Dê um clique duplo em Adicionar impressora.
O assistente Adicionar impressora aparece.
3. Selecione a opção Meu Computador e clique no botão [Avançar].
4. Clique em Adicionar porta. Uma lista de portas de impressora será exibida.
5. Selecione a Porta LPR na lista de portas e clique em Nova porta. A janela Adicionar impressora compatível com LPR aparece.
6. Digite o endereço IP do WorkCentre Pro 416Pi/416Si no campo de Nome ou endereço do servidor fornecendo lpd.
7. Digite um nome para a impressora no campo de nome da impressora ou fila da impressora naquele servidor.
8. Clique em OK.
9. Clique em [Fechar], em seguida em [Avançar].
10. Se o driver estiver disponível, selecione-o. Caso contrário, clique em [Com disco] e navegue até o driver.
Este pode ser encontrado no CD do driver/documentação da impressora, na pasta Install>(SO)>(PDL)>(Idioma), onde:
C �)�:�������� ����� ���� ��� ��� �������� � �D�3�5���� ���$E�5���� ���!!!����5���� ���(�
C .%/�F.����%����������/ �� �G�:� ����� ����������������������������3�.�/����.��������
C #���� �:� ��H�� ����������� �����������0���
Selecione o driver XW416 e clique no botão [OK].
Os arquivos são copiados para o disco rígido e a instalação é concluída.
11. Clique no botão [Avançar].
12. Altere o nome da impressora, se necessário, e clique no botão [Avançar].
*XLD�GR�$GPLQLVWUDGRU�GR�6LVWHPD�GR�:RUN&HQWUH�3UR����3L����6L� �����
13. Selecione Compartilhada ou Não compartilhada de acordo com seus requisitos. Se tiver dúvidas, selecione Não compartilhada.
14. Clique no botão [Avançar] e, em seguida, no botão [Concluir].
15. Configure a impressora. Consulte �������� ��� �������� �� ����� ��77.
������� �����������5���� ���!!!
1. Selecione ������� ����B#�������� � a partir do menu Iniciar.
2. Dê um clique duplo em Adicionar impressora.
O assistente Adicionar impressora aparece. Clique no botão [Avançar] para prosseguir.
3. Selecione a opção Impressora local e clique no botão [Avançar].
4. Selecione Criar uma nova porta e selecione a Porta LPR a partir da lista desdobrável.
5. Clique no botão [Avançar].
6. Digite o endereço IP do WorkCentre Pro 416Pi/416Si no campo de Nome ou endereço do servidor fornecendo lpd.
7. Digite um nome para a impressora no campo de nome da impressora ou fila da impressora naquele servidor.
8. Clique em OK.
9. Clique em [Fechar], em seguida em [Avançar].
10. Se o driver estiver disponível, selecione-o. Caso contrário, clique em [Com disco] e navegue até o driver.
Este pode ser encontrado no CD do driver/documentação da impressora, na pasta Install>(SO)>(PDL)>(Idioma), onde:
C �)�:�������� ����� ���� ��� ��� �������� � �D�3�5���� ���$E�5���� ���!!!����5���� ���(�
C .%/�F.����%����������/ �� �G�:� ����� ����������������������������3�.�/����.��������
C #���� �:� ��H�� ����������� �����������0���
����� �*XLD�GR�$GPLQLVWUDGRU�GR�6LVWHPD�GR�:RUN&HQWUH�3UR����3L����6L�
���
�����
����������
11. Selecione o driver XW416 e clique no botão [OK].Os arquivos são copiados para o disco rígido e a instalação é concluída.
12. Clique no botão [Avançar].
13. Altere o nome da impressora, se necessário, e clique no botão [Avançar].
14. Selecione Compartilhada ou Não compartilhada de acordo com seus requisitos. Se tiver dúvidas, selecione Não compartilhada.
15. Clique no botão [Avançar] e, em seguida, no botão [Concluir].
16. Configure a impressora. Consulte �����������������%�������$����%�����&�77.
*XLD�GR�$GPLQLVWUDGRU�GR�6LVWHPD�GR�:RUN&HQWUH�3UR����3L����6L� �����
�7�����8���������������� �������,�8� -
O Dynamic Host Configuration Protocol (DHCP) é um serviço que fornece um método de atribuição e manutenção de endereços IP. O WorkCentre Pro 416Pi/416Si obtém informações de IP deste serviço.
Há duas variáveis definidas pelo usuário, relacionadas à função DHCP:
½ DHCP enable
½ Use IP info in NVRAM
Essas variáveis são acessíveis na seção TCP de Network Administration, nas páginas HTML.
Se o DHCP não estiver ativado:
½ O WorkCentre Pro 416Pi/416Si não faz solicitações DHCP sob nenhuma circunstância.
½ Se o WorkCentre Pro 416Pi/416Si não tiver um endereço IP armazenado, ou se a opção “Use IP info in NVRAM” estiver DESATIVADA (OFF), o WorkCentre Pro 416Pi/416Si emite solicitações BootP.
Se o DHCP estiver ativado:
½ O WorkCentre Pro 416Pi/416Si faz solicitações DHCP quando o WorkCentre Pro 416Pi/416Si é restaurado ou durante a inicialização, desde que o WorkCentre Pro 416Pi/416Si não possua um endereço IP armazenado ou que “Use IP info in NVRAM” esteja DESATIVADO (OFF). Estas solicitações DHCP são adicionais às solicitações BootP.
½ Se o WorkCentre Pro 416Pi/416Si possuir um endereço IP na NVRAM e “Use IP info in NVRAM” estiver ATIVADO (ON), O WorkCentre Pro 416Pi/416Si utiliza as informações de IP da NVRAM e não há atividade DHCP por parte do WorkCentre Pro 416Pi/416Si.
O padrão de fábrica é DHCP enabled (ativado) e “Use IP info in NVRAM” configurado para ON (ativado). Neste caso, o WorkCentre Pro 416Pi/416Si emite solicitações DHCP, caso não tenha ainda informações de identificação de IP armazenadas na NVRAM.
����� �*XLD�GR�$GPLQLVWUDGRU�GR�6LVWHPD�GR�:RUN&HQWUH�3UR����3L����6L�
���
�����
����������
-.�/0Se DHCP estiver ativado e o WorkCentre Pro 416Pi/416Si estiver em modo padrão, você deverá estabelecer um contrato permanente ou uma reserva para o WorkCentre Pro 416Pi/416Si no servidor DHCP. Se você não o fizer, o mesmo endereço pode ser dado a outro host.
� �������������-���)��$ #�<��-)!6D� =
O Windows Internet Name Service (WINS) permite que um dispositivo, como seu servidor de impressão, registre um nome NetBIOS como o número de série do WorkCentre Pro 416Pi/416Si (seis dígitos com um prefixo de três letras) juntamente com seu endereço IP atual (por exemplo, 192.168.10.7). Um cliente que desejar entrar em contato com a impressora usará o servidor WINS para fazer a correspondência entre o nome NetBIOS e um endereço IP. A maioria dos usuários acha mais fácil lembrar o nome NetBIOS da impressora em vez do endereço IP.
(������-)#������$ ����� ��������
Para usar o WINS com seu servidor de impressão, digite o endereço IP do Servidor WINS na tela de configuração de TCP/IP. Você pode acessar essa tela usando um navegador da Web ou o utilitário MAP.
���� �����������$ �����-)
Você pode configurar seu servidor DHCP para fornecer automaticamente as informações do servidor WINS ao servidor de impressão, ou usar o TCP/IP Configuration Menu do servidor de impressão para digitar manualmente as informações necessárias. Consulte a documentação do Servidor DHCP para obter maiores informações sobre a configuração automática no Servidor DHCP.
*XLD�GR�$GPLQLVWUDGRU�GR�6LVWHPD�GR�:RUN&HQWUH�3UR����3L����6L� �����
���#��� ��������"����������$ ����� �����������������"���#������$ �����-)0
1. Atribua um endereço IP ao servidor de impressão.
Para atribuir o endereço, você pode usar MAP, Address Resolution Protocol (arp), DHCP, Reverse Address Resolution Protocol (rarp) ou BootP.
2. Abra o navegador Internet Explorer ou Netscape Navigator.
3. Selecione Arquivo>Abrir.
A caixa de diálogo Abrir aparece.
4. Digite o endereço IP do servidor de impressão para acessar o TCP/IP Configuration Menu (menu de configuração TCP/IP) do servidor de impressão.
5. Selecione TCP/IP Configuration no menu principal.
O nome NetBIOS do servidor de impressão é mostrado nessa tela. O nome padrão é o número de série do WorkCentre Pro 416Pi/416Si (seis dígitos com um prefixo de três letras), a menos que você tenha configurado anteriormente um nome para o servidor, usando DHCP.
6. Opcionalmente, digite um novo nome NetBIOS (com 15 caracteres ou menos).
7. Se já tiver configurado um Servidor DHCP para fornecer ao servidor de impressão o endereço IP do Servidor WINS Primário, o endereço é mostrado no TCP/IP Configuration Menu. Caso contrário, digite o endereço IP do Servidor de Nomes Primário do NetBIOS aqui.
8. Como opção, digite também o endereço IP de um Servidor de Nomes Secundário do NetBIOS. Se tiver configurado o Servidor DHCP para fornecer o endereço de um Servidor WINS Secundário ao servidor de impressão, os campos de endereço serão automaticamente completados.
9. Reinicie a impressora/servidor de impressão.
A página de status da impressora agora mostra que o servidor de impressão registrou-se com sucesso no servidor WINS. As caixas de seleção rotuladas “Primary Server Logged in” e “Secondary Server Logged in” no TCP/IP Configuration Menu indicam agora todos os Servidores WINS nos quais a impressora está registrada.
Normalmente, o servidor de impressão renova automaticamente seu registro junto ao Servidor WINS antes do contrato vencer.
����� �*XLD�GR�$GPLQLVWUDGRU�GR�6LVWHPD�GR�:RUN&HQWUH�3UR����3L����6L�
���
�����
����������
.��������9�.��������9� ����������������
A impressão FTP com o Netscape requer o Navigator 2.0 ou posterior.
�������������������&
1. Conecte-se à porta do servidor de impressão para a qual deseja enviar o trabalho de impressão.
2. Digite o seguinte comando:
ftp://PORT1@dest-srvr-addr
onde dest-srvr-addr é o endereço IP do servidor de impressão para o qual deseja enviar o trabalho de impressão.
3. Execute o Netscape.
4. Selecione File>Upload File e especifique o arquivo, ou arraste e solte o arquivo para a janela do navegador e clique em OK.
�%��&�A impressão FTP não suporta a seleção de diversos nomes de arquivos. Somente um usuário pode estar conectado a uma porta de cada vez.
.�����������������������9�
1. Abra uma janela de comando do DOS e digite o seguinte comando:
ftp dest-srvr-addr
onde dest-srvr-addr é o endereço IP do servidor de impressão para o qual deseja enviar o trabalho de impressão.
2. Digite port1 como o nome de login.
3. Digite port1 como a senha.
4. Digite o seguinte comando:
put filename
onde filename é o arquivo que deseja imprimir.
*XLD�GR�$GPLQLVWUDGRU�GR�6LVWHPD�GR�:RUN&HQWUH�3UR����3L����6L� �����
.�����������'�.0
O WorkCentre Pro 416Pi/416Si pode suportar a impressão TCP/IP em UNIX nos seguintes modos:
½ lpd baseado em host onde um daemon de impressora de linha fornecido é executado em uma ou mais estações de trabalho e os dados de impressão são comunicados ao WorkCentre Pro 416Pi/416Si através de uma porta TCP/IP.
½ lpd de impressora onde a impressora aparece como um host executando um daemon de impressora de linha.
Em geral, o lpd baseado em impressora é mais fácil de usar em sistemas BSD UNIX, e precisa de uma entrada no arquivo printcap quando o WorkCentre Pro 416Pi/416Si já tiver um IP. Alguns sistemas baseados em UNIX possuem restrições ao suporte de impressoras lpd/lpr remotas, exigindo que a abordagem de lpd/lpr baseado em host seja usada.
Para muitos sistemas operacionais, você escolhe a impressão residente no host ou impressão residente no servidor de impressão. Cada modo possui algumas vantagens:
½ O método residente no host pode imprimir o nome do usuário e do arquivo na folha de rosto; o método do servidor de impressão imprime a folha com nome do host.
½ O método residente no servidor de impressão requer a configuração da impressora somente uma vez – quando o servidor de impressão é instalado. O método residente no host requer a instalação de um daemon de impressão em cada host que deverá ser capaz de imprimir os trabalhos.
�%��&�O WorkCentre Pro 416Pi/416Si também opera com outros programas de supervisor/spooler de impressão residentes no host que apresentam uma imagem de impressão à impressora por uma porta TCP/IP. Você pode alterar o número da porta TCP/IP base em Telnet (consulte �89�5�����$�(����� ����� ��:7) ou com MAP ou um navegador da Web. Tenha em mente que a porta real é sempre uma unidade maior que o número da porta base. A página de status e configuração indica o número da porta real.
����� �*XLD�GR�$GPLQLVWUDGRU�GR�6LVWHPD�GR�:RUN&HQWUH�3UR����3L����6L�
���
�����
����������
Dentre os recursos de impressão TCP/IP baseados em host eem impressora, o WorkCentre Pro 416Pi/416Si opera com:
½ Todos os sistemas UNIX que suportem lpd/lpr
½ System V Rel. 4 (em plataformas 386)
½ ULTRIX RISC 4.3 ou 4.4
½ OSF/1 2.0 ou 3.0
½ Solaris:
- Versão 1.1.3 (SunOS 4.1.3)
- Versão 2.3 (SunOS 5.3)
- Versão 2.4 ou 2.5
½ HP-UX Series 700 ou 800 Versões 9.01 ou 10.0
½ IBM AIX 3.2.5
½ SCO UNIX 3.2
½ AS/400
O diretório de TCP/IP também inclui o código-fonte que pode ser recompilado para código baseado em host, para a configuração em outras plataformas System V.
������� ����������������#.����5��?������.���"�@.�>"�@��
Independente do modo de impressão selecionado, o WorkCentre Pro 416Pi/416Si deve receber um endereço IP e parâmetros de roteamento. Você pode configurar o endereço IP do WorkCentre Pro 416Pi/416Si com um destes métodos:
½ Com MAP, descrito no Capítulo 3, Configuração remota.
½ Usando o Internet Boot Protocol (BootP).
½ Usando o recurso de Reverse Address Resolution Protocol (rarp) (somente para tipo de frame Ethernet II).
½ Usando arp e ping.
*XLD�GR�$GPLQLVWUDGRU�GR�6LVWHPD�GR�:RUN&HQWUH�3UR����3L����6L� �����
Para cada método, é preciso fornecer o endereço Ethernet do WorkCentre Pro 416Pi/416Si. Esse endereço é o código de 12 caracteres que aparece em Network Address no relatório de status de configuração sempre que a impressora é ligada.
Você só pode usar os procedimentos de BootP, rarp ou ping quando o Servidor de Impressão estiver em seu estado padrão de fábrica (sem informações de IP inseridas). Quando o Servidor de Impressão já possui um endereço IP, você pode alterar o endereço IP, a máscara de sub-rede e o gateway padrão usando Telnet, MAP ou um navegador da Web.
(����2���
O daemon BootP é uma opção de TCP/IP nativa para configurar o endereço IP de um dispositivo de rede sem disco.
���#��� #������������ 0
1. Desligue a impressora.
2. Faça login como superusuário em um host na mesma sub-rede do servidor de impressão.
Se o servidor reside em outra sub-rede, complete este procedimento para armazenar o endereço IP no servidor de impressão. Reconecte o servidor de impressão em qualquer lugar da rede, e altere o endereço IP usando Telnet (consulte �89�5�����$�(����� ����� ��:7), ou usando MAP ou um navegador da Web.
3. Encontre o endereço Ethernet do WorkCentre Pro 416Pi/416Si.
O endereço é impresso no relatório de status de configuração sempre que a impressora é ligada.
4. Edite o arquivo hosts (em geral /etc/hosts) ou use NIS ou DIS para incluir o endereço IP e o nome de nó do WorkCentre Pro 416Pi/416Si. Verifique o endereço IP junto ao administrador da rede.
Por exemplo, uma impressora com nome printfast e endereço IP 192.168.10.7 possui a seguinte entrada.
192.160.10.7 printfast
5. Feche o daemon BootP se estiver sendo executado.
����� �*XLD�GR�$GPLQLVWUDGRU�GR�6LVWHPD�GR�:RUN&HQWUH�3UR����3L����6L�
���
�����
����������
6. Edite /etc/BOOTP e adicione estas informações:nic_host:\
:ht = hardware_type:\
:ha = ethernet_address:\
:ip = ip_address:\
:sm = subnet_mask:\
:gw = gateway_address:
Por exemplo, para um sistema RFC 1048:
printfast:\
:ht = ether:\
:ha = 0040AF03AF6E:\
:ip = 192.168.10.7:\
:sm = 255.0.0.0:\
:gw = 192.168.10.6:\
Se estiver executando uma implementação BootP mais recente, como em SCO UNIX, adicione:
:vm = rfc1048:
A mesma informação utiliza este formato no sistema RFC 951:
7. Inicie o daemon BootP digitando o comando bootpd -s.
8. Verifique a impressora para confirmar se o WorkCentre Pro 416Pi/416Si está conectado à rede, e ligue-a.
Aguarde até a impressora ligar e concluir a inicialização, permitindo tempo suficiente para que o endereço IP seja conhecido e salvo na memória não-volátil.
O próprio WorkCentre Pro 416Pi/416Si deve se reiniciar.
9. Após o WorkCentre Pro 416Pi/416Si reiniciar, use ping para verificar se o servidor obteve seu endereço IP.
Por exemplo:
ping 192.168.10.7
Se o servidor tiver o endereço, o resultado é uma mensagem de confirmação semelhante a:
192.168.10.7 is alive
host htype haddr iaddr bootfile
printfast 1 00:40:af:03:af:6e 192.168.10.7 defaultboot
*XLD�GR�$GPLQLVWUDGRU�GR�6LVWHPD�GR�:RUN&HQWUH�3UR����3L����6L� �����
10. Remova ou transforme em comentário alterações de /etc/BOOTP.
11. Feche o daemon BootP e o reinicie, se desejar executá-lo.
(����@�$����/������@���"� �� ����#�"<����=
O Reverse Address Resolution Protocol (rarp) permite que os dispositivos de rede consultem um servidor para obterem seus endereços IP durante a inicialização. Para este procedimento, é preciso haver uma estação de trabalho com servidor rarp.
���������������������� 0
1. Desligue a impressora.
2. Faça login como superusuário em um host na mesma sub-rede do servidor de impressão.
Se o servidor reside em outra sub-rede, complete este procedimento para armazenar o endereço IP no servidor de impressão. Reconecte o servidor de impressão em qualquer lugar da rede e altere o endereço IP.
Para fazer a alteração, use Telnet (consulte �89�5�����$�(����� ����� ��:7), MAP ou um navegador da Web.
3. Encontre o endereço Ethernet do WorkCentre Pro 416Pi/416Si.
O endereço é impresso no relatório de status de configuração sempre que a impressora é ligada.
4. Edite o arquivo hosts (normalmente /etc/hosts) ou use NIS ou DIS para adicionar o endereço IP e o nome de nó do WorkCentre Pro 416Pi/416Si. Consulte o administrador da rede para obter o endereço IP.
Por exemplo, um servidor de impressão com o nome printfast apresenta a entrada a seguir:
192.168.10.7 printfast
5. Edite o arquivo /etc/ethers ou use NIS ou DIS para adicionar o endereço Ethernet.
Por exemplo, no caso do servidor printfast com endereço Ethernet 00:40:c8:00:00:ff, digite o seguinte:
0:40:c8:0:0:ff printfast
6. Se o daemon rarp estiver sendo executado, feche-o e o reinicie. Depois, verifique se o daemon está em execução.
7. Verifique se o servidor de impressão está conectado à rede. Ligue a impressora.
����� �*XLD�GR�$GPLQLVWUDGRU�GR�6LVWHPD�GR�:RUN&HQWUH�3UR����3L����6L�
���
�����
����������
Aguarde até a impressora ligar e concluir a inicialização,permitindo tempo suficiente para que o endereço IP seja conhecido e salvo na memória não-volátil. A Impressora deve se reiniciar.
8. Após o WorkCentre Pro 416Pi/416Si reiniciar, use o comando ping para verificar se o servidor de impressão obteve seu endereço IP. Por exemplo:
ping 192.168.10.7
Se o servidor tiver o endereço, o resultado é uma mensagem de confirmação semelhante a:
192.168.10.7 is alive
9. Remova ou transforme em comentário suas alterações no arquivo /etc/ethers.
10. Feche o daemon rarp e o reinicie, se desejar executá-lo.
(����������� ���� �����������
1. Desligue a impressora.
2. Faça login como superusuário em um host na mesma sub-rede do servidor de impressão.
Se o servidor reside em outra sub-rede, complete este procedimento para armazenar o endereço IP no servidor de impressão. Reconecte o servidor de impressão em qualquer lugar da rede e altere o endereço IP.
Para fazer a alteração, use Telnet (consulte �5!� �������6�-���$����%�����&�'7), ou use MAP ou um navegador da Web.
3. Encontre o endereço Ethernet do WorkCentre Pro 416Pi/416Si.
O endereço é impresso no relatório de status de configuração sempre que a impressora é ligada.
4. Edite o arquivo hosts (normalmente /etc/hosts) ou use NIS ou DIS para adicionar o endereço IP e o nome de nó do servidor de impressão. Consulte o administrador da rede para obter o endereço IP.
Por exemplo, um servidor de impressão com o nome printfast apresenta a entrada a seguir:
192.168.10.7 printfast
5. Adicione uma linha ao cache de arp para o endereço IP e endereço Ethernet do servidor de impressão.
*XLD�GR�$GPLQLVWUDGRU�GR�6LVWHPD�GR�:RUN&HQWUH�3UR����3L����6L� �����
Por exemplo:
arp -s 192.168.10.7 0:40:c8:0:0:ff
6. Verifique a impressora para certificar-se de que o servidor de impressão está conectado à rede. Ligue a impressora.
7. Use o comando ping para verificar se o WorkCentre Pro 416Pi/416Si está sendo executado na rede. Você pode digitar o endereço IP ou o nome do servidor de impressão.
Por exemplo, digitando o endereço IP:
ping 192.168.10.7
Ou digitando o nome do servidor de impressão:
ping printfast
O WorkCentre Pro 416Pi/416Si não responde a este comando ping, mas lê seu endereço IP dos pacotes.
8. Desligue e religue a impressora. Em seguida repita a Etapa 7 (envie o comando ping novamente) para confirmar se o servidor de impressão obteve seu endereço IP.
Se o servidor tiver o endereço, o resultado é uma mensagem de confirmação semelhante a:
192.168.10.7 is alive
9. Remova a linha do cache de arp. Digite o servidor de impressão por seu endereço IP ou seu nome.
Por exemplo:
arp -d 192.168.10.7
ou:
arp -d printfast
#����������������>���
Os comandos lpd/lpr são uma implementação do daemon de impressora de linha padrão do UNIX, que permite a impressão por uma rede TCP/IP sem instalar software na estação de trabalho e com todos os filtros e páginas de rosto feitos pelo WorkCentre Pro 416Pi/416Si. A impressão remota usa os mesmos comandos (lpr, lpq, lpc) que a impressão local.
O processo inicia quando a chamada lpr encontra uma impressora em um sistema remoto, pesquisando a entrada remota (rm) no arquivo /etc/printcap em busca dessa impressora. O lpr manipula um trabalho de impressão para uma impressora remota, abrindo uma conexão com o
����� �*XLD�GR�$GPLQLVWUDGRU�GR�6LVWHPD�GR�:RUN&HQWUH�3UR����3L����6L�
���
�����
����������
processo lpd/lpr no sistema remoto e enviando o arquivo dedados (seguido pelo arquivo de controle contendo informações de controle deste trabalho) ao sistema remoto. O lpd baseado na impressora filtra os dados e imprime o trabalho de acordo com as informações contidas no arquivo de controle, e em seu próprio arquivo printcap.
O lpd do WorkCentre Pro 416Pi/416Si reconhece o formato de certas emulações de impressora e filtra os dados, se possível, para que possam ser impressos na impressora especificada.
Para informar ao lpd do WorkCentre Pro 416Pi/416Si o tipo de impressora conectada, escolha um destes procedimentos:
½ Aceite a configuração padrão de porta (PCL, PostScript ou outra)
½ Altere emulações usando Telnet, MAP ou navegador Web
As seções a seguir fornecem instruções específicas de configuração de lpd/lpr para diversos sistemas.
������������� ���������������2)6
Para configurar uma impressora remota no host que envia os trabalhos ao WorkCentre Pro 416Pi/416Si usando o lpd residente na impressora, adicione uma entrada ao arquivo /etc/printcap em seu host para cada impressora usada:
1. Abra o arquivo /etc/printcap.
2. Digite o nome do WorkCentre Pro 416Pi/416Si como host remoto e PORT1 como o nome da impressora remota. Uma entrada típica do printcap é:
printer_name\
:lp=:\
:rm=remote_host:\
:rp=PORT1:\
:sd=/usr/spool/lpd/printer_name:
Assim, trabalhos armazenados no spool em /usr/spool/lpd/printer_name vão à impressora printer_name designada, para serem impressos na PORT1 (a conexão interna com a impressora) do WorkCentre Pro 416Pi/416Si designado como remote_host. (Todas as entradas do printcap devem iniciar com uma tabulação, exceto a primeira linha).
*XLD�GR�$GPLQLVWUDGRU�GR�6LVWHPD�GR�:RUN&HQWUH�3UR����3L����6L� �����
3. Use o mkdir para criar o diretório de spooler. Por exemplo:
mkdir /usr/spool/lpd/printer_name
4. Para imprimir usando o spooler, use lpr como a seguir:
lpr-P printer_name file_name
������������� �����������������/�*$��������
���#��� ������ �������������������������$ ������"���������"�������>������ ���&? !�&?) 0
1. Na linha de comando, digite o seguinte comando para executar o System Management Interface Tool (SMIT):
#smit spooler
2. Quando uma janela se abrir, selecione Manage Remote Printers.
3. Quando aparecer um menu, selecione Client Services, em seguida selecione Remote Printer Queues e, em seguida, selecione Add a Remote Queue.
4. Quando uma janela se abrir, altere os valores exibidos para configurar o WorkCentre Pro 416Pi/416Si. Os valores exibidos são padrão. Você deve substituí-los pelos valores de filtro de formulário curto e longo, mostrados abaixo:
5. Após digitar todos os valores, pressione Enter. Agora você pode imprimir.
7��������" # ���� 7+���"� 6��#� ����������� ���� ���
Name of queue to add print1 Nome da impressora local
Queue destination host printfast Nome do host do IP do WorkCentre Pro 416Pi/416Si
Short form filter /usr/lpd/bsdshort
Valor requerido
Long form filter /usr/lpd/bsdlong
Valor requerido
Name of remote printer queue PORT1 WorkCentre Pro 416Pi/416Si
Name of device to add print1 Nome da fila local
����� �*XLD�GR�$GPLQLVWUDGRU�GR�6LVWHPD�GR�:RUN&HQWUH�3UR����3L����6L�
���
�����
����������
�����������/�*��E1. Execute o SMIT Printer.
2. Selecione Print Spooling.
3. Selecione Add a Print Queue.
4. Selecione Remote.
5. Use Standard Processing.
6. Atribua um nome de fila.
7. Use o endereço de host do WorkCentre Pro 416Pi/416Si para o Remote System (sistema remoto).
8. Para a fila do sistema remoto, use PORT1.
9. Adicione uma descrição opcional.
10. Pressione Enter para gerar.
11. Teste sua impressora, executando o seguinte comando:
lp -d queue_name file_name
������������� ���������������D �(*
Para configurar uma impressora remota no host que envia trabalhos ao WorkCentre Pro 416Pi/416Si usando o lpd da Impressora:
1. Na linha de comando, digite sam.
2. Na janela, selecione Printer/Plotter Manager.
3. No menu, selecione List printer and plotters.
4. Na lista, selecione Actions na barra de títulos.
5. No menu suspenso, selecione Add Remote Printer.
6. Quando aparecer uma janela, adicione valores para configurar o WorkCentre Pro 416Pi/416Si.
Por exemplo:
7. Na parte inferior da tela, selecione Remote Printer is on BSD system dentre as opções disponíveis e clique em OK.
7������)�" # ���� 7+���"� 6��#� ����������� ���� ���
Printer Name myprinter Nome a ser usado no comando lp
Remote System Name fastprint Nome do host WorkCentre Pro 416Pi/416Si conforme aparece em /etc/hosts
Remote Printer Name PORT1 nome da fila do lpd
*XLD�GR�$GPLQLVWUDGRU�GR�6LVWHPD�GR�:RUN&HQWUH�3UR����3L����6L� �����
8. Use o comando ping para testar a comunicação:
ping ip-address
onde ip-address é o endereço IP do WorkCentre Pro 416Pi/416Si.
Se o servidor tiver o endereço, o resultado é uma mensagem de confirmação semelhante a:
192.168.10.7 is alive.
�����������/)!�EE
Ao criar (CRTOUTQ) ou modificar (WRKOUTQ) a descrição da fila de saída, há diversos campos que devem ser definidos para que o WorkCentre Pro 416Pi/416Si funcione adequadamente como um dispositivo de impressora remoto.
������ � ���#����������>������ ���&? !�&?) 0
1. Quando solicitado quanto ao sistema remoto, digite INTNETADR para que o AS/400 reconheça o dispositivo como um dispositivo IP.
2. Digite o seguinte:
- Port deve ser PORT1.
- Connection type deve ser IP.
- Internet address deve ser o endereço IP do dispositivo WorkCentre Pro 416Pi/416Si.
- Destination type deve ser OTHER.
3. Quando solicitado a transformar SCS em ASCII, digite YES para permitir que o AS/400 faça a conversão de caracteres.
4. Para manufacturer type and model, especifique o driver de impressora fornecido com sua impressora.
�����������(;�@�*@�)��.)F&
Você pode configurar impressoras remotas ULTRIX 4.3 RISC ou OSF1 no host que envia os trabalhos a um WorkCentre Pro 416Pi/416Si, como a seguir:
1. Na linha de comando, digite o comando lprsetup.
2. Selecione add.
3. Digite um nome para a impressora.
����� �*XLD�GR�$GPLQLVWUDGRU�GR�6LVWHPD�GR�:RUN&HQWUH�3UR����3L����6L�
���
�����
����������
4. Quando aparecer a pergunta “Do you want moreinformation on specific printer types?”, pressione Enter.
Uma lista de impressoras ULTRIX suportadas aparece.
5. Digite remote.
6. Digite um printer synonym (alias).
7. Como opção, designe um diretório de spooler.
8. Designe a PORT1 como nome da impressora do sistema remoto.
9. Você é solicitado a digitar o nome de um símbolo do printcap em uma lista exibida. Digite Q e pressione Enter.
Sua configuração aparece. Por exemplo:
10. Quando perguntado se estes valores são definitivos, digite Y ou N e pressione Enter.
11. Adicione comentários ao arquivo printcap e pressione Enter.
Por exemplo, você pode digitar um comentário como, “Impressora do Tom no final do corredor”.
12. Selecione exit para salvar a configuração e pressione Enter.
����������� �����������������)�.(-�*
Você pode configurar uma impressora remota no host que envia trabalhos ao WorkCentre Pro 416Pi/416Si usando o lpd como a seguir:
1. Na linha de comando, digite o comando mkdev rlp.
-.�/0Não é possível executar mkdev rlp duas vezes. Se houver mais impressoras para configurar, use rlpconf.
� ����GH)3���"<)I���"��� ������������H=
�3��<� ��= B�"������������� $�
lp (line printer) STR
rm (remote host) STR Printer Server Card_host
rp (remote printer) STR PORT1
sd (spooler directory) STR /usr/spool/lpd7
*XLD�GR�$GPLQLVWUDGRU�GR�6LVWHPD�GR�:RUN&HQWUH�3UR����3L����6L� �����
2. São feitas agora diversas perguntas. Responda como a seguir (mostrado em negrito):
Please enter a printer name: lprprinter1
Is lprprinter1 a remote printer or a local printer? R
Enter remote host name: lprprinter
Confirm the information you entered: Y
Confirm the preceding connection as your system default: Y
Enter another printer name or quit setup: Q
3. Se necessário, feche e reinicie seu daemon remoto.
4. Usando um editor de texto de sua escolha, edite o arquivo /etc/printcap e altere a entrada :rp= para PORT1.
�����������)3����B��"������)�"�� ���'<������ ��=
Se o seu sistema reconhecer o comando lpsystem, você pode usar lpd/lpr. O admintool é outra opção, caso seu sistema o suporte.
-.�/0O procedimento a seguir deve ser executado no Bourne Shell. Para entrar no Bourne Shell, use o comando SH e.
Para instalar o lpsystem, digite os seguintes comandos:lpsystem -t bsd ip_address
lpadmin -p local_print_name -s remote_host_name!PORT1
enable local_print_name
accept local_print_name
onde local_print_name é o nome de host do WorkCentre Pro 416Pi/416Si no arquivo /etc/hosts. Seu sistema pode requerer o endereço IP em vez do nome de host remoto.
�����������; �+
1. Inicie o x terminal.
2. Na linha de comando, digite o comando printtool.
A janela Red Hat Print System Manager se abre.
3. Clique no botão Add.
A janela Add Printer Entry se abre.
4. Selecione Remote Unix (lpd) Queue e clique em OK.
A janela Edit Remote Unix Queue Entry se abre.
5. Digite o seguinte:
����� �*XLD�GR�$GPLQLVWUDGRU�GR�6LVWHPD�GR�:RUN&HQWUH�3UR����3L����6L�
���
�����
����������
- O nome da impressora- O diretório de spooler (normalmente, /usr/spool/lpd/prntr-name)
- O endereço IP do WorkCentre Pro 416Pi/416Si (no campo Remote Host)
- PORT1 (no campo In the Remote Queue)
- Um filtro de entrada (opcional)
Quando tiver concluído, clique em OK.
6. Reinicie o daemon selecionando lpd>Restart lpd no Print Server Manager.
���� ������������ $��� ��#��
Use o comando a seguir para configurar um arquivo printcap em SCO, IRIX, Linux ou em qualquer sistema BSD:
prntr-name:lp=:rm=ip-addr:rp=PORT1:sd/usr/spool/lpd/prntr-name
onde prntr-name é o nome da impressora e ip-addr é o endereço IP do WorkCentre Pro 416Pi/416Si.
Após digitar o comando, você deve fechar e reiniciar o daemon lpd.
�����"�������� !� ��������>������ ���&? !�&?) <���"��!"��=
O diretório TCP/IP fornecido com o WorkCentre Pro 416Pi/416Si inclui scripts de instalação para diversos sistemas UNIX. Esta seção descreve como instalar a impressão TCP/IP no WorkCentre Pro 416Pi/416Si, em qualquer um dos sistemas operacionais abaixo:
½ ULTRIX RISC 4.3
½ System V Rel. 4
½ Solaris (1.x, 2.x)
½ SCO UNIX
½ OSF1
½ AIX
½ HP-UX
*XLD�GR�$GPLQLVWUDGRU�GR�6LVWHPD�GR�:RUN&HQWUH�3UR����3L����6L� �����
Após carregar as informações de IP no WorkCentre Pro 416Pi/416Si, as etapas a seguir são necessárias para a impressão TCP/IP do host:
1. Carregue o software do servidor de impressão na estação de trabalho. Ele é um arquivo tar no diretório TCP/IP.
2. Execute o script de instalação apropriado, se disponível.
3. Complete a configuração do sistema operacional.
�����"��������������
Os procedimentos a seguir só serão necessários se você estiver usando o recurso lpr baseado em host fornecido. A instalação do software não será necessária se estiver usando lpr baseado na impressora.
1. Faça login como superusuário no sistema que gera o spool diretamente para o servidor de impressão.
2. Insira o CD-ROM do servidor de impressão na unidade do host.
3. Vá para o diretório onde deseja instalar o software. Se necessário, crie o diretório. Por exemplo:
mkdir /usr/PSC_install
-.�/0Se já houver uma impressora WorkCentre Pro 416Pi/416Si no seu local e você estiver instalando outra, exclua os arquivos do diretório de instalação (não do /usr/nic). Se esses arquivos permanecerem, eles podem impedir a instalação de um servidor de impressão subseqüente.
4. Use o comando tar para carregar o software do CD-ROM. Selecione a versão do UNIX dentre as opções na tabela a seguir ou, caso sua versão não esteja presente, consulte as manpages ou consulte o administrador do sistema.
-.�/0 O nome do dispositivo varia dependendo do computador e de suas designações de periféricos. O primeiro dispositivo de disquete do BSD normalmente chama-se rfd0.
) �����.����# ���" 7+���"���#���������
BSD, ULTRIX, AIX ou SCO tar -xvf/dev/rfd0
System V tar -xvf/dev/rdsk/f13ht
System V/Solaris 2.3 tar -xvf/dev/rdiskette
����� �*XLD�GR�$GPLQLVWUDGRU�GR�6LVWHPD�GR�:RUN&HQWUH�3UR����3L����6L�
���
�����
����������
5. Após executar o comando tar, o sistema exibe uma listados arquivos copiados do WorkCentre Pro 416Pi/416Si. Vá para a seção específica do seu sistema para obter instruções sobre como executar o script de instalação.
)�"������� "�����������#� ��
Há certas opções para executar o script em diversos sistemas.
Uma pergunta feita pelo script de instalação é se a impressora é PostScript. Se sua resposta for No (não), o script de instalação usa um filtro de entrada (infilter) que fornece conversão CR/LF para a impressão de arquivos ASCII em uma impressora PCL.
Se você responder Yes (sim), o arquivo printcap faz referência ao psfilter, que oferece uma conversão fácil ASCII-para-PostScript. Os arquivos em formato PostScript normal não são afetados. Há filtros de proprietário e de domínio público disponíveis para ampliar os recursos de filtragem.
)�"��������"��� "����
O WorkCentre Pro 416Pi/416Si é fornecido com um filtro de entrada denominado psfilter e um filtro de saída denominado psbanner, para imprimir banners PostScript.
Você pode alterar as entradas de infilter ou outfilter no arquivo /etc/printcap. O exemplo a seguir é uma amostra de entrada do printcap usando esses filtros:
print_name | WorkCentre Pro 416Pi/416Si printer:\
:lp=/dev/nic/printer_name:\
:if=/usr/nic/psfilter:\
:of=/usr/nic/psbanner:\
:sd=/usr/spool/printer_name:
(Todas as entradas do printcap devem iniciar com uma tabulação, exceto a primeira linha).
�����������)�"�� �B�&C.)F&�(;�@�*��'
1. Digite nicinst para executar o script de instalação.
O script automaticamente faz download dos utilitários corretos do WorkCentre Pro 416Pi/416Si para seu sistema específico e solicita as informações necessárias.
2. Quando solicitado, digite o nome do nó presente em /etc/hosts e o nome da impressora.
*XLD�GR�$GPLQLVWUDGRU�GR�6LVWHPD�GR�:RUN&HQWUH�3UR����3L����6L� �����
A tela exibe agora as informações fornecidas ao script de instalação. Você é solicitado a confirmar esta configuração. Digite Yes ou No e pressione Enter.
3. Para a pergunta “Is this printer PostScript?”, digite Yes ou No e pressione Enter.
4. O script cria uma entrada no printcap para a impressora que você acabou de configurar. A tela exibe a entrada e pergunta se você deseja que o script insira-a no arquivo printcap. (Veja abaixo uma amostra do arquivo printcap).
Digite Yes ou No e pressione Enter. Se digitar No, você poderá editar o arquivo manualmente.
No arquivo printcap, certifique-se de não alterar o nome de dispositivo dado à Printer na etapa 2. Você deve fazer uma referência à mesma linha :lp escrita na linha de comando lp do arquivo printcap. Por exemplo:printer_name | WorkCentre Pro 416Pi/416Si printer:\
:lp=/dev/printer_name:\
:if=/usr/nic/infilter:\
:sd=/usr/spool/printer_name:
(Todas as entradas do printcap devem iniciar com uma tabulação, exceto a primeira linha).
O script cria um diretório de spooler em /usr/spool e inicia o daemon da impressora recém-configurada. Ele também exibe o caminho usado caso queira reiniciar o daemon.
/usr/nic/lpr_print /dev/nic/printer_name node_name 10001 &
5. Execute o comando ps para ver todos os processos lpd/lpr:
ps -ax | grep lpd
6. Feche todos os processos lpd/lpr. (Observe que isso interrompe toda e qualquer impressão).
kill -9 process_id
7. Reinicie o daemon:
/usr/lib/lpd
Você é solicitado a configurar impressoras adicionais.
8. Digite Yes ou No e pressione Enter.
9. Use o comando ping para testar a comunicação:
ping ip-address
onde ip-address é o endereço IP do WorkCentre Pro 416Pi/416Si.
����� �*XLD�GR�$GPLQLVWUDGRU�GR�6LVWHPD�GR�:RUN&HQWUH�3UR����3L����6L�
���
�����
����������
Se o servidor tiver o endereço, o resultado é umamensagem de confirmação semelhante a:
192.168.10.7 is alive.
�����������D �(*
1. Digite o comando nicinst para executar o script de instalação.
O script automaticamente faz download dos utilitários corretos do WorkCentre Pro 416Pi/416Si para seu sistema específico e solicita as informações necessárias.
2. Quando solicitado, digite o nome do nó presente em /etc/hosts e o nome da impressora.
Quando solicitado a fornecer o nome da impressora, digite o nome de impressora desejado e pressione Enter.
A tela exibe agora as informações fornecidas ao script de instalação. Você terá que confirmar essa configuração.
3. Digite Yes ou No e pressione Enter.
O script inicia automaticamente o daemon da impressora recém-configurada. Ele também exibe o caminho usado caso você queira reiniciar o daemon. Por exemplo:
/usr/nic/lpr_print /dev/nic/printer_name node_name 10001 &
Quando o script de instalação estiver completo, você deve configurar a impressora e torná-la conhecida ao sistema lp. O sistema HP-UX lp usa o comando lpadmin para configurar uma impressora (não há arquivo printcap).
Para configurar a impressora, use os seguintes comandos:lpadmin -p printer_name -v /dev/nic/printer_name
enable printer_name
accept printer_name
Você também pode usar outras opções de comando lpadmin. Consulte a documentação do sistema para obter detalhes.
-.�/0O nome da impressora deve ser o mesmo digitado durante a instalação do WorkCentre Pro 416Pi/416Si.
A Hewlett-Packard fornece o mesmo programa como alternativa para configurar a impressora. Ao usar o sam, digite tudo como se a impressora estivesse conectada diretamente a /dev/lprprinter/printer_name.
*XLD�GR�$GPLQLVWUDGRU�GR�6LVWHPD�GR�:RUN&HQWUH�3UR����3L����6L� �����
A Hewlett-Packard fornece filtros ASCII-PostScript e o sistema os chamará automaticamente se você definir o tipo de conteúdo da impressora como PostScript. O sistema HP-UX lp também fornece scripts de interface que produzem banners PostScript. Use o comando lpfilter para criar novos filtros e tipos de conteúdo conforme necessário.
�����������)3����BC)�"�� �B���@�"��'J?
A solução WorkCentre Pro 416Pi/416Si usa um filtro direto de rede denominado nicfilter, que o sistema chama diretamente do arquivo de interface da impressora.
Para carregar o software, crie um diretório /usr/nic e use o comando tar para copiar o software TCP/IP para o diretório.
��� ����"��� ��� � ���)3����BC)�"�� �B���@�"��'J?0
1. Vá para o diretório /usr/nic, digitando o seguinte comando:
cd /usr/nic
2. Digite o comando nicinst para executar o script de instalação.
O script automaticamente faz download dos arquivos para seu sistema específico, no diretório /usr/nic, e solicita as informações necessárias.
3. Digite o seguinte comando para copiar a interface padrão para o diretório /usr/nic:
cp /usr/spool/lp/model/standard /usr/nic/port1_interface
-.�/0O uso desta interface padrão em geral é suficiente para a impressão genérica ou de rotina da maioria dos arquivos PostScript, PCL e ASCII. Para usar uma interface específica de impressora, diferente do script de interface padrão (denominado �� �� ��), você deve ter uma cópia da interface de impressora editada e instalada em /usr/nic.
4. Vá para o diretório /usr/nic e, usando um editor de texto, edite o arquivo port1_interface.
5. Procure FILTER=0 e insira a seguinte linha acima ou abaixo da seção # FILTER=0${LPCAT} do arquivo. Transforme em comentário (usando o sinal #) qualquer outra entrada FILTER desta seção do arquivo.
FILTER=”/usr/nic/infilter| /usr/nic/nicfilter node-name 10001”
����� �*XLD�GR�$GPLQLVWUDGRU�GR�6LVWHPD�GR�:RUN&HQWUH�3UR����3L����6L�
���
�����
����������
O node-name deve ser o mesmo do arquivo /etc/hosts.Para obter informações sobre argumentos opcionais, consulte o System V Release 4 System Administration Manual.
6. Salve o arquivo e feche o editor.
7. Para configurar a impressora do host usando lpadmin, digite o seguinte comando:
lpadmin -p printer-name -v /dev/null -i /usr/nic/port1_interface
-.�/0O lpadmin configura o nome da impressora e o associa a um determinado dispositivo e a um programa de interface de impressora. O arquivo /etc/printcap não faz parte desse método de configuração.
8. Inicialize a impressora com os seguintes comandos:
enable printer_name
accept printer_name
9. Teste a impressora com os seguintes comandos:
lp -d queue_name /etc/hosts
lpstat printer_name
�����������)�.(-�*
A instalação e configuração é semelhante nos sistemas HP-UX e SCO UNIX. A solução WorkCentre Pro 416Pi/416Si usa um filtro direto de rede denominado nicfilter que o sistema chama diretamente do arquivo de interface da impressora.
Após completar o download do software na seção 7.6.3.1 Instalação do Software, você deve configurar a impressora e torná-la conhecida do sistema lp. Siga as etapas abaixo:
1. Digite nicinst para executar o script de instalação.
O script automaticamente faz download dos utilitários corretos do WorkCentre Pro 416Pi/416Si para seu sistema específico e solicita as informações necessárias.
2. Quando solicitado, selecione o sistema, escolhendo uma das opções a seguir:
1) AT&T/SVR4; 386
2) SCO UNIX System V
3) None of the above (nenhuma opção acima)
Digite 1, 2 ou 3 e pressione Enter.
*XLD�GR�$GPLQLVWUDGRU�GR�6LVWHPD�GR�:RUN&HQWUH�3UR����3L����6L� �����
3. Ao ser solicitado a fornecer o nome de nó do WorkCentre Pro 416Pi/416Si, digite o nome atribuído no arquivo /etc/hosts.
4. Quando solicitado a fornecer o nome da impressora, especifique o nome da impressora desejada.
A tela exibe agora as informações fornecidas ao script de instalação. Você terá que confirmar essa configuração.
5. Digite Yes ou No e pressione Enter.
6. Para a pergunta “Is this printer PostScript?”, digite Yes ou No e pressione Enter.
O script inicia automaticamente o daemon da impressora recém-configurada. Ele também exibe o caminho usado, caso você queira reiniciar o daemon. Por exemplo:
/usr/nic/lpr_print /dev/nic/printer_name node_name 10001 &
Quando o script de instalação estiver pronto, você ainda deve configurar a impressora e torná-la conhecida do sistema lp.
O sistema SCO UNIX lp usa o comando lpadmin para configurar uma impressora (não há arquivo printcap). Para configurar a impressora, use os seguintes comandos:lpadmin -p printer_name -v /dev/nic/printer_name
enable printer_name
accept printer_name
Você também pode usar outras opções para o comando lpadmin. Consulte a documentação do sistema operacional para maiores detalhes. Observe que o nome da impressora deve ser o mesmo digitado durante a instalação do WorkCentre Pro 416Pi/416Si.
A SCO fornece o programa sam como alternativa para configurar a impressora. Ao usar o sam, digite tudo como se a impressora estivesse conectada diretamente a /dev/lprprinter/printer_name.
O software instalado com o sistema SCO pode satisfazer grande parte de suas necessidades de impressão. A SCO fornece filtros ASCII-PostScript e o sistema os chamará automaticamente se você definir o tipo de conteúdo da impressora como PostScript. O sistema SCO UNIX lp também fornece scripts de interface que produzem banners PostScript. Use o comando lpfilter para criar novos filtros e tipos de conteúdo conforme necessário.
����� �*XLD�GR�$GPLQLVWUDGRU�GR�6LVWHPD�GR�:RUN&HQWUH�3UR����3L����6L�
���
�����
����������
�����������/�*@�)�)3����!?EEEO sub-sistema de impressão AIX é dirigido pelo programa qdaemon, que utiliza as informações de configuração armazenadas no arquivo /usr/lpd/qconfig para gerenciar filas e direcionar trabalhos aos dispositivos apropriados. Essas informações incluem entradas para cada impressora virtual e dispositivo físico conhecido do sistema.
A impressora virtual AIX é uma exibição de software, de alto nível, de fluxo de dados, fila e dispositivo que controla o modo como um dado trabalho é processado. Cada fluxo de dados suportado por uma impressora real deve ter uma impressora virtual diferente definida. Por exemplo, use diferentes impressoras virtuais para trabalhos PostScript e PCL, mesmo que sejam destinados à mesma impressora física.
Configurar uma impressora WorkCentre Pro 416Pi/416Si em um sistema AIX é uma tarefa bem parecida com a configuração de uma impressora local. A única diferença é que o dispositivo físico associado ao WorkCentre Pro 416Pi/416Si deve ser um sinal nomeado, usado pelo daemon de impressão para direcionar dados ao WorkCentre Pro 416Pi/416Si.
����� # ������ ������������ �����0
1. Digite nicinst para executar o script de instalação.
O script automaticamente faz download dos utilitários corretos do WorkCentre Pro 416Pi/416Si para seu sistema específico e solicita as informações necessárias.
2. Quando solicitado, digite o nome do nó presente em /etc/hosts e o nome da impressora.
A tela exibe agora as informações fornecidas ao script de instalação. Você é solicitado a confirmar esta configuração. Digite Yes ou No e pressione Enter.
3. Configure uma impressora virtual. Para o dispositivo físico, digite o printer_name (ou seja, o mesmo nome de impressora escolhido na instalação).
4. Feche o qdaemon digitando o seguinte comando:
stopsrc -s qdaemon
5. Edite /usr/lpd/qconfig para alterar o arquivo especial do dispositivo printer_name de /dev/printer_name para /dev/nic/printer_name.
6. Reinicie o qdaemon digitando o seguinte comando:
startsrc -s qdaemon
*XLD�GR�$GPLQLVWUDGRU�GR�6LVWHPD�GR�:RUN&HQWUH�3UR����3L����6L� �����
O script de instalação cria o sinal nomeado e inicia o daemon de impressão, usando as informações fornecidas. Como o AIX System Management Interface Tool (smit) não aceita um sinal nomeado como dispositivo de impressora, o script de instalação também cria um dispositivo nulo em /dev/printer_name.
(����#��������� ���������$ ���"
Você pode adicionar impressoras virtuais usando SMIT ou o comando mkvirprt, digitando o nome de dispositivo printer_name para fins de configuração. Durante esse processo, selecione também um tipo específico para a nova impressora, que herdará o conjunto de atributos predefinidos para esse tipo de impressora. Na maioria dos casos, esse conjunto de atributos é suficiente, mas pode ser alterado usando SMIT ou o comando chvirprt. Se precisar de alterações mais extensas na impressora, consulte a documentação do AIX RISC System/6000.
Após adicionar a impressora virtual, há uma entrada no arquivo /usr/lpd/qconfig para o dispositivo printer_name que se assemelha a:
printer_name:
file=/dev/printer_name
backend=/usr/lpd/piobe
Edite o arquivo e altere file=/dev/printer_name para file=/dev/nic/printer_name.
A saída de spool da impressora virtual, conforme definida acima, irá para o sinal nomeado e será roteada para o WorkCentre Pro 416Pi/416Si. Antes de editar os arquivos listados acima, assegure-se de que o seguinte daemon esteja sendo executado:/usr/nic/lpr_print /dev/nic/printer_name node_name 10001 &
(����#��������� ��������/�*
O comando lp no AIX funciona um pouco diferente dos outros sistemas System V Rel. 4. Para imprimir no AIX, use os seguintes comandos de lp:
lp -d queue_name file_name
lp -d queue_name:device_name file_name
����� �*XLD�GR�$GPLQLVWUDGRU�GR�6LVWHPD�GR�:RUN&HQWUH�3UR����3L����6L�
���
�����
����������
*1��� ������������O utilitário Telnet usa o protocolo padrão de terminal remoto para configurar o endereço IP, impressoras lpd/ lpr e outros parâmetros no sistema. Com o Telnet, você obtém a mesma funcionalidade que obteria se estivesse acessando as páginas HTML do WorkCentre Pro 416Pi/416Si HTML usando MAP ou um navegador da Web.
Use as seguintes diretrizes para executar Telnet:
½ Em geral, você faz seleções de menu alternando entre duas escolhas, marca/desmarca ou ativa/desativa um item.
½ Pressione Enter quando nenhum item estiver selecionado. Assim, você retornará ao menu anterior.
½ Se não fizer uma seleção de menu durante dois minutos, você receberá um aviso de que dentro de mais dois minutos a sessão de Telnet terminará. Assim, nenhum usuário deixará uma sessão ociosa durante muito tempo.
����$����� ������ �������������� �
1. No diálogo #���� �B'$��� ��ou na linha de comando DOS, digite o comando a seguir.
telnet ip-address
onde ip-address é o endereço IP do WorkCentre Pro 416Pi/416Si.
2. Quando o aviso de login aparecer, digite guest se estiver interessado somente em percorrer os menus, ou digite sysadm se desejar alterar a configuração.
3. Quando o aviso de senha aparecer, digite guest ou sysadm novamente.
O menu principal é exibido Esse utilitário permite alterar os parâmetros de IP, impressoras lpd/lpr, protocolos e senha, e permite restaurá-los aos padrões de fábrica.
4. Digite o número do parâmetro que deseja verificar e pressione Enter.
1. IP Parameters
2. LPD Printers
3. Protocols
*XLD�GR�$GPLQLVWUDGRU�GR�6LVWHPD�GR�:RUN&HQWUH�3UR����3L����6L� �����
4. Restore Factory Defaults
5. Change Password
E. Exit
5. Para encerrar a sessão de Telnet, digite E no menu principal.
Se tiver feito alguma alteração, você será alertado a salvá-las (Save Changes) e a sair (Exit), ou a sair sem salvar as alterações (Exit Without Saving Changes). Selecione a opção apropriada e pressione Enter.
-.�/0Para obter ajuda online sobre Telnet, digite ? (interrogação).
���� ������������K�������
Embora o WorkCentre Pro 416Pi/416Si deva ter um endereço IP para que a conexão Telnet possa ser efetuada, você pode usar o utilitário Telnet para alterar o endereço ou os outros parâmetros IP. A Impressora inicia automaticamente uma restauração de software quando detecta uma alteração de endereço IP.
-.�/0A conexão Telnet é então interrompida. Assim, realize todas as alterações desejadas antes de alterar o endereço IP.
���#��� ���������K������� 0
1. No menu principal, digite 1 e pressione Enter para exibir o menu IP Parameters.
2. Digite 1 novamente e pressione Enter.
O submenu IP Address é exibido:
1. IP Address 192.168.10.7
2. Subnet Mask 255.255.255.0
3. Default Gateway 192.168.10.12
4. Base Port Number 10000
3. Digite o número do parâmetro que deseja alterar e pressione Enter.
-.�/0O número de porta base é uma unidade menor que o número de porta TCP/IP real usado pela impressora. Por exemplo, para configurá-lo para 9100, digite 9099.
����� �*XLD�GR�$GPLQLVWUDGRU�GR�6LVWHPD�GR�:RUN&HQWUH�3UR����3L����6L�
���
�����
����������
��������������� ����������������A seleção 2 no menu principal permite designar as emulações (linguagens de interpretação de impressora) que a impressora suporta. Isto permite que o lpd/lpr residente modifique os arquivos que se destinam a outras emulações, de forma que possam ser impressos. O menu também permite ativar ou desativar banners anexados aos trabalhos manipulados por lpd/lpr.
���������D ��������� ���3
½ Printer Control Language (PCL)
½ PostScript (PS)
½ ASCII (texto simples)
½ Other (qualquer trabalho de impressão não reconhecido como PCL, PS ou ASCII)
As modificações e condições de arquivo são:
�����"�# �����" �������� ���������0
1. Para acessar LPD Printers, digite 2 e pressione Enter.
Para unidade com padrões de fábrica, este menu aparece:
2. Para alterar o conjunto de emulações, digite 1 e pressione Enter.
���� �����������$ ����� ��������
�����"������#����#���
/���
PCL, (PostScript) ASCII <CR> alterado para <CR><LF>
PostScript PCL, Other Cabeçalho PostScript adicionado
não PostScript PostScript Trabalho descartado
PostScript ASCII Cabeçalho PostScript adicionado, <CR> alterado para <CR><LF>
PCL, PS, ASCII Any Nenhuma ação
; 6 � �����
1. Printer 1 PCL PS OTHER
2. Banners DISABLED
*XLD�GR�$GPLQLVWUDGRU�GR�6LVWHPD�GR�:RUN&HQWUH�3UR����3L����6L� �����
As opções a seguir são exibidas:
3. Para excluir uma emulação, selecione o número da linguagem listada e pressione Enter.
4. No menu LPD Printers, digite 2 para alternar Banners entre Enabled/Disabled.
2�0 ���>��� �0������������������������
Para ativar protocolos de rede, digite 3 no menu principal.
Você tem a opção de desativar NetWare ou AppleTalk, uma vez que ambos os SOs de rede são ativados como padrão. Por exemplo, para desativar AppleTalk, digite 2 e pressione Enter.
=�� �� ��������� ����������-����
Quando necessitar restaurar os padrões de fábrica no servidor de impressão, digite 4 no Menu Principal e pressione Enter. Todos os parâmetros armazenados na NVRAM são restaurados aos valores padrão de fábrica. Os valores padrão de fábrica não têm efeito até que você saia do programa Telnet ou que a unidade seja desligada e religada.
2��� ��������� ����D
1. Digite 5 no menu principal.
2. Digite até 8 caracteres para New Password e pressione Enter.
3. Redigite os mesmos caracteres em Retype New Password e pressione Enter.
4. Selecione a opção Save Changes and Exit.
Após definir a senha, sysadm não será mais válida.
.�������� .�/�.��)(I'=
1. PCL
2. PS
3. ASCII
4. OTHER
����� �*XLD�GR�$GPLQLVWUDGRU�GR�6LVWHPD�GR�:RUN&HQWUH�3UR����3L����6L�
���
�����
����������
-.�/0Há uma única senha de acesso de manutenção noWorkCentre Pro 416Pi/416Si. Use essa senha com Telnet ou ao acessar as páginas HTML do WorkCentre Pro 416Pi/416Si HTML usando MAP ou um navegador da Web.
)�I������"���
1. Digite E no menu principal.
Se houver alterações, o menu de saída será exibido:
2. Selecione uma opção de saída e pressione Enter.
(������������ � �� �� ����#�"<� =
���� ���������� ���������#���
Antes de configurar uma impressora com IPP em Windows ME ou 2000, instale o Cliente Microsoft IPP (WPNPINS.EXE). Este pode ser encontrado no CD do Windows e é instalado como padrão com o Windows 2000. WPNPINS.EXE não é fornecido para o Windows 95/98 ou Windows NT.
Para configurar uma impressora com o IPP:
1. Atribua um endereço IP ao servidor de impressão.
2. Reinicie o servidor de impressão.
3. Use o comando ping para assegurar que o servidor de impressão esteja respondendo.
Exit
1. Save Changes and Exit
2. Save Changes and Reset
3. Exit Without Saving Changes
*XLD�GR�$GPLQLVWUDGRU�GR�6LVWHPD�GR�:RUN&HQWUH�3UR����3L����6L� �����
������� ����� �������������#..�� ����������
Você pode configurar as funções de IPP da impressora usando MAP ou um navegador da Web. Para a impressão IPP, sua estação de trabalho deve ter um cliente IPP instalado (seja da Microsoft ou de terceiros).
Para configurar a impressora:
1. Selecione Iniciar>Configurações>Impressoras.
2. Clique em Adicionar impressora.
O assistente Adicionar impressora aparece. Clique em [Avançar] para prosseguir.
3. Selecione a opção Impressora da rede e clique em [Avançar].
4. Na tela de localização da impressora, selecione a opção de conectar-se a uma impressora na Internet ou em sua intranet e digite o caminho correto da impressora.
O formato é:
URL: http://ip-addr/:631/Print
onde ip-addr é o endereço IP da impressora. Por exemplo:
URL: http://192.168.10.7:631/Print
�)(23�O número de porta da sua impressora está listado na página de Status NIC ao lado do Internet Printing Protocol.
5. Clique em [Avançar] e conclua a configuração da impressora.
Por exemplo, selecione o tipo de impressora apropriado.
6. Execute uma impressão de teste na impressora e verifique se a página de teste foi impressa.
A configuração da impressora está completa.
����� �*XLD�GR�$GPLQLVWUDGRU�GR�6LVWHPD�GR�:RUN&HQWUH�3UR����3L����6L�
���
�����
����������
���� � ������������ ���������)��������������O driver de impressora precisa ser instalado em cada estação de trabalho onde for usado. Existem quatro maneiras de instalar o driver:
½ Usar o programa de instalação no CD.
½ Adicionar uma impressora.
½ Usar o CentreWare.
½ Pelo servidor de rede do Windows NT ou Windows 2000 .
Uma vez instalado o driver, você precisa configurar a impressora em cada uma das estações de trabalho onde ele tiver sido instalado.
.���� ����������
1. Insira o CD do driver/documentação da impressora na unidade de CD.
2. A instalação deve iniciar automaticamente; caso contrário, selecione Executar no menu Iniciar, vá até a unidade de CD, dê um clique duplo em Setup32 e clique em OK para iniciar o processo de instalação.
3. Clique no Idioma requerido.
4. Clique em Drivers de impressora e em Instalar Drivers de impressora do WorkCentre Pro 416.
A instalação se inicia.
5. Leia a mensagem de boas-vindas e clique no botão [Próximo].
6. Leia a licença e clique em [Sim] para aceitar os termos.
7. Veja o texto LeiaMe exibido e clique no botão [Próximo].
8. Selecione se deseja continuar com a instalação ou fazer download da Internet da versão de driver de impressora mais recente e clique no botão [Próximo].
9. Selecione Impressora da rede ou local na tela Selecionar conexão, de acordo com seu tipo de conexão e clique no botão [Próximo].
10. Digite o caminho de rede ou procure e selecione na lista o caminho requerido e clique no botão [Próximo].
*XLD�GR�$GPLQLVWUDGRU�GR�6LVWHPD�GR�:RUN&HQWUH�3UR����3L����6L� �����
11. Clique no botão [Típica].
12. Clique no botão [Próximo] para limpar a tela de informações.
Os arquivos serão copiados para o disco rígido e a instalação será concluída.
13. Clique no botão [Terminar] para completar a instalação do driver de impressora.
14. Feche o diálogo de abertura.
15. Configure a impressora (consulte �������� ��� �������� �� ����� ��77).
��� ������������������������,�����2��34$35$/*-
1. Selecione ������� ���6.������� no menu Iniciar.
O diálogo Impressoras é exibido.
2. Dê um clique duplo em [Adicionar impressora].
O Assistente de Instalação é iniciado.
3. Clique no botão [Avançar].
4. Selecione Impressora da rede e clique no botão [Avançar].
5. Digite o caminho da rede ou clique no botão [Procurar] e localize a impressora.
6. Selecione se deseja ou não imprimir usando programas tipo MS-DOS e clique no botão [Avançar].
Nesse momento, o driver pode ser carregado do servidor de rede e a instalação concluída.
7. Caso contrário, clique no botão [Com disco...].
8. Insira o CD do driver/documentação da impressora na unidade de CD.
9. Vá até o local onde se encontra o driver. No CD ele pode ser encontrado na pasta .�����6,�%-6, �)-6,.����-, onde:
: �%�;������������������������ �������+�<�&������2��31=������2��>???���������2����@
: �)�, ���������������)�����-�;������������������� ��������������&� �)���� ��������@
: .�����;���A���������������������������@
����� �*XLD�GR�$GPLQLVWUDGRU�GR�6LVWHPD�GR�:RUN&HQWUH�3UR����3L����6L�
���
�����
����������
10. Selecione o driver XW416 e clique no botão [OK].Os arquivos serão copiados para o disco rígido e a instalação será concluída.
Clique no botão [Concluir].
11. Configure a impressora (consulte �����������������%�������$����%�����&�77).
��� ������������������������,�����2����-
1. Selecione ������� ���6.������� no menu Iniciar.
O diálogo Impressoras é exibido.
2. Dê um clique duplo em [Adicionar impressora].
3. Selecione Impressora da rede e clique no botão [Avançar].
4. Selecione o caminho da rede e clique em OK.
5. Selecione se deseja ou não imprimir usando programas tipo MS-DOS e clique no botão [Avançar].
Nesse momento, o driver pode ser carregado do servidor de rede e a instalação concluída.
6. Caso contrário, clique no botão [Com disco...].
7. Insira o CD do driver/documentação da impressora na unidade de CD.
8. Vá até o local onde se encontra o driver. No CD ele pode ser encontrado na pasta .�����6,�%-6, �)-6,.����-, onde:
: �%�;������������������������ �������+�<�&������2��31=������2��>???���������2����@
: �)�, ���������������)�����-�;������������������� ��������������&� �)���� ��������@
: .�����;���A���������������������������@
9. Selecione o driver XW416 e clique no botão [OK].
Os arquivos serão copiados para o disco rígido e a instalação será concluída.
Clique no botão [Concluir].
10. Configure a impressora (consulte �����������������%�������$����%�����&�77).
*XLD�GR�$GPLQLVWUDGRU�GR�6LVWHPD�GR�:RUN&HQWUH�3UR����3L����6L� �����
��� ������������������������,�����2��>???-
1. Selecione ������� ���6.������� no menu Iniciar.
O diálogo Impressoras é exibido.
2. Dê um clique duplo em [Adicionar impressora].
3. Selecione Impressora da rede e clique no botão [Avançar].
4. Selecione o caminho da rede e clique em OK.
5. Localize a impressora no diretório. Digite o nome da impressora ou clique em [Avançar] para procurar pelo nome de impressora apropriado (este é o procedimento recomendado).
6. Selecione se deseja ou não imprimir usando programas tipo MS-DOS e clique no botão [Avançar].
Nesse momento, o driver pode ser carregado do servidor de rede e a instalação concluída.
7. Caso contrário, clique no botão [Com disco...].
8. Insira o CD do driver/documentação da impressora na unidade de CD.
9. Vá até o local onde se encontra o driver. No CD ele pode ser encontrado na pasta .�����6,�%-6, �)-6,.����-, onde:
: �%�;������������������������ �������+�<�&������2��31=������2��>???���������2����@
: �)�, ���������������)�����-�;������������������� ��������������&� �)���� ��������@
: .�����;���A���������������������������@
10. Selecione o driver XW416 e clique no botão [OK].
Os arquivos serão copiados para o disco rígido e a instalação será concluída.
Clique no botão [Concluir].
11. Configure a impressora (consulte �������� ��� �������� �� ����� ��77).
����� �*XLD�GR�$GPLQLVWUDGRU�GR�6LVWHPD�GR�:RUN&HQWUH�3UR����3L����6L�
���
�����
����������
������� ������������A configuração da impressora irá variar de acordo com o sistema operacional utilizado. Para esclarecimento e facilidade de uso, os procedimentos foram separados em:
½ Windows 95/98/ME
½ Windows NT
½ Windows 2000
-.�/0A ajuda sensível ao contexto pode ser obtida para qualquer campo, bastando clicar no campo e pressionar [F1] ou apontar para um botão, clicar com o botão direito do mouse e selecionar “O que é isto?”. Dicas sobre as ferramentas serão exibidas para muitas das opções logo após o item ter sido apontado.
*XLD�GR�$GPLQLVWUDGRU�GR�6LVWHPD�GR�:RUN&HQWUH�3UR����3L����6L� �����
�����2��34$35$/*
1. Imprima uma página de status para visualizar as opções instaladas (consulte ������������� ����� ���� ����� ����� ���).
2. Selecione ������� ���6.������� no menu Iniciar.
O diálogo Impressoras é exibido.
3. Aponte para o ícone Xerox WorkCentre Pro 416, clique com o botão direito do mouse e selecione Propriedades no menu, ou selecione Propriedades no menu Arquivo.
4. O diálogo Propriedades com a guia Geral aberta é exibido.
A guia Geral permite a você digitar quaisquer comentários relevantes, gerar uma página separadora a ser inserida entre os trabalhos ou imprimir uma página de teste.
Este diálogo possui dez guias usadas para configurar a impressora.
�%��&�Na instalação, é importante configurar as opções da impressora ou elas não estarão disponíveis para os programas aplicativos. É importante também definir as configurações padrão do papel para a impressora e como a saída será entregue.
������ �*XLD�GR�$GPLQLVWUDGRU�GR�6LVWHPD�GR�:RUN&HQWUH�3UR����3L����6L�
���
�����
����������
5. Clique na guia Configurar Impressora.A guia Configurar Impressora é usada para configurar as opções instaladas, a fim de torná-las disponíveis aos usuários. Verifique a página de status impressa anteriormente para ver quais opções foram instaladas.
6. Marque as caixas relativas às opções instaladas no WorkCentre Pro.
7. Clique na guia Papel/Saída.
A guia Papel/Saída permite determinar como o trabalho será impresso.
*XLD�GR�$GPLQLVWUDGRU�GR�6LVWHPD�GR�:RUN&HQWUH�3UR����3L����6L� ������
8. Selecione as funções necessárias da Saída padrão.
9. Faça alterações nas páginas das guias restantes, como necessário. Consulte a ajuda online para obter detalhes.
Cada uma das guias é descrita a seguir.
������ �*XLD�GR�$GPLQLVWUDGRU�GR�6LVWHPD�GR�:RUN&HQWUH�3UR����3L����6L�
���
�����
����������
A guia Detalhes permite alterar detalhes da conexão e do driver da impressora.
A guia Layout é usada para determinar como um trabalho será aplicado no papel (PostScript somente).
*XLD�GR�$GPLQLVWUDGRU�GR�6LVWHPD�GR�:RUN&HQWUH�3UR����3L����6L� ������
A guia Opções de Imagem permite determinar a qualidade da saída para componentes individuais do trabalho.
A guia Overlays permite administrar os overlays aplicados a um trabalho de impressão quando selecionados.
������ �*XLD�GR�$GPLQLVWUDGRU�GR�6LVWHPD�GR�:RUN&HQWUH�3UR����3L����6L�
���
�����
����������
A guia Fontes permite administrar o envio de fontes para a impressora.
A guia Marcas d’água permite selecionar e posicionar uma marca d’água a ser aplicada aos trabalhos impressos.
*XLD�GR�$GPLQLVWUDGRU�GR�6LVWHPD�GR�:RUN&HQWUH�3UR����3L����6L� ������
A guia Sobre oferece informações sobre o driver de impressora.
10. Clique no botão [Aplicar] para salvar sua configuração.
11. Clique no botão [OK] para fechar o diálogo.
�����2����
A configuração da impressora para Windows NT requer o ajuste de propriedades da impressora e de documentos padrão.
�%��&�Na instalação, é importante configurar as opções da impressora ou elas não estarão disponíveis para os programas aplicativos. É importante também definir as configurações padrão do papel para a impressora e como a saída será entregue.
������ �*XLD�GR�$GPLQLVWUDGRU�GR�6LVWHPD�GR�:RUN&HQWUH�3UR����3L����6L�
���
�����
����������
������� ��������������� ����� ����������1. Imprima uma página de status para visualizar as opções instaladas (consulte �0�%�������������%�������������$����%�����&�&).
2. Selecione ������� ����B#�������� � no menu Iniciar.
O diálogo Impressoras é exibido.
3. Aponte para o ícone Xerox WorkCentre Pro 416, clique com o botão direito do mouse e selecione Propriedades no menu, ou selecione Propriedades no menu Arquivo.
4. O diálogo Propriedades com a guia Geral aberta é exibido.
A guia Geral permite a você digitar quaisquer comentários relevantes, gerar uma página separadora a ser inserida entre os trabalhos ou imprimir uma página de teste.
Este diálogo possui outras seis guias utilizadas para configurar a impressora.
5. Clique na guia Configurar Impressora.
A guia Configurar Impressora é usada para configurar as opções instaladas, a fim de torná-las disponíveis aos usuários. Verifique a página de status impressa anteriormente para ver quais opções foram instaladas.
*XLD�GR�$GPLQLVWUDGRU�GR�6LVWHPD�GR�:RUN&HQWUH�3UR����3L����6L� ������
6. Marque as caixas relativas às opções instaladas no WorkCentre Pro.
7. Faça alterações nas páginas das guias restantes, como necessário. Consulte a ajuda online para obter detalhes.
Cada uma das guias é descrita a seguir.
������ �*XLD�GR�$GPLQLVWUDGRU�GR�6LVWHPD�GR�:RUN&HQWUH�3UR����3L����6L�
���
�����
����������
A guia Portas permite a seleção de portas para impressão. A partir desta guia, é possível adicionar uma nova porta, excluir uma porta existente e configurar uma porta.
A guia Planejamento de tarefas é utilizada para determinar como os trabalhos serão programados para a impressora.
*XLD�GR�$GPLQLVWUDGRU�GR�6LVWHPD�GR�:RUN&HQWUH�3UR����3L����6L� ������
A guia Compartilhamento permite que a impressora seja configurada como compartilhada ou não compartilhada pela rede.
A guia Segurança permite o gerenciamento dos aspectos de segurança da impressora.
������ �*XLD�GR�$GPLQLVWUDGRU�GR�6LVWHPD�GR�:RUN&HQWUH�3UR����3L����6L�
���
�����
����������
A guia Configurações do dispositivo permite o gerenciamento de formulários e fontes que serão carregados na impressora.
8. Clique no botão [OK] para fechar o diálogo.
������� ������������������ ����
1. Imprima uma página de status para visualizar as opções instaladas (consulte �0�%�������������%�������������$����%�����&�&).
2. Selecione ������� ����B#�������� � no menu Iniciar.
O diálogo Impressoras é exibido.
3. Aponte para o ícone Xerox WorkCentre Pro 416, clique com o botão direito do mouse e selecione Propriedades no menu, ou selecione Propriedades no menu Arquivo.
4. O diálogo Propriedades de Documento padrão com a guia Configuração de página aberta é exibido.
A guia Configuração de página permite que você determine as configurações de impressão padrão que serão usadas pela impressora.
*XLD�GR�$GPLQLVWUDGRU�GR�6LVWHPD�GR�:RUN&HQWUH�3UR����3L����6L� ������
Este diálogo possui uma outra guia utilizada para definir configurações avançadas para a impressora.
5. Clique na guia Avançado.
A guia Avançado é utilizada para configurar o WorkCentre Pro.
6. Clique no botão [OK] para fechar o diálogo.
������ �*XLD�GR�$GPLQLVWUDGRU�GR�6LVWHPD�GR�:RUN&HQWUH�3UR����3L����6L�
���
�����
����������
�����2��>???A configuração da impressora para Windows 2000 requer o ajuste de propriedades da impressora e de preferências de impressão.
�%��&�Na instalação, é importante configurar as opções da impressora ou elas não estarão disponíveis para os programas aplicativos. É importante também definir as configurações padrão do papel para a impressora e como a saída será entregue.
������� �������������������������
1. Imprima uma página de status para visualizar as opções instaladas (consulte �0�%�������������%�������������$����%�����&�&).
2. Selecione ������� ���6.������� no menu Iniciar.
O diálogo Impressoras é exibido.
3. Aponte para o ícone Xerox WorkCentre Pro 416, clique com o botão direito do mouse e selecione Propriedades no menu, ou selecione Propriedades no menu Arquivo.
4. O diálogo Propriedades com a guia Geral aberta é exibido.
A guia Geral permite a você digitar quaisquer comentários relevantes, gerar uma página separadora a ser inserida entre os trabalhos ou imprimir uma página de teste.
*XLD�GR�$GPLQLVWUDGRU�GR�6LVWHPD�GR�:RUN&HQWUH�3UR����3L����6L� ������
Este diálogo possui sete guias utilizadas para configurar a impressora.
5. Clique na guia Configurar Impressora.
A guia Configurar Impressora é usada para configurar as opções instaladas, a fim de torná-las disponíveis aos usuários. Verifique a página de status impressa anteriormente para ver quais opções foram instaladas.
������ �*XLD�GR�$GPLQLVWUDGRU�GR�6LVWHPD�GR�:RUN&HQWUH�3UR����3L����6L�
���
�����
����������
6. Marque as caixas relativas às opções instaladas no WorkCentre Pro.
7. Faça alterações nas páginas das guias restantes, como necessário. Consulte a ajuda online para obter detalhes.
8. Cada uma das guias é descrita a seguir.
*XLD�GR�$GPLQLVWUDGRU�GR�6LVWHPD�GR�:RUN&HQWUH�3UR����3L����6L� ������
A guia Netware Settings permite definir os valores padrão para cópias, formulários, banners e o que acontece após o processamento.
A guia Segurança permite o gerenciamento dos aspectos de segurança da impressora.
A partir desta guia, é possível clicar no botão [Avançado] para configurar diversos padrões da impressora.
������ �*XLD�GR�$GPLQLVWUDGRU�GR�6LVWHPD�GR�:RUN&HQWUH�3UR����3L����6L�
���
�����
����������
A guia Configurações do dispositivo permite o gerenciamento de formulários e fontes que serão carregados na impressora.
A guia Compartilhamento permite que a impressora seja configurada como compartilhada ou não compartilhada pela rede.
*XLD�GR�$GPLQLVWUDGRU�GR�6LVWHPD�GR�:RUN&HQWUH�3UR����3L����6L� ������
A guia Portas permite a seleção de portas para impressão. A partir desta guia, é possível adicionar uma nova porta, excluir uma porta existente e configurar uma porta.
A guia Avançado é utilizada para determinar como os trabalhos serão programados e colocados no spool para a impressora.
������ �*XLD�GR�$GPLQLVWUDGRU�GR�6LVWHPD�GR�:RUN&HQWUH�3UR����3L����6L�
���
�����
����������
9. Clique no botão [OK] para fechar o diálogo.������� �������������;��� ��������������
1. Imprima uma página de status para visualizar as opções instaladas (consulte �0�%�������������%�������������$����%�����&�&).
2. Selecione ������� ����B#�������� � no menu Iniciar.
O diálogo Impressoras é exibido.
3. Aponte para o ícone Xerox WorkCentre Pro 416, clique com o botão direito do mouse e selecione Propriedades no menu, ou selecione Propriedades no menu Arquivo.
4. O diálogo Preferências de impressão com a guia Layout aberta é exibido.
A guia Layout permite determinar a orientação padrão e o número de páginas a serem impressas.
A partir desta guia, é possível clicar no botão [Avançado] para configurar diversos padrões da impressora.
Este diálogo possui uma outra guia utilizada para definir configurações avançadas para a impressora.
5. Clique na guia Papel/qualidade.
*XLD�GR�$GPLQLVWUDGRU�GR�6LVWHPD�GR�:RUN&HQWUH�3UR����3L����6L� ������
A guia Papel/qualidade é utilizada para determinar a seleção de bandeja padrão e o tipo material de impressão que ela contém.
6. Clique no botão [OK] para fechar o diálogo.
������ �*XLD�GR�$GPLQLVWUDGRU�GR�6LVWHPD�GR�:RUN&HQWUH�3UR����3L����6L�
���
�����
����������
����������������������� ���� ��������� % �&�1. Certifique-se de que o driver esteja instalado e configurado em cada estação de trabalho que enviará trabalhos para o WorkCentre Pro 416Pi/416Si (consulte �0����-������� ����������������)��������%�������$����%�����&�74).
2. Abra um documento em uma estação de trabalho cliente.
3. Selecione o WorkCentre Pro 416Pi/416Si como a impressora para a qual deseja enviar o documento selecionado.
4. Imprima o documento no WorkCentre Pro 416Pi/416Si e verifique se ele foi impresso corretamente.
5. Repita o teste em todas as estações de trabalho que enviarão trabalhos para o WorkCentre Pro 416Pi/416Si.
*XLD�GR�$GPLQLVWUDGRU�GR�6LVWHPD�GR�:RUN&HQWUH�3UR����3L����6L� ������
���
�����
������
���
� ����������������Este capítulo fornece informações sobre os recursos externos oferecidos para a configuração remota da impressora.
Existem três recursos externos fornecidos:
1. CentreWare
2. Serviços de Internet do CentreWare
3. Xerox PrinterMap
Os procedimentos estão descritos neste capítulo.
*XLD�GR�$GPLQLVWUDGRU�GR�6LVWHPD�GR�:RUN&HQWUH�3UR����3L����6L� ����
*��( �������������! ��
O Xerox CentreWare é um software fácil de usar que gerencia e localiza dispositivos de grupo para impressoras Xerox e dispositivos de diversos fornecedores com servidores de web embutidos. Com a fácil navegação do tipo apontar e clicar, você poderá instalar, conectar e configurar dispositivos de rede com rapidez. O Xerox CentreWare usa o Microsoft Management Console (MMC) como estrutura de funcionalidade da interface e possui uma ajuda eletrônica sempre disponível, basta pressionar F1 ou clicar em Ajuda.
O software CentreWare do WorkCentre Pro 416Pi/416Si se comunica por meio de uma conexão de rede.
Para obter informações referentes ao CentreWare, consulte a função Ajuda On-line ou a documentação contida no CD do CentreWare. Se preferir, há um Guia do Usuário em diversos idiomas em formato pdf no CD do software de gerenciamento da impressora na pasta \Doc\. Dedique alguns minutos para examinar este software. Você terá uma agradável surpresa com a facilidade de instalação da impressora na rede.
������ ���� ) �� � ���������+����,����� � �������-.�/���! ���-������,�.��)���0
A opção Advanced Setup do CentreWare oferece uma ferramenta para controlar a configuração de impressoras no ambiente Novell NetWare que só será necessária para a conexão a mais de um servidor de arquivos ou fila.
��� ���/�-�.���1�.0���)����-���%����������.��)���2
Para acessar impressoras Xerox neste ambiente, você precisa ter o software Xerox Gateway instalado em seu sistema. A versão mais recente do software Xerox Gateway se encontra disponível no site da Xerox na Web: www.xerox.com.
As instruções sobre como instalar sua impressora para uso com o NDPS estão disponíveis no site da Web. Elas podem ser encontradas no CentreWare for NDPS User Guide (Guia do Usuário do CentreWare para NDPS).
���� �*XLD�GR�$GPLQLVWUDGRU�GR�6LVWHPD�GR�:RUN&HQWUH�3UR����3L����6L�
���
�����
������
���
*��( ��������.��)�������������������������! ��O programa Serviços de Internet do CentreWare é um serviço interativo que utiliza a tecnologia de Internet para aumentar os recursos do WorkCentre Pro 416Pi/416Si. Há um aplicativo de servidor HTTP desenvolvido pela Xerox residente em seu WorkCentre Pro 416Pi/416Si habilitado para rede. Este servidor HTTP fornece acesso a serviços avançados para instalação, configuração e gerenciamento do WorkCentre Pro 416Pi/416Si.
As funções dos Serviços de Internet do CentreWare podem ser acessadas através de interfaces de software cliente-residente tais como os navegadores Netscape Navigator ou Microsoft Internet Explorer versão 3 x, ou superior. Um navegador permite ao usuário acessar um WorkCentre Pro 416Pi/416Si em rede através do servidor HTTP, usando o protocolo TCP/IP.
Será preciso acessar as informações em todos os capítulos deste documento para selecionar inicialmente as opções e alterar outras, conforme desejado.
Para executar tarefas administrativas, você deve possuir acesso à sua rede e direitos de Administrador do Sistema (Admin) para o WorkCentre Pro 416Pi/416Si. Além disso, você deve consultar o Guia do Usuário e este guia para obter mais informações sobre a impressora. Você também pode precisar de informações encontradas em fontes fornecidas pela rede e fornecedores de estações de trabalho clientes.
Administradores do sistema com direitos Admin adequados podem desempenhar as seguintes atividades usando os Serviços de Internet:
½ Fazer com que o WorkCentre Pro 416Pi/416Si imprima páginas de status e de teste.
½ Monitorar o status do WorkCentre Pro 416Pi/416Si e da rede.
½ Determinar a configuração de rede no WorkCentre Pro 416Pi/416Si.
½ Restaurar os parâmetros do WorkCentre Pro 416Pi/416Si e alterar a senha de acesso.
½ Ir para links na Internet que ofereçam suporte e assistência.
*XLD�GR�$GPLQLVWUDGRU�GR�6LVWHPD�GR�:RUN&HQWUH�3UR����3L����6L� ����
½ Acessar informações de Ajuda e Documentação para sua impressora.
�������������� ������.�����������������
Para acessar o WorkCentre Pro 416Pi/416Si através de uma estação de trabalho:
1. Inicie seu navegador de rede.
2. Digite o endereço IP da impressora como o URL (Universal Resource Locator) no campo Address (endereço) ou Location (localização) do navegador.
O endereço IP é impresso na página de Status.
A Página inicial do WorkCentre Pro 416 é exibida.
���� �*XLD�GR�$GPLQLVWUDGRU�GR�6LVWHPD�GR�:RUN&HQWUH�3UR����3L����6L�
���
�����
������
���
Clique em para acessar a documentação do usuário on-line dos Serviços de Internet do CentreWare.
Clique em para restaurar a tela após efetuar modificações.
A página inicial dos Serviços de Internet do CentreWare para o WorkCentre Pro 416Pi/416Si é dividida nas seguintes páginas de aplicação ou guias:
½ Print
½ Status
½ Properties
½ Maintenance
½ Assistance
*XLD�GR�$GPLQLVWUDGRU�GR�6LVWHPD�GR�:RUN&HQWUH�3UR����3L����6L� ����
.-�� �#�������
1. Clique em na página inicial ou clique na guia [Print] em qualquer página. A página imprimir será exibida.
A partir daqui você pode fazer com que o WorkCentre Pro 416Pi/416Si imprima uma página de status na inicialização, pode inserir uma folha de identificação LPD entre trabalhos e imprimir uma página de status ou página de teste.
���� �*XLD�GR�$GPLQLVWUDGRU�GR�6LVWHPD�GR�:RUN&HQWUH�3UR����3L����6L�
���
�����
������
���
2. Digite sua senha. A senha padrão é “sysadm”.A. Marque as caixas Print Options.
B. Clique no botão [Clear] para remover as configurações feitas.
C. Clique no botão [Apply] para aplicar suas opções de impressão.
D. Clique em [Print Status Page] ou [Print test Page] para enviar este trabalho ao WorkCentre Pro 416Pi/416Si.
3. Se a página for atualizada automaticamente, restaure a interface de rede para implementar as modificações (veja �������8��������$����%�����/��� para obter mais detalhes).
*XLD�GR�$GPLQLVWUDGRU�GR�6LVWHPD�GR�:RUN&HQWUH�3UR����3L����6L� ����
.-�� �� ��
1. Clique em na página inicial ou clique na guia [Status] em qualquer página. A página status será exibida.
A página ou guia Status fornece informações sobre o status do WorkCentre Pro 416Pi/416Si ou da rede.
2. Clique no botão apropriado para visualizar as informações de status desejadas.
���� �*XLD�GR�$GPLQLVWUDGRU�GR�6LVWHPD�GR�:RUN&HQWUH�3UR����3L����6L�
���
�����
������
���
.-�� �.������� ���1. Clique em na página inicial ou clique na guia [Properties] em qualquer outra página. A página Propriedades será exibida.
Esta página é usada para configurar ou modificar as propriedades de TCP/IP, Netware, Appletalk ou Impressora IPP para o WorkCentre Pro 416Pi/416Si.
*XLD�GR�$GPLQLVWUDGRU�GR�6LVWHPD�GR�:RUN&HQWUH�3UR����3L����6L� ����
2. Digite sua senha. A senha padrão é “sysadm”.
3. Clique no botão apropriado.
4. Digite ou modifique as informações exibidas, conforme desejado.
5. Clique no botão [Clear] para remover as configurações feitas.
6. Clique no botão [Apply] para aplicar as novas configurações.
-.�/0Para a opção Impressora IPP, é possível restaurar os padrões de fábrica clicando no botão [Restore Factory Defaults].
7. Se a página for atualizada automaticamente, restaure a interface de rede para implementar as modificações (veja �%���� 2 ��������� ����� )��� para obter mais detalhes).
����� �*XLD�GR�$GPLQLVWUDGRU�GR�6LVWHPD�GR�:RUN&HQWUH�3UR����3L����6L�
���
�����
������
���
.-�� �J �������1. Clique em na página inicial ou clique na guia [maintenance] em qualquer página. A página manutenção será exibida.
A página ou guia Maintenance permite reinicializar a interface de rede, restaurar os padrões de fábrica, alterar a sua senha ou desativar o acesso remoto da manutenção.
O botão Reset permite restaurar o servidor de impressão para permitir que valores de parâmetros recém ajustados possam ter efeito. O botão Reset não vai reinicializar a interface com a impressora. A interface de rede, entretanto, será totalmente reinicializada.
*XLD�GR�$GPLQLVWUDGRU�GR�6LVWHPD�GR�:RUN&HQWUH�3UR����3L����6L� �����
A maioria das configurações feitas através das páginas da web alteram os valores na memória não-volátil, mas não alteram os valores usados no momento. Quando uma configuração, que requer uma reinicialização para entrar em efeito, for feita e aceita pela interface de rede, a página exibida será atualizada automaticamente indicando que a impressora deve ser reinicializada para que as modificações tenham efeito. Em geral, todas as modificações desejadas devem ser efetuadas antes da reinicialização da interface de rede da impressora.
Para a interface de rede:
A. Clique no botão [reset network interface].
B. Digite sua senha. A senha padrão é “sysadm”.
C. Clique no botão [Reset] para reinicializar a interface de rede ou no botão [Restore Factory Defaults] para reconfigurar a impressora com suas configurações originais.
-.�/0A restauração dos padrões de fábrica é útil quando o WorkCentre Pro 416Pi/416Si é movido e precisa de reconfiguração da interface de rede.
Para alterar sua senha:
A. Clique no botão [change password].
B. Digite sua senha antiga.
C. Digite a nova senha.
D. Digite novamente a nova senha para confirmá-la.
E. Clique no botão [Clear] para cancelar o processo.
F. Clique no botão [Apply] para definir sua nova senha.
Para desativar o acesso remoto da manutenção:
A. Clique no botão [remote access].
B. Digite sua senha. A senha padrão é “sysadm”
C. Clique no botão [Disable] para impedir o acesso remota da manutenção.
-.�/0O acesso remoto da manutenção somente pode ser restaurado pela reconfiguração dos padrões de fábrica da interface de rede a partir do painel frontal da impressora.
����� �*XLD�GR�$GPLQLVWUDGRU�GR�6LVWHPD�GR�:RUN&HQWUH�3UR����3L����6L�
���
�����
������
���
.-�� �2����;���1. Clique em na página inicial ou clique na guia [assistance] em qualquer página. A página assistance será exibida.
A página ou guia Assistance oferece uma relação de links para sites da web que podem ser acessados diretamente a partir desta página.
*XLD�GR�$GPLQLVWUDGRU�GR�6LVWHPD�GR�:RUN&HQWUH�3UR����3L����6L� �����
Os links incluem:
8 /#���# ��������� ���������>������ ���&? !�&?) �
8 (�" �>������9� �� � # �"��9� ������������������>������ ���&? !�&?) �
8 ; �>������ ��������" ��������� $��������������� ����������
8 ; �>����#����L��#�����������������
2. Clique no link apropriado.
����� �*XLD�GR�$GPLQLVWUDGRU�GR�6LVWHPD�GR�:RUN&HQWUH�3UR����3L����6L�
���
�����
������
���
*��( �������3���4�������5 �O Xerox PrinterMap é uma plataforma de software de administração e gerenciamento que fornece acesso a um ambiente de impressoras heterogêneo em nível empresarial. O PrinterMap oferece capacidade expandida para a equipe de rede, fornecendo ao operador uma topologia gráfica e fácil acesso a informações de status e relatórios para cada impressora de rede empresarial habilitada por SNMP.
Plug-ins para o Unicentre e Tivoli são fornecidos com este software.
O Xerox PrinterMap oferece ajuda eletrônica disponível permanentemente, bastando pressionar F1 ou clicar no botão Ajuda.
*XLD�GR�$GPLQLVWUDGRU�GR�6LVWHPD�GR�:RUN&HQWUH�3UR����3L����6L� �����
���
�����
������0��������,�!
���9����
-�2��
���%����5��
��-
� ������������������������������������������ ����!"����
Internet Fax é a função que lhe permite enviar ou receber documentos e e-mails pela Internet em vez de usar a linha telefônica pública.
- Envie ou receba documentos de outras máquinas WorkCentre Pro�com o recurso de Internet Fax e Digitalização para E-mail pela Internet.
- Envie documentos para endereços de e-mail.
- Receba e imprima mensagens de e-mail enviadas por PCs e estações de trabalho.
- Envie documentos para máquinas de fax G3 pela Internet e por outra máquina WorkCentre Pro.
-.�/0Antes de configurar a função Internet Fax, é preciso definir o endereço IP e outras configurações TCP/IP, conforme necessário.
Para usar a função Internet Fax, a máquina precisa estar conectada via rede LAN com o servidor de e-mail. Se a conexão com a Internet e com o servidor de e-mail for do tipo dial-up, essa função não poderá ser executada.
Para usar as funções de Internet Fax e Digitalização para E-mail, é preciso configurar as informações da conta de e-mail e as configurações padrão para as propriedades de e-mail.
*XLD�GR�$GPLQLVWUDGRU�GR�6LVWHPD�GR�:RUN&HQWUH�3UR����3L����6L� ����
������ ����������� �����6� �
Trata-se da definição das informações da conta de e-mail na máquina, de forma que se possa enviar e receber e-mails.
������Antes de configurar a conta de e-mail, ela precisa ser criada no servidor de e-mail. Confirme as seguintes informações antes de iniciar a operação:
7 Solicite ao administrador as informações da conta de e-mail. 7 A máquina está conectada via rede LAN com o servidor de
e-mail.
Os recursos da função Internet Fax variam de acordo com o tipo de servidor de recebimento de e-mail, servidor POP ou servidor SMTP.
O WorkCentre Pro 416Pi/416Si pode executar as seguintes funções, independente do tipo de servidor de recebimento de e-mail.
7 ���������� 4��������8'�� ��������������� 4
É possível enviar documentos para outras máquinas WorkCentre Pro pela Internet. As outras máquinas WorkCentre Pro possuem endereços de e-mail assim como a sua máquina, de forma que você pode enviar documentos para os endereços de e-mail delas.
7 -�� �( ����� � �16� ������� ��8'�� ����������� 4�� � ������
É possível enviar documentos para qualquer PC que tenha contas de e-mail.
Quando o seu servidor de recebimento de e-mail é o servidor SMTP, o WorkCentre Pro 416Pi/416Si pode executar as seguintes funções adicionais.
7 ���������� 4�������������� 4�� � �� 4�9"�/�� ���9 �� ,0
Os documentos são enviados via Internet do WorkCentre Pro 416Pi/416Si para uma máquina WorkCentre Pro remota que em seguida envia os documentos recebidos para máquinas de Fax G3 pela linha telefônica pública.
���� �*XLD�GR�$GPLQLVWUDGRU�GR�6LVWHPD�GR�:RUN&HQWUH�3UR����3L����6L�
���
�����
������0��������,�!
���9����
-�2��
���%����5��
��-
Esse método é econômico pois os documentos podem serenviados sem que seja necessário efetuar uma ligação de longa distância. Os documentos podem ser enviados via Internet para a máquina WorkCentre remota localizada no país ou cidade da máquina de Fax G3. Os documentos são então enviados para as máquinas de Fax G3 pela linha telefônica pública. A máquina WorkCentre Pro remota é usada como uma estação retransmissora usando o Offramp Gateway.
����������-�����%�������&4�%����������������:�������������-�2���������;��������6�����������)���<�����%�����3�#=
Os itens a serem configurados variam de acordo com o tipo do servidor de recebimento de e-mail.
Quando o servidor de recebimento de e-mail for o servidor POP, configure:
• Endereço de e-mail
• Endereço p/ reenvio erro
• Tipo do servidor (opção “POP3 ou SMTP”)
• Endereço do servidor POP3
• Intervalo servidor POP3
• Nome de login no POP3
• Senha do servidor POP3
• Endereço do servidor SMTP
Quando o servidor de recebimento de e-mail for o servidor SMTP, configure:
• Endereço de e-mail
• Endereço p/ reenvio erro
• Tipo do servidor (opção “POP3 ou SMTP”)
• Endereço do servidor SMTP
-.�/0Quando o seu servidor de recebimento de e-mail for o servidor SMTP, o sub-domínio do WorkCentre Pro 416Pi/416Si deve ser designado no servidor SMTP para usar a máquina com o método Offramp Gateway.
*XLD�GR�$GPLQLVWUDGRU�GR�6LVWHPD�GR�:RUN&HQWUH�3UR����3L����6L� ����
������� ����������������B���
Use as instruções a seguir para acessar as opções padrão de e-mail. Em seguida, são fornecidas instruções para personalização de cada configuração de padrão de e-mail.
����<��(����
½���������(C���
½������@�������
½D���
½*B���
½ Para acessar o menu de opções de e-mail no modo Pronta, pressione a tecla [Status da máquina] localizada à direita do LCD.
O menu Status da máquina exibe as opções de configuração.
½ Selecione [Config. inicial] e pressione [Entrar].
Status da máquina01. Config. padrão02. Imprimir relatório03. Config. inicial
½ Selecione [Rede] e pressione [Entrar].
Config. Inicial01. Data & Hora02. Localização03. Idioma
04. ID da máquina05. Num. de série da máquina06. Suporte ao cliente07. Rede
���� �*XLD�GR�$GPLQLVWUDGRU�GR�6LVWHPD�GR�:RUN&HQWUH�3UR����3L����6L�
���
�����
������0��������,�!
���9����
-�2��
���%����5��
��-
½ Selecione [E-mail] e pressione [Entrar].
Rede01. Concluído02. TCP/IP03. Configurações Novell
04. Apple talk05. E-mail06. Servidor FTP07. DocuLan
As opções de e-mail são exibidas.
½ Use a tecla de rolagem para selecionar a opção desejada e pressione [Entrar].
½ Use a tabela de Padrões de e-mail na página ��� para identificar as opções disponíveis, digite a informação de configuração desejada e pressione [Entrar].
A informação digitada passa a ser a configuração padrão.
E-mail01. Endereço de e-mail02. Endereço p/ reenvio erro03. POP3 ou SMTP
04. Endereço do servidor POP305. Intervalo servidor POP306. Nome de login no POP307. Senha do servidor POP308. Endereço do servidor SMTP
*XLD�GR�$GPLQLVWUDGRU�GR�6LVWHPD�GR�:RUN&HQWUH�3UR����3L����6L� ����
. ������������ ��
A tabela a seguir lista cada opção de padrão de e-mail, as configurações disponíveis para cada opção e uma descrição de cada configuração.
)������ ����������� �� ������� ���� %��������
'�������������� �� Use esta opção para digitar o endereço de e-mail do seu WorkCentre Pro 416Pi/416Si.
½ Usando o teclado e as teclas numéricas, digite o endereço de e-mail (no máximo 254 dígitos) e pressione [Entrar].
'���������>�����0������� Esta opção define o endereço de e-mail para o qual o e-mail recebido será encaminhado quando ocorrer um erro e o WorkCentre Pro 416Pi/416Si não puder imprimi-lo.
�)(23�Recomenda-se que o endereço de e-mail seja definido de forma que o e-mail seja encaminhado para o PC. O WorkCentre Pro 416Pi/416Si só pode imprimir formatos de texto ou TIFF. Se o e-mail contiver arquivos de outros tipos anexados, o WorkCentre Pro 416Pi/416Si reconhece esse fato como um erro.
½ Usando o teclado e as teclas numéricas, digite o endereço de e-mail (no máximo 254 dígitos) e pressione [Entrar].
���� �*XLD�GR�$GPLQLVWUDGRU�GR�6LVWHPD�GR�:RUN&HQWUH�3UR����3L����6L�
���
�����
������0��������,�!
���9����
-�2��
���%����5��
��-
. '�),� 1. POP3 Esta opção define o tipo do seu servidor de recebimento de e-mail.
-.�/0Para executar o método Offramp Gateway da função Internet Fax, o servidor de recebimento de e-mail deve ser o SMTP.
½ Se o seu servidor de recebimento de e-mail for um servidor POP3, selecione [POP3] e pressione [Entrar].
Para um servidor do tipo POP3, é preciso configurar o endereço do servidor POP3, o intervalo, o nome de login e a senha.
2. SMTP ½ Se o seu servidor de recebimento de e-mail for um servidor SMTP, selecione [SMTP] e pressione [Entrar].
Para um servidor do tipo SMTP, o endereço do servidor SMTP precisa ser adicionado.
7������������$ ��� . '
Esta opção define o endereço IP ou o endereço do servidor POP3. Esta opção precisa ser configurada se a opção POP3 for selecionada como servidor de recebimento de e-mail.
½ Usando as teclas numéricas, digite o endereço IP do servidor POP3 e pressione [Entrar].
.���������������� " ���� ����M�� 6��#� ���
*XLD�GR�$GPLQLVWUDGRU�GR�6LVWHPD�GR�:RUN&HQWUH�3UR����3L����6L� ����
�����$�"����$ ��� . ' 1. 1 min Esta opção define o intervalo de tempo da verificação de recebimento de novas mensagens de e-mail no servidor POP3.Esta opção precisa ser configurada se a opção POP3 for selecionada como servidor de recebimento de e-mail.
½ Selecione o intervalo de tempo desejado e pressione [Entrar].
2. 2 min
3. 3 min
4. 10 min
5. 30 min
6. 1 hora
7. 2 horas
8. 6 horas
9. 12 horas
10. 24 horas
-�����"�� ��� . ' Esta opção define o nome do usuário a efetuar login no servidor POP3. Esta opção precisa ser configurada se a opção POP3 for selecionada como servidor de recebimento de e-mail.
½ Usando o teclado e as teclas numéricas, digite o nome de login no POP3 (no máximo 32 dígitos) e pressione [Entrar].
)���������$ ��� . ' Esta opção define a senha para efetuar login no servidor POP3. Esta opção precisa ser configurada se a opção POP3 for selecionada como servidor de recebimento de e-mail.
½ Usando o teclado e as teclas numéricas, digite a senha do servidor POP3 (no máximo 32 dígitos) e pressione [Entrar].
.���������������� " ���� ����M�� 6��#� ���
���� �*XLD�GR�$GPLQLVWUDGRU�GR�6LVWHPD�GR�:RUN&HQWUH�3UR����3L����6L�
���
�����
������0��������,�!
���9����
-�2��
���%����5��
��-
7������������$ ���),�
Esta opção define o endereço IP do servidor SMTP como o servidor de envio de e-mail. Se a opção SMTP foi selecionada como o tipo do servidor de recebimento de e-mail, este endereço é também usado para o servidor de recebimento.
½ Usando as teclas numéricas, digite o endereço IP do servidor SMTP e pressione [Entrar].
.���������������� " ���� ����M�� 6��#� ���
*XLD�GR�$GPLQLVWUDGRU�GR�6LVWHPD�GR�:RUN&HQWUH�3UR����3L����6L� ����
������� ��������������������B���
As propriedades de e-mail determinam a forma pela qual o WorkCentre Pro 416Pi/416Si ativa as funções de Internet Fax e Digitalização para E-mail. Instruções para o acesso e a personalização das propriedades de e-mail são fornecidas a seguir.
����<��(����
½���������(C���
½������@�����
½ ���������B���
½ Para acessar o menu de propriedades de e-mail no modo Pronta, pressione a tecla [Status da máquina] localizada à direita do LCD.
O menu Status da máquina exibe as opções de configuração.
½ Selecione [Config. padrão] e pressione [Entrar].
Status da máquina01. Config. padrão02. Imprimir relatório03. Config. inicial
½ Selecione [Padrões de e-mail] e pressione [Entrar].
Config. padrão01. Padrões da máquina02. Padrões cópia03. Padrões de fax
04. Padrões impressora05. Padrões de e-mail06. Padrões de digitalização07. Padrões de relatório08. Serviço remoto
����� �*XLD�GR�$GPLQLVWUDGRU�GR�6LVWHPD�GR�:RUN&HQWUH�3UR����3L����6L�
���
�����
������0��������,�!
���9����
-�2��
���%����5��
��-
As propriedades de e-mailsão exibidas.
½ Use a tecla de rolagem para selecionar a opção desejada e pressione [Entrar].
½ Use a tabela de Propriedades de e-mail na página ���& para identificar as opções disponíveis, digite a informação de configuração desejada e pressione [Entrar].
A informação digitada passa a ser a configuração padrão.
Padrões de e-mail01. Imprimir corpo mensagem02. Limite de impressão texto03. Resposta MDN
04. Imprimir cabeçalho05. Imprimir erro de e-mail06. Imprimir DSN07. Imprimir MDN08. Solicitar DSN09. Gateway para fax10. Impressão gateway11. Segurança gateway12. Alerta do intervalo MDN13. Limite tamanho mensagem
*XLD�GR�$GPLQLVWUDGRU�GR�6LVWHPD�GR�:RUN&HQWUH�3UR����3L����6L� �����
.������� ���������� ��
A tabela a seguir lista cada opção de propriedade de e-mail disponível, uma descrição de cada configuração e instruções para se digitar ou selecionar a informação de configuração desejada.
)�����.������������ �� ������� ���� %��������
#��������������� ����� ��
1. Des Esta opção define se o corpo da mensagem de e-mail recebida deverá ser impresso ou não.
Quando a função de Internet Fax é usada somente entre outras máquinas Workcentre Pro, recomenda-se que esta opção seja configurada como DES.
�)(23�Quando o e-mail recebido possui apenas o corpo da mensagem, este é impresso mesmo que esta opção esteja em DES.
½ Para configurar de forma que o corpo da mensagem não seja impresso, selecione [Des] e pressione [Entrar].
½ Para configurar de forma que o corpo da mensagem seja impresso, selecione [Lig] e pressione [Entrar].
2. Lig
����� �*XLD�GR�$GPLQLVWUDGRU�GR�6LVWHPD�GR�:RUN&HQWUH�3UR����3L����6L�
���
�����
������0��������,�!
���9����
-�2��
���%����5��
��-
; � ���� ����������+�� Esta opção define o número máximo de páginas que podem ser impressas ao se receber um e-mail. Se o número de páginas a serem impressas for superior ao limite, o WorkCentre Pro 416Pi/416Si interrompe a impressão.
-.�/0O texto do corpo da mensagem recebida pode ser corrompido durante a transferência de dados pela Internet. Este é um problema conhecido da transmissão de e-mails pela Internet. Recomenda-se que este limite seja definido para evitar que um grande volume de dados corrompidos seja impresso.
½ Usando as teclas numéricas, digite o número máximo de páginas permitidas para o corpo da mensagem (entre 1 e 99) e pressione [Entrar].
@�������,6- 1. Des A opção Message Disposition Notification (MDN) é usada para notificar o emissor a respeito do descarte de uma mensagem após ela ter sido enviada com sucesso para um destinatário. Use esta opção para definir se o seu WorkCentre Pro 416Pi/416Si irá responder à solicitação MDN, ao receber documentos de outras máquinas WorkCentre Pro que estejam usando a função Internet Fax.
-.�/0Esta função não se encontrará disponível quando o servidor de recebimento de e-mail suportar o MDN.
½ Para configurar de forma a não responder, selecione [Des] e pressione [Entrar].
½ Para configurar de forma a responder, selecione [Lig] e pressione [Entrar].
2. Lig
.���� ����������� " ���� ����M�� 6��#� ���
*XLD�GR�$GPLQLVWUDGRU�GR�6LVWHPD�GR�:RUN&HQWUH�3UR����3L����6L� �����
���� � �#�����"�� 1. Des Esta opção define se o cabeçalho do e-mail recebido será impresso ou não.
½ Para configurar de forma a não imprimir o cabeçalho, selecione [Des] e pressione [Entrar].
½ Para configurar de forma a imprimir o cabeçalho, selecione [Lig] e pressione [Entrar].
2. Lig
���� � ����������� " 1. Des Esta opção define se as partes que podem ser impressas quando ocorre um erro serão impressas ou não. As partes que a máquina identifica como erros são ignoradas. A máquina interrompe a impressão quando algum erro é encontrado no e-mail, se esta opção estiver configurada como Des.
-.�/0Quando configurada como Lig, o número de seções impressas depende das configurações de ����������� ���� � e �������� �����. Quando configurada com Des, a máquina interrompe a impressão ao encontrar qualquer erro.
½ Para configurar de forma a não imprimir se erros forem encontrados, selecione [Des] e pressione [Entrar].
½ Para configurar de forma a imprimir um e-mail que contenha erros, selecione [Lig] e pressione [Entrar].
2. Lig
.���� ����������� " ���� ����M�� 6��#� ���
����� �*XLD�GR�$GPLQLVWUDGRU�GR�6LVWHPD�GR�:RUN&HQWUH�3UR����3L����6L�
���
�����
������0��������,�!
���9����
-�2��
���%����5��
��-
���� � �6)- 1. Des A opção Delivery Status Notification (DSN) é usada para notificar o emissor do status de uma mensagem que tenha sido enviada. A notificação do status, tal como falha no envio, envio com atraso, envio com sucesso ou o gateway de uma mensagem para um ambiente que pode não suportar DSNs, é anunciada ao se enviar uma mensagem com solicitação DSN.Esta opção define se o DSN será impresso ou não quando for anunciado pelo servidor de e-mail ou pelo destinatário.
½ Para configurar de forma a não imprimir o DSN quando for anunciado, selecione [Des] e pressione [Entrar].
½ Para configurar de forma a imprimir o DSN quando for anunciado, selecione [Lig] e pressione [Entrar].
2. Lig
���� � �,6- 1. Des A opção Message Disposition Notification (MDN) é usada para notificar o emissor do status de uma mensagem após ter sido enviada com sucesso para um destinatário. A máquina envia a solicitação MDN para destinatários em todas as transmissões, de forma que a máquina recebe o MDN quando os destinatários suportam a solicitação MDN.
Esta opção define se o MDN será impresso ou não quando for anunciado pelo destinatário.
-.�/0O MDN pode não ser anunciado quando não for suportado pelo servidor de recebimento de mensagens do destinatário.
½ Para configurar de forma a não imprimir o MDN quando for anunciado, selecione [Des] e pressione [Entrar].
½ Para configurar de forma a imprimir o MDN quando for anunciado, selecione [Lig] e pressione [Entrar].
2. Lig
.���� ����������� " ���� ����M�� 6��#� ���
*XLD�GR�$GPLQLVWUDGRU�GR�6LVWHPD�GR�:RUN&HQWUH�3UR����3L����6L� �����
)�" # ���6)- 1. Des A opção Delivery Status Notification (DSN) é usada para notificar o emissor do status de uma mensagem que tenha sido enviada. A notificação do status, tal como falha no envio, envio com atraso, envio com sucesso ou o gateway de uma mensagem para um ambiente que pode não suportar DSNs, é anunciada ao se enviar uma mensagem com solicitação DSN.
Esta opção define se a solicitação DSN será enviada ou não ao se enviar documentos pela máquina que está usando a função de Internet fax.
-.�/0O DSN pode não ser anunciado quando não for suportado pelo servidor de recebimento de mensagens do destinatário. Neste caso, os registros de erro são retidos no servidor de mensagens e podem causar problemas para ele. Portanto, se você não sabe se o servidor de recebimento de e-mail suporta o DSN, recomenda-se que esta opção seja configurada como Des.
½ Para configurar de forma a não enviar a solicitação DSN, selecione [Des] e pressione [Entrar].
½ Para configurar de forma a enviar a solicitação DSN, selecione [Lig] e pressione [Entrar].
2. Lig
.���� ����������� " ���� ����M�� 6��#� ���
����� �*XLD�GR�$GPLQLVWUDGRU�GR�6LVWHPD�GR�:RUN&HQWUH�3UR����3L����6L�
���
�����
������0��������,�!
���9����
-�2��
���%����5��
��-
N�����3������+ 1. Des A utilização do método Offramp Gateway permite que documentos sejam enviados da sua máquina para uma máquina WorkCentre Pro remota pela Internet. A máquina WorkCentre Pro remota irá então enviar os documentos recebidos para máquinas de fax G3 pela linha telefônica pública.
����������(�� ����� "��#� � �����������<������ ���(� ����=����$� �������+� >��� ��? ��� 0@
Esta opção define se o Gateway Offramp será permitido ou não.
Se você configurar esta opção com Lig, quaisquer máquinas WorkCentre Pro que conheçam o sub-domínio da sua máquina poderão enviar documentos por ela usando o método Offramp Gateway. Portanto, recomenda-se que a opção Segurança gateway seja ativada.
-.�/0Para usar seu WorkCentre Pro 416Pi/416Si como a estação retransmissora para um envio via Offramp Gateway, o servidor de recebimento de mensagens deve ser configurado como um servidor SMTP.
½ Para configurar de forma a não permitir o Offramp Gateway, selecione [Des] e pressione [Entrar].
½ Para configurar de forma a permitir o Offramp Gateway, selecione [Lig] e pressione [Entrar].
2. Lig
.���� ����������� " ���� ����M�� 6��#� ���
*XLD�GR�$GPLQLVWUDGRU�GR�6LVWHPD�GR�:RUN&HQWUH�3UR����3L����6L� �����
���������������3 1. Des Esta opção define se os documentos enviados via Offramp Gateway serão impressos antes de serem encaminhados para a máquina de fax G3. Esta opção encontra-se disponível quando a opção Gateway para fax é configurada com Lig.
½ Para configurar de forma a não imprimir o documento, selecione [Des] e pressione [Entrar].
½ Para configurar de forma a imprimir o documento, selecione [Lig] e pressione [Entrar].
2. Lig
)�������������3 1. Des Esta opção define se o número do fax para o qual os documentos estão sendo enviados será verificado ou não antes de se permitir o Offramp Gateway. Se o número do fax da máquina de fax G3 não estiver registrado em uma tecla de 1 toque ou em um número de discagem rápida, o WorkCentre Pro 416Pi/416Si não irá permitir o Offramp Gateway.
������A� ������������ �!�-������%����5���� �������B������WorkCentre Pro 416Pi/416Si������+� ��5���������(��� ���=��>��� ��? ��� 0@
½ Para desativar a Segurança gateway, selecione [Des] e pressione [Entrar].
½ Para ativar a Segurança gateway, selecione [Lig] e pressione [Entrar].
2. Lig
.���� ����������� " ���� ����M�� 6��#� ���
����� �*XLD�GR�$GPLQLVWUDGRU�GR�6LVWHPD�GR�:RUN&HQWUH�3UR����3L����6L�
���
�����
������0��������,�!
���9����
-�2��
���%����5��
��-
/"������ ����$�"�,6- 1. Des Esta opção define se o relatório de alerta será impresso ou não se o WorkCentre Pro 416Pi/416Si não receber a resposta MDN no intervalo de tempo definido nesta opção.
-.�/0Se o servidor de recebimento de e-mail do destinatário não suportar o MDN, o WorkCentre Pro 416Pi/416Si imprime o relatório de alerta quando esta opção está configurada com Lig. Se você não tem certeza de que seus destinatários podem responder ao MDN, recomenda-se que esta opção seja configurada com DES.
½ Para desativar esta função, selecione [Des] e pressione [Entrar].
2. Lig ½ Para ativar esta função, selecione [Lig] e pressione [Entrar]. Digite o intervalo de tempo de espera usando a opção [Definir intervalo].
3. Definir intervalo
½ Para definir o intervalo de tempo de espera pela resposta MDN antes de imprimir o relatório de alerta, selecione [Definir intervalo] e pressione [Entrar].
½ Selecione o intervalo de tempo desejado e pressione [Entrar].
.���� ����������� " ���� ����M�� 6��#� ���
*XLD�GR�$GPLQLVWUDGRU�GR�6LVWHPD�GR�:RUN&HQWUH�3UR����3L����6L� �����
; � ���������������������
1. 1.0MB Esta opção define o tamanho máximo dos documentos a serem enviados com a função Internet Fax. Se o tamanho dos documentos exceder este limite, o WorkCentre Pro 416Pi/416Si enviará os documentos separadamente.
-.�/0Quando o tamanho do documento excede o limite mas o documento é apenas uma página da imagem, ele não pode ser separado. Neste caso, a máquina interrompe o trabalho.
½ Selecione um tamanho máximo entre 1 e 6MB e pressione [Entrar].
2. 2.0MB
3. 3.0MB
4. 4.0MB
5. 5.0MB
6. 6.0MB
.���� ����������� " ���� ����M�� 6��#� ���
����� �*XLD�GR�$GPLQLVWUDGRU�GR�6LVWHPD�GR�:RUN&HQWUH�3UR����3L����6L�
���
�����
������0��������,�!
���9����
-�2��
���%����5��
��-
������� ����������������������E ���Os padrões de digitalização determinam como o WorkCentre Pro 416Pi/416Si ativa a função Digitalização para E-mail. Instruções para acessar e personalizar os padrões de digitalização são fornecidas a seguir.
����<��(����
½)�������9� ��
½���� ��������
½ ���M����� � ��" �����
½ Para acessar o menu Padrões de digitalização no modo Pronta, pressione a tecla [Status da máquina] localizada à direita do LCD.
O menu Status da máquina exibe as opções de configuração.
½ Selecione [Config. padrão] e pressione [Entrar].
Status da máquina01. Config. padrão02. Imprimir relatório03. Config. inicial
½ Selecione [Padrões de digitalização] e pressione [Enter].
Config. padrão01. Padrões da máquina02. Padrões cópia03. Padrões de fax
04. Padrões impressora05. Padrões de e-mail06. Padrões de digitalização07. Padrões de relatório08. Serviço remoto
*XLD�GR�$GPLQLVWUDGRU�GR�6LVWHPD�GR�:RUN&HQWUH�3UR����3L����6L� �����
. ������������ ��& ���
A tabela a seguir lista cada opção de padrão de digitalização disponível, uma descrição de cada configuração e instruções para digitar ou selecionar as informações de configuração desejadas.
Os padrões de digitalização são exibidos.
½ Use a tecla de rolagem para selecionar a opção desejada e pressione [Entrar].
½ Use a tabela de Padrões de digitalização na página "��� para identificar as opções disponíveis, digite a informação de configuração desejada e pressione [Entrar].
A informação digitada passa a ser a configuração padrão.
Padrões de digitalização01. Resolução da digitalização02. Limite tamanho mensagem
.���� ���M����� � ��" �����
���� ����M�� 6��#� ���
@���"������ � ��" �����
1. 200 x 100 Esta opção define a resolução da digitalização usada para digitalizar documentos de e-mail.
½ Selecione a resolução desejada e pressione [Entrar].
2. 200 x 200
3. 200 x 400
4. 400 x 400
����� �*XLD�GR�$GPLQLVWUDGRU�GR�6LVWHPD�GR�:RUN&HQWUH�3UR����3L����6L�
���
�����
������0��������,�!
���9����
-�2��
���%����5��
��-
; � �����������������
1. 1.0MB Esta opção define o tamanho máximo dos documentos a serem enviados com a função de Digitalização para E-mail. Se o tamanho dos documentos exceder este limite, o WorkCentre Pro 416Pi/416Si enviará os documentos separadamente.
-.�/0Quando o tamanho do documento excede o limite mas o documento é apenas uma página da imagem, ele não pode ser separado. Neste caso, a máquina interrompe o trabalho.
½ Selecione um tamanho máximo entre 1 e 6MB e pressione [Entrar].
2. 2.0MB
3. 3.0MB
4. 4.0MB
5. 5.0MB
6. 6.0MB
.���� ���M����� � ��" �����
���� ����M�� 6��#� ���
*XLD�GR�$GPLQLVWUDGRU�GR�6LVWHPD�GR�:RUN&HQWUH�3UR����3L����6L� �����
�� ���������� ���9 �� ,
A máquina pode enviar o documento para qualquer tipo de máquina de fax usando a transmissão Offramp Gateway.
No processo de transmissão Offramp Gateway, os documentos são enviados de um WorkCentre Pro 416Pi/416Si para uma máquina WorkCentre Pro remota via Internet, que em seguida envia os documentos recebidos para a máquina de fax G3 pela linha telefônica pública comutada.
Os itens a seguir descrevem a transmissão Offramp Gateway.
½ Um e-mail é enviado da sua máquina WorkCentre Pro 416Pi/416Si para o endereço de e-mail de uma máquina WorkCentre Pro remota “fax=telefone do facsimile@sub-domínio da máquina”.
½ O servidor de e-mail do WorkCentre Pro 416Pi/416Si(cujo domínio é "xerox.com" neste exemplo) recebe o e-mail e em seguida o encaminha para a máquina WorkCentre Pro remota designada como servidor do sub-domínio. Neste caso, a máquina funciona como um servidor de e-mail.
½ Quando o servidor SMTP recebe um e-mail cujo endereço de encaminhamento contém o sub-domínio, ele encaminha esse e-mail para o servidor de e-mail ao qual esse sub-domínio está designado.
½ A máquina WorkCentre Pro remota envia o documento encaminhado pelo servidor de e-mail para a máquina de fax pela linha telefônica pública.
Com a utilização deste método, os documentos podem ser enviados sem que seja necessário fazer uma chamada de longa distância. O documento pode ser enviado para uma máquina em um país ou cidade via Internet e, em seguida, ser enviado por esta máquina para qualquer máquina de fax pela linha telefônica pública.
Telefone do Fac-símile Sub-domínio Domínio do servidor de e-mail
����� �*XLD�GR�$GPLQLVWUDGRU�GR�6LVWHPD�GR�:RUN&HQWUH�3UR����3L����6L�
���
�����
������0��������,�!
���9����
-�2��
���%����5��
��-
������� ����������������%��������27Para configurar a máquina para a transmissão Offramp Gateway:
½ No WorkCentre Pro 416Pi/416Si, informe o Endereço de e-mail, configure o Tipo do servidor como SMTP e digite o endereço IP do servidor SMTP no servidor de recebimento de e-mail. Siga as instruções contidas na página "�".
½ Configure o servidor SMTP de forma a receber o e-mail cujo endereço contém o sub-domínio para esta máquina.
½ O sub-domínio para esta máquina deve ser designado.
½ Configure o servidor SMTP de forma que este, ao receber um e-mail cujo endereço contenha o sub-domínio desta máquina, o encaminhe para ela.
½ Para usar a máquina como a estação retransmissora para a transmissão Offramp Gateway, o servidor de recebimento de e-mail deve ser o servidor SMTP.
½ No WorkCentre Pro 416Pi/416Si, configure os seguintes itens usando as instruções que começam na página "���:
- Ative a opção “Gateway para fax”
- Ative a opção Impressão gateway
- Ative a opção Segurança gateway
WorkCentrecom Internet Fax
WorkCentrecom Internet Fax
Qualquer Fac-símile
InternetInternet
Servidor de e-mail
Servidor de e-mail
Transmissão via E-mail
LAN Rede Pública de Telefonia Comutada
Transmissão via fac-símile
*XLD�GR�$GPLQLVWUDGRU�GR�6LVWHPD�GR�:RUN&HQWUH�3UR����3L����6L� �����
�-�������
# $� %��&EE2���� Cabo semelhante ao 10BbaseT que transfere dados a 100 Megabits por segundo. Ele também é chamado de Ethernet rápido.
&E2���� Cabo usado para rede. É um cabo coaxial que consiste em um fio central e uma blindagem separada por um material isolante. É normalmente chamado de “thinnet”.
&E2���� Cabo usado para rede que transfere dados a 10 Megabits por segundo. Ele também é chamado de “pares entrelaçados”, pois é composto de dois fios entrelaçados um em torno do outro. O cabo 10BaseT pode ser blindado ou sem blindagem. Cabos com blindagem fornecem mais proteção contra ruídos do que cabos sem blindagem.
/)��� Acrônimo de /merican )tandard �ode for �nformation �nter-change. Um esquema de codificação que designa valores numéricos a letras, números, pontuação e outros caracteres.
6D� Acrônimo de 6ynamic Dost �onfiguration rotocol. Um proto-colo que permite que os principais parâmetros dosdispositivos de rede (incluindo endereços IP) sejam configura-dos por servidores DHCP centrais.
6� $�� Software carregado na estação de trabalho cliente que prepara os dados a serem enviados ou recebidos da impressora. Também chamado ““driver de impressora”. Os drivers são projetados especificamente para este dispositivo Xerox.
6� $���� ��������� C�D Driver@
7���������N�����3 O endereço de Gateway é o Endereço IP do gateway, ou roteador, que será usado para acessar dispositivos em outras sub-redes.
7�������7������� O endereço Ethernet é um endereço exclusivo que identifica um dispositivo na rede. O endereço Ethernet é incorporado ao dispositivo quando este é fabricado. O endereço Ethernet con-siste de seis bytes de informações e é expresso em números hexadecimais com bytes separados por dois pontos.(Exemplo: 000000080D4005014)
7�������� C�D TCP/IP.
*XLD�GR�$GPLQLVWUDGRU�GR�6LVWHPD�GR�:RUN&HQWUH�3UR����3L����6L� ���
7������� Tecnologia de transporte na rede usada normalmente para enviar dados de um nó a outro.
F "� Local onde os trabalhos são armazenados temporariamente, enquanto aguardam para serem processados. Uma fila de impressão contém diversos trabalhos de impressão. A impressora conectada à fila de impressão imprime um trabalho de cada vez.
�777 Acrônimo de �nstitute of 7lectrical and 7lectronics 7ngineers. É uma organização de profissionais de engenharia e eletrônica que se destaca pelo desenvolvimento do padrão IEEE 802 para camadas físicas e de link de dados de redes de área local, de acordo com o modelo ISO Open Systems Interconnection (OSI).
�����������> �#>��7+#�����
C�D IPX.
� C�D TCP/IP.
� * �nternetwork acket 7xchange. IPX é parte do NetWare. Ele direciona os pacotes para o nó correto e para o processo correto dentro do nó.
�). Acrônimo de �nternational )tandards .rganization. Uma organização internacional que especifica padrões de rede. A ISO desenvolveu o modelo Open Systems Interconnection (OSI).
;/- Acrônimo de ;ocal /rea -etwork. É uma rede que atende a uma área relativamente pequena, como um único edifício, e não requer serviços de telecomunicações para atingir todos os nós. C�D � ��=�WAN.
,������� C�D Quadro.
,9�#������������ Existem aproximadamente 4,3 bilhões de endereços diferentes na faixa de endereços IP, que vai de 000.000.000.000 a 255.255.255.255. Estes endereços podem ser divididos em sub-redes menores e muito mais bem administradas. A Máscara de sub-rede identifica a parte do endereço IP que contém o endereço de sub-rede e a parte que contém o endereço do host (ou dispositivo).
-� C�D NetWare Core Protocol.
-��2�.)!� Sistema de rede não-hierárquica que utiliza o protocolo IP.
-��2�.)!-��27(� Sistema de rede não-hierárquica que utiliza o protocolo Net-BEUI.
���� �*XLD�GR�$GPLQLVWUDGRU�GR�6LVWHPD�GR�:RUN&HQWUH�3UR����3L����6L�
�-�������
-������ Sistema operacional de rede da Novell. Os clientes fazem loginem um ou mais servidores de arquivos que oferecem serviços como correio, impressão e arquivamento.
-���������� ����#�" Protocolo usado por um cliente NetWare para solicitar serviços de um servidor NetWare.
-���� ��9�� #� Ambiente de rede em que os nós se comunicam diretamente com outros nós. Windows for Workgroups, NetWare Lite e Macintosh System 7 são exemplos de produtos de rede não-hierárquica.
-A Dispositivo em uma rede que possui um endereço e que pode enviar e/ou receber dados de e para outros dispositivos na rede.
�#��� >�?��Quadro=
�������"����� >�?��10BaseT.
�; Acrônimo de rinter �ontrol ;anguage, que é usado pela Hewlett-Packard. Trata-se de um conjunto de comandos que informam à impressora e ao driver como imprimir um documento.
�;�� Uma linguagem de controle da impressora da Hewlett-Packard (Printer Control Language - PCL) que foi a primeira versão do PCL a suportar comunicação bidirecional entre a impressora e o computador.
6; Acrônimo de age-6escription ;anguage. Refere-se a uma lin-guagem de programação, como o PostScript, usada para descrever a saída para uma impressora ou um dispositivo de exibição, que então usa as instruções do PDL para construir texto e gráficos e criar a imagem de página requerida.
����#�"� Regras que controlam a transmissão e recepção de dados.
O���� Grupo de dados enviados pela rede. Também chamado de “pacote” ou “mensagem”. Existem vários tipos diferentes de quadros. Os dados são dispostos de forma diferente em diferentes tipos de quadros. Os nós de uma rede devem ser configurados para o mesmo Tipo de quadro para que possam se comunicar.
@�����9���"�#�" >�?��LAN.
@P�� Conector usado para ligar o cabo 10BaseT a um dispositivo.
*XLD�GR�$GPLQLVWUDGRU�GR�6LVWHPD�GR�:RUN&HQWUH�3UR����3L����6L� ���
@������� Dispositivo que direciona pacotes de rede ao segmento da rede para o qual o pacote é designado, excluindo pacotes que não são designados a este segmento. Os roteadores reduzem o tráfego de rede desnecessário, controlando o acesso aos segmentos da rede.
)����#�� �#>��7+#�����
C�D SPX.
)��$ �������� $�� Ambiente de rede em que os nós se comunicam com um servi-dor de arquivos e não diretamente com outros nós. O NetWare 3.12 e o Banyan VINES são produtos para redes de servidores de arquivos.
) * Acrônimo de )equenced acket 7xchange. O SPX é parte do NetWare. Ele assegura que os pacotes sejam recebidos na ordem correta e que não haja erros.
�� !� Acrônimo de �ransmission �ontrol rotocol / �nternet rotocol. O TCP/IP é um conjunto de protocolos de comunicações suportado por diversas plataformas de computador. O TCP controla a transferência de dados e o IP controla o direcionamento de dados. O endereço IP é um endereço exclusivo que identifica um dispositivo numa rede. O endereço IP deve ser configurado pelo Administrador do Sistema. O endereço IP consiste em quatro bytes de informações e é expresso como números decimais com os bytes separados por pontos.(Exemplo: 13.1.188.2)
�� ���� C�D 10Base2.
�/- Acrônimo de �ide /rea -etwork. É uma rede que atende a uma área relativamente grande, como edifícios em diferentes cidades e requer que os serviços de telecomunicações atinjam todos os nós. C�D � ��=�LAN.
� ��/���-�����> C�D WAN.
���� �*XLD�GR�$GPLQLVWUDGRU�GR�6LVWHPD�GR�:RUN&HQWUH�3UR����3L����6L�
@��� �
����
����)������������ �&
���:����100BaseT ,��10Base2 ,��10BaseT ,��
2adição de uma impressora ���@AIX 4.0 ��K,AIX RISC System/6000 ��LKAIX versão 2.5 ��K"ajuda do Xerox PrinterMap ���,ajuda sensível ao contexto ����alteração de senha ����ambiente Windows ��,"aplicação de trabalho ���!�Apple Talk ��Karp ��,@, ��K�árvore ���"árvore NDS ��"�AS/400 ��K@ASCII ����, ,��ativar protocolos de rede ����atribuição de filas ����atribuições ����atualização de software ���"atualização do driver da impressora ���"
6banners ����@Bindery ��"�bindery services ���!BootP ��@LBootp/DHCP ��"BootPL32 ��,Kbrowser (navegador) ���
�CentreWare ���, ���,, ���cliente FTP ��@,comandos de impressão do AIX ��LLcomandos de impressora virtual ��LLcomo encontrar informações ���
componentes do trabalho ���!"Configuração
Conta de e-mail "��Internet Fax e Digitalização para E-mail "��
configuração ���configuração da impressora ����configuração da rede ���Configuração de conta de e-mail "��Configuração de Padrões de digitalização "���Configuração de padrões de e-mail "�"Configuração de propriedades de e-mail "��!Configuração de transmissão Offramp
Gateway "��,configuração do driver de impressora ���,configuração do NetWare ���!configuração TCP/IP ��,"configurações de rede ���configurar servidor de impressão ����contexto ���"contexto bindery ���Lcriação do NDPS manager ����criar uma fila de impressão ����
%desativar o acesso remoto da
manutenção ����, ����desativar protocolos de rede ����detalhes da conexão ���!�detalhes do driver ���!�DHCP ��,", ��@�, ,��Digitalização
Configuração de padrões "���Digitalização para E-mail, configuração "��digitar nome do servidor de impressão ����direitos de acesso ���diversos servidores de arquivos ���,documentação do CentreWare ���documentação do produto ���"documentação dos Serviços de
Internet do CentreWare ��,driver �����driver de impressão ,��
*XLD�GR�$GPLQLVWUDGRU�GR�6LVWHPD�GR�:RUN&HQWUH�3UR����3L����6L� ËQGLFH�UHPLVVLYR��L
driver de impressora ��%�
7E-mail
Configuração de padrões ���Padrões ��?
Emulação de NetWare bindery ��&Hendereço de gateway ��&endereço de sub-rede ���Endereço IP ��', ���, ����, ��?H, ��%Eendereço IP '��, ��&endereços ��&endereços de rede ��ðernet ���
Ffila ���fila de impressão ���H, ���E, ���filtro ��J&folha de identificação LPD '�?formulários ��&&?funções IPP ��%�
Ngateway NDPS ��'Egateway padrão ��', ���gerenciamento '�'guia Avançado ��&&Jguia Compartilhamento ��&&E, ��&&Hguia Configuração de página ��&&&guia Configurações do dispositivo ��&&&, ��&&Hguia Configurar Impressora ��&E&, ��&EH, ��&&�guia Detalhes ��&E'guia Fontes ��&E�guia Geral ��&EE, ��&EH, ��&&'guia Layout ��&E', ��&&%guia Marcas d’água ��&E�guia Netware Settings ��&&?guia Opções de imagem ��&E�guia Overlays ��&E�guia Papel/qualidade ��&�Eguia Papel/Saída ��&E&guia Planejamento de tarefas ��&E%guia Portas ��&E%, ��&&Jguia Segurança ��&&E, ��&&?guia Sobre ��&E?
Dhabilitado por SNMP '�&�HP-UX ��J'
�IEEE ���impressão de um mapa de menus ���impressão em FTP ����, ��?�impressão TCP/IP em UNIX ��??impressora remota BSD ��H'impressora remota HP-UX ��H�impressoras baseadas em filas ��'Eimpressoras lpd/lpr ��J%impressoras remotas SCO UNIX ��HHimprimir uma página de teste ��&EE, ��&EH, ��&&'instalação do driver de impressora ��%�interface de rede '�H, '�&E, '�&&, '�&�Internet Fax, configuração ��&IPP ����, ��%'IPX ���ISO ���
;LAN ���linguagem de descrição de página ��'linguagem de impressora ��%&linguagens de impressora ��%&links de internet '�', '�&'Linux ����, ��HJlista de notificação ���Jlpd ��H�lpd/lpr ��H�lpr ��H�
,MAP ��&Emapa de menus ��&, ���, ��?, ��Hmáscara de sub-rede ��', ���memória não-volátil '�&�Microsoft Internet Explorer '�'modo bindery ��&JModo Novell ����
-navegador de rede '��NCP ���NDPS ���%, '��
ËQGLFH�UHPLVVLYR�LL �*XLD�GR�$GPLQLVWUDGRU�GR�6LVWHPD�GR�:RUN&HQWUH�3UR����3L����6L�
NDS ���E, ���'NDS Context ����NEPS '��NetBEUI ���NetBIOS ���Netscape ��?�Netscape Navigator '�'NetWare ��&E, ��'NetWare 3.1X ����NetWare 4.1X NDS ����NetWare Core Protocol ��'NetWare Enterprise Print Services ���%nó ��'nome de árvore NDS ����nome do host ��'nome padrão ��&%, ����Novell Distributed Print Services™ '��Novell Netware ��%NWADMIN ��&E
.objeto fila de impressão ����objeto impressora ���&, ����objeto servidor de impressão ����, ���'opções de notificação ��&�opções instaladas ��&E&, ��&EH, ��&&�OSF1 ��H?, ��J&
pacote ��'Padrões
Digitalização ���&, ����E-mail ���, ��?Propriedades de e-mail ��&E, ��&�
Padrões de digitalização ���&, ����Padrões de e-mail ��?padrões de fábrica ��%�, '�&&página assistência '��, '�&'página de status ��&, ��&EE, ��&E&, ��&EH,
��&&&, ��&&', ��&&�, ��&&%página de status NIC ��&página de teste '�?página imprimir '��, '�?página inicial '�?, '�J, '�%, '�&&, '�&'Página inicial dos Serviços de Internet
do CentreWare '��página manutenção '��, '�&&
página propriedades '��, '�%página separadora ��&EE, ��&EH, ��&&'página status '��, '�?, '�Jpáginas de status '�'páginas de teste '�'par entrelaçado ��'parâmetros de rede ��'parâmetros IP ���J, ��%Eparâmetros lpr ���Jparâmetros Novell ��?parâmetros TCP/IP ��'PCL ��%&, ��'PCL 5e ����PCL5e ��'PCONSOLE ��&E, ���?PDL ����, ��'pesquisa de defeitos do NetWare ���Eportas de conexão direta ��'%PostScript ����, ��%&printcap ��H%PrinterMap '�&�problemas de cabeamento ��'%, ���&problemas de comunicação ��'%, ���&problemas de conexão ��'%, ���&procedimentos de hardware ��'%procedimentos de software ��'%programa de configuração ��%�propriedades de Appletalk '�%Propriedades de e-mail ��&�
Configuração ��&Epropriedades de impressora IPP '�%propriedades de Netware '�%propriedades de TCP/IP '�%protocolo ��&, ��'protocolo de configuração ��'protocolo de rede ��&Protocolo IPX/SPX ��?protocolo TCP/IP '�'PS ��%&PServer ����
Oqualidade de saída ��&E�
@rarp ��HERede Apple Talk ��'
*XLD�GR�$GPLQLVWUDGRU�GR�6LVWHPD�GR�:RUN&HQWUH�3UR����3L����6L� ËQGLFH�UHPLVVLYR�LLL
rede baseada em UNIX ��'rede de área local ���rede não-hierárquica ��'reinicialização da interface de rede '�', '�&&Rel. 4 386 ��J�relatório de configuração ���, ��H, ��JRJ45 ��'roteador ���
)SCO UNIX ��J�script de instalação ��J&selecionar um servidor de arquivos ��&&senha ����, ��%�, '�', '�&&, '�&�Sequenced Packet Exchange ���Serviços de Internet do CentreWare '�'servidor de arquivos ���Hservidor de arquivos favorito ��&Hservidor de arquivos primário ��&?servidor de impressão '�&&servidor de rede ��%�servidor HTTP '�'Servidor Primário ���'servidor WINS ��?�sistemas baseados em UNIX ����site da Xerox na Web '��SO Windows ���&software de gerenciamento de impressora '��software Xerox Gateway '��Solaris 2.3 ��HJSolaris V.1 ��J&Solaris V.2 ��J�SPX ���status da impressora '�Jstatus da rede '�JSystem V ��J�System V release 4 ��HJ
�tarefas administrativas '�'TCP/IP ��%, ���TCP/IP em Windows ����Telnet ����, ��%'teste de impressão ��&�&texto simples ��%&thinnet ���tipo de frame ��?, ��H, ����Tipo de frame 802.2 ��HTipo de frame 802.3 ��Htipo de frame Ethernet II ��Htipo de frame Ethernet SNAP ��Htipo de quadro ��'tráfego de rede ���ETransmissão Gateway, Offramp ����Transmissão Offramp Gateway ����
Configuração ����Transmissão, Offramp Gateway ����
(ULTRIX 4.3 ��J&ULTRIX RISC ��H?URL '��utilitário Telnet ��J%
�WAN ���wide area network ���Windows 2000 ����, ��%�Windows 95/98 ����Windows NT ��%�Windows NT 4.0 ����WINS ����, ��?'WINS/DHCP ��?'
ËQGLFH�UHPLVVLYR�LY �*XLD�GR�$GPLQLVWUDGRU�GR�6LVWHPD�GR�:RUN&HQWUH�3UR����3L����6L�
OBSERVAÇÃO IMPORTANTE
A legislação brasileira proíbe a reprodução delivros e obras protegidas sem a permissão doautor.
Os infratores estão sujeitos às punições nostermos do Art. 184 do Código Penal, que prevêpena de reclusão, além de multa e apreensãodas reproduções fraudulentas.