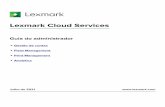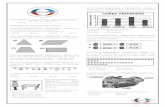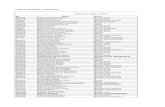X651de, X652de, X654de, X656de, X656dte, X658d, X658de...
Transcript of X651de, X652de, X654de, X656de, X656dte, X658d, X658de...
X651de, X652de, X654de,X656de, X656dte, X658d,X658de, X658dme, X658dfe,X658dte, X658dtme, X658dtfe
Guia do Usuário
Julho de 2008 www.lexmark.com
Lexmark e Lexmark com o design do diamante são marcas comerciais da Lexmark International, Inc., registradas nos Estados Unidos e/ou em outros países.Todas as outras marcas pertencem aos seus respectivos proprietários.
© 2008 Lexmark International, Inc.Todos os direitos reservados.740 West New Circle RoadLexington, Kentucky 40550
ConteúdoInformações sobre segurança.......................................................13
Para aprender sobre a impressora...............................................15Para localizar informações sobre a impressora.........................................................................................................15
Configurações da impressora.........................................................................................................................................16
Seleção de um local para a impressora.......................................................................................................................17
Funções básicas do scanner............................................................................................................................................17
Para entender o ADF e o vidro do scanner.................................................................................................................18
Para entender o painel de controle da impressora.................................................................................................19
Para entender a tela início................................................................................................................................................20
Uso dos botões da tela de toque...................................................................................................................................22
Configuração adicional da impressora........................................26Instalação de opções internas.........................................................................................................................................26
Opções internas disponíveis....................................................................................................................................................... 26Como acessar a placa do sistema para instalar opções internas................................................................................... 27Instalação de uma placa de memória...................................................................................................................................... 29Instalação de uma placa de memória flash ou de firmware ........................................................................................... 31Instalação da Porta de Soluções Internas .............................................................................................................................. 33Instalação de um disco rígido da impressora ....................................................................................................................... 39Instalação da placa de fax............................................................................................................................................................ 43
Conexão de cabos...............................................................................................................................................................46
Verificação da configuração da impressora...............................................................................................................46Impressão uma página de configurações de menu........................................................................................................... 47Impressão de uma página de configuração de rede ......................................................................................................... 47
Configurar o software da impressora...........................................................................................................................47Instalando o software da impressora ...................................................................................................................................... 47Atualize as opções disponíveis no driver da impressora.................................................................................................. 48
Configuração de impressão wireless............................................................................................................................49Informações necessárias para configurar a impressora em uma rede wireless....................................................... 49Instalação da impressora na rede wireless (Windows)...................................................................................................... 50Instalação da impressora na rede wireless (Macintosh) ................................................................................................... 52
Instalação da impressora em uma rede com fio......................................................................................................54
Alteração das configurações da porta após instalar a nova rede de Portas de Soluções Interna..........57
Configurar impressão serial.............................................................................................................................................59
Configurar a impressora para envio de fax................................................................................................................61Escolha de uma conexão de fax ................................................................................................................................................ 61
Conteúdo
3
Uso de um adaptador RJ11 ......................................................................................................................................................... 62Conexão direta a uma tomada de telefone na Alemanha............................................................................................... 65Conexão a um telefone ................................................................................................................................................................ 67Conexão a uma secretária eletrônica ...................................................................................................................................... 68Conexão a um computador com modem ............................................................................................................................. 69Configuração do nome e número do fax enviado.............................................................................................................. 71Definição de data e hora .............................................................................................................................................................. 71Ativação do Horário de Verão .................................................................................................................................................... 71
Carregamento de papel e mídia especial....................................72Configuração de Tamanho Papel e Tipo de Papel..................................................................................................72
Definição de configurações de papel Universal.......................................................................................................72
Carregamento das bandejas padrão ou opcional para 250 ou 550 folhas.....................................................73
Carregamento da bandeja para 2000 folhas.............................................................................................................76
Carregamento do alimentador de várias funções...................................................................................................80
Carregamento do alimentador de envelopes...........................................................................................................82
Ligação e desligamento de bandejas...........................................................................................................................84Ligação de bandejas ...................................................................................................................................................................... 84Desligamento de bandejas ......................................................................................................................................................... 84Atribuição de um nome de tipo de papel personalizado ................................................................................................ 85Alteração de um nome de Tipo Personalizado <x>........................................................................................................... 85
Orientações sobre papel e mídia especial...................................87Orientações sobre papel...................................................................................................................................................87
Características do papel ............................................................................................................................................................... 87Papel inaceitável ............................................................................................................................................................................. 88Seleção do papel............................................................................................................................................................................. 88Seleção de formulários pré-impressos e papel timbrado ................................................................................................ 89Uso de papel reciclado e de outros papéis comerciais ..................................................................................................... 89Armazenamento do papel........................................................................................................................................................... 89
Tamanhos, tipos e pesos de papel suportados........................................................................................................90Tamanhos de papel suportados pela impressora............................................................................................................... 90Tipos e pesos de papel suportados pela impressora......................................................................................................... 92Tipos e pesos de papel suportados pelo encadernador .................................................................................................. 92
Cópia...................................................................................................94Para fazer cópias..................................................................................................................................................................94
Para fazer uma cópia rápida........................................................................................................................................................ 94Cópia usando o ADF ...................................................................................................................................................................... 94Cópia com o vidro do scanner ................................................................................................................................................... 95
Cópia de fotos.......................................................................................................................................................................95
Cópia em mídia especial...................................................................................................................................................95
Conteúdo
4
Como fazer transparências.......................................................................................................................................................... 95Cópia em papel timbrado............................................................................................................................................................ 96
Personalização das configurações de cópia..............................................................................................................96Cópia de um tamanho para outro ............................................................................................................................................ 96Como fazer cópias usando papel de uma bandeja selecionada ................................................................................... 97Cópia de um documento que contém tamanhos de papel mistos ............................................................................. 97Cópia nos dois lados do papel (impressão frente e verso) .............................................................................................. 98Redução ou ampliação de cópias ............................................................................................................................................. 98Ajuste da qualidade da cópia..................................................................................................................................................... 99Agrupamento de cópias............................................................................................................................................................... 99Colocação de folhas separadoras entre cópias..................................................................................................................100Para copiar várias páginas em uma única folha ................................................................................................................100Criação de um trabalho personalizado (criação de trabalho) ......................................................................................101
Interrupção do trabalho.................................................................................................................................................102
Inserção de informações em cópias...........................................................................................................................102Colocação da data e da hora na parte superior de cada página .................................................................................102Colocação de um overlay de mensagem em cada página............................................................................................103
Cancelamento de um trabalho de cópia..................................................................................................................103Cancelamento de um trabalho de cópia enquanto o documento está no ADF ...................................................103Cancelamento de um trabalho de cópia ao copiar páginas usando o vidro do scanner...................................103Cancelamento de um trabalho de cópia enquanto as páginas estiverem sendo impressas............................103
Para entender as telas e as opções de cópia...........................................................................................................104Copiar de..........................................................................................................................................................................................104Copiar para......................................................................................................................................................................................104Ajustar...............................................................................................................................................................................................104Tonalidade.......................................................................................................................................................................................104Conteúdo.........................................................................................................................................................................................104Lados (frente e verso) ..................................................................................................................................................................105Agrupar.............................................................................................................................................................................................105Opções..............................................................................................................................................................................................105
Para melhorar a qualidade de cópia..........................................................................................................................107
Envio de e-mails..............................................................................108Preparação para o uso do e-mail.................................................................................................................................108
Configuração da função de e-mail .........................................................................................................................................108Configurações de e-mail ............................................................................................................................................................109
Criação de um atalho de e-mail...................................................................................................................................109Criação de um atalho de e-mails usando o Servidor da Web Incorporado .............................................................109Criação de um atalho de e-mail utilizando a tela de toque...........................................................................................109
Envio de um documento por e-mail..........................................................................................................................110Enviar um e-mail utilizando a tela de toque .......................................................................................................................110Envio de um e-mail usando um número de atalho..........................................................................................................110Envio de e-mail usando o catálogo de endereços............................................................................................................110
Conteúdo
5
Personalização de configurações de e-mail............................................................................................................111Adição do assunto e das informações da mensagem do e-mail .................................................................................111Alteração do tipo de arquivo de saída ..................................................................................................................................111
Cancelamento de um e-mail.........................................................................................................................................112
Para entender as opções de e-mail............................................................................................................................112Tamanho Original .........................................................................................................................................................................112Lados (frente e verso) ..................................................................................................................................................................112Orientação.......................................................................................................................................................................................112Encadernação.................................................................................................................................................................................112Assunto do e-mail.........................................................................................................................................................................112Nome do Arquivo de E-mail......................................................................................................................................................112Mensagem de e-mail ...................................................................................................................................................................113Resolução.........................................................................................................................................................................................113Enviar como ....................................................................................................................................................................................113Conteúdo.........................................................................................................................................................................................113Opções Avançadas .......................................................................................................................................................................113
Fax.....................................................................................................115Envio de um fax.................................................................................................................................................................115
Enviar um fax usando o painel de controle.........................................................................................................................115Envio de um fax com a utilização do computador ...........................................................................................................116
Criação de atalhos.............................................................................................................................................................116Criação de um atalho de destino de fax usando o Servidor da Web Incorporado ...............................................116Criação de um atalho de destino de fax usando a tela de toque................................................................................117
Uso de atalhos e do catálogo de endereços...........................................................................................................117Uso de atalhos de fax ..................................................................................................................................................................117Uso do catálogo de endereços ................................................................................................................................................118
Personalização das configurações de fax.................................................................................................................118Alteração da resolução do fax..................................................................................................................................................118Para tornar um fax mais claro ou mais escuro....................................................................................................................119Envio de um fax em uma hora programada .......................................................................................................................119Exibição de um registro de fax.................................................................................................................................................119Bloqueio de fax indesejados.....................................................................................................................................................120
Cancelamento de um envio de fax.............................................................................................................................120Cancelamento de um fax enquanto os documentos originais ainda estão sendo digitalizados....................120Cancelamento de um fax após a digitalização dos documentos originais para a memória.............................120
Para entender as opções de fax...................................................................................................................................121Tamanho Original .........................................................................................................................................................................121Conteúdo.........................................................................................................................................................................................121Lados (frente e verso) ..................................................................................................................................................................121Resolução.........................................................................................................................................................................................121Tonalidade.......................................................................................................................................................................................121Opções Avançadas .......................................................................................................................................................................122
Conteúdo
6
Para melhorar a qualidade de fax...............................................................................................................................122
Retenção e encaminhamento de fax.........................................................................................................................123Retenção de fax .............................................................................................................................................................................123Encaminhamento de fax ............................................................................................................................................................123
Digitalização para um endereço de FTP....................................125Digitalização para um endereço de FTP...................................................................................................................125
Digitalização para um endereço de FTP usando o teclado numérico.......................................................................125Digitalização para um endereço de FTP usando um número de atalho ..................................................................126Digitalização para um endereço de FTP usando o catálogo de endereços ............................................................126
Criação de atalhos.............................................................................................................................................................126Criação de um atalho de FTP usando o Servidor da Web Incorporado ....................................................................126Criação de um atalho de FTP utilizando a tela de toque................................................................................................127
Para entender as opções de FTP..................................................................................................................................127Tamanho Original .........................................................................................................................................................................127Lados (frente e verso) ..................................................................................................................................................................127Orientação.......................................................................................................................................................................................127Encadernação.................................................................................................................................................................................127Resolução.........................................................................................................................................................................................128Enviar como ....................................................................................................................................................................................128Conteúdo.........................................................................................................................................................................................128Opções Avançadas .......................................................................................................................................................................128
Para melhorar a qualidade de FTP..............................................................................................................................129
Digitalização para um computador ou unidade flash............130Digitalização para um computador............................................................................................................................130
Digitalização para a unidade flash..............................................................................................................................131
Para entender as opções de digitalizaçãode perfil...............................................................................................131Configuração rápida ....................................................................................................................................................................131Tipo de Formato............................................................................................................................................................................132Compactação .................................................................................................................................................................................132Conteúdo Padrão..........................................................................................................................................................................132Cor ......................................................................................................................................................................................................132Tamanho Original .........................................................................................................................................................................132Orientação.......................................................................................................................................................................................132Lados (frente e verso) ..................................................................................................................................................................132Tonalidade.......................................................................................................................................................................................133Resolução.........................................................................................................................................................................................133Imagem Avançada........................................................................................................................................................................133
Para melhorar a qualidade de digitalização............................................................................................................133
Conteúdo
7
Impressão.........................................................................................134Imprimir um documento................................................................................................................................................134
Impressão em mídia especial........................................................................................................................................134Dicas sobre o uso de papel timbrado....................................................................................................................................134Dicas sobre o uso de transparências......................................................................................................................................135Dicas sobre uso de envelopes..................................................................................................................................................135Dicas para usar etiquetas ...........................................................................................................................................................136Dicas para usar cartões ...............................................................................................................................................................136
Impressão de trabalhos confidenciais e outros trabalhos retidos..................................................................137Retenção de trabalhos na impressora...................................................................................................................................137Impressão de trabalhos confidenciais e outros trabalhos retidos a partir do Windows.....................................138Impressão de trabalhos confidenciais e outros trabalhos retidos a partir de um computador com
o Macintosh...............................................................................................................................................................................138
Impressão a partir de uma unidade flash.................................................................................................................140
Impressão de páginas de informações.....................................................................................................................141Impressão de uma lista de diretórios ....................................................................................................................................141Impressão das páginas de teste de qualidade de impressão .......................................................................................141
Cancelamento de um trabalho de impressão........................................................................................................141Cancelamento de um trabalho de impressão a partir do painel de controle da impressora ...........................141Cancelamento de um trabalho de impressão a partir do um computador ............................................................142
Limpeza de atolamentos..............................................................144Para evitar atolamentos..................................................................................................................................................144
Para entender os números e os locais de atolamento........................................................................................145
200 e 201 atolamento de papel...................................................................................................................................145
202 atolamento de papel...............................................................................................................................................147
230-239 atolamentos de papel....................................................................................................................................148
240-249 atolamentos de papel....................................................................................................................................149
250 atolamento de papel...............................................................................................................................................150
260 atolamento de papel...............................................................................................................................................151
270-279 atolamentos de papel....................................................................................................................................151
280-282 atolamentos de papel....................................................................................................................................151
283 atolamento de grampos........................................................................................................................................152
290-294 atolamentos de papel....................................................................................................................................154
Para entender os menus da impressora...................................156Lista de menus...................................................................................................................................................................156
menu Papel.........................................................................................................................................................................157menu Origem Padrão..................................................................................................................................................................157
Conteúdo
8
menu Tamanho/Tipo do Papel ................................................................................................................................................157Menu Configurar MF....................................................................................................................................................................161Melhoramento de Envelopes ...................................................................................................................................................161Menu Trocar Tamanho................................................................................................................................................................161menu Textura do Papel ..............................................................................................................................................................162menu Peso do Papel ....................................................................................................................................................................163menu Carregamento de Papel.................................................................................................................................................165Menu Tipos Personalizados ......................................................................................................................................................167Menu Nomes personalizados...................................................................................................................................................167menu Tamanho de Digitalização Personalizada ...............................................................................................................168menu Nomes de Bandeja Personalizada..............................................................................................................................168menu Configuração Universal..................................................................................................................................................168menu Configuração da Bandeja..............................................................................................................................................169
menu Relatórios.................................................................................................................................................................170
menu Rede/Portas............................................................................................................................................................172Menu NIC ativa...............................................................................................................................................................................172Menus Rede Padrão ou Rede <x>...........................................................................................................................................172menu Configuração de SMTP...................................................................................................................................................175menu Relatórios de Rede...........................................................................................................................................................176menu Placa de Rede ....................................................................................................................................................................176menu TCP/IP ...................................................................................................................................................................................177menu IPv6........................................................................................................................................................................................178menu Wireless................................................................................................................................................................................179menu AppleTalk ............................................................................................................................................................................179menu NetWare...............................................................................................................................................................................180menu LexLink .................................................................................................................................................................................181menu USB Padrão.........................................................................................................................................................................181menu Paralelo <x> .......................................................................................................................................................................184menu Serial <x> ............................................................................................................................................................................187
menu Segurança...............................................................................................................................................................191menu Variado.................................................................................................................................................................................191menu de Impressão Confidencial ...........................................................................................................................................192menu Limpeza de Disco.............................................................................................................................................................192menu de Registro de Auditoria de Segurança ...................................................................................................................194Menu Definir Data/Hora .............................................................................................................................................................194
menu Configurações.......................................................................................................................................................195menu Configurações Gerais......................................................................................................................................................195menu Configurações de Cópia ................................................................................................................................................204menu Configurações de Fax .....................................................................................................................................................210menu Configurações de e-mail ...............................................................................................................................................220menu Configurações de FTP.....................................................................................................................................................226menu Unidade Flash....................................................................................................................................................................229Configurações de impressão ....................................................................................................................................................235
menu Ajuda.........................................................................................................................................................................249
Conteúdo
9
Para entender as mensagens da impressora...........................250Lista de mensagens de status e de erro....................................................................................................................250
Manutenção da impressora.........................................................269Limpeza da parte externa da impressora.................................................................................................................269
Limpeza do vidro do scanner.......................................................................................................................................270
Ajuste do registro do scanner......................................................................................................................................271
Armazenamento de suprimentos...............................................................................................................................272
Economia de suprimentos.............................................................................................................................................272
Verificação do status dos suprimentos.....................................................................................................................273Para verificar o status dos suprimentos a partir do painel de controle.....................................................................273Para verificar o status dos suprimentos a partir de um computador de rede ........................................................273
Pedido de suprimentos...................................................................................................................................................273Solicitação de cartuchos de impressão.................................................................................................................................273Pedido de um kit de manutenção ..........................................................................................................................................275Pedido de um fusor......................................................................................................................................................................275Pedido de um kit de manutenção ADF.................................................................................................................................276Pedido de rolo de transferência ..............................................................................................................................................276Pedido de rolos carregadores ..................................................................................................................................................276Pedido de rolos de transporte .................................................................................................................................................276Pedido das partes de substituição do ADF..........................................................................................................................276Pedido de cartuchos de grampos...........................................................................................................................................276
Reciclagem de produtos da Lexmark........................................................................................................................277
Para mover a impressora................................................................................................................................................277Antes de mover a impressora...................................................................................................................................................277Para mover a impressora para outro local ...........................................................................................................................278Instalação da impressora em um novo local ......................................................................................................................278Transporte da impressora..........................................................................................................................................................278
Suporte administrativo.................................................................279Como encontrar informações avançadas sobre rede e administrador.........................................................279
Uso do Servidor da Web Encorporado......................................................................................................................279
Verificar status do dispositivo.......................................................................................................................................279
Para configurar alertas de e-mail.................................................................................................................................280
Exibição de relatórios......................................................................................................................................................280
Ajuste do brilho do visor................................................................................................................................................280
Ajuste do Economizador de energia..........................................................................................................................281
Restauração das configurações padrão de fábrica...............................................................................................282
Conteúdo
10
Solução de problemas...................................................................283Solução de problemas básicos da impressora.......................................................................................................283
O visor do painel de controle está em branco ou só exibe losangos.............................................................283
Solução de problemas de impressão.........................................................................................................................283Os PDFs com vários idiomas não são impressos ...............................................................................................................283É exibida uma mensagem de erro de leitura da unidade USB .....................................................................................283Os trabalhos não são impressos..............................................................................................................................................284Os trabalhos confidenciais e outros trabalhos retidos não são impressos..............................................................285O trabalho demora mais que o esperado para imprimir................................................................................................285Trabalhos de impressão na bandeja errada ou em papel errado ...............................................................................286Caracteres incorretos impressos .............................................................................................................................................286A ligação de bandejas não funciona......................................................................................................................................286Os trabalhos grandes não são agrupados ...........................................................................................................................286Ocorrem quebras de página inesperadas............................................................................................................................287
Solução de problemas de cópia..................................................................................................................................287A copiadora não responde........................................................................................................................................................287A unidade do scanner não fecha.............................................................................................................................................287A qualidade da cópia não é boa..............................................................................................................................................288As cópias de documentos ou fotos são feitas parcialmente.........................................................................................289
Solução de problemas do scanner.............................................................................................................................289Verificação de um scanner que não responde...................................................................................................................289Scan was not successful (A digitalização não foi bem-sucedida)................................................................................290A digitalização é muito demorada ou congela o computador ....................................................................................290Má qualidade da imagem digitalizada..................................................................................................................................290As digitalizações de documentos ou fotos são feitas parcialmente ..........................................................................291Não é possível digitalizar a partir de um computador ....................................................................................................291
Solução de problemas de fax........................................................................................................................................291O ID do chamador não é exibido ............................................................................................................................................291Não é possível enviar ou receber um fax .............................................................................................................................292É possível enviar, mas não receber fax..................................................................................................................................293É possível receber, mas não enviar fax..................................................................................................................................294A qualidade do fax recebido é baixa .....................................................................................................................................295
Solução de problemas de opções...............................................................................................................................295A opção não funciona corretamente ou deixa de funcionar após a instalação.....................................................295Bandejas de papel ........................................................................................................................................................................296Bandeja para 2000 folhas...........................................................................................................................................................296Alimentador de envelopes........................................................................................................................................................297Opções de saída ............................................................................................................................................................................297Placa de memória flash...............................................................................................................................................................297Disco rígido com adaptador .....................................................................................................................................................297Porta de Soluções Internas........................................................................................................................................................298Placa de memória .........................................................................................................................................................................298
Conteúdo
11
Solução de problemas de alimentação de papel..................................................................................................298O papel atola com freqüência..................................................................................................................................................298A mensagem de atolamento de papel permanece após a limpeza do atolamento............................................299A página atolada não é impressa novamente após a limpeza do atolamento......................................................299
Solução de problemas de qualidade de impressão.............................................................................................299Isolamento de problemas de qualidade de impressão...................................................................................................299Páginas em branco.......................................................................................................................................................................300Os caracteres têm bordas recortadas ou não uniformes ...............................................................................................300Imagens cortadas..........................................................................................................................................................................301Imagens duplas .............................................................................................................................................................................301Plano de fundo cinza ...................................................................................................................................................................302Margens incorretas.......................................................................................................................................................................302Papel curvado ................................................................................................................................................................................303Irregularidades na impressão...................................................................................................................................................303Defeitos repetitivos......................................................................................................................................................................304Impressão enviesada ...................................................................................................................................................................304Linhas sólidas pretas ou brancas.............................................................................................................................................305A impressão está muito clara ...................................................................................................................................................305A impressão está muito escura................................................................................................................................................306Páginas com cores sólidas .........................................................................................................................................................307Linhas verticais borradas............................................................................................................................................................308Névoa do toner ou sombreamento de fundo aparece na página ..............................................................................308o toner sai facilmente..................................................................................................................................................................309Respingos de toner ......................................................................................................................................................................309A qualidade da impressão em transparências não é boa ..............................................................................................310
O Servidor da Web Encorporado não abre..............................................................................................................310Verifique as conexões da rede .................................................................................................................................................310Verifique as configurações da rede........................................................................................................................................310
Para entrar em contato com o Suporte ao cliente................................................................................................310
Avisos................................................................................................311Aviso de edição..................................................................................................................................................................311
Avisos da Indústria Canadá...........................................................................................................................................313
Consumo de energia........................................................................................................................................................317
Índice.................................................................................................324
Conteúdo
12
Informações sobre segurançaConecte o cabo de alimentação a uma tomada devidamente aterrada que esteja próxima do produto e seja de fácilacesso.
Não coloque ou use este produto próximo a locais com água ou úmidos.
ATENÇÃO — RISCO DE FERIMENTO: Este produto utiliza um laser. O uso de controles ou ajustes, ou a execuçãode procedimentos diferentes daqueles aqui especificados, pode resultar em exposição perigosa à radiação.
Este produto utiliza um processo de impressão que aquece a mídia de impressão, e o aquecimento pode fazer comque a mídia libere emissões. Você deve ler e compreender a seção de instruções de operação que aborda as diretrizespara a seleção da mídia de impressão a fim de evitar a possibilidade de emissões perigosas.
Tenha cuidado ao substituir uma bateria de lítio.
ATENÇÃO — RISCO DE FERIMENTO: Existe o risco de explosão se uma bateria de lítio for substituídaincorretamente. Substitua-a apenas por uma bateria de lítio do mesmo tipo ou de um tipo equivalente. Nãorecarregue, desmonte ou incinere uma bateria de lítio. Descarte as baterias usadas de acordo com as instruçõesdo fabricante e as regulamentações locais.
ATENÇÃO — SUPERFÍCIE QUENTE: A parte interna da impressora pode estar quente. Para reduzir o risco deferimentos em um componente quente, espere a superfície esfriar antes de tocá-la.
ATENÇÃO — RISCO DE FERIMENTO: O peso da impressora é de 18 kg (40 lb) são necessárias duas ou maispessoas para movê-la com segurança.
ATENÇÃO — RISCO DE FERIMENTO: Antes de mover a impressora, siga estas orientações para evitar danos avocê ou à impressora:
• Desligue a impressora pelo interruptor e desconecte o cabo de alimentação da tomada.
• Desconecte todos os fios e cabos da impressora antes de movimentá-la.
• Retire a impressora da gaveta opcional e deixa-a de lado para não levanter a gaveta e a impressora ao mesmotempo.
Nota: Use os suportes para mãos localizados nas laterais para levantar a impressora e separá-la da gavetaopcional.
Utilize somente o cabo de alimentação fornecido com o produto ou um cabo de alimentação substituto de umfabricante autorizado.
Use apenas um cabo (RJ-11) de telecomunicações de 26 AWG ou maior ao conectar este produto a uma rede telefônicapública comutada.
ATENÇÃO—PERIGO DE CHOQUE: Se você estiver acessando a placa do sistema ou instalando o hardwareopcional ou dispositivos de memória após a configuração da impressora, desligue a impressora e desconecte ocabo de alimentação da tomada antes de prosseguir. Se houver outros dispositivos conectados à impressora,desligue-os e desconecte os cabos que vão para a impressora.
ATENÇÃO—PERIGO DE CHOQUE: Verifique se todas as conexões externas (como as da Ethernet e de sistematelefônico) estão corretamente instaladas em suas devidas portas.
Informações sobre segurança
13
Este produto foi projetado, testado e aprovado como um produto que atende aos mais rígidos padrões globais desegurança com o uso de componentes específicos do fabricante. Os recursos de segurança de algumas peças nemsempre são óbvios. O fabricante não se responsabiliza pelo uso de outras peças de substituição.
ATENÇÃO — RISCO DE FERIMENTO: não torça, enrole, amasse ou coloque objetos pesados no cabo dealimentação. Não submeta o cabo de alimentação à abrasão ou estresse. Não coloque o cabo de alimentaçãoentre objetos como móveis e paredes. Se o cabo de alimentação for usado incorretamente, pode ocorrer riscode incêndio ou choque elétrico. Inspecione o cabo de alimentação regularmente para verificar sinais de mauuso. Remova o cabo de alimentação da tomada elétrica antes de verificá-lo.
Para fazer manutenção ou reparos não descritos na documentação do usuário, contrate um profissional técnicoexperiente.
ATENÇÃO—PERIGO DE CHOQUE: Para evitar o risco de choques elétricos,ao limpar a parte externa daimpressora, desconecte o cabo de alimentação da tomada e todos os cabos da impressora antes de prosseguir.
ATENÇÃO—PERIGO DE CHOQUE: Não use o recurso de fax durante uma tempestade com raios. Não instaleeste produto nem faça nenhuma conexão elétrica ou de cabeamento, como do cabo de alimentação ou detelefone, durante uma tempestade com raios.
ATENÇÃO — PERIGO DE QUEDA: As configurações cuja montagem é feita no chão exigem mobília adicionalpara maior estabilidade. Você deve usar um suporte ou uma base para a impressora se estiver usando umabandeja de entrada de alta capacidade, uma unidade duplex e uma opção de entrada ou mais. Se você adquiriuuma impressora multifuncional (MFP) que digitaliza, copia e envia fax, talvez precise de mobília adicional. Paraobter mais informações, consulte www.lexmark/multifunctionprinters .
GUARDE ESTAS INSTRUÇÕES.
Informações sobre segurança
14
Para aprender sobre a impressora
Para localizar informações sobre a impressora
Informações de Instalação
Descrição Onde encontrar
As informações de Instalação fornece instruçõespara a instalação da impressora. Siga o conjunto deinstruções para local, em rede ou sem fio, de acordocom sua necessidade.
Você pode encontrar as informações de Instalação na lateralda caixa da impressora ou no site da Lexmark emwww.lexmark.com.
Ajuda
Descrição Onde encontrar
A Ajuda fornece instruções sobre como usar o software. Ainda usando o software da Lexmark, clique em Ajuda,Dicas Ajuda ou Ajuda Tópicos da Ajuda.
Suporte ao cliente
Descrição Onde encontrar (América do Norte) Onde encontrar (outros países)
Suporte por telefone Entre em conosco pelo telefone
• EUA: 1-800-332-4120Segunda a sexta (das 8h00 às 23h00 ET)Sábado (à tarde – 18h00 ET)
• Canadá: 1-800-539-6275Segunda a sexta (das 8h00 às 23h00 ET)Sábado (à tarde – 18h00 ET)
• México: 001-888-377-0063Segunda a sexta (das 8h00 às 20h00 ET)
Nota: Os telefones e horários de suportepodem ser alterados sem aviso prévio. Paraobter os números de telefone disponíveis nomomento, consulte a declaração de garantiaimpressa que acompanha a impressora.
Os números de telefone e os horários desuporte variam de acordo com o país ou aregião.
Visite nosso site em www.lexmark.com.Selecione um país ou uma região e, emseguida, clique no link Suporte ao cliente.
Nota: Para obter informações adicionaissobre como entrar em contato com aLexmark, consulte a garantia impressa queacompanha a impressora.
Para aprender sobre a impressora
15
Descrição Onde encontrar (América do Norte) Onde encontrar (outros países)
Suporte por e-mail Para obter suporte por e-mail, visite nossosite: www.lexmark.com.
1 Clique em SUPORTE.
2 Clique em Suporte Técnico.
3 Selecione o tipo de impressora.
4 Selecione o modelo da impressora.
5 Na seção Ferramentas de Suporte, cliqueem Suporte por e-mail.
6 Preencha o formulário e clique em EnviarSolicitação.
O suporte por e-mail varia de acordo com opaís ou a região e talvez não esteja dispo-nível em alguns casos.
Visite nosso site em www.lexmark.com.Selecione um país ou uma região e, emseguida, clique no link Suporte ao cliente.
Nota: Para obter informações adicionaissobre como entrar em contato com aLexmark, consulte a garantia impressa queacompanha a impressora.
Configurações da impressoraNota: As configurações da impressora podem variar dependendo do modelo da impressora.
Modelos básicos1
3
4
56
2
2
7
1 Alimentador Automático de Documentos (ADF)
2 Painel de controle da impressora
3 Bandeja de saída padrão
4 Alimentador de várias funções
5 Bandeja para 550 folhas (Bandeja 1)
6 Bandeja para 550 folhas (Bandeja 2)
7 Bandejas de saída opcional
Para aprender sobre a impressora
16
Seleção de um local para a impressoraQuando for selecionar um local para a impressora, deixe espaço suficiente para abrir bandejas, tampas e portas. Sevocê pretende instalar qualquer opção, deixe espaço suficiente para ela também. É importante:
• Certifique-se de que a circulação de ar na sala esteja de acordo com a última versão dos padrões ASHRAE 62.
• Usar uma superfície plana, firme e estável.
• Mantenha a impressora:
– Longe da corrente de ar direta de aparelhos de ar condicionado, aquecedores ou ventiladores.
– Livre de luz solar direta, extremos de umidade ou variações de temperatura
– Limpa, seca e livre de poeira.
• Deixe o seguinte espaço recomendado em volta da impressora para ventilação adequada:
1
2
3
5
1
2
3
5
44
1 Lado Direito 20 cm (8 pol.)
2 Lado Esquerdo 31 cm (12 pol.)
3 Frente 51 cm (20 pol.)
4 Trás 20 cm (8 pol.)
5 Superior 31 cm (12 pol.)
Funções básicas do scannerO scanner oferece recursos de cópia, fax e digitalização para rede para grupos de trabalho grandes. Você pode:
• Fazer cópias rápidas ou alterar as configurações no painel de controle para executar trabalhos de cópiaespecíficos.
• Enviar um fax usando o painel de controle da impressora.
• Enviar um fax para vários destinos de fax ao mesmo tempo.
• Digitalizar documentos e enviá-los para seu computador, um endereço de e-mail, uma unidade flash ou umdestino de FTP.
• Digitalizar documentos e enviá-los para outra impressora (PDF via FTP).
Para aprender sobre a impressora
17
Para entender o ADF e o vidro do scannerAlimentador Automático de Documentos (ADF) Vidro do scanner
A
Use o ADF para documentos com várias páginas. Use o vidro do scanner para páginas únicas, itens pequenos(como cartões-postais ou fotos), transparências, papelfotográfico ou mídia fina (como recortes de revistas ou formasleves livres de carbono).
Você pode usar o ADF ou o vidro do scanner para digitalizar documentos.
Uso do ADFO Alimentador Automático de Documentos (ADF) pode digitalizar várias páginas, inclusive páginas frente e verso.Ao usar o ADF:
• Carregue o documento no ADF com a face voltada para cima e a borda curta entrando primeiro.
• Carregue até 75 folhas de papel comum na bandeja de entrada do ADF.
• Digitalize tamanhos a partir de 76,2 x 139,4 mm (3,0 x 5,5 pol.) até 215,9 x 355,6 mm (8,5 x 14 pol.).
• Digitalize documentos com tamanhos de página mistos (carta e ofício).
• Digitalize mídia com peso de 52 a 120 g/m2 (14 a 32 lb).
• Não carregue cartões-postais, fotos, itens pequenos, transparências, papel fotográfico ou mídia fina (comorecortes de revistas) no ADF. Coloque esses itens no vidro do scanner.
Uso do vidro do scannerO vidro do scanner pode ser usado para digitalizar ou copiar páginas simples ou páginas de livros. Ao usar o vidrodo scanner:
• Coloque um documento com a face voltada para baixo no canto superior esquerdo do vidro do scanner.
• Digitalize ou copie documentos de até 215,9 x 355,6 mm (8,5 x 14 pol.).
• Copie livros de até 25,3 mm (1 pol.) de espessura.
Para aprender sobre a impressora
18
Para entender o painel de controle da impressora
1 2ABC
3DEF
6MNO
5JKL
4GHI
9WXYZ
8TUV
7PQRS
#0*
1
2
4
5
678
3
Item Descrição
1 Visor Exibe opções de digitalização, cópia, fax e impressão, bem como mensagens de statuse erro.
2 Teclado
1 2ABC
3DEF
6MNO
5JKL
4GHI
9WXYZ
8TUV
7PQRS
#0*
Insira números ou símbolos no teclado.
3 Pausa de Discagem • Pressione para gerar uma pausa na discagem de dois ou três segundos emum número de fax. No campo Fax Para, uma Pausa na Discagem é representadapor uma vírgula (,).
• Na tela início, pressione para rediscar um número de fax.
• O botão funciona somente dentro do menu Fax ou com funções de fax. Fora domenu Fax, da função de fax ou da tela início, pressionar gera um bipe de erro.
4 Verso No menu Cópia, pressione para excluir o último dígito à direita do valor deContagem de Cópias. O valor padrão 1 é exibido se todo o número for excluídopressionando-se várias vezes.
Na Lista de Destinos de Fax, pressione para excluir o último dígito à direita de umnúmero inserido manualmente. Você também pode pressionar para excluir total-mente uma entrada de atalho. Depois de excluir uma linha inteira, pressionar maisuma vez move o cursor uma linha para cima.
Na Lista de Destinos de E-mail, pressione para excluir o caractere à esquerda docursor. Se o caractere estiver em um atalho, o atalho será excluído.
Para aprender sobre a impressora
19
Item Descrição
5 Início Pressione para retornar à tela inicial
6 Iniciar • Pressione para iniciar o trabalho atual indicado no visor.
• Na tela Início, pressione para iniciar um trabalho de cópia com as configuraçõespadrão.
• Se for pressionado durante a digitalização de um trabalho, o botão não produziránenhum efeito.
7 Luz indicadora Indica o status da impressora:
• Apagada—Está desligada.
• Verde piscando—A impressora está aquecendo, processando dados ou impri-mindo.
• Verde Sólido—A impressora está ligada, porém ociosa.
• Vermelho piscando—É necessária a intervenção do operador.
8 Parar Interrompe toda a atividade da impressoraÉ oferecida uma lista de opções quando Parada é exibido no visor.
Para entender a tela inícioDepois que a impressora é ligada e após um curto período de aquecimento, o visor exibe a seguinte tela básica,conhecida como tela de início. Use os botões da tela início para iniciar uma ação como copiar, enviar fax ou digitalizar;para abrir a tela de menus ou para responder mensagens.
1
2
34567
8
Ready
Touch any button to begin.
Item do visor Descrição
1 Copiar Abre os menus Cópia
Nota: A partir da tela início, você também poderá acessar os menus de Cópiapressionando um número do teclado numérico.
2 E-mail Abre os menus E-mail.
Para aprender sobre a impressora
20
Item do visor Descrição
3 Menus Abre os menus.Esses menus só ficam disponíveis quando a impressora estáno estado Pronto.
4 FTP Abre os menus de Protocolo de Transferência de Arquivo (FTP).
Nota: Essa função deve ser configurada pelo responsável pelo suporte dosistema. Depois de configurada, ela é exibida com um item do visor.
5 Barra de mensagens de status • Exibe o status atual da impressora, como Pronta ou Ocupada.
• Mostra condições da impressora, como Toner Baixo.
• Mostra mensagens de intervenção que fornecem instruções sobre o quevocê deve fazer para que a impressora continue o processamento, comoFechar porta ou Inserir cartucho de tinta.
6 Status/Suprimentos Aparece no visor sempre que o status da impressora inclui uma mensagemque exige intervenção. Toque para acessar a tela de mensagens e obter maisinformações sobre a mensagem, inclusive como limpá-la.
7 Dicas Todos os menus têm um botão Dicas. As Dicas são um recurso de Ajudasensível a contexto das telas de toque do visor.
8 Fax Abre os menus de Fax
Outros botões que podem ser exibidos na tela início:
Item do visor Função
Liberar Fax Retidos Se esse botão for exibido, existem fax retidos com um horário de retençãoprogramado previamente definido. Para acessar a lista de fax retidos, toque nestebotão.
Pesquisar Trabalhos Retidos Pesquisa qualquer um dos seguintes itens e retorna resultados da pesquisa:
• Nomes de usuário para trabalhos de impressão retidos ou confidenciais
• Nomes de trabalho para trabalhos retidos, com exceção de trabalhos confiden-ciais
• Nomes de perfis
• Nomes de trabalho ou recipientes de marcadores
• Nomes de trabalho ou recipientes USB apenas para extensções suportadas
Trabalhos Retidos Abre uma tela contendo todos os trabalhos retidos
Bloquear Dispositivo Esse botão é exibido na tela quando a impressora está desbloqueada e o Número deIdentificação Pessoal (PIN) de bloqueio do dispositivo não está definido.Tocar nesse botão abre uma tela de entrada de PIN. Inserir o PIN correto bloqueia opainel de controle da impressora (tela de toque e botões de hardware).
Dispositivo de Desbloqueio Esse botão é exibido na tela quando a impressora está bloqueada. Os botões e atalhosdo painel de controle não podem ser usados quando ele é exibido.Tocar nesse botão abre uma tela de entrada de PIN. Inserir o PIN correto desbloqueiao painel de controle da impressora (tela de toque e botões de hardware).
Para aprender sobre a impressora
21
Item do visor Função
Cancelar Trabalhos Abre a tela Cancelar trabalhos. A tela Cancelar Trabalhos mostra três cabeçalhos:Imprimir, Fax e Rede.Os seguintes itens estão disponíveis sob os cabeçalhos Imprimir, Fax e Rede:
• Trabalho de impressão
• Trabalho de cópia
• Perfil de fax
• FTP
• Envio de e-mail
Cada cabeçalho possui uma lista de trabalhos exibidos em uma coluna que exibeapenas três trabalhos por tela. Cada trabalho é exibido como um botão no qual vocêpode tocar para acessar informações sobre o trabalho. Se houver mais de trêstrabalhos na coluna, uma seta aparecerá possibilitando que você navegue pelostrabalhos.
Uso dos botões da tela de toqueNota: Dependendo das suas opções e da configuração administrativa, a tela e os botões poderão ser diferentes dosmostrados aqui.
Amostra de tela de toque
Botão Função
Início Retorna para a tela início
Rolagem para baixo Abre uma lista suspensa
Para aprender sobre a impressora
22
Botão Função
Diminuição de rolagem para a esquerda Rola até outro valor, em ordem decrescente
Aumento de rolagem para a direita Rola até outro valor, em ordem crescente
Seta esquerda Rola para a esquerda
Seta direita Rola para a direita
Enviar Salva um valor como a nova configuração padrão do usuário
Verso Navega de volta para a tela anterior
Outros botões da tela de toqueBotão Função
Seta para baixo Desce até a próxima tela
Seta para cima Sobre até a próxima tela
Botão de rádio não selecionado Este é um botão de rádio não selecionado. O botão de rádio fica cinza para indicarque não está selecionado.
Para aprender sobre a impressora
23
Botão Função
Botão de rádio selecionado Este é um botão de rádio selecionado. O botão de rádio fica azul para indicar queestá selecionado.
Cancelar Trabalhos Abre a tela Cancelar trabalhos. A tela Cancelar Trabalhos mostra três cabeçalhos:Imprimir, Fax e Rede.Os seguintes itens estão disponíveis sob os cabeçalhos Imprimir, Fax e Rede:
• Trabalho de impressão
• Trabalho de cópia
• Perfil de fax
• FTP
• Envio de e-mail
Cada cabeçalho possui uma lista de trabalhos exibidos em uma coluna que exibeapenas três trabalhos por tela. Cada trabalho é exibido como um botão no qualvocê pode tocar para acessar informações sobre o trabalho. Se houver mais detrês trabalhos na coluna, uma seta aparecerá possibilitando que você naveguepelos trabalhos.
Continuar Toque neste botão quando for preciso fazer mais alterações para um trabalho ouapós a limpeza de um atolamento de papel.
Cancelar • Cancela uma ação ou seleção
• Cancela uma tela e retorna à tela anterior
Selecionar Seleciona um menu ou item de menu
Para aprender sobre a impressora
24
RecursosRecurso Descrição
Linha de caminho de menus:
Menus Configurações Copiar Configurações Númerode Cópias
Existe uma Linha de caminho de menus na partesuperior de cada tela de menu. Esse recurso age comoum "rastro", mostrando o caminho seguido até o menuatual. Fornece a localização exata dentro dos menus.Toque em qualquer uma das palavras sublinhadas pararetornar ao menu ou item de menu relacionado.Número de Cópias não está sublinhado por ser a telaatual. Se você tocar na palavra sublinhada na telaNúmero de Cópias antes que o Número de Cópiastenha sido definido e salvo, a seleção não será salva enão se tornará a configuração padrão do usuário.
Alerta de mensagem de serviço Se ocorrer uma mensagem de serviço que feche umafunção, como cópia ou fax, um ponto vermelhoestático será exibido sobre o botão de função na telainício. Isso indica que existe uma mensagem de serviço.
Para aprender sobre a impressora
25
Configuração adicional da impressora
Instalação de opções internasATENÇÃO—PERIGO DE CHOQUE: Se você estiver acessando a placa do sistema ou instalando o hardwareopcional ou dispositivos de memória após a configuração da impressora, desligue a impressora e desconecte ocabo de alimentação da tomada antes de prosseguir. Se houver outros dispositivos conectados à impressora,desligue-os e desconecte os cabos que vão para a impressora.
Você pode personalizar a capacidade de memória e a conectividade da impressora adicionando placas opcionais.As instruções desta seção explicam como instalar as placas disponíveis; você também pode usá-las para localizaruma placa para remoção.
Opções internas disponíveis• Placas de memória
– Memória da impressora
– Memória flash
– Fontes
• placas de Firmware
– Código de Barras e Formulários
– IPDS e SCS/TNe
– PrintCryptionTM
– PRESCRIBE
• Disco rígido da impressora
• LexmarkTM Portas de Soluções Internas (ISP)
– RS-232-ISP Serial C
– Paralela 1284-B ISP
– MarkNetTM N8150802.11 b/g/n ISP Wireless
– MarkNet N8130 10/100 Fiber ISP
– MarkNet N8120 10/100/1000 Ethernet ISP
• MarkNet N8110 V-34 Placa de Fax
Configuração adicional da impressora
26
Como acessar a placa do sistema para instalar opções internasATENÇÃO—PERIGO DE CHOQUE: Se você estiver acessando a placa do sistema ou instalando o hardwareopcional ou dispositivos de memória após a configuração da impressora, desligue a impressora e desconecte ocabo de alimentação da tomada antes de prosseguir. Se houver outros dispositivos conectados à impressora,desligue-os e desconecte os cabos que vão para a impressora.
Nota: Essa operação requer uma chave de fenda Phillips número 2.
1 Abra a porta da placa do sistema.
2 Solte o(s) parafuso(s) da tampa da placa de sistema.
Configuração adicional da impressora
27
3 Remoção da tampa da placa de sistema.
4 Use a ilustração abaixo para localizar o conector apropriado.
Aviso—Dano Potencial: Os componentes elétricos da placa do sistema são facilmente danificados pelaeletricidade estática. Toque em alguma parte metálica da impressora antes de tocar em qualquer conector oucomponente eletrônico da placa do sistema.
1
2
34
1 Conectores da placa de firmware e de memória flash
2 Conector da placa de memória
3 Lexmark Porta de Soluções Internas ou conector do disco rígido da impressora
4 Conector de placa de fax
Configuração adicional da impressora
28
Instalação de uma placa de memóriaATENÇÃO—PERIGO DE CHOQUE: Se você estiver acessando a placa do sistema ou instalando o hardwareopcional ou dispositivos de memória após a configuração da impressora, desligue a impressora e desconecte ocabo de alimentação da tomada antes de prosseguir. Se houver outros dispositivos conectados à impressora,desligue-os e desconecte os cabos que vão para a impressora.
Aviso—Dano Potencial: Os componentes elétricos da placa do sistema são facilmente danificados pela eletricidadeestática. Toque em alguma parte metálica da impressora antes de tocar em qualquer conector ou componenteeletrônico da placa do sistema.
Uma placa de memória opcional pode ser adquirida separadamente e conectada à placa do sistema. Para instalar aplaca de memória:
1 Acesse a placa do sistema.
1
2
3
2 Desembale a placa de memória.
Nota: Evite tocar nos pontos de conexão ao longo da borda da placa.
3 Abra as travas do conector da placa de memória.
Configuração adicional da impressora
29
4 Alinhe os entalhes da placa de memória com as saliências do conector.
1
2
1 Entalhes
2 Saliências
5 Empurre a placa de memória para dentro do conector até que ela se encaixe
6 Substitua a tampa da placa do sistema e feche e porta da placa do sistema.
2
3
1
Configuração adicional da impressora
30
Instalação de uma placa de memória flash ou de firmwareA placa do sistema tem dois conectores para uma placa opcional de memória flash ou de firmware. Somente umapoderá ser instalada, mas os conectores são intercambiáveis.
ATENÇÃO—PERIGO DE CHOQUE: Se você estiver acessando a placa do sistema ou instalando o hardwareopcional ou dispositivos de memória após a configuração da impressora, desligue a impressora e desconecte ocabo de alimentação da tomada antes de prosseguir. Se houver outros dispositivos conectados à impressora,desligue-os e desconecte os cabos que vão para a impressora.
Aviso—Dano Potencial: Os componentes elétricos da placa do sistema são facilmente danificados pela eletricidadeestática. Toque em alguma parte metálica da impressora antes de tocar em qualquer conector ou componenteeletrônico da placa do sistema.
1 Acesse a placa do sistema.
1
2
3
2 Desembale a placa.
Nota: Evite tocar em qualquer componente elétrico na placa.
3 Segurando a placa pelas laterais, alinhe os pinos plásticos na placa com os buracos da placa do sistema.
1 Pinos plásticos
2 Pinos metálicos
Configuração adicional da impressora
31
4 Encaixe a placa.
Notas:
• Toda a extensão do conector da placa deve tocar na placa do sistema e ficar alinhada com ela.
• Tome cuidado para não danificar os conectores.
5 Substitua a tampa da placa do sistema e feche e porta da placa do sistema.
2
3
1
Configuração adicional da impressora
32
Instalação da Porta de Soluções InternasA placa do sistema suporta um Porta de Soluções Interna (ISP) opcional da Lexmark. Instale uma ISP para opçõesadicoinais de conectividade.
Nota: Essa operação requer uma chave de fenda Phillips número 2.
ATENÇÃO—PERIGO DE CHOQUE: Se você estiver acessando a placa do sistema ou instalando o hardwareopcional ou dispositivos de memória após a configuração da impressora, desligue a impressora e desconecte ocabo de alimentação da tomada antes de prosseguir. Se houver outros dispositivos conectados à impressora,desligue-os e desconecte os cabos que vão para a impressora.
Aviso—Dano Potencial: Os componentes elétricos da placa do sistema são facilmente danificados pela eletricidadeestática. Toque em alguma parte metálica da impressora antes de tocar em qualquer conector ou componenteeletrônico da placa do sistema.
1 Acesse a placa do sistema.
1
2
3
2 Tire a ISP e o tê plástico da embalagem.
Nota: Evite tocar nos componentes da placa.
3 Localize o conector apropriado na placa do sistema.
Nota: Se um disco rígido opcional da impressora estiver instalado, o disco rígido da impressora deverá serremovido primeiro. Para remova as unidades de disco:
Configuração adicional da impressora
33
a Desconecte o cabo da interface do disco rígido da impressora da placa do sistema, deixando o cabo conectadoao disco rígido da impressora. Para desconectar o cabo, aperte o plug do cabo da interface para soltar o latchantes de puxar o cabo para fora.
b Remova os parafusos que estão fixando o disco rígido da impressora.
c Remova o disco rígido da impressora puxando-o para cima para desinstalar os afastadores.
Configuração adicional da impressora
34
d Remova os parafusos de aperto manual que prendem o suporte de montagem do disco rígido da impressoraao disco rígido da impressora e, em seguida, remova o console. Deixe o disco rígido da impressora de lado.
4 Remova a tampa de metal da abertura da ISP.
1
2
Configuração adicional da impressora
35
5 Alinhe o tee plástico aos buracos na placa do sistema e, em seguida, pressione para baixo até que o tee se encaixe.Certifique-se de que cada pino do tee esteja totalmente encaixado e que o tee está firme na placa do sistema.
6 Instale a ISP no tee plástico. Coloque a ISP sobre o tee plástico, formando um ângulo e, em seguida, aproxime otee plástico de maneira que qualquer conector solto passa pela abertura da ISP na gaiola da placa do sistema.
Configuração adicional da impressora
36
7 Abaixe a ISP em direção ao tee de plástico até que a ISP esteja encaixada entre as guias do tee de plástico.
8 Insira o longo parafuso de aperto manual e gire-o no sentido horário o suficiente para fixar a ISP, mas não aperteo parafuso demais neste momento.
Configuração adicional da impressora
37
9 Conecte os dois parafusos fornecidos para fixar o suporte de montagem da ISP na gaiola da placa do sistema.
10 Aperte o parafuso de aperto manual longo.
Nota: Não sobrecarregue o parafuso de aperto manual.
11 Insira o plug da interface do cabo da ISP no receptor da placa do sistema.
Nota: Os plugs e receptores possuem códigos de cores.
12 Se o disco rígido da impressora foi instalado anteriormente, conecte-o a ISP. Para obter mais informações, consulte“Instalação de um disco rígido da impressora” na página 39.
Configuração adicional da impressora
38
13 Substitua a tampa da placa do sistema e feche e porta da placa do sistema.
2
3
1
Instalação de um disco rígido da impressoraO disco rígido opcional da impressora pode ser instalado com ou sem a Porta de Soluções Internas (ISP) da Lexmark.
Nota: Essa operação requer uma chave de fenda Phillips número 2 e uma chave de fenda de cabeça chata.
ATENÇÃO—PERIGO DE CHOQUE: Se você estiver acessando a placa do sistema ou instalando o hardwareopcional ou dispositivos de memória após a configuração da impressora, desligue a impressora e desconecte ocabo de alimentação da tomada antes de prosseguir. Se houver outros dispositivos conectados à impressora,desligue-os e desconecte os cabos que vão para a impressora.
Aviso—Dano Potencial: Os componentes elétricos da placa do sistema são facilmente danificados pela eletricidadeestática. Toque em alguma parte metálica da impressora antes de tocar em qualquer conector ou componenteeletrônico da placa do sistema.
1 Acesse a placa do sistema.
1
2
3
2 Tire o disco rígido da impressora da embalagem.
Nota: Evite tocar nos componentes da placa.
Configuração adicional da impressora
39
3 Localize o conector apropriado na placa do sistema.
Nota: Caso uma ISP opcional já esteja instalada, o disco rígido da impressora deve ser instalado sobre a ISP.
Instalação de um disco rígido da impressora na ISP:
a Utilizando a chave de fenda de cabeça chata para soltar os parafusos, remova os parafusos de aperto manualque prendem o suporte de montagem do disco rígido da impressora ao disco rígido da impressora e, emseguida, remova o suporte.
Configuração adicional da impressora
40
b Alinhe os afastadores do disco rígido da impressora aos buracos na ISP e, em seguida, pressione para baixono disco rígido da impressora até que os afastadores estejam fixados no lugar.
c Insira o plug do cabo da interface do disco rígido da impressora no receptor da ISP.
Nota: Os plugs e receptores possuem códigos de cores.
Configuração adicional da impressora
41
Para instalar o disco rígido da impressora diretamente na placa do sistema:
a Alinhe os afastadores do disco rígido da impressora aos buracos na placa do sistema e, em seguida, pressionepara baixo no disco rígido da impressora até que os afastadores estejam fixados no lugar.
b Conecte os dois parafusos fornecidos para fixar o suporte de montagem do disco rígido da impressora.
c Insira o plug do cabo da interface do disco rígido da impressora no receptor da placa do sistema.
Nota: Os plugs e receptores possuem códigos de cores.
Configuração adicional da impressora
42
4 Substitua a tampa da placa do sistema e feche e porta da placa do sistema.
2
3
1
Instalação da placa de faxNota: Essa operação requer uma chave de fenda Phillips número 2.
ATENÇÃO—PERIGO DE CHOQUE: Se você estiver acessando a placa do sistema ou instalando o hardwareopcional ou dispositivos de memória após a configuração da impressora, desligue a impressora e desconecte ocabo de alimentação da tomada antes de prosseguir. Se houver outros dispositivos conectados à impressora,desligue-os e desconecte os cabos que vão para a impressora.
Aviso—Dano Potencial: Os componentes elétricos da placa do sistema são facilmente danificados pela eletricidadeestática. Toque em alguma parte metálica da impressora antes de tocar em qualquer conector ou componenteeletrônico da placa do sistema.
1 Acesse a placa do sistema.
1
2
3
2 Tire a placa de fax da embalagem.
Configuração adicional da impressora
43
3 Remova a tampa de metal da abertura da placa de fax.
1
2
4 Insira a placa de fax e prenda os dois parafusos fornecidos para fixar a placa de fax no suporte de montagem.
Configuração adicional da impressora
44
5 Insira o plug da interface do cabo da placa de fax no receptor da placa do sistema.
6 Substitua a tampa da placa do sistema e feche e porta da placa do sistema.
2
3
1
Configuração adicional da impressora
45
Conexão de cabosConecte a impressora ao computador usando um cabo USB ou Ethernet.
Certifique-se de corresponder o seguinte:
• O símbolo USB do cabo com o símbolo USB da impressora.
• O cabo Ethernet apropriado e a porta Ethernet.
1 2
1 porta USB
2 porta Ethernet
Verificação da configuração da impressoraUma vez que todo hardware e software estiverem instalados e a impressora estiver ligada, verifique se a impressoraestá configurada corretamente imprimindo o seguinte: .
• Página do menu Configurações—Utilize essa página para verificar se todas as opções da impressora estãoinstaladas corretamente. Uma lista com as opções instaladas aparece na parte inferior da página. Se uma opçãoque você instalou não estiver listada, é porque não foi instalada corretamente. Remova a opção e instale-anovamente.
• Página de configuração de rede - se a sua impressora é um modelo de rede e estiver conectada a uma rede,imprima uma página de configuração de rede para verificar a conexão da rede. Essa página também forneceinformações importantes que ajudam a configurar a impressão em rede.
Configuração adicional da impressora
46
Impressão uma página de configurações de menuImprima uma página de configurações de menu para revisar as configurações de menu atuais e verificar se as opçõesda impressora estão instaladas corretamente.
Nota: Caso ainda não tenha feito nenhuma alteração nas configurações do item de menu, a página de configuraçõesdo menu lista todas as configurações padrão de fábrica. Depois que você seleciona e salva as demais configuraçõesnos menus, eles substituem as configurações padrão de fábrica como configurações padrão do usuário. Asconfigurações padrão do usuário permanecem até que você acesse o menu novamente, escolha outro valor e salve-o. Para restaurar as configuração padrão de fábrica, consulte “Restauração das configurações padrão de fábrica” napágina 282.
1 Certifique-se de que a impressora esteja ligada e que a mensagem Pronto apareça.
2 Na tela início, toque em .
3 Toque em Relatórios.
4 Toque em Página de Configuração de Menu.
A página de configuração de menu e a impressora retornam a tela inicial.
Impressão de uma página de configuração de redeSe a impressora estiver conectada a uma rede, imprima uma página de configuração de rede para verificar a conexãoda rede. Essa página também fornece informações importantes que ajudam a configurar a impressão em rede.
1 Certifique-se de que a impressora esteja ligada e que a mensagem Pronto apareça.
2 Na tela início, toque em .
3 Toque em Relatórios.
4 Toque em Página de Configuração de Rede
A página de configuração de rede e a impressora retornam a tela inicial.
5 Consulte a primeira seção da página de configuração de rede e confirme se o Status está definido como“Conectado”.
Se o Status estiver definido como “Não conectado”, talvez o ponto de LAN não esteja ativo ou o cabo de redenão esteja funcionando corretamente. Consulte o responsável pelo suporte do sistema para obter uma soluçãoe, depois, imprima outra página de configuração de rede.
Configurar o software da impressora
Instalando o software da impressoraUm driver de impressora é um software que permite que o computador se comunique com a impressora. O softwareda impressora geralmente é instalado durante a configuração inicial da impressora. Caso precise instalar o softwareapós a instalação, siga estas instruções:
Para usuários do Windows
1 Feche todos os programas abertos.
2 Insira o CD de Software e Documentação.
Configuração adicional da impressora
47
3 Na caixa de diálogo de instalação principal, clique em Instalar.
4 Siga as instruções na tela.
Para usuários Macintosh
1 Feche todos os aplicativos abertos.
2 Insira o CD de Software e Documentação.
3 No Finder, clique duas vezes no ícone do CD da impressora exibido automaticamente.
4 Clique duas vezes no ícone Instalar.
5 Siga as instruções na tela.
Usando a World Wide Web
1 Visite o web site da Lexmark em www.lexmark.com.
2 No menu Drivers e Downloads, clique em Localizador de Driver.
3 Selecione a impressora e o sistema operacional.
4 Faça o download do driver e instale o software da impressora.
Atualize as opções disponíveis no driver da impressora.Uma vez que o software da impressora e qualquer opção estejam instalados, será necessário adicionar manualmenteas opções no driver da impressora para que elas fiquem disponíveis para os trabalhos de impressão.
Para usuários do Windows
1 Execute um dos seguintes procedimentos:
No Windows Vistaa Clique em .
b Clique em Painel de Controle.
c Clique em Hardware e Sons.
d Clique em Impressoras.
No Windows XPa Clique em Iniciar.
b Clique em Impressoras e Fax.
No Windows 2000a Clique em Iniciar.
b Clique em Configurações Impressoras.
2 Selecione a impressora.
3 Clique com o botão direito na impressora e, em seguida, selecione Propriedades.
4 Clique na guia Instalar Opções.
Configuração adicional da impressora
48
5 Em Opções Disponíveis, adicione qualquer opção de hardware instalada.
6 Clique em Aplicar.
Para usuários Macintosh
Para Mac OS X versão 10.5
1 No menu Apple, escolhaPreferências do Sistema.
2 Clique em Imprimir e Enviar Fax.
3 Selecione a impressora e, em seguida, clique em Opções e Suprimentos.
4 Clique em Driver e, em seguida, adicione qualquer opção de hardware instalada.
5 Clique em OK.
Para Mac OS X versão 10.4 e anterior
1 No menu Ir para, escolha Aplicativos.
2 Clique duas vezes em Utilitários ou Centro de Impressão ou Utilitário de Instalação da Impressora.
3 Selecione a impressora e a partir do menu Impressoras, escolha Exibir Informações.
4 No menu pop-up, escolha Opções Instaláveis.
5 Adicione qualquer opção de hardware instalada e, em seguida, clique em Aplicar Alterações.
Configuração de impressão wireless
Informações necessárias para configurar a impressora em umarede wirelessNota: Não conecte os cabos de instalação ou de rede até que seja solicitado pelo software de configuração.
• SSID—O SSID também é citado como o nome da rede.
• Modo Wireless (ou Modo Rede)—O modo será infra-estrutura ou ad hoc.
• Canal (para redes ad hoc)—O canal padrão é automático para redes infra-estrutura.
Algumas redes ad hoc também precisarão de configuração automática. Entre em contato com a pessoaresponsável pelo suporte ao sistema se não estiver certo quanto ao canal que deve ser selecionado.
• Método Segurança—Existem três opções para o Método Segurança:
– Chave WEPSe a sua rede utiliza mais de uma chave WEP, insira até quatro nos espaços disponíveis. Selecione a chaveatualmente utilizada na rede selecionando a Chave de Transmissão WEP Padrão.ou
– Senha WPA ou WPA2WPA inclui criptografia como uma camada adicional de segurança. As opções são AES ou TKIP. A criptografiadeve ser do mesmo tipo no roteador e na impressora, caso contrário a impressora não conseguirá se comunicarna rede.
Configuração adicional da impressora
49
– Sem segurançaSe a sua rede wireless não utiliza nenhum tipo de segurança, você não terá informações de segurança.
Nota: Não é recomendado utilizar uma rede wireless sem segurança.
Se a impressora está instalada em uma rede 802.1X através do método Avançado, será preciso ter:
• Tipo de autenticação
• Tipo de autenticação interna
• Senha e nome do usuário 802.1X
• Certificados
Nota: Para obter mais informações sobre a configuração da segurança 802.1X, consulte o Guia de Rede no CD deSoftware e Documentação.
Instalação da impressora na rede wireless (Windows)Antes de instalar a impressora em uma rede wireless, certifique-se de que:
• A rede wireless está configurada e funcionando corretamente.
• O computador que você está utilizando está conectado a mesma rede wireless onde você quer configurar aimpressora.
1 Conecte o cabo de alimentação e ligue a impressora.
2
1
Certifique-se de que a impressora e o computador estejam ligados e prontos.
Configuração adicional da impressora
50
Não conecte o cabo USB até que seja solicitado na tela
2 Insira o CD de Software e Documentação.
3 Clique em Instalar.
4 Clique em Aceito.
5 Clique em Sugerida.
6 Clique em Conectar Rede Wireless.
7 Conecte os cabos na seguinte ordem:
a Temporariamente conecte o cabo USB entre o computador conectado a rede wireless e a impressora.
Nota: Após configurar a impressora, o software passará as informações para desconectar temporariamenteo cabo USB para que você possa imprimir com uma conexão wireless.
b Se a sua impressora envia fax, conecte o cabo do telefone.
8 Siga as instruções na tela para concluir a instalação do software.
9 Para permitir outros computadores na rede de conexão sem fio para utilizar a impressora sem fio, siga as etapas2 a 6 e 8 para cada computador.
Configuração adicional da impressora
51
Instalação da impressora na rede wireless (Macintosh)
Preparar para configurar a impressora
1 Localize o endereço MAC da impressora na folha que foi enviada com a impressora. Escreva os seis últimos dígitosdo endereço MAC no espaço abaixo:
endereço MAC: ___ ___ ___ ___ ___ ___
2 Se a sua impressora envia fax, conecte o cabo do telefone.
3 Conecte o cabo de alimentação e ligue.
2
1
Digite as informações da impressora
1 Acesse as opções AirPort.
Para Mac OS X versão 10.5a No menu Apple, escolhaPreferências do Sistema.
b Clique em Rede.
c Clique em AirPort.
Para Mac OS X versão 10.4 e anteriora No menu Ir para, escolha Aplicativos.
b Clique duas vezes em Conectar Internet.
c Na barra de ferramentas, clique em AirPort.
2 No menu pop-up de Rede, selecione servidor de impressora xxxxxx, sendo que x são os seis últimos dígitos doendereço MAC localizado na folha de endereço MAC.
3 Abra o navegador Safari.
4 No menu pop-up Marcadores, selecione Exibir.
Configuração adicional da impressora
52
5 Em Coleções, selecione Bonjour ou Rendevous e em seguida clique duas vezes no nome da impressora.
6 A partir da página principal do Servidor da Web Incorporado, navegue até a página de armazenamento dasconfigurações de rede wireless.
Configure a impressora para acesso wireless.
1 Digite o nome da sua rede (SSID) no campo apropriado.
2 Selecione Infra-estrutura como seu Modo de Rede se estiver utilizando um roteador wireless.
3 Selecione o tipo de segurança usado para proteger a rede wireless.
4 Digite as informações de segurança necessárias para que a impressora ingresse na rede wireless.
5 Clique em Enviar.
6 Abra o aplicativo AirPort no seu computador:
Para Mac OS X versão 10.5a No menu Apple, escolhaPreferências do Sistema.
b Clique em Rede.
c Clique em AirPort.
Para Mac OS X versão 10.4 e anteriora No menu Ir para, escolha Aplicativos.
b Clique duas vezes em Conectar Internet.
c Na barra de ferramentas, clique em AirPort.
7 No menu pop-up Rede, selecione sua rede wireless.
Configure seu computador para utilizar a impressora wirelessPara imprimir em uma impressora de rede, cada usuário do Macintosh deve instalar um arquivo PostScript PrinterDescription (PPD) personalizado e criar uma impressora no Centro de Impressão ou no Utilitário de Instalação daImpressora.
1 Instale um arquivo PPD no computador:
a Insira o CD de Software e Documentação e na unidade de CD ou DVD.
b Clique duas vezes no pacote instalador da impressora.
c Na tela de Início, clique em Continuar.
d Clique em Continuar novamente, depois de visualizar o arquivo Leiame.
e Clique em Continuar após a exibição do contrato de licença e clique em Concordo para aceitar os termosdo contrato.
f Selecione um Destino e clique em Continuar.
g Na tela de Instalação Fácil, clique em Instalar.
h Insira a senha do usuário e clique em OK.Todo software necessário é instalado no computador.
i Clique em Fechar quando a instalação for concluída.
Configuração adicional da impressora
53
2 Adicionar impressora:
a Para impressão IP:
Para Mac OS X versão 10.51 No menu Apple, escolhaPreferências do Sistema.2 Clique em Imprimir e Enviar Fax.3 Clique em +.4 Selecione a impressora na lista.5 Clique em Adicionar.
Para Mac OS X versão 10.41 No menu Ir para, escolha Aplicativos.2 Clique duas vezes emUtilitários.3 Localize e clique duas vezes em Utilitário de Instalação da Impressora ou Centro de Impressão.4 Na Lista de Impressoras, escolha Adicionar.5 Selecione a impressora na lista.6 Clique em Adicionar.
b Para impressão AppleTalk:
Para Mac OS X versão 10.51 No menu Apple, escolhaPreferências do Sistema.2 Clique em Imprimir e Enviar Fax.3 Clique em +.4 Clique em AppleTalk.5 Selecione a impressora na lista.6 Clique em Adicionar.
Para Mac OS X versão 10.41 No menu Ir para, escolha Aplicativos.2 Clique duas vezes em Utilitários.3 Localize e clique duas vezes em Centro de Impressão ou Utilitário de Instalação da Impressora.4 Na Lista de Impressoras, escolha Adicionar.5 Escolha a guia Navegador Padrão.6 Clique em Mais Impressoras.7 No primeiro menu pop-up, escolha AppleTalk.8 No segundo menu pop-up, selecione AppleTalk Zona Local.9 Selecione a impressora na lista.
10 Clique em Adicionar.
Instalação da impressora em uma rede com fioSiga as instruções para instalar a impressora em uma rede com fio. Estas instruções aplicam-se para redes de conexãoEthernet e de fibra ótica.
Configuração adicional da impressora
54
Antes de instalar a impressora em uma rede com fio, certifique-se de que:
• Concluiu a configuração inicial da impressora.
• A impressora está conectada à sua rede com o tipo apropriado de cabo.
Para usuários do Windows1 Insira o CD de Software e Documentação.
Aguarde a exibição da tela de Início.
Se o CD não iniciar após um minuto, faça o seguinte:
No Windows Vistaa Clique em .
b Na caixa de diálogo Iniciar Pesquisa, digite D:\setup.exe, sendo que D é a letra da sua unidade de CD ouDVD.
No Windows XP e versões anterioresa Clique em Iniciar.
b Clique em Executar.
c Digite D:\setup.exe, sendo que D é a letra da sua unidade de CD ou DVD.
2 Clique em Instalar Impressora e Software.
3 Clique em Concordo para aceitar o Contrato de Licença.
4 Selecione Sugerido e clique em Avançar.
Nota: Para configurar a impressora com um endereço IP estático, utilizando IPv6 ou para configurar impressorasutilizando scripts, selecione Personalizado e siga as instruções que aparecem na tela.
5 Selecione Conectar Rede com Fio e clique em Avançar.
6 Selecione o fabricante da impressora na lista.
7 Selecione o modelo da impressora na lista e clique em Avançar.
8 Selecione a impressora na lista de impressoras encontradas na rede e clique em Concluir.
Nota: Se a impressora configurada não estiver na lista de impressoras encontradas, clique em AdicionarPorta e siga as instruções na tela.
9 Siga as instruções na tela para concluir a instalação.
Para usuários Macintosh1 Permita que o servidor de rede DHCP atribua um endereço IP à impressora.
2 Imprima uma página de configuração da rede a partir da impressora. Para obter informações sobre a impressãode uma página de configuração, consulte “Impressão de uma página de configuração de rede” na página 47.
3 Localize o endereço IP na seção TCP/IP da página de configuração de rede. Você precisará do endereço IP seconfigurar o acesso para computadores em uma subrede diferente da impressora.
Configuração adicional da impressora
55
4 Instale os drivers e adicione a impressora.
a Instale um arquivo PPD no computador:1 Insira o CD de Software e Documentação e na unidade de CD ou DVD.2 Clique duas vezes no pacote instalador da impressora.3 Na tela de Início, clique em Continuar.4 Clique em Continuar novamente, depois de visualizar o arquivo Leiame.5 Clique em Continuar após a exibição do contrato de licença e clique em Concordo para aceitar os termos
do contrato.6 Selecione um Destino e clique em Continuar.7 Na tela de Instalação Fácil, clique em Instalar.8 Insira a senha do usuário e clique em OK.
Todo o software necessário é instalado no computador.9 Clique em Fechar quando a instalação for concluída.
b Adicionar impressora:
• Para impressão IP:
Para Mac OS X versão 10.51 No menu Apple, escolhaPreferências do Sistema.2 Clique em Imprimir e Enviar Fax.3 Clique em +.4 Selecione a impressora na lista.5 Clique em Adicionar.
Para Mac OS X versão 10.4 e anterior1 No menu Ir para, escolha Aplicativos.2 Clique duas vezes emUtilitários.3 Clique duas vezes em Utilitário de Instalação da Impressora ou Centro de Impressão.4 Na Lista de Impressoras, clique em Adicionar.5 Selecione a impressora na lista.6 Clique em Adicionar.
• Para impressão AppleTalk:
Para Mac OS X versão 10.51 No menu Apple, escolhaPreferências do Sistema.2 Clique em Imprimir e Enviar Fax.3 Clique em +.4 Clique em AppleTalk.5 Selecione a impressora na lista.6 Clique em Adicionar.
Para Mac OS X versão 10.4 e anterior1 No menu Ir para, escolha Aplicativos.2 Clique duas vezes emUtilitários.3 Clique duas vezes em Centro de Impressão ou Utilitário de Instalação da Impressora.
Configuração adicional da impressora
56
4 Na Lista de Impressoras, clique em Adicionar.5 Escolha a guia Navegador Padrão.6 Clique em Mais Impressoras.7 No primeiro menu pop-up, escolha AppleTalk.8 No segundo menu pop-up, selecione AppleTalk Zona Local.9 Selecione a impressora na lista.
10 Clique em Adicionar.
Nota: Se a impressora não estiver na lista, você pode adicioná-la utilizando o endereço IP. Contate oresponsável pelo suporte do sistema para obter assistência.
Alteração das configurações da porta após instalara nova rede de Portas de Soluções InternaQuando uma nova rede de Portas de Soluções Interna (ISP) da Lexmark é instalada na impressora, as configuraçõesda impressora em computadores que acessam a impressora devem ser atualizadas porque será atribuído um novoendereço IP à impressora. Todos os computadores que acessam a impressora devem ser atualizados com esse novoendereço IP para imprimi-lo pela rede.
Notas:
• A impressora possui um endereço IP estático que permanece igual, por isso não é necessário fazer qualquermodificação nas configurações do computador.
• Se os computadores estão configurados para imprimir para a impressora através de um nome de rede quepermanecerá o mesmo, em vez de através do endereço IP, você não precisa fazer nenhuma modificação nasconfigurações do computador.
• Se você adicionar uma ISP wireless a uma impressora anteriormente configurada para uma conexão com fio,certifique-se de que a rede com fio esteja desconectada quando você configurar a impressora para operar nomodo wireless. Caso a conexão com fio permanecer conectada, a configuração wireless será concluída, poréma ISP wireless não ficará ativa. Isso pode ser concertado desconectando-se a conexão com fio, desligando aimpressora e ligando-a novamente.
Para usuários do Windows1 Imprima uma página de configuração de rede e anote o novo endereço IP.
2 Execute um dos seguintes procedimentos:
No Windows Vistaa Clique em .
b Clique em Painel de Controle.
c Em Hardware e Sound, clique em Impressora.
No Windows XPa Clique em Iniciar.
b Clique em Impressoras e Fax.
Configuração adicional da impressora
57
No Windows 2000a Clique em Iniciar.
b Clique em Configurações Impressoras.
3 Localize a impressora que foi modificada.
Nota: Se houver mais e uma cópia da impressora, atualize todas elas com o novo endereço IP.
4 Clique com o botão direito na impressora.
5 Clique em Propriedades.
6 Clique na guia Portas.
7 Localize a porta na lista e, em seguida, selecione-a.
8 Clique em Configurar Porta.
9 Digite o novo endereço IP no campo “Nome da Impressora ou Endereço IP”. Você pode encontrar o endereço IPna página de configuração de rede que você imprimiu na etapa 1.
10 Clique em OK e em Fechar.
Para usuários Mac1 Imprima uma página de configuração de rede e anote o novo endereço IP.
2 Localize o endereço IP na seção TCP/IP da página de configuração de rede. Você precisará do endereço IP seconfigurar o acesso para computadores em uma subrede diferente da impressora.
3 Adicionar impressora:
• Para impressão IP:
Para Mac OS X versão 10.5a No menu Apple, escolhaPreferências do Sistema.b Clique em Imprimir e Enviar Fax.c Clique em +.d Selecione a impressora na lista.e Clique em Adicionar.
Para Mac OS X versão 10.4 e anteriora No menu Ir para, escolha Aplicativos.b Clique duas vezes emUtilitários.c Clique duas vezes em Utilitário de Instalação da Impressora ou Centro de Impressão.d Na Lista de Impressoras, clique em Adicionar.e Selecione a impressora na lista.f Clique em Adicionar.
• Para impressão AppleTalk:
Para Mac OS X versão 10.5a No menu Apple, escolhaPreferências do Sistema.b Clique em Imprimir e Enviar Fax.
Configuração adicional da impressora
58
c Clique em +.d Clique em AppleTalk.e Selecione a impressora na lista.f Clique em Adicionar.
Para Mac OS X versão 10.4 e anteriora No menu Ir para, escolha Aplicativos.b Clique duas vezes emUtilitários.c Clique duas vezes em Centro de Impressão ou Utilitário de Instalação da Impressora.d Na Lista de Impressoras, clique em Adicionar.e Escolha a guia Navegador Padrão.f Clique em Mais Impressoras.g No primeiro menu pop-up, escolha AppleTalk.h No segundo menu pop-up, selecione AppleTalk Zona Local.i Selecione a impressora na lista.j Clique em Adicionar.
Configurar impressão serialNa impressão serial, os dados são transferidos um bit por vez. Embora a impressão serial seja geralmente mais lentado que a paralela, ela é a melhor opção quando a impressora e o computador estão muito distantes ou quando umainterface com uma melhor taxa de transferência não estiver disponível.
Após a instalação da porta serial, você precisará configurar a impressora e o computador para possam comunicar-se. Certifique-se de que conectou o cabo serial na porta serial da sua impressora.
1 Defina os parâmetros na impressora:
a A partir do painel de controle da impressora, navegue até o menu com as configurações da porta.
b Localize o submenu com as configurações da porta serial.
c Faça as alterações necessárias nas definições de cópia.
d Salve as novas configuração.
e Imprima uma página de configurações de menu.
2 Instale o driver da impressora:
a Insira o CD de Software e Documentação.Inicia automaticamente.Se o CD não iniciar automaticamente, faça o seguinte:
No Windows Vista1 Clique em .2 Na caixa de diálogo Iniciar Pesquisa, digite D:\setup.exe, sendo que D é a letra da sua unidade de CD
ou DVD.
No Windows XP e versões anteriores1 Clique em Iniciar.2 Clique em Executar.
Configuração adicional da impressora
59
3 Digite D:\setup.exe, sendo que D é a letra da sua unidade de CD ou DVD.
b Clique em Instalar Impressora e Software.
c Clique em Concordo para aceitar o Contrato de Licença do Software da Impressora.
d Clique em Personalizado.
e Certifique-se de que Selecionar Componentes esteja selecionado e clique em Avançar.
f Certifique-se de que Local esteja selecionado e clique em Avançar.
g Selecione o fabricante da impressora no menu.
h Selecione o modelo da impressora no menu e clique em Adicionar Impressora.
i Clique em + ao lado do modelo da impressora em Selecionar Componentes.
j Certifique-se de que a porta correta esteja disponível em Selecionar Componentes. Essa é a porta onde o caboserial é conectado ao computador. Caso a porta correta não esteja disponível, selecione a porta no menuSelecionar Porta e clique em Adicional Porta.
k Certifique-se de que as configurações necessárias foram modificadas na janela Adicionar Nova Porta. Cliqueem Adicionar Porta para concluir a adição da porta.
l Certifique-se de que a caixa sob o modelo de impressora selecionada esteja marcada.
m Selecione qualquer outro software opcional que deseja instalar e clique em Avançar.
n Clique em Concluir para finalizar a instalação do software da impressora.
3 Definição de parâmetros na porta COM
Após a instalação do driver de impressora, defina os parâmetros seriais da porta de comunicação (COM) atribuídaao driver de impressora.
Os parâmetros seriais da porta COM devem corresponder exatamente aos parâmetros seriais definidos naimpressora.
a Abra o Gerenciador de Dispositivo Execute um dos seguintes procedimentos:
No Windows Vista1 Clique em .2 Clique em Painel de Controle.3 Clique em Manutenção do Sistema.4 Clique Sistema.5 Clique em Gerenciador de Dispositivo.
No Windows XP1 Clique em Iniciar.2 Clique em Painel de Controle.3 Clique em Manutenção e Desempenho.4 Clique Sistema.5 Na guia Hardware, clique em Gerenciador de Dispositivo.
No Windows 20001 Clique em Iniciar.2 Clique em Configurações Painel de Controle.
Configuração adicional da impressora
60
3 Clique Sistema.4 Na guia Hardware, clique em Gerenciador de Dispositivo.
b Clique + paraexpandir a lista de portas disponíveis.
c Selecione as portas de comunicação em que você conectou o cabo serial ao seu computador (exemplo: COM1).
d Clique em Propriedades.
e Na guia Configurações de Porta, defina os parâmetros seriais para os mesmos da impressora.Procure pelas configurações da impressora sob o título serial na página de Configurações de Menu que vocêimprimiu anteriormente.
f Clique em OK e feche todas as janelas.
g Imprima uma página de teste para verificar a instalação da impressora. Quando uma página de teste forimpressa com êxito, a configuração da impressora estará concluída.
Configurar a impressora para envio de faxNota: As capacidades do fax podem não estar disponíveis em todos os modelos de impressora.
Os métodos de conexão a seguir podem não se aplicar a todos os países ou regiões.
ATENÇÃO—PERIGO DE CHOQUE: Não use o recurso de fax durante uma tempestade com raios. Não instaleeste produto nem faça nenhuma conexão elétrica ou de cabeamento, como do cabo de alimentação ou detelefone, durante uma tempestade com raios.
Escolha de uma conexão de faxÉ possível conectar equipamentos à impressora, como um telefone, uma secretária eletrônica ou um computadorcom modem.
Nota: A impressora é um dispositivo analógico que funciona melhor quando está conectada diretamente à tomada.Outros dispositivos (como um telefone ou uma secretária eletrônica) podem ser conectados com sucesso àimpressora, como descrito nas etapas a seguir. Se você desejar uma conexão digital, como ISDN, DSL ou ADSL, seránecessário ter um dispositivo de terceiros (como um filtro DSL).
Você não precisa conectar a impressora a um computador, mas é necessário conectá-la a uma linha telefônica paraenviar e receber fax.
Você pode conectar a impressora a outros equipamentos. Consulte a tabela a seguir para determinar a melhormaneira de configurar a impressora.
Equipamento Benefícios
• A impressora
• Um cabo de telefone
Enviar e receber fax sem usar um computador.
• A impressora
• Um telefone
• Dois cabos de telefone
• Usar a linha de fax como uma linha telefônica comum.
• Enviar e receber fax sem usar um computador.
Configuração adicional da impressora
61
Equipamento Benefícios
• A impressora
• Um telefone
• Uma secretária eletrônica
• Três cabos de telefone
Receber mensagens de voz e fax.
• A impressora
• Um telefone
• Um computador com modem
• Três cabos de telefone
Enviar fax usando o computador ou a impressora.
Uso de um adaptador RJ11
País/região
• Reino Unido
• Irlanda
• Finlândia
• Noruega
• Dinamarca
• Itália
• Suécia
• Holanda
• França
• Portugal
Para conectar sua impressora a uma secretária eletrônica, um telefone ou outro equipamento de telecomunicações,use o adaptador de linha telefônica fornecido na caixa da impressora em alguns países ou regiões.
Nota: Se você usar DSL, não conecte a impressora usando um splitter, porque o recurso de fax poderá não funcionarcorretamente.
1 Conecte o adaptador ao cabo de telefone fornecido com a impressora.
Nota: O adaptador para o Reino Unido é mostrado aqui. Seu adaptador poderá ser diferente, mas será adequadoà tomada de telefone usada em sua região.
2 Conecte a linha telefônica do equipamento escolhido à tomada esquerda do adaptador.
Configuração adicional da impressora
62
Se o seu equipamento de telecomunicações usar uma linha telefônica no estilo americano (RJ11), siga estas etapaspara conectar o equipamento:
1 Remova o plugue da porta EXT na parte traseira da impressora.
Nota: Depois de removido o plugue, nenhum equipamento específico de país ou região conectado à impressorapor meio do adaptador, como mostrado, funcionará corretamente.
2 Conecte seu equipamento de telecomunicações diretamente à porta EXT na parte traseira da impressora.
Aviso—Dano Potencial: Não toque nos cabos ou na área indicada da impressora enquanto estiver enviandoou recebendo um fax.
Configuração adicional da impressora
63
País/região
• Arábia Saudita
• Emirados Árabes Unidos
• Egito
• Bulgária
• República Tcheca
• Bélgica
• Austrália
• África do Sul
• Grécia
• Israel
• Hungria
• Polônia
• Romênia
• Rússia
• Eslovênia
• Espanha
• Turquia
Para conectar uma secretária eletrônica, um telefone ou outro equipamento de telecomunicações à impressora:
1 Remova o plugue da parte traseira da impressora.
2 Conecte seu equipamento de telecomunicações diretamente à porta EXT na parte traseira da impressora.
Nota: Depois de removido o plugue, nenhum equipamento específico de país ou região conectado à impressorapor meio do adaptador, como mostrado, funcionará corretamente.
Configuração adicional da impressora
64
País/região
• Alemanha
• Áustria
• Suíça
Existe um plugue conectado à porta EXT da impressora. Esse plugue é necessário para o funcionamento corretoda impressora.
Nota: Não remova o plugue. Se você o remover, outros dispositivos de telecomunicações de sua residência (comotelefones e secretárias eletrônicas) poderão deixar de funcionar.
Conexão direta a uma tomada de telefone na AlemanhaConecte a impressora diretamente a uma tomada de telefone para enviar e receber fax sem usar um computador.
Nota: Na Alemanha (e em alguns outros países), a impressora é fornecida com um plugue RJ-11 especial na portaEXT. Não remova o plugue RJ-11. Ele é necessário para que o fax e o telefone funcionem corretamente.
1 Verifique se você possui um cabo de telefone (fornecido com o produto) e uma tomada de telefone.
2 Conecte uma extremidade do cabo de telefone à porta LINE da impressora.
Configuração adicional da impressora
65
3 Conecte a outra extremidade ao slot N de uma tomada de telefone ativa.
4 Se desejar usar a mesma linha para a comunicação por fax e telefone, conecte uma segunda linha de telefone(não fornecida) entre o telefone e o slot F de uma tomada de telefone ativa.
5 Se desejar usar a mesma linha para gravar mensagens em sua secretária eletrônica, conecte uma segunda linhatelefônica (não fornecida) entre a secretária eletrônica e o outro slot N da tomada do telefone.
Configuração adicional da impressora
66
Conexão a um telefoneConecte um telefone à impressora para usar a linha de fax como uma linha telefônica comum. Em seguida, configurea impressora independentemente de onde esteja localizado o telefone para fazer cópias ou enviar e receber fax semusar um computador.
Nota: As etapas de configuração podem variar de acordo com seu país ou sua região.
1 Certifique-se de ter o seguinte:
• Um telefone
• Dois cabos de telefone
• Uma tomada de telefone
2 Conecte um cabo de telefone à porta LINE da impressora e conecte a outra extremidade a uma tomada detelefone ativa.
3 Remova o plugue de proteção da porta EXT da impressora.
4 Conecte o outro cabo de telefone a um telefone e conecte-o à porta EXT da impressora.
Configuração adicional da impressora
67
Conexão a uma secretária eletrônicaConecte uma secretária eletrônica à impressora para receber mensagens de voz e fax.
Nota: As etapas de configuração podem variar de acordo com seu país ou sua região.
1 Certifique-se de ter o seguinte:
• Um telefone
• Uma secretária eletrônica
• Três cabos de telefone
• Uma tomada de telefone
2 Conecte um cabo de telefone à porta LINE da impressora e conecte a outra extremidade a uma tomada detelefone ativa.
3 Remova o plugue de proteção da porta EXT da impressora.
4 Conecte um segundo cabo de telefone ao telefone e à secretária eletrônica.
Configuração adicional da impressora
68
5 Conecte um terceiro cabo de telefone à secretária eletrônica e à porta EXT da impressora.
Conexão a um computador com modemConecte a impressora a um computador com um modem para enviar fax a partir de um programa de software.
Nota: As etapas de configuração podem variar de acordo com seu país ou sua região.
1 Certifique-se de ter o seguinte:
• Um telefone
• Um computador com modem
• Três cabos de telefone
• Uma tomada de telefone
2 Conecte um cabo de telefone à porta LINE da impressora e conecte a outra extremidade a uma tomada detelefone ativa.
Configuração adicional da impressora
69
3 Remova o plugue de proteção da porta EXT da impressora.
4 Conecte um segundo cabo de telefone ao telefone e ao computador com modem.
5 Conecte um terceiro cabo de telefone ao computador com modem e à porta EXT da impressora.
Configuração adicional da impressora
70
Configuração do nome e número do fax enviadoPara que o nome e o número designados para o fax sejam impressos nos fax enviados:
1 Digite o endereço IP da impressora no campo de endereço do navegador da Web.
Nota: Se você não sabe o endereço IP da impressora, imprima uma página de configuração de rede e veja oendereço IP na seção TCP/IP.
2 Clique em Configurações.
3 Clique em Configurações de Fax.
4 Clique em Configuração de Fax Analógico
5 Clique na caixa Nome da Estação e, em seguida, insira o nome a ser impresso em todos os fax enviados.
6 Clique na caixa Número da Estação e, em seguida, insira o número de fax da impressora.
7 Clique em Enviar.
Definição de data e horaVocê pode definir a data e a hora para que elas sejam impressas em todos os fax enviados. Se houver uma queda deenergia, poderá ser preciso redefinir a data e a hora. Para definir a data e a hora:
1 Digite o endereço IP da impressora no campo de endereço do navegador da Web.
Nota: Se você não sabe o endereço IP da impressora, imprima uma página de configuração de rede e veja oendereço IP na seção TCP/IP.
2 Clique em Links e Índice.
3 Clique em Definir Data e Hora
4 Clique na caixa Definir Data e Hora Manualmente e insira a data e a hora atuais.
5 Clique em Enviar.
Ativação do Horário de VerãoA impressora pode ser definida para ajustar automaticamente o Horário de Verão (DST):
1 Digite o endereço IP da impressora no campo de endereço do navegador da Web.
Nota: Se você não sabe o endereço IP da impressora, imprima uma página de configuração de rede e veja oendereço IP na seção TCP/IP.
2 Clique em Links e Índice.
3 Clique em Definir Data e Hora
4 Selecione Observar DST Automaticamente
5 Clique em Enviar.
Configuração adicional da impressora
71
Carregamento de papel e mídia especialEsta seção explica como carregar bandejas para 250, 500 e 2000 folhas e o alimentador de várias funções. Ela tambéminclui informações sobre orientação do papel, definição do Tamanho e do Tipo do Papel e ligação e desligamentode bandejas.
Configuração de Tamanho Papel e Tipo de PapelA configuração Tamanho Papel é determinada pela posição das guias do papel de todas as bandejas, com exceçãodo alimentador de várias funções. A configuração Tamanho Papel do alimentador de várias funções deve ser definidamanualmente. A configuração padrão de fábrica para Tipo de Papel é Papel Comum. A configuração Tipo de Papeldeve ser definida manualmente para todas as bandejas que não contêm papel comum.
1 Certifique-se de que a impressora esteja ligada e que a mensagem Pronto apareça.
2 Na tela início, toque em .
3 Toque em Menu Papel.
4 Toque em Tamanho/Tipo do Papel
5 Toque nas setas para a bandeja desejada até que o tipo ou tamanho correto apareça.
6 Toque em Enviar.
7 Toque em para retornar a tela de início.
Definição de configurações de papel UniversalO Tamanho de Papel Universal é uma configuração definida pelo usuário que permite imprimir em tamanhos depapel que não estão predefinidos nos menus da impressora. Defina o Tamanho de Papel da bandeja especificadacomo Universal quando o tamanho desejado não estiver disponível no menu Tamanho de Papel. Em seguida,especifique todas as seguintes configurações de tamanho Universal para seu papel:
• Unidades de medida (polegadas ou milímetros)
• Largura Retrato
• Altura Retrato
Nota: O menor tamanho Universal suportado é 76 x 76 mm (3 x 3 pol.); o maior é 216 x 356 mm (8,5 x 14 pol.).
Especificar uma unidade de medida1 Certifique-se de que a impressora esteja ligada e que a mensagem Pronto apareça.
2 Na tela início, toque em .
3 Toque em Menu Papel.
4 Toque no botão de seta para baixo até que Configuração Universal seja exibido e, em seguida, toque emConfiguração Universal.
5 Toque na seta para a esquerda ou para a direita para selecionar a unidade de medida desejada.
6 Toque em Largura Retrato ou Altura Retrato.
Carregamento de papel e mídia especial
72
7 Toque nas setas para selecionar a largura ou altura desejadas.
8 Toque em Enviar para salvar as seleções.
Enviar Seleção é exibido, seguido pelo menu Papel.
9 Toque em para retornar a tela de início.
Carregamento das bandejas padrão ou opcionalpara 250 ou 550 folhasApesar de que as bandejas para 250 e 550 folhas são diferentes na aparência, elas utilizam o mesmo processo paracarregamento de papel. Use estas instruções para carregar o papel nessas bandejas:
1 Puxe a bandeja para fora.
Nota: Não remova as bandejas durante a impressão ou enquanto a mensagem Ocupada estiver sendo exibidano visor. Isso poderá causar um atolamento.
2 Aperte as abas da guia de largura para dentro, conforme mostrado, e deslize a guia para a posição correta, deacordo com o tamanho do papel sendo carregado.
Carregamento de papel e mídia especial
73
3 Desbloqueie a aba da guia de comprimento para dentro, aperte a aba da guia de comprimento para dentro,conforme mostrado, e deslize a guia para a posição correta, de acordo com o tamanho do papel sendo carregado.
3
21
Notas:
• Use os indicadores de tamanho da parte inferior da bandeja para ajudar a posicionar as guias.
• Para tamanhos de papel padrão, bloqueia a guia de comprimento.
4 Flexione as folhas para trás e para frente para soltá-las e ventile-as. Não dobre nem amasse o papel. Alinhe asfolhas sobre uma superfície plana.
5 Carregue a pilha de papel:
• Lado da impressão voltado para baixo para impressão de um lado só
• Lado de impressão voltado para cima para impressão frente e verso
Nota: O papel deve ser carregado de formas diferentes nas bandejas se um Encadernador opcionalStapleSmartTM II estiver instalado.
Carregamento de papel e mídia especial
74
Sem um Encadernador opcional StapleSmart II Com um Encadernador opcional StapleSmart II
ABC
Impressão de um lado
ABC
Impressão de um lado
ABC
Impressão frente e verso (dois lados)
ABC
Impressão frente e verso (dois lados)
Nota: Observe as linhas de carregamento máximo nas laterais da bandeja; elas indicam a altura máxima para ocarregamento do papel. Não sobrecarregue a bandeja.
6 Se necessário, ajuste as guias do papel para tocar levemente nas bordas da pilha e bloqueie a guia de comprimentopara os tamanhos de papel indicados na bandeja.
Carregamento de papel e mídia especial
75
7 Insira a bandeja.
8 Se outro tipo de papel tiver sido carregado, diferente daquele carregado anteriormente na bandeja, altere aconfiguração Tipo de papel para a bandeja a partir do painel da impressora.
Carregamento da bandeja para 2000 folhas1 Puxe a bandeja para fora.
2 Puxe a guia de largura para cima até a posição correta correspondente ao tamanho de papel que está sendocarregado.
Carregamento de papel e mídia especial
76
3 Desbloqueia a guia de largura.
4 Empurre a lingüeta de liberação da guia de largura para erguer a guia de largura, deslize a guia até a posiçãocorreta para o tamanho do papel sendo carregado e, em seguida, bloqueie a guia.
Carregamento de papel e mídia especial
77
5 Flexione as folhas para trás e para frente para soltá-las e ventile-as. Não dobre nem amasse o papel. Alinhe asfolhas sobre uma superfície plana.
6 Carregue a pilha de papel:
• Lado da impressão voltado para baixo para impressão de um lado só
• Lado de impressão voltado para cima para impressão frente e verso
Nota: O papel deve ser carregado de formas diferentes nas bandejas se um Encadernador opcional StapleSmart IIestiver instalado.
Sem um Encadernador opcional StapleSmart II Com um Encadernador opcional StapleSmart II
ABC
Impressão de um lado
ABC
Impressão de um lado
Carregamento de papel e mídia especial
78
Sem um Encadernador opcional StapleSmart II Com um Encadernador opcional StapleSmart II
ABC
Impressão frente e verso (dois lados)
ABC
Impressão frente e verso (dois lados)
Nota: Observe as linhas de carregamento máximo nas laterais da bandeja; elas indicam a altura máxima para ocarregamento do papel. Não sobrecarregue a bandeja.
7 Insira a bandeja.
Carregamento de papel e mídia especial
79
Carregamento do alimentador de várias funções1 Empurre para baixo a porta do alimentador de várias funções.
2 Puxe a extensão para fora até que ela fique totalmente estendida.
3 Deslize a guia de largura totalmente para a direita.
Carregamento de papel e mídia especial
80
4 Flexione as folhas de papel ou de mídia especial para trás e para frente para soltá-las e ventile-as. Não dobre nemamasse o papel. Alinhe as folhas sobre uma superfície plana.
Papel
Envelopes
Transparências *
* Evite tocar no lado de impressão das transparências. Tome cuidado para não arranhá-las.
5 Carregue o papel ou a mídia especial. Deslize a pilha com cuidado para dentro do alimentador de várias funções,até o fim.
Sem um Encadernador opcional StapleSmart Com um Encadernador opcional StapleSmart
ABC
Impressão de um lado
ABC
Impressão de um lado
Carregamento de papel e mídia especial
81
Sem um Encadernador opcional StapleSmart Com um Encadernador opcional StapleSmart
ABC
Impressão frente e verso (dois lados)
ABC
Impressão frente e verso (dois lados)
Notas:
• Não exceda a altura máxima da pilha forçando o papel sob o limitador de altura de pilha.
• Não carregue ou feche a bandeja durante a impressão de um trabalho.
• Carregue somente um tamanho e um tipo de mídia de cada vez.
• Carregue envelopes com o lado da aba voltado para cima.
Aviso—Dano Potencial: Nunca use envelopes com selos, fechos, lacres, janelas, revestimentos ouauto-adesivos. Esses envelopes podem causar sérios danos à impressora.
6 Carregue o papel e ajuste a guia de largura de forma que ela encoste levemente na borda da pilha. Certifique-sede que o papel não esteja solto dentro do alimentador de várias funções e de que não esteja dobrado ou enrugado.
7 No painel de controle, defina as configurações Tamanho Papel e Tipo de Papel.
Carregamento do alimentador de envelopes1 Ajuste o suporte para envelopes de acordo com o comprimento do envelope carregado:
• Envelopes curtos—Feche totalmente o suporte para envelope.
• Envelopes de comprimento médio—Posicione o suporte para envelopes no meio.
• Envelopes longos—Abra completamente o suporte para envelope.
Carregamento de papel e mídia especial
82
2 Levante o peso para envelopes para trás, na direção da impressora.
3 Deslize a guia de largura totalmente para a direita.
4 Prepare os envelopes para o carregamento.
Flexione os envelopes para trás e para frente para soltá-los e ventile-os. Não dobre nem amasse o papel. Alinheas folhas sobre uma superfície plana.
5 Carregue a pilha de envelopes com o lado da aba voltado para baixo.
Aviso—Dano Potencial: Nunca use envelopes com selos, fechos, lacres, janelas, revestimentos ouauto-adesivos. Esses envelopes podem causar sérios danos à impressora.
Carregamento de papel e mídia especial
83
Nota: Não exceda a altura máxima da pilha forçando o papel sob o limitador de altura de pilha.
6 Carregue o papel e ajuste a guia de largura de forma que ela encoste levemente na borda da pilha.
7 Abaixe o peso para envelopes de modo que ele encoste na pilha de papel.
8 No painel de controle, defina as configurações Tamanho Papel e Tipo de Papel.
Ligação e desligamento de bandejas
Ligação de bandejasA ligação de bandejas é útil para grandes trabalhos de impressão ou várias cópias. Quando uma bandeja ligada estivervazia, o papel será alimentado da próxima bandeja ligada. Quando as configurações Tamanho Papel e Tipo de Papelsão iguais para as bandejas, essas bandejas são ligadas automaticamente.
A configuração Tamanho Papel é detectada automaticamente de acordo com a posição das guias de papel em cadabandeja, com exceção do alimentador de várias funções. A impressora pode detectar tamanhos de papel A4, A5, JISB5, Carta, Ofício, Executivo e Universal. O alimentador de várias funções e as bandejas que utilizam outros tipos depapel são ligados manualmente através do menu Tamanho de Papel disponível no menu Tamanho/Tipo de Papel.
Nota: Para fazer a ligação do alimentador de várias funções, Configurar MF deve estar definido como Cassete nomenu Papel para que o Tamanho do Alimentador MF seja exibido como item de menu.
A configuração Tipo de Papel deve ser definida para todas as bandejas a partir do menu Tipo de papel disponível nomenu Tamanho/Tipo de Papel.
Desligamento de bandejasAs bandejas desligadas têm configurações que não são iguais às de nenhuma outra bandeja.
Carregamento de papel e mídia especial
84
Para desligar uma bandeja, altere as seguintes configurações da bandeja para que elas não sejam iguais às denenhuma outra:
• Tipo de papel (por exemplo: Papel comum, Timbrado, Tipo personalizado <x>)
Os nomes dos tipos de papel descrevem características do tipo de papel. Se o nome que melhor descreve seupapel for usado por bandejas ligadas, atribua outro nome de Tipo de papel à bandeja, como Tipopersonalizado <x>, ou defina seu próprio nome personalizado.
• Tamanho papel (por exemplo: Carta, A4, Statement (US))
Carregue outro tamanho de papel para alterar a configuração Tamanho papel de uma bandeja automaticamente.As configurações Tamanho papel do alimentador multifunção não são automáticas; elas devem ser definidasmanualmente no menu Tamanho papel.
Aviso—Dano Potencial: Não atribua um nome de Tipo de papel que não descreva com precisão o tipo de papelcarregado na bandeja. A temperatura do fusor varia de acordo com o Tipo de papel especificado. O papel talvez nãoseja processado corretamente se houver um Tipo de papel errado selecionado.
Atribuição de um nome de tipo de papel personalizadoAtribua um nome de tipo de papel personalizado a uma bandeja ao ligar ou desligar a bandeja.
1 Certifique-se de que a impressora esteja ligada e que a mensagem Pronto apareça.
2 Na tela início, toque em .
3 Toque em Menu Papel.
4 Toque em Tamanho/Tipo do Papel
5 Toque na seta do tipo de papel para a bandeja desejada até que o tipo personalizado correto apareça.
6 Toque no número da bandeja ou em Tipo Alimentador MF.
7 Toque em Enviar.
Alteração de um nome de Tipo Personalizado <x>Você pode usar o Servidor da Web Incorporado ou o MarkVisionTM para definir um nome que não seja Tipopersonalizado <x> para cada um dos tipos de papel personalizados carregados. Quando um nome de TipoPersonalizado <x> é alterado, os menus exibem o novo nome em vez de Tipo Personalizado <x>.
Para alterar um nome de Tipo Personalizado <x> no Servidor da Web Incorporado:
1 Digite o endereço IP da impressora no campo de endereço do navegador da Web.
Nota: Se você não sabe o endereço IP da impressora, imprima uma página de configuração de rede e veja oendereço IP na seção TCP/IP.
2 Clique em Configurações.
3 Em Configurações Padrão,clique em Menu Papel.
4 Clique em Nomes Personalizados.
5 Digite um nome para o tipo de papel em uma caixa Nome Personalizado <x>.
Nota: Esse nome personalizado substituirá um nome de tipo personalizado <x> nos menus Tipos Personalizadose Tamanho/Tipo do Papel.
6 Clique em Enviar.
Carregamento de papel e mídia especial
85
7 Clique em Tipos Personalizados.
Tipos Personalizados aparece, seguido pelo seu nome personalizado.
8 Selecione uma configuração de Tipo de Papel na lista de seleção ao lado de seu nome personalizado.
9 Clique em Enviar.
Carregamento de papel e mídia especial
86
Orientações sobre papel e mídia especial
Orientações sobre papelA escolha correta do papel ou da mídia especial reduz os problemas de impressão. Para obter a melhor qualidadede impressão, teste uma amostra do papel ou da mídia especial que pretende usar antes de comprar grandesquantidades.
Características do papelAs seguintes características do papel afetam a qualidade e a confiabilidade da impressão. Considere-as ao avaliar acompra de um novo estoque de papel.
Nota: Para obter informações detalhada sobre cartões e etiquetas, consulte o Guia de Cartões e Etiquetas disponívelno Website da Lexmark em www.lexmark.com/publications.
Peso
A impressora pode alimentar automaticamente papéis de fibras longas que pesam entre 60 e 176 g/m2 (16 a 47 lbencorpado). O papel com peso inferior a 60 g/m2 (16 lb) pode não ser firme o suficiente para ser alimentadoadequadamente, causando atolamentos. Para obter um melhor desempenho, use papel de 75 g/m2 (20 lb,encorpado) de fibras longas. Para usar papel menor que 182 x 257 mm (7,2 x 10,1 pol.), recomenda-se que o pesoseja de 90 g/m2 (24 lb) ou mais.
CurvaCurva é a tendência do papel de se curvar nas bordas. Curvas excessivas podem causar problemas na alimentaçãode papel. As curvas podem ocorrer depois que o papel passa pela impressora, onde é exposto a altas temperaturas.O armazenamento do papel fora da embalagem em condições de calor, umidade, frio ou ar seco, mesmo nas bandejas,pode contribuir para a ocorrência de curvas antes da impressão, podendo causar problemas de alimentação.
LisuraA lisura do papel afeta diretamente a qualidade da impressão. Se o papel for muito áspero, o toner não se fundirá nopapel adequadamente. Se o papel for liso demais, poderá causar problemas de alimentação ou qualidade deimpressão. Sempre use papel entre 100 e 300 pontos Sheffield; no entanto, a lisura entre 150 e 250 pontos Sheffieldproduz a melhor qualidade de impressão.
Conteúdo de umidadeA quantidade de umidade do papel afeta tanto a qualidade de impressão quanto a capacidade da impressora dealimentar o papel adequadamente. Deixe o papel na embalagem original até a hora de usá-lo. Isso limitará a exposiçãodo papel às variações de umidade que podem degradar seu desempenho.
Condicione o papel antes da impressão armazenando-o em sua embalagem original no mesmo ambiente daimpressora por 24 a 48 horas. Prolongue o tempo para vários dias se o ambiente de armazenamento ou transportefor muito diferente do ambiente da impressora. O papel espesso também pode exigir um período decondicionamento mais longo.
Orientações sobre papel e mídia especial
87
Direção das fibrasAs fibras referem-se ao alinhamento das fibras do papel em uma folha. O papel pode ter fibras longas, estendendo-se ao longo do comprimento do papel, ou fibras curtas, estendendo-se ao longo da largura do papel.
Para papel de 60 a 176 g/m2 (16 a 47 lb, encorpado), o papel de fibras longas é recomendado. Para papéis com pesosuperior a 176g/m2, recomendam-se fibras curtas.
Conteúdo de fibrasA maior parte do papel xerográfico de alta qualidade é feita de madeira em polpa processada 100% quimicamente.Esse conteúdo confere ao papel um alto grau de estabilidade, resultando em menos problemas de alimentação emelhor qualidade de impressão. O papel que contém fibras, como as de algodão, pode dificultar o manuseio.
Para obter informações detalahdas sobre papel com fibras recicladas, consulte “Uso de papel reciclado e de outrospapéis comerciais” na página 89.
Papel inaceitávelOs tipos de papel a seguir não são recomendados para uso na impressora:
• Papéis tratados quimicamente, usados para fazer cópias sem papel carbono, também conhecidos como papéissem carbono, CCP (Carbonless Copy Paper) ou NCR (No Carbon Required).
• Papéis pré-impressos com elementos químicos que possam contaminar a impressora.
• Papéis pré-impressos que possam ser afetados pela temperatura no fusor da impressora.
• Papéis pré-impressos que exijam um registro (a exata localização da impressão na página) superior a ±2,3 mm(±0,09 pol), como formulários de reconhecimento óptico de caracteres (OCR)
Em alguns casos, o registro pode ser ajustado com um aplicativo para imprimir nesses formulários com êxito.
• Papéis revestidos (encorpados apagáveis), sintéticos e térmicos.
• Papéis com bordas ásperas, papéis ásperos ou altamente texturizados ou papéis com curvas.
• Papéis reciclados em desacordo com a norma (européia) EN12281:2002
• Papéis com peso inferior a 60 g/m2 (16 lb)
• Formulários ou documentos com várias vias.
Seleção do papelO uso do papel apropriado previne atolamentos e ajuda a garantir uma impressão sem problemas.
Para evitar atolamentos ou má qualidade de impressão:
• Sempre use papel novo e que não esteja danificado.
• Antes de carregar o papel, saiba o lado de impressão recomendado. Essa informação está normalmente indicadano pacote do papel.
• Não use papel que tenha sido cortado ou aparado à mão.
• Não misture tamanhos, pesos ou tipos de papel diferentes na mesma origem; a mistura causa atolamentos.
• Não use papéis revestidos, a menos que tenham sido projetados especificamente para impressãoeletrofotográfica.
Orientações sobre papel e mídia especial
88
Seleção de formulários pré-impressos e papel timbradoUse as seguintes diretrizes ao selecionar formulários pré-impressos e papel timbrado:
• Use fibras longas para papéis com peso de 60 a 90 g/m2.
• Use somente formulários e papel timbrado impressos por meio de um processo offset litográfico ou gravado.
• Evite papéis ásperos ou com superfícies excessivamente texturizadas.
Use papéis impressos com tintas resistentes ao calor e projetados para uso em copiadoras xerográficas. A tinta deveser capaz de resistir a temperaturas de até 230°C (446°F) sem derreter ou liberar emissões perigosas. Use tintas quenão sejam afetadas pela resina contida no toner. As tintas definidas por oxidação ou à base de óleo geralmenteatendem a esses requisitos; as tintas látex podem não atender. Em caso de dúvida, entre em contato com o fornecedordo papel.
Os papéis pré-impressos, como os timbrados, devem resistir a temperaturas de até 230°C (446°F) sem derreter ouliberar emissões perigosas.
Uso de papel reciclado e de outros papéis comerciaisPor ser uma empresa que se preocupa com o meio ambiente, a Lexmark apóia o uso de papel reciclado produzidoespecificamente para uso em impressoras a laser (eletrofotográficas). Em 1998, a Lexmark apresentou ao governodos EUA um estudo que demonstrava que o papel reciclado produzido pelas principais indústrias dos EUA podia sertão bem-alimentado em impressoras quanto o papel não reciclado. No entanto, não é possível afirmar que todo papelreciclado será bem alimentado em impressoras.
A Lexmark testa constantemente suas impressoras com papel reciclado (com 20% a 100% de matéria reciclada) ecom uma variedade de papéis para teste de todos os locais do mundo, usando testes em câmaras com diferentescondições de temperatura e umidade. A Lexmark não encontrou nenhum motivo para desencorajar o uso dos atuaispapéis comerciais, mas, de forma geral, as seguintes diretrizes de propriedade se aplicam ao papel reciclado.
• Baixo conteúdo de umidade (de 4% a 5%)
• Lisura apropriada (100–200 unidades Sheffield ou 140–350 unidades Bendtsen, Européia)
Nota: Alguns papéis mais suaves (como o papel laser premium 24 lb , 50–90 unidades Sheffield) e papéis maisásperos (como papel algodão premium, 200–300 unidades Sheffield) foram projetados para funcionarem muitobem em impressoras a laser, independentemente da textura da superfície. Antes de usar esses tipos de papel,consulte o fornecedor do papel.
• Coeficiente de atrito entre folhas apropriado (de 0,4 a 0,6)
• Resistência suficiente à dobra na direção de alimentação
Papéis reciclados, papéis com peso mais baixo (<60 g/m2 [16 lb encorpado) e/ou calibre mais baixo (<3,8 milésimosde polegada [0,1 mm) e papéis de fibras curtas para a orientação retrato (ou borda curta) podem ter menor resistênciaà dobra do que o necessário para uma alimentação confiável. Antes de usar esses tipos de papel para a impressão alaser (eletrofotográfica), consulte o fornecedor do papel. Lembre-se de que essas são diretrizes gerais e que mesmoos papéis incluídos nessas diretrizes podem apresentar problemas de alimentação em qualquer impressora a laser(por exemplo, se o papel curva excessivamente sob condições normais de impressão).
Armazenamento do papelUse estas diretrizes de armazenamento de papel para ajudar a evitar atolamentos e qualidade de impressão irregular:
• Para obter os melhores resultados, armazene o papel em um local onde a temperatura seja de 21°C (70°F) e aumidade relativa do ar seja de 40%. A maioria dos fabricantes de etiquetas recomenda a impressão em umintervalo de temperatura de 18 a 24°C (65 a 75°F), com umidade relativa do ar de 40 a 60%.
• Armazene o papel em caixas sempre que possível e sobre um pallet ou uma prateleira, ao invés de no chão.
Orientações sobre papel e mídia especial
89
• Armazene os pacotes individuais sobre uma superfície plana.
• Não armazene nenhum objeto sobre os pacotes de papel individuais.
Tamanhos, tipos e pesos de papel suportadosAs tabelas a seguir fornecem informações sobre origens de papel padrão e opcional e os tipos de papel que elassuportam.
Nota: Para tamanhos de papel não listados, configure um Tamanho de Papel Universal.
Para obter informações sobre cartões e etiquetas, consulte o Guia de Cartões e Etiquetas no Website da Lexmark emwww.lexmark.com/publications.
Tamanhos de papel suportados pela impressora
Tamanho do papel Dimensões Bandejas(padrão ouopcional) para250 ou 550folhas
Bandejaopcional para2.000 folhas
Alimentadorde váriasfunções
Unidadeduplex
A4 210 x 297 mm(8,3 x 11,7 pol.)
A5 148 x 210 mm(5,8 x 8,3 pol.)
X
A61,2 105 x 148 mm(4,1 x 5,8 pol.)
X X X
JIS B5 182 x 257 mm(7,2 x 10,1 pol.)
X
Carta 216 x 279 mm(8,5 x 11 pol.)
Ofício 216 x 356 mm(8,5 x 14 pol.)
Executivo 184 x 267 mm(7,3 x 10,5 pol.)
X
Ofício1 216 x 340 mm(8,5 x 13,4 pol.)
X
1 Este tamanho aparece no menu Tamanho de Papel somente quando a origem do papel não suporta detecção detamanho ou a detecção de tamanho está desligada.2 Somente bandeja de saída padrão suporta esse tamanho.3 Este tamanho configura a página para 216 x 356 mm (8,5 x 14 pol.) a menos que o tamanho seja especificado peloaplicativo do software.4 Para suportar frente e verso, a largura Universal deverá estar entre 148 mm (5,8 pol.) e 216 mm (8,5 pol.); ocomprimento Universal é entre 182 mm (7,2 pol.) e 356 mm (14 pol.).
Orientações sobre papel e mídia especial
90
Tamanho do papel Dimensões Bandejas(padrão ouopcional) para250 ou 550folhas
Bandejaopcional para2.000 folhas
Alimentadorde váriasfunções
Unidadeduplex
Fólio1 216 x 330 mm(8,5 x 13 pol.)
X
Statement 1 140 x 216 mm(5,5 x 8,5 pol.)
X X
Universal3,4 138 x 210 mm(5,5 x 8,3 pol.) até76,2 x 127 mm(3 x 5 pol.)
X X
70 x 127 mm(2,8 x 5 pol.) até76,2 x 127 mm(3 x 5 pol.)
X X X
148 x 182 mm(5,8 x 7,7 pol.) até76,2 x 127 mm(3 x 5 pol.)
X
Envelope (Monarch)3/4 7
98 x 191 mm(3,9 x 7,5 pol.)
X X X
Envelope 9 98 x 225 mm(3,9 x 8,9 pol.)
X X X
Envelope 10 105 x 241 mm(4,1 x 9,5 pol.)
X X X
Envelope DL 110 x 220 mm(4,3 x 8,7 pol.)
X X X
Outro Envelope 98 x 162 mm(3,9 x 6,4 pol.) até176 x 250 mm(6,9 x 9,8 pol.)
X X X
1 Este tamanho aparece no menu Tamanho de Papel somente quando a origem do papel não suporta detecção detamanho ou a detecção de tamanho está desligada.2 Somente bandeja de saída padrão suporta esse tamanho.3 Este tamanho configura a página para 216 x 356 mm (8,5 x 14 pol.) a menos que o tamanho seja especificado peloaplicativo do software.4 Para suportar frente e verso, a largura Universal deverá estar entre 148 mm (5,8 pol.) e 216 mm (8,5 pol.); ocomprimento Universal é entre 182 mm (7,2 pol.) e 356 mm (14 pol.).
Nota: Uma Bandeja Universalmente Ajustável opcional para 250 folhas está disponível para tamanhos menores deA5, como cartões índice.
Orientações sobre papel e mídia especial
91
Tipos e pesos de papel suportados pela impressoraO mecanismo da impressora suporta 60-176 g/m2 (16-47 lb) de peso de papel. A unidade duplex suporta63-170 g/m2 (17-45 lb) de peso de papel.
Tipo de papel Bandejas (padrãoou opcional) para250 ou 550 folhas
Bandeja opcionalpara 2.000 folhas
Alimentador devárias funções
Unidade duplex
Papel• Comum
• Encorpado
• Colorido
• Personalizado
• Timbrado
• Leve
• Pesado
• Pré-impresso
• Áspero/Algodão
• Reciclado
Cartões
Envelopes X X X
Etiquetas 1
• Papel
• Vinil
Transparências
1A impressão em etiquetas exige um limpador de fusor de etiquetas especial que impeça a impressão duplex. Olimpador de fusor de etiquetas está incluído em um cartucho de etiquetas especial para aplicações em etiquetas.
Tipos e pesos de papel suportados pelo encadernadorUse esta tabela para determinar os possíveis destinos de saída dos trabalhos de impressão que usam tipos e pesosde papel suportados. A capacidade de papel de cada bandeja de saída é listada entre parênteses. As estimativas decapacidade de papel são calculadas com base em papel de 75 g/m2 (20 lb).
Orientações sobre papel e mídia especial
92
O Encadernador suporta 60–176 g/m2 (16–47 lb) de peso de papel.
Tipo de papel Bandeja padrão doencadernador(250 ou 550 folhas)
Expansor de Saída(550 folhas) ouEmpilhador de Saídade Alta Capacidade(1850 folhas)
Caixa de Correio de5 Bandejas
(500 folhas)1
EncadernadorStapleSmart
(500 folhas2)
Papel• Comum
• Encorpado
• Colorido
• Personalizado
• Timbrado
• Leve
• Pesado
• Pré-impresso
• Áspero/Algodão
• Reciclado
Cartões X
Envelopes X X
Etiquetas 3
• Papel
• Vinil
X X
Transparências X X
1 Suporta 60-90 g/m2 (16-24 lb) de peso de papel.2 Máximo de 50 folhas por pacote grampeado.3A impressão em etiquetas exige um limpador de fusor de etiquetas especial que impeça a impressão duplex. Olimpador de fusor de etiquetas está incluído em um cartucho de etiquetas especial para aplicações em etiquetas.
Orientações sobre papel e mídia especial
93
CópiaADF Vidro do scanner
A
Use o ADF para documentos com várias páginas. Use o vidro do scanner para páginas únicas, itens pequenos(como cartões-postais ou fotos), transparências, papelfotográfico ou mídia fina (como recortes de revistas).
Para fazer cópias
Para fazer uma cópia rápida1 Carregue um documento original com a face voltada para cima e a borda curta entrando primeiro no ADF ou
com a face voltada para baixo no vidro do scanner.
Nota: Não carregue cartões-postais, fotos, itens pequenos, transparências, papel fotográfico ou mídia fina (comorecortes de revistas) no ADF. Coloque esses itens no vidro do scanner.
2 Se você estiver carregando um documento no ADF, ajuste as guias de papel.
3 No painel de controle da impressora, pressione .
4 Se tiver colocado o documento no vidro do scanner, toque em Concluir o Trabalho pare retornar a tela de início.
Cópia usando o ADF1 Carregue um documento original com a face voltada para cima e a borda curta entrando primeiro no ADF.
Nota: Não carregue cartões-postais, fotos, itens pequenos, transparências, papel fotográfico ou mídia fina (comorecortes de revistas) no ADF. Coloque esses itens no vidro do scanner.
2 Ajuste as guias de papel.
3 Na tela início, toque em Cópia ou use o teclado numérico para inserir o número de cópias.
É exibida a tela de cópia.
Cópia
94
4 Altere as configurações de cópia necessárias.
5 Toque em Copiar.
Cópia com o vidro do scanner1 Coloque um documento original com a face voltada para baixo no canto superior esquerdo do vidro do scanner.
2 Na tela início, toque em Cópia ou use o teclado numérico para inserir o número de cópias.
É exibida a tela de cópia.
3 Altere as configurações de cópia necessárias.
4 Toque em Copiar.
5 Coloque o próximo documento no vidro do scanner e toque em Digitalizar a próxima página.
6 Tocar em Concluir o Trabalho retorna a tela inicial.
Cópia de fotos1 Coloque uma foto com a face voltada para baixo no canto superior esquerdo do vidro do scanner.
2 Na tela início, toque em Copiar.
3 Toque em Opções.
4 Toque em Conteúdo
5 Toque em Fotografia.
6 Toque em Concluído.
7 Toque em Copiar.
8 Toque em Digitalizar a Próxima Página ou Concluir o Trabalho.
Cópia em mídia especial
Como fazer transparências1 Carregue um documento original com a face voltada para cima e a borda curta entrando primeiro no ADF ou
com a face voltada para baixo no vidro do scanner.
Nota: Não carregue cartões-postais, fotos, itens pequenos, transparências, papel fotográfico ou mídia fina (comorecortes de revistas) no ADF. Coloque esses itens no vidro do scanner.
2 Se você estiver carregando um documento no ADF, ajuste as guias de papel.
3 Na tela início, toque em Copiar.
4 Toque em Copiar de e identifique o tamanho do documento original.
5 Toque em Copiar para e na bandeja que contém as transparências, ou toque em Alimentador Manual e coloqueas transparências no alimentador de várias funções.
6 Toque no tamanho desejado da transparência e, em seguida, toque em Continuar.
Cópia
95
7 Toque na seta para baixo até que Transparência seja exibido.
8 Toque em Transparência e, em seguia, toque em Continuar.
9 Toque em Copiar.
Cópia em papel timbrado1 Carregue um documento original com a face voltada para cima e a borda curta entrando primeiro no ADF ou
com a face voltada para baixo no vidro do scanner.
Nota: Não carregue cartões-postais, fotos, itens pequenos, transparências, papel fotográfico ou mídia fina (comorecortes de revistas) no ADF. Coloque esses itens no vidro do scanner.
2 Se você estiver carregando um documento no ADF, ajuste as guias de papel.
3 Na tela início, toque em Copiar.
4 Toque em Copiar de e identifique o tamanho do documento original.
5 Toque em Copiar para e, em seguida toque em Alimentador Manual e posicione a parte timbrada voltado paracima, colocando a borda superior primeiro no alimentador de várias funções.
6 Toque no tamanho desejado de papel timbrado e, em seguida, toque em Continuar.
7 Toque na seta para baixo até que Papel Timbrado seja exibido.
8 Toque em Papel Timbrado e, em seguida, toque em Continuar.
9 Toque em Copiar.
Personalização das configurações de cópia
Cópia de um tamanho para outro1 Carregue um documento original com a face voltada para cima e a borda curta entrando primeiro no ADF ou
com a face voltada para baixo no vidro do scanner.
Nota: Não carregue cartões-postais, fotos, itens pequenos, transparências, papel fotográfico ou mídia fina (comorecortes de revistas) no ADF. Coloque esses itens no vidro do scanner.
2 Se você estiver carregando um documento no ADF, ajuste as guias de papel.
3 Na tela início, toque em Copiar.
4 Toque em Copiar de e identifique o tamanho do documento original.
5 Toque em Copiar para e selecione o tamanho desejado para a cópia.
Nota: Se você selecionar um tamanho de papel diferente do tamanho de “Copiar de”, a impressora ajustará otamanho automaticamente.
6 Toque em Copiar.
Cópia
96
Como fazer cópias usando papel de uma bandeja selecionadaDurante o processo de cópia, você pode selecionar a bandeja que contém o tipo de papel de sua escolha. Por exemplo,se um tipo de mídia especial estiver localizado no alimentador de várias funções e você desejar fazer cópias nessamídia:
1 Carregue um documento original com a face voltada para cima e a borda curta entrando primeiro no ADF oucom a face voltada para baixo no vidro do scanner.
Nota: Não carregue cartões-postais, fotos, itens pequenos, transparências, papel fotográfico ou mídia fina (comorecortes de revistas) no ADF. Coloque esses itens no vidro do scanner.
2 Se você estiver carregando um documento no ADF, ajuste as guias de papel.
3 Na tela início, toque em Copiar.
4 Toque em Copiar de e identifique o tamanho do documento original.
5 Toque em Copiar para e, em seguida toque em Alimentador Manual ou na bandeja que contém o tipo de papeldesejado.
Nota: Se você escolher o Alimentador Manual, também precisará selecionar o tipo e tamanho do papel.
6 Toque em Copiar.
Cópia de um documento que contém tamanhos de papel mistosUse o ADF para copiar um documento original que contém tamanhos de papel mistos. Dependendo dos tamanhosde papel carregado e das configurações de “Copiar para” e “Copiar de”, cada cópia será impressa em tamanhos depapel mistos (Exemplo 1) ou ajustada a um único tamanho de papel (Exemplo 2).
Exemplo 1: Cópia em tamanhos de papel mistosA impressora possui duas bandejas de papel, uma carregada com papel carta e outra com papel ofício. Um documentocom páginas de tamanho carta e ofício precisa ser copiado.
1 Carregue um documento original com a face voltada para cima e a borda curta entrando primeiro no ADF oucom a face voltada para baixo no vidro do scanner.
Nota: Não carregue cartões-postais, fotos, itens pequenos, transparências, papel fotográfico ou mídia fina (comorecortes de revistas) no ADF. Coloque esses itens no vidro do scanner.
2 Se você estiver carregando um documento no ADF, ajuste as guias de papel.
3 Na tela início, toque em Copiar.
4 Toque em Copiar de e toque em Ajuste Automático de Tamanho.
5 Toque em Copiar para e toque em Combinação Automática de Tamanho.
6 Toque em Copiar.
O scanner identifica os tamanhos de papel mistos conforme são digitalizados. As cópias são impressas emtamanhos de papel mistos correspondentes aos tamanhos de papel do documento original.
Cópia
97
Exemplo 2: Cópia em um único tamanho de papelA impressora possui uma bandeja de papel carregada com papel de tamanho carta. Um documento com páginasde tamanho carta e ofício precisa ser copiado.
1 Carregue um documento original com a face voltada para cima e a borda curta entrando primeiro no ADF oucom a face voltada para baixo no vidro do scanner.
Nota: Não carregue cartões-postais, fotos, itens pequenos, transparências, papel fotográfico ou mídia fina (comorecortes de revistas) no ADF. Coloque esses itens no vidro do scanner.
2 Se você estiver carregando um documento no ADF, ajuste as guias de papel.
3 Na tela início, toque em Copiar.
4 Toque em Copiar de e, em seguida, toque em Misto de Carta/Ofício.
5 Toque em Copiar de e, em seguida, toque em Carta.
6 Toque em Copiar.
O scanner identifica os tamanhos de papel mistos conforme são digitalizados e ajusta as páginas de tamanhoofício para impressão em papel de tamanho carta.
Cópia nos dois lados do papel (impressão frente e verso)1 Carregue um documento original com a face voltada para cima e a borda curta entrando primeiro no ADF ou
com a face voltada para baixo no vidro do scanner.
Nota: Não carregue cartões-postais, fotos, itens pequenos, transparências, papel fotográfico ou mídia fina (comorecortes de revistas) no ADF. Coloque esses itens no vidro do scanner.
2 Se você estiver carregando um documento no ADF, ajuste as guias de papel.
3 Na tela Início, toque em Copiar.
4 Na área Lados (frente e verso), toque no botão que possui a aparência desejada para as cópias frente e verso.
O primeiro número representa os lados dos documentos originais. O segundo representa os lados da cópia. Porexemplo, selecione 1 lado para 2 lados se os documentos originais estiverem impressos em 1 lado e você desejarcópias nos 2 lados (frente e verso).
5 Toque em Copiar.
Redução ou ampliação de cópiasAs cópias podem ser reduzidas a 25% do tamanho do documento original ou ampliadas para até 400% do tamanhodo documento original. A configuração padrão de fábrica para Ajustar é Automático. Se você deixar a opção Ajustardefinida como Automático, o conteúdo do documento original será ajustado ao tamanho do papel no qual vocêestá copiando.
Para reduzir ou ampliar uma cópia:
1 Carregue um documento original com a face voltada para cima e a borda curta entrando primeiro no ADF oucom a face voltada para baixo no vidro do scanner.
Nota: Não carregue cartões-postais, fotos, itens pequenos, transparências, papel fotográfico ou mídia fina (comorecortes de revistas) no ADF. Coloque esses itens no vidro do scanner.
2 Se você estiver carregando um documento no ADF, ajuste as guias de papel.
Cópia
98
3 Na tela início, toque em Copiar.
4 Na área Ajustar, toque em setas para ampliar ou reduzir suas cópias.
Tocar em "Copiar para" ou "Copiar de" após definir a opção Ajustar manualmente mudará o valor para Automático.
5 Toque em Copiar.
Ajuste da qualidade da cópia1 Carregue um documento original com a face voltada para cima e a borda curta entrando primeiro no ADF ou
com a face voltada para baixo no vidro do scanner.
Nota: Não carregue cartões-postais, fotos, itens pequenos, transparências, papel fotográfico ou mídia fina (comorecortes de revistas) no ADF. Coloque esses itens no vidro do scanner.
2 Se você estiver carregando um documento no ADF, ajuste as guias de papel.
3 Na tela início, toque em Copiar.
4 Toque em Opções.
5 Toque em Conteúdo
6 Toque no botão que melhor representa o que você está copiando:
• Texto — Usado para documentos originais compostos principalmente por texto ou arte de linha
• Texto/Foto — Usado quando os documentos originais são compostos por uma mistura de texto e gráficosou imagens.
• Fotografia — Usado quando o documento original for uma fotografia de alta qualidade ou impressão dejato de tinta.
• Imagem Impressa — Usado para copiar fotografias e gráficos sombreados, como documentos impressosem impressoras a laser ou páginas de revistas ou jornais, que são compostos principalmente por imagens
7 Toque em Concluído.
8 Toque em Copiar.
Agrupamento de cópiasSe você imprimir várias cópias de um documento, poderá optar por imprimir cada cópia como um conjunto(agrupado) ou por imprimir as cópias como grupos de páginas (não agrupados).
Agrupado Não agrupado
Por padrão, a opção Agrupar é definida como Ligada. Se não desejar agrupar suas cópias, altere a configuração paraDesligada.
Cópia
99
Para desativar o agrupamento:
1 Carregue um documento original com a face voltada para cima e a borda curta entrando primeiro no ADF oucom a face voltada para baixo no vidro do scanner.
Nota: Não carregue cartões-postais, fotos, itens pequenos, transparências, papel fotográfico ou mídia fina (comorecortes de revistas) no ADF. Coloque esses itens no vidro do scanner.
2 Se você estiver carregando um documento no ADF, ajuste as guias de papel.
3 Na tela início, toque em Copiar.
4 Use o teclado para inserir o número de cópias.
5 Toque em Desligar se não desejar cópias agrupadas.
6 Toque em Copiar.
Colocação de folhas separadoras entre cópias1 Carregue um documento original com a face voltada para cima e a borda curta entrando primeiro no ADF ou
com a face voltada para baixo no vidro do scanner.
Nota: Não carregue cartões-postais, fotos, itens pequenos, transparências, papel fotográfico ou mídia fina (comorecortes de revistas) no ADF. Coloque esses itens no vidro do scanner.
2 Se você estiver carregando um documento no ADF, ajuste as guias de papel.
3 Na tela início, toque em Copiar.
4 Toque em Opções.
5 Toque em Folhas Separadoras
Nota: O agrupamento deve estar Ligado para que as folhas separadoras sejam colocadas entre as cópias. Se aopção Agrupamento estiver Desligada, as folhas separadoras serão adicionadas ao final do trabalho deimpressão.
6 Selecione um dos seguintes procedimentos:
• Entre Cópias• Entre Trabalhos• Entre Páginas
7 Toque em Concluído.
8 Toque em Copiar.
Para copiar várias páginas em uma única folhaPara economizar papel, você pode copiar duas ou quatro páginas consecutivas de um documento de várias páginasem uma única folha de papel.
Notas:
• O Tamanho Papel deve ser definido como Carta, Ogício, A4 ou JIS B5.
• O Tamanho da Cópia deve ser definido como 100%.
Cópia
100
1 Carregue um documento original com a face voltada para cima e a borda curta entrando primeiro no ADF oucom a face voltada para baixo no vidro do scanner.
Nota: Não carregue cartões-postais, fotos, itens pequenos, transparências, papel fotográfico ou mídia fina (comorecortes de revistas) no ADF. Coloque esses itens no vidro do scanner.
2 Se você estiver carregando um documento no ADF, ajuste as guias de papel.
3 Na tela início, toque em Copiar.
4 Selecione uma configuração frente e verso.
5 Toque em Opções.
6 Toque em Economizador de Papel.
7 Delecione a saída desejada.
8 Toque em Imprimir Bordas da Página se desejar que uma caixa seja desenhada em torno de cada página dascópias.
9 Toque em Concluído.
10 Toque em Copiar.
Criação de um trabalho personalizado (criação de trabalho)O trabalho personalizado ou criação de trabalho, é usado para combinar um ou mais conjuntos de documentosoriginais em um único trabalho de cópia. Cada conjunto pode ser digitalizado usando parâmetros diferentes detrabalho. Quando um trabalho de cópia é enviado e a opção Trabalho Personalizado está ativada, o scanner digitalizao primeiro conjunto de documentos originais usando os parâmetros fornecidos e o conjunto seguinte usando osmesmos parâmetros ou parâmetros diferentes.
A definição de um conjunto depende da origem da digitalização:
• Se você digitalizar um documento no vidro do scanner, um conjunto consistirá em uma página.
• Se você digitalizar várias páginas usando o ADF, um conjunto consistirá em todas as páginas digitalizadas atéque o ADF seja esvaziado.
• Se você digitalizar uma página usando o ADF, um conjunto consistirá em uma página.
Por exemplo:
1 Carregue um documento original com a face voltada para cima e a borda curta entrando primeiro no ADF oucom a face voltada para baixo no vidro do scanner.
Nota: Não carregue cartões-postais, fotos, itens pequenos, transparências, papel fotográfico ou mídia fina (comorecortes de revistas) no ADF. Coloque esses itens no vidro do scanner.
2 Se você estiver carregando um documento no ADF, ajuste as guias de papel.
3 Na tela início, toque em Copiar.
4 Toque em Opções.
5 Toque em Trabalhos Personalizados
6 Toque em Ligar
7 Toque em Concluído.
Cópia
101
8 Toque em Copiar.
Quando o final de um conjunto é atingido, a tela de digitalização é exibida.
9 Carregue o próximo documento com a face voltada para cima e a borda curta entrando primeiro no ADF ou coma face voltada para baixo no vidro do scanner e, em seguida, toque em Digitalizar o Alimentador doDocumento ou Digitalizar a base de cópia.
Nota: Se necessário, altere as configurações do trabalho.
10 Se tiver outro documento para ser digitalizado, carregue o próximo documento com a face voltada para cima ea borda curta entrando primeiro no ADF ou com a face voltada para baixo no vidro do scanner e, em seguida,toque em Digitalizar o Alimentador do Documento ou Digitalizar a base de cópia. Caso contrário, toque emConcluir o trabalho.
Interrupção do trabalhoInterrupção do trabalho pausa o trabalho de impressão atual e permite imprimir cópias.
Nota: A configuração Interrupção do Trabalho deve estar Ativada para que esse recurso funcione.
1 Carregue um documento original com a face voltada para cima e a borda curta entrando primeiro no ADF oucom a face voltada para baixo no vidro do scanner.
Nota: Não carregue cartões-postais, fotos, itens pequenos, transparências, papel fotográfico ou mídia fina (comorecortes de revistas) no ADF. Coloque esses itens no vidro do scanner.
2 Se você estiver carregando um documento no ADF, ajuste as guias de papel.
3 No painel de controle da impressora, pressione .
4 Se tiver colocado o documento no vidro do scanner, toque em Concluir o Trabalho pare retornar a tela de início.
Inserção de informações em cópias
Colocação da data e da hora na parte superior de cada página1 Carregue um documento original com a face voltada para cima e a borda curta entrando primeiro no ADF ou
com a face voltada para baixo no vidro do scanner.
Nota: Não carregue cartões-postais, fotos, itens pequenos, transparências, papel fotográfico ou mídia fina (comorecortes de revistas) no ADF. Coloque esses itens no vidro do scanner.
2 Se você estiver carregando um documento no ADF, ajuste as guias de papel.
3 Na tela início, toque em Copiar.
4 Toque em Opções.
5 Toque em Cabeçalho/Rodapé
6 Escolha uma área da página para colocar a data e a hora.
7 Toque em Data/Hora e, em seguida, toque em Continuar.
Cópia
102
8 Toque em Concluído.
9 Toque em Copiar.
Colocação de um overlay de mensagem em cada páginaUm overlay de mensagem pode ser colocado em cada página. As opções de mensagem são Urgente, Confidencial,Cópia ou Rascunho. Para colocar uma mensagem nas cópias:
1 Carregue um documento original com a face voltada para cima e a borda curta entrando primeiro no ADF oucom a face voltada para baixo no vidro do scanner.
Nota: Não carregue cartões-postais, fotos, itens pequenos, transparências, papel fotográfico ou mídia fina (comorecortes de revistas) no ADF. Coloque esses itens no vidro do scanner.
2 Se você estiver carregando um documento no ADF, ajuste as guias de papel.
3 Na tela início, toque em Copiar.
4 Toque em Opções.
5 Toque em Overlay.
6 Toque no botão que contém o overlay a ser usado.
7 Toque em Concluído.
8 Toque em Copiar.
Cancelamento de um trabalho de cópia
Cancelamento de um trabalho de cópia enquanto o documentoestá no ADFQuando o ADF inicia o processamento de um documento, a tela de digitalização é exibida. Para cancelar o trabalhode cópia, toque em Cancelar trabalho na tela de toque.
A tela “Cancelando trabalho de digitalização” é exibida. O ADF limpa todas as páginas no ADF e cancela o trabalho.
Cancelamento de um trabalho de cópia ao copiar páginas usandoo vidro do scannerToque em Cancelar trabalho na tela de toque.
A tela “Cancelando trabalho de digitalização” é exibida. Quando o trabalho é cancelado, a tela de cópia é exibida.
Cancelamento de um trabalho de cópia enquanto as páginasestiverem sendo impressas1 Toque em Cancelar trabalho na tela de toque ou pressione no teclado.
2 Toque no trabalho que deseja cancelar.
3 Toque em Excluir trabalhos selecionados.
O restante do trabalho de impressão será cancelado. A tela inicial é exibida.
Cópia
103
Para entender as telas e as opções de cópia
Copiar deEssa opção abre uma tela onde é possível inserir o tamanho dos documentos a serem copiados.
• Toque em um botão de tamanho de papel para selecioná-lo como a configuração de “Copiar de”. A tela de cópiaé exibida com sua nova configuração.
• Quando “Copiar de” é definido como Tamanhos Mistos/Ofício, é possível copiar um documento original quetenha tamanhos de papel mistos.
• Quando “Copiar de” é definido como Detecção Automática de Tamanho, o scanner determina automaticamenteo tamanho do documento original.
Copiar paraEssa opção abre uma tela onde é possível inserir o tamanho e o tipo de papel no qual suas cópias serão impressas.
• Toque em um botão de tamanho de papel para selecioná-lo como a configuração de “Copiar para”. A tela decópia é exibida com sua nova configuração.
• Se as configurações de tamanho de “Copiar de” e “Copiar para” forem diferentes, a impressora ajustaráautomaticamente a configuração Ajustar para acomodar a diferença.
• Se o tipo ou o tamanho do papel em que você deseja fazer a cópia não estiver carregado em uma das bandejas,toque em Alimentador manual e envie manualmente o papel por meio do alimentador multifunção.
• Quando a opção “Copiar para” estiver definida como Ajuste automático de tamanho, cada cópia corresponderáao tamanho do documento original. Se não houver um tamanho de papel correspondente carregado em umadas bandejas, a impressora ajustará a cópia ao papel carregado.
AjustarEssa opção cria uma imagem a partir de sua cópia que é proporcionalmente dimensionada entre 25% e 400%. Aopção Ajustar também pode ser definida automaticamente.
• Quando você deseja copiar de um tamanho de papel para outro, como de papel Ofício para Carta, a definiçãodos tamanhos de papel em “Copiar de” e “Copiar para” altera automaticamente o ajuste a fim de manter na cópiatodas as informações do documento original.
• Tocar na seta para a esquerda diminui o valor em 1%; tocar na seta para a direita aumenta o valor em 1%.
• Mantenha uma das setas pressionada para produzir um incremento contínuo.
• Mantenha uma das setas pressionada por dois segundos para acelerar a alteração.
TonalidadeEssa opção ajusta o quanto as cópias serão mais claras ou mais escuras em relação ao documento original.
ConteúdoEssa opção informa à impressora o tipo do documento original. Escolha entre Texto, Texto/Foto, Fotografia ouImagem Impressa.
• Texto — Realça o texto nítido, preto e de alta resolução contra um plano de fundo branco.
• Texto/Foto — Usado quando os documentos originais são compostos por uma mistura de texto e gráficos ouimagens.
Cópia
104
• Fotografia — Informa ao scanner que os gráficos e as imagens devem ser tratados com mais atenção. Essaconfiguração torna a digitalização mais demorada, mas realça a reprodução de todo o intervalo dinâmico de tonsdo documento original.
• Imagem Impressa — Usado para copiar fotografias e gráficos sombreados, como documentos impressos emimpressoras a laser ou páginas de revistas ou jornais, que são compostos principalmente por imagens
Lados (frente e verso)Use essa opção para selecionar configurações de impressão frente e verso. Você pode imprimir cópias em um oudois lados, fazer cópias frente e verso (duplex) de documentos originais impressos em frente e verso, fazer cópiasfrente e verso de documentos originais impressos apenas em um lado ou fazer cópias apenas em um lado (simples)de documentos originais impressos em frente e verso.
AgruparEssa opção mantém as páginas de um trabalho de impressão empilhadas em seqüência ao imprimir diversas cópiasdo documento. A configuração padrão de fábrica de Agrupar é Ativar; as páginas de saída das cópias são ordenadasda seguinte forma: (1,2,3) (1,2,3) (1,2,3). Se você quiser que todas as cópias de cada página permaneçam juntas,desative a opção Agrupar. As cópias serão ordenadas da seguinte forma: (1,1,1) (2,2,2) (3,3,3).
OpçõesTocar no botão Opções abre uma tela na qual é possível alterar as configurações Economia de papel, ImagemAvançada, Trabalho Personalizado, Folhas Separadoras, Deslocamento de Margem, Apagar Borda,Cabeçalho/Rodapé, Overlay, Duplex Avançado e Salvar Atalhos.
Economia de PapelEssa opção permite imprimir duas ou mais folhas de um documento original juntas, na mesma página. A opçãoEconomia de Papel também é chamada de Nº de pág/folha. Nº indica um número. Por exemplo, 2 pág/folha imprimiráduas páginas do documento em uma única folha e 4 pág/folha imprimirá quatro páginas em uma única folha. Tocarem Imprimir Bordas da Página adiciona ou remove a borda que contorna as páginas do documento original na páginade saída.
Imagem Avançada
Essa opção permite ajustar as configurações Remoção Plano de Fundo, Contraste, Detalhes de Sombra, DigitalizaçãoBorda a Borda, Equilíbrio de Cores e imagem espelhada antes de copiar o documento.
Trabalho PersonalizadoEssa opção combina vários trabalhos de digitalização em um único trabalho.
Folhas SeparadorasEssa opção coloca uma folha de papel em branco entre cópias, páginas e trabalhos de impressão. As folhasseparadoras podem ser retiradas de uma bandeja que contenha um tipo ou uma cor de papel diferente do papel emque estão sendo impressas as cópias.
Cópia
105
Deslocar MargemEssa opção aumenta o tamanho da margem segundo a distância especificada. Isso pode ser útil para fornecer espaçopara a encadernação ou perfuração das cópias. Use as setas de aumento ou de diminuição para definir o tamanhoda margem desejada. Se a margem adicional for grande demais, a cópia será cortada.
Apagar BordaEssa opção elimina manchas ou informações ao redor das bordas do documento. Você pode optar por eliminar umaárea igual ao redor dos quatro lados do papel ou selecionar uma borda específica. A opção Apagar Borda apaga tudoo que estiver dentro da área selecionada, fazendo com que nada seja impresso nessa parte do papel.
Cabeçalho/RodapéEsta opção ativa a Data/Hora, Número de página, Números de redução ou Texto personalizado e os imprime nocabeçalho ou rodapé especificado.
OverlayEssa opção cria uma marca d'água (ou uma mensagem) que cobre o conteúdo da cópia. Você pode escolher entreUrgente, Confidencial, Cópia e Rascunho, ou pode digitar uma mensagem padrão no campo “Digitar textopersonalizado”. A palavra escolhida aparecerá, impressa em cores fracas e fonte grande, em todas as páginas.
Nota: Um overlay personalizado pode ser criado pelo responsável pelo suporte do sistema. Quando um overlaypersonalizado é criado, é exibido um botão desse overlay.
ConteúdoEssa opção aumenta a qualidade da cópia. Escolha entre Texto, Texto/Foto, Fotografia ou Imagem Impressa.
• Texto — Use essa configuração ao copiar documentos originais compostos principalmente por texto ou arte delinha.
• Texto/Foto — Use esta configuração quando os documentos originais que são compostos por uma mistura detexto e gráficos ou imagens.
• Fotografia — Use essa configuração ao copiar um documento original que seja uma fotografia de alta qualidadeou impressão de jato de tinta.
• Imagem Impressa — Use essa configuração ao copiar fotografias sombreadas, documentos impressos emimpressoras a laser ou páginas de revistas ou jornais.
Frente e Verso AvançadoEssa opção controla se os documentos são impressos em um ou dois lados, a orientação de seus documentos originaise como os documentos serão encadernados.
Nota: Algumas opções Duplex Avançadas podem não estar disponíveis em todos os modelos de impressoras.
Salvar como AtalhoEsta opção permite que as configurações atuais sejam salvas como um atalho.
Cópia
106
Para melhorar a qualidade de cópiaPergunta Dica
Quando devo usar o modo Texto? • Use o modo Texto quando a preservação do texto for o objetivoprincipal da cópia e quando você não estiver preocupado empreservar as imagens copiadas do documento original.
• O modo Texto é recomendado para recibos, formulários emcópia carbono e documentos que contêm apenas texto ou artede linhas finas.
Quando devo usar o modo Texto/Foto? • Use o modo Texto/Foto quando você for copiar um documentooriginal que contenha uma mistura de texto e gráficos.
• O modo Texto/Foto é recomendado para artigos de revistas,gráficos comerciais e brochuras.
Quando devo usar o modo Imagem impressa? Use o modo Imagem impressa ao copiar fotografias ou gráficossombreados, como documentos impressos em impressoras a laserou páginas de revistas ou jornais.
Quando devo usar o modo Fotografia? Use o modo Fotografia quando o documento original for umafotografia ou impressão de jato de tinta de alta qualidade.
Cópia
107
Envio de e-mailsADF Vidro do scanner
A
Use o ADF para documentos com várias páginas. Use o vidro do scanner para páginas únicas, itens pequenos(como cartões-postais ou fotos), transparências, papelfotográfico ou mídia fina (como recortes de revistas).
Você pode usar a impressora para enviar documentos digitalizados por e-mail para um ou mais destinatários. Existemtrês formas de enviar um e-mail a partir da impressora. Você pode digitar o endereço de e-mail ou usar um númerode atalho ou o catálogo de endereços.
Preparação para o uso do e-mail
Configuração da função de e-mailPara que o e-mail funcione, ele deve ser ativado na configuração da impressora e ter um endereço IP ou de gatewayválido. Para configurar a função de e-mail:
1 Digite o endereço IP da impressora no campo de endereço do navegador da Web.
Nota: Se você não sabe o endereço IP da impressora, imprima uma página de configuração de rede e veja oendereço IP na seção TCP/IP.
2 Clique em Configurações.
3 Em Configurações Padrão, clique em Configuração de E-mail/FTP.
4 Clique em Configurações de E-mail
5 Clique em Configuração de Servidor de E-mail
6 Preencha os campos com as informações apropriadas.
7 Clique em Adicionar.
Envio de e-mails
108
Configurações de e-mail1 Digite o endereço IP da impressora no campo de endereço do navegador da Web.
Nota: Se você não sabe o endereço IP da impressora, imprima uma página de configuração de rede e veja oendereço IP na seção TCP/IP.
2 Clique em Configurações.
3 Clique em Configurações de e-mail/FTP
4 Clique em Configurações de E-mail
5 Preencha os campos com as informações apropriadas.
6 Clique em Enviar.
Criação de um atalho de e-mail
Criação de um atalho de e-mails usando o Servidor da WebIncorporado1 Digite o endereço IP da impressora no campo de endereço do navegador da Web.
Nota: Se você não sabe o endereço IP da impressora, imprima uma página de configuração de rede e veja oendereço IP na seção TCP/IP.
2 Clique em Configurações.
3 Em Outras Configurações, clique em Gerenciar Atalhos.
4 Clique em Configuração de Atalho de E-mail
5 Digite um nome exclusivo para o destinatário e insira o endereço de e-mail.
Nota: Se estiver inserindo vários endereços, separe cada endereço com uma vírgula (,).
6 Selecione as configurações de digitalização (Formato, Conteúdo, Cor e Resolução).
7 Insira um número de atalho e clique em Adicionar.
Se você inserir um número que já esteja em uso, será solicitado que você selecione outro número.
Criação de um atalho de e-mail utilizando a tela de toque1 Na tela início, toque em E-mail.
2 Digite o endereço de e-mail do destinatário.
Para criar um grupo de destinatários, toque em Próximo endereço e digite o endereço de e-mail do próximodestinatário.
3 Toqe em Salvar como Atalho.
4 Digite um nome exclusivo para o atalho e, em seguida, toque emEnter.
5 Verifique se o nome e o número do atalho estão corretos e toque em OK.
Se o nome ou o número estiverem incorretos, toque em Cancelar e insira as informações novamente.
Envio de e-mails
109
Envio de um documento por e-mail
Enviar um e-mail utilizando a tela de toque1 Carregue um documento original com a face voltada para cima e a borda curta entrando primeiro no ADF ou
com a face voltada para baixo no vidro do scanner.
Nota: Não carregue cartões-postais, fotos, itens pequenos, transparências, papel fotográfico ou mídia fina (comorecortes de revistas) no ADF. Coloque esses itens no vidro do scanner.
2 Se você estiver carregando um documento no ADF, ajuste as guias de papel.
3 Na tela início, toque em E-mail.
4 Insira o endereço de e-mail ou o número do atalho.
Para inserir outros destinatários, pressione Próximo Endereço e insira o endereço ou número do atalho desejado.
5 Toque em Enviar por E-mail.
Envio de um e-mail usando um número de atalho1 Carregue um documento original com a face voltada para cima e a borda curta entrando primeiro no ADF ou
com a face voltada para baixo no vidro do scanner.
Nota: Não carregue cartões-postais, fotos, itens pequenos, transparências, papel fotográfico ou mídia fina (comorecortes de revistas) no ADF. Coloque esses itens no vidro do scanner.
2 Se você estiver carregando um documento no ADF, ajuste as guias de papel.
3 Pressione e em seguida, digite o número do atalho utilizando o teclado numérico.
Para inserir outros destinatários, pressione Próximo endereço e insira o endereço ou número do atalho desejado.
4 Toque em Enviar por E-mail.
Envio de e-mail usando o catálogo de endereços1 Carregue um documento original com a face voltada para cima e a borda curta entrando primeiro no ADF ou
com a face voltada para baixo no vidro do scanner.
Nota: Não carregue cartões-postais, fotos, itens pequenos, transparências, papel fotográfico ou mídia fina (comorecortes de revistas) no ADF. Coloque esses itens no vidro do scanner.
2 Se você estiver carregando um documento no ADF, ajuste as guias de papel.
3 Na tela Início, toque em E-mail.
4 Toque em Pesquisar catálogo de endereços.
5 Insira o nome, ou parte do nome pelo qual está procurando, e toque em Pesquisar.
6 Toque no nome que deseja adicionar à caixa Para:.
Para inserir outros destinatários, pressione Próximo endereço e insira o endereço ou número do atalho desejado;ou pesquise o catálogo de endereços.
7 Toque em Enviar por e-mail.
Envio de e-mails
110
Personalização de configurações de e-mail
Adição do assunto e das informações da mensagem do e-mail1 Carregue um documento original com a face voltada para cima e a borda curta entrando primeiro no ADF ou
com a face voltada para baixo no vidro do scanner.
Nota: Não carregue cartões-postais, fotos, itens pequenos, transparências, papel fotográfico ou mídia fina (comorecortes de revistas) no ADF. Coloque esses itens no vidro do scanner.
2 Se você estiver carregando um documento no ADF, ajuste as guias de papel.
3 Na tela Início, toque em E-mail.
4 Digite um endereço de e-mail.
5 Toque em Opções.
6 Toque em Assunto.
7 Digite o assunto do e-mail.
8 Toque em Concluído.
9 Toque em Mensagem.
10 Digite uma mensagem de e-mail.
11 Toque em Concluído.
12 Toque em Enviar por e-mail.
Alteração do tipo de arquivo de saída1 Carregue um documento original com a face voltada para cima e a borda curta entrando primeiro no ADF ou
com a face voltada para baixo no vidro do scanner.
Nota: Não carregue cartões-postais, fotos, itens pequenos, transparências, papel fotográfico ou mídia fina (comorecortes de revistas) no ADF. Coloque esses itens no vidro do scanner.
2 Se você estiver carregando um documento no ADF, ajuste as guias de papel.
3 Na tela início, toque em E-mail.
4 Digite um endereço de e-mail.
5 Toque em Opções.
6 Toque no botão que representa o tipo de arquivo a ser enviado.
• PDF — Cria um único arquivo com várias páginas, que pode ser visualizado com o Adobe Reader. O AdobeReader é fornecido gratuitamente pela Adobe no endereço www.adobe.com.
• PDF Seguro — Cria um arquivo PDF que protege o conteúdo dos arquivos contra o acesso não autorizado.
• TIFF — Cria vários arquivos ou um único arquivo. Se a opção TIFF de Várias páginas estiver desativada nomenu Configuração do Servidor da Web Incorpado, o TIFF salvará uma página em cada arquivo. Normalmente,o tamanho do arquivo é maior do que o de um JPEG equivalente.
Envio de e-mails
111
• JPEG — Cria e anexa um arquivo separado para cada página do documento original e pode ser visualizadopela maioria dos navegadores da Web e programas gráficos.
• XPS—Cria um único arquivo Especificação de Papel XML (XPS) com várias páginas, visível no Internet Explorere . NET Framework, ou através do download do visualizador independente.
7 Toque em Enviar por E-mail.
Nota: Se você selecionar PDF Criptografado, deverá inserir sua senha duas vezes.
Cancelamento de um e-mail• Ao usar o ADF, toque em Cancelar Trabalho enquanto Digitalização… estiver sendo exibido.
• Ao usar o vidro do scanner, toque em Cancelar Trabalho enquanto Digitalização… ou Digitalizar apróxima página / Concluir o trabalho estiver sendo exibido.
Para entender as opções de e-mail
Tamanho OriginalEssa opção abre uma tela onde é possível escolher o tamanho dos documentos a serem enviados por e-mail.
• Toque em um botão de tamanho de papel para selecioná-lo como a configuração de Tamanho Original. A telade e-mail é exibida com sua nova configuração.
• Quando “Tamanho Original” é definido como Tamanhos Mistos Carta/Ofício, é possível digitalizar um documentooriginal que tenha tamanhos de papel mistos.
• Quando “Tamanho Original” é definido como Detecção Automática de Tamanho, o scanner determinaautomaticamente o tamanho do documento original.
Lados (frente e verso)Essa opção informa à impressora se o documento original é simples (impresso de um lado) ou frente e verso (impressodos dois lados). Isso permite que o scanner saiba o que precisa ser digitalizado para inclusão no e-mail.
OrientaçãoEssa opção informa a impressora se a orientação do documento original é Retrato ou Paisagem e, em seguida, alteraas configurações de Lados e Encadernação para que elas correspondam à orientação do documento original.
EncadernaçãoInforma à impressora se o documento original é encadernado pela borda longa ou pela borda curta.
Assunto do e-mailEssa opção permite inserir uma linha de assunto para o e-mail. Você pode inserir até 255 caracteres.
Nome do Arquivo de E-mail.Esta opção permite que você personalize o nome do arquivo anexado.
Envio de e-mails
112
Mensagem de e-mailEssa opção permite inserir uma mensagem a ser enviada com o anexo digitalizado.
ResoluçãoAjusta a qualidade da saída do e-mail. Aumentar a resolução da imagem aumentará também o tamanho de arquivodo e-mail e o tempo necessário para digitalizar o documento original. A resolução da imagem pode ser reduzidapara reduzir o tamanho do arquivo de e-mail.
Enviar comoEssa opção define a saída (PDF, TIFF, JPEG ou XPS) da imagem digitalizada.
• PDF — Cria um único arquivo com várias páginas, que pode ser visualizado com o Adobe Reader. O Adobe Readeré fornecido gratuitamente pela Adobe no endereço www.adobe.com.
• PDF Seguro — Cria um arquivo PDF que protege o conteúdo dos arquivos contra o acesso não autorizado.
• TIFF — Cria vários arquivos ou um único arquivo. Se a opção TIFF de Várias páginas estiver desativada no menuConfiguração do Servidor da Web Incorpado, o TIFF salvará uma página em cada arquivo. Normalmente, otamanho do arquivo é maior do que o de um JPEG equivalente.
• JPEG — Cria e anexa um arquivo separado para cada página do documento original e pode ser visualizado pelamaioria dos navegadores da Web e programas gráficos.
• XPS—Cria um único arquivo XPS com várias páginas, visível no Internet Explorer e . NET Framework, ou atravésdo download do visualizador independente.
ConteúdoEssa opção informa à impressora o tipo do documento original. Escolha entre Texto, Texto/Foto ou Fotografia. Aopção Cor pode ser ativada ou desativada com qualquer uma das opções de Conteúdo. A opção Conteúdo afeta aqualidade e o tamanho do e-mail.
• Texto — Realça o texto nítido, preto e de alta resolução contra um plano de fundo branco.
• Texto/Foto — Usado quando os documentos originais são compostos por uma mistura de texto e gráficos ouimagens.
• Fotografia — Informa ao scanner que os gráficos e as imagens devem ser tratados com mais atenção. Essaconfiguração torna a digitalização mais demorada, mas realça a reprodução de todo o intervalo dinâmico de tonsdo documento original. Isso aumenta a quantidade de informações salvas.
• Cor — Define o tipo de digitalização e a saída do e-mail. Documentos coloridos podem ser digitalizados e enviadospara um endereço de e-mail.
Opções AvançadasEsse botão abre uma tela na qual você pode alterar as configurações Imagem avançada, Trabalho personalizado, Logde transmissão, Visualização da digitalização, Apagar borda e Tonalidade.
• Imagem avançada — Ajusta as configurações Remoção plano de fundo, Contraste, Digital. borda a borda,Detalhes de sombra e Imagem espelhada antes da cópia do documento
• Trabalho personalizado (criação de trabalho) — Combina vários trabalhos de digitalização em um únicotrabalho
• Log de transmissão — Imprime o log de transmissão ou de erro de transmissão
Envio de e-mails
113
• Visualização da digitalização — Exibe as primeiras páginas da imagem antes que ela seja incluída no e-mailQuando a primeira página é digitalizada, ocorre uma pausa na digitalização e uma imagem de visualização éexibida.
• Apagar borda — Elimina manchas ou informações ao redor das bordas do documento. Você pode optar poreliminar uma área igual ao redor dos quatro lados do papel ou selecionar uma borda específica. Apagar bordaapagará tudo o que estiver dentro da área selecionada, fazendo com que nada seja digitalizado nessa parte dopapel.
• Tonalidade — Ajusta a tonalidade dos seus e-mails digitalizados.
Envio de e-mails
114
FaxNota: As capacidades do fax podem não estar disponíveis em todos os modelos de impressora.
ADF Vidro do scanner
A
Use o ADF para documentos com várias páginas. Use o vidro do scanner para páginas únicas, itens pequenos(como cartões-postais ou fotos), transparências, papelfotográfico ou mídia fina (como recortes de revistas).
Envio de um fax
Enviar um fax usando o painel de controle1 Carregue um documento original com a face voltada para cima e a borda curta entrando primeiro no ADF ou
com a face voltada para baixo no vidro do scanner.
Nota: Não carregue cartões-postais, fotos, itens pequenos, transparências, papel fotográfico ou mídia fina (comorecortes de revistas) no ADF. Coloque esses itens no vidro do scanner.
2 Se você estiver carregando um documento no ADF, ajuste as guias de papel.
3 Na tela início, toque em Fax.
4 Insira o número do fax ou um atalho usando a tela de toque ou o teclado numérico.
Adicione destinatários tocando em Próximo Número e digitando o número do telefone ou número de atalhodo destinatário ou pesquisando o catálogo de endereços.
Nota: Para inserir uma pausa na discagem em um número de fax, pressione . A pausa na discagem seráexibida como uma vírgula na caixa “Fax para:”. Use esse recurso se precisar obter uma linha externa primeiro.
5 Toque em Enviar por Fax.
Fax
115
Envio de um fax com a utilização do computadorO envio de fax a partir de um computador permite enviar documentos eletrônicos sem sair de sua mesa. Isso dá aflexibilidade de enviar documentos por fax diretamente dos programas de software.
Nota: Para executar essa função em seu computador, use o driver de impressora PostScript de sua impressora.
1 A partir do programa de software, clique em Arquivo Imprimir.
2 Na janela Imprimir, selecione a impressora e clique em Propriedades.
3 Selecione a guia Outras Opções e clique em Fax.
4 Clique em OK e em OK novamente.
5 Na tela Fax, digite o nome e o número do destinatário do fax.
6 Clique em Enviar.
Criação de atalhos
Criação de um atalho de destino de fax usando o Servidor da WebIncorporadoEm vez de inserir o número inteiro do telefone de um destinatário de fax no painel de controle a cada vez que desejarenviar um fax, você pode criar um destino de fax permanente e atribuir um número de atalho. Um atalho pode sercriado para um único número de fax ou para um grupo de números de fax.
1 Digite o endereço IP da impressora no campo de endereço do navegador da Web.
Nota: Se você não sabe o endereço IP da impressora, imprima uma página de configuração de rede e veja oendereço IP na seção TCP/IP.
2 Clique em Configurações.
3 Clique em Gerenciar Atalhos
Nota: Uma senha poderá ser solicitada. Se você não tiver um ID e uma senha, obtenha-os com o responsávelpelo suporte do sistema.
4 Clique em Configuração de Atalho de Fax
5 Digite um nome exclusivo para o atalho e, em seguida, digite o número do fax.
Para criar um atalho de vários números, digite os números de fax do grupo.
Nota: Separe cada número de fax no grupo com um ponto-e-vírgula (;).
6 Atribua um número de atalho.
Se você inserir um número que já esteja em uso, será solicitado que você selecione outro número.
7 Clique em Adicionar.
Fax
116
Criação de um atalho de destino de fax usando a tela de toque1 Carregue um documento original com a face voltada para cima e a borda curta entrando primeiro no ADF ou
com a face voltada para baixo no vidro do scanner.
Nota: Não carregue cartões-postais, fotos, itens pequenos, transparências, papel fotográfico ou mídia fina (comorecortes de revistas) no ADF. Coloque esses itens no vidro do scanner.
2 Se você estiver carregando um documento no ADF, ajuste as guias de papel.
3 Na tela início, toque em Fax.
4 Digite o número do fax.
Para criar um grupo de números de fax, toque em Próximo número e insira o próximo número de fax.
5 Toqe em Salvar como Atalho.
6 Insira um nome para o atalho.
7 Verifique se o nome e o número do atalho estão corretos e toque em OK. Se o nome ou o número estiveremincorretos, toque em Cancelar e insira as informações novamente.
Se você inserir um número que já esteja em uso, será solicitado que você selecione outro número.
8 Toque em Enviar por Fax para enviar o fax ou toque em para retornar a tela de início.
Uso de atalhos e do catálogo de endereços
Uso de atalhos de faxOs atalhos de fax são semelhantes aos números de discagem rápida de um telefone ou uma máquina de fax. Vocêpode atribuir números de atalho ao criar destinos de fax permanentes. Destinos de fax permanentes ou números dediscagem rápida são criados no link Gerenciar Atalhos localizado na guia Configuração do Servidor da WebIncorporado. Um número de atalho (1 – 99999) pode conter um único destinatário ou vários. A criação de um grupode destinos de fax com um número de atalho permite difundir informações por fax rápida e facilmente para todoum grupo.
1 Carregue um documento original com a face voltada para cima e a borda curta entrando primeiro no ADF oucom a face voltada para baixo no vidro do scanner.
Nota: Não coloque cartões-postais, fotos, itens pequenos, transparências, papel fotográfico ou mídia fina (comorecortes de revistas) no ADF. Coloque esses itens no vidro do scanner.
2 Se você estiver carregando um documento no ADF, ajuste as guias de papel.
3 Pressione e em seguida, digite o número do atalho utilizando o teclado numérico.
Fax
117
Uso do catálogo de endereçosNota: Se o catálogo de endereços não estiver ativado, contate o responsável pelo suporte do sistema.
1 Carregue um documento original com a face voltada para cima e a borda curta entrando primeiro no ADF oucom a face voltada para baixo no vidro do scanner.
Nota: Não carregue cartões-postais, fotos, itens pequenos, transparências, papel fotográfico ou mídia fina (comorecortes de revistas) no ADF. Coloque esses itens no vidro do scanner.
2 Se você estiver carregando um documento no ADF, ajuste as guias de papel.
3 Na tela início, toque em Fax.
4 Toque em Pesquisar Catálogo de Endereço.
5 Usando o teclado virtual, digite o nome ou parte do nome da pessoa de quem você deseja localizar o número defax. (Não tente pesquisar vários nomes ao mesmo tempo.)
6 Toque em Pesquisar.
7 Toque no nome para adicioná-lo à lista “Fax para”.
8 Repita as etapas de 4 a 7 para inserir outros endereços.
9 Toque em Enviar por Fax.
Personalização das configurações de fax
Alteração da resolução do faxO ajuste da configuração de resolução altera a qualidade do fax. As configurações vão de Padrão (velocidade maisrápida) até Ultra-Alta (velocidade mais baixa, melhor qualidade).
1 Carregue um documento original com a face voltada para cima e a borda curta entrando primeiro no ADF oucom a face voltada para baixo no vidro do scanner.
Nota: Não carregue cartões-postais, fotos, itens pequenos, transparências, papel fotográfico ou mídia fina (comorecortes de revistas) no ADF. Coloque esses itens no vidro do scanner.
2 Se você estiver carregando um documento no ADF, ajuste as guias de papel.
3 Na tela início, toque em Fax.
4 Use o teclado numérico para inserir o número do fax.
5 Toque em Opções.
6 Na área de Resolução, toque nas setas para alterar a resolução que você quer.
7 Toque em Enviar por Fax.
Fax
118
Para tornar um fax mais claro ou mais escuro1 Carregue um documento original com a face voltada para cima e a borda curta entrando primeiro no ADF ou
com a face voltada para baixo no vidro do scanner.
Nota: Não carregue cartões-postais, fotos, itens pequenos, transparências, papel fotográfico ou mídia fina (comorecortes de revistas) no ADF. Coloque esses itens no vidro do scanner.
2 Se você estiver carregando um documento no ADF, ajuste as guias de papel.
3 Na tela início, toque em Fax.
4 Use o teclado numérico para inserir o número do fax.
5 Toque em Opções.
6 Na área Escura, toque nas setas para ajustar a tonalidade do fax.
7 Toque em Enviar por Fax.
Envio de um fax em uma hora programada1 Carregue um documento original com a face voltada para cima e a borda curta entrando primeiro no ADF ou
com a face voltada para baixo no vidro do scanner.
Nota: Não carregue cartões-postais, fotos, itens pequenos, transparências, papel fotográfico ou mídia fina (comorecortes de revistas) no ADF. Coloque esses itens no vidro do scanner.
2 Se você estiver carregando um documento no ADF, ajuste as guias de papel.
3 Na tela início, toque em Fax.
4 Digite o número do fax usando os números da tela de toque ou o teclado numérico.
5 Toque em Opções.
6 Toque em Opções Adicionais.
7 Toque em Envio com Atraso
Nota: Se o Modo de Fax estiver configurado como Servidor de Fax, o botão Envio com Atraso não será exibido.Os fax que estão aguardando transmissão são listados na Fila de Fax.
8 Toque nas setas para ajustar o tempo para que o fax seja transmitido.
A hora é aumentada ou diminuída em incrementos de 30 minutos. Se a hora atual for mostrada, a seta para aesquerda ficará esmaecida.
9 Toque em Concluído.
10 Toque em Enviar por Fax.
Nota: O documento será digitalizado em enviado por fax na hora programada.
Exibição de um registro de fax1 Digite o endereço IP da impressora no campo de endereço do navegador da Web.
Nota: Se você não sabe o endereço IP da impressora, imprima uma página de configuração de rede e veja oendereço IP na seção TCP/IP.
2 Clique em Configurações.
Fax
119
3 Clique em Relatórios.
4 Clique em Registro de Trabalhos de Fax ou em Registro de Chamadas de Fax.
Bloqueio de fax indesejados1 Digite o endereço IP da impressora no campo de endereço do navegador da Web.
Nota: Se você não sabe o endereço IP da impressora, imprima uma página de configuração de rede e veja oendereço IP na seção TCP/IP.
2 Clique em Configurações.
3 Clique em Configurações de Fax.
4 Clique em Configuração de Fax Analógico
5 Clique na opção Bloquear Fax Sem Nome.
Essa opção bloqueia todos os fax recebidos com um ID de chamador particular ou sem o nome da estação defax.
6 No campo Lista de Fax Bloqueados, insira os números de telefone ou os nomes das estações de fax de chamadoresde fax específicos que você deseja bloquear.
Cancelamento de um envio de fax
Cancelamento de um fax enquanto os documentos originais aindaestão sendo digitalizados• Ao usar o ADF, toque em Cancelar Trabalho enquanto Digitalização… estiver sendo exibido.
• Ao usar o vidro do scanner, toque em Cancelar Trabalho enquanto Digitalização… ou Digitalizar apróxima página / Concluir o trabalho estiver sendo exibido.
Cancelamento de um fax após a digitalização dos documentosoriginais para a memória1 Na tela Início, toque em Cancelar trabalhos.
A tela Cancelar trabalhos é exibida.
2 Toque no trabalho ou nos trabalhos que deseja cancelar.
Apenas três trabalhos são exibidos na tela; toque na seta para baixo até que o trabalho desejado seja exibido etoque nele para cancelá-lo.
3 Toque em Excluir trabalhos selecionados.
A tela Excluindo trabalhos selecionados é exibida, os trabalhos selecionados são excluídos e a tela Início é exibida.
Fax
120
Para entender as opções de fax
Tamanho OriginalEssa opção abre uma tela onde é possível escolher o tamanho dos documentos a serem enviados por fax.
• Toque em um botão de tamanho de papel para selecioná-lo como a configuração de Tamanho Original. A telade fax é exibida com sua nova configuração.
• Quando Tamanho Original é definido como Tamanhos Mistos Carta/Ofício, é possível digitalizar um documentooriginal que tenha tamanhos de papel mistos.
• Quando “Tamanho Original” é definido como Detecção Automática de Tamanho, o scanner determinaautomaticamente o tamanho do documento original.
ConteúdoEssa opção informa à impressora o tipo do documento original. Escolha entre Texto, Texto/Foto ou Fotografia. Aopção Cor pode ser ativada ou desativada com qualquer uma das opções de Conteúdo. A opção Conteúdo afeta aqualidade e o tamanho da digitalização.
• Texto — Realça o texto nítido, preto e de alta resolução contra um plano de fundo branco.
• Texto/Foto — Usado quando os documentos originais são compostos por uma mistura de texto e gráficos ouimagens.
• Fotografia — Informa ao scanner que os gráficos e as imagens devem ser tratados com mais atenção. Essaconfiguração torna a digitalização mais demorada, mas realça a reprodução de todo o intervalo dinâmico de tonsdo documento original. Isso aumenta a quantidade de informações salvas.
• Cor — Define o tipo de digitalização e a saída do fax. Documentos coloridos podem ser digitalizados e enviadospara um destino de fax.
Lados (frente e verso)Essa opção informa à impressora se o documento original é simples (impresso de um lado) ou frente e verso (impressodos dois lados). Isso permite que o scanner saiba o que precisa ser digitalizado para inclusão no fax.
ResoluçãoEssa opção aumenta a precisão do exame do scanner do documento a ser enviado por fax. Se você estiver enviandopor fax uma foto, um desenho com linhas finas ou um documento com texto muito pequeno, aumente a configuraçãode Resolução. Isso aumentará a quantidade de tempo necessária para a digitalização e também a qualidade da saídado fax.
• Padrão — Adequado para a maioria dos documentos
• Alta — Recomendado para documentos com letras pequenas
• Super alta — Recomendado para documentos originais mais detalhados
• Ultra alta — Recomendado para documentos com imagens ou fotos
TonalidadeEssa opção ajusta o quanto o fax será mais claro ou mais escuro em relação ao documento original.
Fax
121
Opções AvançadasEsse botão abre uma tela na qual você pode alterar as configurações Envio com atraso, Imagem avançada, Trabalhopersonalizado, Log de transmissão, Visualização da digitalização, Apagar borda e Frente e verso avançado.
• Envio com atraso — Permite enviar um fax em um dia ou uma hora posterior. Após configurar o fax, toque emEnvio com atraso, insira a hora e a data em que deseja enviar o fax e toque em Concluído. Essa configuraçãopode ser útil principalmente para linhas de fax que não estejam prontamente disponíveis durante determinadoshorários ou em horários em que a transmissão é mais barata.
Nota: Se a impressora estiver desligada no momento definido para o envio do fax com atraso, o fax será enviadona próxima vez em que a impressora for ligada.
• Imagem avançada — Ajusta as configurações Remoção plano de fundo, Contraste, Digitalização borda a borda,Detalhes de sombra e Imagem espelhada antes de enviar o documento por fax
• Trabalho personalizado (criação de trabalho) — Combina vários trabalhos de digitalização em um únicotrabalho
• Log de transmissão — Imprime o log de transmissão ou de erro de transmissão
• Visualização da digitalização — Exibe a imagem antes que ela seja incluída no fax. Quando a primeira páginaé digitalizada, ocorre uma pausa na digitalização e uma imagem de visualização é exibida.
• Apagar borda — Elimina manchas ou informações ao redor das bordas do documento. Você pode optar poreliminar uma área igual ao redor dos quatro lados do papel ou selecionar uma borda específica. Apagar bordaapagará tudo o que estiver dentro da área selecionada, fazendo com que nada seja digitalizado nessa parte dopapel.
• Frente e verso avançado — Controla a quantidade de lados e a orientação do documento original e tambémse os documentos originais são encadernados pela borda longa ou curta.
Nota: Algumas opções Duplex Avançadas podem não estar disponíveis em todos os modelos de impressoras.
Para melhorar a qualidade de faxPergunta Dica
Quando devo usar o modo Texto? • Use o modo Texto quando a preservação do texto for o objetivoprincipal do fax e quando você não estiver preocupado em preservaras imagens copiadas do documento original.
• O modo Texto é recomendado para envio de recibos, formulários emcópia carbono e documentos que contêm apenas texto ou arte delinhas finas.
Quando devo usar o modo Texto/Foto? • Use o modo Texto/Foto quando você for enviar por fax um documentooriginal que contenha uma mistura de texto e gráficos.
• O modo Texto/Foto é recomendado para artigos de revistas, gráficoscomerciais e brochuras.
Quando devo usar o modo Fotografia? Use o modo Fotografia quando você for enviar por fax fotografiasimpressas em uma impressora a laser ou tiradas de uma revista ou de umjornal.
Fax
122
Retenção e encaminhamento de fax
Retenção de faxEssa opção permite reter a impressão dos fax recebidos até que eles sejam liberados. Os fax retidos podem serliberados manualmente ou em uma data ou hora programada.
1 Digite o endereço IP da impressora no campo de endereço do navegador da Web.
Nota: Se você não sabe o endereço IP da impressora, imprima uma página de configuração de rede e veja oendereço IP na seção TCP/IP.
2 Clique em Configurações.
3 Clique em Configurações de Fax.
4 Clique em Configuração de Fax Analógico
5 Clique em Retenção de Fax.
6 Insira uma senha na caixa Senha para Impressão de Fax.
7 No menu Modo de Fax Retido, selecione um dos seguintes:
• Desligar• Sempre Ligado• Manual• Programado
8 Se você selecionar Programado, continue com as etapas a seguir. Caso contrário, vá para a etapa 9.
a Clique em Programação de Fax Retido.
b No menu Ação, selecione Retenção de fax.
c No menu Hora, selecione a hora em que você deseja que os fax retidos sejam liberados.
d No menu Dia(s), selecione o dia em que você deseja que os fax retidos sejam liberados.
9 Clique em Adicionar.
Encaminhamento de faxEsta opção permite imprimir e encaminhar fax recebidos para um número de fax, endereço de e-mail, site de FTP ouLDSS.
1 Digite o endereço IP da impressora no campo de endereço do navegador da Web.
Nota: Se você não sabe o endereço IP da impressora, imprima uma página de configuração de rede e veja oendereço IP na seção TCP/IP.
2 Clique em Configurações.
3 Clique em Configurações de Fax.
4 Clique em Configuração de Fax Analógico
5 No menu Encaminhamento de Fax, selecione o seguinte:
• Imprimir• Imprimir e Encaminhar
Fax
123
• Encaminhar
6 No menu “Encaminhar para”, selecione um dos seguintes:
• Fax• E-mail• FTP• LDSS• eSF
7 Clique dentro da caixa Encaminhar para Atalho e insira o número do atalho para o qual deseja encaminhar o fax.
Nota: O número do atalho deve ser um número válido para a configuração selecionada no menu “Encaminharpara”.
8 Clique em Enviar.
Fax
124
Digitalização para um endereço de FTPADF Vidro do scanner
A
Use o ADF para documentos com várias páginas. Use o vidro do scanner para páginas únicas, itens pequenos(como cartões-postais ou fotos), transparências, papelfotográfico ou mídia fina (como recortes de revistas).
O scanner permite digitalizar documentos diretamente para um servidor de Protocolo de Transferência de Arquivo(FTP). Apenas um endereço de FTP pode ser enviado por vez para o servidor.
Quando um destino de FTP tiver sido configurado pelo responsável pelo suporte do sistema, o nome do destinoficará disponível como um número de atalho ou será listado como um perfil no ícone Trabalhos Retidos. Um destinode FTP também pode ser outra impressora PostScript; por exemplo, um documento colorido pode ser digitalizadoe enviado para uma impressora colorida. O envio de um documento para um servidor de FTP é semelhante ao enviode um fax. A diferença é que você está enviando as informações pela rede e não pela linha telefônica.
Digitalização para um endereço de FTP
Digitalização para um endereço de FTP usando o teclado numérico1 Carregue um documento original com a face voltada para cima e a borda curta entrando primeiro no ADF ou
com a face voltada para baixo no vidro do scanner.
Nota: Não carregue cartões-postais, fotos, itens pequenos, transparências, papel fotográfico ou mídia fina (comorecortes de revistas) no ADF. Coloque esses itens no vidro do scanner.
2 Se você estiver carregando um documento no ADF, ajuste as guias de papel.
3 Na tela Início, toque em FTP.
4 Digite o endereço do FTP.
5 Toque em Enviar.
Digitalização para um endereço de FTP
125
Digitalização para um endereço de FTP usando um número deatalho1 Carregue um documento original com a face voltada para cima e a borda curta entrando primeiro no ADF ou
com a face voltada para baixo no vidro do scanner.
Nota: Não carregue cartões-postais, fotos, itens pequenos, transparências, papel fotográfico ou mídia fina (comorecortes de revistas) no ADF. Coloque esses itens no vidro do scanner.
2 Se você estiver carregando um documento no ADF, ajuste as guias de papel.
3 Pressione # e insira o número de atalho do FTP.
4 Toque em Enviar.
Digitalização para um endereço de FTP usando o catálogo deendereços1 Carregue um documento original com a face voltada para cima e a borda curta entrando primeiro no ADF ou
com a face voltada para baixo no vidro do scanner.
Nota: Não carregue cartões-postais, fotos, itens pequenos, transparências, papel fotográfico ou mídia fina (comorecortes de revistas) no ADF. Coloque esses itens no vidro do scanner.
2 Se você estiver carregando um documento no ADF, ajuste as guias de papel.
3 Na tela Início, toque em FTP.
4 Toque em Pesquisar catálogo de endereços.
5 Digite o nome, ou parte do nome pelo qual está procurando, e toque em Pesquisar.
6 Toque no nome que deseja adicionar ao campo Para:.
7 Toque em Enviar.
Criação de atalhosEm vez de inserir todo o endereço do site de FTP no painel de controle cada vez que você quiser enviar um documentopara um servidor FTP, você pode criar um destino de FTP permanente e atribuir um número de atalho. Existem doismétodos para a criação de números de atalho: usar um computador ou usar a tela de toque da impressora.
Criação de um atalho de FTP usando o Servidor da Web Incorporado1 Digite o endereço IP da impressora no campo de endereço do navegador da Web.
Nota: Se você não sabe o endereço IP da impressora, imprima uma página de configuração de rede e veja oendereço IP na seção TCP/IP.
2 Clique em Configurações.
3 Em Outras Configurações, clique em Gerenciar Atalhos.
Nota: Uma senha poderá ser solicitada. Se você não tiver um ID e uma senha, obtenha-os com o responsávelpelo suporte do sistema.
4 Clique em Configuração de Atalho de FTP
Digitalização para um endereço de FTP
126
5 Insira as informações apropriadas nas caixas.
6 Insira um número de atalho.
Se você inserir um número que já esteja em uso, será solicitado que você selecione outro número.
7 Clique em Adicionar.
Criação de um atalho de FTP utilizando a tela de toque1 Na tela início, toque em FTP.
2 Digite o endereço do site de FTP.
3 Toqe em Salvar como Atalho.
4 Insira um nome para o atalho.
5 Verifique se o nome e o número do atalho estão corretos e toque em OK. Se o nome ou o número estiveremincorretos, toque em Cancelar e insira as informações novamente.
Se você inserir um número que já esteja em uso, será solicitado que você selecione outro número.
6 Toque em Enviar para iniciar a digitalização ou toque em para retornar a tela de início.
Para entender as opções de FTP
Tamanho OriginalEssa opção abre uma tela onde é possível escolher o tamanho dos documentos a serem copiados.
• Toque em um botão de tamanho de papel para selecioná-lo como a configuração de Tamanho Original. A telade FTP é exibida com sua nova configuração.
• Quando “Tamanho Original” é definido como Tamanhos Mistos Carta/Ofício, é possível digitalizar um documentooriginal que tenha tamanhos de papel mistos.
• Quando “Tamanho Original” é definido como Detecção Automática de Tamanho, o scanner determinaautomaticamente o tamanho do documento original.
Lados (frente e verso)Essa opção informa à impressora se o documento original é simples (impresso de um lado) ou frente e verso (impressodos dois lados). Isso permite que o scanner saiba o que precisa ser digitalizado para inclusão no documento.
OrientaçãoEssa opção informa a impressora se a orientação do documento original é retrato ou paisagem e, em seguida, alteraas configurações de Lados e Encadernação para que elas correspondam à orientação do documento original.
EncadernaçãoInforma à impressora se o documento original é encadernado pela borda longa ou pela borda curta.
Digitalização para um endereço de FTP
127
ResoluçãoEssa opção ajusta a qualidade da saída do arquivo. Aumentar a resolução da imagem aumentará também o tamanhodo arquivo e o tempo necessário para digitalizar o documento original. A resolução da imagem pode ser reduzidapara diminuir o tamanho do arquivo.
Enviar comoEssa opção define a saída (PDF, TIFF, JPEG ou XPS) da imagem digitalizada.
• PDF — Cria um único arquivo com várias páginas, que pode ser visualizado com o Adobe Reader. O Adobe Readeré fornecido gratuitamente pela Adobe no endereço www.adobe.com.
• PDF Seguro — Cria um arquivo PDF que protege o conteúdo dos arquivos contra o acesso não autorizado.
• TIFF — Cria vários arquivos ou um único arquivo. Se a opção TIFF de Várias páginas estiver desativada no menuConfiguração do Servidor da Web Incorpado, o TIFF salvará uma página em cada arquivo. Normalmente, otamanho do arquivo é maior do que o de um JPEG equivalente.
• JPEG — Cria e anexa um arquivo separado para cada página do documento original e pode ser visualizado pelamaioria dos navegadores da Web e programas gráficos.
• XPS—Cria um único arquivo XPS com várias páginas, visível no Internet Explorer e . NET Framework, ou atravésdo download do visualizador independente.
ConteúdoEssa opção informa à impressora o tipo do documento original. Escolha entre Texto, Texto/Foto ou Fotografia. Aopção Cor pode ser ativada ou desativada com qualquer uma das opções de Conteúdo. A opção Conteúdo afeta aqualidade e o tamanho do arquivo de FTP.
• Texto — Realça o texto nítido, preto e de alta resolução contra um plano de fundo branco.
• Texto/Foto — Usado quando os documentos originais são compostos por uma mistura de texto e gráficos ouimagens.
• Fotografia — Informa ao scanner que os gráficos e as imagens devem ser tratados com mais atenção. Essaconfiguração torna a digitalização mais demorada, mas realça a reprodução de todo o intervalo dinâmico de tonsdo documento original. Isso aumenta a quantidade de informações salvas.
• Cor — Define o tipo de digitalização e a saída do arquivo de FTP. Documentos coloridos podem ser digitalizadose enviados para um site de FTP, um computador, um endereço de e-mail ou para a impressora.
Opções AvançadasEsse botão abre uma tela na qual você pode alterar as configurações Imagem avançada, Trabalho personalizado, Logde transmissão, Visualização da digitalização, Apagar borda e Tonalidade.
• Imagem Avançada—Ajusta as configurações de saída da imagem antes da digitalização do documento
– Remoção Plano de Fundo — Ajusta a parte branca da saída. Clique nos botões de seta para aumentar oudiminuir a porção branca.
– Diminuição de Cor—A diminuição de cor é utilizada para o processo de Reconhecimento Ótico de Caracteres(OCR). Selecionar uma cor elimina a cor de uma forma, possibilitando a melhora as capacidades OCR.
– Contraste—Clique nos botões de seta para aumentar ou diminuir o contraste.
– Qualidade JPEG—Clique nos botões de seta para aumentar ou diminuir a compressão da imagem.
– Imagem Espelhada—Selecione essa caixa para criar a digitalização de uma imagem espelhada.
– Imagem Negativa—Selecione essa caixa para criar a digitalização de uma imagem negativa.
Digitalização para um endereço de FTP
128
– Detalhe de Sombra—Clique nos botões de seta para aumentar ou diminuir os detalhes visíveis nas sombras.
– Digitalização borda a borda—Selecione essa caixa para digitalizar borda a borda.
– Definição—Clique nos botões de seta para aumentar ou diminuir a definição.
• Trabalho personalizado (criação de trabalho) — Combina vários trabalhos de digitalização em um únicotrabalho
• Log de transmissão — Imprime o log de transmissão ou de erro de transmissão
• Visualização da digitalização — Exibe as primeiras páginas da imagem antes que ela seja incluída no arquivode FTP. Quando a primeira página é digitalizada, ocorre uma pausa na digitalização e uma imagem de visualizaçãoé exibida.
• Apagar borda — Elimina manchas ou informações ao redor das bordas do documento. Você pode optar poreliminar uma área igual ao redor dos quatro lados do papel ou selecionar uma borda específica. Apagar bordaapagará tudo o que estiver dentro da área selecionada, fazendo com que nada seja digitalizado nessa parte dopapel.
• Tonalidade — Ajusta a tonalidade dos documentos digitalizados.
Para melhorar a qualidade de FTPPergunta Dica
Quando devo usar o modo Texto? • Use o modo Texto quando a preservação do texto for o objetivoprincipal do envio de um documento para um site de FTP e quandovocê não estiver preocupado em preservar as imagens copiadas dodocumento original.
• O modo Texto é recomendado para recibos, formulários em cópiacarbono e documentos que contêm apenas texto ou arte de linhasfinas.
Quando devo usar o modo Texto/Foto? • Use o modo Texto/Foto quando você for enviar para um site de FTPum documento que contenha uma mistura de texto e gráficos.
• O modo Texto/Foto é recomendado para artigos de revistas, gráficoscomerciais e brochuras.
Quando devo usar o modo Fotografia? Use o modo Fotografia quando o documento original for compostoprincipalmente por fotografias impressas em uma impressora a laser outiradas de uma revista ou de um jornal.
Digitalização para um endereço de FTP
129
Digitalização para um computador ouunidade flashADF Vidro do scanner
A
Use o ADF para documentos com várias páginas. Use o vidro do scanner para páginas únicas, itens pequenos(como cartões-postais ou fotos), transparências, papelfotográfico ou mídia fina (como recortes de revistas).
O scanner permite digitalizar documentos diretamente para um computador ou unidade flash. O computador nãoprecisa estar diretamente conectado à impressora para que você receba imagens Digitalizadas para o PC. Você podedigitalizar o documento para o computador pela rede criando um perfil de digitalização no computador e fazendodownload do perfil para a impressora.
Digitalização para um computador1 Digite o endereço IP da impressora no campo de endereço do navegador da Web.
Nota: Se você não sabe o endereço IP da impressora, imprima uma página de configuração de rede e veja oendereço IP na seção TCP/IP.
2 Clique em Digitalizar Perfil.
3 Clique em Criar.
4 Selecione as configurações de digitalização e clique em Avançar.
5 Selecione um local no computador onde deseja salvar o arquivo digitalizado.
6 Inserir nome de digitalzação.
O nome da digitalização é o nome que é exibido na lista Perfil de Digitalização do visor.
7 Clique em Enviar.
8 Revise as instruções na tela de digitalização para o PC.
Digitalização para um computador ou unidade flash
130
Um número de atalho foi atribuído automaticamente quando você clicou em Enviar. Você poderá usar essenúmero de atalho quando estiver pronto para digitalizar seus documentos.
a Carregue um documento original com a face voltada para cima e a borda curta entrando primeiro no ADF oucom a face voltada para baixo no vidro do scanner.
Nota: Não carregue cartões-postais, fotos, itens pequenos, transparências, papel fotográfico ou mídia fina(como recortes de revistas) no ADF. Coloque esses itens no vidro do scanner.
b Se você estiver carregando um documento no ADF, ajuste as guias de papel.
c Pressione seguido do número de atalho no teclado numérico ou toque em Trabalhos Retidos na telainício e, em seguida, toque em Perfis.
d Após a inserção do número de atalho, o scanner digitaliza e envia o documento para o diretório ou programaespecificado por você. Se você tiver tocado em Perfis na tela Início, localize seu atalho na lista.
9 Volte ao computador para exibir o arquivo.
O arquivo de saída é salvo no local especificado ou é iniciado no programa que você indicou.
Digitalização para a unidade flash1 Carregue um documento original com a face voltada para cima e a borda curta entrando primeiro no ADF ou
com a face voltada para baixo no vidro do scanner.
Nota: Não carregue cartões-postais, fotos, itens pequenos, transparências, papel fotográfico ou mídia fina (comorecortes de revistas) no ADF. Coloque esses itens no vidro do scanner.
2 Se você estiver carregando um documento no ADF, ajuste as guias de papel.
3 Insira a unidade flash na porta USB pode na parte frontal da impressora.
A tela Trabalhos Retidos é exibida.
4 Toque em Digitalizar para unidade USB.
5 Selecione as configurações de digitalização.
6 Toque em Digitalizar.
Para entender as opções de digitalizaçãode perfil
Configuração rápidaEssa opção permite que você selecione formatos predefinidos ou personalize as configurações do trabalho dedigitalização. Você pode selecionar uma destas configurações:
Personalizado Fotografia - JPEG colorido
Texto - PDF em preto-e-branco Fotografia - TIFF colorido
Texto - TIFF em preto-e-branco Texto/Foto - PDF em preto-e-brancoTexto/Foto - PDF colorido
Para personalizar as configurações do trabalho de digitalização, no menu Configuração rápida, selecionePersonalizado. Em seguida, altere as configurações de digitalização necessárias.
Digitalização para um computador ou unidade flash
131
Tipo de FormatoEssa opção define a saída (PDF, JPEG, TIFF, SECURE PDF ou XPS) da imagem digitalizada.
• PDF — Cria um único arquivo com várias páginas, que pode ser visualizado com o Adobe Reader. O Adobe Readeré fornecido gratuitamente pela Adobe no endereço www.adobe.com.
• JPEG — Cria e anexa um arquivo separado para cada página do documento original e pode ser visualizado pelamaioria dos navegadores da Web e programas gráficos.
• TIFF — Cria vários arquivos ou um único arquivo. Se a opção TIFF de Várias páginas estiver desativada no menuConfiguração do Servidor da Web Incorpado, o TIFF salvará uma página em cada arquivo. Normalmente, otamanho do arquivo é maior do que o de um JPEG equivalente.
• PDF Seguro — Cria um arquivo PDF que protege o conteúdo dos arquivos contra o acesso não autorizado.
• XPS—Cria um único arquivo XPS com várias páginas, visível no Internet Explorer e . NET Framework, ou atravésdo download do visualizador independente.
CompactaçãoEssa opção define o formato usado para compactar o arquivo de saída digitalizado.
Conteúdo PadrãoEssa opção informa à impressora o tipo do documento original. Escolha entre Texto, Texto/Foto ou Fotografia.Conteúdo afeta a qualidade e o tamanho do arquivo digitalizado.
Texto — Realça o texto nítido, preto e de alta resolução contra um plano de fundo branco.Texto/Foto — Usado quando os documentos originais são compostos por uma mistura de texto e gráficos ouimagens.Foto — Informa ao scanner que os gráficos e as imagens devem ser tratados com mais atenção. Essa configuraçãotorna a digitalização mais demorada, mas realça a reprodução de todo o intervalo dinâmico de tons do documentooriginal. Isso aumenta a quantidade de informações salvas.
CorEssa opção informa a impressora sobre a cor dos documentos originais. Você pode selecionar Cinza, Preto-e-brancoou Cor.
Tamanho OriginalEssa opção define o tamanho dos documentos que você vai digitalizar. Quando Tamanho Original é definido comoTamanhos Mistos, é possível copiar um documento original que tenha tamanhos de papel mistos (tamanhos depágina carta e ofício).
OrientaçãoEssa opção informa a impressora se a orientação do documento original é Retrato ou Paisagem e, em seguida, alteraas configurações de Lados e Encadernação para que elas correspondam à orientação do documento original.
Lados (frente e verso)Essa opção informa à impressora se o documento original é simples (impresso de um lado) ou frente e verso (impressodos dois lados). Isso permite que o scanner saiba o que precisa ser digitalizado para inclusão no documento.
Digitalização para um computador ou unidade flash
132
TonalidadeEssa opção ajusta o quanto os documentos digitalizados serão mais claros ou mais escuros em relação ao documentooriginal.
ResoluçãoEssa opção ajusta a qualidade da saída do arquivo. Aumentar a resolução da imagem aumentará também o tamanhodo arquivo e o tempo necessário para digitalizar o documento original. A resolução da imagem pode ser reduzidapara diminuir o tamanho do arquivo.
Imagem AvançadaEssa opção permite ajustar a Remoção do Plano de Fundo, o Contraste, os Detalhes de Sombra, a Definição e aDiminuição de Cor antes da digitalização do documento. Também permite que você digitalize de borda a borda,como uma Imagem Espelhada ou como uma Imagem Negativa.
• Remoção Plano de Fundo — Ajusta a parte branca da saída. Clique nos botões de seta para aumentar ou diminuira porção branca.
• Contraste—Clique nos botões de seta para aumentar ou diminuir o contraste.
• Detalhe de Sombra—Clique nos botões de seta para aumentar ou diminuir os detalhes visíveis nas sombras.
• Definição—Clique nos botões de seta para aumentar ou diminuir a definição.
• Diminuição de Cor—A diminuição de cor é utilizada para o processo de Reconhecimento Ótico de Caracteres(OCR). Selecionar uma cor elimina a cor de uma forma, possibilitando a melhora as capacidades OCR.
• Percentual Mínimo de Diminuição de Cor—Clique nos botões de seta para aumentar ou diminuir a quantidadeda diminuição de cor.
• Digitalização borda a borda—Selecione essa caixa para digitalizar borda a borda.
• Imagem Espelhada—Selecione essa caixa para criar a digitalização de uma imagem espelhada.
• Imagem Negativa—Selecione essa caixa para criar a digitalização de uma imagem negativa.
Para melhorar a qualidade de digitalizaçãoPergunta Dica
Quando devo usar o modo Texto? • Use o modo Texto quando a preservação do texto for o objetivoprincipal da digitalização e quando você não estiver preocupado empreservar as imagens copiadas do documento original.
• O modo Texto é recomendado para recibos, formulários em cópiacarbono e documentos que contêm apenas texto ou arte de linhasfinas.
Quando devo usar o modo Texto/Foto? • Use o modo Texto/Foto quando você for digitalizar um documentooriginal que contenha uma mistura de texto e gráficos.
• O modo Texto/Foto é recomendado para artigos de revistas, gráficoscomerciais e brochuras.
Quando devo usar o modo Fotografia? Use o modo Fotografia quando você for digitalizar fotografias impressasem uma impressora a laser ou tiradas de uma revista ou de um jornal.
Digitalização para um computador ou unidade flash
133
ImpressãoEste capítulo fala sobre impressão, relatórios da impressora e cancelamento de trabalhos. A seleção e o manuseiodo papel e da mídia especial podem afetar a qualidade da impressão dos documentos. Para obter mais informações,consulte “Para evitar atolamentos” na página 144 e “Armazenamento do papel” na página 89.
Imprimir um documento1 Carregue papel em uma bandeja ou alimentador.
2 No painel de controle da impressora o menu Papel, defina o Tipo de Papel e o Tamanho do Papel paracorresponder ao papel carregado.
3 Execute um dos seguintes procedimentos:
Para usuários do Windowsa Com um documento aberto, clique em Arquivo Imprimir.
b Clique em Propriedades, Preferências, Opções ou Configuração e, em seguida, ajuste as configuraçõesconforme necessário.
Nota: Para imprimir em um tamanho específico de papel, ajuste o tamanho do papel ou digite asconfigurações para corresponder ao papel carregado ou selecione a bandeja ou alimentador apropriado.
c Clique em OK e em Imprimir.
Para usuários Macintosha Personalize as configurações conforme necessário na caixa de diálogo Página de Configuração:
1 Com um documento aberto, clique em Arquivo > Página de Configuração.2 Escolha um tamanho de papel ou crie um personalizado de acordo com o papel carregado.3 Clique em OK.
b Personalize as configurações conforme necessário na caixa de diálogo Imprimir:1 Com um documento aberto, escolha Arquivo > Imprimir.
Se necessário, clique no triângulo de detalhes para ver mais opções.2 Na caixa de diálogo Imprimir e menus pop-up, ajuste as configurações necessárias.
Nota: Para imprimir em um tipo específico de papel, ajuste a configuração do tipo do papel paracorresponder ao papel carregado ou selecione a bandeja ou alimentador apropriado.
3 Clique em Imprimir.
Impressão em mídia especial
Dicas sobre o uso de papel timbrado• Use os papéis timbrados criados especialmente para impressoras a laser.
• Imprima amostras nos papéis timbrados que pretende usar antes de comprar grandes quantidades.
• Antes de carregar os papéis timbrados, ventile a pilha de folhas para evitar que elas fiquem coladas.
Impressão
134
• A orientação da página é importante para imprimir em papel timbrado. Para obter informações sobre comocarregar o papel timbrado, consulte:
– “Carregamento das bandejas padrão ou opcional para 250 ou 550 folhas” na página 73
– “Carregamento da bandeja para 2000 folhas” na página 76
– “Carregamento do alimentador de várias funções” na página 80
Dicas sobre o uso de transparênciasImprima amostras nas transparências que pretende usar antes de comprar grandes quantidades.
Ao imprimir em transparências:
• Alimente as transparências a partir de uma bandeja para 250 folhas, uma bandeja para 550 folhas ou o alimentadorde várias funções.
• Use as transparências projetadas especialmente para impressoras a laser. Verifique com o fabricante oufornecedor se as transparências resistem a temperaturas de até 230°C (446°F) sem derreter, descolorir, se deslocarou liberar emissões perigosas.
• Use transparências que pesem 138–146 g/m2 (37–39 lb encorpado).
• Para evitar problemas de qualidade de impressão, evite tocar nas transparências.
• Antes de carregar as transparências, ventile a pilha de folhas para evitar que elas fiquem coladas.
• Recomendamos transparências de tamanho Carta da Lexmark, número de peça 70X7240 e transparências detamanho A4 da Lexmark, número de peça 12A5010.
Dicas sobre uso de envelopesImprima amostras nos envelopes que pretende usar antes de comprar grandes quantidades.
Ao imprimir em envelopes:
• Coloque envelopes no alimentador de várias funções ou no alimentador de envelopes opcional.
• Defina o Tipo de Papel do Envelope e selecione o tamanho do envelope.
• Use envelopes criados especialmente para impressoras a laser. Verifique com o fabricante ou fornecedor se osenvelopes resistem a temperaturas de até 230°C (446°F) sem lacrar, enrugar, se curvar excessivamente ou liberaremissões perigosas.
• Para obter o melhor desempenho, use envelopes feitos com papel de 90 g/m2 (24 lb encorpado). Use envelopescom peso de até 105 g/m2 (28 lb encorpado), desde que o conteúdo de algodão seja de 25% ou menos. Osenvelopes com 100% de algodão não devem exceder 90 g/m2 (24 lb encorpado).
• Use somente envelopes novos.
• Para otimizar o desempenho e minimizar atolamentos, não use envelopes que:
– Sejam muito curvados ou enrolados.
– Estejam grudados ou danificados de alguma forma
– Tenham janelas, aberturas, perfurações, recortes ou relevos
– Tenham grampos metálicos, laços ou fechos
– Tenham um design de autofechamento
– Tenham selos postais colados
– Tenham qualquer adesivo exposto quando a aba estiver na posição lacrada ou fechada
Impressão
135
– Tenham cantos dobrados
– Tenham acabamentos ásperos, enrugados ou ondulados• Ajuste a guia de largura de acordo com a largura dos envelopes.
Nota: A combinação da alta umidade (acima de 60%) e altas temperaturas de impressão poderá enrugar ou lacraros envelopes.
Dicas para usar etiquetasImprima amostras nas etiquetas que pretende usar antes de comprar grandes quantidades.
Notas:
• Papel, papel de trama dupla, poliéster e etiquetas de vinil são suportados.
• Quando utilizar a unidade duplex, são suportadas etiquetas de papel especificamente –projetadas, integradase de trama dupla.
• A impressão de etiquetas requer um limpador de fusor de etiquetas especial que está incluído com o cartuchoespecial necessário para aplicações em etiquetas. Para obter mais informações, consulte “Pedido desuprimentos” na página 273.
Para obter informações detalhadas sobre a impressão, as características e o design das etiquetas, consulte odocumento Guia de Cartão e Etiqueta disponível no site da Lexmark, em www.lexmark.com/publications.
Ao imprimir em etiquetas:
• Alimente as etiquetas a partir de uma bandeja para 250 folhas, uma bandeja para 550 folhas ou o alimentadorde várias funções.
• Use etiquetas projetadas especialmente para impressoras a laser. Consulte o fabricante ou o fornecedor paraverificar se:
– As etiquetas são capazes de resistir a temperaturas de 230°C (446°C) sem colar, curvar excessivamente, dobrarou liberar emissões perigosas.
– As etiquetas adesivas, a face de impressão (material imprimível) e os revestimentos finais resistem a umapressão de até 25 psi (172 kPa) sem descolar, exsudar as bordas ou liberar vapores perigosos.
• Não use etiquetas com um material de suporte escorregadio.
• Use folhas de etiquetas completas. As folhas incompletas podem fazer com que as etiquetas se descolem durantea impressão, resultando em atolamentos. As folhas incompletas também contaminam a impressora e o cartuchocom material adesivo e podem anular as garantias da impressora e do cartucho.
• Não use etiquetas com o adesivo exposto.
• Não imprima a menos de 1 mm (0,04 pol.) da borda da etiqueta, das perfurações ou entre os recortes das etiquetas.
• Verifique se o suporte adesivo não atinge a borda da folha. Recomenda-se o revestimento por zona do adesivocom pelo menos 1 mm (0,04 pol.) de distância das bordas. O material adesivo contamina a impressora e podeanular sua garantia.
• Se o revestimento por zona do adesivo não for possível, remova uma faixa de 1,6 mm (0,06 pol.) da borda dealimentação e use um adesivo sem exsudação.
• É preferível usar a orientação Retrato, especialmente ao imprimir códigos de barras.
Dicas para usar cartõesOs cartões são mídias de impressão pesadas e com uma camada. Muitas de suas características variáveis como, porexemplo, conteúdo de umidade, espessura e textura, podem ter um grande impacto sobre a qualidade da impressão.Imprima amostras nos cartões que pretende usar antes de comprar grandes quantidades.
Impressão
136
Ao imprimir em cartões:
• Alimente os cartões a partir de uma bandeja para 250 folhas, uma bandeja para 550 folhas ou o alimentador devárias funções.
• Certifique-se de que o Tipo de Papel é Cartão.
• Selecione a configuração apropriada de Textura do Papel.
• Esteja ciente de que a pré-impressão, a perfuração e a dobra podem afetar de forma significativa a qualidade daimpressão e causar problemas de manuseio do papel ou atolamentos.
• Verifique com o fabricante ou fornecedor se os cartões resistem a temperaturas de até 230°C (446°F) sem liberaremissões perigosas.
• Não use cartões pré-impressos fabricados com produtos químicos que possam contaminar a impressora. A pré-impressão introduz componentes semi-líquidos e voláteis na impressora.
• Use cartões de fibras curtas sempre que possível.
Impressão de trabalhos confidenciais e outrostrabalhos retidos
Retenção de trabalhos na impressoraAo enviar um trabalho para a impressora, você pode especificar que deseja que a impressora retenha o trabalho namemória até que você o inicie a partir do painel de controle. Todos os trabalhos de impressão que podem ser iniciadospelo usuário na impressora são chamados de trabalhos retidos.
Nota: Os trabalhos de impressão do tipo Confidencial, Verificar, Reservar e Repetir podem ser excluídos se aimpressora exigir memória adicional para processar outros trabalhos retidos.
Tipo de trabalho Descrição
Confidencial Ao enviar um trabalho de impressão Confidencial para a impressora, você precisa criar um PINpara o computador. O PIN deve ter quatro dígitos e usar os números de 0 a 9. O trabalho é retidona memória da impressora até que você insira o PIN a partir do painel de controle da impressorae opte por imprimir ou excluir o trabalho.
Verificar Quando você envia um trabalho de impressão Verificar, a impressora imprime uma cópia e retémna memória da impressora as cópias restantes. Verificar permite checar se a primeira cópia ésatisfatória antes de imprimir as cópias restantes. Depois que todas as cópias são impressas, otrabalho é automaticamente excluído da memória da impressora.
Reservar Quando você envia um trabalho de impressão Reservar, a impressora não imprime o trabalhoimediatamente. Ela armazena o trabalho na memória para que ele possa ser impresso mais tarde.O trabalho é retido na memória até que você o exclua do menu Trabalhos Retidos.
Repetir Quando você envia um trabalho de impressão Repetir, a impressora imprime todas as cópiassolicitadas do trabalho e armazena o trabalho na memória para que você possa imprimir cópiasadicionais posteriormente. Você só poderá imprimir cópias adicionais enquanto o trabalhopermanecer armazenado na memória.
Outros tipos de trabalhos retidos incluem:
• Perfies de várias origens incluindo Conjunto de Soluções de Documentos Lexmark (LDSS)
• Formas de um quiosque
Impressão
137
• Marcadores
• Trabalhos não impressora, que são chamados de trabalhos estacionados
Impressão de trabalhos confidenciais e outros trabalhos retidos apartir do WindowsNota: Os trabalhos confidenciais e Verificar impressão são excluídos automaticamente da memória após a impressão.Os trabalhos Repetir impressão e Manter impressão continuam retidos na impressora até que você opte por excluí-los.
1 Com um documento aberto, clique em Arquivo Imprimir.
2 Clique em Propriedades, Preferências, Opções ou Configuração.
3 Clique em Outras Opções e, em seguida, clique em Imprimir e Reter.
4 Selecione o tipo do trabalho (Confidencial, Reservar, Repetir ou Verificar) e atribua um nome de usuário. Para umtrabalho confidencial, insira também um PIN de quatro dígitos.
5 Clique em OK ou Imprimir e vá até a impressora para liberar o trabalho.
6 Na tela início, toque em Trabalhos Retidos.
7 Toque em seu nome de usuário.
Nota: São exibidos até 500 resultados de trabalhos retidos. Se o seu nome não estiver aparecendo, toque emna seta para baixo até que ele seja exibido ou em Pesquisar Trabalhos Retidos se houver muitos trabalhosretidos na impressora.
8 Toque em Trabalhos Confidenciais
9 Insira o seu PIN.
10 Toque no trabalho que você deseja imprimir.
11 Toque em Imprimir ou em toque nas setas para aumentar ou diminuir o número de cópias e, em seguida, toqueem Imprimir.
Impressão de trabalhos confidenciais e outros trabalhos retidos apartir de um computador com o MacintoshNota: Os trabalhos confidenciais e Verificar impressão são excluídos automaticamente da memória após a impressão.Os trabalhos Repetir impressão e Manter impressão continuam retidos na impressora até que você opte por excluí-los.
1 Com um documento aberto, escolha Arquivo > Imprimir.
Se necessário, clique no triângulo de detalhes para ver mais opções.
2 Nas opções de impressão ou no menu pop-up Cópias e Páginas, escolha Assinalar Trabalho.
3 Selecione o tipo do trabalho (Confidencial, Reservar, Repetir ou Verificar) e atribua um nome de usuário. Para umtrabalho confidencial, insira também um PIN de quatro dígitos.
4 Clique em OK ou Imprimir e vá até a impressora para liberar o trabalho.
5 Na tela início, toque em Trabalhos Retidos.
Impressão
138
6 Toque em seu nome de usuário.
Nota: São exibidos até 500 resultados de trabalhos retidos. Se o seu nome não estiver aparecendo, toque emna seta para baixo até que ele seja exibido ou em Pesquisar Trabalhos Retidos se houver muitos trabalhosretidos na impressora.
7 Toque em Trabalhos Confidenciais
8 Insira o seu PIN.
9 Toque no trabalho que você deseja imprimir.
10 Toque em Imprimir ou em toque nas setas para aumentar ou diminuir o número de cópias e, em seguida, toqueem Imprimir.
Impressão
139
Impressão a partir de uma unidade flashUma porta USB está localizada no painel de controle da impressora. Insira a unidade flash na impressora para imprimiros tipos de arquivo suportados. Os tipos suportados incluem: .pdf, .gif, .jpeg, .jpg, .bmp, .png, .tiff, .tif, .pcx e .dcx.
Muitas unidades flash foram testadas e aprovadas para uso com a impressora. Para obter mais informações, visite osite da Lexmark, em www.lexmark.com.
Notas:
• Unidades flash de alta velocidade devem suportar o padrão Velocidade total. . As unidades flash que suportamapenas capacidades de USB de Baixa velocidade não são suportados.
• Os dispositivos USB devem suportar o sistema FAT (Tabelas de Alocação de Arquivos). Os dispositivos formatadoscom o NTFS (Sistema de Arquivo de Nova Tecnologia) ou qualquer outro sistema de arquivos não são suportados.
• Se estiver selecionando um arquivo .pdf criptografado, insira a senha do arquivo usando o painel de controle.
• Antes de imprimir um arquivo .pdf criptografado, insira a senha do arquivo usando o painel de controle.
• Você não pode imprimir arquivos para os quais não tenha permissões de impressão.
Para imprimir a partir de uma unidade flash:
1 Certifique-se de que a impressora esteja ligada e que a mensagem Pronto apareça.
2 Insira uma unidade flash na porta USB.
Notas:
• Se você inserir a unidade flash quando a impressora precisar de atenção, como quando ocorre umatolamento, a impressora ignorará a unidade flash.
• Se você inserir a unidade flash enquanto a impressora estiver ocupada com a impressão de outros trabalhos,a mensagem Impressora Ocupada será exibida. Após o processamento dos outros trabalhos, talvez sejanecessário exibir a lista de trabalhos retidos para imprimir documentos a partir da unidade flash.
3 Toque no documento que você deseja imprimir.
Nota: As pastas encontradas na unidade flash são exibidas como pastas. Os nomes de arquivos recebem aextensão apropriada (por exemplo, .jpg).
Impressão
140
4 Toque nas setas se quiser aumentar o número de cópias impressas.
5 Toque em Imprimir
Nota: Não remova a unidade flash da porta USB até que o documento tenha sido imprimido.
Se você deixar a unidade na impressora após sair da tela de menu USB inicial, ainda poderá imprimir osarquivos .pdf na unidade flash como trabalhos retidos.
Impressão de páginas de informações
Impressão de uma lista de diretóriosUma lista de diretórios mostra todos os recursos armazenados na memória flash ou no disco rígido.
1 Certifique-se de que a impressora esteja ligada e que a mensagem Pronto apareça.
2 Na tela início, toque em .
3 Toque em Relatórios.
4 Toque na seta para baixo até que Imprimir Diretório seja exibido.
5 Toque em Imprimir Diretório
Impressão das páginas de teste de qualidade de impressãoImprima as páginas de teste de qualidade de impressão para isolar problemas de qualidade de impressão.
1 Desligue a impressora.
2 Mantenha 2ABC e 6
MNO pressionados ao ligar a impressora.
3 Solte os botões quando a tela com a barra de andamento for exibida.
A impressora executa uma seqüência de ativação e, em seguida, o menu Configuração é exibido.
4 Toque na seta para baixo até que Imprimir Páginas de Qualidade seja exibido.
5 Toque em Imprimir Páginas de Qualidade
As páginas de teste de qualidade de impressão são impressas.
6 Toque em Voltar
7 Toque em Sair de Configurações.
Cancelamento de um trabalho de impressão
Cancelamento de um trabalho de impressão a partir do painel decontrole da impressora1 Toque em Cancelar Trabalhos na tela de toque ou pressione no teclado numérico.
2 Toque no trabalho que você deseja cancelar.
3 Toque em Excluir Trabalhos Selecionados
Impressão
141
Cancelamento de um trabalho de impressão a partir do umcomputadorPara cancelar trabalhos de impressão, execute um dos seguintes procedimentos:
Para usuários do WindowsNo Windows Vista:
1 Clique em .
2 Clique em Painel de Controle.
3 Clique em Hardware e Sons.
4 Clique em Impressoras.
5 Clique duas vezes no ícone de impressora.
6 Selecione o trabalho a ser cancelado.
7 No teclado, pressione Excluir.
No Windows XP
1 Clique em Iniciar.
2 Em Impressoras e Fax, clique duas vezes no ícone da impressora.
3 Selecione o trabalho a ser cancelado.
4 No teclado, pressione Excluir.
A partir da barra de tarefas do Windows:
Quando você envia um trabalho para impressão, um pequeno ícone de impressora é exibido no canto direito dabarra de tarefas.
1 Clique duas vezes no ícone de impressora.
Uma lista de trabalhos de impressão é exibida na janela da impressora.
2 Selecione um trabalho a ser cancelado.
3 No teclado, pressione Excluir.
Para usuários MacintoshPara Mac OS X versão 10.5:
1 No menu Apple, escolha Preferências do Sistema.
2 Clique em Imprimir e Fax e clique duas vezes no ícone de impressão.
3 Na janela da impressora, selecione o trabalho a ser cancelado.
4 Na barra de ícones na parte superior da janela, clique no ícone Excluir.
Para Mac OS X versão 10.4 e anterior:
1 No menu Ir para, escolha Aplicativos.
2 Clique duas vezes em Utilitários ou Centro de Impressão ou Utilitário de Configuração da Impressora.
Impressão
142
3 Clique duas vezes no ícone de impressora.
4 Na janela da impressora, selecione o trabalho a ser cancelado.
5 Na barra de ícones na parte superior da janela, clique no ícone Excluir.
Impressão
143
Limpeza de atolamentosMensagens de erro de atolamento aparecem no painel de controle e incluem a área da impressora onde o atolamentoacorreu. Quando houver mais de um atolamento, uma mensagem exibe o número de páginas atoladas.
Para evitar atolamentosAs dicas a seguir podem ajudá-lo a evitar atolamentos.
Recomendações para bandeja de papel• Certifique-se de que o plano na bandeja.
• Não remova as bandejas durante as impressões.
• Não carregue as bandejas, o alimentador de várias funções ou o alimentador de envelopes durante as impressões.Carregue-os antes da impressão ou aguarde até que seja solicitado para fazê-lo.
• Não carregue papel em excesso. Certifique-se de que a altura da pilha não exceda a altura máxima indicada.
• Verifique se as guias das bandejas de papel, do alimentador de várias funções ou do alimentador de envelopeestão posicionadas corretamente e se não estão pressionadas contra os papéis ou envelopes.
• Empurre todas as bandejas firmemente depois de carregar o papel.
Recomendações para papel• Use apenas os papéis e a mídia especial recomendados. Para obter mais informações, consulte “Tipos e pesos de
papel suportados pela impressora” na página 92.
• Não carregue papel enrugado, amassado, úmido ou curvado.
• Flexione, ventile e endireite o papel antes de carregá-lo.
• Não use papel que tenha sido cortado ou aparado à mão.
• Não misture tamanhos, pesos ou tipos de papel na mesma pilha.
• Verifique se todos os tamanhos e tipos de papel estão definidos corretamente nos menus do painel de controleda impressora.
• Armazene papel de acordo com as recomendações do fabricante.
Recomendações para envelope• Para evitar que o papel fique enrugado, utilize o menu de Melhoramento de Envelope no menu Papel.
• Não alimente envelopes que:
– Sejam muito curvados ou enrolados.
– Tenham janelas, aberturas, perfurações, recortes ou relevos
– Tenham grampos metálicos, laços ou fechos
– Tenham um design de autofechamento
– Tenham selos postais colados
– Tenham qualquer adesivo exposto quando a aba estiver na posição lacrada ou fechada
– Tenham cantos dobrados
Limpeza de atolamentos
144
– Tenham acabamentos ásperos, enrugados ou ondulados
– Estejam grudados ou danificados de alguma forma
Para entender os números e os locais de atolamentoQuando ocorre um atolamento, é exibida uma mensagem indicando o local do atolamento. Abra as portas e tampase remova as bandejas para acessar os locais de atolamento. Para resolver qualquer mensagem, você deve limpartodo o caminho do papel.
A ilustração e a tabela a seguir listam os atolamentos de papel que podem ocorrer e o local de cada atolamento:
1
2
3
4
5
6,7,8
1
2
3
4
99
Números de atolamento Área
1 De 200 a 202 Impressora
2 De 230 a 239 Unidade duplex
3 De 240 a 249 Bandeja de papel
4 250 Alimentador de várias funções
5 260 Alimentador de envelopes
6 De 270 a 279 Bandejas de saída opcional
7 De 280 a 282 Encadernador
8 283 Grampeador
9 De 290 a 294 Tampa do ADF
200 e 201 atolamento de papel1 Toque em Status/Suprimentos para identificar a localização do atolamento.
2 Abaixe o alimentador de várias funções.
Limpeza de atolamentos
145
3 Empurre as duas lingüetas de liberação e abra a tampa frontal superior.
3
4 Levante e puxe o cartucho de tinta para fora da impressora.
Aviso—Dano Potencial: Não toque no cilindro fotocondutor na parte inferior do cartucho. Sempre use a alçado cartucho para segurá-lo.
Limpeza de atolamentos
146
5 Deixe o cartucho de tinta de lado.
Aviso—Dano Potencial: Não deixe o cartucho exposto à luz por períodos prolongados.
Aviso—Dano Potencial: O papel atolado pode estar coberto com toner não fundido, que pode manchar asroupas e a pele.
6 Remova o papel atolado.
ATENÇÃO — SUPERFÍCIE QUENTE: A parte interna da impressora pode estar quente. Para reduzir o riscode ferimentos em um componente quente, espere a superfície esfriar antes de tocá-la.
Nota: Se não está fácil remover o papel, abra a porta traseira para removê-lo.
7 Alinhe e reinstale o cartucho de tinta.
8 Feche a tampa frontal.
9 Feche o alimentador de várias funções.
10 Toque em Continuar..
202 atolamento de papelToque em Status/Suprimentos para identificar a localização do atolamento. Se o papel estiver saindo da impressora,puxe-o para fora e toque em Continuar.
Se o papel não estiver saindo da impressora:
1 Puxe para baixo a porta traseira superior.
2 Remova o papel atolado.
3 Feche a porta traseira superior.
4 Toque em Continue.
Limpeza de atolamentos
147
230-239 atolamentos de papel1 Toque em Status/Suprimentos para identificar a localização do atolamento.
2 Puxe a bandeja padrão para fora.
3 Puxe para baixo a porta traseira inferior.
4 Puxe a guia para baixo.
5 Remova o papel atolado.
6 Feche a porta traseira inferior.
7 Insira a bandeja padrão.
8 Toque em Continue.
Limpeza de atolamentos
148
240-249 atolamentos de papel1 Toque em Status/Suprimentos para identificar a localização do atolamento.
2 Puxe a bandeja padrão para fora.
3 Remova qualquer atolamento de papel e, em seguida, feche a bandeja
4 Toque em Continue.
5 Se a mensagem de atolamento persistir, puxe as bandejas opcionais para fora.
6 Remova o atolamento de papel e, em seguida, insira as bandejas.
7 Toque em Continue.
Limpeza de atolamentos
149
250 atolamento de papel1 Toque em Status/Suprimentos para identificar a localização do atolamento.
2 Remova o papel do alimentador de várias funções.
3 Flexione as folhas de papel para trás e para frente para soltá-las e ventile-as. Não dobre nem amasse o papel.Alinhe as folhas sobre uma superfície plana.
4 Carregue o papel no alimentador de várias funções.
5 Deslize a guia de papel em direção à parte interna da bandeja até que ela encoste levemente na borda do papel.
6 Toque em Continue.
Limpeza de atolamentos
150
260 atolamento de papelToque em Status/Suprimentos para identificar a localização do atolamento. O alimentador de envelopes alimentaos envelopes a partir do final da pilha; o último envelope será aquele que está atolado.
1 Levante o peso para envelopes.
2 Remova todos os envelopes.
3 Se o envelope atolado tiver entrado na impressora e não puder ser retirado, remova o alimentador de envelopespara cima e para fora da impressora e deixe-o de lado.
4 Remova o envelope da impressora.
Nota: Se você não conseguir remover o envelope, o cartucho de tinta terá que ser removido. Para obter maisinformações, consulte “200 e 201 atolamento de papel” na página 145.
5 Reinstale o alimentador de envelopes. Certifique-se de que ela esteja bem encaixada.
6 Flexione e empilhe os envelopes.
7 Carregue os envelopes no alimentador de envelopes.
8 Ajuste a guia de papel.
9 Abaixe o peso para envelopes.
10 Toque em Continuar..
270-279 atolamentos de papelPara limpar o atolamento do empilhador de saída de alta capacidade ou na caixa de correio de 4 bandejas:
1 Toque em Status/Suprimentos para identificar a localização do atolamento.
2 Se o papel estiver saindo da bandeja, puxe o papel para fora e toque em Continuar.
Caso contrário, vá para a etapa 3:
3 Puxe a porta ou portas da bandeja de saída para baixo.
4 Remova o papel atolado.
5 Fecha a porta ou portas da bandeja de saída.
6 Toque em Continuar..
280-282 atolamentos de papel1 Toque em Status/Suprimentos para identificar a localização do atolamento.
2 Puxe para baixo a porta do encadernador StapleSmart.
3 Remova o papel atolado.
4 Feche a porta do encadernador StapleSmart.
5 Toque em Continuar.
Limpeza de atolamentos
151
283 atolamento de grampos1 Toque em Status/Suprimentos para identificar a localização do atolamento.
2 Pressione a lingüeta para abrir a porta do grampeador.
3 Puxe a lingüeta do cartucho de grampos para baixo e puxe o recipiente para fora da impressora.
Limpeza de atolamentos
152
4 Utilize a guia de metal para elevar o controlador de grampos e, em seguida, remova qualquer grampo solto.
5 Feche o recolhedor de grampos.
6 Pressione para baixo no recolhedor de grampos até que ele encaixe no lugar.
Limpeza de atolamentos
153
7 Empurre o cartucho para baixo, firmemente, colocando-o de volta na unidade do grampeador até que o cartuchoencaixe no lugar.
8 Feche a porta do grampeador.
290-294 atolamentos de papel1 Remova todos os documentos originais do ADF.
2 Abra a tampa do ADF e remova todo o papel atolado.
3 Feche a tampa do ADF.
4 Abra a tampa do scanner e remova todo o papel atolado.
Limpeza de atolamentos
154
5 Abra a tampa do ADF e remova todas as páginas atoladas.
12
6 Feche a porta inferior do ADF e a tampa do scanner.
7 Toque em Reiniciar Trabalho
Limpeza de atolamentos
155
Para entender os menus da impressora
Lista de menusVários menus estão disponíveis para facilitar a alteração de configurações da impressora. Para acessar os menus,toque em na tela Início.
menu Papel Relatórios Rede/portas
Origem PadrãoTamanho/Tipo do papelConfigurar MFMelhorar envelopeTrocar TamanhoTextura do PapelPeso do PapelCarregamento de PapelTipos PersonalizadosNomes PersonalizadosTamanhos de Digitalização PadrãoNomes de Bandeja PersonalizadaConfiguração UniversalConfiguração da Bandeja
Página de configurações de menuEstatísticas do dispositivoPágina de Configuração de RedePágina de Configuração de Rede <x>
Página de Configuração Wireless1
Lista de AtalhosRegistro de Trabalhos de FaxRegistro de Chamadas de FaxAtalhos de CópiaAtalhos de E-mailAtalhos de FaxAtalhos de FTPLista de perfisPágina de Configuração do NetWareImprimir fontesImprimir DiretórioRelatório de Ativo
NIC Ativo
Rede Padrão2
Configuração de SMTPUSB PadrãoParalela <x>Serial <x>
1 É exibido somente se uma placa wireless for instalada.2 Dependendo da configuração da impressora, este menu de itens aparecerá na Rede Padrão ou na Rede <x>.
Segurança Configurações Ajuda
Editar Configurações de SegurançaConfigurações de Segurança VariadasImpressão ConfidencialLimpeza de DiscoRegistro de Auditoria de SegurançaDefinir Data e Hora
Configurações GeraisConfigurações de CópiaConfigurações de FaxConfigurações de E-mailConfigurações de FTPmenu Unidade FlashConfigurações de impressão
Imprimir todos os guiasGuia de cópiaGuia de e-mailGuia de faxGuia de FTPGuia informativoGuia de defeitos de impressãoGuia de Suprimentos
Para entender os menus da impressora
156
menu Papel
menu Origem Padrão
Item de menu Descrição
Origem PadrãoBandeja <x>Alimentador MFAlimentador de EnvelopesPapel ManualEnv. Manual
Define uma origem de papel padrão para todos os trabalhos de impressão
Notas:
• Bandeja 1 (bandeja padrão) é a configuração padrão de fábrica.
• Apenas uma origem de papel instalada será exibida como uma configuraçãode menu.
• Uma origem de papel selecionada por um trabalho de impressão substituirá aconfiguração Origem Padrão durante o trabalho de impressão.
• Se o mesmo tamanho e tipo de papel estiverem em duas bandejas e as confi-gurações Tamanho do Papel e Tipo do Papel forem correspondentes, asbandejas serão ligadas automaticamente. Quando uma bandeja estiver vazia,o trabalho será impresso usando a bandeja ligada.
• No menu Papel, Configurar MF deve estar definido como Cassete para que oAlimentador MF seja exibido como uma configuração de menu.
menu Tamanho/Tipo do Papel
Item de menu Descrição
Tamanho de Bandeja <x>A4A5A6JIS B5CartaOfícioExecutivo1
Ofício1
FólioStatement1
Universal
Especifica o tamanho do papel carregado em cada bandeja
Notas:
• A4 é a configuração padrão internacional de fábrica. Carta éa configuração padrão de fábrica (EUA).
• Para as bandejas com detecção automática de tamanho,somente o tamanho detectado pelo hardware será exibido.
• Use esse item de menu para configurar a ligação automáticade bandejas. Se o mesmo tamanho e tipo de papel estiveremem duas bandejas e as configurações Tamanho do Papel eTipo do Papel forem correspondentes, as bandejas serãoligadas automaticamente. Quando uma bandeja estivervazia, o trabalho será impresso usando a bandeja ligada.
• A detecção automática de tamanho não é suportada paratamanhos de papel Ofício, Fólio ou Statement.
• A bandeja para 2.000 folhas suporta tamanhos de papel A4,Carta e Ofício.
1 Aparecerá somente se a Detecção de Tamanho da Bandeja estiver desligada.
Nota: Apenas as bandejas, as gavetas e os alimentadores instalados são listados nesse menu.
Para entender os menus da impressora
157
Item de menu Descrição
Tipo de Bandeja <x>Papel ComumCartõesTransparênciaRecicladoEtiquetasEtiquetas de VinilEncorpadoTimbradoPré-impressoPapel ColoridoPapel LevePapel PesadoPapel Áspero/AlgodãoTipo Personalizado <x>
Especifica o tipo do papel carregado em cada bandeja
Notas:
• Papel Comum é a configuração padrão de fábrica para aBandeja 1. Tipo Personalizado <x> é a configuração padrãode fábrica para todas as outras bandejas.
• Se disponível, um nome definido pelo usuário será exibido nolugar de Tipo Personalizado <x>.
• Use esse item de menu para configurar a ligação automáticade bandejas. Se o mesmo tamanho e tipo de papel estiveremem duas bandejas e as configurações Tamanho do Papel eTipo do Papel forem correspondentes, as bandejas serãoligadas automaticamente. Quando uma bandeja estivervazia, o trabalho será impresso usando a bandeja ligada.
Tamanho do Alimentador MFA4A5A6JIS B5CartaOfícioExecutivoOfícioFólioStatementUniversalEnvelope 7 3/49 Envelope10 EnvelopeEnvelope DLOutros envelopes
Especifica o tamanho do papel carregado no alimentador devárias funções
Notas:
• No menu Papel, Configurar MF deve estar definido comoCassete para que o Tamanho do Alimentador MF seja exibidocomo um item de menu.
• A4 é a configuração padrão internacional de fábrica. Carta éa configuração padrão de fábrica (EUA).
• O alimentador de várias funções não detecta automatica-mente o tamanho do papel. O valor de tamanho do papeldeve ser definido.
1 Aparecerá somente se a Detecção de Tamanho da Bandeja estiver desligada.
Nota: Apenas as bandejas, as gavetas e os alimentadores instalados são listados nesse menu.
Para entender os menus da impressora
158
Item de menu Descrição
Tipo do Alimentador MFPapel ComumCartõesTransparênciaRecicladoEtiquetasEtiquetas de VinilEncorpadoEnvelopeEnvelope ÁsperoTimbradoPré-impressoPapel ColoridoPapel LevePapel PesadoPapel Áspero/AlgodãoTipo Personalizado <x>
Especifica o tipo do papel carregado no alimentador de váriasfunções
Notas:
• No menu Papel, Configurar MF deve estar definido comoCassete para que o Tipo do Alimentador MF seja exibidocomo um item de menu.
• Papel Comum é a configuração padrão de fábrica.
Tamanho do Alimentador de EnvelopeEnvelope 7 3/4Envelope 9Envelope 10Envelope DLOutros envelopes
Especifica o tamanho do envelope carregado no alimentador deenvelopes
Nota: Envelope DL é a configuração padrão internacional defábrica. Envelope 10 é a configuração padrão de fábrica dos EUA.
Tipo de Alimentador de EnvelopesEnvelopeEnvelope ÁsperoTipo Personalizado <x>
Especifica o tipo do envelope carregado no alimentador deenvelopes
Notas:
• Envelope é a configuração padrão de fábrica.
• A configuração Tipo Personalizado pode ser usada paraarmazenar até seis tipos de envelopes.
1 Aparecerá somente se a Detecção de Tamanho da Bandeja estiver desligada.
Nota: Apenas as bandejas, as gavetas e os alimentadores instalados são listados nesse menu.
Para entender os menus da impressora
159
Item de menu Descrição
Tamanho de Papel ManualA4A5A6JIS B5CartaOfícioExecutivoOfícioFólioStatementUniversal
Especifica o tamanho do papel que está sendo carregado manual-mente
Nota: A4 é a configuração padrão internacional de fábrica. Cartaé a configuração padrão de fábrica (EUA).
Tipo de Papel ManualPapel ComumCartõesTransparênciaRecicladoEtiquetasEtiquetas de VinilEncorpadoTimbradoPré-impressoPapel ColoridoPapel LevePapel PesadoPapel Áspero/AlgodãoTipo Personalizado <x>
Especifica o tipo do papel que está sendo carregado manual-mente
Nota: Papel Comum é a configuração padrão de fábrica.
Tamanho de Envelope ManualEnvelope 7 3/4Envelope 9Envelope 10Envelope DLOutros envelopes
Especifica o tamanho do envelope que está sendo carregadomanualmente
Nota: Envelope DL é a configuração padrão internacional defábrica. Envelope 10 é a configuração padrão de fábrica dos EUA.
Tipo de Envelope ManualEnvelopeEnvelope ÁsperoTipo Personalizado <x>
Especifica o tipo de envelope que está sendo carregado manual-mente.
Nota: Envelope é a configuração padrão de fábrica.
1 Aparecerá somente se a Detecção de Tamanho da Bandeja estiver desligada.
Nota: Apenas as bandejas, as gavetas e os alimentadores instalados são listados nesse menu.
Para entender os menus da impressora
160
Menu Configurar MF
Item de menu Descrição
Configurar MFCasseteManualPrimeiro
Determina quando a impressora seleciona o papel no alimentador de várias funções.
Notas:
• Cassete é a configuração padrão de fábrica.
• A configuração Cassete define o alimentador de várias funções como uma origemautomática de papel.
• Quando Manual estiver selecionado, o alimentador de várias funções poderá ser usadoapenas para trabalhos de impressão com alimentação manual.
• Se o papel for carregado no alimentador de várias funções e for selecionado Primeiro, opapel sempre alimentará a partir do alimentador de várias funções primeiro.
Melhoramento de EnvelopesO condicionador de envelopes reduz significativamente o enrugamento de alguns envelopes.
Item de menu Descrição
Melhoramento de EnvelopesDesligado1 (mínimo)23456 (Máximo)
Ativa ou desativa o condicionador de envelopes
Notas:
• A configuração padrão de fábrica é 5.
• Se a redução do barulho for mais importante que a redução do enruga-mento, diminua a configuração.
Menu Trocar Tamanho
Item de menu Descrição
Trocar TamanhoDesligadoStatement/A5Carta/A4Tudo Listado
Substitui um tamanho de papel especificado se o tamanho de papel solicitado não estiverdisponível.
Notas:
• Tudo Listado é a configuração padrão de fábrica. Todas as substituições disponíveis sãopermitidas.
• A configuração Desligado indica que não são permitidas substituições de tamanho.
• A definição de uma substituição permite que o trabalho seja impresso sem a exibição deuma mensagem Trocar Papel.
Para entender os menus da impressora
161
menu Textura do Papel
Item de menu Descrição
Textura normalSuaveNormalÁspero
Identifica a textura relativa do papel carregado em uma bandeja específica
Nota: Normal é a configuração padrão de fábrica.
Textura CartõesSuaveNormalÁspero
Especifica a textura relativa dos cartões carregados em uma bandeja específica
Notas:
• Normal é a configuração padrão de fábrica.
• As configurações só são exibidas se cartões forem suportados.
Textura TransparênciaSuaveNormalÁspero
Especifica a textura relativa das transparências carregadas em uma bandejaespecífica
Nota: Normal é a configuração padrão de fábrica.
Textura RecicladoSuaveNormalÁspero
Identifica a textura relativa do papel reciclado carregado em uma bandejaespecífica
Nota: Normal é a configuração padrão de fábrica.
Textura EtiquetaSuaveNormalÁspero
Especifica a textura relativa das etiquetas carregadas em uma bandejaespecífica
Nota: Normal é a configuração padrão de fábrica.
Textura da Etiqueta de VinilSuaveNormalÁspero
Especifica a textura relativa das etiquetas de vinil carregadas em uma bandejaespecífica
Nota: Normal é a configuração padrão de fábrica.
Textura EncorpadoSuaveNormalÁspero
Identifica a textura relativa do papel carregado em uma bandeja específica
Nota: Áspero é a configuração padrão de fábrica.
Textura EnvelopeSuaveNormalÁspero
Especifica a textura relativa dos envelopes carregados em uma bandejaespecífica.
Nota: Normal é a configuração padrão de fábrica.
Textura Envelope ÁsperoSuaveNormalÁspero
Especifica a textura relativa dos envelopes ásperos carregados em uma bandejaespecífica.
Nota: Áspero é a configuração padrão de fábrica.
Para entender os menus da impressora
162
Item de menu Descrição
Textura TimbradoSuaveNormalÁspero
Identifica a textura relativa do papel carregado em uma bandeja específica
Nota: Normal é a configuração padrão de fábrica.
Textura Pré-impressoSuaveNormalÁspero
Identifica a textura relativa do papel carregado em uma bandeja específica
Nota: Normal é a configuração padrão de fábrica.
Textura ColoridoSuaveNormalÁspero
Identifica a textura relativa do papel carregado em uma bandeja específica
Nota: Normal é a configuração padrão de fábrica.
Textura LeveSuaveNormalÁspero
Identifica a textura relativa do papel carregado em uma bandeja específica
Nota: Normal é a configuração padrão de fábrica.
Textura PesadaSuaveNormalÁspero
Identifica a textura relativa do papel carregado em uma bandeja específica
Nota: Normal é a configuração padrão de fábrica.
Textura ÁsperaSuaveNormalÁspero
Identifica a textura relativa do papel carregado em uma bandeja específica
Nota: Áspero é a configuração padrão de fábrica.
Textura <x> PersonalizadaSuaveNormalÁspero
Especifica a textura relativa do papel personalizado carregado em uma bandejaespecífica
Nota: Normal é a configuração padrão de fábrica.
menu Peso do Papel
Item de menu Descrição
Peso para ComumLeveNormalPesado
Especifica o peso relativo do papel carregado em uma bandeja específica
Nota: Normal é a configuração padrão de fábrica.
Peso para CartõesLeveNormalPesado
Especifica o peso relativo dos cartões carregados em uma bandeja específica
Nota: Normal é a configuração padrão de fábrica.
Para entender os menus da impressora
163
Item de menu Descrição
Peso para TransparênciaLeveNormalPesado
Especifica o peso relativo do papel carregado em uma bandeja específica
Nota: Normal é a configuração padrão de fábrica.
Peso para RecicladoLeveNormalPesado
Especifica o peso relativo do papel reciclado carregado em uma bandejaespecífica
Nota: Normal é a configuração padrão de fábrica.
Peso para EtiquetasLeveNormalPesado
Especifica o peso relativo das etiquetas carregadas em uma bandeja específica
Nota: Normal é a configuração padrão de fábrica.
Peso para Etiquetas de VinilLeveNormalPesado
Especifica o peso relativo das etiquetas de vinil carregadas em uma bandejaespecífica
Nota: Normal é a configuração padrão de fábrica.
Peso para EncorpadoLeveNormalPesado
Especifica o peso relativo do papel carregado em uma bandeja específica
Nota: Normal é a configuração padrão de fábrica.
Peso para EnvelopesLeveNormalPesado
Especifica o peso relativo dos envelopes carregados em uma bandeja específica
Nota: Normal é a configuração padrão de fábrica.
Peso para Envelope ÁsperoLeveNormalPesado
Especifica o peso relativo dos envelopes ásperos carregados em uma bandejaespecífica
Nota: Normal é a configuração padrão de fábrica.
Peso para TimbradoLeveNormalPesado
Especifica o peso relativo do papel carregado em uma bandeja específica
Nota: Normal é a configuração padrão de fábrica.
Peso para Pré-ImpressoLeveNormalPesado
Especifica o peso relativo do papel carregado em uma bandeja específica
Nota: Normal é a configuração padrão de fábrica.
Peso para ColoridoLeveNormalPesado
Especifica o peso relativo do papel carregado em uma bandeja específica
Nota: Normal é a configuração padrão de fábrica.
Para entender os menus da impressora
164
Item de menu Descrição
Peso leveLeve
Especifica o peso relativo do papel carregado em uma bandeja específica
Peso PesadoPesado
Especifica o peso relativo do papel carregado em uma bandeja específica
Peso para ÁsperoLeveNormalPesado
Especifica o peso relativo do papel carregado em uma bandeja específica
Nota: Normal é a configuração padrão de fábrica.
Personalizar <x>LeveNormalPesado
Especifica o peso relativo do tipo de papel personalizado carregado em umabandeja específica
Notas:
• Normal é a configuração padrão de fábrica.
• As configurações serão exibidas somente se o tipo personalizado forsuportado.
menu Carregamento de Papel
Item de menu Descrição
Carregamento de CartõesFrente e versoDesligar
Determina se a impressão frente e verso ocorrerá emtodos os trabalhos que especificarem Cartões como o tipode papel
Nota: Desligado é a configuração padrão de fábrica.
Carregamento de RecicladoFrente e versoDesligar
Determina se a impressão frente e verso ocorrerá emtodos os trabalhos que especificarem Reciclado como otipo de papel.
Nota: Desligado é a configuração padrão de fábrica.
Carregamento de EtiquetasFrente e versoDesligar
Determina se a impressão frente e verso ocorrerá emtodos os trabalhos que especificarem Etiquetas como otipo de papel
Nota: Desligado é a configuração padrão de fábrica.
Carregamento de Etiquetas de VinilFrente e versoDesligar
Determina se a impressão frente e verso ocorrerá emtodos os trabalhos que especificarem Etiquetas de Vinilcomo o tipo de papel.
Nota: Desligado é a configuração padrão de fábrica.
Notas:
• Frente e verso define o padrão da impressora como impressão nos dois lados do papel para todos os trabalhosde impressão, a menos que a impressão em um lado do papel seja selecionada nas Propriedades da Impressorano Windows ou Diálogo da Impressora no Macintosh.
• Se Frente e verso estiver selecionado, todos os trabalhos de impressão serão enviados através da unidadeduplex, incluindo os trabalhos simples.
Para entender os menus da impressora
165
Item de menu Descrição
Carregamento EncorpadoFrente e versoDesligar
Determina se a impressão frente e verso ocorrerá emtodos os trabalhos que especificarem Encorpado como otipo de papel
Nota: Desligado é a configuração padrão de fábrica.
Carregamento TimbradoFrente e versoDesligar
Determina se a impressão frente e verso ocorrerá emtodos os trabalhos que especificarem Timbrado como otipo de papel
Nota: Desligado é a configuração padrão de fábrica.
Carregamento de pré-impressoFrente e versoDesligar
Determina se a impressão frente e verso ocorrerá emtodos os trabalhos que especificarem Pré-impresso comoo tipo de papel
Nota: Desligado é a configuração padrão de fábrica.
Carregamento ColoridoFrente e versoDesligar
Determina se a impressão frente e verso ocorrerá emtodos os trabalhos que especificarem Colorido como otipo de papel
Nota: Desligado é a configuração padrão de fábrica.
Carregamento LeveFrente e versoDesligar
Determina se a impressão frente e verso ocorrerá emtodos os trabalhos que especificarem Leve como o tipo depapel.
Nota: Desligado é a configuração padrão de fábrica.
Carregamento PesadoFrente e versoDesligar
Determina se a impressão frente e verso ocorrerá emtodos os trabalhos que especificarem Pesado como o tipode papel.
Nota: Desligado é a configuração padrão de fábrica.
Carregamento ÁsperoFrente e versoDesligar
Determina se a impressão frente e verso ocorrerá emtodos os trabalhos que especificarem Áspero como o tipode papel.
Nota: Desligado é a configuração padrão de fábrica.
Carregamento <x> PersonalizadoFrente e versoDesligar
Determina se a impressão frente e verso ocorrerá emtodos os trabalhos que especificarem Personalizado <x>como o tipo de papel.
Notas:
• Desligado é a configuração padrão de fábrica.
• Carregamento <x> Personalizado está disponívelapenas se o tipo personalizado for suportado.
Notas:
• Frente e verso define o padrão da impressora como impressão nos dois lados do papel para todos os trabalhosde impressão, a menos que a impressão em um lado do papel seja selecionada nas Propriedades da Impressorano Windows ou Diálogo da Impressora no Macintosh.
• Se Frente e verso estiver selecionado, todos os trabalhos de impressão serão enviados através da unidadeduplex, incluindo os trabalhos simples.
Para entender os menus da impressora
166
Menu Tipos Personalizados
Item de menu Descrição
Tipo Personalizado <x>PapelCartõesTransparênciaEtiquetasEtiquetas de VinilEnvelope
Associa um tipo de papel ou mídia especial com um nome padrão de fábrica TipoPersonalizado <x> ou um Nome Personalizado definido pelo usuário noServidor da Web incorporado ou MarkVision Professional.
Notas:
• Papel é a configuração padrão de fábrica.
• O tipo de mídia personalizado deve ser suportado pela bandeja selecionada oupelo alimentador de várias funções para imprimir a partir dessa origem.
RecicladoPapelCartõesTransparênciaEtiquetasEtiquetas de VinilEnvelope
Especifica um tipo de papel quando a configuração Reciclado está selecionada emoutros menus
Notas:
• Papel é a configuração padrão de fábrica.
• O tipo de mídia personalizado deve ser suportado pela bandeja selecionada oupelo alimentador de várias funções para imprimir a partir dessa origem.
Menu Nomes personalizados
Item de menu Definição
Nome personaliz <x><nenhuma>
Especificar um nome personalizado para um tipo de papel. Esse nome substitui umnome de Tipo personalizado <x> nos menus da impressora.
Para entender os menus da impressora
167
menu Tamanho de Digitalização Personalizada
Item de menu Descrição
Tamanho <x> Personalizado de DigitalizaçãoNome do Tamanho da DigitalizaçãoLargura
De 3 a 14,17 polegadas (76 a 360 mm)Altura
De 3 a 14,17 polegadas (76 a 360 mm)Orientação
PaisagemRetrato
2 digitalizações por ladoDesligarLigar
Força do Rolo de Transporte ADFPadrão do Usuário30%40%50%60%70%80%
Specifies a custom scan size name and options. Esse nomesubstitui um nome Tamanho <x> Personalizadode Digitalização nos menus da impressora.
Notas:
• 8,5 polegadas é a configuração padrão de fábrica nosEUA para Largura. 216 milímetros é a configuraçãopadrão de fábrica internacional para Largura.
• 14 polegadas é a configuração padrão de fábrica nosEUA para Altura. 356 milímetros é a configuraçãopadrão de fábrica internacional para Altura.
• Paisagem é a configuração padrão de fábrica paraOrientação.
• Desligado é a configuração padrão de fábrica para 2digitalizações por lado.
• Padrão do Usuário é a configuração padrão de fábricapara a Força do Rolo de Transporte ADF.
menu Nomes de Bandeja Personalizada
Item de Menu Descrição
Bandeja Padrão Especifica um nome personalizado para a Bandeja padrão
Bandeja 1 Especifica um nome personalizado para a Bandeja 1
menu Configuração UniversalEstes itens de menu são usados para especificar a altura, a largura e a direção de alimentação do Tamanho de PapelUniversal. O Tamanho de Papel Universal é uma configuração de tamanho de papel definida pelo usuário. Ele estálistado com as demais configurações de tamanho de papel e inclui opções semelhantes, por exemplo, suporte àimpressão em frente e verso e a impressão de várias páginas em uma folha.
Item de menu Descrição
Unidades de MedidaPolegadasMilímetros
Identifica as unidades de medida.
Notas:
• Polegadas é a configuração padrão de fábrica nos EUA.
• Milímetros é a configuração padrão de fábrica internacional.
Para entender os menus da impressora
168
Item de menu Descrição
Largura RetratoDe 3 a 14 polegadasDe 76 a 360 mm
Define a largura da orientação Retrato
Notas:
• Se a largura exceder o máximo, a impressora usará a largura máxima permitida.
• 8,5 polegadas é a configuração padrão de fábrica nos EUA. As polegadas podemser aumentadas em incrementos de 0,01 polegada.
• 216 mm é a configuração padrão de fábrica internacional. Os milímetros podemser aumentados em incrementos de 1 mm.
Altura RetratoDe 3 a 14 polegadasDe 76 a 360 mm
Define a altura de retrato.
Notas:
• Se a altura exceder o máximo, a impressora usará a altura máxima permitida.
• 14 polegadas é a configuração padrão de fábrica nos EUA. As polegadas podemser aumentadas em incrementos de 0,01 polegada.
• 356 mm é a configuração padrão de fábrica internacional. Os milímetros podemser aumentados em incrementos de 1 mm.
Direção de AlimentaçãoBorda CurtaBorda Longa
Especifica a direção da alimentação se o papel puder ser carregado em qualquerdireção
Notas:
• Borda Curta é a configuração padrão de fábrica.
• Borda Longa aparecerá apenas se a borda mais longa for mais curta que a larguramáxima suportada pela bandeja.
menu Configuração da Bandeja
Item de Menu Descrição
Bandeja de SaídaBandeja PadrãoBandeja <x>
Identifica as bandejas de saída instaladas
Nota: Bandeja Padrão é a configuração padrão de fábrica.
Para entender os menus da impressora
169
Item de Menu Descrição
Configurar BandejasCaixa de correioLigarEstouro de CorreioLigação OpcionalAtribuição de Tipo
Especifica opções de configuração para bandejas de saída.
Notas:
• Caixa de correio é a configuração padrão de fábrica.
• A configuração da Caixa de Correio trata cada bandeja como uma caixa decorreio separada.
• A configuração Ligar liga todas as bandejas de saída disponíveis.
• A configuração de Estouro de Correio trata cada bandeja como uma caixade correio separada até que uma delas fique cheia e, em seguida, aimpressora automaticamente desvia as folhas para uma bandeja deestouro.
• A configuração Ligação Opcional liga todas as bandejas de saída dispo-níveis, exceto a bandeja padrão e somente aparece quando pelo menosduas bandejas opcionais são instaladas.
• A configuração Atribuição de Tipo atribui cada tipo de papel a umabandeja de saída.
Atribuir Tipo/BandejaBandeja para Papel ComumBandeja para CartõesBandeja para TransparênciasBandeja para RecicladosBandeja para EtiquetasBandeja para Etiquetas de VinilBandeja EncorpadaBandeja para EnvelopesBandeja para Envelope ÁsperoBandeja para Papel TimbradoBandeja para Pré-impressoBandeja ColoridaBandeja LeveBandeja PesadaBandeja ÁsperaBandeja <x> Personalizada
Seleciona uma bandeja de saída para cada tipo de papel suportadoAs seleções disponíveis para cada tipo são:
DesativadoBandeja PadrãoBandeja <x>
Nota: Bandeja Padrão é a configuração padrão de fábrica.
menu RelatóriosNota: Quando você seleciona um item de menu no menu Relatórios, o relatório indicado é impresso.
Para entender os menus da impressora
170
Item de menu Descrição
Página de configurações de menu Imprime um relatório contendo informações sobre o papelcarregado nas bandejas, a memória instalada, a contagem total depáginas, alarmes, tempos limite, o idioma do painel de controle, oendereço TCP/IP, o status dos suprimentos, o status da conexão derede e outras informações.
Estatísticas do dispositivo Imprime um relatório contendo estatísticas da impressora, comoinformações sobre suprimentos e detalhes sobre páginas impressas.
Página de Configuração de Rede Imprime um relatório contendo informações sobre as configuraçõesda impressora de rede, como o endereço TCP/IP.
Nota: Esse item de menu é exibido apenas para as impressoras derede ou para as impressoras de rede conectadas a servidores deimpressão.
Página de Configuração de Rede <x> Imprime um relatório contendo informações sobre as configuraçõesda impressora de rede, como o endereço TCP/IP.
Notas:
• Essa seleção fica disponível quando mais de uma opção de redeé instalada.
• Esse item de menu é exibido apenas para as impressoras de redeou para as impressoras de rede conectadas a servidores deimpressão.
Página de configuração Wireless Imprime um relatório contendo informações sobre as configuraçõesda impressora de rede wireless, como o endereço TCP/IP.
Notas:
• Este item de menu está disponível quando uma placa wirelessestá instalada e o Conjunto de Soluções de Documento daLexmark.
• Esse item de menu é exibido apenas para as impressoras de redeou para as impressoras de rede conectadas a servidores deimpressão.
Lista de Atalhos Imprime um relatório contendo informações sobre os atalhos confi-gurados
Registro de Trabalhos de Fax Imprime um relatório contendo informações sobre os últimos 200fax concluídos
Registro de Chamadas de Fax Imprime um relatório contendo informações sobre as últimas 100tentativas de chamada, chamadas recebidas e chamadasbloqueadas
Atalhos de Cópia Imprime um relatório contendo informações sobre os atalhos decópia
Atalhos de E-mail Imprime um relatório contendo informações sobre os atalhos de e-mail
Atalhos de Fax Imprime um relatório contendo informações sobre os atalhos de fax
Para entender os menus da impressora
171
Item de menu Descrição
Atalhos de FTP Imprime um relatório contendo informações sobre os atalhos de FTP
Lista de perfis Imprime uma lista dos perfis armazenados na impressora
Página de Configuração do NetWare Imprime um relatório contendo informações específicas doNetWare sobre as configurações de rede
Nota: Esse item de menu é exibido apenas em impressoras com umservidor de impressão interno instalado.
Imprimir fontes Imprime um relatório de todas as fontes disponíveis para alinguagem atualmente definida na impressora
Imprimir Diretório Imprime uma lista de todos os recursos que estão armazenados emuma placa de memória flash opcional ou no disco rígido daimpressora
Notas:
• Tamanho do Buffer de Trabalho deve ser definido como 100%.
• A memória flash opcional ou o disco rígido da impressora deveestar instalado e funcionando corretamente.
Relatório de Ativo Imprime um relatório contendo informações de ativo incluindo onúmero de série da impressora e o nome do modelo. O relatóriocontém texto e códigos de barra UPC que podem ser digitalizadosem um banco de dados de ativos.
menu Rede/Portas
Menu NIC ativa
Item de menu Descrição
NIC ativaAutomático<lista de placas de rede disponíveis>
Notas:
• Automático é a configuração padrão de fábrica.
• Esse item de menu é exibido apenas quando há uma placa de redeopcional instalada.
Menus Rede Padrão ou Rede <x>Nota: Somente as portas ativas aparecem neste menu; todas as portas inativas são omitidas.
Para entender os menus da impressora
172
Item de menu Descrição
PCL SmartSwitchLigadoDesligado
Define se a impressora alterna automaticamente para a emulaçãoPCL quando um trabalho de impressão exige isso, independen-temente da linguagem padrão da impressora.
Notas:
• Ligado é a configuração padrão de fábrica.
• Quando a configuração Desligado é usada, a impressora nãoexamina os dados recebidos.
• Quando a configuração Desligado é usada, a impressora usaa emulação PostScript caso a configuração PS SmartSwitchesteja definida como Ligado. Ela usa a linguagem padrão daimpressora especificada no menu Configuração caso a confi-guração PS SmartSwitch esteja definida como Desligado.
PS SmartSwitchLigadoDesligado
Define se a impressora alterna automaticamente para a emulaçãoPS quando um trabalho de impressão exige isso, independente-mente da linguagem padrão da impressora.
Notas:
• Ligado é a configuração padrão de fábrica.
• Quando a configuração Desligado é usada, a impressora nãoexamina os dados recebidos.
• Quando a configuração Desligado é usada, a impressora usaa emulação PCL caso a configuração PCL SmartSwitch estejadefinida como Ligado. Ela usa a linguagem padrão daimpressora especificada no menu Configuração caso a confi-guração PCL SmartSwitch esteja definida como Desligado.
Modo NPADesligadoAutomático
Define a impressora para executar o processamento especialnecessário à comunicação bidirecional seguindo as convençõesdefinidas pelo protocolo NPA.
Notas:
• Automático é a configuração padrão de fábrica.
• A alteração dessa configuração no painel de controle daimpressora e a saída dos menus fazem com que a impressoraseja reiniciada. A seleção de menu é atualizada.
Para entender os menus da impressora
173
Item de menu Descrição
Buffer de RedeAutomáticoDe 3 K até o <tamanho máximo permitido>
Define o tamanho do buffer de entrada de rede
Notas:
• Automático é a configuração padrão de fábrica.
• O valor pode ser alterado em incrementos de 1 K.
• O tamanho máximo permitido depende da capacidade dememória da impressora, do tamanho dos demais buffers deligação e de a opção Economia de Recursos estar ou nãoativada.
• Para aumentar o intervalo de tamanho máximo do Buffer deRede, desative ou reduza o tamanho dos buffers paralelo,serial e USB.
• A alteração dessa configuração no painel de controle daimpressora e a saída dos menus fazem com que a impressoraseja reiniciada. A seleção de menu é atualizada.
Buffer de TrabalhosDesligadoLigadoAutomático
Armazena trabalhos temporariamente no disco rígido daimpressora antes de imprimir. Esse menu aparecerá somente seum disco formatado estiver instalado.
Notas:
• Desligado é a configuração padrão de fábrica.
• A configuração Ligado armazena os trabalhos no disco rígidoda impressora. Essa seleção de menu aparecerá somentequando um disco formatado estiver instalado e não estiverdanificado.
• A configuração Automático imprimirá os trabalhos deimpressão apenas se a impressora estiver ocupada com oprocessamento de dados de outra porta de entrada.
• A alteração dessa configuração no painel de controle daimpressora e a saída dos menus fazem com que a impressoraseja reiniciada. A seleção de menu é atualizada.
PS Binário MacLigadoDesligadoAutomático
Define a impressora para processar trabalhos de impressão PostS-cript binários do Macintosh.
Notas:
• Automático é a configuração padrão de fábrica.
• A configuração Desligado filtra os trabalhos de impressãousando o protocolo padrão.
• A configuração Ligado processa os trabalhos de impressãoPostScript binários brutos.
Para entender os menus da impressora
174
Item de menu Descrição
Config. Padrão de RedeRelatórios ou Relatórios de RedePlaca de RedeTCP/IPIPv6AppleTalkNetWareLexLink
Configuração de <x> RedeRelatórios ou Relatórios de RedePlaca de RedeTCP/IPIPv6WirelessAppleTalkNetWareLexLink
Para ver descrições e configurações dos menus de configuraçãode rede, consulte o seguinte:
• “menu Relatórios de Rede” na página 176
• “menu Placa de Rede” na página 176
• “menu TCP/IP” na página 177
• “menu IPv6” na página 178
• “menu Wireless” na página 179
• “menu AppleTalk” na página 179
• “menu NetWare” na página 180
• “menu LexLink” na página 181
Nota: O menu Wireless aparece somente quando a impressoraestá conectada a uma rede wireless.
menu Configuração de SMTPUse o seguinte menu para configurar o servidor de SMTP.
Item de menu Descrição
Gateway SMTP PrimárioPorta do Gateway SMTP PrimárioGateway SMTP SecundárioPorta do Gateway SMTP Secundário
Especifica as informações da porta do servidor SMTP
Nota: 25 é a porta do gateway SMTP padrão.
Tempo limite SMTPDe 5 a 30
Especifica o tempo em segundos antes que o servidor pare detentar enviar o e-mail.
Nota: 30 segundos é a configuração padrão de fábrica.
Endereço de respostaUsar SSL
DesativadoNegociarNecessário
Especifica informações do servidor. Este item é obrigatório.
Notas:
• A caixa de mensagem tem um limite de 512 caracteres.
• Desativada é a configuração padrão de fábrica para UsarSSL.
Para entender os menus da impressora
175
Item de menu Descrição
Autenticação do Servidor SMTPNenhuma autenticação necessáriaLogin / ComumCRAM-MD5Digest-MD5NTLMKerberos 5
Especifica o tipo de autenticação de usuário exigido para osprivilégios de digitalização para e-mail
Nota: “Nenhuma autenticação necessária” é a configuraçãopadrão de fábrica.
E-mail Iniciado por DispositivoNenhumUtilizar Credenciais de Dispositivo SMTP
E-mail Iniciado por UsuárioNenhumUtilizar Credenciais de Dispositivo SMTPUtilizar Senha e ID do Usuário de SessãoUtilizar Senha e Endereço de E-mail de SessãoUsuário de Prompt
ID do Usuário do DispositivoSenha do dispositivoKerberos 5 RealmDomínio NTLM
Especifica informações do servidor
Notas:
• A caixa de mensagem tem um limite de 512 caracteres.
• Nenhuma é a configuração padrão de fábrica para o E-mailIniciado por Dispositivo e E-mail Iniciado por Usuário.
menu Relatórios de RedeEsse menu está disponível a partir do menu Rede/Portas:
Rede/Portas Rede Padrão ou Rede <x> Configuração de Rede Padrão ou Configuração de <x>Rede Relatórios ou Relatórios de Rede
Item de menu Descrição
Imprimir Página de ConfiguraçãoImprimir página de configuração doNetWare
Imprime um relatório contendo informações sobre a atualconfiguração da rede
Notas:
• Imprime uma Página de Configuração contendo infor-mações sobre as configurações da impressora de rede,como o endereço TCP/IP.
• O item do menu da Página de Configuração NetWareaparece somente em modelos que suportam NetWaree exibe informações sobre as novas configuraçõesNetWare.
menu Placa de RedeEsse menu está disponível a partir do menu Rede/Portas:
Para entender os menus da impressora
176
Rede/Portas Rede Padrão ou Rede <x> Configuração de Rede Padrão ou Configuração de <x>Rede Placa de Rede
Item de menu Descrição
Exibir Status da PlacaConectadoDesconectado
Permite que você visualize o status de conexão da Placa de Rede
Exibir Velocidade da Placa Permite que você visualize a velocidade de uma placa de rede ativa no momento
Endereço de RedeUAALAA
Permite que você visualize o endereço da rede
Tempo Limite de TrabalhoDe 0 a 225 segundos
Define a quantidade de tempo, em segundos, que um trabalho de impressão narede pode levar antes de ser cancelado.
Notas:
• 90 segundos é a configuração padrão de fábrica.
• Um valor de configuração igual a 0 desativa o tempo limite.
• Se for selecionado um valor entre 1 e 9, a configuração será salva como 10.
Página de FaixaDesligarLigar
Permite à impressora imprimir uma página de faixa.
Nota: Desligado é a configuração padrão de fábrica.
menu TCP/IPUse os itens de menu a seguir para exibir ou definir as informações sobre TCP/IP.
Nota: Esse menu só está disponível para modelos de rede ou impressoras conectadas a servidores de impressão.
Esse menu está disponível a partir do menu Rede/Portas:
Rede/Portas Rede Padrão ou Rede <x> Configuração de Rede Padrão ou Configuração de <x>Rede TCP/IP
Item de menu Descrição
AtivarLigarDesligar
Ativa TCP/IP
Nota: Ligado é a configuração padrão de fábrica.
Visualizar Nome do Host Permite que você visualize o nome do atual host TCP/IP
Nota: Essas configurações só podem ser alteradas no Servidor de WebIncorpado.
Endereço IP Permite que você visualize ou modifique o atual endereço TCP/IP
Nota: Configurar manualmente o endereço IP define as configurações AtivarDHCP e Ativar IP Automático como Desligadas. Também define Ativar BOOTP eAtivar RARP para Desligado em sistemas que suportam BOOTP e RARP.
Máscara de rede Permite que você visualize ou modifique a atual Máscara de Rede TCP/IP
Para entender os menus da impressora
177
Item de menu Descrição
Gateway Permite que você visualize ou modifique o atual Gateway TCP/IP
Ativar DHCPLigarDesligar
Especifica o endereço DHCP e configuração de atribuição de parâmetro
Ativar RARPLigarDesligar
Especifica a configuração de atribuição do endereço RARP
Nota: Ligado é a configuração padrão de fábrica.
Ativar BOOTPLigarDesligar
Especifica a configuração de atribuição do endereço BOOTP
Nota: Ligado é a configuração padrão de fábrica.
IP AutomáticoSimNão
Especifica a definição da Configuração de Rede Zero
Nota: Sim é a configuração padrão de fábrica.
Ativar FTP/TFTPSimNão
Ativar o servidor interno FTP, permite que você envie arquivos para a impressoraatravés do Protocolo de Transferência de Arquivo.
Nota: Sim é a configuração padrão de fábrica.
Ativar Servidor HTTPSimNão
Ativa o servidor de web interno (Servidor da Web Incorpado). Quando ativado,a impressora pode monitorar e gerenciar remotamente através de umnavegador da web.
Nota: Sim é a configuração padrão de fábrica.
Endereço do Servidor WINS Permite que você visualize ou modifique o atual Endereço do Servidor WINS
Endereço do Servidor DNS Permite que você visualize ou modifique o atual Endereço do Servidor DNS
menu IPv6Use os itens de menu a seguir para exibir ou definir as informações sobre a versão 6 do Protocolo de Internet (IPv6).
Nota: Esse menu só está disponível para modelos de rede ou impressoras conectadas a servidores de impressão.
Esse menu está disponível a partir do menu Rede/Portas:
Rede/Portas Rede Padrão ou Rede <x> Configuração Padrão de Rede ou Configuração de Rede<x> IPv6
Item de menu Descrição
Ativar IPv6LigarDesligar
Ativa o IPv6 na impressora.
Nota: Ligado é a configuração padrão de fábrica.
Configuração AutomáticaLigarDesligar
Ativa o adaptador de rede para aceitar entradas de configuração de endereçoIPv6 automáticas fornecidas por um roteador
Nota: Ligado é a configuração padrão de fábrica.
Para entender os menus da impressora
178
Item de menu Descrição
Visualizar Nome do HostVisualizar EndereçoExibir Endereço do Roteador
Permite exibir ou alterar a configuração atual
Nota: Essas configurações só podem ser alteradas no Servidor de WebIncorpado.
Ativar DHCPv6LigarDesligar
Ativa o DHCPv6 na impressora
Nota: Ligado é a configuração padrão de fábrica.
menu WirelessUse os itens de menu a seguir para visualizar ou definir as configurações do servidor de impressão interno wireless.
Nota: Este menu está disponível somente para modelos conectados a uma rede wireless.
Esse menu está disponível a partir do menu Rede/Portas:
Rede/Portas Rede <x> Configuração de <x> Rede Wireless
Item de menu Descrição
Modo de RedeInfra-estruturaAd hoc
Especifica o modo da rede
Notas:
• O modo Infra-estrutura permite que a impressora acesse uma redeatravés de um ponto de acesso.
• Ad hoc é a configuração padrão de fábrica. O modo Ad hoc configuraa impressora para rede wireless ponto a ponto.
Compatibilidade802.11n802.11b/g802.11b/g/n
Especifica o padrão wireless para a rede wireless
Escolher Rede<lista de nomes de rede disponíveis>
Permite selecionar uma rede disponível para o uso pela impressora
Exibir Qualidade do Sinal Permite que você visualize a qualidade da conexão wireless
Visualizar Modo de Segurança Permite que você visualize o método de criptografia para a conexãowireless. “Desativado” indica que a rede wireless não está criptografada.
menu AppleTalkEsse menu está disponível a partir do menu Rede/Portas:
Para entender os menus da impressora
179
Rede/Portas Rede Padrão ou Rede <x> Configuração de Rede Padrão ou Configuração de <x>Rede AppleTalk
Item de menu Descrição
AtivarLigarDesligar
Ativa o suporte ao AppleTalk
Nota: Ligado é a configuração padrão de fábrica.
Visualizar Nome Exibe o nome AppleTalk atribuído
Nota: O nome só podem ser alterada a partir do Servidor de WebIncorpado.
Visualizar Endereço Exibe o endereço AppleTalk atribuído
Nota: O endereço só pode ser alterado a partir do Servidor de WebIncorpado.
Definir Zona<lista de zonas disponíveis na rede>
Fornece uma lista das zonas AppleTalk disponíveis na rede
Nota: A configuração padrão é a zona padrão da rede. Se não houver umazona padrão, a zona marcada com um * será a zona padrão.
menu NetWareEsse menu está disponível a partir do menu Rede/Portas:
Rede/Portas Rede Padrão ou Rede <x> Configuração de Rede Padrão ou Configuração de <x>Rede NetWare
Item de menu Descrição
AtivarSimNão
Ativa o suporte ao NetWare
Nota: Não é a configuração padrão de fábrica.
Exibir Nome de Login Permite que você visualize o nome de login NetWare atribuído
Nota: Essas configurações só podem ser alteradas no Servidor de Web Incorpado.
Modo Impressão Permite que você visualize o modo de impressão NetWare atribuído
Nota: Essas configurações só podem ser alteradas no Servidor de Web Incorpado.
Número de Rede Permite que você visualize o número de rede NetWare atribuído
Nota: Essas configurações só podem ser alteradas no Servidor de Web Incorpado.
Selecionar Quadro SAPEthernet 802.2Ethernet 802.3Ethernet Tipo IIEthernet SNAP
Ativa a configuração de tipo de quadro Ethernet
Nota: Ligado é a configuração padrão de fábrica para todos os itens de menu.
Lançamento de PacotesSimNão
Reduz o tráfego da rede permitindo a transferência e o reconhecimento de váriospacotes de dados para o e do servidor NetWare
Nota: Sim é a configuração padrão de fábrica.
Para entender os menus da impressora
180
Item de menu Descrição
Modo NSQ/GSQSimNão
Especifica a configuração Modo NSQ/GSQ
Nota: Sim é a configuração padrão de fábrica.
menu LexLinkEsse menu está disponível a partir do menu Rede/Portas:
Rede/Portas Rede Padrão ou Rede <x> Configuração de Rede Padrão ou Configuração de <x>Rede menu LexLink
Item de menu Descrição
AtivarLigarDesligar
Ativa o suporte ao LexLink
Nota: Desligado é a configuração padrão de fábrica.
Exibir Apelido Permite que você visualize o apelido LexLink atribuído
Nota: O apelido LexLink só podem ser alterado a partir do Servidor de Web Incorpado.
menu USB Padrão
Item de menu Descrição
PCL SmartSwitchLigadoDesligado
Define se a impressora alterna automaticamente para a emulaçãoPCL quando um trabalho de impressão recebido pela portaparalela exige isso, independentemente da linguagem padrão daimpressora
Notas:
• Ligado é a configuração padrão de fábrica.
• Quando a configuração Desligado é usada, a impressora nãoexamina os dados recebidos.
• Quando a configuração Desligado é usada, a impressora usaa emulação PostScript caso a configuração PS SmartSwitchesteja definida como Ligado. Ela usa a linguagem padrão daimpressora especificada no menu Configuração caso a confi-guração PS SmartSwitch esteja definida como Desligado.
Para entender os menus da impressora
181
Item de menu Descrição
PS SmartSwitchLigadoDesligado
Define se a impressora alterna automaticamente para a emulaçãoPS quando um trabalho de impressão recebido pela porta USBexige isso, independentemente da linguagem padrão daimpressora
Notas:
• Ligado é a configuração padrão de fábrica.
• Quando a configuração Desligado é usada, a impressora nãoexamina os dados recebidos.
• Quando a configuração Desligado é usada, a impressora usaa emulação PCL caso a configuração PCL SmartSwitch estejadefinida como Ligado. Ela usa a linguagem padrão daimpressora especificada no menu Configuração caso a confi-guração PCL SmartSwitch esteja definida como Desligado.
Modo NPALigadoDesligadoAutomático
Define a impressora para executar o processamento especialnecessário à comunicação bidirecional seguindo as convençõesdefinidas pelo protocolo NPA.
Notas:
• Automático é a configuração padrão de fábrica.
• A alteração dessa configuração no painel de controle daimpressora e a saída dos menus fazem com que a impressoraseja reiniciada. A seleção de menu é atualizada.
Buffer USBDesativadoAutomáticoDe 3 K até o <tamanho máximo permitido>
Define o tamanho do buffer de entrada USB
Notas:
• Automático é a configuração padrão de fábrica.
• A configuração Desativado desativa o buffer de trabalhos.Qualquer trabalho já armazenado em buffer no disco seráimpresso antes da retomada do processamento normal.
• O valor do tamanho do buffer USB pode ser alterado emincrementos de 1 K.
• O tamanho máximo permitido depende da quantidade dememória da impressora, do tamanho dos demais buffers deligação e de a opção Economia de recursos estar ou nãoativada.
• Para aumentar o intervalo de tamanho máximo do Buffer USB,desative ou reduza o tamanho dos buffers paralelo, serial ede rede.
• A alteração dessa configuração no painel de controle daimpressora e a saída dos menus fazem com que a impressoraseja reiniciada. A seleção de menu é atualizada.
Para entender os menus da impressora
182
Item de menu Descrição
Buffer de TrabalhosDesligadoLigadoAutomático
Armazena trabalhos temporariamente no disco rígido daimpressora antes de imprimir
Notas:
• Desligado é a configuração padrão de fábrica.
• A configuração Ligado armazena em buffer os trabalhos nodisco rígido da impressora.
• A configuração Automático imprimirá os trabalhos deimpressão apenas se a impressora estiver ocupada com oprocessamento de dados de outra porta de entrada.
• A alteração dessa configuração no painel de controle daimpressora e a saída dos menus fazem com que a impressoraseja reiniciada. A seleção de menu é atualizada.
PS Binário MacLigadoDesligadoAutomático
Define a impressora para processar trabalhos de impressão PostS-cript binários do Macintosh.
Notas:
• Automático é a configuração padrão de fábrica.
• A configuração Desligado filtra os trabalhos de impressãousando o protocolo padrão.
• A configuração Ligado processa os trabalhos de impressãoPostScript binários brutos.
USB com ENAEndereço ENAMáscara de rede ENAGateway ENA
Define as informações de endereço de rede, máscara de rede egateway para um servidor de impressão externo conectado àimpressora por meio de um cabo USB.
Nota: Esse item de menu ficará disponível somente se aimpressora estiver conectada a um servidor de impressão externopor meio da porta USB.
Para entender os menus da impressora
183
menu Paralelo <x>Esse menu é exibido apenas quando há uma placa paralela opcional instalada.
Item de menu Descrição
PCL SmartSwitchLigadoDesligado
Define a impressora para alternar automaticamente para aemulação PCL quando um trabalho de impressão recebido por umaporta paralela exigir isso, independentemente da linguagempadrão da impressora.
Notas:
• Ligado é a configuração padrão de fábrica.
• Quando a configuração Desligado é usada, a impressora nãoexamina os dados recebidos.
• Quando a configuração Desligado é usada, a impressora usa aemulação PostScript caso a configuração PS SmartSwitch estejadefinida como Ligado. Ela usa a linguagem padrão daimpressora especificada no menu Configuração caso a confi-guração PS SmartSwitch esteja definida como Desligado.
PS SmartSwitchLigadoDesligado
Define a impressora para alternar automaticamente para aemulação PS quando um trabalho de impressão recebido por umaporta paralela exigir isso, independentemente da linguagempadrão da impressora.
Notas:
• Ligado é a configuração padrão de fábrica.
• Quando a configuração Desligado é usada, a impressora nãoexamina os dados recebidos.
• Quando a configuração Desligado é usada, a impressora usa aemulação PCL caso a configuração PCL SmartSwitch estejadefinida como Ligado. Ela usa a linguagem padrão daimpressora especificada no menu Configuração caso a confi-guração PCL SmartSwitch esteja definida como Desligado.
Modo NPALigadoDesligadoAutomático
Define a impressora para executar o processamento especial neces-sário à comunicação bidirecional seguindo as convenções definidaspelo protocolo NPA.
Notas:
• Automático é a configuração padrão de fábrica.
• A alteração dessa configuração no painel de controle daimpressora e a saída dos menus fazem com que a impressoraseja reiniciada. A seleção de menu é atualizada.
Para entender os menus da impressora
184
Item de menu Descrição
Buffer ParaleloDesativadoAutomáticoDe 3 K até <tamanho máximo permitido>
Define o tamanho do buffer de entrada paralelo
Notas:
• Automático é a configuração padrão de fábrica.
• A configuração Desativado desativa o buffer de trabalhos.Qualquer trabalho já armazenado em buffer no disco seráimpresso antes da retomada do processamento normal.
• A configuração de tamanho do buffer paralelo pode seralterada em incrementos de 1 K.
• O tamanho máximo permitido depende da capacidade dememória da impressora, do tamanho dos demais buffers deligação e de a opção Economia de Recursos estar ou nãoativada.
• Para aumentar o intervalo de tamanho máximo do BufferParalelo, desative ou reduza o tamanho dos buffers USB, seriale de rede.
• A alteração dessa configuração no painel de controle daimpressora e a saída dos menus fazem com que a impressoraseja reiniciada. A seleção de menu é atualizada.
Buffer de TrabalhosDesligadoLigadoAutomático
Armazena trabalhos temporariamente no disco rígido daimpressora antes de imprimir
Notas:
• Desligado é a configuração padrão de fábrica.
• A configuração Desligado não armazena os trabalhos deimpressão em buffer no disco rígido da impressora.
• A configuração Ligado armazena em buffer os trabalhos nodisco rígido da impressora.
• A configuração Automático imprimirá os trabalhos deimpressão apenas se a impressora estiver ocupada com oprocessamento de dados de outra porta de entrada.
• A alteração dessa configuração no painel de controle daimpressora e a saída dos menus fazem com que a impressoraseja reiniciada. A seleção de menu é atualizada.
Status AvançadoLigadoDesligado
Ativa a comunicação bidirecional pela porta paralela
Notas:
• Ligado é a configuração padrão de fábrica.
• A configuração Desligado desativa a negociação da portaparalela.
Para entender os menus da impressora
185
Item de menu Descrição
ProtocoloPadrãoBytes rápidos
Especifica o protocolo da porta paralela
Notas:
• Bytes rápidos é a configuração padrão de fábrica. Ela fornececompatibilidade com a maioria das portas paralelas existentese é a configuração recomendada.
• A configuração Padrão tenta resolver os problemas de comuni-cação da porta paralela.
Inicializar PrivilégiosLigadoDesligado
Determina se a impressora aceita ou não solicitações de iniciali-zação de hardware da impressora no computador.
Notas:
• Desligado é a configuração padrão de fábrica.
• O computador solicita a inicialização ativando o sinal Init daporta paralela. Muitos computadores pessoais ativam o sinalInit sempre que são ligados.
Modo Paralelo 2LigadoDesligado
Determina se a amostragem dos dados da porta paralela é feita naseqüência inicial ou final de sinal do estroboscópio.
Notas:
• Ligado é a configuração padrão de fábrica.
• Esse menu aparecerá somente se uma porta paralela padrão ouopcional estiver disponível.
PS Binário MacLigadoDesligadoAutomático
Define a impressora para processar trabalhos de impressão PostS-cript binários do Macintosh.
Notas:
• Automático é a configuração padrão de fábrica.
• A configuração Desligado filtra os trabalhos de impressãousando o protocolo padrão.
• A configuração Ligado processa os trabalhos de impressãoPostScript binários brutos.
Paralelo com ENAEndereço ENAMáscara de rede ENAGateway ENA
Define as informações de endereço de rede, máscara de rede egateway para um servidor de impressão externo conectado àimpressora por meio de um cabo paralelo.
Nota: Esse item de menu ficará disponível somente se a impressoraestiver conectada a um servidor de impressão externo por meio deuma porta paralela.
Para entender os menus da impressora
186
menu Serial <x>Esse menu é exibido apenas quando há uma placa serial opcional instalada.
Item de menu Descrição
PCL SmartSwitchLigadoDesligado
Define a impressora para alternar automaticamente para aemulação PCL quando um trabalho de impressão recebido poruma porta serial exigir isso, independentemente da linguagempadrão da impressora.
Notas:
• Ligado é a configuração padrão de fábrica.
• Quando a configuração Desligado é usada, a impressora nãoexamina os dados recebidos.
• Quando a configuração Desligado é usada, a impressora usaa emulação PostScript caso a configuração PS SmartSwitchesteja definida como Ligado. Ela usa a linguagem padrão daimpressora especificada no menu Configuração caso a confi-guração PS SmartSwitch esteja definida como Desligado.
PS SmartSwitchLigadoDesligado
Define a impressora para alternar automaticamente para aemulação PS quando um trabalho de impressão recebido por umaporta serial exigir isso, independentemente da linguagem padrãoda impressora
Notas:
• Ligado é a configuração padrão de fábrica.
• Quando a configuração Desligado é usada, a impressora nãoexamina os dados recebidos.
• Quando a configuração Desligado é usada, a impressora usaa emulação PCL caso a configuração PCL SmartSwitch estejadefinida como Ligado. Ela usa a linguagem padrão daimpressora especificada no menu Configuração caso a confi-guração PCL SmartSwitch esteja definida como Desligado.
Para entender os menus da impressora
187
Item de menu Descrição
Modo NPALigadoDesligadoAutomático
Define a impressora para executar o processamento especialnecessário à comunicação bidirecional seguindo as convençõesdefinidas pelo protocolo NPA.
Notas:
• Automático é a configuração padrão de fábrica.
• Quando a configuração Ligado é usada, a impressora realizao processamento NPA. Se os dados não estiverem no formatoNPA, eles serão rejeitados como incorretos.
• Quando a configuração Desligado é usada, a impressora nãorealiza o processamento NPA.
• Quando a configuração Automático é usada, a impressoraexamina os dados, determina o formato e os processaapropriadamente.
• A alteração dessa configuração no painel de controle daimpressora e a saída dos menus fazem com que a impressoraseja reiniciada. A seleção de menu é atualizada.
Buffer SerialDesativadoAutomáticoDe 3 K até o <tamanho máximo permitido>
Define o tamanho do buffer de entrada serial
Notas:
• Automático é a configuração padrão de fábrica.
• A configuração Desativado desativa o buffer de trabalhos.Qualquer trabalho já armazenado em buffer no disco seráimpresso antes da retomada do processamento normal.
• A configuração do tamanho do buffer serial pode ser alteradaem incrementos de 1 K.
• O tamanho máximo permitido depende da capacidade dememória da impressora, do tamanho dos demais buffers deligação e de a opção Economia de Recursos estar ou nãoativada.
• Para aumentar o intervalo de tamanho máximo do BufferSerial, desative ou reduza o tamanho dos buffers paralelo,USB e de rede.
• A alteração dessa configuração no painel de controle daimpressora e a saída dos menus fazem com que a impressoraseja reiniciada. A seleção de menu é atualizada.
Para entender os menus da impressora
188
Item de menu Descrição
Buffer de TrabalhosDesligadoLigadoAutomático
Armazena trabalhos temporariamente no disco rígido daimpressora antes de imprimir
Notas:
• Desligado é a configuração padrão de fábrica.
• A configuração Desligado não armazena os trabalhos deimpressão em buffer no disco rígido.
• A configuração Ligado armazena em buffer os trabalhos nodisco rígido da impressora.
• A configuração Automático imprimirá os trabalhos deimpressão apenas se a impressora estiver ocupada com oprocessamento de dados de outra porta de entrada.
• A alteração dessa configuração no painel de controle daimpressora e a saída dos menus fazem com que a impressoraseja reiniciada. A seleção de menu é atualizada.
Protocolo SerialDTRDTR/DSRXON/XOFFXON/XOFF/DTRXON/XOFF/DTRDSR
Seleciona as configurações de saudação do hardware e dosoftware para a porta serial.
Notas:
• DTR é a configuração padrão de fábrica.
• DTR/DSR é uma configuração de saudação de hardware.
• XON/XOFF é uma configuração de saudação de software.
• XON/XOFF/DTR e XON/XOFF/DTR/DSR são configurações desaudação de hardware e software combinadas.
Robust XONLigadoDesligado
Determina se a impressora comunica sua disponibilidade para ocomputador.
Notas:
• Desligado é a configuração padrão de fábrica.
• Esse item de menu se aplica à porta serial apenas se ProtocoloSerial estiver definido como XON/XOFF.
Baud1200240048009600192003840057600115200138200172800230400345600
Especifica a taxa de recebimento de dados pela porta serial
Notas:
• 9600 é a configuração padrão de fábrica.
• As taxas de baud 138200, 172800, 230400 e 345600 sãoexibidas somente no menu Serial Padrão. Essas configuraçõesnão aparecem nos menus Opção Serial ou Opção Serial 2.
Para entender os menus da impressora
189
Item de menu Descrição
Bits de Dados78
Especifica o número de bits de dados enviados em cada quadrode transmissão
Nota: 8 é a configuração padrão de fábrica.
ParidadeParÍmparNenhumIgnorar
Define a paridade para os quadros de dados de entrada e saídaserial.
Nota: Nenhuma é a configuração padrão de fábrica.
Aceitar DSRLigadoDesligado
Determina se a impressora usa o sinal DSR. O DSR é um sinal desaudação usado pela maioria dos cabos seriais.
Notas:
• Desligado é a configuração padrão de fábrica.
• A porta serial usa o DSR para diferenciar os dados enviadospelo computador daqueles criados por ruído elétrico no caboserial. O ruído elétrico pode causar a impressão de caracteresseparados. Selecione Ligado para evitar a impressão decaracteres separados.
• Esse item de menu aparecerá somente se o SerialRS-232/RS-422 estiver definido como RS 232.
Para entender os menus da impressora
190
menu Segurança
menu Variado
Item de menu Descrição
Logins de PainelFalhas de LoginFalha no tempo de execuçãoTempo para bloqueioTempo limite para login
Limita o número e tempo de execução de falhas de tentativas de login a partirdo painel de controle da impressora antes que todos os usuários sejambloqueados.
Notas:
• “Falhas de Login” especifica o número de falhas nas tentativas de login antesque os usuários sejam bloqueados. Faixa de configurações de 1-50.3 tenta-tivas é a configuração padrão de fábrica.
• “Falha no tempo de execução” especifica o tempo de execução durante oqual as tentativas de login falhas possam ser feitas antes que os usuáriossejam bloqueados. Faixa de configurações de 1-60 minutos. 5 minutos é aconfiguração padrão de fábrica.
• “Tempo para bloqueio” especifica por quanto tempo os usuários estãobloqueados após exceder o limite de falhas de login. Faixa de configuraçõesde 0–60 minutos. 5 minutos é a configuração padrão de fábrica. 0 indica quea impressora não possui um tempo de bloqueio.
• “Tempo limite para login” especifica por quanto tempo a impressorapermanece ociosa na tela Inicial antes de fazer o logoff automático dousuário. Faixa de configurações de 1-900 segundos. 300 segundos é a confi-guração padrão de fábrica.
Logins RemotosFalhas de LoginFalha no tempo de execuçãoTempo para bloqueioTempo limite para login
Limita o número e tempo de execução de falhas de tentativas de login a partirde um computador antes que todos os usuários remotos sejam bloqueados
Notas:
• “Falhas de Login” especifica o número de falhas nas tentativas de login antesque os usuários sejam bloqueados. Faixa de configurações de 1-50.3 tenta-tivas é a configuração padrão de fábrica.
• “Falha no tempo de execução” especifica o tempo de execução durante oqual as tentativas de login falhas possam ser feitas antes que os usuáriossejam bloqueados. Faixa de configurações de 1-60 minutos. 5 minutos é aconfiguração padrão de fábrica.
• “Tempo para bloqueio” especifica por quanto tempo um usuário estábloqueado após exceder o limite de falhas de login. Faixa de configuraçõesde 0–60 minutos. 5 minutos é a configuração padrão de fábrica. 0 indica quea impressora não possui um tempo de bloqueio.
• “Tempo limite para login” especifica por quanto tempo a interface remotapermanece ociosa antes de fazer o logoff automático do usuário. Faixa deconfigurações de 1-900 segundos. 300 segundos é a configuração padrãode fábrica.
Para entender os menus da impressora
191
menu de Impressão Confidencial
Item de menu Descrição
Máximo de PIN InválidosDesligarDe 2 a 10
Limita o número de vezes que um PIN inválido pode ser digitado
Notas:
• Desativado é a configuração padrão.
• Esse item de menu é exibido apenas quando há um disco rígido instalado naimpressora.
• Uma vez atingido um limite, os trabalhos desse nome de usuário e PIN sãoexcluídos.
Expiração de TrabalhoDesligar1 hora4 horas24 horas1 semana
Limita o tempo durante o qual um trabalho confidencial pode ficar na impressoraantes de ser excluído.
Notas:
• Desativado é a configuração padrão.
• Se a configuração de Expiração de Trabalho for alterada enquanto o trabalhoconfidencial residir no RAM da impressora ou no disco rígido, o tempo deexpiração para aqueles trabalhos de impressão não modifica o novo valorpadrão.
• Se a impressora for desligada, todos os trabalhos confidencias retidos no RAMda impressora serão excluídos.
menu Limpeza de Disco
Item de menu Descrição
Limpeza AutomáticaDesligadoLigado
A Limpeza de Disco apaga somente os dados de trabalho de impressão que nãoestiverem em uso atualmente pelo sistema de arquivos no disco rígido da impressora.Todos os dados permanentes no disco rígido da impressora são preservados, como asfontes e macros baixadas e os trabalhos retidos.A Limpeza Automática marca todo o espaço em disco usado por um trabalho anteriore não permite que o sistema de arquivos reutilize esse espaço até que ele esteja limpo.Somente a Limpeza Automática permite que os usuários ativem a limpeza de disco semprecisar deixar a impressora offline por um longo período de tempo.
Notas:
• Esse item de menu aparece apenas quando há um disco rígido de impressoraformatado e sem defeitos instalado.
• Desligado é a configuração padrão.
• Devido à grande quantidade de recursos exigidos pela Limpeza Automática, aativação dessa opção pode reduzir o desempenho da impressora, especialmentese ela exigir espaço no disco rígido mais rapidamente do que o tempo necessáriopara que este seja limpo e volte a ser utilizado.
Para entender os menus da impressora
192
Item de menu Descrição
Limpeza ManualIniciar agoraNão iniciar agora
A Limpeza de Disco apaga somente os dados de trabalho de impressão que nãoestiverem em uso no momento pelo sistema de arquivos no disco rígido da impressora.Todos os dados permanentes no disco rígido da impressora são preservados, como asfontes e macros baixadas e os trabalhos retidos.A Limpeza Manual substitui todo o espaço em disco que tenha sido usado para reterdados de um trabalho de impressão que tenha sido processado (isto é, impresso). Essetipo de limpeza não apaga nenhuma informação relacionada a um trabalho deimpressão não processado.
Notas:
• Esse item de menu aparece apenas quando há um disco rígido de impressoraformatado e sem defeitos instalado.
• "Não iniciar agora" é a configuração padrão.
• Se o controle de acesso à Limpeza de Disco estiver ativado, um usuário deveráautenticar com sucesso e ter a autorização necessária para iniciar a limpeza do disco.
Método AutomáticoPasse únicoPasse múltiplo
A Limpeza de Disco apaga somente os dados de trabalho de impressão que nãoestiverem em uso no momento pelo sistema de arquivos no disco rígido da impressora.Todos os dados permanentes no disco rígido da impressora são preservados, como asfontes e macros baixadas e os trabalhos retidos.
Notas:
• Esse item de menu aparece apenas quando há um disco rígido de impressoraformatado e sem defeitos instalado.
• Passe único é a configuração padrão.
• As informações altamente confidenciais devem ser limpas usando somente ométodo de passe Múltiplo.
Método ManualPasse únicoPasse múltiplo
A Limpeza de Disco apaga somente os dados de trabalho de impressão que nãoestiverem em uso no momento pelo sistema de arquivos no disco rígido da impressora.Todos os dados permanentes no disco rígido da impressora são preservados, como asfontes e macros baixadas e os trabalhos retidos.A limpeza manual e programada permitem que o sistema de arquivos reutilize o espaçoem disco marcado sem ter que limpá-lo primeiro.
Notas:
• Esse item de menu aparece apenas quando há um disco rígido de impressoraformatado e sem defeitos instalado.
• Passe único é a configuração padrão.
• As informações altamente confidenciais devem ser limpas usando somente ométodo de Passe Múltiplo.
Para entender os menus da impressora
193
Item de menu Descrição
Método ProgramadoPasse únicoPasse múltiplo
A Limpeza de Disco apaga somente os dados de trabalho de impressão que nãoestiverem em uso no momento pelo sistema de arquivos no disco rígido da impressora.Todos os dados permanentes no disco rígido da impressora são preservados, como asfontes e macros baixadas e os trabalhos retidos.A limpeza manual e programada permitem que o sistema de arquivos reutilize o espaçoem disco marcado sem ter que limpá-lo primeiro.
Notas:
• Esse item de menu aparece apenas quando há um disco rígido de impressoraformatado e sem defeitos instalado.
• Passe único é a configuração padrão.
• As informações altamente confidenciais devem ser limpas usando somente ométodo de Passe Múltiplo.
• As limpezas programadas são iniciadas sem exibir um aviso ou uma mensagem deconfirmação ao usuário.
menu de Registro de Auditoria de Segurança
Item de menu Descrição
Exportar Registro Possibilita que um usuário autorizado exporte um registro desegurança
Notas:
• Para exportar o registro a partir do painel de controle daimpressora, a unidade flash deve estar conectada à impressora.
• A partir do Servidor da Web Incorpado, o registro poderá sercarregado para o computador.
Excluir RegistroExcluir agoraNão excluir
Especifica se os registros de auditoria forem excluídos
Nota: Excluir Agora é definição padrão de fábrica.
Configurar RegistroHabilitar AuditoriaHabilitar Syslog RemotoInstalações de Syslog RemotoGravidade de eventos a serem registrados
Especifica se e como os registros de auditoria foram criados
Nota: As configurações padrão de fábrica habilitam o registro deauditoria de segurança.
Menu Definir Data/Hora
Item de menu Descrição
Exibir Data/Hora Permite que você veja as configurações atuais de data e hora da impressora
Definir Data/Hora<inserir data/hora>
Nota: A Data/Hora são definidas no formato AAAA-MM-DD HH:MM.
Para entender os menus da impressora
194
Item de menu Descrição
Fuso Horário<lista de fusos horários>
Nota: GMT é a configuração padrão de fábrica.
Observar DSTLigadoDesligado
Nota: Ativado é a configuração padrão de fábrica e usa o Horário de Verão associadoà configuração de Fuso Horário.
Ativar NTPLigadoDesligado
Ativa o Protocolo de Tempo da Rede, que sincroniza os relógios dos dispositivos deuma rede.
Nota: Ligado é a configuração padrão de fábrica.
menu Configurações
menu Configurações Gerais
Item de menu Descrição
Idioma de ExibiçãoInglêsFrancêsAlemãoItalianoEspanholDinamarquêsNorueguêsNeerlandêsSuecoPortuguêsFinlandêsRussoPolonêsHúngaroTurcoTchecoChinês SimplificadoChinês TradicionalCoreanoJaponês
Define o idioma do texto exibido no visor
Nota: Talvez nem todos os idiomas estejam disponíveispara todas as impressoras.
Para entender os menus da impressora
195
Item de menu Descrição
Modo EconômicoDesligarEnergiaEnergia/PapelPapel
Minimiza a utilização de energia, papel ou mídiaespecial
Notas:
• Desligado é a configuração padrão de fábrica.Desligado redefine a impressora para as suas confi-gurações padrão de fábrica.
• A configuração Energia minimiza a energiautilizada pela impressora. O desempenho pode serafetado, mas a qualidade da impressão não.
• Papel diminui a quantidade de papel e mídiaespecial necessários para um trabalho deimpressão imprimindo frente e verso cada página.O desempenho pode ser afetado, mas a qualidadeda impressão não.
• Energia/Papel minimiza o uso de energia, de papele de mídia especial.
Bipe Carregado ADFAtivadoDesativado
Especifica se o ADF emitirá um bipe quando o papel forcarregado
Nota: Desativado é a configuração padrão de fábrica.
Modo SilenciosoDesligarLigar
Reduz a quantidade de ruído produzido pelaimpressora
Notas:
• Desligado é a configuração padrão de fábrica.
• Ligado configura a impressora para produzir amenor quantidade de ruído possível.
Executar Configuração InicialSimNão
Instrui a impressora a executar o assistente de configu-ração
Notas:
• Sim é a configuração padrão de fábrica.
• Após concluir o assistente de configuração selecio-nando-se Concluído na tela do País selecionado, opadrão será Não.
Para entender os menus da impressora
196
Item de menu Descrição
TecladoTipo de Teclado
InglêsFrancêsFrancês CanadenseAlemãoItalianoEspanholDinamarquêsNorueguêsNeerlandêsSuecoFinlandêsPortuguêsRussoPolonêsAlemão SuíçoFrancês SuíçoTurcoCoreano
Tecla Personalizada<x>Guia de Acentos/Símbolos
LigarDesligar
Guia de Russo/PolonêsLigarDesligar
Guia de CoreanoLigarDesligar
Especifica informações de teclas personalizadas eidiomas para o teclado do painel no painel de controleda impressora. As guias adicionais fornecem acesso acaracteres de acentuação e símbolos do teclado dopainel de controle da impressora.
Tamanhos de PapelEUAMétrica
Especifica as medidas padrão de fábrica da impressora.O padrão é determinado pela seleção de país/região noassistente de configuração inicial.
Digitalizar para Intervalo de Portas do PC<intervalo de portas>
Especifica o intervalo de portas válido para impressorasatrás de um firewall de bloqueio de porta. As portasválidas estão especificadas por dois conjuntos denúmeros separados por ponto e vírgula.
Nota: 9751:12000 é a configuração padrão de fábrica.
Para entender os menus da impressora
197
Item de menu Descrição
Informações ExibidasLado esquerdoLado direitoTexto Personalizado <x>
<entrada de texto>Toner Preto
Exibir Quando o Suprimento for RegistradoDesligarAviso AntecipadoBaixoQuase no Fim da Vida ÚtilFim da Vida Útil
Tipo de Mensagem para ExibiçãoPadrãoAlternar
Mensagem Padrão<entrada de texto>
Alternar Mensagem<entrada de texto>
Especifica o que será exibido nos cantos superioresquerdo e direito da tela de inícioPara as opções do lado Esquerdo e Direito, escolha asseguintes opções:
NenhumEndereço IPNome do hostNome do ContatoLocalData/HoraNome do serviço mDNS/DDNSNome da Configuração ZeroNível do CartuchoTexto Personalizado <x>
Notas:
• Endereço IP é a configuração padrão de fábricapara Lado esquerdo.
• Data/hora é a configuração padrão de fábrica paraLado direito.
• Desligado é a configuração padrão de fábrica paraExibir Quando o Suprimento for Registrado.
• Padrão é a configuração padrão de fábrica paraTipo de Mensagem para Exibição.
Informações Exibidas (continuação)Atolamento de PapelCarregar PapelErros de Serviço
A exibição de informações sobre Atolamento de Papel,Carregar Papel e Erros de Serviço pode ser persona-lizada com as seguintes opções:
AtivarSimNão
Tipo de Mensagem para ExibiçãoPadrãoAlternar
Mensagem Padrão<entrada de texto>
Alternar Mensagem<entrada de texto>
Notas:
• Não é a configuração padrão de fábrica para Ativar.
• Padrão é a configuração padrão de fábrica paraTipo de Mensagem para Exibição.
Para entender os menus da impressora
198
Item de menu Descrição
Personalização da tela de inícioModificar IdiomaCopiarAtalhos de CópiaFaxAtalhos de FaxE-mailAtalhos de E-mailFTPAtalhos de FTPPesquisar Trabalhos RetidosTrabalhos RetidosUnidade USBPerfisMarcadoresTrabalho por usuário
Pode-se adicionar botões a tela de Início e os botõespadrão podem ser removidos.As seleções disponíveis para cada botão são:
VisorNão Exibir
Formato de DataMM-DD-AAAADD-MM-AAAAAAAA-MM-DD
Formata a data da impressora
Formato de Hora12 horas.24 horas
Formata a hora da impressora
Brilho da TelaDe 20 a 100
Especifica o brilho da tela do painel de controle daimpressora.
Copiar Página UmLigarDesligar
Define as cópias a partir do vidro do scanner parasomente uma página por vez
Nota: Desligado é a configuração padrão de fábrica.
Para entender os menus da impressora
199
Item de menu Descrição
Luz de SaídaLED de Bandeja Padrão
Modo Normal/EsperaClaroEscuroDesligar
Economizador de EnergiaClaroEscuroDesligar
LEDs de Bandeja Opcional de SaídaModo Normal/Espera
ClaroEscuroDesligar
Economizador de EnergiaClaroEscuroDesligar
Define a quantidade de luz a partir da bandeja padrãoou uma bandeja de saída opcional
Notas:
• No modo Normal/Espera, o padrão de fábrica éClaro.
• No Modo Economizador de Energia, o padrão defábrica é Escuro.
Mostrar MarcadoresLigarDesligar
Especifica se serão exibidos marcadores da áreaTrabalhos Retidos
Nota: Ligado é a configuração padrão de fábrica.Quando Ligado é selecionado, são exibidos marcadoresna área Trabalhos Retidos
Permitir Remoção de Plano de FundoLigarDesligar
Especifica se a remoção de plano de fundo da imagemé permitida durante operações de cópia, fax, e-mail, FTPou digitalização para USB.
Nota: Ligado é a configuração padrão de fábrica. Oplano de fundo da imagem será removido.
Permitir Digitalização de Trabalhos Personali-zados
LigarDesligar
Permite digitalizar vários trabalhos para um arquivo
Nota: Ligado é a configuração padrão de fábrica. Se aopção Ligado for selecionada, a configuração PermitirDigitalização de Trabalhos Personalizados poderá serhabilitada para trabalhos específicos.
Para entender os menus da impressora
200
Item de menu Descrição
Recuperação de Atolamento do ScannerNível do trabalhoNível da página
Especifica como um trabalho digitalizado deve serrecarregado se ocorrer um atolamento de papel noADF.
Notas:
• Se Nível do trabalho for selecionado, todo otrabalho deverá ser digitalizado novamente casohaja um atolamento de página.
• Se Nível da página for selecionado, o trabalho serádigitalizado novamente a partir da página atolada.
Taxa de Atualização da Página da WebDe 30 a 300
Especifica o número de segundos entre as atualizaçõesdo Servidor de Web Incorporado.
Nota: 120 segundos é a configuração padrão de fábrica.
Nome do Contato Especifica um nome de contato para a impressora.
Nota: O nome de contato será armazenado no Servidorda Web Incorporado.
Local Especifica o local da impressora
Nota: O local será armazenado no Servidor da WebIncorporado.
AlarmesControle de AlarmeAlarme do CartuchoAlarme de Grampos
Define que um alarme será emitido quando aimpressora exigir intervenção do operadorAs seleções disponíveis para cada tipo de alarme são:
DesligarUma vezContínuo
Notas:
• Uma vez é a configuração padrão de fábrica para oControle de Alarme. Uma vez emite três bipesrápidos.
• Desligado é a configuração padrão de fábrica paraAlarme do Toner e Alarme de Grampos. Desligadosignifica que nenhum alarme será emitido.
• Contínuo repete três bipes a cada 10 segundos.
• Alarme de Grampos está disponível somentequando o encadernador estiver instalado.
Para entender os menus da impressora
201
Item de menu Descrição
Tempos limiteTempo Limite de Trabalho Retido
DesativadoDe 5 a 255
Define por quanto tempo a impressora esperará pelaintervenção do usuário antes de reter trabalhos quenecessitam de recursos não disponíveis e continua aimprimir outros trabalhos na fila de impressão
Notas:
• 30 segundos é a configuração padrão de fábrica.
• Esse item de menu é exibido apenas quando umdisco rígido da impressora está instalado.
Tempos limiteModo de Espera
DesativadoDe 2 a 240
Especifica o número de minutos de inatividade antesque o sistema entre em estado de economia de energia
Nota: 15 minutos é a configuração padrão de fábrica.
Tempos limiteModo Economizador de Energia
DesativadoDe 2 a 240
Especifica o número de minutos de inatividade antesque alguns sistemas comecem a entrar em estado deconsumo mínimo de energia.
Notas:
• 60 minutos é a configuração padrão de fábrica.
• O Economizador de Energia não interage com oModo de Espera.
Tempos limiteTempo Limite da Tela
De 15 a 300
Define a quantidade de tempo em segundos que aimpressora espera antes de retornar o visor daimpressora para o estado Pronto
Nota: 30 segundos é a configuração padrão de fábrica.
Tempos limiteTempo de Espera para Imprimir
DesativadoDe 1 a 255
Define o tempo, em segundos, que a impressoraaguarda para receber uma mensagem de fim dotrabalho antes de cancelar o restante do trabalho deimpressão.
Notas:
• 90 segundos é a configuração padrão de fábrica.
• Quando o cronômetro pára de contar, qualquerpágina parcialmente impressa que ainda estiver naimpressora é impressa, e a impressora verifica se háalgum novo trabalho aguardando.
• Tempo Espera para Impressão só está disponívelquando é usada a emulação PCL ou PPDS. Essaconfiguração não tem efeito sobre trabalhos deimpressão de emulação PostScript.
Para entender os menus da impressora
202
Item de menu Descrição
Tempos limiteTempo Limite de Espera
DesativadoDe 15 a 65535
Define o tempo, em segundos, que a impressoraaguarda dados adicionais antes de cancelar umtrabalho de impressão.
Notas:
• 40 segundos é a configuração padrão de fábrica.
• A opção Tempo Limite só está disponível quandoa impressora usa a emulação PostScript. Essa confi-guração não tem efeito sobre trabalhos deimpressão de emulação PCL ou PPDS.
Recuperação da ImpressãoContinuar Automático
DesativadoDe 5 a 255
Permite que a impressora continue a imprimir automa-ticamente após determinadas situações de desliga-mento quando elas não forem resolvidas dentro doperíodo especificado.
Notas:
• Desativado é a configuração padrão de fábrica.
• O intervalo vai de 5 a 255 segundos.
Recuperação da ImpressãoRecuperar Atolamento
LigarDesligarAutomático
Especifica se a impressora imprime novamente aspáginas atoladas
Notas:
• Automático é a configuração padrão de fábrica. Aimpressora imprime novamente as páginasatoladas a menos que a memória necessária paramanter as páginas seja solicitada para outrastarefas da impressora.
• Ativar define que impressora sempre imprimenovamente as páginas atoladas.
• Desativar define que impressora jamais imprimenovamente as páginas atoladas.
Recuperação da ImpressãoProteção de Página
LigarDesligar
Permite que a impressora imprima uma página que nãotenha sido impressa de outra forma
Notas:
• Desligado é a configuração padrão de fábrica.Desativado imprime uma página parcial quandonão há memória suficiente para imprimir a páginatoda.
• Ativar define a impressora para processar toda apágina, para que a página inteira seja impressa.
Para entender os menus da impressora
203
Item de menu Descrição
Padrões de FábricaNão RestaurarRestaurar agora
Retorna as configurações da impressora para ospadrões de fábrica.
Notas:
• Não Restaurar é a configuração padrão de fábrica.Não Restaurar mantém as configurações definidaspelo usuário.
• Restaurar retorna todas as configurações daimpressora para o padrão de fábrica, exceto asconfigurações do menu Rede/Portas. Todos osdownloads armazenados na RAM são excluídos. Osdados carregados e armazenados na memória flashou no disco rígido da impressora não são afetados.
menu Configurações de Cópia
Item de menu Descrição
ConteúdoTexto/FotoFotografiaImagem ImpressaTexto
Especifica o tipo de conteúdo no trabalho de cópia
Notas:
• Texto/Foto é a configuração padrão de fábrica. Texto/Fotoé usado quando os documentos originais são compostospor uma mistura de texto e gráficos ou imagens.
• Fotografia informa ao scanner que os gráficos e as imagensdevem ser tratados com mais atenção. Essa configuraçãotorna a digitalização mais demorada, mas realça a repro-dução de todo o intervalo dinâmico de tons do documentooriginal. Isso aumenta a quantidade de informações salvas.
• Imagem Impressa é usado quando os trabalhos sãocompostos principalmente por imagens. Imagem Impressaconverte as imagens em sombreado. Sombreado tornaimprimível uma imagem colorida ou em escala de cinzatransformando-a em um padrão de pequenos pontos comum número limitado de cores.
• Texto realça o texto nítido, preto e de alta resolução contraum plano de fundo branco e limpo.
Para entender os menus da impressora
204
Item de menu Descrição
Lados (frente e verso)1 lado para 1 lado1 lado para 2 lados2 lados para 1 lado2 lados para 2 lados
Especifica se um documento original tem dois lados (frente everso) ou um lado (simples) e define se a cópia deve ser frentee verso ou simples.
Notas:
• 1 lado para 1 lado — A página original é impressa apenasde um lado. A página copiada será impressa apenas em umlado.
• 1 lado para 2 lados — A página original é impressa apenasde um lado. A página copiada será impressa dos dois lados.Por exemplo, se o original tiver seis folhas, a cópia terá trêsfolhas impressas dos dois lados.
• 2 lados para 1 lados — A página original é impressa nosdois lados. A página copiada será impressa apenas em umlado. Por exemplo, se o material original tiver três folhascom uma imagem de cada lado, a cópia terá seis folhas comapenas uma imagem em um dos lados de cada folha.
• 2 lados para 2 lados — A página original é impressa nosdois lados. A cópia é uma duplicação exata do original.
Economia de PapelDesligar2 em 1 Retrato2 em 1 Paisagem4 em 1 Retrato4 em 1 Paisagem
Imprime duas ou quatro folhas de um documento originaljuntas, na mesma página.
Nota: Desligado é a configuração padrão de fábrica.
Imprimir Bordas da PáginaLigarDesligar
Especifica se uma borda é impressa ao redor da página, nasmargens
Nota: Ligado é a configuração padrão de fábrica.
AgruparLigarDesligar
Mantém as páginas de um trabalho de impressão empilhadasem seqüência ao imprimir diversas cópias do trabalho.
Nota: Ligado é a configuração padrão de fábrica.
GrampeadoLigarDesligar
Ativa o grampeamento
Nota: Desligado é a configuração padrão de fábrica.
Para entender os menus da impressora
205
Item de menu Descrição
Tamanho OriginalCartaOfícioExecutivoFólioStatementUniversal4 x 6 pol.3 x 5 pol.Cartão de VisitaTamanho <x> Personalizado de DigitalizaçãoA4A5Oficio (México)A6JIS B5Tamanho OriginalDetecção Automática de TamanhoMisto de Carta/Ofício
Especifica o tamanho de papel do documento original
Copiar Para OrigemBandeja <x>Alimentador de Folha ÚnicaAlimentador de Várias FolhasAjuste Automático de Tamanho
Especifica a origem de papel para trabalhos de cópia
Nota: Bandeja 1 é a configuração padrão de fábrica.
Separadores de TransparênciaLigarDesligar
Coloca uma folha de papel entre as transparências
Nota: Ligado é a configuração padrão de fábrica.
Folhas SeparadorasNenhumEntre CópiasEntre TrabalhosEntre Páginas
Coloca uma folha de papel entre páginas, cópias ou trabalhoscom base no valor selecionado
Nota: Nenhuma é a configuração padrão de fábrica.
Origem do SeparadorBandeja <x>Alimentador ManualAlimentador de Envelopes
Especifica uma origem de papel
TonalidadeDe 1 a 9
Especifica a tonalidade do trabalho de cópia
Bandeja de SaídaBandeja PadrãoBandeja <x>
Especifica a bandeja de saída que recebe a cópia após suaimpressão
Para entender os menus da impressora
206
Item de menu Descrição
Número de Cópias Especifica o número de cópias do trabalho de cópia
Cabeçalho/RodapéSuperior esquerdo
Superior esquerdoDesligarData/HoraNúmero da páginaNúmero de reduçãoTexto personalizado
Imprimir emTodas as páginasApenas primeira páginaTodas, exceto a primeira página
Digitar texto personalizado
Especifica as informações de cabeçalho/rodapé para a partesuperior esquerda da página
Notas:
• Desligado é a configuração padrão de fábrica para a parteSuperior esquerda.
• “Todas as páginas” é a configuração padrão de fábrica paraImprimir em.
Cabeçalho/RodapéSuperior central
Superior centralDesligarData/HoraNúmero da páginaNúmero de reduçãoTexto personalizado
Imprimir emTodas as páginasApenas primeira páginaTodas, exceto a primeira página
Digitar texto personalizado
Especifica as informações de cabeçalho/rodapé para a partecentral da página
Notas:
• Desligado é a configuração padrão de fábrica para a parteSuperior central.
• “Todas as páginas” é a configuração padrão de fábrica paraImprimir em.
Cabeçalho/RodapéSuperior direito
Superior direitoDesligarData/HoraNúmero da páginaNúmero de reduçãoTexto personalizado
Imprimir emTodas as páginasApenas primeira páginaTodas, exceto a primeira página
Digitar texto personalizado
Especifica as informações de cabeçalho/rodapé para a partesuperior direita da página
Notas:
• Desligado é a configuração padrão de fábrica para a parteSuperior direita.
• “Todas as páginas” é a configuração padrão de fábrica paraImprimir em.
Para entender os menus da impressora
207
Item de menu Descrição
Cabeçalho/RodapéInferior esquerdo
Inferior esquerdoDesligarData/HoraNúmero da páginaNúmero de reduçãoTexto personalizado
Imprimir emTodas as páginasApenas primeira páginaTodas, exceto a primeira página
Digitar texto personalizado
Especifica as informações de cabeçalho/rodapé para a parteinferior esquerda da página
Notas:
• Desligado é a configuração padrão de fábrica para a parteInferior esquerda.
• “Todas as páginas” é a configuração padrão de fábrica paraImprimir em.
Cabeçalho/RodapéInferior central
Inferior centralDesligarData/HoraNúmero da páginaNúmero de reduçãoTexto personalizado
Imprimir emTodas as páginasApenas primeira páginaTodas, exceto a primeira página
Digitar texto personalizado
Especifica as informações de cabeçalho/rodapé para a parteinferior central da página
Notas:
• Desligado é a configuração padrão de fábrica para a parteInferior central.
• “Todas as páginas” é a configuração padrão de fábrica paraImprimir em.
Cabeçalho/RodapéInferior direito
Inferior direitoDesligarData/HoraNúmero da páginaNúmero de reduçãoTexto personalizado
Imprimir emTodas as páginasApenas primeira páginaTodas, exceto a primeira página
Digitar texto personalizado
Especifica as informações de cabeçalho/rodapé para a parteinferior direita da página
Notas:
• Desligado é a configuração padrão de fábrica para a parteInferior direita.
• “Todas as páginas” é a configuração padrão de fábrica paraImprimir em.
Para entender os menus da impressora
208
Item de menu Descrição
OverlayDesligarConfidencialCopiarRascunhoUrgentePersonalizado
Especifica o texto de overlay impresso em cada página dotrabalho de cópia
Nota: Desligado é a configuração padrão de fábrica.
Overlay personalizado Especifica um texto de overlay personalizado
Permitir cópias prioritáriasLigarDesligar
Permite a interrupção de um trabalho de impressão para copiaruma página de um documento
Nota: Ligado é a configuração padrão de fábrica.
Digitalização de Trabalho PersonalizadoLigarDesligar
Permite copiar em um único trabalho um documento comtamanhos de papel mistos
Permitir Salvar como AtalhoLigarDesligar
Permite salvar as configurações de cópia personalizada comoatalhos
Nota: Ligado é a configuração padrão de fábrica.
Remoção Plano de FundoDe -4 a +4
Ajusta a quantidade de plano de fundo visível em uma cópia.
Centralizar AutomaticamenteLigarDesligar
Permite centralizar automaticamente a cópia na página
Nota: Desligado é a configuração padrão de fábrica.
Diminuição de CorDiminuição de Cor
NenhumVermelhoVerdeAzul
Percentual Mínimo Vermelho PadrãoDe 0 a 255
Percentual Mínimo Verde PadrãoDe 0 a 255
Percentual Mínimo Azul PadrãoDe 0 a 255
Especifica que cor será colocada nas cópias e quanto seráaumentado ou diminuído da diminuição de cor
Notas:
• Nenhum é a configuração padrão de fábrica paraDiminuição de Cor.
• 128 é a configuração padrão de fábrica para cadapercentual mínimo de cor.
ContrasteDe 0 a 5Melhor para o conteúdo
Especifica o contraste usado para o trabalho de cópia
Nota: O melhor para o conteúdo é a configuração padrão defábrica.
Imagem EspelhadaLigarDesligar
Cria imagens espelhadas do documento original
Nota: Desligado é a configuração padrão de fábrica.
Para entender os menus da impressora
209
Item de menu Descrição
Imagem NegativaLigarDesligar
Cria imagens negativas do documento original
Nota: Desligado é a configuração padrão de fábrica.
Detalhes de SombraDe 0 a 4
Ajusta a quantidade de detalhes de sombra visível em umacópia.
Nota: 0 é a configuração padrão de fábrica.
Digitalização borda a bordaLigarDesligar
Especifica se o documento original será digitalizado de borda aborda antes da cópia
Nota: Desligado é a configuração padrão de fábrica.
NitidezDe 0 a 5
Ajuste da quantidade de nitidez de uma cópia
Nota: 3 é a configuração padrão de fábrica.
Cópia de AmostraLigarDesligar
Cria uma amostra de cópia do documento original
Nota: Desligado é a configuração padrão de fábrica.
menu Configurações de Fax
menu Modo de fax (Configuração de Fax Analógico)O modo Configuração de Fax Analógico envia o trabalho de fax usando uma linha telefônica.
Para entender os menus da impressora
210
Configurações Gerais do Fax
Item de menu Descrição
Página da Capa do FaxPágina da Capa do Fax
Desativar por padrãoAtivar por padrãoNunca UsarSempre Usar
Incluir campo ParaLigarDesligar
Incluir campo DeLigarDesligar
DeIncluir o campo Mensagem
LigarDesligar
MensagemIncluir Logotipo
LigarDesligar
Incluir Rodapé <x>Rodapé <x>
Configura a capa do fax
Nota: Desligado é a configuração padrão de fábrica para todas asopções de Capa do Fax.
Nome da Estação Especifica o nome do fax na impressora
Número da Estação Especifica um número associado ao fax
ID da estaçãoNome da EstaçãoNúmero da Estação
Especifica como o fax é identificado
Ativar Fax ManualLigarDesligar
Define a impressora para enviar fax apenas manualmente, o que requerum derivador de linha e um fone.
Notas:
• Use um telefone regular para atender uma chamada de faxrecebida e para discar um número de fax.
• Toque em # 0 no teclado numérico para ir diretamente para afunção de Fax Manual.
Para entender os menus da impressora
211
Item de menu Descrição
Uso de MemóriaApenas receberReceber principalmenteIgualEnviar principalmenteApenas enviar
Define a alocação de memória não volátil entre os trabalhos de faxenviados e recebidos
Notas:
• “Receber tudo” especifica que toda a memória é definida parareceber trabalhos de fax.
• “Receber principalmente” especifica que a maioria da memória édefinida para receber trabalhos de fax.
• Igual é a configuração padrão de fábrica. Igual divide a memóriaentre o envio e o recebimento de trabalhos de fax em quantidadesiguais.
• “Enviar principalmente” especifica que a maioria da memória édefinida para enviar trabalhos de fax.
• “Enviar tudo” especifica que toda a memória é definida para enviartrabalhos de fax.
Cancelar FaxPermitirNão Permitir
Especifica se a impressora pode cancelar trabalhos de fax
Nota: Se a opção Cancelar Fax não estiver ativada, ela não será exibidacomo uma opção.
ID do chamadorFSKDTMF
Especifica o tipo de ID do chamador que está sendo usado
Nota: FSK é a configuração padrão de fábrica.
Mascaramento de números de faxDesligarA partir esquerdaA partir da direita
Especifica a direção a partir da qual os dígitos são mascarados em umnúmero de fax de saída.
Nota: O número de caracteres mascarados é determinado pela confi-guração “Dígitos a mascarar”.
Dígitos a mascararDe 0 a 58
Especifica o número de dígitos a mascarar em um número de fax desaída.
Configurações de Envio de Fax
Item de menu Descrição
ResoluçãoPadrãoAltaSuper AltaUltra Alta
Especifica a qualidade em pontos por polegada (ppp).Uma resolução mais alta fornece maior qualidade deimpressão, mas aumenta o tempo de transmissão dos faxenviados.
Nota: Padrão é a configuração padrão de fábrica.
Para entender os menus da impressora
212
Item de menu Descrição
Tamanho OriginalCartaOfícioExecutivoFólioStatementUniversal4 x 6 pol.3 x 5 pol.Cartão de VisitaTamanho <x> Personalizado de DigitalizaçãoA4A5Oficio (México)A6JIS B5Tamanho OriginalDetecção Automática de TamanhoMisto de Carta/Ofício
Especifica o tamanho de papel do documento que estásendo digitalizado
Nota: Carta é a configuração padrão de fábrica (EUA). A4é a configuração padrão internacional de fábrica.
Lados (frente e verso)DesligarBorda longaBorda curta
Especifica como o texto e os gráficos são orientados napágina
Notas:
• Desligado é a configuração padrão de fábrica.
• Borda longa assume a encadernação pela bordalonga do papel (borda esquerda para orientaçãoretrato e borda superior para orientação paisagem).
• Borda curta assume a encadernação pela borda curtado papel (borda superior para orientação retrato eborda esquerda para orientação paisagem).
ConteúdoTextoTexto/FotoFotografia
Especifica o tipo de conteúdo que será digitalizado parao fax
Notas:
• Texto é usado quando o documento é compostoprincipalmente de texto.
• Texto/Foto é a configuração padrão de fábrica.Texto/Foto é usado quando os documentos sãocompostos principalmente por texto ou arte de linha
• Fotografia é usado quando o documento é umafotografia de alta qualidade ou impressão de jato detinta.
TonalidadeDe 1 a 9
Clareia ou escurece a saída
Nota: 5 é a configuração padrão de fábrica.
Para entender os menus da impressora
213
Item de menu Descrição
Prefixo de Discagem Um campo de entrada numérica é fornecido para ainserção de números
Regras de Prefixo de DiscagemRegra de Prefixo <x>
Estabelece uma regra de prefixo de discagem
Rediscagem AutomáticaDe 0 a 9
Especifica o número de vezes que a impressora devetentar enviar o fax para um número especificado
Nota: 5 é a configuração padrão de fábrica.
Freqüência de RediscagemDe 1 a 200
Especifica o número de minutos entre as rediscagens
Atrás de uma PABXDesligarLigar
Ativa a discagem cega por central telefônica sem um tomde discagem
Ativar ECMLigarDesligar
Ativa o Modo de Correção de Erro para os trabalhos defax
Ativar Digitalização de FaxLigarDesligar
Permite enviar fax digitalizando-os na impressora
Driver para faxLigarDesligar
Permite que trabalhos de fax para o driver sejamenviados pela impressora
Permitir Salvar como AtalhoLigarDesligar
Permite salvar números de fax como atalhos naimpressora
Modo de DiscagemTomPulso
Especifica o som de discagem, tom ou pulso.
Velocidade Máxima2400480096001440033600
Especifica a velocidade máxima em bauds para o enviode fax
Digitalização de Trabalho PersonalizadoLigarDesligar
Permite digitalizar um documento que contenhatamanhos de papel mistos em um único arquivo
Visualizar DigitalizaçãoLigarDesligar
Especifica se uma visualização dos trabalhos de digitali-zação será exibida no visor
Para entender os menus da impressora
214
Item de menu Descrição
Remoção Plano de FundoDe -4 a +4
Ajusta a quantidade de plano de fundo visível em umacópia.
Nota: 0 é a configuração padrão de fábrica.
Centralizar AutomaticamenteLigarDesligar
Permite centralizar automaticamente o fax na página
Nota: Desligado é a configuração padrão de fábrica.
Diminuição de CorDiminuição de Cor
NenhumVermelhoVerdeAzul
Percentual Mínimo Vermelho PadrãoDe 0 a 255
Percentual Mínimo Verde PadrãoDe 0 a 255
Percentual Mínimo Azul PadrãoDe 0 a 255
Especifica que cor será colocada no fax e quanto seráaumentado ou diminuído da diminuição de cor
Notas:
• Nenhum é a configuração padrão de fábrica paraDiminuição de Cor.
• 128 é a configuração padrão de fábrica para cadapercentual mínimo de cor.
ContrasteMelhor para o conteúdoDe 0 a 5
Especifica o contraste da saída
Nota: “Melhor para o conteúdo” é a configuração padrãode fábrica.
Imagem EspelhadaLigarDesligar
Cria imagens espelhadas do documento original
Nota: Desligado é a configuração padrão de fábrica.
Imagem NegativaLigarDesligar
Cria imagens negativas do documento original
Nota: Desligado é a configuração padrão de fábrica.
Detalhes de SombraDe 0 a 4
Ajusta a quantidade de detalhes de sombra visível em umfax
Nota: 0 é a configuração padrão de fábrica.
Digitalização borda a bordaLigarDesligar
Especifica se o documento original será digitalizado deborda a borda antes de enviar por fax
Nota: Desligado é a configuração padrão de fábrica.
NitidezDe 0 a 5
Ajuste da quantidade de nitidez de um fax
Nota: 3 é a configuração padrão de fábrica.
Ativar Digitalização de Fax ColoridoAtivar por padrãoNunca usarSempre usarDesativar por padrão
Ativa fax colorido
Nota: “Desligado por padrão” é a configuração padrãode fábrica.
Para entender os menus da impressora
215
Item de menu Descrição
Converter Automaticamente Fax Colorido emFax Monocromático
LigarDesligar
Converte todo fax enviado em preto e branco
Nota: Ligado é a configuração padrão de fábrica.
Configurações de Recebimento de Fax
Item de menu Descrição
Ativar Recebimento de FaxLigarDesligar
Permite que trabalhos de fax sejam recebidos pela impressora
Nota: Ligado é a configuração padrão de fábrica.
Toques para ResponderDe 1 a 25
Especifica o número de toques antes de atender um trabalho de fax recebido
Nota: 1 é a configuração padrão de fábrica.
Redução AutomáticaLigarDesligar
Dimensiona um trabalho de fax recebido para que ele se ajuste ao tamanhodo papel carregado na origem de fax designada
Nota: Ligado é a configuração padrão de fábrica.
Origem do PapelAutomáticoBandeja <x>Alimentador de Várias Funções
Especifica a origem do papel selecionada para fornecer papel à impressorapara a impressão de um fax recebido
Bandeja de SaídaBandeja PadrãoBandeja 1<x>
Especifica uma bandeja de saída para os fax recebidos
Nota: A Bandeja 1 está disponível apenas quando o encadernador estáinstalado.
Lados (frente e verso)LigarDesligar
Ativa a impressão frente e verso (nos dois lados do papel) para os trabalhosde fax recebidos
Rodapé do FaxLigarDesligar
Imprime as informações de transmissão no final de cada página de um faxrecebido
Nota: Ligado é a configuração padrão de fábrica.
Velocidade Máxima2400480096001440033600
Especifica a velocidade máxima em bauds para o recebimento de fax
Encaminhamento de FaxEncaminharImprimirImprimir e Encaminhar
Ativa o encaminhamento de fax recebidos para outro destinatário
Para entender os menus da impressora
216
Item de menu Descrição
Encaminhar paraFaxE-mailFTPLDSSeSF
Especifica o tipo de destinatário para o qual os fax serão encaminhados
Nota: Esse item só está disponível a partir do Servidor de Web Incorporadoda impressora.
Encaminhar para Atalho Permite inserir o número de atalho correspondente ao tipo de destinatário(Fax, E-mail, FPT, LDSS ou eSF).
Bloquear Fax Sem NomeLigarDesligar
Ativa o bloqueio de fax recebidos de dispositivos sem um ID de estaçãoespecificado
Lista de Fax Bloqueados Ativa a lista de números de fax bloqueados armazenada na impressora
Reter FaxModo de Fax Retido
DesligarSempre LigadoManualFax
Programação de Retenção de Fax
Permite que o fax seja sempre retido ou de acordo com horário definido
Nota: Desligado é a configuração padrão de fábrica.
GrampeadoLigarDesligar
Especifica a configuração padrão de grampos para o encadernadorconectado
Nota: Apenas as configurações associadas ao encadernador instalado serãoexibidas.
Configurações de Registro de Fax
Item de menu Descrição
Registro de TransmissãoImprimir registroNão imprimir registroImprimir apenas erros
Ativa a impressão de um registro de transmissão após cada trabalhode fax
Registro de Erros de RecebimentoNunca ImprimirImprimir em Caso de Erro
Ativa a impressão de um registro de erros de recebimento após umdesses erros
Imprimir Registros AutomaticamenteLigarDesligar
Ativa a impressão automática de registros de fax
Nota: Os registros são impressos a cada 200 trabalhos.
Registrar Origem do PapelBandeja <x>Alimentador Manual
Seleciona a origem do papel usado para a impressão de registros
Para entender os menus da impressora
217
Item de menu Descrição
Exibir RegistrosNome da Estação RemotaNúmero Discado
Especifica se os registros impressos exibem o número discado ouo nome da estação retornado
Ativar Registro de TrabalhoLigarDesligar
Ativa o acesso ao registro de Trabalhos de Fax
Ativar Registro de ChamadasLigarDesligar
Ativa o acesso ao registro de Chamadas de Fax
Bandeja de Saída de RegistroBandeja PadrãoBandeja <x>
Especifica a bandeja de saída na qual os registros de fax serãoimpressos
Configurações de Alto-falante
Item de menu Descrição
Modo Alto-falanteSempre DesligadoLigado até a ConexãoSempre Ligado
Notas:
• Sempre Desligado desliga o alto-falante.
• Ligado até a Conexão é a configuração padrão de fábrica. O alto-falante é ativadoé emite um ruído até que a conexão do fax seja estabelecida.
• Sempre Ligado liga o alto-falante.
Volume do Alto-falanteAltoBaixo
Controla a configuração de volume
Nota: Alto é a configuração padrão de fábrica.
Volume da CampainhaLigarDesligar
Controla o volume da campainha do alto-falante do fax
Nota: Ligado é a configuração padrão de fábrica.
Toques Distintos
Item de menu Descrição
Toque ÚnicoLigarDesligar
Atende as chamadas com um padrão de um toque
Nota: Ligado é a configuração padrão de fábrica.
Toque DuploLigarDesligar
Atende as chamadas com um padrão de dois toques
Nota: Ligado é a configuração padrão de fábrica.
Toque TriploLigarDesligar
Atende as chamadas com um padrão de três toques
Nota: Ligado é a configuração padrão de fábrica.
Para entender os menus da impressora
218
menu Modo de Fax (Configuração de Servidor de Fax)O modo Servidor de fax envia o trabalho de fax para um servidor de fax para transmissão.
Configuração de Servidor de Fax
Item de menu Descrição
Formato de destinoEndereço de respostaAssuntoMensagem
Permite inserir as informações usando o teclado virtual da telade toque da impressora
Gateway SMTP Primário Especifica as informações da porta do servidor SMTP
Nota: 25 é a porta do gateway SMTP padrão.
Gateway SMTP Secundário Especifica as informações da porta do servidor SMTP
Nota: 25 é a porta do gateway SMTP padrão.
Formato da ImagemPDF (.pdf)XPS (.xps)TIFF (.tif)
Especifica o tipo de imagem da digitalização para fax
ConteúdoTextoTexto/FotoFotografia
Especifica o tipo de conteúdo que será digitalizado para o fax
Notas:
• Texto é usado quando o documento é composto principal-mente de texto.
• Texto/Foto é a configuração padrão de fábrica. Texto/Fotoé usado quando os documentos são compostos principal-mente por texto ou arte de linha
• Fotografia é usado quando o documento é uma fotografiade alta qualidade ou impressão de jato de tinta.
Resolução do FaxPadrãoAltaSuper AltaUltra Alta
Especifica o nível de resolução da digitalização para fax
TonalidadeDe 1 a 9
Clareia ou escurece a saída
Nota: 5 configuração padrão de fábrica.
OrientaçãoRetratoPaisagem
Especifica a orientação da imagem digitalizada
Para entender os menus da impressora
219
Item de menu Descrição
Tamanho OriginalCartaOfícioExecutivoFólioStatementUniversal4 x 6 pol.3 x 5 pol.Cartão de VisitaTamanho <x> Personalizado de DigitalizaçãoA4A5Oficio (México)A6JIS B5Tamanho OriginalDetecção Automática de TamanhoMisto de Carta/Ofício
Especifica o tamanho de papel do documento que está sendodigitalizado
Nota: Carta é a configuração padrão de fábrica (EUA). A4 é aconfiguração padrão internacional de fábrica.
Usar TIFF de várias páginasLigarDesligar
Fornece uma opção entre arquivos TIFF de uma ou de váriaspáginas. Para um trabalho de digitalização para fax de váriaspáginas, é criado um arquivo TIFF contendo todas as páginas ouvários arquivos TIFF contendo cada uma das páginas dotrabalho.
Notas:
• Ligado é a configuração padrão de fábrica.
• Esse item de menu se aplica a todas as funções de digitali-zação.
Ativar Recebimento AnalógicoLigarDesligar
Ativar recebimento de fax analógico
Nota: Desligado é a configuração padrão de fábrica.
menu Configurações de e-mail
Item de menu Descrição
Configuração de Servidor de e-mailAssuntoMensagem
Especifica informações do servidor de e-mail.
Nota: A caixa de mensagem tem um limite de 512 caracteres.
Para entender os menus da impressora
220
Item de menu Descrição
Configuração de Servidor de e-mailEnviar-me uma cópia
Nunca apareceAtivar por padrãoDesativar por padrãoSempre Ligado
Envia uma cópia do e-mail de volta para seu criador.
Configuração de Servidor de e-mailTamanho máximo do e-mail
De 0 a 65535 KB
Especifica o tamanho máximo do e-mail em kilobytes.
Nota: As mensagens de e-mail acima do tamanho especificadonão são enviadas.
Configuração de Servidor de e-mailMensagem de Erro de Tamanho
Envia uma mensagem quando um e-mail é maior que o limitede tamanho configurado
Configuração de Servidor de e-mailLimitar destinos
Envia um e-mail apenas quando o endereço contém o nome dodomínio, como um nome de domínio de empresa.
Notas:
• Os e-mails só podem ser enviados para o domínio especi-ficado.
• O limite é um domínio.
Configuração de Servidor de e-mailConfiguração de Link da Web
ServidorLoginSenhaCaminhoNome do arquivo de baseLink da Web
Define o nome do caminho
Nota: Define o caminho. Por exemplo: /diretório/caminhoOs seguintes caracteres ou símbolos são entradas inválidas paraum nome de caminho: * : ? < > |.
FormatoPDF (.pdf)PDF seguroTIFF (.tif)JPEG (.jpg)XPS (.xps)
Especifica o formato do arquivo
Versão do PDFDe 1.2 a 1.6
Define a versão do arquivo PDF que será digitalizado para o e-mail
Nota: 1.5 é a configuração padrão de fábrica.
Para entender os menus da impressora
221
Item de menu Descrição
ConteúdoTexto/FotoFotografiaTexto
Especifica o tipo de conteúdo que será digitalizado para o e-mail.
Notas:
• Texto/Foto é a configuração padrão de fábrica. Texto/Fotoé usado quando os documentos são compostos principal-mente por texto ou arte de linha.
• Fotografia é usado quando o documento é uma fotografiade alta qualidade ou impressão de jato de tinta.
• Texto é usado quando o documento é composto principal-mente de texto.
CorCinzaCor
Especifica se um trabalho será impresso em escala de cinza ouem cores
Nota: Cinza é a configuração padrão de fábrica.
Resolução75150200300400600
Especifica quantos pontos por polegada são digitalizados
Nota: 150 ppp é a configuração padrão de fábrica.
TonalidadeDe 1 a 9
Clareia ou escurece a saída
Nota: 5 é a configuração padrão de fábrica.
OrientaçãoRetratoPaisagem
Especifica a orientação da imagem digitalizada
Nota: Retrato é a configuração padrão de fábrica.
Para entender os menus da impressora
222
Item de menu Descrição
Tamanho OriginalCartaOfícioExecutivoFólioStatementUniversal4 x 6 pol.3 x 5 pol.Cartão de VisitaTamanho <x> Personalizado de DigitalizaçãoA4A5Oficio (México)A6JIS B5Tamanho OriginalDetecção Automática de TamanhoMisto de Carta/Ofício
Especifica o tamanho de papel do documento que está sendodigitalizado
Nota: Carta é a configuração padrão de fábrica (EUA). A4 é aconfiguração padrão internacional de fábrica.
Lados (frente e verso)DesligarBorda longaBorda curta
Especifica como o texto e os gráficos são orientados na página
Notas:
• Desligado é a configuração padrão de fábrica.
• Borda longa assume a encadernação pela borda longa dopapel (borda esquerda para orientação retrato e bordasuperior para orientação paisagem).
• Borda curta assume a encadernação pela borda curta dopapel (borda superior para orientação retrato e bordaesquerda para orientação paisagem).
Qualidade JPEGMelhor para o conteúdoDe 5 a 90
Define a qualidade de uma imagem de fotografia JPEG emrelação ao tamanho do arquivo e a qualidade da imagem
Notas:
• “Melhor para o conteúdo” é a configuração padrão defábrica.
• 5 reduz o tamanho do arquivo, mas a qualidade da imagemdiminui.
• 90 fornece a melhor qualidade de imagem, mas o arquivofica muito grande.
• Esse item de menu se aplica a todas as funções de digitali-zação.
Para entender os menus da impressora
223
Item de menu Descrição
Imagens de e-mail enviadas comoAnexoLink da Web
Especifica como as imagens serão enviadas
Nota: Anexo é a configuração padrão de fábrica.
Usar TIFF de várias páginasLigarDesligar
Fornece uma opção entre arquivos TIFF de uma ou de váriaspáginas. Para uma digitalização de várias páginas para umtrabalho de e-mail, é criado um arquivo TIFF contendo todas aspáginas ou vários arquivos TIFF contendo um arquivo para cadapágina do trabalho.
Notas:
• Ligado é a configuração padrão de fábrica.
• Esse item de menu se aplica a todas as funções de digitali-zação.
Registro de TransmissãoImprimir registroNão imprimir registroImprimir apenas erros
Especifica se o registro de transmissão é impresso
Nota: “Imprimir registro” é a configuração padrão de fábrica.
Registrar Origem do PapelBandeja <x>Alimentador ManualEnv. ManualAlimentador MF
Especifica uma origem de papel para a impressão de registrosde e-mail
Nota: Bandeja 1 é a configuração padrão de fábrica.
Bandeja de Saída de RegistroBandeja PadrãoBandeja <x>
Especifica uma bandeja de saída para o registro de e-mailimpresso
Profundidade de Bits do e-mail8 bits1 bit
Ativa o modo Texto/Foto para ter tamanhos de arquivo menorespor meio do uso de imagens de 1 bit quando Cor estiverDesligado.
Nota: 8 bits é a configuração padrão de fábrica.
Digitalização de Trabalho PersonalizadoLigarDesligar
Permite copiar um documento que contenha tamanhos depapel mistos em um único trabalho
Visualizar DigitalizaçãoLigarDesligar
Especifica se uma visualização dos trabalhos de digitalizaçãoserá exibida no visor
Nota: Desligado é a configuração padrão de fábrica.
Permitir Salvar como AtalhoLigarDesligar
Permite salvar endereços de e-mail como atalhos no dispositivo
Notas:
• Desligado é a configuração padrão de fábrica.
• Quando definido como Desligado, o botão Salvar comoatalho não é exibido na tela Destino de E-mail.
Para entender os menus da impressora
224
Item de menu Descrição
Remoção Plano de FundoDe -4 a +4
Ajusta a quantidade de plano de fundo visível em uma imagemdigitalizada
Nota: 0 é a configuração padrão de fábrica.
Centralizar AutomaticamenteLigarDesligar
Permite centralizar automaticamente a cópia na página
Nota: Desligado é a configuração padrão de fábrica.
Diminuição de CorDiminuição de Cor
NenhumVermelhoVerdeAzul
Percentual Mínimo Vermelho PadrãoDe 0 a 255
Percentual Mínimo Verde PadrãoDe 0 a 255
Default Blue ThresholdDe 0 a 255
Especifica que cor será colocada durante a digitalização equanto será aumentado ou diminuído da diminuição de cor
Notas:
• Nenhum é a configuração padrão de fábrica paraDiminuição de Cor.
• 128 é a configuração padrão de fábrica para cadapercentual mínimo de cor.
ContrasteDe 0 a 5Melhor para o conteúdo
Especifica o contraste da saída
Nota: “Melhor para o conteúdo” é a configuração padrão defábrica.
Imagem EspelhadaLigarDesligar
Cria imagens espelhadas do documento original
Nota: Desligado é a configuração padrão de fábrica.
Imagem NegativaLigarDesligar
Cria imagens negativas do documento original
Nota: Desligado é a configuração padrão de fábrica.
Detalhes de SombraDe 0 a 4
Ajusta a quantidade de sombra visível em uma imagem digita-lizada
Nota: 0 é a configuração padrão de fábrica.
Digitalização borda a bordaLigarDesligar
Especifica se o documento original será digitalizado de borda aborda
Nota: Desligado é a configuração padrão de fábrica.
NitidezDe 0 a 5
Ajuste da quantidade de nitidez de uma imagem digitalizada
Nota: 3 é a configuração padrão de fábrica.
Use cc:/bcc:LigarDesligar
Possibilita o uso dos campos cc: e bcc:
Nota: Desligado é a configuração padrão de fábrica.
Para entender os menus da impressora
225
menu Configurações de FTP
Item de menu Descrição
FormatoPDF (.pdf)PDF seguroTIFF (.tif)JPEG (.jpg)XPS (.xps)
Especifica o formato do arquivo de FTP
Nota: PDF (.pdf) é a configuração padrão de fábrica.
Versão do PDFDe 1.2 a 1.6
Define o nível de versão do arquivo PDF para o FTP
Nota: 1.5 é a configuração padrão de fábrica.
ConteúdoTexto/FotoFotografiaTexto
Especifica o tipo de conteúdo que será digitalizado para FTP
Notas:
• Texto/Foto é a configuração padrão de fábrica. Texto/Fotoé usado quando os documentos são compostos principal-mente por texto ou arte de linha.
• Fotografia é usado quando o documento é uma fotografiade alta qualidade ou impressão de jato de tinta.
• Texto é usado quando o documento é composto principal-mente de texto.
CorCinzaCor
Especifica se um trabalho será impresso em escala de cinza ouem cores
Nota: Cinza é a configuração padrão de fábrica.
Resolução75De 1 a 150200300400600
Especifica quantos pontos por polegada são digitalizados
Nota: 150 ppp é a configuração padrão de fábrica.
TonalidadeDe 1 a 9
Clareia ou escurece a saída
Nota: 5 é a configuração padrão de fábrica.
OrientaçãoRetratoPaisagem
Especifica a orientação da imagem digitalizada
Nota: Retrato é a configuração padrão de fábrica.
Para entender os menus da impressora
226
Item de menu Descrição
Tamanho OriginalCartaOfícioExecutivoFólioStatementUniversal4 x 6 pol.3 x 5 pol.Cartão de VisitaTamanho <x> Personalizado de DigitalizaçãoA4A5Oficio (México)A6JIS B5Tamanho OriginalDetecção Automática de TamanhoMisto de Carta/Ofício
Especifica o tamanho de papel do documento que está sendodigitalizado
Nota: Carta é a configuração padrão de fábrica (EUA). A4 é aconfiguração padrão internacional de fábrica.
Lados (frente e verso)DesligarBorda longaBorda curta
Especifica como o texto e os gráficos são orientados na página
Notas:
• Desligado é a configuração padrão de fábrica.
• Borda longa assume a encadernação pela borda longa dopapel (borda esquerda para orientação retrato e bordasuperior para orientação paisagem).
• Borda curta assume a encadernação pela borda curta dopapel (borda superior para orientação retrato e bordaesquerda para orientação paisagem).
Qualidade JPEGMelhor para o conteúdoDe 5 a 90
Define a qualidade de uma imagem de fotografia JPEG emrelação ao tamanho do arquivo e a qualidade da imagem
Notas:
• “Melhor para o conteúdo” é a configuração padrão defábrica.
• 5 reduz o tamanho do arquivo, mas a qualidade da imagemdiminui.
• 90 fornece a melhor qualidade de imagem, mas o arquivofica muito grande.
• Esse item de menu se aplica a todas as funções de digitali-zação.
Para entender os menus da impressora
227
Item de menu Descrição
Usar TIFF de várias páginasLigarDesligar
Fornece uma opção entre arquivos TIFF de uma ou de váriaspáginas. Para um trabalho de digitalização para FTP de váriaspáginas, é criado um arquivo TIFF contendo todas as páginasou vários arquivos TIFF contendo cada uma das páginas dotrabalho.
Notas:
• Ligado é a configuração padrão de fábrica.
• Esse item de menu se aplica a todas as funções de digitali-zação.
Registro de TransmissãoImprimir registroNão imprimir registroImprimir apenas erros
Especifica se o registro de transmissão é impresso
Nota: “Imprimir registro” é a configuração padrão de fábrica.
Registrar Origem do PapelBandeja <x>Alimentador ManualEnv. ManualAlimentador MF
Especifica uma origem de papel para os registros de FTP
Nota: Bandeja 1 é a configuração padrão de fábrica.
Bandeja de Saída de RegistroBandeja PadrãoBandeja <x>
Especifica uma bandeja de saída para o registro de FTP
Profundidade de bits do FTP8 bits1 bit
Ativa o modo Texto/Foto para ter tamanhos de arquivo menorespor meio do uso de imagens de 1 bit quando Cor estiverDesligado
Nota: 8 bits é a configuração padrão de fábrica.
Nome do Arquivo de Base Permite inserir um nome de arquivo de base
Digitalização de Trabalho PersonalizadoLigarDesligar
Permite copiar um documento que contenha tamanhos depapel mistos em um único trabalho
Visualizar DigitalizaçãoLigarDesligar
Especifica se uma visualização dos trabalhos de digitalizaçãoserá exibida no visor
Nota: Desligado é a configuração padrão de fábrica.
Permitir Salvar como AtalhoLigarDesligar
Ativa a criação de atalhos para endereços de FTP
Nota: Ligado é a configuração padrão de fábrica.
Remoção Plano de FundoDe -4 a +4
Ajusta a quantidade de plano de fundo visível em uma cópia.
Nota: 0 é a configuração padrão de fábrica.
Centralizar AutomaticamenteLigarDesligar
Permite centralizar automaticamente a cópia na página
Nota: Desligado é a configuração padrão de fábrica.
Para entender os menus da impressora
228
Item de menu Descrição
Diminuição de CorDiminuição de Cor
NenhumVermelhoVerdeAzul
Percentual Mínimo Vermelho PadrãoDe 0 a 255
Percentual Mínimo Verde PadrãoDe 0 a 255
Default Blue ThresholdDe 0 a 255
Especifica que cor será colocada durante a digitalização equanto será aumentado ou diminuído da diminuição de cor
Notas:
• Nenhum é a configuração padrão de fábrica paraDiminuição de Cor.
• 128 é a configuração padrão de fábrica para cadapercentual mínimo de cor.
ContrasteDe 0 a 5Melhor para o conteúdo
Especifica o contraste da saída
Nota: “Melhor para o conteúdo” é a configuração padrão defábrica.
Imagem EspelhadaLigarDesligar
Cria imagens espelhadas do documento original
Nota: Desligado é a configuração padrão de fábrica.
Imagem NegativaLigarDesligar
Cria imagens negativas do documento original
Nota: Desligado é a configuração padrão de fábrica.
Detalhes de SombraDe 0 a 4
Ajusta a quantidade de sombra visível em uma imagem digita-lizada
Nota: 0 é a configuração padrão de fábrica.
Digitalização borda a bordaLigarDesligar
Especifica se o documento original será digitalizado de borda aborda
Nota: Desligado é a configuração padrão de fábrica.
NitidezDe 0 a 5
Ajuste da quantidade de nitidez de uma imagem digitalizada
Nota: 3 é a configuração padrão de fábrica.
menu Unidade Flash
Configurações de Digitalização
Item de menu Descrição
FormatoPDF (.pdf)PDF seguroTIFF (.tif)JPEG (.jpg)XPS (.xps)
Especifica o formato do arquivo
Para entender os menus da impressora
229
Item de menu Descrição
Versão do PDFDe 1.2 a 1.6
Define a versão do arquivo PDF que será digitalizado para USB
Nota: 1.5 é a configuração padrão de fábrica.
ConteúdoTexto/FotoFotografiaTexto
Especifica o tipo de conteúdo que será digitalizado para USB
Notas:
• Texto/Foto é a configuração padrão de fábrica. Texto/Fotoé usado quando os documentos são compostos principal-mente por texto ou arte de linha.
• Fotografia é usado quando o documento é uma fotografiade alta qualidade ou impressão de jato de tinta.
• Texto é usado quando o documento é composto principal-mente de texto.
CorCinzaCor
Especifica se um trabalho será impresso em escala de cinza ouem cores
Nota: Cinza é a configuração padrão de fábrica.
Resolução75150200300400600
Especifica quantos pontos por polegada são digitalizados
Nota: 150 ppp é a configuração padrão de fábrica.
TonalidadeDe 1 a 9
Clareia ou escurece a saída
Nota: 5 é a configuração padrão de fábrica.
OrientaçãoRetratoPaisagem
Especifica a orientação da imagem digitalizada
Nota: Retrato é a configuração padrão de fábrica.
Para entender os menus da impressora
230
Item de menu Descrição
Tamanho OriginalCartaOfícioExecutivoFólioStatementUniversal4 x 6 pol.3 x 5 pol.Cartão de VisitaTamanho <x> Personalizado de DigitalizaçãoA4A5Oficio (México)A6JIS B5Tamanho OriginalDetecção Automática de TamanhoMisto de Carta/Ofício
Especifica o tamanho de papel do documento que está sendodigitalizado
Nota: Carta é a configuração padrão de fábrica (EUA). A4 é aconfiguração padrão internacional de fábrica.
Lados (frente e verso)DesligarBorda longaBorda curta
Especifica como o texto e os gráficos são orientados na página
Notas:
• Desligado é a configuração padrão de fábrica.
• Borda longa assume a encadernação pela borda longa dopapel (borda esquerda para orientação retrato e bordasuperior para orientação paisagem).
• Borda curta assume a encadernação pela borda curta dopapel (borda superior para orientação retrato e bordaesquerda para orientação paisagem).
Qualidade de fotografia JPEGDe 5 a 90
Define a qualidade de uma imagem de fotografia JPEG emrelação ao tamanho do arquivo e a qualidade da imagem
Notas:
• 50 é a configuração padrão de fábrica.
• 5 reduz o tamanho do arquivo, mas a qualidade da imagemdiminui.
• 90 fornece a melhor qualidade de imagem, mas o arquivofica muito grande.
• Esse item de menu se aplica a todas as funções de digitali-zação.
Para entender os menus da impressora
231
Item de menu Descrição
Qualidade JPEGMelhor para o conteúdoDe 5 a 90
Define a qualidade de uma imagem de texto ou texto/foto JPEGem relação ao tamanho do arquivo e a qualidade da imagem.
Notas:
• “Melhor para o conteúdo” é a configuração padrão defábrica.
• 5 reduz o tamanho do arquivo, mas a qualidade da imagemdiminui.
• 90 fornece a melhor qualidade de imagem, mas o arquivofica muito grande.
• Este item de menu se aplica a Texto e Texto/Foto e a todasas funções de digitalização.
Usar TIFF de várias páginasLigarDesligar
Fornece uma opção entre arquivos TIFF de uma ou de váriaspáginas. Para um trabalho de digitalização para USB de váriaspáginas, é criado um arquivo TIFF contendo todas as páginasou vários arquivos TIFF contendo cada uma das páginas dotrabalho.
Notas:
• Ligado é a configuração padrão de fábrica.
• Esse item de menu se aplica a todas as funções de digitali-zação.
Profundidade de bits da Digitalização8 bit1 bit
Ativa o modo Texto/Foto para ter tamanhos de arquivo menorespor meio do uso de imagens de 1 bit quando Cor estiverDesligado
Nota: 8 bits é a configuração padrão de fábrica.
Nome do Arquivo de Base Permite inserir um nome de arquivo de base
Digitalização de Trabalho PersonalizadoDesligarLigar
Permite copiar um documento que contenha tamanhos depapel mistos em um único trabalho
Visualizar DigitalizaçãoLigarDesligar
Especifica se uma visualização dos trabalhos de digitalizaçãoserá exibida no visor
Nota: Desligado é a configuração padrão de fábrica.
Remoção Plano de FundoDe -4 a +4
Ajusta a quantidade de plano de fundo visível em uma cópia.
Nota: 0 é a configuração padrão de fábrica.
Centralizar AutomaticamenteLigarDesligar
Permite centralizar automaticamente a cópia na página
Nota: Desligado é a configuração padrão de fábrica.
Para entender os menus da impressora
232
Item de menu Descrição
Diminuição de CorDiminuição de Cor
NenhumVermelhoVerdeAzul
Percentual Mínimo Vermelho PadrãoDe 0 a 255
Percentual Mínimo Verde PadrãoDe 0 a 255
Default Blue ThresholdDe 0 a 255
Especifica que cor será colocada durante a digitalização equanto será aumentado ou diminuído da diminuição de cor
Notas:
• Nenhum é a configuração padrão de fábrica paraDiminuição de Cor.
• 128 é a configuração padrão de fábrica para cadapercentual mínimo de cor.
ContrasteDe 0 a 5Melhor para o conteúdo
Especifica o contraste da saída
Nota: “Melhor para o conteúdo” é a configuração padrão defábrica.
Imagem EspelhadaLigarDesligar
Cria imagens espelhadas do documento original
Nota: Desligado é a configuração padrão de fábrica.
Imagem NegativaLigarDesligar
Cria imagens negativas do documento original
Nota: Desligado é a configuração padrão de fábrica.
Detalhes de SombraDe 0 a 4
Ajusta a quantidade de sombra visível em uma imagem digita-lizada
Nota: 0 é a configuração padrão de fábrica.
Digitalização borda a bordaLigarDesligar
Especifica se o documento original será digitalizado de borda aborda
Nota: Desligado é a configuração padrão de fábrica.
NitidezDe 0 a 5
Ajuste da quantidade de nitidez de uma imagem digitalizada
Nota: 3 é a configuração padrão de fábrica.
Configurações de impressão
Item de menu Descrição
Cópias Especifica o número de cópias que você deseja imprimir
Origem do PapelBandeja <x>Alimentador MFPapel ManualEnvelope Manual
Especifica a origem do papel selecionada para fornecer papel á impressorapara a impressão de uma unidade flash.
Para entender os menus da impressora
233
Item de menu Descrição
AgruparDesligado (1,1,1,2,2,2)Ligado (1,2,1,2,1,2)
Empilha as páginas de um trabalho de impressão em seqüência ao imprimirvárias cópias.
Notas:
• Desligado é a configuração padrão de fábrica. Nenhuma página seráagrupada.
• A configuração Ligada empilha o trabalho de impressão em seqüência.
Lados (frente e verso)LigarDesligar
Ativa a impressão frente e verso (nos dois lados do papel)
GrampeadoLigarDesligar
Ativa o grampeamento
Nota: Desligado é a configuração padrão de fábrica.
Encadernação Frente e VersoBorda LongaBorda Curta
Define a forma como as páginas impressas em frente e verso são encader-nadas e como a impressão no verso da página é orientada em relação àimpressão na parte da frente da página
Notas:
• Borda Longa é a configuração padrão de fábrica.
• Borda Longa especifica que a encadernação seja feita pela bordaesquerda das páginas retrato e pela borda superior das páginaspaisagem.
• Borda Curta especifica que a encadernação seja feita pela bordasuperior das páginas retrato e pela borda esquerda das páginaspaisagem.
OrientaçãoAutomáticoRetratoPaisagem
Especifica a orientação do trabalho de impressão
Nota: Automático é a configuração padrão de fábrica.
Nº de pág/folha (páginas/lado)Desligar2 pág/folha3 pág/folha4 pág/folha6 pág/folha9 pág/folha12 pág/folha16 pág/folha
Especifica que várias imagens de página sejam impressas em um lado deuma folha de papel.Isso também é conhecido como Economia de Papel.
Notas:
• Desligado é a configuração padrão de fábrica.
• O número selecionado é o número de imagens de página que serãoimpressas por lado.
Borda Nº de página/folhaNenhumSólido
Imprime uma borda ao redor de cada imagem ao usar Nº página/folha
Nota: Nenhuma é a configuração padrão de fábrica.
Para entender os menus da impressora
234
Item de menu Descrição
Ordem do Nº de página/folhaHorizontalHorizontal InversaVertical InversaVertical
Especifica o posicionamento de várias imagens na página ao usar Nº depágina/folha
Notas:
• Horizontal é a configuração padrão de fábrica.
• O posicionamento depende do número de imagens e se as imagenspossuem orientação retrato ou paisagem.
Folhas SeparadorasNenhumEntre CópiasEntre TrabalhosEntre Páginas
Coloca uma folha de papel entre páginas, cópias ou trabalhos com base novalor selecionado
Nota: Nenhuma é a configuração padrão de fábrica.
Origem do SeparadorBandeja <x>Alimentador ManualAlimentador de Envelopes
Especifica uma origem de papel
Páginas em BrancoNão ImprimirImprimir
Especifica se serão inseridas páginas em branco em um trabalho deimpressão
Nota: Não Imprimir é a configuração padrão de fábrica.
Configurações de impressão
menu Configuração
Item de menu Descrição
Linguagem da ImpressoraEmulação PCLEmulação PS
Define a linguagem padrão da impressora
Notas:
• A emulação PCL usa um interpretador PCL para processar os trabalhosde impressão. A emulação PostScript usa um interpretador PS paraprocessar os trabalhos de impressão.
• PCL é a linguagem da impressora padrão de fábrica.
• A definição de uma linguagem de impressora como padrão não impedeque um software envie trabalhos de impressão que usem outraslinguagens.
Para entender os menus da impressora
235
Item de menu Descrição
Espera de TrabalhoLigadoDesligado
Especifica que os trabalhos de impressão sejam removidos da fila deimpressão se exigirem opções indisponíveis de impressão ou configuraçõespersonalizadas. Eles são armazenados em uma fila de impressão separada, demodo que os trabalhos sejam impressos normalmente. Quando as infor-mações ausentes e/ou opções forem obtidas, os trabalhos armazenados serãoimpressos.
Notas:
• Desligado é a configuração padrão de fábrica.
• Esse menu aparece somente se um disco rígido da impressora não-Somente Leitura estiver instalado. Essa exigência garante que ostrabalhos armazenados não sejam excluídos se a impressora perderenergia.
Área de ImpressãoNormalPágina Completa
Define as áreas de impressão lógica e física.
Notas:
• Esse menu não aparecerá se Borda a Borda estiver ativado no menuConfiguração da impressora.
• Normal é a configuração padrão de fábrica. Ao tentar imprimir dados naárea não-imprimível definida pela configuração Normal, a impressoracorta a imagem no limite.
• A configuração Página Completa permite que a imagem seja movida paraa área não-imprimível definida pela configuração Normal, mas aimpressora cortará a imagem no limite definido pela configuraçãoNormal.
• A configuração Página Completa afeta somente as páginas impressascom o uso de um interpretador PCL 5. Essa configuração não tem efeitoem páginas impressas usando interpretadores PCL XL ou PostScript.
Destino do DownloadRAMFlashDisco
Define o local de armazenamento para os downloads.
Notas:
• RAM é a configuração padrão de fábrica.
• O armazenamento de downloads na memória flash ou no disco rígido daimpressora os coloca em armazenamento permanente. Os downloadspermanecem na memória flash ou no disco rígido da impressora mesmoque esta esteja desligada.
• O armazenamento de downloads na RAM é temporário.
• Esse menu aparecerá somente se a opção flash e/ou disco estiverinstalada.
Para entender os menus da impressora
236
Item de menu Descrição
Contabilidade de TrabalhoLigadoDesligado
Especifica se a impressora armazena as informações estatísticas sobre os maisrecentes trabalhos de impressão no disco rígido.
Notas:
• Desligado é a configuração padrão de fábrica. Desligado significa que aimpressora não armazena as estatísticas dos trabalhos.
• As estatísticas incluem um registro de erros de impressão, o tempo deimpressão, o tamanho do trabalho em bytes, o tamanho e o tipo de papelsolicitado, o número total de páginas impressas e o número total decópias solicitadas.
• Contabilidade de Trabalho só fica disponível quando há um disco rígidode impressora instalado e funcionando corretamente. Ele não deve estarprotegido contra Leitura/Gravação ou Gravação. Tamanho do Buffer detrabalho não deve ser definido como 100%.
• A alteração dessa configuração no painel de controle da impressora e asaída dos menus fazem com que a impressora seja redefinida. A seleçãode menu é atualizada.
Economia de RecursosLigadoDesligado
Especifica como a impressora lida com downloads temporários, como fontese macros armazenadas na RAM, ao receber um trabalho que exija maismemória do que a disponível
Notas:
• Desligado é a configuração padrão de fábrica. Desligado define que aimpressora mantenha os downloads até que a memória seja solicitada.Os downloads são excluídos para que os trabalhos de impressão sejamprocessados.
• A configuração Ligado mantém os downloads durante as alterações delinguagem e as redefinições da impressora. Se a impressora estiver semmemória, 38 Memória cheia aparecerá, e os downloads não serãoexcluídos.
Imprimir em Todas as OrdensAlfabéticaMais Recente PrimeiroMais Antigo Primeiro
Especifica a ordem em que os trabalhos retidos e confidenciais são impressosquando Imprimir Tudo estiver selecionado
Notas:
• Alfabética é a configuração padrão de fábrica.
• Os trabalhos de impressão também aparecem em ordem alfabética nopainel de controle da impressora.
Para entender os menus da impressora
237
menu Acabamento
Item de menu Descrição
Lados (frente e verso)2 lados1 lados
Especifica se a impressão frente e verso (nos dois lados do papel)será definida como padrão para todos os trabalhos de impressão
Notas:
• 1 lado é a configuração padrão de fábrica.
• Para definir impressão dos dois lados a partir do programa desoftware: para usuários do Windows, clique em Arquivo Imprimir e,em seguida, clique em Propriedades, Prefe-rências, Opções ou Configuração; para usuários Macintosh,escolha Arquivo > Imprimir e, em seguida, ajuste as configu-rações a partir da caixa de diálogo Imprimir e menus pop-up.
Encadernação Frente e VersoBorda LongaBorda Curta
Define a forma como as páginas impressas em frente e verso sãoencadernadas e como a impressão no verso da página é orientadaem relação à impressão na parte da frente da página
Notas:
• Borda Longa é a configuração padrão de fábrica.
• Borda Longa especifica que a encadernação seja feita pelaborda esquerda das páginas retrato e pela borda superior daspáginas paisagem.
• Borda Curta especifica que a encadernação seja feita pela bordasuperior das páginas retrato e pela borda esquerda das páginaspaisagem.
CópiasDe 1 a 999
Especifica um número padrão de cópias para cada trabalho deimpressão
Nota: 1 é a configuração padrão de fábrica.
Páginas em BrancoNão ImprimirImprimir
Especifica se serão inseridas páginas em branco em um trabalho deimpressão
Nota: Não Imprimir é a configuração padrão de fábrica.
AgruparDesligado (1,1,1,2,2,2)Ligado (1,2,1,2,1,2)
Empilha as páginas de um trabalho de impressão em seqüência aoimprimir várias cópias.
Notas:
• Desligado é a configuração padrão de fábrica. Nenhuma páginaserá agrupada.
• A configuração Ligada empilha o trabalho de impressão emseqüência.
• Ambas as configurações imprimem todo o trabalho o númerode vezes especificado pela configuração do menu Copiar.
Para entender os menus da impressora
238
Item de menu Descrição
Folhas SeparadorasNenhumEntre CópiasEntre TrabalhosEntre Páginas
Especifica se folhas separadoras em branco serão inseridas.
Notas:
• Nenhuma é a configuração padrão de fábrica.
• Entre Cópias insere uma folha em branco entre cada cópia deum trabalho de impressão se Agrupamento estiver definidocomo Ligado. Se Agrupamento estiver definido comoDesligado, será inserida uma página em branco entre cadaconjunto de páginas impressas, por exemplo, após cada página1, cada página 2 e assim por diante.
• Entre Trabalhos insere uma folha em branco entre os trabalhosde impressão.
• Entre Páginas insere uma folha em branco entre cada páginade um trabalho de impressão. Essa configuração é útil aoimprimir transparências ou inserir páginas em branco em umdocumento para anotações.
Origem do SeparadorBandeja <x>Alimentador de Várias FunçõesAlimentador de Envelopes
Especifica a origem do papel onde estão as folhas separadoras.
Notas:
• Bandeja 1 (bandeja padrão) é a configuração padrão de fábrica.
• No menu Papel, Configurar MF deve estar definido comoCassete para que o Alimentador MF seja exibido como umaconfiguração de menu.
Nº de páginas/folhas (páginas/lados)Desligar2 página/folha3 página/folha4 página/folha6 página/folha9 página/folha12 página/folha16 página/folha
Especifica que várias imagens de página sejam impressas em umlado de uma folha de papel
Notas:
• Desligado é a configuração padrão de fábrica.
• O número selecionado é o número de imagens de página queserão impressas por lado.
Ordem do Nº de página/folhaHorizontalHorizontal InversaVertical InversaVertical
Especifica o posicionamento de várias imagens na página ao usarNº de página/folha (páginas – lados)
Notas:
• Horizontal é a configuração padrão de fábrica.
• O posicionamento depende do número de imagens e se asimagens possuem orientação retrato ou paisagem.
OrientaçãoAutomáticoPaisagemRetrato
Especifica a orientação de uma folha com várias páginas
Nota: Automático é a configuração padrão de fábrica. A impressoraescolhe entre retrato e paisagem.
Para entender os menus da impressora
239
Item de menu Descrição
Borda Nº de página/folhaNenhumSólido
Imprime uma borda ao redor de cada imagem ao usar Nºpágina/folha (páginas – lados)
Nota: Nenhuma é a configuração padrão de fábrica.
Trabalho para GrampearDesligarLigar
Especifica se os trabalhos de impressão são grampeados
Notas:
• Esse menu está disponível apenas quando o EncadernadorStapleSmart está instalado.
• Desligado é a configuração padrão de fábrica. Os trabalhos deimpressão não são grampeados.
• Os envelopes não são grampeados.
Separar PáginasDesligarEntre TrabalhosEntre Cópias
Empilha as cópias ou os trabalhos de impressão em conjuntos emuma bandeja de saída
Notas:
• Esse menu aparece apenas quando o EncadernadorStapleSmart está instalado.
• Desligado é a configuração padrão de fábrica. Nenhuma páginaé separada durante o trabalho de impressão.
• Entre Trabalhos separa cada trabalho de impressão.
• Entre cópias separa cada uma das cópias de um trabalho deimpressão.
menu Qualidade
Item de menu Descrição
Resolução da Impressão300 ppp600 ppp1200 pppQ Imagem 1200Q Imagem 2400
Especifica a resolução da saída impressora
Nota: 600 ppp é a configuração padrão de fábrica. O driver padrão da impressoraé 1200 IQ.
Aumento de PixelDesligarFontesHorizontalmenteVerticalmenteEm Ambas as direções
Aprimorar a qualidade de impressão das fontes pequenas e gráficos.
Notas:
• Desligado é a configuração padrão de fábrica.
• As fontes aplicam esta configuração apenas para o texto.
• Horizontalmente escurece as linhas horizontais do texto e das imagens.
• Verticalmente escurece as linhas verticais do texto e das imagens.
• Ambas as Direções escurece as linhas verticais e horizontais no texto e imagens.
Para entender os menus da impressora
240
Item de menu Descrição
Tonalidade do tonerDe 1 a 10
Clareia ou escurece a saída da impressora
Notas:
• 8 é a configuração padrão de fábrica.
• A seleção de um número menor pode ajudar a economizar toner.
Melhorar Linhas FinasLigarDesligar
Ativa um modo de impressão preferencial para arquivos como desenhos arquite-tônicos, mapas, diagramas de circuitos elétricos e fluxogramas.
Notas:
• Desligado é a configuração padrão de fábrica.
• Para definir Melhorar Linhas Finas usando o Servidor da Web Incorporado,digite o endereço IP da impressora de rede em uma janela de navegador.
Correção de CinzaAutomáticoDesligar
Ajustar o valor de cinza dos objetos impressos
Nota: Automático é a configuração padrão de fábrica.
BrilhoDe -6 a +6
Clarear ou escurecer a saída impressa e economizar toner
Notas:
• 0 é a configuração padrão de fábrica.
• Use um valor negativo para escurecer texto, imagens ou gráficos. Um valorpositivo irá clareá-los e conservar o toner.
ContrasteDe 0 a 5
Ajustar o grau de diferença entre os níveis de cinza da impressão.
Notas:
• 0 é a configuração padrão de fábrica.
• Uma configuração mais alta evidencia uma diferença maior entre os níveis decinza.
menu Utilitários
Item de menu Descrição
Remover Trabalhos RetidosConfidencialRetidoNão RestauradoTudo
Remove trabalhos confidenciais e retidos do disco rígido da impressora
Notas:
• A seleção de uma configuração afeta apenas os trabalhos de impressãoresidentes na impressora. Os marcadores, trabalhos nas unidades flash eoutros tipos de trabalhos retidos não são afetados.
• A seleção de Não Restaurado remove todos os trabalhos de Impressão eRetidos que não foram restaurados no disco.
Para entender os menus da impressora
241
Item de menu Descrição
Formatar flashSimNão
Formata a memória flash. Memória flash refere-se à memória adicionada pelainstalação de uma placa opcional de memória flash na impressora.
Aviso—Dano Potencial: Não desligue a impressora durante a desfragmen-tação da memória flash.
Notas:
• Uma placa opcional de memória flash deve estar instalada na impressorae funcionando corretamente para que esse item de menu esteja disponível.A placa opcional de memória flash não deve estar protegida contraLeitura/Gravação ou Gravação.
• A seleção de Sim exclui todos os dados armazenados na memória flash.
• A seleção de Não cancela a solicitação de formatação.
Excluir Downloads do DiscoExcluir AgoraNão Excluir
Remove os downloads do disco rígido da impressora, incluindo todos ostrabalhos retidos, armazenados em buffer e estacionados. As informações decontabilidade de trabalhos não são afetadas.
Nota: Excluir Agora é configuração padrão de fábrica.
Est. da Contab. de TrabalhoImprimirLimpar
Imprime uma lista de todas as estatísticas de trabalho armazenadas ou excluias informações do disco rígido da impressora.
Notas:
• Um disco rígido deve estar instalado na impressora e funcionando corre-tamente para que esse item de menu esteja disponível.
• A seleção de Imprimir imprime uma lista das estatísticas.
• A seleção de Limpar excluir todas as estatísticas de trabalho armazenadasno disco rígido da impressora.
• A seleção de Limpar não aparecerá se a Contabilidade de Trabalho estiverdefinida como MarkTrackTM usando NPA.
Rastreamento HexAtivar
Ajuda a isolar a origem de um problema com um trabalho de impressão
Notas:
• Quando Ativar estiver selecionado, todos os dados enviados para aimpressora serão impressos em representação hexadecimal e de caracterese os códigos de controle não serão executados.
• Para sair do Rastreamento Hex ou desativá-lo, desligue ou redefina aimpressora.
Estimador de CoberturaDesligadoLigado
Fornece uma estimativa de porcentagem de cobertura de ciano, magenta,amarelo e preto em uma página. A estimativa é impressa em uma páginaseparada no final de cada trabalho de impressão.
Nota: Desligado é a configuração padrão de fábrica.
Para entender os menus da impressora
242
Item de menu Descrição
Contraste do LCDDe 1 a 10
Ajusta a iluminação do contraste no visor.
Notas:
• 5 é a configuração padrão de fábrica.
• Uma configuração mais alta torna o visor mais claro.
• Uma configuração mais baixa torna o visor mais escuro.
Brilho do LCDDe 1 a 10
Ajusta o brilho da iluminação do visor
Notas:
• 5 é a configuração padrão de fábrica.
• Uma configuração mais alta torna o visor mais claro.
• Uma configuração mais baixa torna o visor mais escuro.
Menu PDF
Item de menu Descrição
Ajustar para caberSimNão
Ajusta o conteúdo da página de acordo com o tamanho de papel selecionado.
Nota: Não é a configuração padrão de fábrica.
AnotaçõesNão imprimirImprimir
Imprime as anotações em um PDF.
Nota: Não imprimir é a configuração padrão de fábrica.
Menu PostScript
Item de menu Descrição
Imprimir erro PSLigarDesligar
Imprime uma página contendo o erro PostScript.
Nota: Desativado é a configuração padrão de fábrica.
Prioridade de fontesResidenteFlash/disco
Estabelece a ordem de pesquisa de fontes.
Notas:
• Residente é a configuração padrão de fábrica.
• A impressora deve possuir uma placa opcional de memória flash ou um disco rígidoe ambos precisam estar formatados e funcionando corretamente para que este itemde menu esteja disponível.
• A proteção contra Leitura/Gravação, Gravação ou a proteção por senha não podeestar definida na opção de memória flash ou no disco rígido da impressora.
• Tamanho do buffer de trabalho não deve ser definido como 100%.
Para entender os menus da impressora
243
menu de Emulação PCL
Item de menu Descrição
Origem das FontesResidenteDiscoDownloadFlashTudo
Especifica o conjunto de fontes usado pelo item de menu Nome da Fonte
Notas:
• Residente é a configuração padrão de fábrica. Exibe o conjunto defontes padrão de fábrica carregadas na RAM da impressora.
• As configurações Flash e de Disco aparecem apenas se aplicáveis eexibem todas as fontes residentes naquela opção.
• As opções Flash e de Disco devem ser formatadas corretamente e nãopodem ser protegidas contra Leitura/Gravação, Gravação ou porsenha.
• O download aparece apenas se aplicável e exibe todas as fontes queforam carregadas na RAM da impressora.
• Tudo exibe todas as fontes disponíveis em qualquer opção.
Nome da Fonte<lista de fontes disponíveis>
Identifica uma fonte específica e a opção na qual ela está armazenada
Notas:
• Courier 10 é a configuração padrão de fábrica.
• As abreviações das origens de fontes são R para Residente, F para Flash,K para Disco e D para download.
Conjunto de Símbolos10U PC-812U PC-850
Especifica o conjunto de símbolos de cada nome de fonte
Notas:
• 10U PC-8 é a configuração padrão de fábrica para EUA.
• 12U PC-850 é a configuração padrão de fábrica internacional.
• Um conjunto de símbolos é um conjunto de caracteres alfabéticos enuméricos, pontuação e símbolos especiais. Os conjuntos de símbolossuportam os diferentes idiomas ou programas específicos, comosímbolos matemáticos para textos científicos. Apenas os conjuntos desímbolos suportados são exibidos.
Configuração de Emulação PCLPitch
De 0,08 a 100
Especifica o pitch das fontes monoespaçadas escalonáveis
Notas:
• 10 é a configuração padrão de fábrica.
• Pitch se refere ao número de caracteres de espaço fixo por polegada(cpp, caracteres por polegada).
• O pitch pode ser aumentado ou reduzido em incrementos de 0,01 cpp.
• Para fontes monoespaçadas não-escalonáveis, o pitch é exibido novisor, mas não pode ser alterado.
Para entender os menus da impressora
244
Item de menu Descrição
Configuração de Emulação PCLOrientação
RetratoPaisagem
Especifica a orientação do texto e dos gráficos na página
Notas:
• Retrato é a configuração padrão de fábrica.
• Retrato imprime o texto e os gráficos paralelamente à borda curta dapágina.
• Paisagem imprime o texto e os gráficos paralelamente à borda longada página.
Configuração de Emulação PCLLinhas por Página
de 1 a 255
Especifica o número de linhas impressas em cada página.
Notas:
• 60 é a configuração padrão de fábrica nos EUA e 64, a internacional.
• A impressora define a quantidade de espaço entre cada linha com basenas configurações Linhas por Página, Tamanho do Papel e Orientação.Selecione o Tamanho do Papel e a Orientação desejados antes dealterar Linhas por Página.
Configuração de Emulação PCLLargura A4
198 mm203 mm
Define a impressora para imprimir no papel de tamanho A4.
Notas:
• 198 mm é a configuração padrão de fábrica.
• A configuração de 203 mm define a largura da página para permitir aimpressão de oitenta caracteres com pitch 10.
Configuração de Emulação PCLRC auto após AL
LigarDesligar
Especifica se a impressora realiza automaticamente um retorno de carroapós um comando de controle de avanço de linha.
Nota: Desligado é a configuração padrão de fábrica.
Configuração de Emulação PCLAL auto após RC
LigarDesligar
Especifica se a impressora realiza automaticamente um avanço de linhaapós um comando de controle de retorno de carro.
Nota: Desligado é a configuração padrão de fábrica.
Para entender os menus da impressora
245
Item de menu Descrição
Renumeração de BandejaAtribuir Alimentador MF
DesligarNenhumde 0 a 199
Atribuir Bandeja <x>DesligarNenhumde 0 a 199
Atribuir Papel ManualDesligarNenhumde 0 a 199
Atribuir Envelope ManualDesligarNenhumde 0 a 199
Configura a impressora para trabalhar com software de impressora ouprogramas que usam atribuições de origem diferentes para bandejas,gavetas e alimentadores
Notas:
• Desligado é a configuração padrão de fábrica.
• Nenhuma não é uma seleção disponível. Ela é exibida apenas quandoé selecionada pelo interpretador PCL 5.
• A configuração Nenhuma ignora o comando de Seleção de Alimen-tação do Papel.
• Um valor entre 0 e 199 permite a atribuição de uma configuraçãopersonalizada.
Renumeração de BandejaVer Padrão Fábrica
Padrão MPF = 8Padrão T1 = 1Padrão T2 = 4Padrão T3 = 5Padrão T4 = 20Padrão T5 = 21Padrão Envelope = 6Padrão papel Manual = 2Padrão Envelope Manual = 3
Permite que você visualize a configuração padrão de fábrica atribuída acada bandeja, gaveta ou alimentador, mesmo se não foi instalada
Renumeração de BandejaRestaurar Padrões
SimNão
Retorna todas as bandejas, gavetas e alimentadores às configuraçõespadrão de fábrica
Para entender os menus da impressora
246
menu HTML
Item de menu Descrição
Nome da FonteAlbertus MTAntique OliveApple ChanceryArial MTAvant GardeBodoniBookmanChicagoClarendonCooper BlackCopperplateCoronetCourierEurostileGaramondGenevaGill SansGoudyHelveticaHoefler Text
Intl CG TimesIntl CourierIntl UniversJoanna MTLetter GothicLubalin GothicMarigoldMonaLisa RecutMonacoNew CenturySbkNova YorkOptimaOxfordPalatinoStempel GaramondTaffyTimesTimesNewRomanUniversZapf Chancery
Define a fonte padrão para documentos HTML
Notas:
• A fonte Times será usada nos documentos HTML que não especi-ficarem uma fonte.
• As fontes a seguir aparecem somente se a placa de fonte DBCSapropriada estiver instalada: HG-GothicB, MSSung-Light,MD_DotumChe e MingMT-Light.
Item de menu Descrição
Tamanho da FonteDe 1 a 255 pt
Define o tamanho de fonte padrão para documentos HTML
Notas:
• 12 pt é a configuração padrão de fábrica.
• O tamanho da fonte pode ser aumentado em incrementos de 1 ponto.
AjustarDe 1 a 400%
Ajusta a fonte padrão para documentos HTML
Notas:
• 100% é a configuração padrão de fábrica.
• O ajuste pode ser aumentado em incrementos de 1%.
OrientaçãoRetratoPaisagem
Define a orientação da página para documentos HTML
Nota: Retrato é a configuração padrão de fábrica.
Tamanho da margemDe 8 a 255 mm
Define a margem da página para documentos HTML
Notas:
• 19 mm é a configuração padrão de fábrica.
• O tamanho da margem pode ser aumentado em incrementos de 1 mm.
Para entender os menus da impressora
247
Item de menu Descrição
Planos de fundoNão ImprimirImprimir
Especifica se os planos de fundo serão impressos em documentos HTML
Nota: Imprimir é a configuração padrão de fábrica.
Menu imagem
Item de menu Descrição
Ajuste automáticoAtivarDesat.
Seleciona a melhor opção de tamanho, ajuste e orientação de papel.
Notas:
• Ativar é a configuração padrão de fábrica.
• A configuração Ativar substitui as configurações de ajuste e orientação paraalgumas imagens.
InverterAtivarDesat.
Inverte imagens monocromáticas com dois tons.
Notas:
• Desat. é a configuração padrão de fábrica.
• O tamanho da fonte pode ser aumentado em incrementos de 1 ponto.
• Essa configuração não se aplica a imagens GIF ou JPEG.
DimensionamentoÂncora sup. esquerdaMais aproximadaÂncora centralAjustar altura/larguraAjustar alturaAjustar largura
Ajusta a imagem de acordo com o tamanho do papel selecionado.
Notas:
• Mais aproximada é a configuração padrão de fábrica.
• Quando a configuração Ajuste automático está definida como Ativar, o Dimensio-namento é definido automaticamente como Mais aproximada.
OrientaçãoRetratoPaisagemRetrato invertidoPaisagem invertido
Define a orientação da imagem.
Nota: Retrato é a configuração padrão de fábrica.
Menu XPS
Item de menu Descrição
Páginas de Erro de ImpressãoDesligadoLigado
Imprime uma página que contém informações sobre erros, incluindo errosmarcação de XML
Nota: Desligado é a configuração padrão de fábrica.
Para entender os menus da impressora
248
menu AjudaO menu Ajuda consiste em páginas da Ajuda armazenadas na impressora como PDFs. Elas contêm informações dereferência sobre o uso da impressora e a execução de tarefas. Imprima cada uma individualmente ou selecioneImprimir todos os guias para imprimir todo o material de uma vez.
As versões em inglês, francês, alemão e espanhol estão armazenadas na impressora. Outras traduções estãodisponíveis no CD de Software e Documentação.
Item de menu Descrição
Imprimir todos os guias Imprime todos os guias
Guia de cópia Fornece informações sobre como fazer cópias e alterar configurações
Guia de e-mail Fornece informações sobre como enviar e-mails usando endereços, números deatalho ou o catálogo de endereços e sobre como alterar configurações.
Guia de fax Fornece informações sobre como enviar fax usando números de fax, números deatalho ou o catálogo de endereços e sobre como alterar configurações.
Guia de FTP Fornece informações sobre como digitalizar documentos diretamente para umservidor FTP usando um endereço de FTP, números de atalho ou o catálogo deendereços e sobre como alterar configurações.
Guia informativo Fornece ajuda para localizar informações adicionais.
Guia de defeitos de impressão Fornece ajuda para resolver defeitos repetitivos em cópias ou impressões.
Guia de suprimentos Fornece os números de peça para o pedido de suprimentos
Para entender os menus da impressora
249
Para entender as mensagens daimpressora
Lista de mensagens de status e de erro
RespondendoA impressora está respondendo a uma chamada de fax. Aguarde até que a mensagem se apague.
OcupadaAguarde até que a mensagem se apague.
Chamada concluídaUma chamada de fax foi concluída. Aguarde até que a mensagem se apague.
Trocar <origem> para <x><origem> é uma bandeja ou alimentador, e <x> é um tipo ou tamanho de papel.
Você pode alterar a origem de papel atual para o restante do trabalho de impressão. A página formatada será impressano papel carregado na bandeja selecionada. Isso pode causar o corte de textos ou imagens. Tente um ou mais dosseguintes procedimentos:
• Selecione a bandeja com o tamanho ou tipo de papel corretos.
• Toque em Usar atual [origem] para ignorar a mensagem e imprimir a partir da bandeja selecionada para otrabalho de impressão.
• Toque em Continuar para continuar o trabalho se o tamanho e o tipo corretos estiverem carregados na bandeja;eles são especificados no menu Papel do painel de controle da impressora.
Nota: Se você tocar em Continuar quando não houver papel na bandeja, o trabalho não continuará.
• Toque em Cancelar trabalho para cancelar o trabalho atual.
Verificar conexão da bandeja <x>Tente um ou mais dos seguintes procedimentos:
• Desligue a impressora e ligue-a novamente.
Caso o erro ocorra novamente:
1 Desligue a impressora.
2 Desconecte o cabo de alimentação da tomada.
3 Remova a bandeja.
4 Reconecte a bandeja.
5 Conecte o cabo de alimentação a uma tomada devidamente aterrada.
6 Reinicialize a impressora.
Para entender as mensagens da impressora
250
Se um erro interno ocorrer novamente:
1 Desligue a impressora.
2 Desconecte o cabo de alimentação da tomada.
3 Remova a bandeja.
4 Entre em contato com o Suporte ao Cliente.
• Toque em Continuar para limpar a mensagem e imprimir sem utilizar a bandeja.
Fechar porta ou inserir cartuchoO cartucho está ausente ou não foi instalado corretamente. Insira o cartucho e feche todas as portas e tampas.
Fechar porta lateral do encadernadorFeche a porta lateral do encadernador.
Conectar <x> bpsO fax está conectado. Aguarde até que a mensagem se apague.
Nota: <x> é a taxa em bauds por segundo.
DiscandoUm número de fax está sendo discado. Se o número for muito longo para a tela, apenas a palavra Discando seráexibida. Aguarde até que a mensagem se apague.
Disco corrompidoA impressora tentou recuperar um disco rígido corrompido, mas ele não pode ser reparado. O disco rígido deve serreformatado.
Toque em Reformatar disco para reformatar o disco rígido e limpar a mensagem.
Nota: A reformatação exclui todos os arquivos atualmente armazenados no disco.
Disco Cheio - Trabalho de Digitalização CanceladoO trabalho de digitalização foi cancelado ou interrompido devido a espaço insuficiente no disco rígido da impressora.
Toque em Continuar para limpar a mensagem.
Falha no faxHouve falha no envio do fax. Aguarde até que a mensagem se apague.
Memória do fax cheiaNão há memória suficiente para enviar o trabalho de fax.
Toque em Continuar para limpar a mensagem.
Para entender as mensagens da impressora
251
Partição de fax inoperante. Contate o administrador do sistema.A partição de fax parece estar corrompida. Tente um ou mais dos seguintes procedimentos:
• Toque em Continuar para limpar a mensagem.
• Desligue a impressora e ligue-a novamente para redefini-la.Se a mensagem aparecer novamente, entre emcontato com responsável pelo suporte do sistema.
'Formato de Destino' do servidor de fax não configurado. Contateo administrador do sistema.A impressora está no modo Servidor de Fax, mas a configuração do Servidor de Fax não foi concluída.
Tente um ou mais dos seguintes procedimentos:
• Toque em Continuar para limpar a mensagem.
• Conclua a configuração de Servidor de Fax Se a mensagem aparecer novamente, entre em contato com oresponsável pelo suporte do sistema.
Nome da Estação de Fax não configuradoO Nome da Estação de Fax não foi digitado. Enviar e receber fax está desativado até que o fax seja configuradocorretamente.
Tente um ou mais dos seguintes procedimentos:
• Toque em Continuar para limpar a mensagem.
• Complete a Configuração de Fax Analógico. Se a mensagem aparecer novamente, entre em contato com oresponsável pelo suporte do sistema.
Número da Estação de Fax não configuradoO Número da Estação de Fax não foi digitado. Enviar e receber fax está desativado até que o fax seja configuradocorretamente.
Tente um ou mais dos seguintes procedimentos:
• Toque em Continuar para limpar a mensagem.
• Complete a Configuração de Fax Analógico. Se a mensagem aparecer novamente, entre em contato com oresponsável pelo suporte do sistema.
Excluindo trab. do bufferAguarde até que a mensagem se apague.
Inserir cartucho de gramposTente um ou mais dos seguintes procedimentos:
• Insira o cartucho de grampos para limpar a mensagem.
• Toque em Continuar para limpar a mensagem e imprimir sem utilizar os recursos de grampos.
Inserir Bandeja <x>Insira a bandeja especificada na impressora.
Para entender as mensagens da impressora
252
Instalar bandeja <x>Tente um ou mais dos seguintes procedimentos:
• Instale a bandeja especificada:
1 Desligue a impressora.
2 Desconecte o cabo de alimentação da tomada.
3 Instale a bandeja especificada.
4 Conecte o cabo de alimentação a uma tomada devidamente aterrada.
5 Reinicialize a impressora.
• Cancelar o trabalho atual.
Instalar alimentador de envelopesTente um ou mais dos seguintes procedimentos:
• Instale o alimentador envelopes:
1 Desligue a impressora.
2 Desconecte o cabo de alimentação da tomada.
3 Instale o alimentador envelopes.
4 Conecte o cabo de alimentação a uma tomada devidamente aterrada.
5 Reinicialize a impressora.
• Cancelar o trabalho atual.
Instalar Bandeja <x>Tente um ou mais dos seguintes procedimentos:
• Instale a bandeja especificada:
1 Desligue a impressora.
2 Desconecte o cabo de alimentação da tomada.
3 Instale a bandeja especificada.
4 Conecte o cabo de alimentação a uma tomada devidamente aterrada.
5 Reinicialize a impressora.
• Cancelar o trabalho atual.
PIN inválidoInsira um PIN válido.
Trabalho armazenado para transmissão com atrasoA digitalização concluída para um trabalho de fax enviado com atraso. Aguarde a limpeza da mensagem.
Linha ocupadaUm número de fax é discado, mas a linha do fax está ocupada. Aguarde até que a mensagem se apague.
Para entender as mensagens da impressora
253
Carregar <origem> com <x><origem> é uma bandeja ou alimentador, e <x> é um tipo ou tamanho de papel.
Tente um ou mais dos seguintes procedimentos:
• Carregue o papel especificado na bandeja.
• Toque em Continuar para limpar a mensagem e continuar a impressão.
Se a impressora encontrar uma bandeja com o tipo e o tamanho de papel corretos, ela alimentará o papel a partirdessa bandeja. Se a impressora não encontrar uma bandeja com o tipo e o tamanho de papel corretos, elaimprimirá a partir da origem padrão.
• Cancelar o trabalho atual.
Carregar alimentador manual com <x><x> é um tamanho ou tipo do papel.
Tente um ou mais dos seguintes procedimentos:
• Carregue o papel especificado no alimentador multifunção.
• Toque em Continuar para limpar a mensagem e prosseguir com a impressão.
Se a impressora encontrar uma bandeja com o tipo e o tamanho de papel corretos, ela alimentará o papel a partirdessa bandeja. Se a impressora não encontrar uma bandeja com o tipo e o tamanho de papel corretos, ela faráa impressão a partir da origem padrão.
• Cancelar o trabalho atual.
Carregar gramposTente um ou mais dos seguintes procedimentos:
• Troque o cartucho de grampos especificado no encadernador.
• Toque em Continuar para limpar a mensagem e continuar a impressão.
• Toque em Cancelar trabalho para cancelar o trabalho de impressão.
Memória cheia, não é possível imprimir faxNão há memória suficiente para imprimir o trabalho de fax.
Toque em Continuar para limpar a mensagem sem imprimir. Fax retidos tentarão imprimir depois que a impressorafor reiniciada.
Rede/Rede <x>A impressora está conectada à rede.
Rede indica que a impressora está usando a porta de rede padrão incorporada à placa do sistema da impressora.Rede <x> indica que há um servidor de impressão interno instalado na impressora ou que a impressora estáconectada a um servidor de impressão externo.
Para entender as mensagens da impressora
254
Nenhuma linha telefônica analógica conectada ao modem, fax estádesativado.A impressora não detecta uma linha telefônica analógica, portanto o fax está desativado. Conecte a impressora auma linha telefônica analógica.
Sem respostaUm número de fax é discado, mas não é estabelecida uma conexão. Aguarde até que a mensagem se apague.
Sem tom de discagemA impressora não tem um tom de discagem. Aguarde até que a mensagem se apague.
Na fila para envioO processo de digitalização de um trabalho de fax foi concluído, mas o trabalho não foi enviado ainda porque outrotrabalho de fax está sendo enviado ou recebido. Aguarde até que a mensagem se apague.
ProntoA impressora está pronta para receber trabalhos de impressão.
Reconectar bandeja <x>Tente um ou mais dos seguintes procedimentos:
• Desligue a impressora e ligue-a novamente.
Caso o erro ocorra novamente:
1 Desligue a impressora.
2 Desconecte o cabo de alimentação da tomada.
3 Remova a bandeja especificada.
4 Reconecte a bandeja.
5 Conecte o cabo de alimentação a uma tomada devidamente aterrada.
6 Reinicialize a impressora.
Se um erro interno ocorrer novamente:
1 Desligue a impressora.
2 Desconecte o cabo de alimentação da tomada.
3 Remova a bandeja especificada.
4 Entre em contato com o Suporte ao Cliente.
• Toque em Continuar para limpar a mensagem e imprimir sem utilizar a bandeja especificada.
Reconectar bandeja <x> – <y>Tente um ou mais dos seguintes procedimentos:
• Desligue a impressora e ligue-a novamente.
Para entender as mensagens da impressora
255
Caso o erro ocorra novamente:
1 Desligue a impressora.
2 Desconecte o cabo de alimentação da tomada.
3 Remova as bandejas especificadas.
4 Reconecte as bandejas.
5 Conecte o cabo de alimentação a uma tomada devidamente aterrada.
6 Reinicialize a impressora.
Se um erro interno ocorrer novamente:
1 Desligue a impressora.
2 Desconecte o cabo de alimentação da tomada.
3 Remova as bandejas especificadas.
4 Entre em contato com o Suporte ao Cliente.
• Toque em Continuar para limpar a mensagem e imprimir sem utilizar as bandejas especificadas.
Reconectar alimentador de envelopesTente um ou mais dos seguintes procedimentos:
• Desligue a impressora e ligue-a novamente.
Caso o erro ocorra novamente:
1 Desligue a impressora.
2 Desconecte o cabo de alimentação da tomada.
3 Remova o alimentador de envelopes.
4 Reconecte o alimentador de envelopes.
5 Conecte o cabo de alimentação a uma tomada devidamente aterrada.
6 Reinicialize a impressora.
Se um erro interno ocorrer novamente:
1 Desligue a impressora.
2 Desconecte o cabo de alimentação da tomada.
3 Remova o alimentador de envelopes.
4 Entre em contato com o Suporte ao Cliente.
• Toque em Continuar para limpar a mensagem e imprimir sem utilizar o alimentador de envelopes.
Recebimento concluídoA impressora recebeu um trabalho de fax inteiro. Aguarde até que a mensagem se apague.
Recebendo página <n>A impressora está recebendo a página <n> do trabalho de fax, onde <n> é o número da página recebida. Aguardeaté que a mensagem se apague.
Para entender as mensagens da impressora
256
Remover material da embalagem, verificar <x>Remova qualquer material da embalagem do local especificado.
Remover papel da <nome do conjunto de bandejas ligadas>Remover papel da bandeja especificada. A impressora detecta automaticamente a remoção do papel e continua aimpressão.
Se remover o papel não limpar a mensagem, toque em Continuar.
Remover papel de todas as bandejasRemova o papel de todas as bandejas. A impressora detecta automaticamente a remoção do papel e continua aimpressão.
Se remover o papel não limpar a mensagem, toque em Continuar.
Remover papel da bandeja <x>Remover papel da bandeja especificada. A impressora detecta automaticamente a remoção do papel e continua aimpressão.
Se remover o papel não limpar a mensagem, toque em Continuar.
Remover papel da bandeja de saída padrãoRemova a pilha de papel da bandeja de saída padrão.
Substitua <x> caso o trabalho reinicie.Uma ou mais mensagens que interromperam um trabalho de digitalização foram limpas. Recoloque os documentosoriginais no scanner para reiniciar o trabalho de digitalização. <x> é uma página de trabalho de digitalização.
Tente um ou mais dos seguintes procedimentos:
• Toque em Cancelar Trabalho se houver um trabalho de digitalização em processamento quando a mensagemfor exibida. Isso cancela o trabalho e limpa a mensagem.
• Toque em Digitalizar a partir do Alimentador de Documento Automático se a recuperação de atolamentode páginas estiver ativa. A digitalização continua imediatamente a partir do ADF, após a última página digitalizadacom êxito.
• Toque em Digitalizar a partir da base de cópia se a recuperação de atolamento de páginas estiver ativa. Adigitalização continua imediatamente a partir do vidro do scanner, após a última página digitalizada com êxito.
• Toque em Concluir o trabalho sem prosseguir com a digitalização se a recuperação de atolamento de páginasestiver ativa. O trabalho é finalizado na última página digitalizada com êxito, mas não é cancelado. As páginasdigitalizadas com êxito vão para seu destino: cópia, fax, e-mail ou FTP.
• Toque em Reiniciar trabalhose a recuperação de trabalhos estiver ativa. A mensagem se apaga. Um novotrabalho de digitalização, com os mesmos parâmetros do anterior, é iniciado.
Para entender as mensagens da impressora
257
Trocar limpadorTrocar limpador do fusor ou tentar uma ou mais das seguintes opções:
• Toque em Continuar para limpar a mensagem e continuar a impressão.
• Toque em Ignorar para limpar a mensagem, mas, no próximo ciclo de inicialização, a mensagem será exibidanovamente.
Restaurar Trabalhos Retidos?Tente um ou mais dos seguintes procedimentos:
• Toque em Continuar para restaurar todos os trabalhos retidos armazenados no disco rígido da impressora.
• Toque em Não restaurar se não quiser que nenhum trabalho de impressão seja restaurado.
O documento para digitalização é muito longoO trabalho de digitalização excede o número máximo de páginas. Toque em Cancelar trabalho para limpar amensagem.
Tampa do ADF do scanner abertaA tampa do ADF está aberta. A mensagem se apaga quando a tampa é fechada.
Tampa de Acesso ao Atolamento do Scanner AbertaFeche a porta inferior do ADF para limpar a mensagem.
Limpar espaço de disco com segurançaO processo de limpeza do disco rígido precisa recuperar-se. A mensagem é limpa quando todos os bloqueiosestiverem limpos.
Envio de página <n>A impressora envia a página <n> do trabalho de fax, onde <n> é o número da página enviada. Aguarde a limpezada mensagem.
Serial <x>A impressora está usando uma conexão de cabo serial. A porta serial é o link de comunicação ativo.
Definir relógioO relógio não está definido. Esta mensagem é exibida se nenhuma outra mensagem de status de fax estiver sendoexibida e permanece até que o relógio seja definido.
Para entender as mensagens da impressora
258
Servidor SMTP não configurado. Contate o administrador dosistema.Ocorreu um erro no servidor SMTP ou o servidor SMTP não está corretamente configurado. Toque em Continuarpara limpar a mensagem. Se a mensagem aparecer novamente, entre em contato com o responsável pelo suportedo sistema.
Alguns trabalhos retidos não foram restauradosToque em Continuar para excluir o trabalho especificado.
Nota: Alguns trabalhos retidos não foram restaurados. Eles permanecem no disco rígido e não podem ser acessados.
Sistema ocupado, preparando recursos para o trabalho.Nem todos os recursos necessários para o trabalho estão disponíveis. Aguarde até que a mensagem se apague.
Sistema ocupado, preparando recursos para o trabalho. Excluirtrabalho(s) retido(s)Nem todos os recursos necessários para o trabalho estão disponíveis. Alguns trabalhos retidos estão sendo excluídospara liberar a memória do sistema. Aguarde até que a mensagem se apague.
Disco não suportadoUm disco rígido de impressora não suportado foi instalado. Remova os dispositivos não suportados e instale um queseja suportado.
Dispositivo USB não suportado, removaRemover dispositivo USB não reconhecido.
Hub USB não suportado, removaRemover hub USB não reconhecido.
USB/USB <x>A impressora está usando uma conexão de cabo USB. A porta USB é o link de comunicação ativo.
Aguardando rediscagemA impressora está aguardando para rediscar o número de fax. Aguarde até que a mensagem se apague.
30 Trocar cartucho, refil inválidoRemova o cartucho de tinta e instale um novo cartucho que seja suportado.
31 Substituir cartucho danificadoRemova o cartucho danificado e instale um novo.
Para entender as mensagens da impressora
259
32 Número de parte do cartucho não suportado pelo dispositivoRemova o cartucho de tinta e instale um novo cartucho que seja suportado.
34 Papel curtoTente um ou mais dos seguintes procedimentos:
• Carregue o papel apropriado ou outra mídia especial na bandeja adequada.
• Toque em Continuar para limpar a mensagem e imprimir o trabalho usando outra bandeja de papel.
• Verifique as guias de comprimento e largura da bandeja e verifique se o papel foi carregado corretamente nabandeja.
• Verifique nas configurações das Propriedades de Impressão ou o Diálogo de Impressão se o trabalho de impressãoestá solicitando o tamanho e o tipo de papel corretos.
• Verifique se o tamanho de papel está definido corretamente. Por exemplo, se Tamanho do alimentador MF estiverdefinido como Universal, certifique-se de que o papel seja grande o suficiente para os dados que estão sendoimpressos.
• Cancele o trabalho de impressão atual.
35 Memória insuficiente para suportar recurso Economia deRecursosTente um ou mais dos seguintes procedimentos:
• Toque em Continuar para desativar Economia de Recurso e continuar a impressão.
• Para ativar a Economia de Recursos após receber essa mensagem, certifique-se de que os buffers de ligaçãoestejam definidos como Automático e saia dos menus para ativar as alterações de buffer de ligação. Quando amensagem Pronto for exibida, ative a Economia de Recursos.
• Instale mais memória na impressora.
37 Memória insuficiente para agrupar trabalhoTente um ou mais dos seguintes procedimentos:
• Toque em Continuar para imprimir uma parte do trabalho já armazenado e iniciar o agrupamento do resto dotrabalho de impressão.
• Cancele o trabalho de impressão atual.
37 Memória insuficiente para operação de Desfragmentação deMemória FlashTente um ou mais dos seguintes procedimentos:
• Toque em Continuar para parar a operação de desfragmentação e continuar a impressão.
• Exclua fontes, macros e outros dados da memória da impressora.
• Instale mais memória na impressora.
37 Memória insuficiente, alguns Trabalhos Retidos foram excluídosA impressora excluiu alguns trabalhos retidos a fim de processar os trabalhos atuais.
Toque em Continuar para limpar a mensagem.
Para entender as mensagens da impressora
260
37 Memória insuficiente, alguns trabalhos retidos não serãorestauradosA impressora não conseguiu restaurar alguns ou todos os trabalhos confidenciais ou retidos no seu disco rígido.
Toque em Continuar para limpar a mensagem.
38 Memória cheiaTente um ou mais dos seguintes procedimentos:
• Toque em Continuar para limpar a mensagem.
• Cancele o trabalho de impressão atual.
• Instale mais memória na impressora.
39 Página complexa, alguns dados podem não ter sido impressosTente um ou mais dos seguintes procedimentos:
• Toque em Continuar para limpar a mensagem e continuar a impressão.
• Cancele o trabalho de impressão atual.
• Instale mais memória na impressora.
42.xy Incompatibilidade com região do cartuchoInstale um cartucho de tinta que corresponda ao número da região da impressora. x indica o valor da região daimpressora. y indica o valor da região do cartucho. x e y podem ter os seguintes valores:
1 EUA
2 Europa, Oriente Médio e África
3 Ásia
4 América Latina
9 Região Inválida
50 Erro de fonte PPDSTente um ou mais dos seguintes procedimentos:
• Toque em Continuar para limpar a mensagem e continuar a impressão.
• A impressora não conseguiu encontrar uma fonte solicitada. No menu PPDS, selecione Mais Aproximada e, emseguida, selecione Ativar. A impressora encontrará uma fonte similar e reformatará o texto afetado.
• Cancele o trabalho de impressão atual.
51 Flash danificada detectadaTente um ou mais dos seguintes procedimentos:
• Toque em Continuar para limpar a mensagem e continuar a impressão.
• Cancele o trabalho de impressão atual.
Para entender as mensagens da impressora
261
52 Sem espaço livre suficiente na memória flash para os recursosTente um ou mais dos seguintes procedimentos:
• Toque em Continuar para limpar a mensagem e continuar a impressão.
As fontes e macros carregados e não armazenadas previamente na memória flash serão excluídos.
• Exclua fontes, macros e outros dados armazenados na memória flash.
• Faça uma atualização para uma placa de memória flash com mais capacidade.
53 Flash não formatada detectadaTente um ou mais dos seguintes procedimentos:
• Toque em Continuar para parar a operação de desfragmentação e continuar a impressão.
• Formate a memória flash. Se a mensagem de erro persistir, talvez a memória flash esteja danificada e precise sertrocada.
54 Erro de software rede <x><x> é o número de conexão da rede
Tente um ou mais dos seguintes procedimentos:
• Toque em Continuar para continuar a impressão.
• Desligue a impressora e ligue-a novamente para redefini-la.
• Atualize (flash) o firmware de rede na impressora ou no servidor de impressão.
54 Erro opção serial <x><x> é o número da opção serial.
Tente um ou mais dos seguintes procedimentos:
• Verifique se o cabo serial está conectado corretamente e se é o cabo adequado para a porta serial.
• Verifique se os parâmetros da interface serial (protocolo, taxa de transmissão, paridade e bits de dados) estãodefinidos corretamente na impressora e no computador host.
• Toque em Continuar para continuar a impressão.
• Desligue a impressora e ligue-a novamente para redefini-la.
54 Erro de software de rede padrãoTente um ou mais dos seguintes procedimentos:
• Toque em Continuar para continuar a impressão.
• Desligue a impressora e ligue-a novamente para redefini-la.
• Atualize (flash) o firmware de rede na impressora ou no servidor de impressão.
Para entender as mensagens da impressora
262
55 Opção não suportada no slot <x><x> é um slot na placa de sistema da impressora.
Tente um ou mais dos seguintes procedimentos:
1 Desligue a impressora.
2 Desconecte o cabo de alimentação da tomada.
3 Remova a placa opcional não suportada da placa de sistema da impressora.
4 Conecte o cabo de alimentação a uma tomada devidamente aterrada.
5 Ligue a impressora novamente.
56 Porta paralela <x> desativada<x> é o número da porta paralela.
Tente um ou mais dos seguintes procedimentos:
• Toque em Continuar para limpar a mensagem.
A impressora descarta os dados recebidos pela porta paralela.
• Certifique-se de que o item de menu Buffer Paralelo não esteja definido como Desativado.
56 Porta serial <x> desativada<x> é o número da porta serial.
Tente um ou mais dos seguintes procedimentos:
• Toque em Continuar para limpar a mensagem.
A impressora descarta qualquer dado recebido pela porta serial.
• Certifique-se de que o item de menu Buffer Serial não esteja definido como Desativado.
56 Porta paralela padrão desativadaTente um ou mais dos seguintes procedimentos:
• Toque em Continuar para limpar a mensagem.
A impressora descarta os dados recebidos pela porta paralela.
• Certifique-se de que o item de menu Buffer Paralelo não esteja definido como Desativado.
56 Porta USB padrão desativadaTente um ou mais dos seguintes procedimentos:
• Toque em Continuar para limpar a mensagem.
A impressora descarta os dados recebidos pela porta USB.
• Certifique-se de que o item de menu Buffer USB não esteja definido como Desativado.
Para entender as mensagens da impressora
263
56 Porta USB <x> desativada<x> é o número da porta USB.
Tente um ou mais dos seguintes procedimentos:
• Toque em Continuar para limpar a mensagem.
A impressora descarta os dados recebidos pela porta USB.
• Certifique-se de que o item de menu Buffer USB não esteja definido como Desativado.
57 Configuração alterada, alguns trabalhos retidos não foramrestauradosDesde que os trabalhos foram armazenados no disco rígido algo mudou na impressora invalidando os trabalhosretidos. As possíveis alterações incluem:
• A firmware da impressora foi atualizada.
• Opções de entrada, saída e duplex de papel precisam que o trabalho de impressão seja removido.
• O trabalho de impressão foi criado com dados do dispositivo na porta USB e o dispositivo não é mais uma porta.
• O disco rígido da impressora contém trabalhos que foram armazenados em um modelo de impressora diferente.
Toque em Continuar para limpar a mensagem.
58 Excesso de bandejas conectadas1 Desligue a impressora.
2 Desconecte o cabo de alimentação da tomada.
3 Remova as bandejas adicionais.
4 Conecte o cabo de alimentação a uma tomada devidamente aterrada.
5 Ligue a impressora novamente.
58 Excesso de discos instalados1 Desligue a impressora.
2 Desconecte o cabo de alimentação da tomada.
3 Remova os discos adicionais.
4 Conecte o cabo de alimentação a uma tomada devidamente aterrada.
5 Ligue a impressora novamente.
58 Excesso de opções flash instaladas1 Desligue a impressora.
2 Desconecte o cabo de alimentação da tomada.
3 Remova a memória flash excedente.
Para entender as mensagens da impressora
264
4 Conecte o cabo de alimentação a uma tomada devidamente aterrada.
5 Ligue a impressora novamente.
58 Excesso de bandejas conectadas1 Desligue a impressora.
2 Desconecte o cabo de alimentação da tomada.
3 Remova as bandejas adicionais.
4 Conecte o cabo de alimentação a uma tomada devidamente aterrada.
5 Ligue a impressora novamente.
59 Alimentador de envelopes incompatívelTente um ou mais dos seguintes procedimentos:
• Remova o alimentador de envelopes.
• Toque em Continuar para limpar a mensagem e prossiga com a impressão sem utilizar o alimentador de envelope.
59 Bandeja de saída <x> incompatívelTente um ou mais dos seguintes procedimentos:
• Remova o papel da bandeja de saída especificada.
• Toque em Continuar para limpar a mensagem e prosseguir com a impressão sem utilizar a bandeja de saídaespecificada.
59 Bandeja incompatível <x>Tente um ou mais dos seguintes procedimentos:
• Remova bandeja especificada.
• Toque em Continuar para limpar a mensagem e prossiguir com a impressão sem utilizar a bandeja especificada.
61 Remover disco danificadoTente um ou mais dos seguintes procedimentos:
• Toque em Continuar para limpar a mensagem e continuar a impressão.
• Instale outro disco rígido de impressora antes de executar qualquer operação que exija um disco rígido.
62 Disco cheioTente um ou mais dos seguintes procedimentos:
• Toque em Continuar para limpar a mensagem e continuar o processo.
• Exclua fontes, macros e outros dados armazenados no disco rígido.
• Instale um disco rígido maior.
Para entender as mensagens da impressora
265
63 Disco não formatadoTente um ou mais dos seguintes procedimentos:
• Toque em Continuar para limpar a mensagem e continuar a impressão.
• Formatar o disco rígido da impressora.
Se a mensagem de erro persistir, talvez o disco rígido esteja danificado e precise ser trocado.
80 Rotina de manutenção necessáriaA impressora precisa passar pela manutenção. Peça um kit de manutenção que contenha todos os itens necessáriospara a troca dos rolos de transporte, do rolo carregador, do rolo de transferência e do fusor.
88 Cartucho baixoO toner está baixo. Substitua o cartucho de toner e em seguida toque em Continuar para limpar a mensagem econtinuar a impressão.
88.yy Cartucho quase baixoO toner está baixo. Substitua o cartucho de toner e em seguida toque em Continuar para limpar a mensagem econtinuar a impressão.
88 Trocar cartucho de tonerO cartucho de tinta está vazio.
1 Troque o cartucho de tinta.
2 Toque em Continuar para limpar a mensagem.
200-282.yy atolamento de papel1 Limpe o caminho do papel.
2 Toque em Continuar para continuar a impressão.
283 Atolamento de grampos1 Limpe o atolamento da(s) área(s) do grampeador especificada(s).
2 Toque em Continuar para continuar a impressão.
290-294.yy atolamento no scannerRemova todos os documentos originais do scanner.
293 Recoloque todos os originais se for reiniciar o trabalho.O scanner foi instruído para digitalizar utilizando o ADF, mas não há papel no ADF. Carregue papel no ADF.
Para entender as mensagens da impressora
266
Tente um ou mais dos seguintes procedimentos:
• Toque em Continuar se não houver um trabalho de digitalização ativo quando a mensagem de serviço for exibida.Isso limpa a mensagem.
• Toque em Cancelar Trabalho se houver um trabalho de digitalização em processamento quando a mensagemde serviço for exibida. Isso cancela o trabalho e limpa a mensagem.
• Toque em Digitalizar a partir do Alimentador de Documento Automático se a recuperação de atolamentode páginas estiver ativa. A digitalização continua imediatamente a partir do ADF, após a última página digitalizadacom êxito.
• Toque em Digitalizar a partir da base de cópia se a recuperação de atolamento de páginas estiver ativa. Adigitalização continua imediatamente a partir da base da cópia, após a última página digitalizada com êxito.
• Toque em Concluir Trabalho sem prosseguir com a digitalização se a recuperação de atolamento de páginasestiver ativa. O trabalho é finalizado na última página digitalizada com êxito, mas não é cancelado. As páginasdigitalizadas com êxito vão para seu destino: cópia, fax, e-mail ou FTP.
• Toque em Reiniciar Trabalho se a recuperação de trabalhos estiver ativa e se for possível reiniciar o trabalho. Amensagem se apaga. Um novo trabalho de digitalização, com os mesmos parâmetros do anterior, é iniciado.
293.02 Tampa da Base de Cópia AbertaFeche a tampa do scanner.
840.01 Scanner DesativadoEssa mensagem indica que o scanner foi desativado pelo responsável pelo suporte ao sistema.
841-846 Erro de Serviço de Scanner1 Desligue a impressora.
2 Desconecte o cabo de alimentação da tomada.
3 Verifique todas as conexões dos cabos.
4 Conecte o cabo de alimentação a uma tomada devidamente aterrada.
5 Ligue a impressora novamente.
Se a mensagem de serviço for exibida novamente, entre em contato com o Suporte ao Cliente e reporte-a.
900–999 Manutenção <mensagem>1 Desligue a impressora.
2 Desconecte o cabo de alimentação da tomada.
3 Verifique as conexões de todos os cabos.
4 Conecte o cabo de alimentação a uma tomada devidamente aterrada.
5 Ligue a impressora novamente.
Se a mensagem de manutenção for exibida novamente, entre em contato com o Suporte ao cliente e reporte-a.
Para entender as mensagens da impressora
267
1565 Erro de emulação, carregar opção de emulaçãoA impressora limpa a mensagem automaticamente dentro de 30 segundos e, em seguida, desativa o emulador dedownload na placa de firmware.
Para corrigir isso, carregue a versão correta do emulador de download no site da Lexmark, em www.lexmark.com.
Para entender as mensagens da impressora
268
Manutenção da impressoraÉ necessário executar certas tarefas periodicamente a fim de manter o alto nível da qualidade de impressão.
Limpeza da parte externa da impressora1 Verifique se a impressora está desligada e desconectada da tomada.
ATENÇÃO—PERIGO DE CHOQUE: Para evitar o risco de choques elétricos, ao limpar a parte externa daimpressora, desconecte o cabo de alimentação da tomada e todos os cabos da impressora antes deprosseguir.
2 Remova o papel da bandeja de saída padrão.
3 Umedeça um pano limpo e sem fiapos com água.
Aviso—Dano Potencial: Não use limpadores domésticos ou detergentes, pois eles podem danificar oacabamento da impressora.
4 Seque somente a parte externa da impressora, certificando-se de incluir a bandeja de saída extra.
Aviso—Dano Potencial: Usar um pano úmido para limpar o interior pode causar danos à impressora.
5 Verifique se o suporte para papel e a bandeja de saída padrão estão secos antes de começar um novo trabalhode impressão.
Manutenção da impressora
269
Limpeza do vidro do scannerLimpe o vidro do scanner se ocorrerem problemas de qualidade de impressão, como listras nas imagens copiadasou digitalizadas.
1 Umedeça levemente um pano macio e que não solte fiapos ou uma toalha de papel.
2 Abra a tampa do scanner.
3 Limpe e seque totalmente o vidro do scanner.
4 Limpe e seque totalmente a parte inferior branca da tampa do scanner.
5 Abra a porta inferior do ADF.
12
Manutenção da impressora
270
6 Limpe o vidro do scanner do ADF abaixo da porta do ADF.
7 Feche a porta inferior do ADF.
8 Limpe o vidro do scanner (base de cópia) e o material de suporte movendo o pano ou toalha de papel de umlado para o outro.
9 Feche a tampa do scanner.
Ajuste do registro do scannerO Registro do Scanner é um processo que alinha a área de digitalização com o local do papel. Ajusta o registro doscanner manualmente:
1 Desligue a impressora.
2 Limpe o vidro do scanner e o material de suporte.
3 Mantenha 2ABC e 6
MNO pressionados ao ligar a impressora.
4 Solte os botões quando a tela com a barra de andamento for exibida.
A impressora executa uma seqüência de ativação e, em seguida, o menu Configuração é exibido.
5 Toque na seta para baixo até que Registro Manual do Scanner seja exibido.
6 Toque em Registro Automático do Scanner.
7 Toque em Imprimir Teste Rápido para imprimir uma página de registro.
8 Escolha a sessão do scanner que será alinhada.
Para alinhar o vidro do scanner (base de cópia):
a Coloque a Página de Teste Rápido com a face voltada para baixo no vidro do scanner.
b Toque em Copiar Teste Rápido.O scanner irá imprimir uma cópia da página de Teste Rápido.
c Toque em Base da Cópia
d Utilize a cópia da página de Teste Rápido para ajustar as configurações da Margem Esquerda e da MargemSuperior.
Manutenção da impressora
271
e Toque em Enviar.
f Toque em Copiar Teste Rápido e compare a nova cópia com a original.Repita as etapas de alinhamento da base da cópia até que o posicionamento da página de cópia do TesteRápido corresponda à original.
Para alinhar o ADF:
a Execute um dos seguintes procedimentos:
• Para alinhar a parte frontal do ADF: coloque a página do Teste Rápido voltada para cima, colocando aborda curta primeiro no ADF.
• Para alinhar a parte traseira do ADF: coloque a página do Teste Rápido voltada para baixo, colocando aborda curta primeiro no ADF.
b Toque em Copiar Teste Rápido.O scanner irá imprimir uma cópia da página de Teste Rápido.
c Toque em Parte frontal do ADF ou Parte traseira do ADF.
d Utilize a cópia da página de Teste Rápido para ajustar as configurações de Ajuste Horizontal e da MargemSuperior.
e Toque em Enviar.
f Toque em Copiar Teste Rápido e compare a nova cópia com a original.Repita as etapas de alinhamento do ADF até que o posicionamento da página de cópia do Teste Rápidocorresponda à original.
9 Toque em Voltar
10 Toque em Sair de Configurações.
Armazenamento de suprimentosEscolha uma área de armazenagem limpa e arejada para os suprimentos da impressora. Armazene os suprimentoscom o lado indicado para cima e em sua embalagem original até utilizá-los.
Não exponha os suprimentos a:
• Luz solar direta
• Temperaturas superiores a 35°C (95°F)
• Alta umidade (superior a 80%)
• Maresia
• Gases corrosivos
• Excesso de poeira
Economia de suprimentosExistem algumas configurações que podem ser alteradas no painel de controle e que ajudarão a economizar tonere papel. Para obter mais informações, consulte “Menu Suprimentos”, “Menu Qualidade” e “Menu Acabamento”.
Se for preciso imprimir várias cópias, é possível economizar suprimentos imprimindo a primeira cópia e verificandose ela está correta antes de imprimir as cópias restantes.
Manutenção da impressora
272
Verificação do status dos suprimentosO visor exibe uma mensagem quando há necessidade de manutenção ou de um item de suprimento de substituição.
Para verificar o status dos suprimentos a partir do painel decontrole1 Certifique-se de que a impressora esteja ligada e que a mensagem Pronto apareça.
2 Na tela início, toque em Status/Suprimentos.
Nota: Se Status/Suprimentos não estiver na tela início, imprima uma página de configurações de menu paraverificar o status dos suprimentos.
Para verificar o status dos suprimentos a partir de um computadorde redeNota: O computador deve estar conectado à mesma rede que a impressora.
1 Digite o endereço IP da impressora no campo de endereço do navegador da Web.
Nota: Se você não sabe o endereço IP da impressora, imprima uma página de configuração de rede e veja oendereço IP na seção TCP/IP.
2 Clique em Status do Dispositivo. A página com o status do dispositivo aparece, exibe um sumário dos níveis desuprimentos.
Pedido de suprimentosPara fazer pedidos de suprimentos nos EUA, entre em contato com a Lexmark pelo telefone 1-800-539-6275 e obtenhainformações sobre os revendedores autorizados de suprimentos Lexmark em sua área. Em outros países ou regiões,visite o site da Lexmark, em www.lexmark.com, ou entre em contato com o local onde você adquiriu a impressora.
Nota: Todas as estimativas de vida útil dos suprimentos da impressora consideram a impressão em papel comumde tamanho Carta ou A4.
Solicitação de cartuchos de impressãoQuando a mensagem 88 Toner baixo for exibida ou quando a impressão estiver fraca, pode ser possívelprolongar a vida útil do cartucho de tinta:
1 Remova o cartucho de tinta.
2 Agite-o firmemente de um lado para o outro e para frente e para trás várias vezes a fim de redistribuir o toner.
Manutenção da impressora
273
3 Reinstale o cartucho e continue a impressão.
Nota: Repita esse procedimento várias vezes até que a impressão fique fraca e, então, troque o cartucho.
Número da parte e cartucho de tinta recomendados
Nome da peça Cartucho do Programa de Devolução daLexmark
Cartucho regular
Para EUA e Canadá
Cartucho de tinta X651A11A X651A21A
Cartucho de Tinta de Alto Rendimento X651H11A X651H21A
Cartucho de Tinta de Extra-alto Rendimento X654X11A X654X21A
Cartucho de Tinta de Alto Rendimento doPrograma de Devolução para Aplicações emEtiquetas
X651H04A Não aplicável
Cartucho de Tinta de Extra-alto Rendimentodo Programa de Devolução para Aplicaçõesem Etiquetas
X654X04A Não aplicável
Para a Europa, o Oriente Médio e a África
Cartucho de tinta X651A21E X651A11E
Cartucho de Tinta de Alto Rendimento X651H21E X651H11E
Cartucho de Tinta de Extra-alto Rendimento X654X21E X654X11E
Cartucho de Tinta de Alto Rendimento doPrograma de Devolução para Aplicações emEtiquetas
X651H04E Não aplicável
Cartucho de Tinta de Extra-alto Rendimentodo Programa de Devolução para Aplicaçõesem Etiquetas
X654X04E Não aplicável
Projetado para a Região do Pacífico Asiático, inclusive Austrália e Nova Zelândia
Cartucho de tinta X651A21P X651A11P
Cartucho de Tinta de Alto Rendimento X651H21P X651H11P
Cartucho de Tinta de Extra-alto Rendimento X654X21P X654X11P
Cartucho de Tinta de Alto Rendimento doPrograma de Devolução para Aplicações emEtiquetas
X651H04P Não aplicável
Cartucho de Tinta de Extra-alto Rendimentodo Programa de Devolução para Aplicaçõesem Etiquetas
X654X04P Não aplicável
Para a América Latina
Cartucho de tinta X651A21L X651A11L
Cartucho de Tinta de Alto Rendimento X651H21L X651H11L
Manutenção da impressora
274
Nome da peça Cartucho do Programa de Devolução daLexmark
Cartucho regular
Cartucho de Tinta de Extra-alto Rendimento X654X21L X654X11L
Cartucho de Tinta de Alto Rendimento doPrograma de Devolução para Aplicações emEtiquetas
X651H04L Não aplicável
Cartucho de Tinta de Extra-alto Rendimentodo Programa de Devolução para Aplicaçõesem Etiquetas
X654X04L Não aplicável
Pedido de um kit de manutençãoQuando a mensagem 80 Manutenção de rotina necessária aparecer, faça o pedido de um kit demanutenção. O kit de manutenção contém todos os itens necessários para a troca dos rolos de transporte, do rolocarregador, do rolo de transferência e do fusor.
Notas:
• O uso de determinados tipos de mídia pode exigir a troca mais freqüente do kit de manutenção. O rolo carregador,o fusor, os rolos de transferência e os rolos de transporte também podem ser pedidos e trocados individualmente,quando necessário.
• Para verificar o tipo de fusor (T1 ou T2) instalado na impressora, remova o cartucho de tinta da impressora paravisualizar a etiqueta no fusor.
Nome da peça Número de peça
Kit de manutenção 40X4766 (100 V fusor T1)40X4724 (110 V fusor T1)40X4765 (220 V fusor T1)40X4766 (100 V fusor T2)40X4767 (110 V fusor T2)
40X4768 (220 V fusor T2)
Pedido de um fusorPara verificar o tipo de fusor (T1 ou T2) instalado na impressora, remova o cartucho de tinta da impressora paravisualizar a etiqueta no fusor.
Nome da peça Número de peça
fusor T1 40X1870 (100 V)40X4418 (110 V)40X1871 (220 V)
fusor T2 40X1872 (100 V)40X1873 (110 V)40X1874 (220 V)
Manutenção da impressora
275
Pedido de um kit de manutenção ADFO kit de manutenção ADF contém todos os itens necessários para a substituição do mecanismo de escolha ADF e orolo separador ADF.
Consulte a tabela a seguir para obter o número de peça do kit de manutenção para a sua impressora específica.
Nome da peça Número de peça
Kit de Manutenção ADF 40X4769
Pedido de rolo de transferênciaQuando aparecerem manchas de toner na frente ou no verso das páginas impressas, peça a substituição do rolo detransferência.
Nome da peça Número de peça
Montagem do rolo de transferência 40X1886
Pedido de rolos carregadoresQuando as páginas impressas apresentarem névoa de toner ou sombreamento de fundo, faça o pedido de novosrolos carregadores.
Nome da peça Número de peça
Montagem do rolo carregador 40X5852
Pedido de rolos de transportePeça novos rolos de transporte quando o papel deixar de ser alimentado corretamente a partir da bandeja.
Nome da peça Número de peça
Rolos de transporte 40X4308
Pedido das partes de substituição do ADFFaça o pedido de partes de substituição do ADF se você tiver problemas com alimentação dupla de papel ou falhaao alimentar através do alimentados de documento automático.
Nome da peça Número de peça
montagem e transporte ADF 3017345
rolo separador ADF 3017348
Pedido de cartuchos de gramposQuando Poucos grampos ou Grampos Vazio for exibido, faça o pedido do cartucho de grampos especificado.
Manutenção da impressora
276
Consulte as ilustrações dentro da porta de acesso do grampeador para obter mais informações.
Nome da peça Número de peça
Pacote com 3 Cartuchos de Grampos 25A0013
Reciclagem de produtos da LexmarkPara devolver produtos para a Lexmark para reciclagem:
1 Visite nosso site, em www.lexmark.com/recycle.
2 Localize o tipo de produto que deseja reciclar e selecione seu país na lista.
3 Siga as instruções na tela do computador.
Para mover a impressora
Antes de mover a impressoraATENÇÃO — RISCO DE FERIMENTO: O peso da impressora é de 18 kg (40 lb) são necessárias duas ou maispessoas para movê-la com segurança.
ATENÇÃO — RISCO DE FERIMENTO: Antes de mover a impressora, siga estas orientações para evitar danos avocê ou à impressora:
• Desligue a impressora pelo interruptor e desconecte o cabo de alimentação da tomada.
• Desconecte todos os fios e cabos da impressora antes de movimentá-la.
• Retire a impressora da gaveta opcional e deixa-a de lado para não levantar a gaveta e a impressora ao mesmotempo.
Notas:
– Remova todas as opções da impressora antes de movimentá-la.
– Use os suportes para mãos localizados nas laterais para levantar a impressora e separá-la da gaveta opcional.
Aviso—Dano Potencial: Os danos causados à impressora por movimentação incorreta não são cobertos pelagarantia.
Manutenção da impressora
277
Para mover a impressora para outro localA impressora e as opções podem ser movidas com segurança para outro local se você tomar as seguintes precauções:
• Qualquer carrinho usado para mover a impressora deve possuir uma superfície capaz de suportar a base completada impressora. Qualquer carrinho usado para mover as opções deve ter uma superfície capaz de suportar asdimensões das opções.
• Mantenha a impressora na posição vertical.
• Evite movimentos bruscos.
Instalação da impressora em um novo localDeixe o seguinte espaço recomendado em volta da impressora:
1
2
3
5
1
2
3
5
44
1 Lado Direito 20 cm (8 pol.)
2 Lado Esquerdo 31 cm (12 pol.)
3 Frente 51 cm (20 pol.)
4 Trás 20 cm (8 pol.)
5 Superior 31 cm (12 pol.)
Transporte da impressoraAo transportar a impressora, use a embalagem original ou ligue para o local de compra para obter um kit derealocação.
Manutenção da impressora
278
Suporte administrativo
Como encontrar informações avançadas sobre redee administradorEste capítulo aborda as tarefas básicas de suporte administrativo. Para tarefas avançadas de suporte administrativo,consulte Guia de Rede no CD de Software e Documentação e o Guia do Administrador do Servidor de Web Encorpadono site da Lexmark em www.lexmark.com.
Uso do Servidor da Web EncorporadoCaso a impressora esteja instalada em uma rede, o Servidor de Web Encorpado estará disponível para várias funções,incluindo:
• Exibir o visor virtual do painel de controle da impressora
• Verificação do status dos suprimentos da impressora
• Configuração da impressora
• Definição das configurações de rede
• Exibição de relatórios
Para acessar o Servidor de Web Encorpado, digite o endereço IP da impressora no campo de endereço do navegadorda Web.
Notas:
• Se você não sabe o endereço IP da impressora, imprima uma página de configuração de rede e veja o endereçoIP na seção TCP/IP.
• Para obter mais informações, consulte Guia de Rede no CD de Software e Documentação e o Guia do Administradordo Servidor de Web Encorpado no site da Lexmark em www.lexmark.com.
Verificar status do dispositivoUtilizando o Servidor da Web Incorpado, você pode visualizar as configurações da bandeja de papel, o nível do tonerno cartucho de impressão, a porcentagem de tempo de vida útil restante do kit de manutenção e as medidas decapacidade de certas partes da impressora. Para visualizar o status do dispositivo:
1 Digite o endereço IP da impressora no campo de endereço do navegador da Web.
Nota: Se você não sabe o endereço IP da impressora, imprima uma página de configuração de rede e veja oendereço IP na seção TCP/IP.
2 Clique em Status do Dispositivo.
Suporte administrativo
279
Para configurar alertas de e-mailA impressora enviará um e-mail quando os suprimentos estiverem quase acabando ou quando for necessário trocar,adicionar ou desatolar o papel.
Para configurar alertas de e-mail:
1 Digite o endereço IP da impressora no campo de endereço do navegador da Web.
Nota: Se você não sabe o endereço IP da impressora, imprima uma página de configuração de rede e veja oendereço IP na seção TCP/IP.
2 Clique em Configurações.
3 Em Outras Configurações, clique em Configuração de Alerta de E-mail.
4 Selecione os itens para notificação e digite no endereço de e-mail.
5 Clique em Enviar.
Nota: Consulte o responsável pelo suporte ao sistema para configurar o servidor de e-mail.
Exibição de relatóriosVocê poderá visualizar alguns relatórios a partir do Servidor de Web Incorpado. Esse relatórios são úteis para avaliaro status da impressora, da rede e dos suprimentos.
Para visualizar relatórios a partir de uma impressora:
1 Digite o endereço IP da impressora no campo de endereço do navegador da Web.
Nota: Se você não sabe o endereço IP da impressora, imprima uma página de configuração de rede e veja oendereço IP na seção TCP/IP.
2 Clique em Relatórios e, em seguida, clique no tipo de relatório que deseja visualizar.
Ajuste do brilho do visorSe você tiver dificuldade para ler o visor, poderá ajustar o brilho do LCD usando o menu Configurações.
1 Certifique-se de que a impressora esteja ligada e que a mensagem Pronto apareça.
2 Na tela início, toque em .
3 Toque em Configurações.
4 Toque em Configurações Gerais.
5 Toque na seta para baixo até que Brilho da Tela seja exibido.
6 Toque nas setas para aumentar ou diminuir o brilho.
As configurações de brilho podem ser ajustadas entre 20 e 100 (100 é a configuração padrão de fábrica).
7 Toque em Enviar.
8 Toque em .
Suporte administrativo
280
Ajuste do Economizador de energiaAs configurações disponíveis variam de 1 a 240 minutos. 30 minutos é a configuração padrão de fábrica.
Para diminuir ou para aumentar o número de minutos antes que a impressora entre no modo Economizador deenergia execute um dos seguintes procedimentos:
Uso do Servidor da Web Incorporado1 Digite o endereço IP da impressora no campo de endereço do navegador da Web.
Nota: Se você não sabe o endereço IP da impressora, imprima uma página de configuração de rede e veja oendereço IP na seção TCP/IP.
2 Clique em Configuraçõese e m seguida clique em Configurações Gerais.
3 Clique em Tempos limite.
4 Na caixa do Economizador de Energia, aumente ou diminua o número de minutos que a impressora deve esperarantes de entrar no modo Economizador de Energia.
5 Clique em Enviar.
Uso do painel de controle da impressora1 Certifique-se de que a impressora esteja ligada e que a mensagem Pronto apareça.
2 Na tela início, toque em .
3 Toque em Configurações.
4 Toque em Configurações Gerais.
5 Toque na seta para baixo até que Tempo limite seja exibido.
6 Toque em Tempos limite
7 Toque na seta para direita ou para a esquerda próximas ao Modo Economizador de Energia para aumentaro diminuir o tempo em que a impressora deverá aguardar antes de entrar no modo Economizador de Energia.
As configurações disponíveis variam de 1 a 240 minutos.
8 Toque em Enviar.
9 Toque em .
Suporte administrativo
281
Restauração das configurações padrão de fábricaSe você deseja guardar um lista de configurações atuais do menu para referência, imprima uma página deconfigurações de menu antes de restaurar as configurações padrão de fábrica. Para obter mais informações, consulte“Impressão uma página de configurações de menu” na página 47.
Aviso—Dano Potencial: Restaurar padrões de fábrica restaura todas as configurações da impressora para o padrãode fábrica. As exceções incluem o idioma exibido, os tamanhos e mensagens personalizados e configurações domenu Rede/Porta. Todos os downloads armazenados na RAM são excluídos. Os dados carregados e armazenadosna memória flash ou no disco rígido da impressora não são afetados.
1 Certifique-se de que a impressora esteja ligada e que a mensagem Pronto apareça.
2 Na tela início, toque em .
3 Toque em Configurações.
4 Toque em Configurações Gerais.
5 Toque na seta para baixo até que Padrões de Fábrica seja exibido.
6 Toque na seta para a esquerda ou para a direita até que Restaurar agora seja exibido.
7 Toque em Enviar.
8 Toque em .
Suporte administrativo
282
Solução de problemas
Solução de problemas básicos da impressoraCaso haja problemas básicos com a impressora ou ela não dê nenhuma resposta, verifique se:
• O cabo de alimentação está conectado à impressora e a uma tomada devidamente aterrada.
• A tomada não foi desativada por uma chave ou um disjuntor.
• A impressora não está conectada a um protetor de sobretensão, a um no-break ou a uma extensão.
• Outro equipamento elétrico conectado à tomada está funcionando.
• A impressora está ligada. Verifique o interruptor da impressora.
• O cabo da impressora está firmemente conectado a ela e ao computador host, ao servidor de impressão, à opçãoou a outro dispositivo de rede.
• Todas as opções estão instaladas corretamente.
• As configurações do driver da impressora estão corretas.
Depois de verificar cada uma dessas possibilidades, desligue a impressora, aguarde cerca de 10 segundos e ligue-anovamente. Normalmente, isso corrige o problema.
O visor do painel de controle está em branco ou sóexibe losangosO teste automático da impressora falhou. Desligue a impressora, aguarde cerca de 10 segundos e ligue-a novamente.
Se a mensagem Pronto não for exibida, desligue a impressora e entre em contato com o Suporte ao Cliente.
Solução de problemas de impressão
Os PDFs com vários idiomas não são impressosOs documentos contêm fontes não disponíveis.
1 Abra o documento que deseja imprimir no Adobe Acrobat.
2 Clique no ícone da impressora.
A caixa de diálogo de impressão é exibida.
3 Selecione Print as image (Imprimir como imagem).
4 Clique em OK.
É exibida uma mensagem de erro de leitura da unidade USBVerifique se a unidade USB é suportada. Para obter informações sobre dispositivos USB de memória flash testados eaprovados, consulte o site da Lexmark, em www.lexmark.com.
Solução de problemas
283
Os trabalhos não são impressosEstas são as soluções possíveis. Tente um ou mais dos seguintes procedimentos:
VERIFIQUE SE A IMPRESSORA ESTÁ PRONTA PARA IMPRIMIR
Verifique se Pronto ou Economizador de Energia está sendo exibido no visor antes de enviar um trabalhopara impressão.
VERIFIQUE SE A BANDEJA DE SAÍDA PADRÃO ESTÁ CHEIA
Remova a pilha de papel da bandeja de saída padrão.
VERIFIQUE SE A BANDEJA DE PAPEL ESTÁ VAZIA
Carregue papel na bandeja.
VERIFIQUE SE O SOFTWARE DA IMPRESSORA CORRETO ESTÁ INSTALADO
• Verifique se você está usando o software da impressora correto.
• Se estiver sendo utilizada uma porta USB, certifique-se de que esteja executando o sistema operacionalsuportado e utilizando um software de impressora compatível.
CERTIFIQUE-SE DE QUE O SERVIDOR DE IMPRESSÃO INTERNO ESTÁ INSTALADO E FUNCIONANDO
CORRETAMENTE
• Certifique-se de que o servidor de impressão interno esteja devidamente instalado e de que a impressora estejaconectada à rede.
• Imprima uma página de configuração de rede e verifique se o status é Conectado. Se o status for Nãoconectado, verifique os cabos de rede e tente imprimir novamente a página de configuração de rede. Entreem contato com o responsável pelo suporte do sistema para garantir que a rede esteja funcionandocorretamente.
Cópias do software da impressora também estão disponíveis no site da Lexmark, em www.lexmark.com.
CERTIFIQUE-SE DE QUE VOCÊ ESTÁ USANDO UM CABO USB, SERIAL OU ETHERNET RECOMENDADO
Para obter mais informações, visite o site da Lexmark, em www.lexmark.com.
VERIFIQUE SE OS CABOS DA IMPRESSORA ESTÃO CONECTADOS CORRETAMENTE
Verifique as conexões dos cabos com a impressora e o servidor de impressão para garantir que estejam firmes.
Para obter mais informações, consulte a documentação de configuração fornecida com a impressora.
Solução de problemas
284
Os trabalhos confidenciais e outros trabalhos retidos não sãoimpressosEstas são as soluções possíveis. Tente um ou mais dos seguintes procedimentos:
TRABALHO PARCIAL, SEM TRABALHO OU IMPRESSÃO DE PÁGINAS EM BRANCO
O trabalho de impressão pode conter um erro de formatação ou dados inválidos.
• Exclua os trabalhos de impressão e os imprima novamente.
• Para documentos PDF, recrie o PDF e, em seguida, imprima-o novamente.
VERIFIQUE SE A IMPRESSORA TEM MEMÓRIA SUFICIENTE
Libere mais memória da impressora navegando pela lista de trabalhos retidos e excluindo alguns deles.
O trabalho demora mais que o esperado para imprimirEstas são as soluções possíveis. Tente um ou mais dos seguintes procedimentos:
REDUZA A COMPLEXIDADE DO TRABALHO DE IMPRESSÃO
Elimine a quantidade e o tamanho das fontes, a quantidade e a complexidade das imagens e a quantidade depáginas do trabalho.
ALTERE A CONFIGURAÇÃO PROTEÇÃO DE PÁGINA PARA DESATIVADA
1 Certifique-se de que a impressora esteja ligada e que a mensagem Pronto apareça.
2 Na tela início, toque em .
3 Toque em Configurações.
4 Toque em Configurações Gerais.
5 Toque na seta para baixo até que Imprimir Recuperação seja exibido.
6 Toque em Imprimir Recuperação
7 Toque na seta para a direita próxima a Proteger Página até que a mensagem Desligar seja exibida.
8 Toque em Enviar.
9 Toque em .
Solução de problemas
285
Trabalhos de impressão na bandeja errada ou em papel errado
VERIFIQUE A CONFIGURAÇÃO TIPO DE PAPEL
Certifique-se de que a configuração tipo de papel corresponda ao papel carregado na bandeja:
1 No painel de controle, marque a configuração Tipo de Papel no menu Papel.
2 Antes de enviar o trabalho de impressão especifique o tipo correto de configuração:
• Para usuários do Windows, especifique o tipo a partir de Propriedades de Impressão.
• Para usuários Macintosh, especifique o tipo a partir da caixa de diálogo Imprimir.
Caracteres incorretos impressos
CERTIFIQUE-SE DE QUE A IMPRESSORA NÃO ESTEJA NO MODO RASTREAMENTO HEX
Se Hex Pronto estiver sendo exibida , saia do modo Rastreamento Hex para poder imprimir o trabalho. Desliguea impressora e ligue-a novamente para sair do modo Rastreamento Hex.
A ligação de bandejas não funcionaEstas são as soluções possíveis. Tente um ou mais dos seguintes procedimentos:
CARREGUE O MESMO TAMANHO E TIPO DE PAPEL
• Carregue o mesmo tamanho e tipo de papel em cada bandeja que será ligada.
• Mova as guias de papel para as posições corretas de acordo com o tamanho de papel carregado em cadabandeja.
USE A MESMA CONFIGURAÇÃO DO TIPO E DO TAMANHO DO PAPEL
• Imprima uma página de configurações de menu e compare as configurações de cada bandeja.
• Se necessário, ajuste as configurações no menu Tamanho/Tipo do papel.
Nota: O alimentador de várias funções não detecta automaticamente o tamanho do papel. Defina o tamanho nomenu Tamanho/Tipo do papel.
Os trabalhos grandes não são agrupadosEstas são as soluções possíveis. Tente um ou mais dos seguintes procedimentos:
VERIFIQUE SE A OPÇÃO AGRUPAR ESTÁ ATIVADA
No menu Acabamento ou nas Propriedades de impressão, defina Agrupar como Ativar.
Nota: Definir Agrupar como Desativar no software substitui a configuração no Menu acabamento.
REDUZA A COMPLEXIDADE DO TRABALHO DE IMPRESSÃO
Reduza a complexidade do trabalho de impressão eliminando o número e o tamanho das fontes, o número e acomplexidade das imagens e o número de páginas do trabalho.
Solução de problemas
286
VERIFIQUE SE A IMPRESSORA TEM MEMÓRIA SUFICIENTE
Adicione memória ou um disco rígido opcional à impressora.
Ocorrem quebras de página inesperadas
AUMENTE O VALOR DE TEMPO DE ESPERA DA IMPRESSÃO
1 Certifique-se de que a impressora esteja ligada e que a mensagem Pronto apareça.
2 Na tela início, toque em .
3 Toque em Configurações.
4 Toque em Configurações Gerais.
5 Toque na seta para baixo até que Tempo limite seja exibido.
6 Toque em Tempos limite
7 Toque na seta para esquerda ou para a direita ao lado de Tempo Limite da Impressão até que o valordesejado seja exibido.
8 Toque em Enviar.
9 Toque em .
Solução de problemas de cópia
A copiadora não respondeEstas são as soluções possíveis. Tente um ou mais dos seguintes procedimentos:
VERIFICAR O VISOR PARA MENSAGENS DE ERRO
Limpe qualquer mensagem de erro.
VERIFIQUE A ENERGIA
Certifique-se de que a impressora esteja conectada e ligada, e de que Pronto esteja sendo exibido.
A unidade do scanner não fechaVerifique se não há obstruções:
1 Levante a unidade do scanner.
2 Remova qualquer obstrução que esteja mantendo a unidade do scanner aberta.
3 Abaixe a unidade do scanner.
Solução de problemas
287
A qualidade da cópia não é boaEstes são alguns exemplos de baixa qualidade de cópia:
• Páginas em branco
• Padrão quadriculado
• Gráficos ou imagens distorcidas
• Caracteres ausentes
• Impressão fraca
• Impressão escura
• Linhas enviesadas
• Manchas
• Listras
• Caracteres inesperados
• Linhas brancas na impressão
Estas são as soluções possíveis. Tente um ou mais dos seguintes procedimentos:
VERIFICAR O VISOR PARA MENSAGENS DE ERRO
Limpe qualquer mensagem de erro.
O TONER PODE ESTAR BAIXO
Quando a mensagem 88 Cartucho baixo for exibida ou quando a impressão estiver fraca, substitua o cartuchode tinta.
O VIDRO DO SCANNER PODE ESTAR SUJO
Limpe o vidro do scanner com um pano umedecido em água, limpo e sem fiapos. Para obter mais informações,consulte “Limpeza do vidro do scanner” na página 270.
A CÓPIA ESTÁ MUITO CLARA OU MUITO ESCURA
Ajuste a densidade da cópia.
VERIFIQUE A QUALIDADE DO DOCUMENTO ORIGINAL.Verifique se a qualidade do documento original é satisfatória.
VERIFIQUE O POSICIONAMENTO DO DOCUMENTO
Certifique-se de que o documento ou a foto esteja com a face voltada para baixo no vidro do scanner, no cantosuperior esquerdo.
HÁ TONER INDESEJADO NO PLANO DE FUNDO
• Aumente a configuração remoção plano de fundo.
• Ajuste a tonalidade para uma configuração mais clara.
Solução de problemas
288
PADRÕES (MOIRÉ) APARECEM NA SAÍDA
• Na tela de Cópia, toque no ícone Texto/Foto ou Imagem Impressa.
• Gire o documento original no vidro do scanner.
• Na tela de cópia, ajuste a configuração ajustar.
O TEXTO PRETO ESTÁ MUITO CLARO OU DESBOTADO
• Na tela de Cópia, toque no ícone Texto.
• Diminua a configuração remoção plano de fundo.
• Aumente a configuração do contraste.
• Diminua a configuração de detalhes de sombra.
A SAÍDA PARECE "LAVADA" OU SUPEREXPOSTA
• Na tela de Cópia, selecione o ícone Imagem Impressa.
• Diminua a configuração remoção plano de fundo.
As cópias de documentos ou fotos são feitas parcialmenteEstas são as soluções possíveis. Tente um ou mais dos seguintes procedimentos:
VERIFIQUE O POSICIONAMENTO DO DOCUMENTO
Certifique-se de que o documento ou a foto esteja com a face voltada para baixo no vidro do scanner, no cantosuperior esquerdo.
VERIFIQUE A CONFIGURAÇÃO DE TAMANHO PAPEL
Certifique-se de que a configuração tamanho do papel corresponda ao papel carregado na bandeja.
1 No painel de controle, marque a configuração Tamanho do Papel no menu Papel.
2 Antes de enviar o trabalho de impressão, especifique o tamanho correto de configuração:
• Para usuários do Windows, especifique o tamanho a partir de Propriedades de Impressão.
• Para usuários Macintosh, especifique o tamanho a partir da caixa de diálogo Configurar Página.
Solução de problemas do scanner
Verificação de um scanner que não respondeSe o scanner não estiver respondendo, verifique se:
• A impressora está ligada.
• O cabo da impressora está firmemente conectado a ela e ao computador host, ao servidor de impressão, à opçãoou a outro dispositivo de rede.
• O cabo de alimentação está conectado à impressora e a uma tomada devidamente aterrada.
• A tomada não foi desativada por uma chave ou um disjuntor.
Solução de problemas
289
• A impressora não está conectada a um protetor de sobretensão, a um no-break ou a uma extensão.
• Outro equipamento elétrico conectado à tomada está funcionando.
Após verificar todas essas possibilidades, desligue a impressora e ligue-a novamente. Normalmente, isso corrige oproblema do scanner.
Scan was not successful (A digitalização não foi bem-sucedida)Estas são as soluções possíveis. Tente um ou mais dos seguintes procedimentos:
VERIFIQUE AS CONEXÕES DOS CABOS
Certifique-se de que o cabo de rede ou USB esteja conectado corretamente ao computador e à impressora.
PODE TER OCORRIDO UM ERRO NO PROGRAMA
Desligue o computador e reinicialize-o.
A digitalização é muito demorada ou congela o computadorEstas são as soluções possíveis. Tente um ou mais dos seguintes procedimentos:
OUTROS PROGRAMAS DE SOFTWARE PODEM ESTAR INTERFERINDO COM A DIGITALIZAÇÃO
Feche todos os programas que estiverem sendo usados.
A DEFINIÇÃO DA RESOLUÇÃO DE DIGITALIZAÇÃO PODE ESTAR MUITO ALTA
Selecione uma resolução de digitalização mais baixa.
Má qualidade da imagem digitalizadaEstas são as soluções possíveis. Tente um ou mais dos seguintes procedimentos:
VERIFICAR O VISOR PARA MENSAGENS DE ERRO
Limpe qualquer mensagem de erro.
O VIDRO DO SCANNER PODE ESTAR SUJO
Limpe o vidro do scanner com um pano umedecido em água, limpo e sem fiapos. Para obter mais informações,consulte “Limpeza do vidro do scanner” na página 270.
AJUSTE A RESOLUÇÃO DA DIGITALIZAÇÃO
Aumente a resolução da digitalização para obter uma saída com qualidade mais alta.
VERIFIQUE A QUALIDADE DO DOCUMENTO ORIGINAL.Verifique se a qualidade do documento original é satisfatória.
Solução de problemas
290
VERIFIQUE O POSICIONAMENTO DO DOCUMENTO
Certifique-se de que o documento ou a foto esteja com a face voltada para baixo no vidro do scanner, no cantosuperior esquerdo.
As digitalizações de documentos ou fotos são feitas parcialmenteEstas são as soluções possíveis. Tente um ou mais dos seguintes procedimentos:
VERIFIQUE O POSICIONAMENTO DO DOCUMENTO
Certifique-se de que o documento ou a foto esteja com a face voltada para baixo no vidro do scanner, no cantosuperior esquerdo.
VERIFIQUE A CONFIGURAÇÃO DE TAMANHO PAPEL
Certifique-se de que a configuração tamanho do papel corresponda ao papel carregado na bandeja.
1 No painel de controle, marque a configuração Tamanho do Papel no menu Papel.
2 Antes de enviar o trabalho de impressão, especifique o tamanho correto de configuração:
• Para usuários do Windows, especifique o tamanho a partir de Propriedades de Impressão.
• Para usuários Macintosh, especifique o tamanho a partir da caixa de diálogo Configurar Página.
Não é possível digitalizar a partir de um computadorEstas são as soluções possíveis. Tente um ou mais dos seguintes procedimentos:
VERIFICAR O VISOR PARA MENSAGENS DE ERRO
Limpe qualquer mensagem de erro.
VERIFIQUE A ENERGIA
Certifique-se de que a impressora esteja conectada e ligada, e de que Pronto esteja sendo exibido.
VERIFIQUE AS CONEXÕES DOS CABOS
Certifique-se de que o cabo de rede ou USB esteja conectado corretamente ao computador e à impressora.
Solução de problemas de fax
O ID do chamador não é exibidoEntre em contato com a operadora de telecomunicações para verificar se a sua linha telefônica possui assinatura doserviço de ID de chamador.
Solução de problemas
291
Se a sua região tiver suporte a vários padrões de ID de chamador, talvez seja preciso alterar a configuração padrão.Há duas configurações disponíveis: FSK (padrão 1) e DTMF (padrão 2). A disponibilidade dessas configurações pormeio do menu Fax depende de seu país ou sua região possuir suporte a vários padrões de ID de chamador. Entre emcontato com a operadora de telecomunicações para determinar o padrão ou a configuração de comutador a serusada.
Não é possível enviar ou receber um faxEstas são as soluções possíveis. Tente um ou mais dos seguintes procedimentos:
VERIFICAR O VISOR PARA MENSAGENS DE ERRO
Limpe qualquer mensagem de erro.
VERIFIQUE A ENERGIA
Certifique-se de que a impressora esteja conectada e ligada, e de que Pronto esteja sendo exibido.
VERIFIQUE AS CONEXÕES DA IMPRESSORA
Certifique-se de que as conexões de cabo dos seguintes hardwares estão seguras, se aplicável:
• Telefone
• Fone
• Secretária eletrônica
VERIFIQUE A TOMADA DO TELEFONE
1 Conecte um telefone à tomada.
2 Verifique se há tom de discagem.
3 Se não houver, conecte um telefone diferente à tomada.
4 Se ainda não houver, conecte um telefone diferente à tomada.
5 Se ouvir um tom de discagem, conecte a impressora a essa tomada.
REVISE ESTA LISTA DE VERIFICAÇÃO DE SERVIÇO DE TELEFONIA DIGITAL
O fax/modem é um dispositivo analógico. Determinados dispositivos podem ser conectados à impressora paraque os serviços de telefonia digital possam ser usados.
• Se você estiver usando um serviço de telefonia ISDN, conecte a impressora a uma porta de telefone analógica(uma porta de interface R) em um adaptador de terminal ISDN. Para obter mais informações e solicitar umaporta de interface R, contate seu fornecedor de ISDN.
• Se estiver usando DSL, conecte a impressora a um filtro ou roteador DSL que ofereça suporte ao uso analógico.Para obter mais informações, contate seu fornecedor de DSL.
• Se estiver usando um serviço de telefonia PBX, certifique-se de estar usando uma conexão analógica no PBX.Se não houver uma conexão, considere a instalação de uma linha telefônica analógica para a máquina de fax.
Solução de problemas
292
VERIFIQUE SE HÁ TOM DE DISCAGEM
• Faça uma ligação de teste para o número de telefone ao qual deseja enviar um fax para certificar-se de que eleesteja funcionando corretamente.
• Se a linha telefônica estiver sendo usada por outro dispositivo, aguarde até que o outro dispositivo finalizeantes de enviar um fax.
• Se você estiver usando o recurso de Discagem no Gancho, aumente o volume para verificar se há um tom dediscagem.
DESCONECTE TEMPORARIAMENTE OUTROS EQUIPAMENTOS
Para certificar-se de que a impressora está funcionando corretamente, conecte-a diretamente à linha telefônica.Desconecte as secretárias eletrônicas, os computadores com modem ou os splitters de linha telefônica.
VERIFIQUE SE HÁ ATOLAMENTOS
Limpe os atolamentos e certifique-se de que Pronto esteja sendo exibido.
DESATIVE TEMPORARIAMENTE A CHAMADA EM ESPERA
A Chamada em Espera pode atrapalhar as transmissões de fax. Desative esse recurso antes de enviar ou receberum fax. Ligue para a companhia telefônica para obter a seqüência de teclas para a desativação temporária daChamada em Espera.
O SERVIÇO DE CORREIO DE VOZ PODE ESTAR INTERFERINDO COM A TRANSMISSÃO DO FAX
O correio de voz oferecido por sua empresa de telefonia local pode atrapalhar as transmissões de fax. Para permitiro uso do Correio de Voz e permitir que a impressora atenda as chamadas, você deve considerar a adição de umasegunda linha telefônica à impressora.
A MEMÓRIA DA IMPRESSORA ESTÁ CHEIA
1 Disque o número do fax.
2 Digitalize uma página por vez do documento original.
É possível enviar, mas não receber faxEstas são as soluções possíveis. Tente um ou mais dos seguintes procedimentos:
VERIFIQUE SE A BANDEJA DE PAPEL ESTÁ VAZIA
Carregue papel na bandeja.
Solução de problemas
293
VERIFIQUE AS CONFIGURAÇÕES DE ATRASO DE CONTAGEM DE TOQUES
Atraso de Contagem de Toques define o número de vezes que a linha telefônica toca antes de a impressoraresponder. Se houver ramais na mesma linha da impressora ou se você assinar o serviço de Toque Distinto de umaoperadora, mantenha a configuração Atraso de Toque como 4.
1 Digite o endereço IP da impressora no campo de endereço do navegador da Web.
Nota: Se você não sabe o endereço IP da impressora, imprima uma página de configuração de rede e veja oendereço IP na seção TCP/IP.
2 Clique em Configurações.
3 Clique em Configurações de Fax.
4 Clique em Configuração de Fax Analógico
5 Na caixa Toques para Responder, insira o número de vezes que deseja que o telefone toque antes de seratendido.
6 Clique em Enviar.
O TONER PODE ESTAR BAIXO
88 Cartucho baixo aparece quando o toner está baixo.
É possível receber, mas não enviar faxEstas são as soluções possíveis. Tente um ou mais dos seguintes procedimentos:
A IMPRESSORA NÃO ESTÁ EM MODO DE FAX
Na tela início, toque em Fax para colocar a impressora no Modo de fax.
O DOCUMENTO NÃO FOI CARREGADO CORRETAMENTE
Carregue um documento original com a face voltada para cima e a borda curta entrando primeiro no ADF ou novidro do scanner no canto superior esquerdo.
Nota: Não carregue cartões-postais, fotos, itens pequenos, transparências, papel fotográfico ou mídia fina (comorecortes de revistas) no ADF. Coloque esses itens no vidro do scanner.
CERTIFIQUE-SE DE QUE O NÚMERO DO ATALHO FOI CONFIGURADO CORRETAMENTE.• Certifique-se de que o número do atalho tenha sido programado com o número para o qual você deseja discar.
• Como alternativa, disque o número do telefone manualmente.
Solução de problemas
294
A qualidade do fax recebido é baixaEstas são as soluções possíveis. Tente um ou mais dos seguintes procedimentos:
ENVIAR DOCUMENTO NOVAMENTE
Peça para que a pessoa que lhe enviou o fax:
• Verificar se a qualidade do documento original é satisfatória.
• Reenviar o fax. Pode ter ocorrido um problema com a qualidade da conexão da linha telefônica.
• Aumente a resolução de digitalização do fax, se possível.
O TONER PODE ESTAR BAIXO
Quando for exibida a mensagem 88 Cartucho baixo ou quando a impressão sair fraca, substitua o cartuchode toner.
VERIFIQUE SE A VELOCIDADE DE TRANSMISSÃO DE FAX NÃO ESTÁ MUITO ALTA
Diminua a velocidade de transmissão de fax recebidos:
1 Digite o endereço IP da impressora no campo de endereço do navegador da Web.
Nota: Se você não sabe o endereço IP da impressora, imprima uma página de configuração de rede e veja oendereço IP na seção TCP/IP.
2 Clique em Configurações.
3 Clique em Configurações de Fax.
4 Clique em Configuração de Fax Analógico
5 Na caixa Velocidade Máxima, clique em uma das opções a seguir:2400480096001440033600
6 Clique em Enviar.
Solução de problemas de opções
A opção não funciona corretamente ou deixa de funcionar após ainstalaçãoEstas são as soluções possíveis. Tente um ou mais dos seguintes procedimentos:
REDEFINIR A IMPRESSORA
Desligue a impressora, aguarde cerca de 10 segundos e ligue-a novamente.
Solução de problemas
295
VERIFIQUE SE A OPÇÃO ESTÁ CONECTADA À IMPRESSORA
1 Desligue a impressora.
2 Desconecte a impressora.
3 Verifique a conexão entre a opção e a impressora.
CERTIFIQUE-SE DE QUE A OPÇÃO ESTEJA INSTALADA CORRETAMENTE
Imprima uma página de configurações de menu e veja se a opção está na lista de opções instaladas. Se a opçãonão estiver listada, reinstale-a. Para obter mais informações, consulte a documentação de configuração dohardware que veio com a opção ou vá para www.lexmark.com/publications para ver a folha de instrução daopção.
VERIFIQUE SE A OPÇÃO ESTÁ SELECIONADA
A partir do computador de onde você está imprimindo, selecione a opção. Para obter mais informações, consulte“Atualize as opções disponíveis no driver da impressora.” na página 48.
Bandejas de papelEstas são as soluções possíveis. Tente um ou mais dos seguintes procedimentos:
CERTIFIQUE-SE DE QUE O PAPEL FOI CARREGADO CORRETAMENTE
1 Abra a bandeja de papel.
2 Verifique se há atolamentos de papel ou erros de alimentação.
3 Certifique-se de que as guias de papel estão alinhadas às bordas do papel.
4 Certifique-se de que a bandeja de papel está devidamente fechada.
REDEFINIR A IMPRESSORA
Desligue a impressora, aguarde cerca de 10 segundos e ligue-a novamente.
CERTIFIQUE-SE DE QUE A BANDEJA DO PAPEL ESTEJA INSTALADA CORRETAMENTE
Se a bandeja de papel estiver listada na página de configurações de menu, mas o papel atolar ao entrar ou sair dabadeja, talvez ele não esteja instalada corretamente. Reinstale a bandeja de papel. Para obter mais informações,consulte a documentação de configuração do hardware que veio com a bandeja de papel ou vá parawww.lexmark.com/publications para ver a folha de instrução da bandeja de papel.
Bandeja para 2000 folhasEstas são as soluções possíveis. Tente um ou mais dos seguintes procedimentos:
A BANDEJA DO ELEVADOR NÃO ESTÁ FUNCIONANDO CORRETAMENTE
• Certifique-se de que a impressora esteja conectada corretamente a uma bandeja para 2000 folhas.
• Certifique-se de que a impressora esteja ligada.
Solução de problemas
296
OS ROLOS DO ALIMENTADOR DE PAPEL NÃO GIRAM PARA FAZER O PAPEL AVANÇAR
• Certifique-se de que a impressora esteja conectada corretamente a uma bandeja para 2000 folhas.
• Certifique-se de que a impressora esteja ligada.
Alimentador de envelopesEstas são as soluções possíveis. Tente um ou mais dos seguintes procedimentos:
REDEFINIR A IMPRESSORA
Desligue a impressora, aguarde cerca de 10 segundos e ligue-a novamente.
CERTIFIQUE-SE DE QUE OS ENVELOPES ESTEJAM CARREGADOS CORRETAMENTE
1 Ajuste o suporte para envelopes de acordo com o comprimento do envelope usado.
2 Para obter mais informações, consulte “Carregamento do alimentador de envelopes” na página 82.
VERIFICAR AS CONFIGURAÇÕES DE TAMANHO E TIPO DO PAPEL
Certifique-se de que as configurações de tamanho papel e tipo de papel correspondam aos envelopes utilizados:
1 No painel de controle da impressora, marque as configurações para o alimentador de envelope a partir domenu Papel.
2 Antes de enviar o trabalho para impressão, especifique as configurações corretas a partir do computador:
• Para usuários do Windows, especifique essas configurações em Propriedades de Impressão.
• Para usuários Macintosh, especifique as configurações a partir da caixa de diálogo Imprimir.
CERTIFIQUE-SE DE QUE O ALIMENTADOR DE ENVELOPE ESTEJA INSTALADO CORRETAMENTE
Se o alimentador de envelope estiver listado na página de configurações de menu, mas um envelope atolar aoentrar ou sair do alimentador, talvez ele não esteja instalado adequadamente. Reinstale o alimentador deenvelopes. Para obter mais informações, consulte a documentação de configuração do hardware que veio com oalimentador de envelope ou vá para www.lexmark.com/publications para ver a folha de instrução doalimentador de envelope.
Opções de saídaSe o expansor de saída de alta capacidade, a caixa de correio de 4 bandejas ou o encadernador StapleSmart estiveremlistados na página de configurações de menu, mas o papel atolar ao sair da impressora ou entrar na opção de saída,talvez eles não estejam instalados adequadamente. Reinstale a opção. Para obter mais informações, consulte adocumentação fornecida com a opção.
Placa de memória flashCertifique-se de que a placa de memória flash esteja conectada firmemente à placa do sistema da impressora.
Disco rígido com adaptadorCertifique-se de que o disco rígido esteja conectado firmemente à placa do sistema da impressora.
Solução de problemas
297
Porta de Soluções InternasSe a Porta de Soluções Interna (ISP) da Lexmark não funcionar corretamente, estas são as possíveis soluções. Tenteum ou mais dos seguintes procedimentos:
VERIFIQUE AS CONEXÕES ISP• Certifique-se de que a ISP esteja conectada firmemente à placa do sistema da impressora.
• Certifique-se de que o cabo esteja seguramente conectado ao conector correto.
VERIFIQUE AS CONEXÕES DOS CABOS
Verifique se você está usando o cabo correto e se ele está conectado firmemente.
VERIFIQUE SE O SOFTWARE DA REDE ESTÁ CONFIGURADO CORRETAMENTE
Consulte o Guia de Rede no CD de Software e Documentação para obter mais informações sobre a instalação dosoftware para impressão em rede.
Placa de memóriaCertifique-se de que a placa de memória esteja conectada firmemente à placa do sistema da impressora.
Solução de problemas de alimentação de papel
O papel atola com freqüênciaEstas são as soluções possíveis. Tente um ou mais dos seguintes procedimentos:
VERIFIQUE O PAPEL
Use os papéis e a mídia especial recomendados. Para obter mais informações, consulte o capítulo sobre diretrizesde papel e mídia especial.
VERIFIQUE SE NÃO HÁ PAPEL EM EXCESSO NA BANDEJA DE PAPEL
Certifique-se de que a pilha de papel carregada não exceda a altura máxima indicada na bandeja ou no alimentadorde várias funções.
VERIFIQUE AS GUIAS DE PAPEL
Mova as guias da bandeja para as posições corretas de acordo com o tamanho de papel carregado.
O PAPEL ABSORVEU UMIDADE DEVIDO A UM AMBIENTE ALTAMENTE ÚMIDO
• Carregue papel de um novo pacote.
• Armazene o papel em sua embalagem original até utilizá-lo.
Solução de problemas
298
A mensagem de atolamento de papel permanece após a limpeza doatolamento
VERIFICAR CAMINHO DO PAPEL
O caminho do papel não está limpo. Remova o papel de todo o caminho do papel e toque em Continuar.
A página atolada não é impressa novamente após a limpeza doatolamento
LIGAR RECUPERAÇÃO DE ATOLAMENTO
No menu Configuração, Recuperação de Atolamento está definido como Desligado. Defina Recuperação deAtolamento como Automático ou Ativar:
1 Certifique-se de que a impressora esteja ligada e que a mensagem Pronto apareça.
2 Na tela início, toque em .
3 Toque em Configurações.
4 Toque em Configurações Gerais.
5 Toque na seta para baixo até que Imprimir Recuperação seja exibido.
6 Toque em Imprimir Recuperação
7 Toque na seta para a direita próxima a Recuperação de Atolamento até que a mensagem Ligar ouAutomático seja exibida.
8 Toque em Enviar.
9 Toque em .
Solução de problemas de qualidade de impressãoAs informações dos tópicos a seguir podem ajudá-lo a solucionar problemas de qualidade de impressão. Se estassugestões não resolverem o problema, entre em contato com o Suporte ao Cliente. Uma peça da impressora podeestar precisando de ajuste ou troca.
Isolamento de problemas de qualidade de impressãoPara ajudar a isolar problemas de qualidade de impressão, imprima as páginas de teste de qualidade de impressão.
1 Desligue a impressora.
2 Carregue papel de tamanho Carta ou A4 na bandeja.
3 Mantenha 2ABC e 6
MNO pressionados ao ligar a impressora.
4 Solte os botões quando a tela com a barra de andamento for exibida.
A impressora executa uma seqüência de ativação e, em seguida, o menu Configuração é exibido.
5 Toque na seta para baixo até que Imprimir Páginas de Qualidade seja exibido.
Solução de problemas
299
6 Toque em Imprimir Páginas de Qualidade
As páginas de teste de qualidade de impressão são impressas.
7 Toque em Voltar
8 Toque em Sair de Configurações.
Páginas em branco
Estas são as soluções possíveis. Tente um ou mais dos seguintes procedimentos:
PODE HAVER MATERIAL DA EMBALAGEM NO CARTUCHO DE TINTA
Remova o cartucho de tinta e verifique se o material de embalagem foi removido corretamente. Reinstale ocartucho de tinta.
O TONER PODE ESTAR BAIXO
Quando 88 Toner baixo for exibido, faça o pedido de um novo cartucho de tinta.
Caso o problema persista, a impressora pode estar precisando de manutenção. Para obter mais informações, entreem contato com o Suporte ao cliente.
Os caracteres têm bordas recortadas ou não uniformes
Estas são as soluções possíveis. Tente um ou mais dos seguintes procedimentos:
VERIFIQUE AS CONFIGURAÇÕES DE QUALIDADE DA IMPRESSÃO
• Altere a configuração da Resolução de Impressão no Menu qualidade para 600 ppp, Imagem Q 1200, 1200 pppou Imagem Q 2400.
• Ative o recurso Melhorar Linhas Finas no menu Qualidade.
Solução de problemas
300
CERTIFIQUE-SE DE QUE AS FONTES CARREGADAS SÃO SUPORTADAS
Se você estiver usando fontes carregadas, verifique se elas são suportadas pela impressora, pelo computador hoste pelo programa de software.
Imagens cortadasEstas são as soluções possíveis. Tente um ou mais dos seguintes procedimentos:
VERIFICAR GUIAS
Mova as guias de comprimento e largura da bandeja para as posições corretas de acordo com o tamanho de papelcarregado.
VERIFIQUE A CONFIGURAÇÃO DE TAMANHO PAPEL
Certifique-se de que a configuração tamanho do papel corresponda ao papel carregado na bandeja.
1 No painel de controle, marque a configuração Tamanho do Papel no menu Papel.
2 Antes de enviar o trabalho de impressão, especifique o tamanho correto de configuração:
• Para usuários do Windows, especifique o tamanho a partir de Propriedades de Impressão.
• Para usuários Macintosh, especifique o tamanho a partir da caixa de diálogo Configurar Página.
Imagens duplas
ABCDEABCDEABCDEABCDEABCDEABCDE
VERIFIQUE A CONFIGURAÇÃO TIPO DE PAPEL
Certifique-se de que a configuração tipo de papel corresponda ao papel carregado na bandeja:
1 No painel de controle, marque a configuração Tipo de Papel no menu Papel.
2 Antes de enviar o trabalho de impressão especifique o tipo correto de configuração:
• Para usuários do Windows, especifique o tipo a partir de Propriedades de Impressão.
• Para usuários Macintosh, especifique o tipo a partir da caixa de diálogo Imprimir.
Solução de problemas
301
Plano de fundo cinza
ABCDE
ABCDEABCDE
VERIFIQUE A DEFINIÇÃO DA TONALIDADE DO TONER
Selecione uma definição de Tonalidade do Toner clara:
• A partir do painel de controle da impressora, modifique as configurações no menu Qualidade.
• Para usuários do Windows, altere as configurações nas Propriedades de Impressão.
• Para usuários Macintosh, modifique a configuração a partir da caixa de diálogo Imprimir.
Margens incorretas
Estas são as soluções possíveis. Tente um ou mais dos seguintes procedimentos:
VERIFIQUE AS GUIAS DE PAPEL
Mova as guias da bandeja para as posições corretas de acordo com o tamanho de papel carregado.
VERIFIQUE A CONFIGURAÇÃO DE TAMANHO PAPEL
Certifique-se de que a configuração tamanho do papel corresponda ao papel carregado na bandeja.
1 No painel de controle, marque a configuração Tamanho do Papel no menu Papel.
2 Antes de enviar o trabalho de impressão, especifique o tamanho correto de configuração:
• Para usuários do Windows, especifique o tamanho a partir de Propriedades de Impressão.
• Para usuários Macintosh, especifique o tamanho a partir da caixa de diálogo Configurar Página.
Solução de problemas
302
Papel curvadoEstas são as soluções possíveis. Tente um ou mais dos seguintes procedimentos:
VERIFIQUE A CONFIGURAÇÃO TIPO DE PAPEL
Certifique-se de que a configuração tipo de papel corresponda ao papel carregado na bandeja:
1 No painel de controle, marque a configuração Tipo de Papel no menu Papel.
2 Antes de enviar o trabalho de impressão especifique o tipo correto de configuração:
• Para usuários do Windows, especifique o tipo a partir de Propriedades de Impressão.
• Para usuários Macintosh, especifique o tipo a partir da caixa de diálogo Imprimir.
O PAPEL ABSORVEU MUITA UMIDADE.• Carregue papel de um novo pacote.
• Armazene o papel em sua embalagem original até utilizá-lo.
Irregularidades na impressão
Estas são as soluções possíveis. Tente um ou mais dos seguintes procedimentos:
O PAPEL ABSORVEU UMIDADE DEVIDO A UM AMBIENTE ALTAMENTE ÚMIDO
• Carregue papel de um novo pacote.
• Armazene o papel em sua embalagem original até utilizá-lo.
VERIFIQUE A CONFIGURAÇÃO TIPO DE PAPEL
Certifique-se de que a configuração tipo de papel corresponda ao papel carregado na bandeja:
1 No painel de controle, marque a configuração Tipo de Papel no menu Papel.
2 Antes de enviar o trabalho de impressão especifique o tipo correto de configuração:
• Para usuários do Windows, especifique o tipo a partir de Propriedades de Impressão.
• Para usuários Macintosh, especifique o tipo a partir da caixa de diálogo Imprimir.
VERIFIQUE O PAPEL
Evite o uso de papel texturizado com acabamento áspero.
Solução de problemas
303
O TONER PODE ESTAR BAIXO
Quando a mensagem 88 Cartucho baixo for exibida ou quando a impressão estiver fraca, substitua o cartuchode tinta.
O FUSOR PODE ESTAR USADO OU DANIFICADO
Troque o fusor.
Defeitos repetitivos
OCORREM MARCAS REPETIDAMENTE NA PÁGINA
Substitua os rolos carregadores se o defeito ocorrer a cada 28,3 mm (1,11 pol.).
Substitua os rolos de transferência se o defeito ocorrer a cada 51,7 mm (2,04 pol.).
Troque o cartucho de tinta se os defeitos ocorrerem a cada:
• 47,8 mm (1,88 pol.)
• 96,8 mm (3,81 pol.)
Troque o fusor se os defeitos ocorrerem a cada:
• 88,0 mm (3,46 pol.)
• 95,2 mm (3,75 pol.)
Impressão enviesadaEstas são as soluções possíveis. Tente um ou mais dos seguintes procedimentos:
VERIFIQUE AS GUIAS DE PAPEL
Mova as guias da bandeja para as posições corretas de acordo com o tamanho de papel carregado.
VERIFIQUE O PAPEL
Use um papel que atenda às especificações da impressora.
Solução de problemas
304
Linhas sólidas pretas ou brancas
Estas são as soluções possíveis. Tente um ou mais dos seguintes procedimentos:
VERIFIQUE SE O PADRÃO DE PREENCHIMENTO ESTÁ CORRETO
Caso o padrão de preenchimento esteja incorreto, escolha um padrão de preenchimento diferente a partir doprograma de software ou do aplicativo.
VERIFIQUE O TIPO DE PAPEL
• Tente usar outro tipo de papel.
• Use apenas transparências recomendadas pelo fabricante da impressora.
• Certifique-se de que a configuração Tipo de Papel e Textura do Papel corresponda ao papel carregado nabandeja ou no alimentador.
CERTIFIQUE-SE DE QUE O TONER ESTÁ DISTRIBUÍDO IGUALMENTE NO CARTUCHO DE TINTA
Remova o cartucho de tinta e agite-o de um lado para o outro a fim de redistribuir o toner e, em seguida, o reinstale.
O CARTUCHO DE TINTA PODE ESTAR DANIFICADO OU COM TONER BAIXO
Substitua o cartucho de tinta usado por um novo.
A impressão está muito clara
Estas são as soluções possíveis. Tente um ou mais dos seguintes procedimentos:
VERIFIQUE AS CONFIGURAÇÕES DE TONALIDADE, BRILHO E CONTRASTE
As configurações de Tonalidade do Toner, de Brilho ou de Contraste estão muito claras.
• A partir do painel de controle da impressora, modifique essas configurações no menu Qualidade.
• Para usuários do Windows, altere essas configurações nas Propriedades de Impressão.
Solução de problemas
305
• Para usuários Macintosh, modifique essas configurações na caixa de diálogo Imprimir e menus pop-up.
O PAPEL ABSORVEU MUITA UMIDADE.• Carregue papel de um novo pacote.
• Armazene o papel em sua embalagem original até utilizá-lo.
VERIFIQUE O PAPEL
Evite o uso de papel texturizado com acabamento áspero.
VERIFIQUE A CONFIGURAÇÃO TIPO DE PAPEL
Certifique-se de que a configuração tipo de papel corresponda ao papel carregado na bandeja:
1 No painel de controle, marque a configuração Tipo de Papel no menu Papel.
2 Antes de enviar o trabalho de impressão especifique o tipo correto de configuração:
• Para usuários do Windows, especifique o tipo a partir de Propriedades de Impressão.
• Para usuários Macintosh, especifique o tipo a partir da caixa de diálogo Imprimir.
O TONER ESTÁ BAIXO
Quando 88 Toner Baixo for exibido, faça o pedido de um novo cartucho.
O CARTUCHO DE TINTA PODE ESTAR COM DEFEITO
Troque o cartucho de tinta.
A impressão está muito escura
Estas são as soluções possíveis. Tente um ou mais dos seguintes procedimentos:
VERIFIQUE AS CONFIGURAÇÕES DE TONALIDADE, BRILHO E CONTRASTE
As configurações de Tonalidade do Toner, de Brilho ou de Contraste estão muito escuras.
• A partir do painel de controle da impressora, modifique essas configurações no menu Qualidade.
• Para usuários do Windows, altere essas configurações nas Propriedades de Impressão.
• Para usuários Macintosh, modifique essas configurações na caixa de diálogo Imprimir e menus pop-up.
Solução de problemas
306
O PAPEL ABSORVEU MUITA UMIDADE.• Carregue papel de um novo pacote.
• Armazene o papel em sua embalagem original até utilizá-lo.
VERIFIQUE O PAPEL
Evite o uso de papel texturizado com acabamento áspero.
VERIFIQUE A CONFIGURAÇÃO TIPO DE PAPEL
Certifique-se de que a configuração tipo de papel corresponda ao papel carregado na bandeja:
1 No painel de controle, marque a configuração Tipo de Papel no menu Papel.
2 Antes de enviar o trabalho de impressão especifique o tipo correto de configuração:
• Para usuários do Windows, especifique o tipo a partir de Propriedades de Impressão.
• Para usuários Macintosh, especifique o tipo a partir da caixa de diálogo Imprimir.
O CARTUCHO DE TINTA PODE ESTAR COM DEFEITO
Troque o cartucho de tinta.
Páginas com cores sólidas
Estas são as soluções possíveis. Tente um ou mais dos seguintes procedimentos:
VERIFIQUE SE OS CARTUCHOS DE TONER ESTÃO INSTALADOS CORRETAMENTE
Remova o cartucho de tinta e agite-o de um lado para o outro a fim de redistribuir o toner e, em seguida, o reinstale.
O CARTUCHO DE TINTA PODE ESTAR DANIFICADO OU COM TONER BAIXO
Substitua o cartucho de tinta usado por um novo.Caso o problema persista, a impressora pode estar precisandode manutenção. Para obter mais informações, entre em contato com o Suporte ao cliente.
Solução de problemas
307
Linhas verticais borradas
ABCDEABCDEABCDE
Estas são as soluções possíveis. Tente um ou mais dos seguintes procedimentos:
O TONER ESTÁ MANCHANDO
Selecione outra bandeja ou alimentador para alimentar papel para o trabalho:
• No painel de controle da impressora, selecione Origem Padrão a partir do menu Papel.
• Para usuários do Windows, especifique a origem do papel a partir de Propriedades de Impressão.
• Para usuários Macintosh, selecione a origem do papel a partir da caixa de diálogo Imprimir e menus pop-up.
O CARTUCHO DE TINTA ESTÁ DANIFICADO
Troque o cartucho de tinta.
O CAMINHO DO PAPEL PODE NÃO ESTAR LIMPO
Verifique o caminho do papel em volta do cartucho de tinta.
ATENÇÃO — SUPERFÍCIE QUENTE: A parte interna da impressora pode estar quente. Para reduzir o risco deferimentos em um componente quente, espere a superfície esfriar antes de tocá-la.
Retire todo o papel.
HÁ TONER NO CAMINHO DO PAPEL.Entre em contato com o Suporte ao Cliente.
Névoa do toner ou sombreamento de fundo aparece na páginaEstas são as soluções possíveis. Tente um ou mais dos seguintes procedimentos:
O CARTUCHO DE TINTA PODE ESTAR COM DEFEITO
Troque o cartucho de tinta.
OS ROLOS CARREGADORES PODEM ESTAR DANIFICADOS
Troque os rolos carregadores.
HÁ TONER NO CAMINHO DO PAPEL.Entre em contato com o Suporte ao Cliente.
Solução de problemas
308
o toner sai facilmente
Estas são as soluções possíveis. Tente um ou mais dos seguintes procedimentos:
VERIFIQUE A CONFIGURAÇÃO TIPO DE PAPEL
Certifique-se de que a configuração tipo de papel corresponda ao papel carregado na bandeja:
1 No painel de controle, marque a configuração Tipo de Papel no menu Papel.
2 Antes de enviar o trabalho de impressão especifique o tipo correto de configuração:
• Para usuários do Windows, especifique o tipo a partir de Propriedades de Impressão.
• Para usuários Macintosh, especifique o tipo a partir da caixa de diálogo Imprimir.
VERIFIQUE A CONFIGURAÇÃO TEXTURA DO PAPEL
No menu Papel no painel de controle da impressora, certifique-se de que a configuração Textura do Papelcorresponda ao papel carregado na bandeja.
Respingos de toner
Estas são as soluções possíveis. Tente um ou mais dos seguintes procedimentos:
O CARTUCHO DE TINTA PODE ESTAR COM DEFEITO
Troque o cartucho de tinta.
HÁ TONER NO CAMINHO DO PAPEL.Entre em contato com o Suporte ao Cliente.
Solução de problemas
309
A qualidade da impressão em transparências não é boaTente um ou mais dos seguintes procedimentos:
VERIFIQUE AS TRANSPARÊNCIAS
Use apenas transparências recomendadas pelo fabricante da impressora.
VERIFIQUE A CONFIGURAÇÃO TIPO DE PAPEL
Certifique-se de que a configuração tipo de papel corresponda ao papel carregado na bandeja:
1 No painel de controle, marque a configuração Tipo de Papel no menu Papel.
2 Antes de enviar o trabalho de impressão especifique o tipo correto de configuração:
• Para usuários do Windows, especifique o tipo a partir de Propriedades de Impressão.
• Para usuários Macintosh, especifique o tipo a partir da caixa de diálogo Imprimir.
O Servidor da Web Encorporado não abreEstas são as soluções possíveis. Tente um ou mais dos seguintes procedimentos:
VERIFIQUE AS CONEXÕES DA REDE
Certifique-se de que computador e a impressora estejam ligados e conectados a mesma rede.
VERIFIQUE AS CONFIGURAÇÕES DA REDE
Dependendo das configurações de rede, você precisará digitar https:// em vez de http:// antes do endereçoIP da impressora para acessar o Servidor da Web Encorpado. Para obter mais informações, consulte o administradordo sistema.
Para entrar em contato com o Suporte ao clienteAo entrar em contato com o Suporte ao cliente, descreva o problema que você está tendo, a mensagem exibida novisor e as etapas que você já executou para tentar solucionar o problema.
Você precisa saber o modelo e o número de série da impressora. Para obter mais informações, veja a etiqueta natampa frontal superior interna da impressora. O número de série também está listado na página de configuraçõesde menu.
Nos Estados Unidos. ou no Canadá, ligue para (1-800-539-6275). Para outros países/regiões, visite o site da Lexmark,em www.lexmark.com.
Solução de problemas
310
AvisosNome do produto:
Lexmark X651de, Lexmark X652de, Lexmark X654de, Lexmark X656de, Lexmark X656dte, Lexmark X658d, LexmarkX658de, Lexmark X658dme, Lexmark X658dfe, Lexmark X658dte, Lexmark X658dtme, Lexmark X658dtfe
Tipo de máquina:
7462
Modelo(s):
0A1, 0A5, 2A1, 2A2, 2A5, 2A6, 4A2, 4A6, 031, 035, 231, 232, 235, 236, 432, 436
Aviso de ediçãoJulho de 2008
O parágrafo a seguir não se aplica a países onde as cláusulas descritas não são compatíveis com a lei local: ALEXMARK INTERNATIONAL, INC. FORNECE ESTA PUBLICAÇÃO “NO ESTADO EM QUE SE ENCONTRA”, SEM QUALQUERTIPO DE GARANTIA, EXPRESSA OU TÁCITA, INCLUINDO, ENTRE OUTRAS, GARANTIAS IMPLÍCITAS DECOMERCIABILIDADE OU ADEQUAÇÃO A UM DETERMINADO PROPÓSITO. Alguns estados não permitem acontestação de garantias expressas ou implícitas em certas transações. Conseqüentemente, é possível que estadeclaração não se aplique ao seu caso.
É possível que esta publicação contenha imprecisões técnicas ou erros tipográficos. Serão feitas alterações periódicasàs informações aqui contidas; essas alterações serão incorporadas em edições futuras. Alguns aperfeiçoamentos oualterações nos produtos ou programas descritos poderão ser feitos a qualquer momento.
As referências feitas nesta publicação a produtos, programas ou serviços não implicam que o fabricante pretendatorná-los disponíveis em todos os países nos quais opera. Qualquer referência a um produto, programa ou serviçonão tem a intenção de afirmar ou sugerir que apenas aquele produto, programa ou serviço possa ser usado. Qualquerproduto, programa ou serviço funcionalmente equivalente que não infrinja qualquer direito de propriedadeintelectual existente poderá ser usado no seu lugar. A avaliação e verificação da operação em conjunto com outrosprodutos, programas ou serviços, exceto aqueles expressamente designados pelo fabricante, são deresponsabilidade do usuário.
Para obter suporte técnico da Lexmark, acesse support.lexmark.com.
Para obter informações sobre suprimentos e downloads, acesse www.lexmark.com.
Caso você não tenha acesso à Internet, entre em contato com a Lexmark pelo correio:
Lexmark International, Inc.Bldg 004-2/CSC740 New Circle Road NWLexington, KY 40550
© 2008 Lexmark International, Inc.
Todos os direitos reservados.
Avisos
311
Marcas registradasLexmark, Lexmark com desenho de losango, MarkNet e MarkVision são marcas registradas da Lexmark International,Inc. nos Estados Unidos e/ou em outros países.
MarkTrack, PrintCryption e StapleSmart são marcar registradas da Lexmark International, Inc.
PCL® é marca registrada de indústria e comércio da Hewlett-Packard Company. PCL é a designação da Hewlett-Packard Company para um conjunto de comandos (linguagem) e funções de impressora incluídos em seus produtosde impressora. Esta impressora foi projetada para ser compatível com a linguagem PCL. Isso significa que a impressorareconhece os comandos PCL usados em vários aplicativos e emula as funções correspondentes aos comandos.
Os termos a seguir são marcas registradas ou marcas registradas de indústria e comércio destas empresas:
Albertus The Monotype Corporation plc
Antique Olive Monsieur Marcel OLIVE
Apple-Chancery Apple Computer, Inc.
Arial The Monotype Corporation plc
CG Times Com base em Times New Roman, sob licença da The Monotype Corporation plc, umproduto da Agfa Corporation
Chicago Apple Computer, Inc.
Clarendon Linotype-Hell AG e/ou suas subsidiárias
Eurostile Nebiolo
Geneva Apple Computer, Inc.
GillSans The Monotype Corporation plc
Helvetica Linotype-Hell AG e/ou suas subsidiárias
Hoefler Jonathan Hoefler Type Foundry
ITC Avant Garde Gothic International Typeface Corporation
ITC Bookman International Typeface Corporation
ITC Mona Lisa International Typeface Corporation
ITC Zapf Chancery International Typeface Corporation
Joanna The Monotype Corporation plc
Marigold Arthur Baker
Monaco Apple Computer, Inc.
Nova York Apple Computer, Inc.
Oxford Arthur Baker
Palatino Linotype-Hell AG e/ou suas subsidiárias
Stempel Garamond Linotype-Hell AG e/ou suas subsidiárias
Taffy Agfa Corporation
Times New Roman The Monotype Corporation plc
Avisos
312
Univers Linotype-Hell AG e/ou suas subsidiárias
Todas as outras marcas registradas pertencem a seus respectivos proprietários.
Exposure to radio frequency radiationThe following notice is applicable if your printer has a wireless network card installed.
The radiated output power of this device is far below the FCC radio frequency exposure limits. A minimum separationof 20 cm (8 inches) must be maintained between the antenna and any persons for this device to satisfy the RF exposurerequirements of the FCC.
Avisos da Indústria Canadá
Industry Canada compliance statement
This Class A digital apparatus meets all requirements of the Canadian Interference-Causing Equipment StandardICES-003.
Avis de conformité aux normes de l’industrie du Canada
Cet appareil numérique de classe A est conforme aux exigences de la norme canadienne relative aux équipementspouvant causer des interférences NMB-003.
Industry Canada radio interference statement
Industry Canada (Canada)
This device complies with Industry Canada specification RSS-210. Operation is subject to the following two conditions:(1) this device may not cause interference, and (2) this device must accept any interference, including interferencethat may cause undesired operation of the device.
This device has been designed to operate only with the antenna provided. Use of any other antenna is strictlyprohibited per regulations of Industry Canada.
To prevent radio interference to the licensed service, this device is intended to be operated indoors and away fromwindows to provide maximum shielding. Equipment (or its transmit antenna) that is installed outdoors is subject tolicensing.
The installer of this radio equipment must ensure that the antenna is located or pointed such that it does not emitRF fields in excess of Health Canada limits for the general population; consult Safety Code 6, obtainable from HealthCanada's Web site www.hc-sc.gc.ca/rpb.
The term "IC:" before the certification/registration number only signifies that the Industry Canada technicalspecifications were met.
Industry Canada (Canada)
Cet appareil est conforme à la norme RSS-210 d'Industry Canada. Son fonctionnement est soumis aux deux conditionssuivantes :
Avisos
313
(1) cet appareil ne doit pas provoquer d'interférences et (2) il doit accepter toute interférence reçue, y compris cellesrisquant d'altérer son fonctionnement.
Cet appareil a été conçu pour fonctionner uniquement avec l'antenne fournie. L'utilisation de toute autre antenneest strictement interdite par la réglementation d'Industry Canada.
En application des réglementations d'Industry Canada, l'utilisation d'une antenne de gain supérieur est strictementinterdite.
Pour empêcher toute interférence radio au service faisant l'objet d'une licence, cet appareil doit être utilisé à l'intérieuret loin des fenêtres afin de garantir une protection optimale.
Si le matériel (ou son antenne d'émission) est installé à l'extérieur, il doit faire l'objet d'une licence.
L'installateur de cet équipement radio doit veiller à ce que l'antenne soit implantée et dirigée de manière à n'émettreaucun champ HF dépassant les limites fixées pour l'ensemble de la population par Santé Canada. Reportez-vous auCode de sécurité 6 que vous pouvez consulter sur le site Web de Santé Canada www.hc-sc.gc.ca/rpb.
Le terme « IC » précédant le numéro de d'accréditation/inscription signifie simplement que le produit est conformeaux spécifications techniques d'Industry Canada.
Aviso de radiointerferênciaEste é um produto de Classe A. Em um ambiente doméstico, ele pode causar radiointerferências. Nesse caso, o usuáriodeverá adotar as medidas adequadas.
Conformidade com as diretivas da Comunidade Européia (CE)Este produto está em conformidade com os requisitos de proteção das diretivas do Conselho da CE 2004/108/EC,2006/95/EC e 1999/5/EC sobre a aproximação e harmonização das leis dos Estados Membro em relação àcompatibilidade eletromagnética e à segurança dos equipamentos elétricos projetados para uso dentro dedeterminados limites de voltagem.
A conformidade é indicada pela marca CE.
Uma declaração de conformidade com os requisitos das diretivas pode ser obtida com o Diretor de Manufatura eSuporte Técnico da Lexmark International, S.A., em Boigny, na França.
Este produto está de acordo com os limites do EN 55022; com os requisitos de segurança do EN 60950; com osrequisitos de espectro de rádio do ETSI EN 300 330-1 e ETSI EN 300 330-2; e com os requisitos de EMC do EN 55024,ETSI EN 301 489-1 e ETSI EN 301 489-3.
Česky Společnost Lexmark International, Inc. tímto prohlašuje, že výrobek tento výrobek je ve shodě sezákladními požadavky a dalšími příslušnými ustanoveními směrnice 1999/5/ES.
Dansk Lexmark International, Inc. erklærer herved, at dette produkt overholder de væsentlige krav og øvrigerelevante krav i direktiv 1999/5/EF.
Avisos
314
Deutsch Hiermit erklärt Lexmark International, Inc., dass sich das Gerät dieses Gerät in Übereinstimmung mitden grundlegenden Anforderungen und den übrigen einschlägigen Bestimmungen der Richtlinie1999/5/EG befindet.
Ελληνική ΜΕ ΤΗΝ ΠΑΡΟΥΣΑ Η LEXMARK INTERNATIONAL, INC. ΔΗΛΩΝΕΙ ΟΤΙ ΑΥΤΟ ΤΟ ΠΡΟΪΟΝΣΥΜΜΟΡΦΩΝΕΤΑΙ ΠΡΟΣ ΤΙΣ ΟΥΣΙΩΔΕΙΣ ΑΠΑΙΤΗΣΕΙΣ ΚΑΙ ΤΙΣ ΛΟΙΠΕΣ ΣΧΕΤΙΚΕΣΔΙΑΤΑΞΕΙΣ ΤΗΣ ΟΔΗΓΙΑΣ 1999/5/ΕΚ.
English Hereby, Lexmark International, Inc., declares that this type of equipment is in compliance with theessential requirements and other relevant provisions of Directive 1999/5/EC.
Español Por medio de la presente, Lexmark International, Inc. declara que este producto cumple con los requi-sitos esenciales y cualesquiera otras disposiciones aplicables o exigibles de la Directiva 1999/5/CE.
Eesti Käesolevaga kinnitab Lexmark International, Inc., et seade see toode vastab direktiivi1999/5/EÜ põhinõuetele ja nimetatud direktiivist tulenevatele muudele asjakohastele sätetele.
Suomi Lexmark International, Inc. vakuuttaa täten, että tämä tuote on direktiivin 1999/5/EY oleellisten vaati-musten ja muiden sitä koskevien direktiivin ehtojen mukainen.
Français Par la présente, Lexmark International, Inc. déclare que l'appareil ce produit est conforme auxexigences fondamentales et autres dispositions pertinentes de la directive 1999/5/CE.
Magyar Alulírott, Lexmark International, Inc. nyilatkozom, hogy a termék megfelel a vonatkozó alapvetõkövetelményeknek és az 1999/5/EC irányelv egyéb elõírásainak.
Íslenska Hér með lýsir Lexmark International, Inc. yfir því að þessi vara er í samræmi við grunnkröfur ogaðrar kröfur, sem gerðar eru í tilskipun 1999/5/EC.
Italiano Con la presente Lexmark International, Inc. dichiara che questo questo prodotto è conforme ai requisitiessenziali ed alle altre disposizioni pertinenti stabilite dalla direttiva 1999/5/CE.
Latviski Ar šo Lexmark International, Inc. deklarē, ka šis izstrādājums atbilst Direktīvas 1999/5/EK būtis-kajām prasībām un citiem ar to saistītajiem noteikumiem.
Lietuvių Šiuo Lexmark International, Inc. deklaruoja, kad šis produktas atitinka esminius reikalavimus irkitas 1999/5/EB direktyvos nuostatas.
Malti Bil-preżenti, Lexmark International, Inc., jiddikjara li dan il-prodott huwa konformi mal-ħtiġijietessenzjali u ma dispożizzjonijiet oħrajn relevanti li jinsabu fid-Direttiva 1999/5/KE.
Nederlands Hierbij verklaart Lexmark International, Inc. dat het toestel dit product in overeenstemming is met deessentiële eisen en de andere relevante bepalingen van richtlijn 1999/5/EG.
Norsk Lexmark International, Inc. erklærer herved at dette produktet er i samsvar med de grunnleggendekrav og øvrige relevante krav i direktiv 1999/5/EF.
Polski Niniejszym Lexmark International, Inc. oświadcza, że niniejszy produkt jest zgodny z zasadni-czymi wymogami oraz pozostałymi stosownymi postanowieniami Dyrektywy 1999/5/EC.
Português A Lexmark International Inc. declara que este produto está em conformidade com os requisitos essen-ciais e outras disposições da Diretiva 1999/5/CE.
Slovensky Lexmark International, Inc. týmto vyhlasuje, že tento produkt spĺňa základné požiadavky avšetky príslušné ustanovenia smernice 1999/5/ES.
Slovensko Lexmark International, Inc. izjavlja, da je ta izdelek v skladu z bistvenimi zahtevami in ostalimirelevantnimi določili direktive 1999/5/ES.
Svenska Härmed intygar Lexmark International, Inc. att denna produkt står i överensstämmelse med deväsentliga egenskapskrav och övriga relevanta bestämmelser som framgår av direktiv 1999/5/EG.
Avisos
315
Aviso sobre emissões eletrônicas para a ÍndiaEste dispositivo usa a comunicação de RF de baixo alcance e baixíssima freqüência, que foi testada e não causanenhuma interferência. O fabricante não é responsável em caso de disputa resultante da exigência de permissõespor parte de qualquer autoridade local, órgão regulador ou organização para que o usuário final instale e opere esteproduto em suas instalações.
Níveis de emissão de ruídoAs seguintes medidas foram tomadas de acordo com o código ISO 7779 e consideradas em conformidade com ocódigo ISO 9296.
Nota: alguns modos podem não ser aplicáveis ao seu produto.
Pressão sonora média em 1 metro, dBA
Imprimindo 56 dBA
Digitalizando 52 dBA
Copiando 56 dBA
Pronta 30 dBA
Os valores estão sujeitos a alterações. Consulte www.lexmark.com para obter os valores atuais.
Informações sobre temperaturaTemperatura ambiental De 15,6°C a 32,2°C
Temperatura de transporte e armazenamento De -40°C a 60°C
Diretiva de resíduos de equipamentos elétricos e eletrônicos(WEEE, Waste from Electrical and Electronic Equipment)
Avisos
316
O logo da WEEE denota programas e procedimentos específicos de reciclagem de produtos eletrônicos em paísesda União Européia. Incentivamos a reciclagem de nossos produtos. Para obter mais informações sobre opções dereciclagem, acesse o site da Lexmark na Internet em www.lexmark.com para obter o número de telefone dorevendedor mais próximo de você.
Descarte do produtoNão descarte a impressora ou os suprimentos da mesma forma que o lixo doméstico regular. Consulte as autoridadeslocais quanto ao descarte e às opções de reciclagem.
ENERGY STAR
Aviso sobre laserEsta impressora foi certificada nos EUA por estar em conformidade com os requisitos do DHHS 21 CFR, subcapítuloJ, para produtos a laser de Classe I (1) e, nos demais países, foi certificada como um produto a laser de Classe I emconformidade com os requisitos da IEC 60825-1.
Os produtos a laser de Classe I não são considerados prejudiciais. A impressora contém, internamente, um laser deClasse IIIb (3b) que é, nominalmente, um laser de arsenieto de gálio de 5 miliwatts operando no comprimento deonda de 770-795 nanômetros. O sistema do laser e a impressora foram projetados para que jamais haja acessohumano à radiação do laser acima do nível da Classe I durante a operação normal ou a manutenção pelo usuário ousob as condições de manutenção prescritas.
Etiqueta de aviso sobre laserPode haver uma etiqueta de aviso sobre laser afixada a esta impressora, como mostrado a seguir:
Consumo de energia
Consumo de energia do produto
A tabela a seguir documenta as características de consumo de energia do produto.
Nota: alguns modos podem não ser aplicáveis ao seu produto.
Avisos
317
Modo Descrição Consumo de energia (Watts)
Imprimindo O produto está gerando uma cópia impressatendo como origem impulsos eletrônicos
700 W
Copiando O produto está gerando uma cópia impressatendo como origem documentos impressosoriginais.
765 W
Digitalizando O produto está digitalizando documentosimpressos.
165 W
Pronta O produto está aguardando um trabalho deimpressão.
95 W
Economia de energia O produto está no modo de economia deenergia.
21W, 24W, 26W
Alto desligado O produto está conectado a uma tomada, masa chave Liga/Desliga está desligada.
N/A
Baixo desligado (<1 W desligado) O produto está conectado a uma tomada, masa chave Liga/Desliga está desligada, e oproduto está no modo de consumo de energiamais baixo possível.
N/A
Desativado O produto está conectado a uma tomada, masa chave Liga/Desliga está desligada.
110 V = 0,15 W, 220 V = 1,25 W
Os níveis de consumo de energia relacionados na tabela anterior representam médias registradas ao longo do tempo.Picos de energia instantâneos podem ser significativamente mais altos que a média.
Os valores estão sujeitos a alterações. Consulte www.lexmark.com para obter os valores atuais.
Economizador de energia
Este produto foi projetado com um modo de economia de energia chamado Economizador de energia. O modoEconomizador de energia é equivalente ao modo EPA Sleep. Ele economiza energia baixando o consumo durantelongos períodos de inatividade. O modo Economizador de energia é ativado automaticamente quando este produtonão é utilizado por um período de tempo especificado, chamado de Tempo limite de economia de energia.
Tempo limite de economia de energia padrão de fábrica deste produto(em minutos):
110 V = 45 minutos, 220 V = 60 minutos
Através da utilização dos menus de configuração, o Tempo limite de economia de energia pode ser modificado paravalores entre 1 e 240 minutos. A definição do Tempo limite de economia de energia para um valor baixo reduz oconsumo de energia, mas pode aumentar o tempo de resposta do produto. A definição do Tempo limite de economiade energia para um valor alto mantém uma rápida resposta, mas consome mais energia.
Modo de inatividade
Se este produto apresentar um modo de inatividade que ainda consome uma pequena quantidade de energia, parainterromper completamente o consumo de energia do produto, desconecte a fonte de alimentação da tomadaelétrica.
Avisos
318
Uso total de energia
Em algumas situações, é útil calcular o uso total de energia do produto. Como as indicações de consumo de energiasão representadas em unidades de energia Watts, deve-se multiplicar o consumo de energia pelo tempo que oproduto permanece em cada modo, para calcular o uso de energia. O uso total de energia do produto correspondeà soma do uso de energia de cada modo.
CONTRATO DE LICENÇA DE SOFTWARE E GARANTIA LIMITADA DALEXMARKLEIA CUIDADOSAMENTE ANTES DE USAR O PRODUTO: Este Contrato de Licença de software (“Contrato de Licençade software”) é um acordo legal entre você (seja indivíduo ou entidade) e a Lexmark International, Inc. (“Lexmark”)que, na medida em que o seu produto ou Programa de Software da Lexmark não esteja sujeito de outra maneira aum Contrato de Licença de software entre você e a Lexmark ou seus fornecedores, rege o uso de qualquer Programade Software instalado ou fornecido pela Lexmark para uso em conjunto com o seu produto da Lexmark.O termo“Programa de Software” inclui instruções inteligíveis por máquina, conteúdo áudio/visual (como imagens egravações) e mídia associada, materiais impressos e documentação eletrônica, quer incorporados, distribuídos oupara uso com o produto Lexmark.
Avisos
319
AO USAR O PRODUTO, VOCÊ CONCORDA COM TODOS OS TERMOS E CONDIÇÕES DESTA GARANTIA LIMITADA ECONTRATO DE LICENÇA DE SOFTWARE. CASO VOCÊ NÃO CONCORDE COM OS TERMOS DESTA GARANTIA LIMITADAE CONTRATO DE LICENÇA DE SOFTWARE, RETORNE IMEDIATAMENTE O PRODUTO SEM USÁ-LO E SOLICITE OREEMBOLSO DA QUANTIA PAGA. CASO ESTEJA INSTALANDO ESTE SOFTWARE PARA USO DE TERCEIROS, VOCÊDEVERÁ CONCORDAR EM INFORMAR AOS USUÁRIOS QUE A UTILIZAÇÃO DO PRODUTO INDICA A ACEITAÇÃO DESTESTERMOS.
1 DECLARAÇÃO DE GARANTIA LIMITADA DE SOFTWARE. A Lexmark garante que a mídia (ex.: um disquete ouCD) na qual o Programa de Software (se houver) é fornecido está livre de defeitos nos materiais e na fabricação,se for submetida a uso normal durante o período de garantia. O período de garantia é de noventa (90) dias e seinicia na data de entrega do Programa de Software para o usuário final original. Esta garantia limitada se aplicasomente à mídia do Programa de Software adquirido como novo na Lexmark ou de um Revendedor ouDistribuidor Autorizado Lexmark. A Lexmark só substituirá o Programa de Software se a mídia estiver emconformidade com esta garantia limitada.
2 ISENÇÃO E LIMITAÇÃO DE GARANTIAS. EXCETO CONFORME DETERMINADO POR ESTE CONTRATO DE LICENÇADE SOFTWARE E NA EXTENSÃO MÁXIMA PERMITIDA PELA LEI APLICÁVEL, A LEXMARK E SEUS FORNECEDORESFORNECEM O SOFTWARE "COMO ESTÁ" E AQUI SE EXONERAM DE TODAS AS OUTRAS GARANTIAS E CONDIÇÕES,EXPLÍCITAS OU IMPLÍCITAS, INCLUSIVE – MAS NÃO SÓ – TÍTULO, NÃO-VIOLAÇÃO, ADEQUAÇÃO COMERCIAL,ADEQUAÇÃO A QUALQUER FIM ESPECÍFICO E AUSÊNCIA DE VÍRUS, TUDO EM RELAÇÃO AO PROGRAMA DESOFTWARE. NA MEDIDA EM QUE NÃO É PERMITIDA POR LEI À LEXMARK ISENTAR QUALQUER COMPONENTE DASGARANTIAS IMPLÍCITAS DE ADEQUAÇÃO COMERCIAL OU ADEQUAÇÃO A QUALQUER FIM ESPECÍFICO, ALEXMARK LIMITA A DURAÇÃO DESSAS GARANTIAS A UM PERÍODO DE 90 DIAS DA GARANTIA LIMITADA DESOFTWARE EXPRESSA.
Este Contrato deve ser lido em conjunto com determinadas cláusulas legais, que podem entrar em vigorocasionalmente, que impliquem garantias ou condições ou imponham obrigações à Lexmark que não possamser excluídas ou modificadas. Se alguma dessas cláusulas for aplicável, até a extensão possível para a Lexmark, aLexmark limitará doravante sua responsabilidade em relação à violação dessas cláusulas para um dos seguintescasos: fornecimento de uma cópia de substituição do Programa de Software ou o reembolso do valor pago peloPrograma de Software.
O Programa de Software inclui links da Internet para outros aplicativos de software e/ou páginas da Webhospedadas e operadas por terceiros não afiliados à Lexmark. Você reconhece e concorda que a Lexmark não éresponsável de forma alguma pela hospedagem, desempenho, operação, manutenção ou conteúdo de taisaplicativos de software e/ou páginas da Web.
Avisos
320
3 LIMITAÇÃO DE COMPENSAÇÕES. NA EXTENSÃO MÁXIMA PERMITIDA PELA LEI APLICÁVEL, TODA E QUALQUERRESPONSABILIDADE DA LEXMARK NESTE CONTRATO DE LICENÇA É EXPRESSAMENTE LIMITADA AO MAIORVALOR PAGO PELO PROGRAMA DE SOFTWARE E CINCO DÓLARES AMERICANOS (OU O EQUIVALENTE EM MOEDALOCAL). A ÚNICA COMPENSAÇÃO CONTRA A LEXMARK EM QUALQUER DISPUTA RELACIONADA A ESTECONTRATO DE LICENÇA DE SOFTWARE DEVERÁ SER PARA A RECUPERAÇÃO DE UM DESSES VALORES E, MEDIANTEO PAGAMENTO, A LEXMARK DEVERÁ SER EXONERADA E LIBERADA DE TODAS AS OBRIGAÇÕES ERESPONSABILIDADES FUTURAS COM VOCÊ.
EM NENHUMA CIRCUNSTÂNCIA A LEXMARK, SEUS FORNECEDORES OU REVENDEDORES SERÃORESPONSABILIZADOS POR QUALQUER DANO ESPECIAL, INCIDENTAL, INDIRETO, EXEMPLAR, PUNITIVO OU DANOCONSEQUENCIAL (INCLUINDO, SEM LIMITAÇÃO, PERDA DE LUCROS OU RENDIMENTO, PERDA DE ECONOMIAS,INTERRUPÇÃO DE USO OU QUALQUER PERDA, IMPRECISÃO OU DANO A DADOS OU REGISTROS, PORREIVINDICAÇÕES DE TERCEIROS, OU DANO À PROPRIEDADE REAL OU TANGÍVEL, POR PERDA DE PRIVACIDADEORIGINÁRIA DO OU EM RELAÇÃO AO USO OU INABILIDADE DE USO DO PROGRAMA DE SOFTWARE, OU DE OUTRAMANEIRA EM CONEXÃO COM AS CLÁUSULAS DESTE CONTRATO DE LICENÇA DE SOFTWARE), INDEPENDENTEDA NATUREZA DA REIVINDICAÇÃO, INCLUINDO, MAS NÃO SE LIMITANDO, AO DESCUMPRIMENTO DA GARANTIAOU DO CONTRATO, ATO ILÍCITO (INCLUINDO NEGLIGÊNCIA OU RESPONSABILIDADE OBJETIVA), E MESMO SE ALEXMARK OU SEUS FORNECEDORES, AFILIADOS OU REVENDEDORES TENHAM SIDO AVISADOS SOBRE APOSSIBILIDADE DE TAIS DANOS, OU POR QUALQUER REIVINDICAÇÃO FEITA POR VOCÊ COM BASE EMREIVINDICAÇÃO DE TERCEIROS, EXCETO NA MEDIDA EM QUE ESTA EXCLUSÃO DE DANOS SEJA DETERMINADACOMO LEGALMENTE INVÁLIDA. AS LIMITAÇÕES SUPRACITADAS SERÃO APLICADAS MESMO SE AS GARANTIASACIMA FALHAREM EM SEU OBJETIVO ESSENCIAL.
4 LEIS ESTADUAIS DOS ESTADOS UNIDOS. Esta Garantia Limitada de software lhe concede direitos legaisespecíficos. Pode ser que você tenha outros direitos, que variam de estado para estado. Alguns estados nãopermitem limitações na duração de uma garantia implícita ou a exclusão de limitação de danos incidentais econseqüenciais, de forma que as limitações acima talvez não se apliquem ao seu caso.
5 CONCESSÃO DE LICENÇA. A Lexmark concede a você os seguintes direitos, desde que você concorde em cumprirtodos os termos e condições deste Contrato de Licença de software:
a Uso. Você pode usar uma (1) cópia do Programa de Software. O termo “Uso” significa armazenar, carregar,instalar, executar ou exibir o Programa de Software. Se a Lexmark tiver licenciado o Programa de Softwarepara uso simultâneo, você precisará limitar o número de usuários autorizados ao número especificado emseu contrato com a Lexmark. Não é permitido separar os componentes do Programa de Software para quesejam usados em mais de um computador. Você concorda em não Usar o Programa de Software, seja no todoou em parte, de qualquer forma que tenha o efeito de contornar, modificar, eliminar, obscurecer, alterar outirar a ênfase da aparência visual de qualquer marca comercial, nome empresarial, apresentação comercialou aviso sobre propriedade intelectual que apareça em quaisquer telas de computador normalmente geradaspelo Programa de Software ou exibidas como resultado deste.
b Cópia. Você poderá fazer uma (1) cópia do Programa de Software apenas para fins de backup, arquivamentoou instalação, desde que a cópia contenha todos os avisos de propriedade originais do Programa de Software.Você não poderá copiar o Programa de Software para nenhuma rede pública ou distribuída.
c Direitos. A Lexmark International, Inc. e os seus fornecedores possuem os direitos autorais e são proprietáriosdo Programa de Software, incluindo todas as fontes. A Lexmark reserva-se todos os direitos nãoespecificamente concedidos a você neste Contrato de Licença de software.
d Freeware. Não obstante os termos e condições contidos neste Contrato de Licença de software, todo ouqualquer parte do Programa de Software que constitua software fornecido sob licença pública por terceiros(“Freeware”), é licenciado para você de acordo com os termos e condições do Contrato de Licença do softwareque acompanha tal Freeware, seja na forma de um contrato discreto, resumido ou termos do contratoeletrônico no momento do download ou da instalação. O uso do Freeware por sua parte deve ser regidointeiramente pelos termos e condições de tal licença.
Avisos
321
6 TRANSFERÊNCIA. Você pode transferir o Programa de Software para outro usuário final. Qualquer transferênciadeverá incluir todos os componentes do software, mídia, materiais impressos e este Contrato de Licença desoftware, e você não poderá reter cópias do Programa de Software ou seus componentes. A transferência nãopode ser indireta, como uma consignação. Antes da transferência, o usuário final que estiver recebendo oPrograma de Software deverá concordar com todos os termos deste Contrato de Licença de software. Mediantea transferência do Programa de Software, a sua licença será encerrada automaticamente. Você não poderásublicenciar, alugar ou atribuir o Programa de Software, exceto conforme estabelecido neste Contrato de Licençade software.
7 UPGRADES. Para Usar um Programa de Software identificado como uma atualização, primeiro você deve ter alicença do Programa de Software original identificado pela Lexmark como qualificado para receber a atualização.Após fazer a atualização, você não poderá mais usar o Programa de Software original que formou a base para aqualificação de sua atualização.
8 LIMITAÇÃO EM RELAÇÃO À ENGENHARIA REVERSA. Você não poderá alterar, decodificar, reverter aengenharia, fazer montagem, reverter a compilação ou traduzir o Programa de Software ou assistir ou de algumoutro modo facilitar para outros, exceto conforme e na medida que a lei aplicável permite com o objetivo deinteroperabilidade, correção de erros e testes de segurança. Se você possuir esses direitos legalmente, notificaráa Lexmark por escrito sobre qualquer engenharia, montagem ou compilação reversa. Você não poderá decodificaro Programa de Software, a menos que seja necessário para o uso legítimo do Programa de Software.
9 SOFTWARE ADICIONAL. O Contrato de Licença de software aplica-se a atualizações ou suplementos para oPrograma de Software original fornecido pela Lexmark, a menos que a Lexmark forneça outros termos junto coma atualização ou suplemento.
10 PERÍODO DE VALIDADE. Este Contrato de Licença de software permanecerá em vigor exceto se for encerradoou rejeitado. Você pode rejeitar ou encerrar esta licença a qualquer momento destruindo todas as cópias doPrograma de Software, juntamente com todas as modificações, documentação, bem como porções incluídas emqualquer formato, ou de outra maneira descrito aqui. A Lexmark pode encerrar sua licença mediante aviso sevocê deixar de cumprir algum dos termos deste Contrato de Licença de software. Ao ocorrer o encerramento,você concorda em destruir todas as cópias do Programa de Software juntamente com todas as modificações,documentação e porções incluídas em qualquer formato.
11 IMPOSTOS. Você se responsabiliza pelo pagamento de quaisquer impostos, incluindo, sem limitação, quaisquermercadorias e serviços e impostos de propriedade pessoal resultantes deste Contrato de Licença de software oude seu Uso do Programa de Software.
12 LIMITAÇÕES DE AÇÕES. Nenhuma ação, independentemente da forma, proveniente deste Contrato de Licençade software poderá ser iniciada por qualquer parte após dois anos do surgimento da causa da ação, exceto comoestabelecido pela lei aplicável.
13 LEI APLICÁVEL. Este Contrato de Licença de software é regido pelas leis do Commonwealth de Kentucky, EstadosUnidos da América. Nenhuma escolha de regras de leis em qualquer jurisdição será aplicada. A Convenção daONU sobre Contratos de Compra e Venda Internacional de Mercadorias não será aplicada.
14 DIREITOS RESTRITOS DO GOVERNO DOS EUA. O Programa de Software foi desenvolvido inteiramente comrecursos privados. Os direitos do governo dos Estados Unidos da América para usar o Programa de Software sãoregidos de acordo com os termos deste Contrato de Licença de software e conforme restrito no DFARS252.227-7014 e nas cláusulas FAR similares (ou quaisquer cláusulas de contrato ou regulamentos de órgãossemelhantes).
15 CONSENTIMENTO DE USO DE DADOS. Você concorda que a Lexmark, suas afiliadas e agentes podem coletare usar informações fornecidas por você em relação aos serviços de suporte realizados no Programa de Softwaree requisitados por você. A Lexmark concorda em não usar as informações de modo que revele a sua identidade,exceto na medida em que for necessário para fornecer tais serviços.
Avisos
322
16 RESTRIÇÕES DE EXPORTAÇÃO.. Você não pode (a) comprar, enviar, transferir ou reexportar, direta ouindiretamente, o Programa de Software ou qualquer produto a partir daqui, em violação a quaisquer leis deexportação aplicáveis ou (b) permitir que o Programa de Software seja usado com objetivos proibidos por taisleis de exportação, incluindo, sem limitação, a proliferação de armas nucleares, químicas ou biológicas.
17 ACORDO DE CONTRATO ELETRÔNICO. Você e a Lexmark concordam em formar este Contrato de Licença desoftware eletronicamente. Isso significa que, ao clicar no botão “Eu concordo” ou “Eu aceito” nesta página ou aousar este produto, você reconhece o seu acordo em relação aos termos e condições deste Contrato de Licençade software e que está fazendo isso com a intenção de “assinar” um contrato com a Lexmark.
18 CAPACIDADE E AUTORIDADE PARA FAZER UM CONTRATO. Você declara que está dentro da maioridade nolocal em que assinar este Contrato de Licença de software e, se aplicável, está devidamente autorizado por seuempregador ou diretor para participar deste contrato.
19 CONTRATO INTEGRAL. Este Contrato de Licença de software (incluindo qualquer adendo ou emenda a esteContrato de Licença de software que esteja incluído com o Programa de Software) é o contrato integral entrevocê e a Lexmark em relação ao Programa de Software. Exceto conforme estabelecido aqui de forma diferente,estes termos e condições substituem todas as representações, propostas e comunicações escritas ou orais emrelação ao Programa de Software ou qualquer outro assunto coberto por este Contrato de Licença de software(exceto na medida em que tais termos externos não entrem em conflito com os termos deste Contrato de Licençade software e qualquer contrato por escrito entre você e a Lexmark em relação ao uso do Programa de Software).Quando as políticas ou programas de serviços de suporte da Lexmark entrarem em conflito com os termos desteContrato de Licença de software, os termos deste Contrato de Licença prevalecerão.
MICROSOFT CORPORATION NOTICES1 This product may incorporate intellectual property owned by Microsoft Corporation. The terms and conditions
upon which Microsoft is licensing such intellectual property may be found athttp://go.microsoft.com/fwlink/?LinkId=52369.
2 This product is based on Microsoft Print Schema technology. You may find the terms and conditions upon whichMicrosoft is licensing such intellectual property at http://go.microsoft.com/fwlink/?LinkId=83288.
Avisos
323
ÍndiceNúmeros1565 Erro de emulação, carregaropção de emulação 268200-282.yy atolamento depapel 266283 Atolamento de grampos 266290-294.yy atolamento noscanner 266293.02 Tampa da Base de CópiaAberta 267293 Substitua todos os originais sefor reiniciar o trabalho 26630 Trocar cartucho, refilinválido 25931 Substituir cartuchodanificado 25932 Número de parte do cartuchonão suportado pelodispositivo 26034 Papel curto 26035 Memória insuficiente parasuportar recurso Economia derecursos 26037 Memória insuficiente, algunsTrabalhos Retidos foramexcluídos 26037 Memória insuficiente, algunstrabalhos retidos não serãorestaurados 26137 Memória insuficiente paraagrupar trabalho 26037 Memória insuficiente paraoperação de Desfragmentação deMemória Flash 26038 Memória cheia 26139 Página complexa, alguns dadospodem não ter sido impressos 26142.xy Incompatibilidade com regiãodo cartucho 26150 Erro de fonte PPDS 26151 Flash danificada detectada 26152 Sem espaço livre suficiente namemória flash para osrecursos 26253 Flash não formatadadetectada 26254 Erro de software de redepadrão 262
54 Erro de software rede <x> 26254 Erro opção serial <x> 26255 Opção não suportada noslot 26356 Porta paralela <x>desativada 26356 Porta paralela padrãodesativada 26356 Porta serial <x> desativada 26356 Porta USB <x> desativada 26456 Porta USB padrãodesativada 26357 Configuração alterada, algunstrabalhos retidos não foramrestaurados 26458 Excesso de bandejasconectadas 264, 26558 Excesso de discosinstalados 26458 Excesso de opções flashinstaladas 26459 Alimentador de envelopesincompatível 26559 Bandeja de saída <x>incompatível 26559 Bandeja incompatível <x> 26561 Remover disco danificado 26562 Disco cheio 26563 Disco não formatado 26680 Rotina de manutençãonecessária 266841-846 Erro de Serviço deScanner 26788.yy Cartucho quase baixo 26688 Cartucho baixo 26688 Trocar cartucho de toner 266900–999 Manutenção<mensagem> 267
Símbolos'Formato de Destino' do servidor defax não configurado. Contate oadministrador do sistema. 252
Aadaptador RJ11, uso 62ADF
cópia com 94
agrupamento de cópias 99Aguardar por rediscagem 259Alguns trabalhos retidos não foramrestaurados 259alimentador de várias funções
carregamento 80ampliação de uma cópia 98armazenamento
papel 89suprimentos 272
atalhos, criação destino de fax 116, 117destino de FTP 126, 127e-mail 109
atolamentos locais 145localização de portas e
bandejas 145números 145para evitar 144
atolamentos, limpeza 200 145201 145202 147250 150260 151283 atolamento de grampos 152Atolamentos de papel 280 a
282 151De 230 a 239 148De 240 a 249 149De 270 a 279 151De 290 a 294 154grampeador 152
atolamentos de papel para evitar 144
avisos 312, 313, 314, 316, 317, 318, 319avisos da FCC 313avisos de emissão 313, 314, 316
Bbandeja padrão
carregamento 73Bandeja para 2000 folhas
carregamento 76
Índice
324
bandeja para 250 folhas (padrão ouopcional)
carregamento 73bandeja para 550 folhas (padrão ouopcional)
carregamento 73bandejas
desligamento 84, 85ligação 84, 85
botões, painel de controle daimpressora 19botões, tela de toque 22botões, tela início 20brilho, ajuste 280
Ccabos
Ethernet 46USB 46
cancelamento de um trabalho a partir do Macintosh 142a partir do painel de controle da
impressora 141a partir do Windows 142
carregamento alimentador de várias funções 80Bandeja para 2000 folhas 76bandeja para 250 folhas (padrão
ou opcional) 73bandeja para 550 folhas (padrão
ou opcional) 73cartões 80envelopes 80, 82papel timbrado em bandeja para
2000 folhas 76papel timbrado em bandejas 73papel timbrado no alimentador de
várias funções 80transparências 80
Carregar <origem> com <x> 254Carregar alimentador manual com<x> 254Carregar grampos 254cartões
carregamento 80dicas para usar 136
cartuchos de grampos pedido 276
catálogo de endereços, fax uso 118
Chamada concluída 250com o adaptador RJ11 62
Conectar <x> bps 251conexão da impressora a
computador com modem 69secretária eletrônica 68telefone 67tomada de telefone na
Alemanha 65conexão de cabos 46conexão do fax
com o adaptador RJ11 62configuração
configuração de porta 57endereço TCP/IP 177impressão serial 59Tamanho de Papel Universal 72tamanho do papel 72tipo do papel 72
configuração de porta configuração 57
configuração de rede com fio com Windows 54
configurações impressora 16
Configurações de e-mail 109configurar a impressora
em uma rede com fio(Macintosh) 54
em uma rede com fio(Windows) 54
Configurar menu MF 161cópia
adição de uma marca de data ehora 102
adição de um overlay demensagem 103
agrupamento de cópias 99ajuste da qualidade 99ampliação 98cancelamento de um trabalho de
cópia 103colocação de folhas separadoras
entre cópias 100com ADF 94como fazer transparências 95com o vidro do scanner (base de
cópia) 95cópia rápida 94de um tamanho para outro 96documento com tamanhos de
papel mistos 97em papel timbrado 96fotos 95
nos dois lados do papel (impressãofrente e verso) 98
para melhorar a qualidade decópia 107
redução 98seleção de uma bandeja 97trabalho personalizado (criação de
trabalho) 101várias páginas em uma folha 100
Ddata e hora
configuração 71Definir relógio 258desligamento de bandejas 85, 84digitalização para uma unidadeflash 131digitalização para umcomputador 130
melhorar qualidade dedigitalização 133
digitalização para um endereço deFTP
criação de atalhos usando a tela detoque 127
criação de atalhos usando ocomputador 126
melhorar qualidade de FTP 129usando números de atalho 126uso do catálogo de
endereços 126uso o teclado numérico 125
diretrizes cartões 136envelopes 135etiquetas 136papel timbrado 134transparências 135
Discagem 251Disco Cheio - Trabalho deDigitalização Cancelado 251Disco corrompido 251Disco não suportado 259disco rígido com adaptador
solução de problemas 297disco rígido da impressora
instalação 39Dispositivo USB não suportado,remova 259Documento Muito Longo paraDigitalização 258
Índice
325
documentos, impressão a partir do Macintosh 134a partir do Windows 134
Eeconomia de suprimentos 272Economizador de Energia
ajuste 281e-mail
cancelamento 112notificação de atolamento de
papel 280notificação de falta de papel 280notificação de nível baixo de
suprimento 280notificação sobre utilização de
diferente tipo de papel 280encaminhamento de fax 123envelopes
carregamento 80, 82dicas para usar 135
envio de e-mail adição de linha de assunto 111adição de linha de
mensagem 111alteração do tipo de arquivo de
saída 111com a tela de toque 110configuração de função de e-
mail 108Configurações de e-mail 109criação de atalhos usando a tela de
toque 109criação de atalhos usando o
Servidor da WebIncorporado 109
usando números de atalho 110uso do catálogo de
endereços 110envio de fax
alteração da resolução 118ativação do Horário de Verão 71cancelamento de um trabalho de
fax 120configuração do nome e número
do fax enviado 71criação de atalhos usando a tela de
toque 117criação de atalhos usando o
Servidor da WebIncorporado 116
definição de data e hora 71
encaminhamento de fax 123envio através do
computador 116envio com utilização do painel de
controle da impressora 115envio de um fax em uma hora
programada 119escolha de uma conexão de
fax 61exibição de um registro de
fax 119melhorar qualidade de fax 122para tornar um fax mais claro ou
mais escuro 119retenção de fax 123uso de atalhos 117uso do catálogo de
endereços 118Envio de página <n> 258etiquetas
dicas para usar 136Excluir buffer 252exibição
relatórios 280exibir, painel de controle daimpressora 19
ajuste de brilho 280
FFalha no fax 251Fechar porta lateral doencadernador 251Fechar porta ou inserircartucho 251fibra ótica
configuração de rede 54fotos
cópia 95frente e verso 98FTP
catálogo de endereços 126função de e-mail
configuração 108fusor
pedido 275
GGuia de Rede 279Guia do Administrador do Servidorda Web Incorporado 279
HHub USB não suportado,remova 259
Iimpressão
a partir da unidade flash 140a partir do Macintosh 134a partir do Windows 134imprimir páginas de teste de
qualidade 141instalação do software da
impressora 47lista de diretórios 141página de configuração de
rede 47página de configurações de
menu 47impressão de trabalhosconfidenciais e outros trabalhosretidos
a partir de um computador com oMacintosh 138
a partir do Windows 138impressão serial
configuração 59impressora
configurações 16instalação em um novo local 278liberação mínima 17, 278modelos 16para movimentar 277, 278Selecionar um local 17transporte 278
imprimir páginas de teste dequalidade, impressão 141informações de assunto emensagem
adição ao e-mail 111informações de configuração
rede wireless 49informações sobresegurança 13, 14Inserir Bandeja <x> 252Inserir cartucho de grampos 252instalação
opções no driver 48rede wireless 50, 52software da impressora 47
Índice
326
instalação do software daimpressora
adição de opções 48Instalar alimentador deenvelopes 253Instalar bandeja <x> 253interrupção do trabalho 102
Kkit de manutenção
pedido 275Kit de Manutenção ADF
pedido 276
Lligação de bandejas 84, 85ligação para o Suporte aoCliente 310Limpar espaço de disco comsegurança 258limpeza
parte externa da impressora 269vidro do scanner 270
Linha ocupada 253lista de diretórios, impressão 141luz, indicadora 19
MMacintosh
instalação da rede wireless 52Manter trabalhos deimpressão 137
impressão a partir de umcomputador com oMacintosh 138
impressão a partir doWindows 138
Melhorar envelope 161Memória cheia, não é possívelimprimir fax 254Memória do fax cheia 251mensagens da impressora
'Formato de Destino' do servidorde fax não configurado. Contateo administrador do sistema. 252
1565 Erro de emulação, carregaropção de emulação 268
200-282.yy atolamento depapel 266
283 Atolamento de grampos 266
290-294.yy atolamento noscanner 266
293.02 Tampa da Base de CópiaAberta 267
293 Substitua todos os originais sefor reiniciar o trabalho 266
30 Trocar cartucho, refilinválido 259
31 Substituir cartuchodanificado 259
32 Número de parte do cartuchonão suportado pelodispositivo 260
34 Papel curto 26035 Memória insuficiente para
suportar recurso Economia deRecursos 260
37 Memória insuficiente, algunsTrabalhos Retidos foramexcluídos 260
37 Memória insuficiente, algunstrabalhos retidos não serãorestaurados 261
37 Memória insuficiente paraagrupar trabalho 260
37 Memória insuficiente paraoperação de Desfragmentaçãode Memória Flash 260
38 Memória cheia 26139 Página complexa, alguns dados
podem não ter sidoimpressos 261
42.xy Incompatibilidade comregião do cartucho 261
50 Erro de fonte PPDS 26151 Flash danificada
detectada 26152 Sem espaço livre suficiente na
memória flash para osrecursos 262
53 Flash não formatadadetectada 262
54 Erro de software de redepadrão 262
54 Erro de software rede <x> 26254 Erro opção serial <x> 26255 Opção não suportada no
slot 26356 Porta paralela <x>
desativada 26356 Porta paralela padrão
desativada 263
56 Porta serial <x>desativada 263
56 Porta USB <x> desativada 26456 Porta USB padrão
desativada 26357 Configuração alterada, alguns
trabalhos retidos não foramrestaurados 264
58 Excesso de bandejasconectadas 264, 265
58 Excesso de discosinstalados 264
58 Excesso de opções flashinstaladas 264
59 Alimentador de envelopesincompatível 265
59 Bandeja de saída <x>incompatível 265
59 Bandeja incompatível <x> 26561 Remover disco danificado 26562 Disco cheio 26563 Disco não formatado 26680 Rotina de manutenção
necessária 266841-846 Erro de Serviço de
Scanner 26788.yy Cartucho quase baixo 26688 Cartucho baixo 26688 Trocar cartucho de toner 266900–999 Manutenção
<mensagem> 267Aguardar por rediscagem 259Alguns trabalhos retidos não
foram restaurados 259Carregar <origem> com <x> 254Carregar alimentador manual com
<x> 254Carregar grampos 254Chamada concluída 250Conectar <x> bps 251Definir relógio 258Discagem 251Disco Cheio - Trabalho de
Digitalização Cancelado 251Disco corrompido 251Disco não suportado 259Dispositivo USB não suportado,
remova 259Documento Muito Longo para
Digitalização 258Envio de página <n> 258Excluir buffer 252
Índice
327
Falha no fax 251Fechar porta lateral do
encadernador 251Fechar porta ou inserir
cartucho 251Hub USB não suportado,
remova 259Inserir Bandeja <x> 252Inserir cartucho de grampos 252Instalar alimentador de
envelopes 253Instalar bandeja <x> 253Limpar espaço de disco com
segurança 258Linha ocupada 253Memória cheia, não é possível
imprimir fax 254Memória do fax cheia 251Na fila para envio 255Nenhuma linha telefônica
analógica conectada ao modem,fax está desativado. 255
Nome da Estação de Fax nãoconfigurado 252
Número da Estação de Fax nãoconfigurado 252
Ocupada 250Partição de fax inoperante.
Contate o administrador dosistema. 252
PIN inválido 253Pronta 255Recebimento concluído 256Recebimento de página <n> 256Recoloque todos os originais se for
reiniciar o trabalho. 257Reconectar alimentador de
envelopes 256Reconectar bandeja <x> 255Reconectar bandeja <x> –
<y> 255Rede 254Rede <x> 254Remover material da embalagem,
verificar <x> 257Remover papel da
<nome do conjunto de bandejas ligadas> 257
Remover papel da bandeja<x> 257
Remover papel da bandeja desaída padrão 257
Remover papel de todas asbandejas 257
Responder 250Restaurar Trabalhos Retidos? 258Scanner Desativado 267Sem resposta 255Sem tom de discagem 255Serial <x> 258Servidor SMTP não configurado.
Contate o administrador dosistema. 259
Sistema ocupado, prepararrecursos para o trabalho. 259
Sistema ocupado, prepararrecursos para o trabalho. Excluirtrabalho(s) retido(s). 259
Tampa de Acesso ao Atolamentodo Scanner Aberta 258
Tampa do ADF do ScannerAberta 258
Trabalho armazenado paratransmissão com atraso 253
Trocar <origem> para <x> 250Trocar limpador 258USB/USB <x> 259Verificar conexão da bandeja
<x> 250menu Acabamento 238menu Ajuda 249menu AppleTalk 179menu Carregamento de Papel 165menu Configuração 235menu Configuração daBandeja 169menu Configuração de SMTP 175menu Configuração Universal 168menu Configurações 195menu Configurações de Cópia 204menu Configurações dee-mail 220menu Configurações de FTP 226menu de Emulação PCL 244menu Definir Data / Hora 194menu de ImpressãoConfidencial 192menu de Registro de Auditoria deSegurança 194menu HTML 247menu Imagem 248menu IPv6 178menu LexLink 181menu Limpeza de Disco 192
menu Modo de fax (Configuraçãode Fax Analógico) 210menu Modo de Fax (Configuraçãode Servidor de Fax) 219menu NetWare 180menu NIC Ativo 172menu Nomes de BandejaPersonalizada 168menu Nomes Personalizados 167menu Origem Padrão 157menu Paralelo <x> 184menu PDF 243menu Peso do Papel 163menu Placa de Rede 176menu PostScript 243menu Qualidade 240menu Rede <x> 172menu Rede Padrão 172menu Relatórios 170menu Relatórios de Rede 176menus
Acabamento 238Ajuda 249AppleTalk 179Carregamento de Papel 165Configuração 235Configuração da Bandeja 169Configuração Universal 168Configurações 195Configurações de Cópia 204Configurações de E-mail 220Configurações de FTP 226Configurar MF 161Definir Data / Hora 194diagrama de 156Emulação PCL 244HTML 247Imagem 248Impressão Confidencial 192IPv6 178LexLink 181Limpar Disco 192Melhorar envelope 161menu Configuração de SMTP 175menu Paralelo <x> 184Modo de Fax (Configuração de Fax
Analógico) 210Modo de Fax (Configuração de
Servidor de Fax) 219NetWare 180NIC Ativo 172
Índice
328
Nomes de BandejaPersonalizada 168
Nomes Personalizados 167Origem Padrão 157PDF 243Peso do Papel 163Placa de Rede 176PostScript 243Qualidade 240Rede <x> 172Rede Padrão 172Registro de Auditoria de
Segurança 194Relatórios 170Relatórios de Rede 176Serial <x> 187Tamanho/Tipo do papel 157Tamanhos de Digitalização
Padrão 168TCP/IP 177Textura do Papel 162Tipos Personalizados 167Trocar Tamanho 161Unidade Flash 229USB Padrão 181Utilitários 241Variedades 191Wireless 179XPS 248
menu Serial <x> 187menu Tamanho/Tipo do papel 157menu Tamanho de DigitalizaçãoPersonalizada 168menu TCP/IP 177menu Textura do Papel 162menu Tipos Personalizados 167menu Trocar Tamanho 161menu Unidade Flash 229menu USB Padrão 181menu Utilitários 241menu Variado 191menu Wireless 179menu XPS 248montagem e transporte ADF
pedido 276
NNa fila para envio 255Nenhuma linha telefônica analógicaconectada ao modem, fax estádesativado. 255níveis de emissão de ruído 316
Nome da Estação de Fax nãoconfigurado 252Número da Estação de Fax nãoconfigurado 252
OOcupada 250opções
disco rígido da impressora 39interna 26placa de fax 26, 43placa de firmware 31placa de memória 29placa de memória flash 31placas de firmware 26placas de memória 26Porta de Soluções Internas 33portas 26rede 26
opções, tela de toque cópia 104, 105digitalização para o
computador 131, 132, 133e-mail 112, 113fax 121, 122FTP 127, 128
Ppadrões de fábrica, restauração
menus do painel de controle daimpressora 282
página de configuração de rede 47página de configurações de menu
impressão 47painel de controle, impressora 19painel de controle daimpressora 19
padrões de fábrica,restauração 282
papel armazenamento 89características 87configuração de tamanho
Universal 72configuração do tamanho 72configuração do tipo 72formulários pré-impressos 89inaceitável 88papel timbrado 89reciclado 89seleção 88
seleção do peso 163Tamanho de Papel Universal 168
papel reciclado uso 89
papel timbrado carregamento, bandeja para 2000
folhas 76carregar, alimentador de várias
funções 80carregar, bandejas 73copiar para 96dicas para usar 134
para entrar em contato com oSuporte ao Cliente 310para localizar informações
publicações 15suporte ao cliente 15
para movimentar aimpressora 277, 278parte externa da impressora
limpeza 269Partição de fax inoperante. Contateo administrador do sistema. 252pedido
cartuchos de grampos 276fusor 275kit de manutenção 275Kit de Manutenção ADF 276montagem e transporte ADF 276rolo de transferência 276rolos carregadores 276rolos de transporte 276rolo separador ADF 276
pedido de suprimentos 273pesos de papel
suportados peloencadernador 92
PIN inválido 253placa de fax
instalação 43placa de firmware
instalação 31placa de memória
instalação 29solução de problemas 298
placa de memória flash instalação 31solução de problemas 297
placa do sistema para acessar 27
Porta de Soluções Internas instalação 33
Índice
329
solução de problemas 298Porta de Soluções Internas, rede
alterar configurações de porta 57porta Ethernet 46porta serial 59porta USB 46Pronta 255
Qqualidade da cópia
ajuste 99para melhorar 107
qualidade de digitalização,melhorar 133qualidade de fax, melhorar 122qualidade de FTP, melhorar 129qualidade de impressão
limpeza do vidro do scanner 270
RRecebimento concluído 256Recebimento de página <n> 256reciclagem
declaração WEEE 316produtos da Lexmark 277
Recoloque todos os originais se forreiniciar o trabalho. 257Reconectar alimentador deenvelopes 256Reconectar bandeja <x> 255Reconectar bandeja <x> – <y> 255Rede 254Rede <x> 254rede com fio
com Macintosh 54Rede Ethernet
Macintosh 54Windows 54
rede wireless informações de configuração 49instalação, com Macintosh 52instalação, com Windows 50
redução de uma cópia 98relatórios
exibição 280Remover material da embalagem,verificar <x> 257Remover papel da<nome do conjunto de bandejas ligadas> 257
Remover papel da bandeja<x> 257Remover papel da bandeja de saídapadrão 257Remover papel de todas asbandejas 257Repetir trabalhos deimpressão 137
impressão a partir de umcomputador com oMacintosh 138
impressão a partir doWindows 138
resolução, fax alteração 118
Responder 250Restaurar Trabalhos Retidos? 258retenção de fax 123rolo de transferência
pedido 276rolos carregadores
pedido 276rolos de transporte
pedido 276rolo separador ADF
pedido 276
Sscanner
Alimentador Automático deDocumentos (ADF) 18
funções 17registro 271vidro do scanner 18
Scanner Desativado 267Sem resposta 255Sem tom de discagem 255Serial <x> 258Servidor da Web Incorporado 279
configuração de alertas de e-mail 280
configuraçõesadministrativas 279
configurações de rede 279não abre 310verificação do status do
dispositivo 279Servidor SMTP não configurado.Contate o administrador dosistema. 259Sistema ocupado, preparar recursospara o trabalho. 259
Sistema ocupado, preparar recursospara o trabalho. Excluir trabalho(s)retido(s). 259solução de problemas
para entrar em contato com oSuporte ao Cliente 310
solução de problemas básicos daimpressora 283
verificação de uma impressora quenão responde 283
verificação de um scanner que nãoresponde 289
solução de problemas, alimentaçãode papel
a mensagem permanece após alimpeza do atolamento 299
solução de problemas, cópia a copiadora não responde 287a qualidade da cópia não é
boa 288as cópias de documentos ou fotos
são feitas parcialmente 289a unidade do scanner não
fecha 287má qualidade da imagem
digitalizada 290solução de problemas, digitalização
a digitalização é muito demoradaou congela o computador 290
a digitalização não foi bem-sucedida 290
as digitalizações de documentosou fotos são feitasparcialmente 291
a unidade do scanner nãofecha 287
não é possível digitalizar a partir deum computador 291
solução de problemas, fax a qualidade do fax recebido é
baixa 295bloqueio de fax indesejados 120é possível enviar, mas não receber
fax 293é possível receber, mas não enviar
fax 294não é possível enviar ou receber
um fax 292O ID do chamador não é
exibido 291
Índice
330
solução de problemas, impressão a ligação de bandejas não
funciona 286a página atolada não é impressa
novamente 299caracteres incorretos
impressos 286erro ao ler unidade USB 283margens incorretas 302ocorreram quebras de página
inesperadas 287o papel atola com freqüência 298os PDFs com vários idiomas não
são impressos 283Os trabalhos grandes não são
agrupados 286os trabalhos não são
impressos 284os trabalhos retidos não são
impressos 285o trabalho demora mais que o
esperado para imprimir 285o trabalho é impresso a partir da
bandeja errada 286o trabalho é impresso no papel
errado 286papel curvado 303
solução de problemas, opções daimpressora
alimentador envelope 297Bandeja para 2000 folhas 296bandejas de papel 296Caixa de Correio de 5
Bandejas 297disco rígido com adaptador 297Encadernador StapleSmart 297expansor de saída de alta
capacidade 297opção não funciona 295placa de memória 298placa de memória flash 297Porta de Soluções Internas 298
solução de problemas, qualidade deimpressão
a impressão está muito clara 305a impressão está muito
escura 306a qualidade da transparência não
é boa 310defeitos repetitivos 304imagens cortadas 301imagens duplas 301
impressão enviesada 304imprimir páginas de teste de
qualidade 299irregularidades na impressão 303listras brancas sólidas 305listras pretas sólidas 305listras verticais 308névoa do toner ou sombreamento
de fundo 308os caracteres têm bordas
recortadas 300o toner sai facilmente do
papel 309páginas com cores sólidas 307páginas em branco 300plano de fundo cinza 302respingos de toner 309
solução de problemas, visor o visor está em branco 283o visor exibe apenas
losangos 283solução de problemas básicos daimpressora 283solução de problemas dealimentação de papel
a mensagem permanece após alimpeza do atolamento 299
solução de problemas de cópia a copiadora não responde 287a qualidade da cópia não é
boa 288as cópias de documentos ou fotos
são feitas parcialmente 289a unidade do scanner não
fecha 287má qualidade da imagem
digitalizada 290solução de problemas dedigitalização
a digitalização é muito demoradaou congela o computador 290
a digitalização não foi bem-sucedida 290
as digitalizações de documentosou fotos são feitasparcialmente 291
a unidade do scanner nãofecha 287
não é possível digitalizar a partir deum computador 291
solução de problemas de fax a qualidade do fax recebido é
baixa 295bloqueio de fax indesejados 120é possível enviar, mas não receber
fax 293é possível receber, mas não enviar
fax 294não é possível enviar ou receber
um fax 292O ID do chamador não é
exibido 291solução de problemas de impressão
a ligação de bandejas nãofunciona 286
a página atolada não é impressanovamente 299
caracteres incorretosimpressos 286
erro ao ler unidade USB 283margens incorretas 302ocorreram quebras de página
inesperadas 287o papel atola com freqüência 298os PDFs com vários idiomas não
são impressos 283Os trabalhos grandes não são
agrupados 286os trabalhos não são
impressos 284os trabalhos retidos não são
impressos 285o trabalho demora mais que o
esperado para imprimir 285o trabalho é impresso a partir da
bandeja errada 286o trabalho é impresso no papel
errado 286papel curvado 303
solução de problemas de opções daimpressora
alimentador envelope 297Bandeja para 2000 folhas 296bandejas de papel 296Caixa de Correio de 5
Bandejas 297disco rígido com adaptador 297Encadernador StapleSmart 297expansor de saída de alta
capacidade 297opção não funciona 295placa de memória 298
Índice
331
placa de memória flash 297Porta de Soluções Internas 298
solução de problemas de qualidadede impressão
a impressão está muito clara 305a impressão está muito
escura 306a qualidade da transparência não
é boa 310defeitos repetitivos 304imagens cortadas 301imagens duplas 301impressão enviesada 304imprimir páginas de teste de
qualidade 299irregularidades na impressão 303listras brancas sólidas 305listras pretas sólidas 305listras verticais 308névoa do toner ou sombreamento
de fundo 308os caracteres têm bordas
recortadas 300o toner sai facilmente do
papel 309páginas com cores sólidas 307páginas em branco 300plano de fundo cinza 302respingos de toner 309
solução de problemas do visor o visor está em branco 283o visor exibe apenas
losangos 283status dos suprimentos,verificação 273suprimentos
armazenamento 272economia 272status de 273
suprimentos, pedido 273cartuchos de grampos 276fusor 275kit de manutenção 275Kit de Manutenção ADF 276montagem e transporte ADF 276rolo de transferência 276rolos carregadores 276rolos de transporte 276rolo separador ADF 276
TTamanho de Papel Universal
configuração 72tamanhos de papel
suportados pela impressora 90Tampa de Acesso ao Atolamento doScanner Aberta 258Tampa do ADF do ScannerAberta 258tela de cópia
opções 104, 105tela de e-mail
opções 112, 113opções avançadas 113
tela de fax opções 121opções avançadas 122
tela de FTP opções 127, 128opções avançadas 128
tela de toque botões 22
tela de “digitalização para ocomputador”
opções 131, 132, 133tela início
botões 20tipo de arquivo de saída
alteração 111tipo de papel personalizado
atribuição 85tipo do papel
personalizado 85Tipo Personalizado <x>
alteração de nome 85tipos de papel
onde carregar 92suportados pela impressora 92suportados pelo
encadernador 92suporte à impressão frente e
verso 92Trabalho armazenado paratransmissão com atraso 253trabalho de impressão
cancelamento a partir deMacintosh 142
cancelamento a partir doWindows 142
Trabalhos de impressãoconfidenciais 137
impressão a partir de umcomputador com oMacintosh 138
impressão a partir doWindows 138
trabalhos retidos 137impressão a partir de um
computador com oMacintosh 138
impressão a partir doWindows 138
transparências carregamento 80como fazer 95dicas para usar 135
transporte da impressora 278Trocar <origem> para <x> 250Trocar limpador 258
Uunidade flash 140USB/USB <x> 259
Vvárias páginas em uma folha 100verificação de uma impressora quenão responde 283verificação de um scanner que nãoresponde 289verificação do status do dispositivo
no Servidor da WebIncorporado 279
Verificar conexão da bandeja<x> 250Verificar trabalhos deimpressão 137
impressão a partir de umcomputador com oMacintosh 138
impressão a partir doWindows 138
vidro do scanner limpeza 270
vidro do scanner (base de cópia) cópia com 95
WWindows
instalação da rede wireless 50
Índice
332