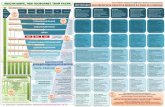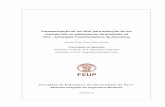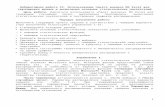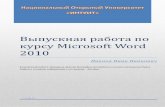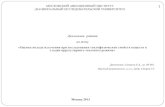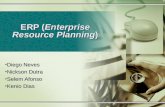Работа в MICROSOFT OFFICE - Единое...
Transcript of Работа в MICROSOFT OFFICE - Единое...

Министерство образования Российской Федерации Федеральное агентство по образованию
Елецкий государственный университет им. И.А. Бунина
Губина Т.Н., Масина О.Н., Губин М.А.
Работа в MICROSOFT OFFICE
Учебно-методическое пособие
Творческий Центр СФЕРА Москва – Елец
2006

УДК 372.8 ББК 32.973.26-018.2я73 Г 93
Печатается по решению редакционно-издательского совета Елецкого государст-венного университета им. И.А. Бунина Протокол № 2 от 31 мая 2006 года
Рецензенты: Терехов Ю.П., кандидат технических наук, доцент кафедры Автоматизированные сис-темы управления и математическое обеспечение Попов А.С., учитель информатики СОШ п. Ключ жизни
Губина Т.Н., Масина О.Н., Губин М.А. Г 93 Работа в Microsoft Office: Учебно-методическое пособие. – М: ТЦ СФЕРА,
Елец: ЕГУ им. И.А. Бунина, 2006. – 170 с. ISBN 5-89144-734-7
В настоящем учебно-методическом пособии изложены технологии и инстру-менты представления, обработки, хранения и поиска текстовой, табличной и гра-фической информации при работе в пакете программ Microsoft Office 2003.
Данное учебно-методическое пособие адресовано студентам, обучающимся по специальностям 010501 «Прикладная математика и информатика», 050201 «Ма-тематика с дополнительной специальностью Информатика», «Информатика». Оно может быть использовано учителями информатики в рамках факультатив-ных занятий в старших классах, а также преподавателями в колледжах и учили-щах.
УДК 372.8 ББК 32.973.26-018.2я73
ISBN 5-89144-734-7
© ЕГУ им. И.А. Бунина, 2006 © Губина Т.Н., Масина О.Н.., Губин М.А.

3
СОДЕРЖАНИЕ
ВВЕДЕНИЕ…………………………………………………………………………….. 5
РАЗДЕЛ 1. Технология обработки текстовой информации в текстовом про-цессоре Microsoft Word 2003
Общие сведения о текстовом процессоре Microsoft Word……………………….. 7 1.2. Терминологический словарь………………………………………………….... 7 1.3. Основные приемы работы с Microsoft Word…………………………………. 10 1.4. Лабораторный практикум 1.4.1. Лабораторная работа № 1. Основные функции Microsoft Word………… 14 1.4.2. Лабораторная работа № 2. Средства набора и редактирования текста... 17 1.4.3. Лабораторная работа № 3. Организация внешнего вида документа…… 26 1.4.4. Лабораторная работа № 4. Работа с таблицами и разработка форм……. 30 1.4.5. Лабораторная работа № 5. Работа с графическими объектами и объек-тами из дополнительных приложений…………………………………………….. 33
1.4.6. Лабораторная работа № 6. Средства верстки и публикации документов 39 РАЗДЕЛ 2. Технология обработки числовой и текстовой информации в таб-личном процессоре Microsoft Excel 2003
2.1. Общие сведения о табличном процессоре Microsoft Excel………………...... 42 2.2. Терминологический словарь…………………………………………………… 42 2.3. Основные приемы работы с Excel……………………………………………… 44 2.4. Лабораторный практикум 2.4.1. Лабораторная работа № 1. Основные функции Microsoft Excel…………. 50 2.4.2. Лабораторная работа № 2. Условия, функции, работа с диаграммами, графиками. Защита ячеек, условное форматирование. Связывание и внедре-ние объектов……………………………………………………………………….. 53
2.4.3. Лабораторная работа № 3. Сортировка (упорядочение) записей списка; фильтрация (выборка) записей списка……………………………………………. 57
2.4.4. Лабораторная работа № 4. Структурирование таблиц, автоматическое подведение итогов…………………………………………………………………….. 59
2.4.5. Лабораторная работа № 5. Сводные таблицы и диаграммы, консолида-ция данных………………………………………………………………………....... 61
РАЗДЕЛ 3. Технология хранения и поиска информации в системе управле-ния базами данных Microsoft Access 2003
3.1. Общие сведения о системе управления базами данных Microsoft Access... 64 3.2. Терминологический словарь…………………………………………………… 64 3.3. Основные приемы работы с Access……………………………………………. 67 3.4. Лабораторный практикум 3.4.1. Лабораторная работа № 1. Создание таблиц в СУБД Access. Связи ме-жду таблицами…………………………………………………………………………. 77
3.4.2. Лабораторная работа № 2. Создание форм в СУБД Access………………. 79 3.4.3. Лабораторная работа № 3. Создание запросов в СУБД Access………....... 82 3.4.4. Лабораторная работа № 4. Создание отчетов, кнопочных форм………... 93 РАЗДЕЛ 4. Технология подготовки компьютерных презентаций в Microsoft

4
PowerPoint 2003
4.1. Общие сведения о программе подготовки презентаций Microsoft Power-Point……………………………………………………………………………………... 99
4.2. Терминологический словарь…………………………………………………… 99 4.3.Основные приемы работы с PowerPoint……………………………………….. 100 4.4. Лабораторный практикум 4.4.1. Лабораторная работа № 1. Создание простейшей презентации…………. 105 4.4.2. Лабораторная работа № 2. Использование специальных эффектов в презентации……………………………………………………………………………. 111
4.4.3. Лабораторная работа № 3. Способы совершенствования презентаций. Руководство показом презентации…………………………………………………. 112
4.4.4. Лабораторная работа № 4. Использование макросов при разработке программ с помощью Power Point…………………………………………………... 117
РАЗДЕЛ 5. Технология создания документов в редакционно-издательской системе Microsoft Publisher 2003
5.1. Общие сведения об издательской системе Microsoft Publisher……………… 121 5.2. Терминологический словарь…………………………………………………… 121 5.3. Основные приемы работы с Publisher………………………………………… 122 5.4. Лабораторный практикум 5.4.1. Лабораторная работа № 1. Подготовка простейших публикаций………. 125 5.4.2. Лабораторная работа № 2. Разработка веб-узлов в Publisher……………. 127 РАЗДЕЛ 6. Задания для самостоятельной работы
6.1. Текстовый процессор MS Word………………………………………………… 130 6.2. Электронная таблица MS Excel………………………………………………… 155 6.3. Система управления базами данных MS Access……………………………... 161 6.4. Программа создания презентаций MS Power Point………………………….. 167 6.5. Подготовка публикаций с помощью MS Publisher……………………...…… 167 СПИСОК ЛИТЕРАТУРЫ……………………………………………………………. 169

5
ВВЕДЕНИЕ Цель учебно-методического пособия – дать студентам комплекс знаний,
умений и навыков, необходимых для дальнейшей работы, а также повышения эффективности профессиональной деятельности средствами информационных технологий.
Главная цель проведения лабораторных занятий – обеспечить прочное и сознательное освоение основ информационных технологий, формирование прак-тических умений – профессиональных, учебных, интеллектуальных, необходимых будущему специалисту.
Помимо приобретения чисто практических умений, ценных с точки зрения освоения компьютерной грамотности, студенты получают наглядное представле-ние о возможностях, предоставляемых компьютером человеку, выработку при решении поставленных задач таких профессионально значимых качеств, как са-мостоятельность, ответственность, точность, творческая инициатива.
В результате выполнения лабораторных работ студент должен уметь: 1. По разделу текстовый процессор Microsoft Word:
⇒ Осуществлять набор текста и ее редактирование ⇒ Производить форматирование текста и документа в целом ⇒ Создавать сложные формы для заполнения ⇒ Устанавливать защиту документа ⇒ Разрабатывать шаблоны и создавать новые стили оформления ⇒ Работать с табличными данными ⇒ Вставлять объекты из других приложений ⇒ Выполнять набор математических формул ⇒ Работать со структурой документа ⇒ Выполнять верстку текста
2. По разделу электронная таблица Microsoft Excel: ⇒ Производить заполнение ячеек последовательностью чисел ⇒ Производить заполнение ячеек прогрессией ⇒ Производить заполнение ячеек формулами ⇒ Использовать итоговые функции для вычисления значений, характери-
зующих набор данных Строить графики на ос⇒ нове данных, содержащихся на рабочем листе.
⇒ Использовать функции
⇒ Создавать примечания ⇒ Закреплять фрагмент рабочего листа
ых
для автоматизации расчётов
зы данных изнаку
х данных 3.
⇒ Сортировать данные в таблице ⇒ Осуществлять фильтрацию данн⇒ Создавать итоговые строки ⇒ Использовать электронные таблицы⇒ Строить диаграммы, используя электронные таблицы ⇒ Использовать электронную таблицу Excel в качестве ба⇒ Выполнять операции сортировки и фильтрации по какому-либо пр⇒ Создавать сводные диаграммы на основе сводных таблиц ⇒ Использовать средства автоматической проверки вводимы По разделу система управления базами данных Microsoft Access: ⇒ Создавать таблицы и формы для заполнения данными;

6
борку данных;
. 4. и презентаций Microsoft Power Point:
рактивном и автоматиче-
⇒
⇒
5.и;
атся общие сведения из теории, даются опре
⇒ Создавать связи между таблицами; ⇒ Выполнять все типы запросов на вы⇒ Подготавливать отчеты; ⇒ Создавать кнопочные формы По разделу программа подготовк⇒ Создавать простейшие презентации разными способами; ⇒ Добавлять анимационные эффекты на слайды; ⇒ Настраивать демонстрацию презентации в инте
ском режимах; Подготавливать разрадочные материалы и добавлять заметки докладчи-ка к слайдам; Уметь использовать гиперссылки для перехода между слайдами.
По разделу программа подготовки публикаций Microsoft Publisher: ⇒ Подготавливать разные виды публикаций различными средствам⇒ Готовить тематические буклеты; ⇒ Создавать веб-узлы.
особии содержПо каждому разделу в пделения основных понятий, необходимых для усвоения, все важные понятия
выделены жирным шрифтом. Далее непосредственно следуют задания для самостоятельного выполнения
с пер , ечнем необходимых тем которые должны быть усвоены студентами к теку-щей лабораторной работе.
Пособие содержит 13 вариантов зачетных заданий по основным темам изу-чаемого курса, что позволяет контролировать знания, умения и навыки студен-тов.

Работа в Microsoft Office. Раздел 1. Технология обработки текстовой информации в Microsoft Word 2003
7
РАЗДЕЛ 1. Технология обработки текстовой информации в текстовом процессоре Microsoft Word 2003
1.1. Общие сведения о текстовом процессоре Microsoft Word
Различают две основные группы программ подготовки текстовых документов: текстовые редакторы и текстовые процессоры, хотя такое деление принято считать условным.
Текстовыми редакторами, в основном, называют программы, создающие тексто-вые файлы без элементов форматирования. Редакторы такого плана используются для создания текстов программ.
Общее название программных средств, предназначенных для создания, редакти-рования и форматирования текстовых документов, - текстовые процессоры.
Одним из самых известных и мощных текстовых процессоров является Word фирмы Microsoft, входящий в состав интегрированной среды Microsoft Office. Им поль-зуются как профессионалы, так и начинающие пользователи для работы с текстами и документами. Одной из граней профессиональной компетентности современного спе-циалиста является владение им информационной технологией работы в среде текстово-го процессора Word.
Word является удобным инструментом для подготовки разнообразных писем, де-ловой документации, отчетов, брошюр. При помощи Word можно создавать практиче-ски любые документы и публиковать их в электронном виде или в виде печатных ко-пий.
Основные возможности Word:
- редактирование текста - форматирование текста - вставка графических объектов - верстка документа - создание Web-публикаций - обработка данных и средства автоматизации - интеграция программ Microsoft Office - работа с табличными данными - вставка математических формул - вставка гиперссылок - установка защиты на документы
1.2. Терминологический словарь
Абзац — часть текста, заканчивающаяся знаком конца абзаца. Этот знак виден, если на стандартной панели нажата кнопка "Непечатаемые символы". Понятие абзаца в Word существенно отличается от абзаца в текстах DOS, где символ означает конец строки. Конец абзаца в Word хранит в себе многие настройки, называемые стилем абзаца, и, при нажатии Enter, передает этот стиль следующему абзацу. Лучше, если при редакти-ровании текста кнопка "Непечатаемые символы" будет нажата. В этом случае видны знаки конца абзаца, пробелы, табуляция, что позволяет лучше ориентироваться в струк-туре документа.

Губина Т.Н., Масина О.Н., Губин М.А.
8
Автозамена – предназначена для автоматического исправления в процессе ввода тек-ста некоторых типичных ошибок или опечаток. Настройка параметров автозамены вы-полняется с помощью команды Сервис→Параметры автозамены.
Автотекст – позволяет упростить ввод в документ часто используемых фрагментов текста и графических объектов. Для создания автотекста используется меню Встав-ка→Автотекст.
Буфер обмена - область памяти, используемая для временного хранения копируемого фрагмента документа и используемого для вставки фрагмента в другие документы или в тот же документ в другом месте. Фрагмент сохраняется до тех пор, пока не будет за-менен другим до окончания работы ПК.
Висячая строка - это последняя строка абзаца, напечатанная на первой строке сле-дующей страницы, или первая строка нового абзаца, напечатанная на последней строке страницы.
Вставка объектов - способ внедрения в документ WORD объектов, созданных в дру-гой инструментальной среде.
Графические объекты - объекты графики - рисунки, фотографии, диаграммы и пр. Различают растровые и векторные графические объекты.
Документ - файл, созданный с помощью Редактора и имеющий все атрибуты Докумен-та.
Закладка представляет собой невидимую электронную метку в документе. Каждой создаваемой закладке присваивается уникальное имя. Использование пробелов в име-нах закладок не допускается.
Кернинг - это регулировка интервалов между отдельными парами букв. Применяется для того, чтобы слово имело вид единого слова, а не последовательно стоящих отдель-ных групп букв.
Колонтитулы – располагаются в нижнем и верхнем поле документа и содержат сле-дующую информацию: номера страниц, названия документов, глав, фамилию автора и т.д.
Копилка – является специализированным элементом автотекста, позволяющим уда-лить из документа несколько фрагментов, а затем вставить их все сразу в другом месте. При этом содержимое копилки удаляется из нее.
Макрос – это программа, состоящая из команд и действий Word. В Word макросы соз-даются на языке Visual Basic for Application (VBA).
Мастер - программа для комфортной работы. Позволяет за несколько шагов, на кото-рых необходимо произвести некий выбор или ввести информацию, создать необходи-мый объект или выполнить определенный расчет.
Метка табуляции в строке – это фиксированная позиция, на которой курсор устанав-ливается при нажатии клавиши TAB.
Параметры форматирования — настройки, определяющие вид абзаца: отступ в пер-вой строке, межстрочный интервал, выравнивание, и другие. Для форматирования аб-заца не обязательно его выделять. Достаточно установить курсор внутри абзаца.

Работа в Microsoft Office. Раздел 1. Технология обработки текстовой информации в Microsoft Word 2003
9
Параметры страницы — размеры, которыми определены поля, а также высота и ши-рина одной страницы документа Word.
Предварительный просмотр – режим отображения документа, который дает пред-ставление о том, как будет выглядеть документ в напечатанном виде. Окно предвари-тельного просмотра можно вызвать, воспользовавшись пунктом меню Файл.
Работа с фрагментами документа - работа с частями документа, заключающаяся в маркировании фрагментов, их копировании, удалении и вставки в необходимые места документа.
Разделы – это части документов, которые могут быть отформатированы независимо друг от друга. Внутри раздела используются одинаковые страничные форматы.
Редактор формул - редактор, встроенный в WORD, служит для создания сложных формульных выражений.
Свободный ввод – осуществляется двойным щелчком мыши в пустой области доку-мента, после чего можно в документ вводить информацию, и вызывает форматирова-ние этой области.
Сноска – это дополнительный уточняющий текст, связанный с определенным местом в основном тексте, которое отмечается символом сноски.
Составной документ (интегрированный) документ – документ, в котором связанные между собой фрагменты имеют разные типы и создавались в разных приложениях или программах.
Специальные символы – символы, которых нет в стандартной раскладке клавиатуры. Их добавление в документ осуществляется с помощью меню Вставка→Символ.
Список иллюстраций – это список рисунков, таблиц, графиков и других иллюстраций в документе. Для того, чтобы создать список иллюстраций автоматически, необходимо подписывать иллюстрации используя меню Вставка→Ссылка→Название.
Стили - набор различных форматов, определяющих вид фрагмента документа при применении данного стиля.
Таблица - табличное задание данных в документе. Имеются возможности для широко-го форматирования таблицы.
Табуляция – относится к абзацным отступам. Операция табуляции реализуется с по-мощью клавиши TAB и меток табуляции.
Форма - шаблон для удобного ввода определенного вида данных.
Форматирование - способ приведения документа или его фрагмента к определенному виду. Для этого используются определенные приемы форматирования и инструменты.
Формула - арифметическое, логическое и пр. выражение над содержимым ячеек. На-чинается со знака "=" и включает в себя адреса ячеек, знаки арифметического и логиче-ского соответствия, стандартные функции с аргументами, скобки.
Шаблон - стандартный бланк, используемый для создания других документов.

Губина Т.Н., Масина О.Н., Губин М.А.
10
1.3. Основные приемы работы с Microsoft Word
Запустить Word можно одним из следующих способов:
1. Через пункт Программы Главного меню. 2. С помощью документа Word, при открытии которого запускается программа. 3. Щелкнуть на значке Word на рабочем столе.
После запуска программы на экране появляется окно, основными элементами ко-торого являются: панель меню, панели инструментов, область задач, линейки, полосы прокрутки, строка состояния (Рисунок 1.1).
Рисунок 1.1. Основные элементы окна Microsoft Word
Кроме того, в Word можно выводить при необходимости на экран панель задач, котор
е, сли и ь или убрать область задач с экрана можно с помощью ко-манды отсутствии данной команды в меню Вид следует ак-тив и с→Параметры, далее вкладка Вид→Показывать об-ласт
В Word имеется 18 панелей инструментов. Вид панелей инструментов и других элементов окна, наличие границ области текста, знака конца абзаца определяются са-мим пользователем, а поэтому могут быть другими или отсутствовать.
ая облегчает выполнение ряда операций текстового редактора. В области задач может быть расположена одна из 8 панелей задач: создание документа, буфер обмена, обычный поиск, расширенный поиск, вставка картинки, стили и форматировани
ян е, перевод. ОтобразитВид→Область задач (при
из ровать ее в меню Сервиь задач).

Работа в Microsoft Office. Раздел 1. Технология обработки текстовой информации в Microsoft Word 2003
11
цы, колонтитулы и друг
чной системе. Получить помощь в Word можно двумя способами:
•
име т
вков статей. При вводе первых букв образца выполняется прокрутка содер-жимо
асть на требуемый раздел.
тельное поле, отображающее слова, соответ-ствую
С
• ое окно справочной системы;
раций.
Текст, создаваемый в Word, называется документом. Документы могут быть со-хранены в различных форматах, однако, основным является формат "Документ Word", в котором имени файла автоматически присваивается расширение .doc.
Переключить режим отображения документа можно через меню Вид. Основными режимами отображения являются Разметка страницы и Обычный.
Режим разметки страницы показывает документ в виде, соответствующем напеча-танному. Здесь обозначаются границы страниц, поля, становятся доступными некото-рые инструменты форматирования, недоступные в других режимах. Разметка - основ-ной режим форматирования текста.
В обычном режиме не предусматривается разбиения на страниие элементы оформления текста, не относящиеся к представлению документа в ви-
де печатных страниц. Этот режим применяется на ранних стадиях разработки докумен-та.
Одно из главных умений пользователя при работе в любой программной среде, в том числе в Word - умение самостоятельно находить необходимую информацию во встроенной справо
нажать клавишу F1;
• обратиться к меню "?".
При этом открывается окно "Справочная система Microsoft Word". В этом окнею ся три вкладки: "Содержание", "Предметный указатель" и "Поиск".
На вкладке "Содержание" справочные сведения сгруппированы по разделам поиерархическому принципу. Если раздел обозначен книгой, в нем содержатся другие разделы и информационные статьи. Двойной щелчок "раскрывает" книгу, демонстри-руя вложенные разделы и статьи. Статьи обозначены знаком вопроса. Если выделить статью, то на одной из кнопок окна появится надпись "Вывести"; если выделить раздел - то надпись "Открыть".
На вкладке "Предметный указатель" можно выполнить поиск справочной ин-формации по ключевым словам. Вкладка имеет два поля: для ввода образца и для вы-вода заголо
го второго поля, заголовки в котором расположены по алфавиту. Обычно после ввода всего нескольких букв, можно поп
Вкладка "Поиск" интересна тем, что в ней можно вводить слова - образцы в про-извольном порядке, в отличие от предыдущей вкладки, где последовательность слов в образце должна совпадать с заголовком статьи. Вводимые слова разделяются пробела-ми. Для удобства поиска имеется дополни
щие введенным символам. Чем больше введено букв образца, тем меньше список слов в этом поле.
татьи справок выводятся в стандартных окнах, содержащих кнопки:
"Разделы" — для возврата в главн• "Назад" — для возврата в предыдущее окно; • "Параметры" — для изменения вида окна справки, копирования, печати содер-
жимого и других опе

Губина Т.Н., Масина О.Н., Губин М.А.
12
венные наведении указателя мыши на такмощьюсправк
еслвремен
ши на
оснниюсре
мен
•
• • х сетях в
Выдел
1.
ожением абза-, а затем отформатировать
ег о менения соответствующих инстру-м
3. Д ляют йки таблицы могут быть заданы свои пара-
4.
Справочная система Word организована как гипертекст. Для перехода на "родст-" статьи в окнах справок имеются кнопки. При
ую кнопку, он превращается в изображение руки. Таким образом, продвигаясь с по- кнопок по статьям и возвращаясь назад, можно получить исчерпывающую у по конкретной теме.
Следует иметь в виду, что окно справки может оставаться поверх окна Word, даже и последнее активно. Таким образом, можно вводить текст и читать справку одно-
но.
Справку о названиях инструментов Word можно получить, наведя указатель мы-соответствующую пиктограмму.
Word предоставляет большие возможности по созданию документов. Поэтому, ое отличие в технологии подготовки документов средствами Word (по сравовн не-
с более простыми редакторами) заключается в необходимости выбора подходящих в и планирования своих действий. дст
Принципы, используемые при разработке документов, зависят от типа доку-та. Можно выделить три типа:
документы, предназначенные для печати на принтере — средства ограничива-ются возможностями принтера; электронные документы — обычно передаются заказчику в виде файла; Web-документы — предназначены для публикации в компьютерныэлектронном виде.
им общие принципы разработки документов для начинающего пользователя.
В самом начале работы желательно установить нужные параметры страницы, абзацный отступ, выбрать размер и тип шрифта.
2. При наборе документа с последовательным (сверху-вниз) располцев проще сначала набрать текст, не форматируя егоо тдельные части путем выделения и приентов. ля документов со сложной структурой лучшим средством форматирования яв-
ся таблицы. Внутри каждой ячеметры форматирования.
Не следует использовать пробелы для выравнивания элементов текста, посколь-ку величина пробела зависит от типа и размера шрифта.
5. Не следует использовать клавишу Enter для перехода на новую страницу. Ра-циональным способом сделать это является выбор меню Вставка→Разрыв.
6. Не следует удалять набранный текст, если он неправильно отформатирован. Всегда имеется возможность его отформатировать как надо.
7. Не следует выполнять переход на новую строку без начала нового абзаца кла-вишей Enter. Переход на новую строку Word выполняет автоматически.
8. Рекомендуется часто повторяющиеся слова при наборе текста вставлять из бу-фера обмена, предварительно скопировав их в него. Кроме того, можно исполь-зовать метод «drag-and-drop» - слово, которое необходимо вставить в текст не-сколько раз, выделить, установить на него курсор мыши и, удерживая клавишуCTRL на клавиатуре, перетащить с помощью мыши в место вставки.

Работа в Microsoft Office. Раздел 1. Технология обработки текстовой информации в Microsoft Word 2003
13
9. При ошибочно выполненном действии рекомендуется использовать команду Отменить, при необходимости вернуть какое-либо действие – команду Повто-рить пункта меню Правка.
Способы выделения фрагментов текста. Существуют различные способы выде-ления фрагментов текста - с помощью клавиш или манипулятора-мыши.
1. Выделение фрагмента текста с помощью клавиш:
• установка курсора в начало выделения;
2 фрагмента текста с помощью мыши на уровне:
• одновременное нажатие клавиши <Shift> и клавиши перемещения курсора для закрашивания фрагмента.
. Выделение
символов, слов, строк текста - установка указателя мыши в начало выделения и про с мого фрагмента; та кивание мыши при нажатой левой кнопке до конца выделяе
слова - установка указателя мыши на слово и двойной щелчок левой кнопки мы-ши;
абзаца - установка курсора в произвольное место абзаца и тройной щелчок левой кнопки мыши;
одной строки - одинарный щелчок левой кнопки мыши на поле слева от строки текста;
группы строк текста - одинарный щелчок левой кнопки мыши на поле слева от начала текста и вертикальное протаскивание мыши до конца фрагмента;
объекта (рисунка, формулы, диаграммы) - установка курсора на объекте и оди-нарный щелчок левой кнопки мыши.
3. Выделение текста всего документа выполняется с помощью команды Правка → Выделить все.
Word позволяет работать одновременно с несколькими документами. Документы помещаются в отдельные окна. Работу с несколькими документами обычно применяют для компоновки на их основе какого-то одного. Для переключения между документами можно использовать меню Окно, в котором показан список имеющихся документов. Если окон немного (2 - 3), то для быстрого переключения можно использовать клавиши Ctrl+F6.
Кроме основного формата "Документ Word" часто используются другие форматы сохранения:
• "Обычный текст" — для записи в формате, совместимом с редактором Блокнот; • Документ Word 6.0&7.0" — для совместимости со старыми версиями Word и с
WordPad; • "Текст в формате RTF" — универсальный формат для обмена текстами между
приложениями Windows; • "Веб-страница" — для сохранения в виде Web-страницы.
Следует помнить, что при сохранении документа в указанных форматах, за ис-ключением RTF, многие параметры форматирования текста могут быть потеряны, осо-бенно для типа "Обычный текст".

Губина Т.Н., Масина О.Н., Губин М.А.
14
1.4. Лабораторный практикум 1.4.1. Лабораторная работа № 1. Основные функции Microsoft Word
Цель работы: научиться выполнять настройку текстового редактора Word, изучить ос-новные функции текстового редактора Word, вырабатывать навыки набора текста и его редактирования.
Перед выполнением лабораторной работы необходимо изучить следующие разделы: • настройка панелей инструментов, панели меню; • общий вид окна и его элементы; • создание, открытие, закрытие, сохранение документа; • параметры страницы и их установка в документе; • набор и правка текста; • перемещение по документу; • выделение блоков текста и объектов; • редактирование текста; • перемещение текста методом перетаскивания; • работа с буфером обмена; • отмена, возврат и повторение действий; • использование команды Специальная вставка; • свободный ввод текста в документ; • использование непечатаемых символов; • выполнение предварительного просмотра документа; • работа со справкой в MS Word.
Задания к работе
Задание 1. Настройка экрана и инструментария MS Word. 1. Создайте на диске Е в папке Students папку с названием факультета, далее папку с номером группы, в которой вы обучаетесь. 2. Вызовите программу Microsoft Word любым из известных вам способов. 3. Измените вид экрана, убрав линейки, полосы прокрутки, строку состояния1. 4. Выведите панели инструментов Формы, Рамки, Элементы управления, Мастер под-сказок. 5. Переместите панели, используя мышь и свободное пространство панели. Включите и отключите флажки «Крупные значки», «Цветные значки» и «Всплывающие подсказ-ки»2. 6. Измените вид панели инструментов Формы, используя контекстное меню: удалите с панели инструментов Текстовое поле, Поле со списком3. 7. Сделайте панель инструментов Форматирование плавающей. 8. Восстановите вид экрана. 9. Добавьте на панель инструментов следующие кнопки:
o Преобразование в верхний и нижний регистры o Разметка страниц o Запуск MS Excel o Автосумма o Уменьшение документа на одну страницу
1 Примечание: воспользуйтесь пунктом меню Сервис→Параметры, вкладка Вид. 2 Примечание: воспользуйтесь контекстным меню, которое появляется при нажатии левой клавиши мы-ши на панели задач. Выберите в нем закладку Настройка… 3 Примечание: воспользуйтесь меню Сервис→Настройка, нажмите на кнопку Упорядочить команды, в поле Панель инструментов выберите Формы.

Работа в Microsoft Office. Раздел 1. Технология обработки текстовой информации в Microsoft Word 2003
15
10. Создайте новую кнопку с надписью Таблица, при нажатии на которую будет произ-водиться вставка в документ таблицы, состоящей из трех строк и трех столбцов. Для этого: - создайте новый чистый документ; - выберите пункт меню Сервис→Макрос→Начать запись. В текстовое поле Имя макроса ввести Макрос1 (или другое имя). Далее нажать на кнопку Ok. - Вставьте таблицу, используя пункт меню Таблица→Вставить. - Зайдите в пункт меню Сервис→Макрос и выберите Остановить запись. - Далее пункт меню Сервис→Настройка, перейти на вкладку Команды и выбрать ка-тегорию Макрос. В предложенном списке команд выбрать имя созданного макроса и поместить кнопку на панель инструментов. - Измените стиль кнопки и имя на панели инструментов. Для этого при открытом диа-логовом окне Настройка щелкните правой кнопкой мыши на кнопке и в появившемся контекстном меню выберите значок для кнопки и установите флажок Только текст. 11. Создайте новую панель инструментов, дав ей имя и включив в нее кнопки Переход в верхний регистр, Переход в нижний регистр, Вставка формулы Microsoft Equation, Таблица4. 12. Восстановите исходный вид панели инструментов. 13. Добавьте в пункт меню Формат команду Двойное подчеркивание5. 14. Переименуйте созданный элемент, дав ему название «Двойная черта». 15. Присвойте команде «Двойная черта» клавиатурную комбинацию CTRL+З и про-верьте работоспособность. 16. Произведите сброс меню в исходное состояние6. Задание 2. Создание документа, ввод и редактирование текста. 1. Откройте новый документ Word. Убедитесь в том, что установлен режим автомати-ческой проверки вводимого текста. Если нет, то установите его. 2. Установите режим постраничного отображения документа на экране. 3. Установите масштаб отображения текста 100 %. 4. В качестве единицы измерения для настройки параметров документа выберите Сан-тиметры7. 5. Установите следующие параметры страницы: слева – 3см, справа – 1 см, сверху – 2 см, снизу – 2 см, отступ от верхнего колонтитула – 1.5 см, отступ от нижнего колонти-тула – 1.5. см, ориентация - книжная. 6. Настройте список быстрого открытия документов: помнить список из 5 файлов8. 7. Настройте функцию автосохранения с помощью счетчика каждые 10 минут9. 8. Установите отображение непечатаемых символов в документе. 9. Используя свободный ввод в документ текстовой информации, наберите текст по об-разцу:
4 Примечание: воспользуйтесь пунктом меню Вид→Панель инструментов→Создать 5 Примечание: воспользуйтесь пунктом меню Сервис→Настройка, далее вкладка Меню, категория – Формат 6 Примечание: в диалоговом меню Настройка выберите кнопку Сброс 7 Примечание: воспользуйтесь пунктом меню Сервис —› Параметры —› Общие —› Единицы измерения 8 Воспользуйтесь пунктом меню Сервис —› Параметры —› Общие 9 Примечание: воспользуйтесь пунктом меню Сервис —› Параметры —› Сохранение —› Автосохранение

Губина Т.Н., Масина О.Н., Губин М.А.
16
10. Выполните предварительный просмотр документа. Сохраните документ в свою папку на диске E в папку с именем Работы по Word под именем: Лаб_1_Задание_1. 11. Создайте новый документ Word. Наберите по образцу следующий текст (для пере-хода к новому абзацу используйте клавишу Enter, символ «→» вставьте в документ, используя Специальные символы):

Работа в Microsoft Office. Раздел 1. Технология обработки текстовой информации в Microsoft Word 2003
17
рое сохранение документа. -
поль таскивания. 16. д его в конец документа двумя способами: испо у используя метод перетаскивания. 17. В н льное состояние, используя команду Отменить дейст-вие. 18. В о просмотр документа. 19. Н а oft Word, закройте созданные вами два до-кумента20. Лаб_1_З21. Р другом. 22. Р е_1 пополам. Просмотрите разные части одног слайдеров (полос прокрутки). Снимите разделение.
ord.
1 ия текста
изучить следующие разделы:
12. Выполните сохранение документа в папку с именем Работы по Word под именем Лаб_1_Задание_2. 14. В начало документа добавьте заголовок «Форматирование текста с помощью сти-лей». Выполните быст15. Выделите третий абзац и скопируйте его в конец документа двумя способами: ис
зуя буфер обмена, используя метод переперенеситеВы елите четвертый абзац и
льз я буфер обмена и ер ите текст в первонача
ып лните предварительный е з крывая текстовый процессор Micros
. Используя список быстрого открытия файлов, откройте документы адание_1 и Лаб_1_Задание_2.
азместите оба документа рядом, друг под азбейте окно с документом Лаб_1_Заданио документа с помощью вертикальных
23. Завершите работу с Microsoft W
.4.2. Лабораторная работа № 2. Средства набора и редактирован
Цель работы: научиться пользоваться средствами набора и редактирования текста, имеющимися в Word.
Перед выполнением лабораторной работы необходимо • поиск, замена и сортировка текста; • проверка правописания; • создание буквиц; • работа со словарями; • тезаурус; • расстановка переносов; • статистика документа; • создание списков, выбор маркеров; • создание рефератов; • использование специального текста (автозамена, автотекст, специальные сим-
волы), примечаний и закладок; • создание гиперссылок; • форматирование символов и абзацев; • использование шаблонов и мастеров.
Задания к работе
Задание 1. Редактирование текста.
1. Откройте документ Лаб_1_Задание_1, созданный на предыдущем занятии. 2. Наберите в конец документа следующий фрагмент текста (воспользуйтесь Автотек-стом, Автозаменой при наборе часто повторяющихся слов и для исправления типичных ошибок, которые вы допускаете при вводе текста):

Губина Т.Н., Масина О.Н., Губин М.А.
18
Замечание: Например, задать с помощью автозамены заменять словосочетание св на свободный ввод, а
да, словосочетание ре заменять на слово режиме. Можно вос-бора в тексте.
число последова-
10
гменте документа: есколько колонок, маркированные и нумерованные списки, слева и справа от рисунков с о аю, слева и справа от отступов.
словосочетание сво – на свободного ввопользоваться Автозаменой, добавив в список часто используемые слова для их на3. Выполните быстрое сохранение документа. 4. Выполните автоматическую расстановку переносов в тексте. Определите величину следующих параметров: ширина зоны переноса слов, максимальноетельных переносов. 5. Выполните проверку орфографии и проверку грамматики в документе. 6. Выполните проверку английского текста, используя проверку текстов на других язы-ках. 7. Используя возможность Word подбирать на основе встроенного словаря (тезауруса) синонимы для часто встречающихся слов в тексте, выполните поиск синонима к словам «подбирать» и «осуществлять». 8. Используя меню Правка, выполнить поиск следующих фрагментов текста: «в пус-той области», «свободного ввода». Выполнить поиск и замену словосочетания «Micro-soft Word» на «MS Word». Осуществите поиск в документе однокоренных слов, напри-мер, с корнем «свобод». Выполните поиск в тексте слов, начинающихся с одинаковой буквы, например, W. Выполните сохранение документа. 9. Используя специализированный элемент автотекста Копилка, удалите из документа следующие фрагменты и вставьте их все сразу в конец документа : «в документ Micro-soft Word», «Двойной щелчок», «клавишу ENTER». 10. Выполните сортировку текста по возрастанию в следующем фран
бтеканием по верхнему краю и по нижнему кр
11. Используя меню Статистика, выполните подсчет объема документа: количество страниц, слов, знаков, абзацев и строк.
10 Примечание: для накопления нескольких выбранных фрагментов в «копилку» выделяйте текст и на-жимайте CTRL+F3. Для извлечения информации из «копилки» установите курсор в заданную позицию и нажмите на клавиатуре Shift+CTRL+F3.

Работа в Microsoft Office. Раздел 1. Технология обработки текстовой информации в Microsoft Word 2003
19
12. Выполните сохранение документа под именем Лаб_2_Задание_1. 13. В первой строке текста «Для быстрой вставки в документ» создайте закладку с име-нем Закладка1. 14. На строке заголовка «Использование свободного ввода в текстовом редакторе Mi-crosoft Word при разработке документов» сделать гиперссылку, по которой будет осу-ществляться переход на первую строку текста «Для быстрой вставки в документ». Вы-полнить быстрое сохранение документа. 15. Создать примечание на слове «колонок». Текст примечания: при создании колонок Word автоматически переключается в режим разметки страницы. 16. Создать примечание на слове «списки». Текст примечания: Списки облегчают вос-приятие документа, отмечая ключевые моменты повествования или позволяя создавать нумерованные планы. 17. Вставьте в документ текущие дату и время. Выберите русский язык и формат выво-да времени и даты в списке форматов. 17. Используя панель инструментов Рецензирование, выведите панель Примечания. В результате окно должно иметь вид, представленный на Рисунке 1.2.
Рисунок 1 тексту. .2. Создание примечаний к
18. С помощью кнопки Отобразить для проверки на панели инструментов Рецензи-рование получить следующий вид окна документа:

Губина Т.Н., Масина О.Н., Губин М.А.
20
Рисунок 1.3. Отображение исправлений в исходном документе
Задание 2. Форматирование символов и абзацев.
1. На основе созданного документа Лаб_2_Задание_1 произвести форматирование до-кумента:
w Roman, установить раз-
ьного просмотра. лнить следующее форматирование (при
- для первых трех строк установить выравнивание по центру, шрифт – Arial, полужир-ное начертание, размер – 14 пт, разрядка – 1 пт. - четвертую строку разместить по центру, шрифт – Times Neмер шрифта – 20 пт, с тенью, все буквы – прописные, сделать подчеркивание пунктир-ной линией. - следующие две строки выровнять по левому краю, шрифт – Arial, размер – 12 пт. - строку «ЕЛЕЦ – 2006 г» выровнять по центру, шрифт – Acadamy, размер – 14 пт, по-лужирное начертание. 2. Просмотреть документ в режиме предварител3. Для последующего текста в документе выпоформатировании следует в равной степени использовать как меню, так и панели инст-рументов): символов:
11- словосочетание «Microsoft Word» оформить следующим образом : Microsoft Word
азцу на панели инструментов Формати-рование найти в тексте документа все словосочетания «Microsoft Word» и отформати-ровать заданным образом. - словосочетание «свободный ввод не доступен» выделить курсивом, подчеркнуть двойной линией, разрядка – 2 пт.
- с помощью кнопки Форматирование по обр
11 Примечание: используйте в меню Шрифт закладку Интервал, а также на панели инструментов Форма-тирование кнопку Форматирование по образцу.

Работа в Microsoft Office. Раздел 1. Технология обработки текстовой информации в Microsoft Word 2003
21
- словосочетание «Для быстрой вставки» выделить красным цветом, установить полу-жирное начертание шрифта. - слово ENTER расположить на голубом фоне, взять в черную рамку. - применить к нескольким словам текста различные анимационные эффекты. абзацев: - первый абзац – выравнивание по ширине, интервалы: перед абзацем – 24 пт, после аб-заца – 12 пунктов, отступ первой строки – нет; внизу абзаца – граница рамки, линия границы – красная, волнистая, толщина – 1,5 пт, расстояние до текста – 6 пунктов. Пер-вую букву абзаца оформить как буквицу, установить высоту буквицы в 4 строки, рас-стояние от текста до буквицы – 0,5 см. - второй абзац – выравнивание по левому краю, абзацные отступы слева 2 см, справа – 2 см, отступ первой строки – 1 см, весь абзац взять в рамку с тенью, линия рамки двой-ная, цвет синий, толщина 2 пт, расстояние от границ рамки до текста 12 пт, между-строчный интервал – точно; - третий абзац (вместе со списком) – выравнивание по ширине, междустрочный интер-вал 1,7 пт, интервалы перед абзацем и после абзаца 6 пт, список отформатировать сле-дующим образом: отступ справа – 3,5 см, оформить маркированным списком (в качест-
ве маркера выбрать рисунок ), разместить элементы маркированного списка, начиная с позиции 10 см, междустрочный интервал – полуторный, список взять в рамку, линия рамки тройная зеленая, толщина линии – 3 пт; - четвертый абзац – абзацные отступы слева и справа по 2 см, интервалы перед абзацем и после абзаца по 12 пт, выравнивание по ширине, заливка абзаца голубым цветом. 4. На каждую страницу полученного документа добавить рамку в виде орнамента с рсунком. . Просмотреть документ в режиме предварительного просмотра. Переключиться из режима просмотра одной страницы в режим одновременного просмотра нескольких страниц. Изменить масштаб от е. 6. Выполнить сохранение документа папку с именем Работы по Word под именем
ивание по левому краю, шрифт – Arial, размер – 12 пт. Заменить все фрагменты текста с таким форматом на формат Выравнивание по правому краю, шрифт – Century, размер – 10 пт.
Задание 3. Использование стилей и шаблонов.
и-
5
ображения страниц на экран
Лаб_2_Задание_2. 7. Выполнить поиск в документе следующего формата: выравн
1. Создайте новый документ на основе готового шаблона с названием «Мастер кален-дарей» (см. Рисунок 1.4). 2. В диалоговом окне Мастер календарей (см. Рисунок 1.5) установить: Стиль – стандартный Страница – альбомная Место для рисунка – да Диапазон дат – сентябрь 2006 – декабрь 2006.

Губина Т.Н., Масина О.Н., Губин М.А.
22
Рисунок 1.4. Создание документов на основе шаблона
Рисунок 1.5. Мастер календарей
3. Выйдете в режим просмотра документа. Установите масштаб таким образом, чтобы календарь на все месяцы был виден целиком (см. Рисунок 1.6).

Работа в Microsoft Office. Раздел 1. Технология обработки текстовой информации в Microsoft Word 2003
23
Рисунок 1.6. Просмотр полученного календаря в режиме предварительного просмотра документа.
Задание 4. Создание новых стилей и шаблонов.
1. Создайте новы2. Разработайте новый стиль Мой Заголовок согласно рис. 1.7.
й документ.
Рисунок 1.7. Создание нового стиля заголовка
3. Разработайте новый стиль оформления таблиц и добавьте в шаблоны. Для этого ус-тановите параметры согласно рис. 1.8.

Губина Т.Н., Масина О.Н., Губин М.А.
24
Рисунок 1.8. Создание нового стиля таблицы
4. На основе шаблонов стилей Стиль1 и Новый стиль создайте документ, согласно рис. 1.9, сохраните его в папку с именем Работы по Word под именем Лаб_2_Задание 4_1.
Рисунок 1.9. Разработка документов на основе шаблонов стилей
5. Создайте новый документ. Выполните оформление титульного листа к курсовой ра-б оте по образцу (рис. 1.10). Для этого: установите следующие параметры страницы: слева – 3 см, справа – 1 см, сверху – 2 -
: выравнивание – по ширине,
es New Roma чертание - сле щ о левому краю, New Roman, размер – 20 пт, слова «По ци черкнуть
см, снизу – 2 см - первые пять строк отформатируйте следующим образомшрифт – Arial Narrow, полужирное начертание, размер – 18, разрядка – 1 пт - сле ющ ие по центру, все буквы прописные, шрифт – Timду ая строка – выравниван
n, размер – 20 пт, полужирное надую ие две строки выровнять пдис плине» и «На тему» под

Работа в Microsoft Office. Раздел 1. Технология обработки текстовой информации в Microsoft Word 2003
25
- тем р : выравнивание – по центру, все букв ро , размер – 20 пт, цвет текста – темно-зеленый, п ной линией, цвет линии – синий - следую й строки выровнять по правому краю, шриф - A , размер – 18, разрядка – 1 пт (восполь-зуйтесь форматированием по обра туп справа 0,81 см - строка – ЕЛЕЦ-2006 г. выровнен т - Arial Narrow, полужирное на-
ьзуйтесь форматированием по образцу)
у ку совой работы оформить следующим образомUsual New, с теньюы п писные, шрифт –
ойодчеркивание двщий фрагмент текста до последне
т rial Narrow, полужирное начертаниезцу). Установить отса по центру, шриф
чертание, размер – 18, разрядка – 1 пт (воспол
Рисунок 1.10. Разработка нового шаблона документа
3. На страницу добавьте рамку с тенью синего цвета, тип рамки – тройная синего цвета, толщина – 0,5 пт. Сохраните созданный документ в формате шаблона документа (с рас-
12ширением .dot).
12 Примечание: чтобы сохраняемый шаблон отображался на вкладке Общие окна диалога Создание до-кумента, его следует сохранять в папке Шаблоны (C:\Windows\Application Data\Microsoft\Шаблоны)

Губина Т.Н., Масина О.Н., Губин М.А.
26
римене-нием встроенных функций текстового процессора Word.
Перед выполнением лабораторной работы необходимо изучить следующие темы:
1.4.3. Лабораторная работа № 3. Организация внешнего вида документа
Цель работы: научиться выполнять оформление внешнего вида документа с п
• разбиение на разделы; • размещение текста на странице; • вставка номеров страниц; • вставка колонтитулов; • настройка параметров страниц; • форматирование страниц и разделов; • нумерация строк; • вставка сносок; • использование стилей оформления; • составление оглавлений документа.
Задания к работе
Задание 1. Разбиение документа на разделы. . Создайте новый документ на основе созданного шаблона на предыдущем занятиизмените название курсовой работы на «Основы языка Visual Basic for Applications»ыполните сохранение документа в папку с именем Работы по Word под именем
1 . И . В Л2аб_2_Задание_4_2. . Наберите в конец документа следующий текст:
3. Выполните сохранение документа в папку с именем Работы по Word под именем Лаб_3_Задание_1.

Работа в Microsoft Office. Раздел 1. Технология обработки текстовой информации в Microsoft Word 2003
27
13
и выполните разбиение документа на
4. Установите курсор в начало набранного текста и вставьте разделитель разделов. В результате набранный текст должен начинаться со второй страницы . 5. Добавьте в начало текста заголовок «Введение» стилем Заголовок 5, созданным на прошлом занятии. 6. Установите курсор в начало третьего абзацаразделы. Отформатируйте текст, содержащейся на второй странице документа, по об-разцу:
7. Добавьте в начало третьей страницы заголовок «Понятие объекта» стилем Заголовок 5. Отформатируйте текст, содержащейся на третьей странице документа, по образцу:
8. Установите курсор в начало абзаца «Редактор Visual Basic является…». Выберите альбомную ориентацию страницы и все поля по 2,5 см для части документа от текуще-го положения курсора и до конца документа. В результате документ должен быть раз-
13 Примечание: рамку для всех последующих страниц, кроме первой, убрать.

Губина Т.Н., Масина О.Н., Губин М.А.
28
бит на 4 раздела.14 Добавьте в начало страницы заголовок стилем Заголовок 5. Отфор-матируйте текст, содержащейся на четвертой странице документа, по образцу:
9 чинающийся со слова «Оператор». Выберите к н части документа от текущего положения кур-сора и разде-л Д -д » 10 Часть со слова «Модуль» оформить в три колонки одинаковой ширины, расстояние – 0,7 см. в результате должно
е документа, по образцу:
. Установите курсор на абзац, наниж ую ориентацию страницы для
до конца документа. В результате документ должен быть разбит на 5 вок «Понятия «оператор» и «процеов. обавьте в начало пятой страницы заголо
ура стилем Заголовок 5. . документа, начинающуюся
между колонкамиполучиться 6 разделов. 11. Отформатируйте текст, содержащейся на пятой страниц
14 Примечание: Номер текущего раздела отражается в строке состояния.

Работа в Microsoft Office. Раздел 1. Технология обработки текстовой информации в Microsoft Word 2003
29
12. Перейдите в режим предварительнжима просмотра одной страницы в режим одновременного просмотра нескольких стра-иц ц ср ите мас обра ани е.
13. Выполните сохранение документа. . В ро нта в Стру
Зад раци раниц, вставка сносо ти
ого просмотра документа. Переключитесь из ре-
н , всех страни азу. Измен штаб из жения стр ц на экран
14 ыполните пание 2. Нуме
смотр докумея строк, ст
режиме ктура. к и колон тулов.
, со1. Про те строки в третьем и четвертом разделах документа зданног -и 1 те нум рок в абВыполните нумера ниц л бр рво
це номер ставить. Вторую и третью ы ва ми цифрами, ч 2 ом ме взуг ку т р й. Ч и ниц -
меро ими 1, но справа. 3. В каждом , кроме первог рх итул, назва-
. В л добавить две сноски, оложени страницы, нумерация ав-
томат формат номера – арабские цифры.
дства с законченным предложением – оператор должен содержать правильный на-
у «Процедура»: VBA распознает два главных типа процедур: Sub и Function.
ску, расположенную в конце документа. ионалов. Шаг за шагом: Практическое пособие:
нумеруй о в задани2.
. Запрети
ерацию стци тра
некоторыхв документе с
страниц
зацах. едующим о пронумероц о
ю с азом: на петь арабски
й страни- не
намо
иная с цифрыольную рамвать римск
разделе
, положение н с тенью, цве цифрами, начиная
ера – внизу поамки - сини
ентру, нетвертуюположение ний колонт
р страницыпятую страмера – внизу
содержащий
ять в пря-ы прону
с номерао, создать ве
ние4.
заголовка раздела пятый раздеическая,
п е – внизу -
Текст сноски к слову «Оператор»: Оператор может объявлять или определять переменную, уста-навливать параметр компилятора VBA или выполнять какое-либо действие в программе. У допустимого оператора много схобор “частей речи”, иначе это не оператор вообще. Текст сноски к словЛюбая процедура содержит один или более операторов, помещенных между двумя специальными опе-раторами: объявлением процедуры в начале и оператором завершения процедуры в конце (End Sub или End Function). 5. На слове «Введение» вставить концевую сноТекст сноски: Microsoft Visual Basic 6.0 для профессПер. с англ. – М.: Изд-во ЭКОНОМ, 1999. Задание 3. Составление оглавлений документа. 1. Поместите курсор в начале документа перед словом Введение. Вставьте оглавление в ваш документ, используя пункт меню Вставка→Ссылка→Оглавление и указатели… (гиперссылки вместо номеров страчиться следующее оглавление курсовой
.
ниц не использовать). В результате должно полу- работы:
2 да сделайте новое ким образом, чтобы при жатии на пун авления происходил переход к соответствующему разделу в документе. О вл ий ви
. У лите созданное оглавление икте огл
та на
гла ение должно иметь следующ д:
3. Выполните сохранение документа в папку с именем Работы по Word.

Губина Т.Н., Масина О.Н., Губин М.А.
30
1.4.4. Лабораторная работа № 4. Работа с таблицами и разработка форм
работы ь м личпроизводить таблиц таблиц нты
сл н навли ь защ м .
Перед раторной работы необходимо изучить следующие разделы:
Цель цию,
: вырабатывать умения форматирование
добавлят, разрабатывать
в доку
и доку
ент Word табна основе ент т изменений
ную информа-докуме
ож ой структуры (формы) и уста
выполнением лабо
ват ту а о
• вом ю Таблица; • с помощью меток табуляции; Нарисовать таблицу; • ение границ и заливки; ек таблицы бор режима выравнивания и размер ; ние, разбиен и объединение ячее аблицы; в цел• преобразо бли аблиц текст; • изменение свойств таблицы;
е новой страницы;
создание таблицы посредстсоздание таблицы
мен
••
создание таблицы кнопкойработа с текстом таблиц; добавл
• форматирование яче , вы а ячеек••
добавление и удалеформатирование та
ие м;
к тблицы
вание текста в таоцу и т ы в
• сортировка текста в таблице; • создание формул в таблице;
ую колонку; • перенос части таблицы на новую страницу или в новков столбцов таблицы в начал• дублирование заголов
• работа с панелью инст рументов Формы; • установка защиты документа.
Задания к работе
Задание 1. Создание таблиц и манипуляция с элементами таблицы. 1. Создайте новый документ. Установите стандартные поля. 2. Создайте таблицу 1, заполните ее и отформатируйте в соответствии с образцом.
Таблица 1. Расписание занятий на 1 полугодие
Понедельник Вторник Среда Четверг Пятница Суббота
1 Математиче-ский анализ Физическая Физика Англий- Алгебра и
пр культура лб Информа-тика лб ский язык
лк
теория чи-сел пр
2 Физика лк
История лк
Алгебра и теория чисел
лк
Математи-ческий
анализ лк
Физиче-ская куль-
тура
Экология лк
Информати-ка лк 3
Языки про-граммирова-
ния лк
Теория веро-ятностей лк Курс по вы-
бору
Языки про-граммиро-вания лб
Теория ал-горитмов
лк История пр
4 Английский Куратор-язык пр ский час
3. Скопировать таблицу и вставить в документ ниже. Используя пункт меню Табли-ца→Автоформат, привести нижнюю таблицу к следующему виду:

Работа в Microsoft Office. Раздел 1. Технология обработки текстовой информации в Microsoft Word 2003
31
Таблица 2. Расписание занятий на 1
полугодие
Понедель-ник
Вторник Среда Четверг Пятница Суббота
1 Математи-ческий ана-лиз пр
Физическая культура
Физика лб
Информа-тика лб
Англий-ский язык
лк
Алгебра и теория чи-сел пр
2 Физика лк
История лк
Алгебра и теория чисел
лк
Математи-ческий
анализ лк
Физиче-ская куль-
тура
Экология лк
Информати-ка лк
3 Языки про-граммиро-вания лк
Теория веро-ятностей лк
Курс по вы-бору
Языки програм-мирования
лб
Теория ал-горитмов
лк
История пр
4 Англи йскийязык пр
Куратор-ский час
4. Внести т четвертая пара по числителю Программ-ное обесп л телю Программное обеспечение лабора-торное за5. Выпол е документа в с именем Работы по Word под именем Лаб_4_За6. Измени выполните автоподбор ширины и высоты ячеек в таблице. Задание 2 зование формул в таб
в расписание изменения: Пяечение лекция, по знаменатенятие.
ница – ю числи
ните сохранени папку дание_1. те размер шрифта на 10 пт,
. Исполь лицах. 1. Открой , созданный в Зад2. Добавь ец документа таблицу орматируйте ее в соответствие с образ-цом. При е части таблицы на д добавить строку заголовка таб-л н на новой стра . таблицу 3)15. В нижней строке Итого ч вы ч ящих в столбцах выше16.
Таблица 3. Распределение часов по темам
те документте в кон
ании1. 3 и отф
перенос ругую страницуицы васов
ачало таблицы нице (смполните суммирование всех асов, сто
Аудиторные за-нятия №
п/п Наименование тем и
разделов Всего часов Лек-
ции Лабора-торные
Самостоя-тельная ра-
бота
1 Тео и рия информаци 5 3 0 2 2 Вв программиро-едение в
вание 5 3 0 2
3 Основные понятия про-граммирования
8 6 0 2
4 Языки программирования высокого уровня
73 8 60 4
5 Введение в теорию алго-ритмов
8 6 0 2
15 Примечание: для этого установите флажок в пункте меню Таблица→Заголовок 16 Примечание: для этого воспользуйтесь пунктом меню Таблица→Формула…

Губина Т.Н., Масина О.Н., Губин М.А.
32
Аудиторные за-нятия №
п/пНаименование тем и Всего
часов разделов Лек-ции
Лабора-торные
Самостоя-тельная ра-
бота
6 Ф рмализация предсто ав-л ия алгоритма ен
8 6 0 2
7 Р урсивные и итераци-еко ые алгоритмы нн
12 6 4 2
8 К ссы сложности алго-лар мов ит
6 4 0 2
9 С тировка и поиск ор 23 9 10 4 10 Архитектура ЭВМ 6 4 0 2
Итого часов : 154 55 74 24 3. Выполните сортировку тем и разделов по возрастанию, по убыванию. Сохраните до-
Задание 3. Разработка электронных форм на основе таблиц.кумент в папку с именем Работы по Word под именем Лаб_4_Задание_2.
1. Создайте новый документ.
поля, флажки или пол ства заполнения) в пра-вом столбце таблицы, в который должна вноситьсганизации), желающем принять участие в конференции. 4. ыполните настройку вставленных полей: размер поля, состояние по умолчанию, ти5. Для полей Необходимые для демонстрации м т
дства, КПП, Тема доклада указать справочны тпользователя, заполняющего форму. Справка должна отображаться в строке при выборе поля или в отдельном окне при нажатии клавиши F1. Окно
справки должно выглядеть следующим образом:
2. Добавьте таблицу по образцу (см. Образец 1), приведенному ниже с соблюдением форматирования. 3. Используя панель инструментов Формы, разместите текстовые
я со списком (выбор поля осуществить из соображений удобя информация об участнике (или ор-
Вп поля, максимальная длина и т.д.
а ериалов доклада технические сре й екст, отображаемый в качестве подсказки состояния
6. Установите защиту на разработанную форму для заполнения данными, используя пункт меню Сервис→Защитить документ…6. сохранение документа в папку по Word под именем Ла е_3.
Выполните работы б_4_Задани

Работа в Microsoft Office. Раздел 1. Технология обработки текстовой информации в Microsoft Word 2003
33
разец 1Об ЕРЕНЦИИЗАЯВКА НА УЧАСТИЕ В КОНФ
Фамилия Имя Отчество Место работы Должность ассистент Ученая степень кандидат пед. наук Звание профессор Адрес Телефон рабочий Телефон домашний Факс E-mail № квитанции почтового перевода
Тема доклада
Участник
Необходимые для демон-страции материалов докла-да технические средства
Индекс Город Улица Номер дома Организация (полное на-звание)
Руководитель (должность, ФИО)
ИНН Расчетный счет КПП Название банка Кор. счет
Организация
БИК
а с графическими1.4.5. Лабораторная работа № 5. Работ объектами и ми из дополнительных приложений
-зуя OLE-технологию добавлять фрагменты документов из других Windows-приложений.
Перед выполнением лабораторной работы необходимо изучить следующие разделы:
объекта
Цель работы: научиться добавлять в документ графические объекты, а также исполь

Губина Т.Н., Масина О.Н., Губин М.А.
34
• панель инструментов Рисование; • работа с автофигурами; • встроенные картинки (Clip Gallery); • добавление надписей; • объект WordArt; • выделение графики; • работа с графикой в слоях; • изменение параметров заливки и объемных эффектов; • форматирование изображений; • связывание и внедрение объектов; • создание диаграмм с помощью Microsoft Graph; • вставка рабочих листов и диаграмм Excel; • вставка математических формул.
Задания к работе
Задание 1. Набор математических формул. 1. Создайте новый документ. 2. Выполните набор математических формул, приведенных ниже. А. Экологическая система описывается системой дифференциальных уравнений
−−=++−−=
),(,)(
*236252
3423*122111
MNNKNKNNKNKNNNKNKN
&
&
еди-ницах, * и * – минимальный объем растительной популяции и минимальное количе-
положительные параметры. ключениями
⎪⎩ −+−= ),( *238373 MNNKNKN&
⎪⎨
⎧
где N1, N2, N3 – объемы популяций растений, травоядных и хищников в условныхN M
ство травоядных, Ki (i=1,2,3,4,5,6,7,8) –Система, описываемая дифференциальными в
⎩⎨ ∈′′
∈′′⎧− ,
,mg
pxm и ⎩⎨⎧
−∈′′−∈′′
,,
mgsymrxm
qym
1 2 1 2
>
и ввиду произвольности ε получим:
где p, q, r, s выбираются из интервалов (p1, p2), (q1, q2), (r , r ), (s , s ) соответственно. В.
>−−+∫ dQyyxxQ
2|**| λλ ≥ε+λ−−λ+∫ Π∩
dQyyxxQ
2|**| ε+−∫ Π∩
dQyxQ
2||
ε2||2
+−> ∫ dQyxQ
>λ−−λ+∫ dQyyxxQ
2|**| dQyx
Q
2||∫ −
. С. Для любого λ>0 имеем:
Xyxyx )( ∆−∆−− λ = ∑ +++−
mj n
n
nnsj m
m
m
mmmjmmj l
sls
BA,
22
2
2
22
...,..., ))]...(1)([(1
1
11λπ ≥
≥ ∑ −mj
nnsj
mmjmmj BA,
2...,..., ][
11=
Xyx −
)...(
,..., 1
11
1:: nm
nnm
m
m
jm
nl
xsl
xsi
sjmmj eAx ++π∑= . Тогда D. Пусть

Работа в Microsoft Office. Раздел 1. Технология обработки текстовой информации в Microsoft Word 2003
35
)...(2
,2
2
2
2
...,1
11
1
1
1)...(:: nm
nnm
m
m
jm n
n
n
lxs
l
xsi
sj m
m
m
mmmj e
ls
ls
Ax++π
π++=∆− ∑ .
∑∞
=
π+
π+=
1
0 sincos2
)(n
nn lnsb
lnsaxsxПусть x::= . Тогда
∑∞
=
=π
+π
⎟⎠⎞
⎜⎝⎛ π=
∂∂
−1
22
2
2
*::]sincos[)(n
nn xnlnsb
lnsa
ls
tx
.
3. Сохраните документ в папку Работы по Word под именем Лаб_5_Задание_1. Задание 2. Создание схем с использованием автофигур. 1. Создать новый документ. 2. Используя панель Рисование, построить схему, приведенную ниже:
Рисунок 1. Схема работы СУБД
3. Выполнить группировку объектов между собой. 4. Сохраните документ под именем Лаб_5_Задание_2. Задание 3. Создание рисунков с помощью панели Рисование. 1. Создайте новый документ. Установите поля по 1 см с каждой стороны. Выберите 2 страницы на листе, отступы от верхнего и нижнего колонтитулов 1 см. В верхний ко-лонтитул введите строку: Лабораторная работа по физике студента группы ПМ-??? Фамилия, Имя, Отчество. В нижнем колонтитуле отображается номер страницы (в пунктирной рамке). 2. Выполните набор текста по образцу (см. Образец 2). Надпись «Конический маятник» создать, используя объект WordArt. Для набора переменных использовать объект Mi-crosoft Equation. Нарисовать чертеж, используя панель Рисование. Выполнить группи-

Губина Т.Н., Масина О.Н., Губин М.А.
36
ровку автофигур. Подписи к рисунку выполнить, используя кнопку Надпись на панели Рисов
Образец 2ание.
3. Сохраните документ в свою папку под именем Лаб_5_Задание_1. Задание 4. Вставка графических файлов в Word. 1. Создайте новый документ. 2. Используя встроенные рисунки из Clip Gallery, создать документ по образцу:

Работа в Microsoft Office. Раздел 1. Технология обработки текстовой информации в Microsoft Word 2003
37
3. Выполните сохранение документа в папку Работы по Word под именем Лаб_5_Задание_4. 4. Используя картинки из Clip Gallery, добавить в документ следующий рисунок:
5. Выполните сохранение документа. Задание 5. Создание диаграмм и рабочих листов. 1. Откройте новый документ. 2. Вставьте объект Microsoft Graph. 3. Введите данные для построения диаграммы в таблицу, которая автоматически ото-бразится при попытке вставки диаграммы в документ.
Таблица данных

Губина Т.Н., Масина О.Н., Губин М.А.
38
Выберите тип диаграммы и 4. Постройте диаграмму по внесенным данным в таблицу. настройте ее формат в соответствии с рисунком:
8500
5000
2500
9000
6000
3000
1200010500
1500
25000
10300
14700
0
5000
15000
1 кв 2 кв 3 кв 4 кв
Текущий квартал
прошедший годДоход фирмы за
25000
Доход фирмы20000
рубл
ях
Затраты
Прибыль
10
в
000
Сум
ма
5. Сохраните созданный документ в папку Работы по Word под именем Лаб_5_Задание_5. 6. Вставьте разрыв страницы в документ, созданный в предыдущем задании. 7. Вставьте рабочий лист MS Excel. Создайте на рабочем листе таблицу, приведенную ниже (последние два столбца таблицы заполните по формулам). 8. Постройте диаграмму, отображающую качество знаний и успеваемость по группам.
уваж
неуваж
"5" "4" "3" "2"
Информатика
Иванов И.И. ПМ-11 30 28 0 2 15 6 5 2 75 92,9
Работа в MS Office
Иванов И.И. ПМ-31 35 32 0 3 18 8 5 1 81,25 96,9
Результаты ректорских контрольных работ
Коли
чество
пи
савш
их
Качество
знаний
(%)Оценки
Кафедра Вычислительной математики и информатикиСпециальность Прикладная математика и информатика
Успеваем
ость
(%)
Не писали
Пре
пода
ватель
Дис
ципл
ина
Группа
коли
чество
студ
ентов
(на первое полугодие 2006-2007 уч. г.)
9. Сохраните созданный документ в папку Работы по Word под именем Лаб_5_Задание_5.

Работа в Microsoft Office. Раздел 1. Технология обработки текстовой информации в Microsoft Word 2003
39
1.4.6. Лабо бликации
Цель
раторная работа № 6. Средства верстки и пу
документов
работы: познакомиться с принципами верстки документа, научиться создавать оригинал-макет.
Перед выполнением лабораторной работы необходимо изучить следующие темы:• •
создание оглавления, указателя и перекрестных ссылок.
принципы верстки; планирование макета; • размещение объектов на странице; • обтекание текста вокруг объектов; • создание главного документа; • вставка вложенных документов; • форматирование вложенных документов; •
Задания к работе
Задание 1. Планирование и создание оригинал-макета.
1. Откройте новый документ. 2. На
Работы по Word под именем Лаб_
Задан
основе рисунка, расположенного ниже, спланируйте макет газетного (журнально-го) листа: заголовок, подзаголовок, основной текст, переплет, промежутки между ко-лонками, верхний и нижний колонтитул, внешнее и внутреннее поля, графика, вынос-ки, врезки и т.д. Выберите тип сетки макета17, метод верстки18, способ размещения тек-ста, формат текста в соответствии с целями публикации. 3. Создайте оригинал-макет: выберите ориентацию макета, размер бумаги и стиль сеткимакета. Установите параметры страницы в соответствии с выбранным размером бума-ги, ориентацией и полями. Оглавления и указатели следует оформлять стилями заго-ловков Word. 4. Сохраните созданный документ в папку
6_Задание_1.
ие 2. Размещение текста и объектов в документе.
1. В ие объекты в подг2. По -ного я в них т . 3. Вы4. Со 6_Задание1.
соответствии с образцом (см. Образец 3) разместите текст и графическотовленный оригинал-макет. льзуйтесь режимом предварительного просмотра документа для просмотра конеч
результата работы. Убедитесь, что все надписи и рамки, а также содержащийсекст, умещаются в пределах видимости областиполните проверку правописания. храните документ в папке Работы по Word под именем Лаб_
17 Примечание: следует разли ещения графических объек-тов, параметры которой задаю ментов Рисование.
2. Путем . С использованием надписей, рамок и
чать сетку макета и встроенную сетку для размтся средствами меню Действия панели инстру
18 Примечание: Методы верстки: 1. С использованием стандартных средств форматирования; создания таблицы, соответствующей выбранному типу сетки; 3других объектов.

Губина Т.Н., Масина О.Н., Губин М.А.
40
Образец 3

Работа в Microsoft Office. Раздел 1. Технология обработки текстовой информации в Microsoft Word 2003
41
Задание 2. Создание и использование главных документов. 1. Создайте новый документ. Перейдите в режим структуры документа. Выведите па-
ейшей работы. Нажмите на кнопку
rd, сделайте вложенными в главный документ в занятиях. Озаглавьте вложенные документы
и номера задания стилем Заголовок 2. азом (в случае свернутых вло-
нель инструментов Структура для удобства дальнГлавный документ на панели Структура. 2. Выберите стиль Заголовок 1. Введите название вашего главного документа «Моя ра-бота в MS Word». Переместите курсор на следующую строку. 3. Все документы, созданные в MS Woпорядке их выполнения на лабораторныхсогласно номеру лабораторной работы4. Главный документ должен выглядеть следующим обрженных документов):
5. Выполните сохранение главного документа в папку с именем «Главные и вложенные документы». 6. Пр
осмотрите содержимое папки.

Губина Т.Н., Масина О.Н., Губин М.А.
42
РАЗДЕЛ 2. Технология обработки числовой и текстовой информации в табличном процессоре Microsoft Excel 2003
2.1.Общие сведения о табличном процессоре Microsoft Excel
Для представления данных в удобном виде используют таблицы. Компьютер по-зволяет представлять их в электронной форме, а это дает возможность не только ото-бражать, но и обрабатывать данные. Класс программ, используемых для этой цели, на-зывается электронными таблицами.
Особенность электронных таблиц заключается в возможности применения фор-мул для описания связи между значениями различных ячеек. Расчет по заданным фор-мулам выполняется автоматически. Изменение содержимого какой-либо ячейки приво-дит к пересчету значений всех ячеек, которые с ней связаны формульными отношения-ми, и тем самым к обновлению всей таблицы в соответствии с изменившимися данны-ми.
Применение электронных таблиц упрощает работу с данными и позволяет полу-чать результаты без проведения расчетов вручную или специального программирова-ния. Наиболее широкое применение электронные таблицы нашли в экономических и бухгалтерских расчетах.
Excel — табличный процессор, входящий в комплект Microsoft Office и предна-значенный для обработки информации, представленной в табличной форме. В отличие от текстового процессора Word, предназначенного для оформления текстовых доку-ментов, Excel специализирован для выполнения вычислений с табличными данными. Excel имеет большое количество встроенных функций для математических, статисти-ческих, финансовых
пользование функций различных категорий;
Адрес ячейки - состоит из номера столбца и строки.
и других вычислений.
С другой стороны, Excel — это среда, ориентированная на непрограммирующего пользователя, что делает его популярным среди экономистов, бухгалтеров и других специалистов, обрабатывающих табличные данные.
Основные возможности Excel:
- редактирование и форматирование текстовых, числовых данных и формул; - проведение однотипных расчетов над большими наборами данных; - автоматизация итоговых вычислений; - ис- решение задач путем подбора значений параметров, табулирования функций; - обработка результатов экспериментов; - подготовка табличных документов; - построение диаграмм и графиков по имеющимся данным; - интеграция программ Microsoft Office - установка защиты; - создание сводных таблиц; - построение сводных диаграмм; - консолидирование данных из разных таблиц; - структурирование и отбор данных.
2.2.Терминологический словарь
Автозаполнение - автоматическое заполнение ячеек формулами или числами.

Работа в Microsoft Office. Раздел 2. Технология обработки числовой и текстовой информации в Microsoft Excel 2003
43
Диаг
Диапазон
средства, расширяющие возможности программы
не изменяются, так что ячейка, на ко
ка с
рамма - графическое представление данных. С помощью форматирования имеет-ся возможность представления диаграммы в самых различных видах.
Легенда – специальное окно, содержащее для каждого ряда данных ключ и поле-название ряда.
Ряд данных – группа элементов данных, соответсвующая одному блоку ячеек рабочего листа, не обязательно смежных.
Оси диаграммы – предназначены для обрамления области построения диаграммы, на-несения разметки (шкал), которым соответствуют основные значения элементов дан-ных и категорий.
ячеек - адреса ячеек в виде ряда, указывающих выбранной функции данные для расчета.
Копирование - копирование в EXCEL предполагает самые различные операции - ко-пирование содержимого ячейки, её формата, формулы, результата, примечания.
Мастер - программа для комфортной работы, позволяющие за несколько шагов, на ко-торых необходимо произвести некий выбор или ввести информацию, создать необхо-димый объект или выполнить определенный расчет.
Надстройки - это специальные Excel.
Рабочая книга - документ EXCEL называется Рабочей книгой и состоит из набора ра-бочих листов, каждый из которых имеет табличную структуру и может содержать однуили несколько таблиц.
Рабочий лист - рабочий лист состоит из строк и столбцов. Пересечение строк и столб-цов образуются ячейки таблицы.
Ссылки - адреса ячеек, используемые в формулах. Ссылки бывают относительные и абсолютные.
Относительные ссылки – при копировании формулы адреса в ссылках автоматически изменяются в соответствии с относительным расположением исходной ячейки и созда-ваемой копии.
Абсолютные ссылки – при копировании адреса ссылокторую указывает ссылка, рассматривается как нетабличная.
Формулы - вычисления в таблицах программы Excel осуществляются при помощи формул. Формула может содержать числовые константы, ссылки на ячейки и функции Excel, соединенные знаками математических операций.
Палитра формул – диалоговое окно, содержащее значение, которое получится, если немедленно закончить ввод формулы.
Строка формул состоит из поля адреса, управляющих кнопок и поля содержимого ячейки. При активизации ячейки таблицы в этих полях появляется соответствующая информация. Управляющие кнопки выполняют: отмену редактирования ячейки (кноп-
крестом); принятие редактирования (кнопка с галочкой — соответствует нажатию Enter); вызов Мастера функций (кнопка "="). Редактировать содержимое ячейки можно непосредственно в самой ячейке или в поле содержимого ячейки. В первом случае надо

Губина Т.Н., Масина О.Н., Губин М.А.
44
Указ
Запи
Конс
спо-ложе
акже формул. Наличие средс
рые отличают Excel от Word.
выполнить двойной щелчок по ячейке или нажать клавишу F2, во втором — активизи-ровать ячейку и щелкнуть в поле содержимого строки формул.
атель ячейки — рамка, выделяющая ячейку.
Список (база данных Excel) – электронная таблица, в которой строки (записи) имеют фиксированную структуру, а имена столбцов (полей) занимают одну строку.
сь базы данных – строка списка.
Поле базы данных – столбец списка.
Сортировка данных в списке – упорядочение данных.
Фильтрация данных в списке – выбор данных по заданному критерию (условию).
Структурирование таблицы – группирование строк и столбцов.
Сводная таблица – обеспечивает различные способы объединения информации.
олидация – объединение данных, представленных в исходных областях-источниках.
Консолидация по расположению данных – все источники имеют одинаковое рание данных источников.
Консолидация по категориям – области-источники содержат однотипные данные, но организованные в различных областях-источниках неодинаково.
2.3.Основные приемы работы с Excel
Программа Microsoft Excel предназначена для работы с таблицами данных, пре-имущественно числовых. При формировании таблицы выполняют ввод, редактирова-ние и форматирование текстовых и числовых данных, а т
тв автоматизации облегчает эти операции. Созданная таблица может быть выве-дена на печать.
Запустить Excel можно одним из следующих способов:
1. Через пункт Программы Главного меню. 2. С помощью документа Excel, при открытии которого запускается программа. 3. Щелкнуть на значке Excel на рабочем столе.
После запуска программы на экране появляется окно, основными элементами ко-торого являются: строка заголовка, панель меню, панели инструментов, область задач, линейки, полосы прокрутки, строка состояния, заголовки строк и столбцов, строка формул, ярлычки листов (Рисунок 2.1). Excel имеет стандартный интерфейс Windows. На рисунке 2.1. изображено окно программы и обозначены только те элементы рабоче-го окна, кото
Строка меню отличается от меню в Word заменой пункта "Таблица" на пункт "Данные", предназначенный для выполнения операций сортировки, фильтрации и не-которых других над табличными данными.
На панели форматирования следует отметить кнопку "Объединить и поместить в центре", а также "Денежный формат" и "Процентный формат".

Работа в Microsoft Office. Раздел 2. Технология обработки числовой и текстовой информации в Microsoft Excel 2003
45
Адрес Заголовок столбца
Строка формул Мастер функций
Подтверждение редактирования
Отмена редактирования
Заголовок строки
Ярлычок листа
Указатель ячейки
Рисунок 2.1. Структура окна табличного процессора Microsoft Excel
Документ Excel называется рабочей книгой. Рабочая книга представляет собой на-бор рабочих листов, каждый из которых имеет табличную структуру и может содер-жать одну или несколько таблиц. В окне документа в программе Excel отображается только текущий рабочий лист, с которым и ведется работа. Каждый рабочий лист имеет название, которое отображается на ярлычке листа в его нижней части. С помощью яр-лычков можно переключаться к другим рабочим листам, входящим в ту же самую ра-бочу
но допустимый номер строки).
ие ячейки выполняет функции ее адреса. Адреса ячеек испо
ю книгу. Чтобы переименовать рабочий лист, надо дважды щелкнуть на его яр-лычке.
Рабочий лист состоит из строк и столбцов. Столбцы озаглавлены прописными ла-тинскими буквами и, далее, двухбуквенными комбинациями. Всего рабочий лист мо-жет содержать до 256 столбцов, пронумерованных от A до IV. Строки последовательно нумеруются цифрами, от 1 до 65 536 (максималь
На пересечении столбцов и строк образуются ячейки таблицы. Они являются ми-нимальными элементами для хранения данных. Обозначение отдельной ячейки сочета-ет в себе номера столбца и строки, на пересечении которых она расположена, напри-мер: A1 или DE234. Обозначен
льзуются при записи формул, определяющих взаимосвязь между значениями, рас-положенными в разных ячейках. Одна из ячеек всегда является активной и выделяется рамкой активной ячейки. Эта рамка в программе Excel играет роль курсора. Операции ввода и редактирования всегда производятся в активной ячейке. Переместить рамку активной ячейки можно с помощью курсорных клавиш или указателя мыши.

Губина Т.Н., Масина О.Н., Губин М.А.
46
ек называют диапазоном. Наиболее часто используют прямо-угол
д столбцов или строк.
нных, размещаемых в ячейке, определяется автоматически при вводе. Есл
сли начать ввод нажатием ал-фав
му. Чтобы изменить формат отображения данных в текущей ячейке или выбранном диапгового окна позв данных (количество знаков после запя-то е детек од еотображением и
ВычислениФормула может жать числовые константы, ссылки на ячейки и функции Excel, со зндартный порядо ка содержит формулу, то в рабочем ли я этой формулы. Если сделать ячейку теку формул. Правило использования фор-му аммеот других ячеек зовать формулу, даже если операцию можно
, содержимое которых ис-пользуется в вычислениях. Это означает, что результат вычисления формулы зависит от числа, находящегося в другой ячейке. Ячейка, содержащая формулу, таким образом,
На данные, расположенные в ячейках, можно ссылаться в формулах как на единое целое. Такую группу яче
ьные диапазоны, образующиеся на пересечении группы последовательно идущих строк и группы последовательно идущих столбцов. Диапазон ячеек обозначают, указы-вая через двоеточие номера ячеек, расположенных в противоположных углах прямо-угольника, например A1:C15. Если требуется выделить прямоугольный диапазон ячеек, это можно сделать протягиванием указателя от одной угловой ячейки до противопо-ложной по диагонали. Рамка текущей ячейки при этом расширяется, охватывая весь выбранный диапазон. Чтобы выбрать столбец или строку целиком, следует щелкнуть на заголовке столбца (строки). Протягиванием указателя по заголовкам можно выбрать несколько идущих подря
Отдельная ячейка может содержать данные, относящиеся к одному из трех типов (текст, число или формула), а также оставаться пустой. Программа Excel при сохране-нии рабочей книги записывает в файл только прямоугольную область рабочих листов, примыкающую к левому верхнему углу (ячейка A1) и содержащую все заполненные ячейки. Тип да
и эти данные можно интерпретировать как число, программа Excel так и делает. В противном случае данные рассматриваются как текст. Ввод формулы всегда начинает-ся с символа "=" (знак равенства).
Ввод данных осуществляют непосредственно в текущую ячейку или в строку формул. Место ввода отмечается текстовым курсором. Е
итно-цифровых клавиш, данные из текущей ячейки заменяются вводимым текстом.
Если щелкнуть на строке формул или дважды на текущей ячейке, старое содер-жимое ячейки не удаляется и появляется возможность его редактирования. Вводимые данные в любом случае отображаются как в ячейке, так и в строке формул.
Текстовые данные, по умолчанию, выравниваются по левому краю ячейки, а чис-ла - по право
азоне, используют команду Формат —› Ячейки. Вкладки этого диало-оляют выбирать формат записи
й, указаниста и мет
нежной единицы, способ записи даты и прочее), задавать направление го выравнивания, определять шрифт и начертание символов, управлять видом рамок, задавать фоновый цвет.
я в таблицах программы Excel осуществляются при помощи формул. содер
единенные аками математических операций. Скобки позволяют изменять стан-к выполнения действий. Если ячей
сте отображаещей, то сама
тся текущий результат вычислени формула отображается в строке
л в прогр Excel состоит в том, что если значение ячейки действительно зависит таблицы, всегда следует исполь
легко выполнить "в уме". Это гарантирует, что последующее редактирование таблицы не нарушит ее целостности и правильности производимых в ней вычислений.
ла может содержать ссылки, то есть адреса ячеекФорму

Работа в Microsoft Office. Раздел 2. Технология обработки числовой и текстовой информации в Microsoft Excel 2003
47
является зависимой. Знач мулой, пересчитывается при
что ся как нетабличная. Для изме-нения ыделить ссылку на ячей-ку а ейки, использующие абсолютную адреса-цию пF4 слу ивается как абсолютный, а дру-гой ная адресация).
амме Excel можно осуществлять мето-дом с небольшим числом ячеек удо о диапазонами - второй.
пировать или переместить текущую ячейку (вы л имым, следует навести указатель мыши на рамку текущей ячейки (он приме ерь ячейку можно перетащить в
ба выполнения этой операции, а также для более надежного контроля над п-
ое меню, в
обмена имеет в программе Excel определен-
копируемый (вырезаемый) диапазон и дать команду на его поме-ругую операцию приводит к от-
е-я
. Вставка выполняется командой Правка —› Вставить. Для управления спо-
мся диало-
-
товых данных при вводе текстовых строк, среди которых есть повторяющиеся, в ячейки одно-го столбца рабочего листа. В ходе ввода текстовых данных в очередную ячейку про-грамма Excel проверяет соответствие введенных символов строкам, имеющемся в этом
ение, отображаемое в ячейке с форизменении значения ячейки, на которую указывает ссылка.
По умолчанию, ссылки на ячейки в формулах рассматриваются как относитель-ные. Это означает, что при копировании формулы адреса в ссылках автоматически из-меняются в соответствии с относительным расположением исходной ячейки и созда-ваемой копии.
При абсолютной адресации адреса ссылок при копировании не изменяются, так ячейка, на которую указывает ссылка, рассматривает
способа адресации при редактировании формулы надо ви н жать клавишу F4. Элементы номера яч
, редваряются символом $. Например, при последовательных нажатиях клавиши , A$1 и $A1. В двух последних номер ячейки A1 будет записываться как A1, $A$1
чаях один из компонентов номера ячейки рассматр - как относительный (смешан
Копирование и перемещение ячеек в прогр перетаскивания или через буфер обмена. При работе
боте с большимибн использовать первый метод, при ра
Чтобы методом перетаскивания скоде енный диапазон) вместе с содерж
т вид стрелки). Теплюбое место рабочего листа (точка вставки помечается всплывающей подсказкой). Для выбора спосоней рекомендуется использовать специальное перетаскивание с помощью правой кноки мыши. В этом случае при отпускании кнопки мыши появляется специальнкотором можно выбрать конкретную выполняемую операцию.
Передача информации через буферные особенности, связанные со сложностью контроля над этой операцией. Вначале не-обходимо выделитьщение в буфер обмена. Попытка выполнить любую дмене начатого процесса копирования или перемещения. Однако утраты данных не про-исходит, поскольку "вырезанные" данные удаляются из места их исходного размещни только в момент выполнения вставки. Место вставки определяется путем указания ячейки, соответствующей верхнему левому углу диапазона, помещенного в буфер об-мена, или путем выделения диапазона, который по размерам в точности равен копи-руемомусобом вставки можно использовать команду Правка —› Специальная вставка. В этом случае правила вставки данных из буфера обмена задаются в открывшеговом окне.
Так как таблицы часто содержат повторяющиеся или однотипные данные, программа Excel содержит средства автоматизации ввода. К числу предоставляемых средств относятся: автозавершение, автозаполнение и автозаполнение формулами.
Автозавершение. Этот метод используют для автоматизации ввода текс

Губина Т.Н., Масина О.Н., Губин М.А.
48
цию автозавершения,
ту средства автозавершения, оставив в столбце пустую я ожности средства автозавершения, запол-н ти подряд, без промежутков между ними.
используется при работе с числами. В п меется черный квадратик - маркер запол-нкн ячейки в горизон-т
Если ячейка содержит число (в том ле дату, ежную с у), то при перетас-кивании маркера происходит ячеек или их заполнение арифметической прогрессией. Дл спос одить специальное перетаскивание с использованием например, ячейка A1 содержит число Наведите указатель мыши на заполнения, нажмите правую кнопку мыши, перетащите маркер заполнения так, чтобы рамка охватила ячейки A1, B1 и C1, и отпустит нопку мыши. Если теперь выбрать в открывшемся меню пункт Ко-пировать ячейк все ячей ут содержать число 1. же выбрать пункт Запол-нить, то в ячейка тс 1, 2 и 3
Чтобы точн сформу ть усло заполнен еек, дать команду Правка —› Заполнить —› ессия. ткрывшем алого е Прогрессия выбирается тип грессии чина шага и предел значен сле щелчка на кнопке ОК автоматически заполняются ячейки в соответствии с заданными правилами.
Автозаполнение формулами. Эта операция выполняется т как автозапол-нение числами. Ее особенность в необходимости копирования ссылок на другие ячейки. оде автозаполнения в внимание имаетс ктер ссылок в формуле: относительные с изменяются в соответствии с относительным распо-ложением копии без .
Стандартные функции ются в программе только формулах. Вы-зов функции состоит в ука форму имени фу , пос рого в скобках
еляются в списке точкой с
мулы непосредственно в ячейке, то в левой части строки
, которые использовались последними, а
При выборе пункта Другие функции запускается Мастер функций, облегчаю-щий выбор нужной функции. В списке Категория выбирается категория, к которой от-носится функция (если определить категорию затруднительно, используют пункт Пол-ный алфавитный перечень), а в списке Функция - конкретная функция данной кате-гории. После щелчка на кнопке ОК имя функции заносится в строку формул вместе со
столбце выше. Если обнаружено однозначное совпадение, введенный текст автомати-чески дополняется. Нажатие клавиши ENTER подтверждает операв противном случае ввод можно продолжать, не обращая внимания на предлагаемый вариант. Можно прервать рабочейку. И наоборот, чтобы использовать возменные ячейки должны ид
Автозаполнение числами. Э тот методравом нижнем углу рамки текущей ячейки иения. При наведении на него указатель мыши (он обычно имеет вид толстого белого реста) приобретает форму тонкого черного крестика. Перетаскивание маркера запол-ия рассматривается как о ерен п ация "размножения" содержимого
альном или вертикальном направлении.
чис
ден
умм копирование
я выбора оба автозаполнения следует произв правой кнопки мыши. Пусть,
1. маркер
е к и, ки буд Еслих окажу я числа .
о лирова Прогр
вияВ о
ия ячся ди
следуетвом окн
про , вели ьное ие. По
ак же, заключается
В х о прин я харасылки
, абсолютные и оригинала остаются изменений
использу Excel в зании в ле нкции ле кото
указывается список параметров. Отдельные параметры раздзапятой или запятой (в зависимости от установок Windows). В качестве параметра мо-жет использоваться число, адрес ячейки или произвольное выражение, для вычислениякоторого также могут использоваться функции.
Если начать ввод форформул, где раньше располагался номер текущей ячейки, появится раскрывающийся список функций. Он содержит десять функцийтакже пункт Другие функции.

Работа в Microsoft Office. Раздел 2. Технология обработки числовой и текстовой информации в Microsoft Excel 2003
49
ающими список параметров. Текстовый курсор устанавливается скобками, ограничивмежду этими скобками.
В ходе ввода параметров функции палитра формул изменяет вид. На ней отобра-жаются поля, предназначенные для ввода параметров. Если название параметра указа-но полужирным шрифтом, параметр является обязательным и соответствующее поле должно быть заполнено. Параметры, названия которых приводятся обычным шрифтом, можно опускать. В нижней части палитры приводится краткое описание функции, а также назначение изменяемого параметра. Параметры можно вводить непосредственно в строку формул или в поля палитры формул, а если они являются ссылками, - выби-рать на рабочем листе.
Термин диаграмма в программе Excel используется для обозначения всех видов графического представления числовых данных. Построение графического изображения производится на основе ряда данных. Так называют группу ячеек с данными в преде-лах отдельной строки или столбца. На одной диаграмме можно отображать несколько рядов данных.
Диаграмма представляет собой вст дин из листов ра-авной объект, внедренный на обочей книги. Она может располагаться аходятся данные, на том же листе, на котором нили на любом другом листе (часто для отображения диаграммы отводят отдельный лист). Диагра ма сохраняет связь с данными, орых она построена, и при м на основе котобновлении этих данных немедленно изменяет
я пост но испо асте ый елчком на опке Мастер диаграмм на стандартной панели инструментов. Часто обно заранее выделить область, содержащу данные, которые будут отображаться диаграмме задать эту информацию можно и в ходе работы мастера.
При работе с программой Microsoft Excel зможно появление следующих типич-ок
(результат) формул не вмещается в ячейке или слишком го значащих цифр в числе
свой вид.
Дл роения диаграммы обыч льзуют М р диаграмм, запускаемщ кнуд юна , но
воных ошиб
#...### Значениемно
ы
#ДЕЛ/0! Делитель в формуле принял значение «Нул попытка деления на н ль) ь» ( у
#ИМЯ? Указано имя, которое невозможно распознать. Например, искажено имфункции или использовано имя ячейки, кото
я рое ранее не было опреде-
лено
#ЧИСЛО! Недопустимое значение аргументы в функции (например, извлекаетскорень из отрицательного числа)
я
#ССЫЛКА! Недопустимая ссылка на ячейку
#ЗНАЧ! Недопустимый тип аргумента функции или операнда формулы (напри-мер, вместо числа введен текст)
При появлении сообщения об ошибке необходимо нажать кл ка Excel) и найти описание всех возможных причин ошибки.
авишу F1 (справ

Губина Т.Н., Масина О.Н., Губин М.А.
50
.1. 1. Основные функции Microsoft Excel
ль р научиться осуществлять ввод данных (чисел, формул) в ячейки, ко-пирование рматирование числовых данных; изучить возмож-но автоз cel.
Пе выпо ты необходимо изучить следующие разделы:
2.4.Лабораторный практикум
2.4 Лабораторная работа №
Це аботы:данных, производить фо
сти аполнения в Ex
ред лнением лабораторной рабо• с• п
озд иги; ере его листа;
• к • скрытие и отображение б••
мулы в таблице и их технология использования;
Задания к работе
Зад и д текста и формул в ячейки, форматиро-
ание, открытие, закрытие, сохранение книменование, добавление, удаление рабоч
• ввод текста, чисел и формул в ячейки; • форматирование содержимого ячеек;
опирование содержимого ячеек методом перетаскивания и через буфер обмена;лока строк (столбцов);
заполнение таблицы постоянными значениями; автозаполнение числами; • автозаполнение формулами; • относительные и абсолютные адресации; • фор• использование функций в таблице; • форматирование ячеек; • работа с данными из разных книг.
ан е 1. Настройка новой рабочей книги, ввование ячеек. 1. й подгруппы. 2. из известных вам способов. 3. шрифт – Arial Cyr, размер 10, сде4. Сохраните пока пустую рабочу апке Работы по Excel под именем
прогрессии по Для этого:
те заголовок таблицы следующим образом: тип шрифта Times New Roman, , начертание полужирное; выравнивание по горизонтали По центру, по
вертикали По центру; установите переключатели Перенос по словам и Объединение
− Оформите строку заголовков столбцов следующим образом: тип шрифта Tahoma, п начертание полужирное и курсив21.
арифметической прогрессии, а ячейки A5-
− ссию. − ссии. В ячейку С5 те ее в осталь-
Создайте папку с именем Работы по Excel в папке с номером вашеВызовите программу Microsoft Excel любым Установите листов в новой книге – 2, стандартный лайте авторазбиение на страницы.19
ю книгу (файл) в пЛаб_1_ Задание_1. 5. Переименуйте лист 1, дав ему название задание 1. 6. На листе задание 1 вычислите n-ый член и сумму арифметическойразности арифметической прогрессии d и первому члену a1 (таблица 2.1). − Оформиразмер 12 пт
ячеек20.
размер 11 т, выравнивание по центру, − В ячейку A4 введите величину разности A13 заполните копированием данных ячейки A4.
прогреЗаполните ячейки В4-В13 числами от 1 до 10 с шагом 1, используяВ ячейку С4 введите значение первого члена арифметической прогре
ессии и скопируй введите формулу n-го члена арифметической прогрные нижние ячейки этого столбца, применив абсолютную ссылку на ячейку A4.
19 Используйте команду Сервис ––> Параметры, вкладки Общие и Вид
Шрифт 21 П Шрифт
20 Воспользуйтесь пунктами меню Формат→Ячейки→Выравнивание и Формат→Ячейки→римечание: для набора нижних индексов используйте пункт меню Формат→Ячейки→

Работа в Microsoft Office. Раздел 2. Технология обработки числовой и текстовой информации в Microsoft Excel 2003
51
− формулу в нижние ячейки.
− изонтали По правому краю, по
12. Ячейки С4-С13 сделайте ярко-зеленого цвета, тип узора – 12,50% серый, а ячейки D4-D13 сиреневого цвета26.
13. Сохраните изменения в файле Лаб_1_ Задание_1.xls. Таблица 2.1
А В С D
В ячейку D4 введите формулу суммы n первых членов арифметической прогрессии с учетом адресов ячеек и скопируйте
Установите для ячеек С4:D13 выравнивание по горвертикали По нижнему краю. 7. Выполните автоподбор ширины ячеек22. 8. Скройте 12 строку.23 9. Отобразите скрытую строку.24 10. Скройте столбцы B и C и отобразите их. 11. Обрамите таблицу по образцу25.
1 Вычисление n-го члена и суммы арифметической прогрессии
2
3 d n a Snn
4 0,725 1 -2 -2
5 0,725 2 -1,275 -3,275
6 0,725 3 -0,55 -3,825
7 0,725 4 0,175 -3,65
8 0,725 5 0,9 -2,75
9 0,725 6 1,625 -1,125
10 0,725 7 2,35 2,225
11 0,725 8 3,075 4,3
12 0,725 9 3,8 8,1
13 0,725 10 4,525 12,625
Задание 2. Копирование данных, вычисления по формулам. 1. Создайте новую книгу ную ве-домость по дисциплине «Р ого: − Внесите фамилии сту тавьте им оценки по экзамену (задействуйте все оценки− Рассчитайте количест ле-творительно), полученных в
Excel. На листе 1 этой книги создайте экзаменациона сно таблице 2.2. Для этбота в Microsoft Office» согла
ей подгруппы и посдентов ваш). во оценок (отлично, хорошо, удовлетворительно, неудов
27данной группе . − Рассчитайте общее колич в
ест о полученных оценок. ню Формат→Ячейки→Выр оманду Скрыть кон
22 Воспользуйтесь пунктами ме авнивание23 Выделите строку, выберите к с24 Выделите 11 и 13 строки, выберит25Примечание: используйте пункт меню 26 Воспо пунктом меню Формат→Ячейки→ Вид 27 Примечание: воспользуйтесь функцией СЧЕТЕСЛИ, выбрав Вставка––>Функция––>Статистические
тек тного меню строки е команду Отобразить контекстного меню выделенных строк
Формат→Ячейки→Граница льзуйтесь

Губина Т.Н., Масина О.Н., Губин М.А.
52
2. Добавьте лист 3.28
3. Создайте на листах 2 и 3 экзаменационные ведомости (с другим набором оценок) для тех же ВМ» и «Информатика» соответст- студентов по дисциплинам «Практикум на Эвенно. В4. ПерЭВМ, л5. Сохр енем Лаб_1_Задание_2. Задание а с данными из
ыполните на них аналогичные расчеты. еименуйте листы: лист 1 в Работа в Microsoft Office, лист 2 в Практикум на ист 3 в Информатика29. аните книгу в папку Работы по Excel под им 3. Использование статистических и логических функций, работ
разных книг 1. Создайте новую книгу Excel. На листе 1 эт и, заполняя данные согласно таблице 2.3. 2. Скопируйте список группы из экзаменационной ведомости (лист Работа в Microsoft Office файла Лаб_1_Задание_2. xls). 3. Подсчитайте количество сданных экзаменов каждым отдельным студентом.30 4. Вычислите средний балл по результатам сда 31
Экзаменационная ведомость
Группа №
ой книги создайте ведомость стипенди
чи экзаменов по каждому студенту.Таблица 2.2
Дисциплина
№ п/п Фамилия, имя, отчество Оценка Подпись экзаменатора Отлично Хорошо Удовлетворительно Неудовлетворительно Итого 5. Используя минимальное значение стипендии имены, введите формулу начисления стипендии по
• если средний балл не менее 4,5, выплачивной стипендии;
• если средний балл от 3 (включительно) до ачи минпендия;
• если средний балл меньше 3, стипендия не6. Получите сумму стипендиального фонда для вс7. Переименуйте лист 1, дав ему название Стипен8. Сохраните книгу в папку Работы по Excel под именем Лаб_1_Задание_3.
Таблица 2.3
(600) и уч тывая, что сданы все экза- условию32: ается 50%-ная надбавка к минималь-
4,5, выпл вается имальная сти-
выплачивается. ей группы в ячейке Е15. дия.
28 Используйте команду Добавить контекстного меню ярлычка лист 29 Воспользуйтесь командой Переименовать контекстного меню ярлычка листа 30 Используйте функцию СЧЕТЕСЛИ 31 Примечание: воспользуйтесь функцией СРЗНАЧ, выбрав Вставка––>Функция––>Статистические 32 Используйте функцию ЕСЛИ дважды одна в другой, выбрав Вставка––>Функция––>Логические

Работа в Microsoft Office. Раздел 2. Технология обработки числовой и текстовой информации в Microsoft Excel 2003
53
А1 Ведомость назначения на стипендию Группа №__________ В3 Минимум стипендии D3 600 А5 № п/п B5 Фамилия, имя, отчество С5 Средний балл D5 Кол-во сданных экзаменов E5 Стипендия B15 Итого стипендиальный фонд по группе
2.4.2. Лаборатор та с диаграмма‐ми, графикам рование. Связыва‐
ческих амм и графиков функций; изучить
возможн т ь и внедрять объекты
Пере бораторной работы необходимо изучить следующие разделы:
ная работа № 2. Условия, функции, рабои. Защита ячеек, условное формати
ние и внедрение объектов
Цель работы: познакомить с назначением основных логических, математии статистических функций; освоить построение диагр
ос и Excel для решения математических задач, научить связыват.
д выполнением ла• и о• п т
линейных уравнений;
сп льзование мастера функций; ос роение диаграмм;
• редактирование диаграмм; • форматирование типов диаграмм; • форматирование элементов диаграммы; • построение графика функции; • возможности Excel для решения систем • связывание и внедрение данных в Excel; • защита ячеек от несанкционированного доступа; • контроль на ввод данных в Excel.
Задания к работе
Задание 1. Решение систем п линейных уравнений с п неизвестными
ых уравнений: 1. Запустите программу Microsoft Excel. 2. На листе 1 открытой книги решите систему линейн
⎪⎩
⎪⎨
⎧
−=−+=+−=+−
.2073,943,1452
zyxzyxzy
x
Для этого:
– Введите матрицу ⎟⎟⎞
⎜⎜⎛
−−
= 431512
A размера 3 х 3 в диапазон А1:C4. ⎟⎜ − 713 ⎠⎝
– Вектор
⎠⎜⎜
⎝−=
209B введите D1:D3.
⎟⎟⎟⎞
⎜⎛ 14
в диапазон
– Найдите обратную матрицу A-1. Для этого: • выделите блок ячеек под обратную матрицу (учитывая ее размерность). • выберите Вставка ––> Функция ––> Математические ––> МОБР

Губина Т.Н., Масина О.Н., Губин М.А.
54
• введите диапазон исходной матрицы А1:C4 в рабочее поле Массив; • на иш CTRL+SHIFT+ENTER; жмите сочетание клав
– Умножением обратной матрицы А-1 на вектор В найдите вектор X. Для этого: • выделите блок ячеек под результирующую матрицу – вектор X (учитывая его раз-
мерность); • выберите Вставка ––> Функция ––> Математические ––> МУМНОЖ • введите диапазон обратной м -1 атрицы А в рабочее поле Массив1, а диапазон мат-
рицы В — в рабочее поле Массив2. • нажмите сочетание клавиш CTRL+SHIFT+ENTER;
2. Выполните проверку найденного решения. Для этого найденный вектор X подставьте в исходное матричное уравнение А × X = В.
_3. Переименуйте лист 1, дав ему название Система 1. 4. Сохраните книгу в папку Работы по Excel под именем Лаб_2_Задание 12. Задание 2. Решение систем т линейных уравнений с п неизвестными 1. На листе 2 книги Лаб_2_Задание_12.xls решите систему линейных уравнений:
⎪
⎪⎨
⎧=+=+
,425,1058
yxyx
⎩ =+ .847 yxДля этого:
– Введите матриц⎟⎞
⎜⎛ 58
у ⎟⎜= 25A размера 3 х 2 в диапазон А1:В3. ⎟⎠
⎜⎝ 47
– Век ор ⎟⎜= 4B введите в диапазон D1:D3. ⎟⎞
⎜⎛ 10
т⎟⎜⎠⎝ 8
2. ую матрицу АT. Для этого: Найдите транспонированн• вы нную матрицу (учитывая размерность делите блок ячеек под транспонирова
тра пнс онированной матрицы); • выберите Вставка ––> Функци сивы ––> ТРАНСП я ––> Ссылки и мас• введите диапазон исходной матрицы А1:В3 в рабочее поле Массив; • нажмите сочетание клавиш CTRL+SHIFT+ENTER
3. Найдите произведение А х В. T
4. Найдите произведение А х А. T
4. Найдите обратную матрицу (А A) . Т -1
5. Умножением обратной матрицы (АТА)-1 на вектор АТВ най-дите вектор X. 6. Сравните результаты вычислений с рисунком 2.2. 7. Осуществите проверку найденного решения. 8. Переименуйте лист 2, дав ему название Система 2 9. Сохраните изменения в файле Лаб_2_Задание_12.xls. Задание 3. Построение диаграмм, графика функции, связывание и внедрение объектов 1. Создайте новую книгу Excel. 2. На листе 1 этой книги постройте график функции:
Рис. 2.2. Результаты вычисле-ний задания 2
2

Работа в Microsoft Office. Раздел 2. Технология обработки числовой и текстовой информации в Microsoft Excel 2003
55
⎪⎨
>+ .0,43ln xеслиx
⎪= 2y на отрезке [-9,9] c шагом 0,2. ⎧ <+ ,0,43cossin 2 xеслиxx
⎩ + 52
ex
Дл этог : – Протабулируйте иско
я омую функцию:
я искомой функции у, используя логическую функ-
на первом шаге выберите тип диаграммы График и вид графика – развитие про-ени или по категориям;
тором шаге укажите диапазон данных – ячейки столбца В со значениями дку Ряд и укажите в поле Подписи оси Х диапазон
x;
в поле Название диаграммы введите График функции, в поле Ось Х (кате-(значений) введите y. Перейдите на вкладку Ле-
выберите размещение на имеющемся листе. В результате получите график, изображенный на рисунке 2.3.
3. ше график аберите формулу33
• в столбец А внесите значения x∈[-9,9] c шагом 0,2; • в столбец В внесите значени
цию ЕСЛИ; – Для построения графика выберите Вставка ––> Диаграмма…
•цесса во врем
• на вфункции у; перейдите на вкладанных – ячейки столбца А со значениями
• на третьем шаге заполните текстовые поля вкладки Заголовки следующим об-разом: горий) введите х, в поле Ось Y генда и снимите флажок Добавить легенду;
• на четвертом этапе
Вы а н
⎪
⎪⎨= ln
2
2xy
⎩
⎧
+
+
<
.05
,0,cossin 2
xe
xеслиxx
x
4 реименуй ист 1 к. 5 а листе 2 трой вую -грамму по данным столбцов и В листа График. 6 тформати те построенную -грамму следую образом• мените т иагр сделайте
ее точечной34; • з олово аграмм сного цве Tah a, ра т, начер-тани рси• п ести генду слева посередине, текстур почтовая ага36
• авьт овные линии для о ;37 • рядов – Ряд й в х, а Ряд 2 ;38 • енит бражен осей диаграммы:
>
+ 43
,43 если
. Пе те л в Графи
. Н пос те круго диа А
. О руй диащимип д
: аммы и из
аге ку
к див;
ы сделайте кра та, шрифт om змер 14 п35
ом те ле а – бум ; доб е осн си Хизменитеизм
названияе ото
1 переимену те в yие
Рис. 2.3. График функции
33 И ьзуйт нду Вставка ––>Объ –> Microsoft ation 3.0 34 В льзуй омандой п диаграм ю области д аммы35 И ьзуйт нду Формат заголовк аграммы… контекстного мен голо мы 36 Воспользуйтесь легенды контекстного легенды 37 В льзуй омандой раметры ––>Линии сетки контекстного м и диаграммы 38 Воспользуйтесь командой Исходные данные ––>Ряд контекстного меню области диаграммы
сполоспо
е коматесь к
ект –мы контекстного
Equ мен Ти иагр
спол е кома командой
а ди ю за вка диаграмФормат меню
оспо тесь к Па диаграммы еню област -

Губина Т.Н., Масина О.Н., Губин М.А.
56
я оси – делений
леный;
наружу, тип линии оси сделайте ета; уберите
пт, начер-
•• измените вид области диа , со скругленными угла-
41
– делений
леный;
наружу, тип линии оси сделайте ета; уберите
пт, начер-
•• измените вид области диа , со скругленными угла-
41
дл X X метки метки расположите внизу, основные – наружу, ось сделайте оранжевого расположите внизу, основные – наружу, ось сделайте оранжевого цвета; уберите цену промежуточных делений, сделайте цену основных цвета; уберите цену промежуточных делений, сделайте цену основных делений – 10; подписи оформите шрифтом Times New Roman, размер делений – 10; подписи оформите шрифтом Times New Roman, размер 11 пт, начертание полужирный
о-зе11 пт, начертание полужирный
о-зекурсив, цвет ярккурсив, цвет ярквыравнивание 90 градусов; для оси Y – метки делений расположите внизу, основные –
выравнивание 90 градусов; для оси Y – метки делений расположите внизу, основные –
Рис. 2.4. Результат связывания штриховой лилового цвштриховой лилового цв
цену промежуточных делений; подписи оформите шрифтом Arial, размер 10тание полужирный, цвет ярко-зеленый; выравнивание 45 градусов; 39
сделайте область построения диаграммы бирюзового цвета;40 граммы – сделайте ее с тенью
сделайте область построения диаграммы бирюзового цвета;
цену промежуточных делений; подписи оформите шрифтом Arial, размер 10тание полужирный, цвет ярко-зеленый; выравнивание 45 градусов; 39
40 граммы – сделайте ее с тенью
ми, текстура пергамент. Примечаниеми, текстура пергамент. Примечание: вид полученной диаграммы показан на рисунке 2.4. 7. Сохраните книгу в папку Работы по Excel под именем Лаб_2_Задание_3. 8. В текстовом редакторе Microsoft Word наберите текст
иаграммы Отф по центру, шрифт ний. 9. С р Excel. 10.
• скопируйте текст из фа oc в буфер обмена;
Это пример связывания с Word: форматирование д
орматируйте набранный текст следующим образом: выравнивание Times New Roman, размер 16 пт, начертание полужирный, цвет си
Работы поох аните документ в файле с именем Связь с Word в папкеСвяжите набранный текст с листом 2. Для этого:
йла Связь с Word .d• на листе 2 книги Лаб_2_Задание_3. xls установите курсор выше построен-
пример красного цвета и б_2_Задание_
ной диаграммы; • Выберите Правка ––> Специальная вставка…; • Установите переключатель Связать.
11. Сравните полученное с рисунком 3. 12. Внесите изменения в файл Связь с Word.doc, сделав словопосмотрите на реакцию на листе 2 книги Ла 3. xls
е 3 книги Лаб_2_Задание_13. Переименуйте лист 2 в Диаграмма и связь. 14. На лист 3. xls внедрите файл Лаб_2_Задание_1.doc, сохра-
ненный в папке Работы по Word.42
15. Переименуйте лист 3, дав ему имя Внедрение.
39 Используйте команду Форм и, ифт, Выравнивание контекстного меню оси Y 40 Используйте команду Формат области построения… контекстного меню области построения диаграм-мы 41 Воспользуйтесь командой Формат области диаграммы… контекстного меню области диаграммы 42 Используйте команду Вставка––> Объект ––> Из файла ––> Обзор
ат ос вкладки Вид, Шкала, Шр

Работа в Microsoft Office. Раздел 2. Технология обработки числовой и текстовой информации в Microsoft Excel 2003
57
16. Внесите изменения в л c и посмотрите за реакцией на листе Внедрение. 17. Сохраните изменения ни адание_
фай Лаб_2_Задание_1.do
в к ге Лаб_2_З 3.xls. Задание 4. Защита ячеек, в атированиеусло ное форм 1. Создайте новую книгу el. Exc 2. На листе 1 решите задачу: д а, b, с, треугольника АВС. Вычислите аны три стороныего площадь по формуле он )(p-b)(p-c))1/2, где р=(а+b+с)/2 – полупериметр, Гер а S=(p(p-aа также радиусы вписанной r=S/p и описанной R=(abc)/(4S) окружностей. 3. Установите контроль на ввод неположительных значений сторон так, чтобы при вво-де неположительного числа ячейка становилась желтого цвета, с синей рамкой, а само это число выделялось красным цветом и полужирным начертанием. Для этого:
• выберите Формат ––>Условное форматирование… • в появившемся окне сформируйте условие значение1 меньше или равно 0; • щелкните на кнопке Формат; • в открывшемся окне на вкладках Шрифт, Граница и Вид выберите требуемые по
условию параметры. 4. Ячейки ввода чисел а, b, с сделайте незащищенными43. 5. Остальные ячейки защитите от несанкционированного доступа.44
6. Переименуйте лист 1, дав ему название Площадь треугольника 7. На листе 2 решите задачу: найдите действительные корни уравнения ax2+bx+c=0 по заданным коэффициентам а,b,с. 8. Установите контроль на ввод недопустимых значений чисел и реакцию на ошибоч-ные входные данные в форме - "Решений нет", "Действительных решений нет", а также сообщений "Любое число является решением", "Одно решение кратности два" (дис-криминант равен нулю)45. 10. Ячейки ввода чисел а,b,с сделайте незащищенными. 11. Ячейки с формулами защитите от несанкционированного д
е Квадратное уравнеоступа. ние
под именем Лаб_2_Задание_12. Переименуйте лист 2, дав ему названи
в папку Работы по Excel 13. Сохраните книгу 4.
абота № 3. Сортировка (упорядочение) записей ция (выборка) записей списка
ить создавать базы данных средствами Excel, уметь произво- записи; познако-
оту с
ить следующие разделы:
2.4.3. Лабораторная рсписка; фильтра
Цель работы: научдить сортировку данных, выборку по различным критериям, поискмить со способами фильтрации записей списка, автофильтрацией, изучить рабформой данных.
Перед выполнением лабораторной работы необходимо изуч
• сортировка данных в списке;
• выделение блока смежных и несмежных ячеек; • закрепление областей; • создание списка (базы данных) в Excel;
• фильтрация данных в списке; • автофильтрация; • расширенный фильтр; • фильтрация с помощью формы данных.
ьзуйте команду Формат ––> Яче43 Испол йки ––> Защита
44 Воспользуйтесь командой Сервис ––> Защита ––> Защитить лист 45 Воспользуйтесь командой Вставка ––>Функция ––> Логические ––> ЕСЛИ

Губина Т.Н., Масина О.Н., Губин М.А.
58
я к работе
Зад и уровням
Задани
ан е 1. Сортировка данных по нескольким 1. Запу2. П е 2 в Сортировка. 3. На листе Список создайте табли
.
и. 7
аб_3_Задание_
стите программу Microsoft Excel. ер именуйте листы: лист 1 в Список, лист
цу 2.4. лист Сортировка4. Скопируйте список из листа Список на
5. Закрепите столбец А и первую строку.46
6. Поработайте с закрепленными данным7. Снимите закрепление областей.45. Сделайте сортировку на трех уровнях по возрастанию: по преподавателям, по номеру группы, по коду предмета48. 6. Выполните сортировку по другим полям. 7. Сохраните книгу в папку Работы по Excel под именем Л 1.
записей по различным критериям, работа с формой данныхЗадание 2. Выборка 1. С д2. а с листа Список файла Лаб
оз айте новую книгу Excel. Н лист 1 этой книги скопируйте таблицу_3_Задание_1.xls.
Пр еим чание: во время выполнений заданий по необходимости добавьте листы. 3. П е4. Выб используя критерий: • длку;
ер именуйте лист 1 в Данные. ерите из списка данные,
я преподавателя – а1 выберите сведения о сдаче экзамена на положительную оцен-
• вид занятия – лк. Для этого: – установите курсор в поле списка; – выбе втофильтр; рите Данные ––> Фильтр ––> А– щ кел ните на появившейся кнопке справа от столбца Табельный № преподавателя и выберите а1; – в столбце Вид занятия выберите лк; – в столбце Оценка выберите строку Условие… и в открывшемся окне сформируйте услов «больше 2».
Таблица 2.4
А В С D E F G
ие
1 Номер группы
Номер зачетной книжки
Код
предмета Табельный № преподавателя
Вид
занятия Дата Оценка
2 133 1 п1 а1 лк 5.09.05 3
3 133 1 п1 а1 пр 7.09.05 4
4 133 1 п2 а2 пр 3.10.05 5
5 134 2 п2 а3 пр 10.10.05 2
6 134 3 п1 а3 пр 24.10.05 3
Выделите ячейки А1 и В2, выберите Окно ––> Закрепить области
47 Выберите Окно ––> Снять закрепление областей 48 Используйте пункт меню Данные ––> Сортировка
46

Работа в Microsoft Office. Раздел 2. Технология обработки числовой и текстовой информации в Microsoft Excel 2003
59
7 133 5 п2 а2 лк 20.09.05 3
8 133 4 п2 а1 лк 12.09.05 4
9 135 4 п2 а3 лк 28.09.05 5
10 133 6 п1 а3 пр 27.10.05 5
11 135 6 п1 а2 лк 13.10.05 4
12 134 3 п2 а2 пр 29.09.05 4
13 135 2 п1 а1 лк 30.09.05 3
14 135 2 п1 а2 пр 22.10.05 2
15 134 6 п2 а1 лк 15.09.05 5
16 136 4 п1 а1 лк 18.10.05 2
17 133 3 п2 а3 пр 14.10.05 2
5. Результат фильтрации скопируйте на лист 2, присвоив ему имя Автофильтр 1, а на листе Данные отмените результат автофильтрации49.
на по предмету п1 на оценки 3 и 4.
х. ы данных, добавьте новые.50
ых – для преподавателя – а1
руйте собственные условия отбора записей и просмотрите их. 11.
6. Выберите из списка данные, используя критерий: для группы 133 получите сведения о сдаче экзаме7. Результат сохраните на листе 3, присвоив ему имя Автофильтр 2, а на листе Данные отмените результат автофильтрации. 8. Скопируйте исходную таблицу на лист 4, переименовав его в Форма данны9. Просмотрите записи списка с помощью форм8. Сформируйте условие отбора с помощью формы даннвыберите сведения о сдаче студентами экзамена на положительную оценку, вид заня-тия – лк.51
9. Просмотрите отобранные записи. 10. Сформи
Сохраните книгу в папку Работы по Excel под именем Лаб_3_Задание_2.
2.4.4. ктурирование таблиц, автоматиче‐
Цель чным способом, автоструктуриро-ват дское подведение итогов.
Перед
Лабораторная работа № 4. Струское подведение итогов
работы: научить структурировать таблицу руь, обавлять дополнительные иерархические уровни, уметь выполнять автоматиче-
выполнением лабораторной работы необходимо изучить следующие разделы: структурирование таблиц; •
•
• работа со структурированными данными;
автоструктурирование таблиц; • создание дополнительных иерархических уровней структуры; • структурирование таблиц с автоматическим подведением итогов; • функции при подведении автоматических итогов.
49 Воспользуйтесь пунктом меню Данные ––> Фильтр ––> Автофильтр 50 Установите курсор в поле списка; выберите Данные ––> Форма 51 Используйте кнопку Критерии в окне Форма данных

Губина Т.Н., Масина О.Н., Губин М.А.
60
Задания к работе
Задание 1. Автостр урирование, созданиукт е иерархических уровней 1. Запустите программу Microsoft Excel. 2. На листе 1 открытой книги создайте табл платы (таблица 2.5). 3. Переименуйте л в Автоструктурир4. Столбцы Фамил . плата, Надбавка те константами. 5. В строке Итого считайте суммы по каждому столбцу. 6. В остальные столбцы введите формулы. 7. Создайте автоструктуру таблицы расчета заработной платы. Для этого: – установите курсор в ячейку А1; – выберите Данные ––> Группа и Структура ––> Создание структуры
Таблица 2.5 А1 Фамилия
ицу расчета заработнойование. ист 1
ия, Зар , Премия заполни под
В1 Зарплата C1 Подоходный налог D1 Пенсионный фонд E1 Общий налог F1 Надбавка G1 Премия H1 Итого доплат I1 Сумма к выдаче A6 Итого
8. Введите в структурированную таблицу дополнительный иерархический уровень по строкам. Для этого: – вставьте пустые строки после первых двух фамилий и вторых двух фамилий; – выделите строки с первыми двумя фамилиями; – выберите Данные ––> Группа и структура ––> Группировать; – аналогичную операцию проделайте для других двух строк. 9. Сохраните книгу в папку Работы по Excel под именем Лаб_4_Задание_12. Задание 2. Автоматическое подведение итогов 1.На лист 2 книги Лаб_4_Задание_12.xls скопируйте таблицу с листа Список файла Лаб_3_Задание_1.xls. 2. Переименуйте лист 2 в Итоги. 3. Отсортируйте записи по номеру группы, коду предмета, виду занятий. 4. Создайте первый уровень итогов – средний балл по каждой учебной группе; второй уровень – средний балл по каждому предмету для каждой учебной группы; третий уро-вень – средний балл по каждому виду занятий для каждого предмета по всем учебным группам. Для этого: – установите курсор в поле списка; – выберите Данные ––> Итоги; – в окне Промежуточные итоги укажите для первого уровня: При каждом изменении в: Номер группы Операция: среднее Добавить итоги по: оценка Заменить текущие итоги: нет

Работа в Microsoft Office. Раздел 2. Технология обработки числовой и текстовой информации в Microsoft Excel 2003
61
КИтоги над данными: – аналогичные операции проделайте для второго и третьего уровней. 56. Уб
онец страницы между группами: нет да
. Просмотрите элементы структуры, закройте и откройте иерархические уровни. ерите все предыдущие итоги.52
7. Создайте самостоятельно новые промежуточные итоги. 8. Сохраните изменения в книге Лаб_4_Задание_12.xls.
2.4.5. Лабораторная работа № 5. Сводные таблицы и диаграммы, консо‐лидация данных
Цель работы: научить строить различные виды сводных таблиц и сводных диаграмм, а также различные виды таблиц консолидации данных.
Перед выполнением лабораторной работы необходимо изучить следующие разделы: • создание сводных таблиц; • создание сводных диаграмм; •
Задания к работе
форматирование сводной таблицы; • обновление данных сводной таблицы; • консолидация по расположению данных; • консолидация по категориям данных.
Задание 1. Построение сводных таблиц 1. Запустите программу Microsoft Excel. 2. Пе3. Н
реименуйте лист 1 в Данные. а лист Данные скопировать данные из листа Список файла Лаб_3_Задание_1.xls. а исте 2 постройте сводную таблицу – по учебным группам подведите итоги по 4. Н л
каж м ий балл; количе-ств цДл
;
в область Страница, элемент с енты с именами Табельный №
• ля Оценка в область Данные, щелкните дважды по нему и выберите операцию
•
).53
до у предмету и виду занятий с привязкой к преподавателю: средно льная оценка. о енок; минимальная оценка; максима
я этого: • установите курсор в область данных таблицы;
а; • выберите команду Данные ––> Cводная таблиц• на первом шаге выберите В списке или базе данных Microsoft Excel• на втором шаге будет указан диапазон данных – блок ячеек списка; • на третьем шаге выберите расположение таблицы на имеющемся листе и щелк-
ните на кнопке Макет; • перетащите элемент с именем поля Номер группы
ласть Строка, элемименем поля Код предмета в обпреподавателя и Вид занятия в область Столбец, элемент с именем поля Оценка в область Данные; после установки по
Среднее; повторно перетащите элемент с именем поля Оценка в область Данные и выбе-рите операцию Количество значений;
• аналогично выберите Максимум и Минимум. 5. Создайте сводную диаграмму на основе сводной таблицы (рис. 2.5
52 Воспользуйтесь командой Данные ––> Итоги ––> Убрать 53 на панели Сводные таблицы выберите Сводные таблицы ––> Cводные диаграммы

Губина Т.Н., Масина О.Н., Губин М.А.
62
6. По
7. На
9. Пе
13. С
работайте со сводной таблицей на листе Диаграмма 1: выведите сводную диа-грамму только по группе 134; выведите сводную диаграмму по виду занятия пр в груп-пе 133 с кодом занятия п1; выведите сводную диаграмму по всем группам по виду за-нятий лк, табельному номеру а1, коду занятия п2.
листе 3 постройте сводную таблицу – по каждому преподавателю подведите ито-ги в разрезе предметов и номеров учебных групп: количество оценок; средний балл; структура успеваемости. 8. Постройте сводную диаграмму на основе сводной таблицы.
реименуйте: лист 2 – в Сводная таблица 1, лист 3 – в Сводная таблица 2. 10. Выполните автоформатирование полученных сводных таблиц54. 11. Внесите изменения в исходные данные. 12. Обновите данные в сводных таблицах.55
охраните книгу в папку Работы по Excel под именем Лаб_5_Задание_1.xls. Задание 2. Построение таблиц консолидации данных 1. Создайте новую книгу Excel. 2. Пе
листе Консолидация по расположению таблицу расчета заработной пла-ты (за4. От
3-B6. 6. Ячейки
полните консолидацию данных по расположению. Для э
реименуйте лист 1 в Консолидация по расположению, лист 2 в Консолидация по категориям. 3. Создайте на
январь) в соответствии с таблицей 2.6. центрируйте заголовок Заработная плата относительно ячеек А1-D1.
5. Заполнить данными ячейки A3-A6, B С3-С6, D3-D6, B7-D7 заполните по формулам.
7. Скопируйте созданную таблицу на тот же лист, изменив в ней данные. Эта таблица будет отражать уровень заработной платы за февраль. 8. Вы
того:
54 Используйте пункт Формат ––> Автоформат 55 Воспользуйтесь командой Данные ––> Обновить данные
Рис. 2.5. Сводная таблица

Работа в Microsoft Office. Раздел 2. Технология обработки числовой и текстовой информации в Microsoft Excel 2003
63
•
•
•
в поле Ссылка диапазон – блок ячеек таблицы
(Заработная плата за январь и Заработная плата за февраль) с лис
онсолидацию данных по категориям. 11. С под именем Лаб_5_Задание_
установите курсор в ячейку, с которой будет начинаться таблица консолидации данных;
• выберите Данные ––> Консолидация; • в открывшемся окне выберите функцию Сумма и установите флажки Подписи
верхней строки и Значения левого столбца; в поле Ссылка укажите диапазон – блок ячеек таблицы Заработная плата за ян-варь; щелкните на кнопке Добавить (при этом в окне Список диапазонов появится ссылка на выделенный диапазон);
• аналогичным образом добавьте Заработная плата за февраль;
9. Скопируйте обе таблицыта Консолидация по расположению на лист Консолидация по категориям и изме-
ните вторую таблицу, добавив столбец Премия после столбца Подоходный налог и еще одну запись. 10. Выполните к
охраните книгу в папку Работы по Excel 2.xls. Таблица 2. 6
A1 Заработная плата за январь А2 Фамилия B2 Зарплата С2 Подоходный налог D2 Сумма к выдаче А7 Итого

Губина Т.Н., Масина О.Н., Губин М.А.
64
РАЗД и в системе управле‐
3.1. cess
M
сеss – инструмент, предназначенный для быстрой разработки и развертывания офисных информационных систем. Он позволяет привлекать мощь реляционной базы
рования ег---
познан ов баз данных, программирования и увлекательных занятий по созданию нес ные инструменты разработки опыт-ны
решения мог
− ктив
структоры таблиц, форм, запро-
ЕЛ 3. Технология хранения и поиска информациния базами данных Microsoft Access 2003
Общие сведения о системе управления базами данных Microsoft Ac
icrosoft Access - это функционально полная реляционная система управления ба-зами данных (СУБД), в которой предусмотрены все необходимые средства для опреде-ления и обработки данных, а также для управления ими при работе с большими объема-ми информации. Кроме того, Access – мощная платформа разработки офисных приложе-ний с чрезвычайно гибкой и функциональной интегрированной средой пользователя.
Ас
данных для обработки информации и быстрого форми деловых решений, интрировать данные из электронных таблиц и других баз данных, использовать информацию совместного доступа во внутренних сетях и Интернете, компоненты других прилоений.ж
Среда Access может с успехом использоваться начинающими пользователями для ия секрет
ложных приложений, а также предоставляет мощм программистам.
Microsoft Access – масштабируемая система. Создаваемые прикладные ут легко расширяться для реализации новых деловых задач и управления данными.
Основные возможности Access:
управление данными во внешней и внутренней памяти и обеспечение эффе -ного доступа к ним в процессе решения задач;
− поддержание целостности данных и управление транзакциями; − обеспечение безопасности данных; − ведение систематического журнала изменений в БД для обеспечения восстанов-
ления БД после технического или программного сбоя; − проверка допустимости введенного значения; − автоматизация многих процессов без программирования; − наличие встроенного языка программирования VBA (Visual Basic for Applications,
с помощью которого можно программировать сложные процедуры обработки данных;
− взаимодействие Access с другими приложениями; − средства для работы в Internet; − инструменты для управления базами данных: кон
сов и отчетов и др.
3.2.Терминологический словарь
VBA (Visual Basic for Applications) – объектно-ориентированный язык програм-мирования, разработанный компанией Microsoft для программирования в приложениях Microsoft Office. VBA является разновидностью языка Visual Basic.
База данных – множество данных определенной структуры, с которыми могут ра-ботать одна или несколько прикладных программ.

Работа в Microsoft Office. Раздел 3. Технология хранения и поиска информации в Microsoft Access 2003
65
Б
Б ых для другого за-про ,
Б чных (нетекстовых) файлов, и со-деркумент
В
Вчислен
Дформе
З
ет собой упорядочен-ны я.
И окупность данных, являющихся источником для представ-ления ником блицу или запрос, на основе данных из которых заполняются форма объект.
К анных в связанных таб ц
поле – поле, которое однозначно идентифицирует каждый объект в таб-лице, т ет четко отличить один объект от другого. Может быть частью состав-ного к
К
некоторого действия —
выпми.
М анных – совокупность принципов организации базы данных. В СУБД Access
азовая таблица – таблица, являющаяся источником данных запроса, формы, от-чета или страницы доступа к данным.
азовый запрос – запрос, который является источником даннса формы, отчета или страницы доступа к данным.
иблиотека представляет собой собрание двоижит драйверы устройств, служебные программы, файлы справки и техническую до-
ацию.
ыражение – любое значение или формула, возвращающая значение.
ычисляемое поле – поле в запросе, значение которого является результатом вы-ия над другими полями этого же запроса.
анные – произвольная информация, представленная в символьной (цифровой) .
апрос – обращение к СУБД, содержащее задание на выборку, добавление, изме-нение или удаление записей.
Запись – структурированный тип данных, компоненты которого называются поля-ми, имеют имя и тип.
Индекс – средство, обеспечивающее быстрый доступ к данным в таблице на осно-ве значений одного или нескольких столбцов. Индекс представля
й список значений и ссылок на те записи, в которых хранятся эти значени
сточник данных – сови обработки данных в приложениях, связанных с базами данных. В Access источ- данных называют та, отчет, страница доступа к данным, элемент управления или другой
аскадное обновление – средство поддержания целостности дли ах, которое при изменении значения ключевого поля в главной таблице обеспечи-
вает обновление всех связанных записей в подчиненной таблице.
Ключевое . е. позволялюча.
Кнопочная форма – средство, обеспечивающее пользователям досдуп к функциям приложения.
онструктор – мастер для создания различных форм БД.
Макрокоманда – инструкция, обеспечивающая выполнениеэлемент языка макрокоманд Access.
Макрос – структура, состоящая из одной или нескольких макрокоманд, которые олняются либо последовательно, либо в порядке, заданном определенными условия-
одель диспользуется реляционная модель данных.
Модуль – объект базы данных Access, содержащий программный код на языке VBA: декларации переменных и функций.

Губина Т.Н., Масина О.Н., Губин М.А.
66
чает в себя ввод данных в ЭВМ, отбор данных по к
принимать определенное зна-ние.
управления БД) – комплекс программ и языковых средств, пред-назнач ных.
ассива данных, удовлетворяющих определенному критер
Обработка данных – совокупность задач, осуществляющих преобразование мас-сивов данных. Обработка данных вклюаким-либо критериям, преобразование структуры данных, перемещение данных на внешней памяти ЭВМ, вывод данных, являющихся результатом решения задач, в таб-личном или в каком-либо ином удобном для пользователя виде.
Объектная модель – совокупность взаимосвязанных объектов, описывающих про-гра мм ную систему.
Окно базы данных – окно, которое содержит списки всех объектов базы данных и обеспечивает доступ к этим объектам.
Отчет – объект базы данных, который используется для вывода на печать данных в отформатированном виде.
Первичный ключ – один или несколько столбцов (атрибутов), которые однознач-но идентифицируют каждую запись в таблице, т. е. позволяют четко отличить одну за-пись от другой.
Поле – элемент данных в записи.
Реляционная БД – СУБД, базирующаяся на реляционной модели данных, в кото-рой связи между наборами данных реализованы на основании совпадения значений по-лей.
Свойство – характеристика объекта, которая может че
Связанная таблица – внешняя таблица, которая доступна из текущего файла базы данных.
Связь – логическое отношение между объектами, представленными таблицами.
Сортировка данных – изменение порядка, в котором представлены данные.
СУБД (системаенных базами данных для создания, ведения и использования баз дан
Схема данных – графическое представление структуры базы данных Access.
Таблица базы данных – набор данных в реляционной СУБД. Состоит из перемен-ного количества записей постоянной структуры.
Типы данных – атрибут поля в таблице, который определяет, какие данные могут содержаться в этом поле.
Транзакция – это последовательность операций над БД, рассматриваемых как единое целое (то есть или все или ничего).
Фильтр – выборка из общего мию.
Форма – объект базы данных, который используется для ввода, просмотра или ре-дактирования записей в таблицах Access.
Целостность данных – система правил, используемых для поддержания связей между записями в связанных таблицах.
3.3.Основные приемы работы с Access

Работа в Microsoft Office. Раздел 3. Технология хранения и поиска информации в Microsoft Access 2003
67
не все элементы): система меню, контекстные меню, панели инстру
Запустить Access можно одним из следующих способов:
1. Через кнопку Пуск -> Программы -> Microsoft Office -> Microsoft Access. 2. При открытии базы данных Access – происходит запуск самой программы. 3. Щелкнуть на ярлыке Microsoft Access на рабочем столе.
После запуска программы и открытия базы данных разработчик видит интерфейс интегрированной среды разработки, состоящей из следующих элементов (непосредст-венно после запуска видны
ментов, окно базы данных, панель элементов, окно свойств, окно просмотра объ-ектов, окна конструкторов объектов базы данных, окно редактирование кода и окно от-ладки.
Строка меню
Панели инструментов
Панели элементов
Окно базы данных
Окно свойств объекта Окно конструктора
свойства объектов; 3) оединения между объектами интерфейса и объектами данных; 4)
Интегрированная среда Access предназначена для простого, логического пред-ставления на экране информации базы данных и иных объектов, используемых при раз-работке приложения, а также для работы с имеющимися приложениями.
Через ряд окон интерфейса можно выполнять следующие процедуры разработки: 1) добавлять, изменять и удалять объекты в приложениях, базах данных и компо-
нентах; 2) редактировать методы и
устанавливать спросматривать и выбирать компоненты текущих объектов и библиотек;
5) отлаживать код программных процедур;

Губина Т.Н., Масина О.Н., Губин М.А.
68
6)
овлетворения предполагаемых запросов пользова-теля и
ателя этой модели легко создается реляционная база данных.
ционных объектов и связей между ними. Эта модель пред-ставля
дходе сразу устанавливаются ти-овые
Основные объекты Access: таблицы, запросы, формы, отчеты, макросы, модули. С этими
, управления СУБД и вывода ре-
работы с БД;
ы данных.
, однако следует заметить, что Мастер быстро создает загото
разработка структуры отдельных таблиц и ввод данных в таблицы;
тестировать объекты приложения, определять их вид и поведение во времы вы-полнения. Проектирование БД является очень важным этапом, от которого зависят после-
дующие этапы разработки СУБД. Время, затраченное разработчиком на проектирование БД, обычно окупается высокой скоростью реализации проекта.
Перед созданием базы данных необходимо располагать описанием выбранной предметной области, которое должно охватывать реальные объекты и процессы, иметь всю необходимую информацию для уд
определить потребности в обработке данных. На основе такого описания на этапе проектирования базы данных осуществляется
определение состава и структуры данных предметной области, которые должны нахо-диться в базе данных и обеспечивать выполнение необходимых запросов и задач пользо-в . Структура данных предметной области может отображаться информационно-логической моделью. На основе
Информационно-логическая модель отображает данные предметной области в виде совокупности информа
ет данные, подлежащие хранению в базе данных. При разработке модели данных могут использоваться два подхода. В первом под-
ходе сначала определяются основные задачи, для решения которых строится база, и вы-являются потребности задач в данных. При втором поп объекты предметной области. Наиболее рационально сочетание обоих подходов. Это связано с тем, что на начальном этапе, как правило, нет исчерпывающих сведений обо всех задачах. Использование такой технологии тем более оправдано, что гибкие средства создания реляционной базы данных в Access позволяют на любом этапе разра-ботки внести изменения в базу данных и модифицировать ее структуру без ущерба для введенных ранее данных.
объектами можно работать в двух режимах: конструктора и воспроизведения. Основные объекты окна БД имеют следующее назначение:
таблица – основное средство для хранения информации в БД; запрос – это инструмент для извлечения необходимой информации из исходных таблиц и представления ее в удобной форме;
форма – это основное средство для ввода данныхзультатов на экран монитора;
отчет – это специальное средство для формирования выходных документов и вы-вода их на принтер;
макросы в Access представляют собой совокупность внутренних команд, предна-значенных для автоматизациимодули являются программами, создаваемыми средствами языка VBA, и похожи на макросы в Word и Excel. Таблицы и запросы связываются между собой с помощью схемТаблицы, запросы, формы и отчеты БД можно создавать в двух режимах: вруч-
ную с помощью Конструктора или при помощи Мастера. Выбор средства определяется конкретными обстоятельствами
вку объекта, которую обычно требуется "дорабатывать" вручную. Технология разработки СУБД содержит несколько этапов, основными из которых являются:
проектирование структуры БД и связей между таблицами;

Работа в Microsoft Office. Раздел 3. Технология хранения и поиска информации в Microsoft Access 2003
69
проектированные связи между табли-просами;
звращаться к одним и тем же этапам, постепенно точня
разработка запросов; разработка схемы данных, реализующей зацами и за
разработка макросов и программных модулей для управления БД; разработка форм для реализации интерфейса управления БД; разработка отчетов для печати документов. Приведенная последовательность этапов не является жесткой. Обычно разработ-
чику СУБД приходится многократно воу я проект.
Таблицы Основным элементом БД является таблица. Столбцы таблицы БД называются
полямиторым этапом является ввод и
ред т считается созданной, даже если она пустая. войства данных, за-пис а
1.
ных, которые могут размещаться
Б
й однозначно определяет этот объект. Более того, базовая таблица ь первичный ключ. Базовые таблицы часто называют первичными, по-
таблицами, называется таблицей отношений. Клю-евые
оответствовать одна и только одна строка таблицы. Первичный ключ включает дно п .
кладываемых на значения пер--
зна .
, а строки - записями. Первым этапом создания таблицы БД является задание ее структуры, т.е. определение количества и типа полей. В
ак ирование записей в таблицу. БДПоля таблицы просто определяют ее структуру и групповые с
ыв емых в ячейках. Рассмотрим основные свойства полей БД. Имя поля - определяет как надо обращаться к данным поля (имена используются как заголовки таблиц).
2. Тип поля - определяет тип данных, которые могут содержаться в данном поле (текстовые, числовые, дата, Memo, денежный, счетчик и др.).
3. Размер поля - определяет предельную длину данв поле.
4. Формат поля - способ форматирования данных в ячейках. Реляционные базы данных характеризуются наличием некоторых типов таблиц и
ключей, позволяющих определить отношения между таблицами. Для того чтобы понять принципы разработки реляционных баз данных, требуется дать определения различных типов реляционных ключей и таблиц:
азовая таблица. В реляционной базе данных базовой таблицей называется табли-ца, которая включает один или несколько столбцов свойств объекта и содержит первич-ный ключ, которыдолжна содержатскольку они имеют первичный ключ.
Промежуточная таблица. Таблица, не являющаяся базовой (т. к. она не объединяет свойства объекта или не содержит поле первичного ключа), которая используется для обеспечения связей между другимич поля в таблицах отношений должны быть внешними ключами, связанными с пер-вичными ключами базовой таблицы. Проще говоря, таблица отношений состоит только из внешних ключей и не содержит независимых элементов данных.
Первичный ключ. Первичный ключ состоит из набора значений, которые одно-значно определяют запись базовой таблицы. Любому значению первичного ключа должна со оле только в том случае, если это поле не содержит повторяющихся значений
Составные ключи. Если для выполнения условий, навичного ключа, заданный ключ включает несколько полей таблицы, то тогда он называется составным.
Внешние ключи. Внешний ключ - это столбец, значения которого соответствуют чениям первичного ключа другой связанной таблицы

Губина Т.Н., Масина О.Н., Губин М.А.
70
-х этапов: за-
аблица необходимо выбрать способ создания таблицы. Если у разработ-
жи
ы, являющееся его идентификатором.
щи щим смысл поля. Не-
ирается один из типов, показанных в раскрытом списке а рис
е Общие задаются свойства поля. Если щелкнуть
теля могут , какому ключу в базовой таблице
ладки Подстановка
пол азовой таблицы и соответствующие этим ключам поля – под- заполняемую таблицу по-
ключи и их вод в
стоящего из одного поля таблицы, дос-
жат ключа, состоящего из нескольких полей таблицы, необ-
при а затем нажать кнопку Ключевое поле. Признаком установ-ки яв
крыть, то таблица будет открыта для ввода записей.
Создание таблиц БД является первым шагом в разработке СУБД. Таблицы предназначены для хранения информации БД. Создание таблицы состоит из двудание структуры таблицы; ввод записей в таблицу.
Для создания новой таблицы следует в окне БД выбрать меню Таблицы (в ста-рых версиях Access для этой цели служит вкладка Таблицы) и нажать кнопку Создать. В окне Новая тчика СУБД нет достаточного опыта, рекомендуется для создания таблицы выбрать ре-
м Конструктора. При выборе режима Конструктора появляется окно конструктора. В поле Имя поля вводится имя поля таблиц
Рекомендуется формировать имена полей так, чтобы имя было коротким, не содержа-м специальных символов (запятых, пробелов и т.д.) и отражаю
обходимо различать идентификатор поля в структуре таблицы и заголовок поля в вы-ходном документе. Во втором случае заголовок поля должен в полной мере отражать смысл поля и обычно задается вручную при форматировании выходного документа.
В поле Тип данных выбн унке.
Поле Описание содержит комментарии к создаваемому полю таблицы. Его за-полнение не является обязательным.
В нижней части окна, на вкладккнопкой мыши по одной из строк таблицы свойств, справа появится подсказка о назна-чении этого свойства.
Вкладка Подстановка служит для организации подсказки при заполнении внеш-них ключей таблицы. Ключи, чаще всего, являются формальными идентификаторами записей в таблицах БД. Поэтому при заполнении внешних ключей у пользовавозникнуть затруднения, связанные с определениемсоответствует запись в подчиненной таблице. Настройка свойств вкпозволяет превратить простое поле для внешнего ключа в поле со списком, содержащим
ный список ключей бсказки из базовой таблицы. После выбора в списке записи, вмещается только ключ. Таким образом, пользователю не нужно помнитьв ыполняется выбором из списка, а не вводом с клавиатуры. В дальнейшем поля подстановки наследуются формами, если в качестве источника данных формы выбрана таблица с такими полями.
Важным действием на этапе разработки структуры таблицы является задание ключевых полей. Для задания простого ключа, сотаточно в режиме Конструктора установить курсор в любую позицию этого поля и на-
ь кнопку Ключевое поле на панели инструментов. Для задания составного
ходимо выделить эти поля, щелкая мышью по кнопкам слева от соответствующих строк нажатой клавише Ctrl, ляется появление рисунка ключа на кнопках слева от соответствующей строки кон-
структора. Имя таблицы запрашивается при закрытии окна конструктора. После закрытия
конструктора в окне БД появляется значок и имя созданной таблицы. Если выделить значок таблицы и щелкнуть по кнопке От

Работа в Microsoft Office. Раздел 3. Технология хранения и поиска информации в Microsoft Access 2003
71
тип данных каждому олю,
но поле типа Счет-ик, к
ственно в режиме ее открытия или че-ез сп
s выдает преду-
Создание таблицы путем Ввода данных не предусматривает описания структуры таблицы. После выбора этого режима (режим таблицы) открывается пустая таблица, в которую можно ввести данные.
Любое поле в этой таблице можно изменить по желанию пользователя. Имена по-лей задаются непосредственно в заголовках. При сохранении этой таблицы Access про-анализирует данные и автоматически присвоит соответствующийп т.е. создаст структуру таблицы. При закрытии режима таблицы Access предложит создать ключевое поле. Если ответить Да, то будет добавлено еще одч оторое и будет ключевым. Если ответить Нет, то ключ можно задать позже, пе-рейдя в режим Конструктора.
Мастер таблиц автоматически создает таблицу по одному из шаблонов, предла-гаемых в окне Создание таблиц:
Мастер определяет ключ таблицы и создает связь новой таблицы с уже сущест-вующими. При этом ключ новой таблицы будет включен в таблицу, с которой устанав-ливается связь. По запросу пользователя мастер создает форму для ввода данных в таб-лицу.
Данные в таблицу можно ввести непосредр ециально созданную форму. Второй способ предпочтителен, поскольку формы обеспечивают более удобный интерфейс и возможности контроля ввода.
Вводимые данные должны соответствовать типу данных и формату, определен-ным в структуре для каждого поля таблицы. При несоответствии Accesпреждение и не разрешает продолжать ввод. Следует либо ввести данные требуемого формата, либо отменить ввод.
Схема данных Для дальнейшей работы с базой данных необходимо определить связи между
связанных таблиц, схема
сле того, как созданы таблицы БД, можно установить связи между ними, обра-
ми значе-иями
таблицами. Для этих целей служит схема данных. Схема данных является графическим образом БД. Она используется различными
объектами Access для определения связей между несколькими таблицами. Например, при создании формы, содержащей данные из нескольких взаимоданных обеспечивает автоматический согласованный доступ к полям этих таблиц. Она же обеспечивает целостность взаимосвязанных данных при корректировке таблиц. Потившись к схеме данных. Запуск схемы данных выполняется через значок «Схема дан-ных» на панели инструментов Access.
Связь между таблицами устанавливает отношения между совпадающин в ключевых полях, обычно между полями, имеющими одинаковые имена в обеих таблицах. В большинстве случаев с ключевым полем одной таблицы, являющимся уни-кальным идентификатором каждой записи, связывается внешний ключ другой таблицы. Обязательным условием при установлении связи является совпадение связывае-мых полей по типу и формату.
Тип отношения в создаваемой Microsoft Access связи зависит от способа опреде-ления связываемых полей.
Отношение «один-ко-многим» является наиболее часто используемым типом свя-зи между таблицами. В отношении «один-ко-многим» каждой записи в таблице A могут соответствовать несколько записей в таблице B, но запись в таблице B не может иметь более одной соответствующей ей записи в таблице A. При отношении «один-к-одному» запись в таблице A может иметь не более одной связанной записи в таблице B и наоборот. Отношения этого типа используются не очень

Губина Т.Н., Масина О.Н., Губин М.А.
72
асто,
и отношении «многие-ко-многим»
ч поскольку большая часть сведений, связанных таким образом, может быть поме-щена в одну таблицу. Отношение «один-к-одному» может использоваться для разделе-ния очень широких таблиц, для отделения части таблицы по соображениям защиты, а также для сохранения сведений, относящихся к подмножеству записей в главной табли-це.
Пр одной записи в таблице A могут соответст-овать
гие-ко-многим» по сути дела представляет собой два от-
еделяет тип вязи к
е связей» и «каскадное уда-ение с
я связей по составному ключу необходимо в окне Изменение вязей
и не имеющее уникального ин-екса,
цами, но условия целостности данных при этом не накладываются и нет га-антии
в несколько записей в таблице B, а одной записи в таблице B несколько записей в таблице A. Этот тип связи возможен только с помощью третьей (связующей) таблицы, первичный ключ которой состоит из двух полей, которые являются внешними ключами таблиц A и B. Отношение «мноношения «один-ко-многим» с третьей таблицей.
Связь между таблицами определяется путем добавления связываемых таблиц в окно Схема данных с последующим перетаскиванием ключевого поля из одной табли-цы в другую. Необходимо обратить внимание, что Access автоматически опрс ак «один-ко-многим», поэтому для настройки типа связей надо провести соответ-ствующие настройки. Можно также задать параметры «каскадное обновленил вязей». В этом случае Access автоматически скорректирует (удалит) записи в под-чиненных таблицах, если будут изменены записи в базовой таблице.
Для установленис в полях Таблица/Запрос и Связанная таблица/Запрос вручную выбрать из спи-сков пары связываемых полей.
Если перетащить поле, не являющееся ключевымд на другое поле, которое также не является ключевым и не имеет уникального ин-декса, создается неопределенное отношение. В запросах, содержащих таблицы с неопре-деленным отношением, Microsoft Access по умолчанию отображает линию объединения между таблир уникальности записей в любой из таблиц. Формы Access предоставляет широкие возможности по конструированию графического интерфейса пользователя для работы с БД. Формы являются важнейшим инструментом, позволяющим осуществить первоначальную загрузку записей в таблицы, выполнить их просмотр и редактирование. При этом работа пользователя с БД выполняется в привыч-ном для него виде – в виде документа. При наличии схемы данных формы помогают выполнить корректный ввод дан-ых в
вать таблицы БД;
ие форм обычно выполняют в режиме Мастера с последующей
н систему взаимосвязанных таблиц. При этом реализуется важнейший аспект техно-логии работы с БД – однократный ввод данных.
Для конструирования форм необходимо предварительно выполнить определен-ную последовательность действий по разработке СУБД:
сконструироопределить связи между таблицами и создать схему данных;
определить эскиз экранной формы и состав размещаемых на ней объектов. Конструирован
доработкой вручную в режиме Конструктора. Мастер позволяет быстро разработать за-готовку формы с необходимыми полями и связями, однако, он создает только типовые конструкции, вид которых может не устраивать пользователя. Переход в режим Конст-руктора позволяет устранить недостатки оформления.

Работа в Microsoft Office. Раздел 3. Технология хранения и поиска информации в Microsoft Access 2003
73
нтов на панели форматирования окна Access. Конструирование ормы
а свойств элемента необходимо выделить го, вы
ый поможет определить
Для конструирования формы необходимо вызвать панель элементов нажатием кнопки Панель элемеф заключается в последовательном выборе объектов на панели элементов и уста-новке их в рабочей области формы. Для каждого устанавливаемого элемента должны быть определены его свойства. Для вызова окне звать правой кнопкой мыши контекстное меню и выбрать пункт Свойства. Если на панели элементов включена кнопка Мастер элементов, то при установке некоторых из них (например, кнопки) запускается Мастер, которглавные свойства. Запросы Одним из основных инструментов обработки данных в СУБД являются запросы.
Micr
тся на основе одной или нескольких таблиц. При этом могут исполь-зовать ы базы данных, а также другие запросы. Запрос QBE содержит схему
и данных: выб
про
писей в другую таблицу.
Зап
-зул
меняются данные в таблицах.
Таб-лицы представлены списка запроса по образ-цу, который нужно заполни мею-щиеся в схеме данных базы торые не может установить Access автоматически, может задействованные в связи
В osoft Access имеется удобное для пользователя графическое средство формирова-ния запроса по образцу – QBE (Query By Example), с помощью которого легко может быть построен сложный запрос. Запрос строи
ся таблицданных, включающую используемые таблицы, и бланк запроса. При конструировании запроса достаточно, работая мышью, выделить и перетащить необходимые поля из таб-лиц, представленных в схеме данных запроса, в бланк запроса и ввести условия отбора записей. С помощью запроса можно выполнить следующие виды обработк
рать записи, удовлетворяющие условиям отбора; включить в результирующую таблицу запроса заданные пользователем поля; произвести вычисления в каждой из полученных записей; сгруппировать записи с одинаковыми значениями в одном или нескольких полях для выполнения над ними групповых функций;
извести обновление полей в выбранном подмножестве записей; создать новую таблицу базы данных, используя данные из существующих таблиц; удалить выбранное подмножество записей из таблицы базы данных; добавить выбранное подмножество за
Последовательное выполнение ряда запросов позволяет решать достаточно слож-ные задачи, не прибегая к программированию. В Access может быть создано несколько видов запроса:
рос на выборку – выбирает данные из взаимосвязанных таблиц и других запросов. Результатом его является таблица, которая существует до закрытия запроса.
Запрос на создание таблицы – основан на запросе выборки, но в отличие от него реьтат запроса сохраняется в новой таблице.
Запросы на обновление, добавление, удаление – являются запросами действия, в ре-зультате выполнения которых из
Окно конструктора запросов разделено на две панели. Верхняя панель содержит схему данных запроса, которая включает выбранные для данного запроса таблицы.
ми полей. Нижняя панель является бланкомть.
В окне запроса отображаются выбранные таблицы и связи между ними, и. Связи для объединения, косоздать пользователь, перетащив
поля из одного списка полей в другой.

Губина Т.Н., Масина О.Н., Губин М.А.
74
за-про . До Каж полю, с которым нужно работать в запросе. П ся для включения их в результат выполнения запроса, для , а также для задания условий отбора записей. Пр бходимо:
трок используемых в запросе; трок ть поля, которые должны быть включены в резуль-
рую трок в строке Сортировка выбрать п записей результата.
Каждый столбец бланка зап одному из полей таблиц, на кото-
ей. х полей из таблиц в соответствующие столбцы запроса
можноки спи-
скаленных в бланке запроса;
перетащить нужно ка п ы в х запроса в первую строку бланка зВ списке поле есте стоит символ *, который означает
«все поля таблицы» бирае в запрос включаются все поля. удаляемый столбец, щелкнув
ожно открыть для просмотра. Форма просмотра запр ая. О абл ьная, т.е. формируе-мая в оперативной открытии Условием о е ое из операторов сравнения и операн дов выражения могут ис-пользоваться: литер ы атор Литералом я ени ним мое буквально, а не как значение пе-ременной или резул ения р, число, строка, дата. Константам не ес ер, True, False, Да, Нет, Null (константы ически тс
лку на значение поля, элемент управле-ния ил просов, форм, отчетов и т.д. Они должны заключаться в квадратные скобки. Во многих случаях Access производит автоматическую подстановку скобок. Если необходимо указать ссылку на поле в конкретной таблице, форме, отчете, то перед именем поля ставится имя таблицы, также заключенное в квадратные скобки и отделенное от имени поля восклицательным знаком. Например: [Имя таблицы]![Имя поля]. В выражении условия отбора допускается использование операторов сравнения и логических операторов: =, <, >, <>, Between, In, Like, And, Or, Not, которые опреде-ляют операцию над одним или несколькими операндами. Если выражение в условии от-бора не содержит оператора, то по умолчанию используется оператор =.
Бланк запроса по образцу представлен в виде таблицы в нижней панели окнаса формирования запроса эта таблица пуста.
тся к одномудый столбец бланка относиоля могут использовать
задания сортировки по ними заполнении бланка запроса нео
лей, в с у Поле включить имена покран отметив с е Вывод на э
ти щую таблицу; в с е Условие отбора задать условия отбора записей;
орядок сортировки роса соответствует
рых строится запрос. Кроме того, здесь может размещаться вычисляемое поле, значение которого вычисляется на основе значений других пол Для включения нужны
воспользоваться следующими приемами: в первой строке бланка запроса Поле щелчком мыши вызвать появление кноп
и выбрать из списка нужное поле. Список содержит все поля таблиц, представ-
е поле из спис олей таблиц схеме данныапроса. й каждой таблицы на первом м . Этот пункт вы тся, если
Для удаления поля в бланке запроса надо выделить кнопкой мыши в области маркировки столбца, и нажать клавишу Delete или выполнить пункт меню Правка -> Удалить столбец. После завершения конструирования запроса, его м
оса – табличн днако, это т ица виртуал памяти при запроса. тбора является выраж ние, котор состоит
дов, используемых для сравнения. В качестве операналы, констант , идентифик ы (ссылки). вляется знач е, воспри аеьтат вычисл
яются, наприме
и явл изменяющи я значения, напримв Access). автомат определяю я
Идентификатор представляет собой ссыи свойство. Идентификаторами могут быть имена полей, таблиц, за

Работа в Microsoft Office. Раздел 3. Технология хранения и поиска информации в Microsoft Access 2003
75
Текстовые значения в выражении вводятся в кавычках, если они содержат пробе-лы или знаки препинания. В противном случае кавычки можно не вводить, они будут добавлены автоматически. Допускается использование операторов шаблона – звездочка * и вопросительный знак ?. Сформировать условие отбора можно с помощью Построителя выражений. Пе-рейти в окно Построитель выражений можно, нажав кнопку Построить на панели ин-струментов, или выбрав команду Построить в контекстно-зависимом меню. Курсор мыши должен быть установлен в ячейке ввода условия отбора. После ввода выражения в бланк и нажатия клавиши Enter Access выполняет син-таксический анализ выражения и отображает его в соответствии с результатами этого анализа. В запросе над полями могут производиться вычисления. Результат вычисления образует вычисляемое поле в таблице, создаваемой по запросу. При каждом ыполнении
вычислениях могут использоваться арифметические выражения и встроен-ейку строки По-
е. В этой ячейке после нажатия клавиши Enter или перевода курсора в другую ячейку формируется имя поля ВыражениеN сло, увеличивающееся на единицу для каждо оздав о пол е ого поля выводится перед вы ется от него двоеточием. Например -ние1: [Цена]*[ лич во – им . Имя вы ляе жение1 – становитс оловком столбца в табли-це с результатами вы . Это имя можно изменить. В Acces имеются , которые использоват в вычис-ляемых полях. я вы скается сортировка, задание усло й отбора и расчет итоговых зн х других поле Запрос соз ьзуется для сохранения результа запроса. Этот запрос основан на выборку, но в отличи него сохраняе аблицу с результатами запроса просе на создан аблицы возникает при по-троении запроса на обновление полей таблицы с использованием операций группиров-ки данных. В этом случае кроме ы требуется таблица – источник данных. Для обновления данных в олях может быть использован Запрос на обновление. Изменения вносятся в гр аемых с помощью указанных пользователем условий отбора. З чени ий в полях определяются в бланке запроса в строке Обновление. Первоначально запрос на новл как запрос на выборку, а затем в окне Конструктора запросов пр ращ на обновление с помощью кнопки Обновление на панели инструментов и Запрос -> Обновление. После ыполнения этой команды в бланке запр трока Обновление.
надо включить в бланк запроса поля, требую-отбора
записываются
жно создать с помощью по-
взапроса производится вычисление с использованием текущих значений полей. При ные функции Access. Выражение вводится в бланк запроса в пустую ячл
, где N – целое чиго нового с аемого вычисляемог я в запрос . Имя вычисляем
ражением и отделя : ВыражеКо ество], где Цена и Количест ена полейчис мого поля – Выра
сая заг
полнения запроs Д
встроенные функциичисляемых полей до
можно ь вл пу
ачений, как и для люби
ыдание таблицы испол
й. на та
на запросе е от т т. Необходимость в за ие т
собновляемой таблиц
п базовых таблицуппу записей, отбир
на я для изменен
об ение создается
ев ается в запрос
ли команды менюоса появляется св
Для отбора обновляемых записей щие обновления, а также поля, по которым задаются условия отбора. Условия
так же, как при создании запроса на выборку. Для обновляемого поля в строку Обновление надо ввести значение или выраже-ние, определяющее новое значение поля. Выражение мостроителя выражений.

Губина Т.Н., Масина О.Н., Губин М.А.
76
По -> Запуск или нажатия соответствующей кнопки от х записей и во-просом о п Нео раметр Обеспече-ние целостности данных и Каскадное полей, то при обновлении ключевых полей результат зависи обновляемой таблицы с другими
таблицу. Поэтому надо позаботиться, чтобы в запросе были сформиро-ваны з
, не наложено требование по обязательности их запол-нения. Допускается несоответствие типов полей, если возможно преобразование типа дан
ой или нескольких взаимосвязанных таблицах. Затем в окне Конструктора запросов он превращается в запрос на добавление с помощью кнопки Добавление на панели инст-рументов или команды меню Запрос -> Добавление. При этом открывается диалоговое окно Добавление. В этом окне в поле Имя таблицы вводится или выбирается имя таблицы, в кото-рую надо добавить записи. После выполнения этой команды в бланке запроса появляется строка Добавление. Для формирования добавляемых записей надо включить в бланк запроса поля, соответствующие определенным полям таблицы, в которую будет производиться добав-ление. Кроме того, в бланк запроса могут быть включены поля, по которым задаются ус-ловия отбора. Условия отбора вносятся в ячейки строки Условие отбора. Если в табли-це, куда добавляются записи, есть ключ, ключевые поля должны быть обязательно вне-сены в бланк запроса. Для указания в строке Добавление имен полей таблицы получателя, в которые будут добавляться значения из соответствующих полей таблицы запроса, надо в каждой ячейке открыть список и выбрать нужное имя. Для предварительного просмотра записей, которые планируется добавить в таб-лицу, надо нажать кнопку Представление запроса на панели инструментов. Возврат в режим
нию совпадающих или пустых е добавляются и в случае, если
невозм и не выполняются ус-
сле выполнения команды Запроскрывается диалоговое окно с сообщением о числе обновляемыродолжении операции обновления. бходимо отметить, что если в Схеме данных установлен па
обновление связанныхт от взаимосвязей
таблицами. С помощью запроса на добавление производится добавление записей из таблицы запроса в другую
аписи с полями, соответствующими полям в другой таблице. Структура записи таблицы запроса может не полностью совпадать со структурой записи таблицы, в кото-рую добавляются записи. В записи запроса может быть меньше полей, если на поля в таблице, куда добавляются записи
ных одного поля в тип данных другого поля. Первоначально запрос на добавление создается как запрос на выборку из одн
конструктора запросов производится по этой же кнопке. Для добавления записей надо нажать кнопку Запуск на панели инструментов. Открывается диалоговое окно с сообщением о числе обновляемых записей и вопросом о продолжении операции обновления. Те записи, добавление которых приведет к появлезначений в ключевом поле, не будут добавлены. Записи н
ожно преобразование типа данных в добавляемых полях илловия на значения.
Отчеты Средства Access по разработке отчетов предназначены для та, по которому может быть осуществлен вывод данных из таблицчатного документа. Эти средства позволяют конструировать отчеобеспечивающий вывод взаимосвязанных данных из многих таббыть выполнены самые
создания макета отче- в виде выходного пе-т сложной структуры, лиц. При этом могут
высокие требования к оформлению документа.

Работа в Microsoft Office. Раздел 3. Технология хранения и поиска информации в Microsoft Access 2003
77
Перед началом конструирования отчета пользователь должен произвести подго-товите
Средства конструирования отчета позволяют группировать данные по нескольким уровня
, который позволяет быстро режиме Конструктора.
Для каждого элемента, а также раздела и отчета в целом могут быть уточнены свойства. Технология размещения элементов и определения их свойств практически та-кая же, как и в конструкторе форм. Запрос является мощным и удобным средством выборки взаимосвязанных дан-ных. Поэтому с помощью запроса можно подготовить данные для сложного отчета.
3.4.Лабораторный практикум
3.4.1. Лабораторная работа № 1. Создание таблиц в СУБД Access. Связи между таблицами
Цель работы: изучение приемов задания структуры таблиц базы данных, заполнения их записями, установления связи между ними.
Перед выполнением лабораторной работы необходимо изучить следующие разделы:
льную работу, в результате которой определяется требуемый макет отчета. В про-
цессе конструирования формируется состав и содержание разделов отчета, а также раз-мещение в нем значений, выводимых из полей таблиц базы данных. Кроме того, оформ-ляются заголовки, подписи реквизитов отчета, размещаются вычисляемые реквизиты.
м. Для каждого уровня могут производиться вычисления итогов, определяться заголовки и примечания по каждой группировке. При формировании отчета могут про-изводиться разнообразные вычисления. При необходимости вывода в отчете данных из многих таблиц в качестве основы для отчета может быть использован многотабличный запрос. На запрос могут быть воз-ложены наиболее сложные виды выборки и предварительной обработки данных. Отчет может создаваться с помощью Мастера или в режиме Конструктора отче-тов. Достаточно часто сначала используется Мастер отчетовсоздать заготовку отчета, а затем заготовка дорабатывается в
• Проектирование структуры базы данных; • Способы создания таблиц; •
ие схемы данных; • Каскадное обновление и удаление язанных полей.
ВНИМАНИЕ
Поля, записи таблицы; • Типы данных; • Свойства полей; • Заполнение таблицы данными; • Задание ключевых полей; • Типы связей; • Составлен
св
Задания к работе
! Названия таблиц и полей не менять! Все дальнейшие лабораторные работы будут ссылаться именно нЗадание 1. иц.
а эти названия. Создание табл
. С Рабо Acces амил базу т в папке Работы по Access.
ицу У данны абли .
Назва
1 оз у дать папк ты по s в папке со своей ф ией. Создать новую данных с именем Цен р-Сервис. Сохранить ее
2 . Создать табл слуги с помощью Создать путем ввода х в т цу
ние поля Тип данных ПримечанияКод услуги Счетчик Первичный ключ Наименование услуги Текстовый

Губина Т.Н., Масина О.Н., Губин М.А.
78
Стоимость Числовой Количество дней Числовой
Далее в режиме Конструктора скорректировать таблицу. цу таблиц, просмотрев список
предлагаемых делового необходимые оля. Дал кт .
азва Примечания
3. Создать табли Клиенты с помощью Мастера. Включить таблиц для
режиме Констру и
ора скоррличного примененияектировать таблицу
пее в
Н ние поля Тип данных Код клиен вичный ключ та Счетчик ПерНаименование клиента Текстовый
ицу З а. азвани
жиме Конструктораказы в ре4. Создать таблН е поля Тип данных Примечания Номер заказа Числовой Код услуги Числовой Код клиента Числовой Дата Дата/Время Краткий формат даты Оплачено Логический
Зада связиние 2. Построение между таблицами. му дан ма данных: я в меню Сервис -> Схе1. Создать схе ных, войд
Уст овит Каскадное обновление связан-ных олей 2. З ными. Например:
ан ь флажки Обеспечение целостности данных и п .
аполнить таблицы Услуги и Клиенты дан
Таблица Услуги Код услуги Наименование услуги Стоимость Количество дней
1 Ремонт холодильника 3500 4 2 Установка спутникого телевидения 6000 2 3 Сборка компьютера 1500 1 4 Ремонт ресивера 2500 7 5 Подключение телефона 7500 2 6 Подключение компьютера 2000 2 7 Диагностика компьютера 500 5 8 Монтаж сети 8000 3 9 Подключение Интернет 1600 1
ты Таблица Клиен

Работа в Microsoft Office. Раздел 3. Технология хранения и поиска информации в Microsoft Access 2003
79
Код клиента Наименование клиента1 ООО "Прометей" 2 ОАО "ЕлецГазСтрой" 3 ЗАО "Юбилей" 4 ООО "ЕлецУниСтрой" 5 ОАО "Газпром" 6 ТОО "Коспар" 7 ЧП Меркулов С.А.
3. Сохр
Лабораторная работа № 2. Создание форм в СУБД Access
Цель ющихся на таблицах; п тора.
П ыполн аборатор следу
анить базу данных в своей папке. 3.4.2.
работы: изучение приемов создания простыни рмы с помощью Конструк
х форм, базируроведе е настройки фо
еред в ением л ной работы необходимо изучить ющие разделы:
• ; име
е полей овок;
пис ием форм.
оте
Зад осты а таблицах.
•
Способы создания форм для ввода данныхРабота в реж Конструктора;
• Заполнени таблицы данными с помощью подстан• Значение кнопок Работа с записями; • Добавление за ей в базу данных с использован
Задания к раб
ание 1. Создание пр х форм, базирующихся н папки нных Центр-Серв ерейт во вкл
му дл Созд появив-шемся Новая : в столбец источник дан уги. ран со-хра .
ис. П1. Открыть из Работы по Access базу да иадку Формы.
2. Создать фор я таблицы Услуги, с помощью кнопки ать. В диалоговом
ных окне
– таблица Усл форма
Закрыть н выбрать вид Автоформаовую форму после ее демонстрации
и на эк е,
нив под именем Услуги
3. Создать с помощью М , выбр пол таб-
лицы, астера форму для таблицы Клиенты ав все я
вид формы – ленточный, стиль стандартный. Сохранить под именем Клиенты.

Губина Т.Н., Масина О.Н., Губин М.А.
80
4. Созда Заказы, с помощью кнопки Создать. В появив-
шемся диалого а выбрать вид оформа: в столбец и источник данны
ть форму для таблицы вом окне Новая форм Авт
х – таблица Заказы. Закрыть новую форму после ее демонстрации на экране, со-хранив под именем Заказы. Задание 2. Настройка формы с помощью Конструктора.
1. Произвести настройку формы Заказы. При автоматиче-
ода ненаглядным заполн коды ус-луг и к Клиенты и Ус-луги. Оптимальным ывочника. Для этого ваемый по-лем со списком.
ской генерации формы средствами Access, поля Код услуги и Код клиента представлены полями для вв , что делает
ение таблицы данными, т.к. необходимо помнитьоды клиентов из соответствующих таблиц
решением является в бор значения из спра- служит элемент управления, назы
Для настойки формы Заказы необходимо ее активизировать и войти в режим Кон-структора. Далее найти и активизировать вместе с подписью поля Код услуги и Код клиента. Нажать клавишу Delete, удалив выбранные поля. Проверить правильность вы-полнения операции, переключившись в Формы через меню Вид -> Режим фор-мы.
режим
щелкнуть по соответствующему инст-рументу у ласть данных формы. Появит п необходимо выбрать способ чает значения. В данном случае ос-тавить предлага ор из таблицы и проса. Далее, втором диало-говом
.
Для добавления элемента Поле со списком на панели я, заЭлементы управлени ть в разделе Об
иском, в которомтем щелкнполей ся диалоговое окно Создание
полусо с
, которым поле со спискомемый вариант – выб
своили за во
окне выб тную таблицу Услуги. В тьем диалоговом окне выбратьотдельные реквизиты таблицы для списка с помощью кнопки >, либо все с помощью кнопки >> В создаваемую форму включить все реквизиты.
трерать конкре

Работа в Microsoft Office. Раздел 3. Технология хранения и поиска информации в Microsoft Access 2003
81
В следу вс к , где
нужноющем диалоговом окне оставить е без изменений и перейти окну
указать поле Код услуги как источник для значений. В последнем диалоговом ок-не ввести подпись к полю – Услуга. После всех действий нажать кнопку Готово.
Аналогично добавить поле со списком для выбора клиента по его наименованию из таблицы Клиенты. После выполнения всех действий в режиме Конструктора форма Заказы примет вид:
Сохранить форму и закрыть ее окно.
2. С помощью формы заполнить таблицу Заказы. Например:
Таблица Заказы Номзака тоимость Оплаченоер Наименование Дата Наименование услуги Сза клиента
520 ОАО "ЕлецГазСтрой" 25.05.2006 Ремонт ресивера 2500 521 ОАО "Газпром" 25.05.2006 Установка спутникого телевидения 6000 522 ТОО "Коспар" 25.05.2006 Установка спутникого телевидения 6000 523 ООО "ЕлецУниСтрой" 25.05.2006 Ремонт холодильника 3500 524 ЧП Меркулов С.А. 25.05.2006 Диагностика компьютера 500

Губина Т.Н., Масина О.Н., Губин М.А.
82
Таблица Заказы Номер Наименование Стоимостзаказа клиента Дата Наименование услуги ь Оплачено
525 ЧП Меркулов С.А. 26.05.2006 Монтаж сети 8000 526 " ООО "Прометей 26.05.2006 Ремонт ресивера 2500 527 ТОО "Коспар" 26.05.2006 Сб компьютера орка 1500 528 ЗАО "Юбилей" 27.05.2006 Подключение телефона 7500 529 ЗАО "Юбилей" 27.05.2006 6000 Установка спутникого телевидения 530 ОАО "Газпром" 27.05.2006 Подключение компьютера 2000 531 ТОО "Коспар" 29.05.2006 Подключение Интернет 1600 532 ОАО "ЕлецГазСтрой" 01.06.2006 Диагностика компьютера 500 533 ООО "Прометей" 01.06.2006 Ремонт холодильника 3500 534 ТОО "Коспар" 02.06.2006 Подключение компьютера 2000 535 ЧП Меркулов С.А. 03.06.2006 Монтаж сети 8000 536 ООО "ЕлецУниСтрой" 03.06.2006 Подключение телефона 7500 537 ЧП Меркулов С.А. 03.06.2006 Сборка компьютера 1500 538 ЧП Меркулов С.А. 04.06.2006 Монтаж сети 8000 539 ЗАО "Юбилей" 05.06.2006 Подключение Интернет 1600
3. Сохранить базу данных.
3.4.3. Лабораторная работа № 3. Создание запросов в СУБД Access
Цель работы: изучение приемов создания запросов на выборку, перекрестных запросов, активных запросов.
Перед выполнением лабораторной работы необходимо изучить следующие разделы: • Типы запросов; • Создание запросов в режиме Конструктора; • Правила записи условий отбора данных; • Использование построителя выражений; • Применение встроенных функций; • Создание вычисляемых полей; • Использование форм ввода-вывода данных; • Создание перекрестных запросов; • Создание активных запросов.
Задания к работе
Задание 1. Создание запросов на выборку.
1. Открыть из папки Работы по Access базу данных Центр-Сервис. Перейти во вкладку Запросы.
2. Создать запросы.
На з в а н и е з а п р о с а : Список всех клиентов Ис т о ч н и к д а н ных : таблица Клиенты Р е з у л ь т а т вып о л н е н и я з а п р о с а :

Работа в Microsoft Office. Раздел 3. Технология хранения и поиска информации в Microsoft Access 2003
83
Код клиента Наименование клиента1 ООО "Прометей" 2 ОАО "ЕлецГазСтрой" 3 ЗАО "Юбилей" 4 ООО "ЕлецУниСтрой" 5 ОАО "Газпром" 6 ТОО "Коспар" 7 ЧП Меркулов С.А.
На з в а н и е я по клиентам, а за-тем по дат
Ис т аб лР е з н и
Номер заказа
Н та енование усл тоимост ачено
з а п р о с а Список: всех заказов, пору доченных е. о ч ну л ь
и к д а н ных : тт а т вып о л н е
лицы Заказы, Услуги, К иенты. я з а п р о с а :
аименование клиента Да Наим уги С ь Опл
520 ОАО "ЕлецГазСтрой" 25.05.2006 Ремонт ресивера 2500 521 ОАО "Газпром" 25.05.2006 Установка спутникого телевидения 6000 522 ТОО "Коспар" 25.05.2006 Установка спутникого телевидения 6000 523 ООО "ЕлецУниСтрой" 25.05.2006 Ремонт холодильника 3500 524 ЧП Меркулов С.А. 25.05.2006 Диагностика компьютера 500 525 ЧП Меркулов С.А. 26.05.2006 Монтаж сети 8000 526 ООО "Прометей" 26.05.2006 Ремонт ресивера 2500 527 ТОО "Коспар" 26.05.2006 Сборка компьютера 1500 528 ЗАО "Юбилей" 27.05.2006 Подключение телефона 7500 529 ЗАО "Юбилей " становка спутникого телевидения 6000 27.05.2006 У 530 ОАО "Газпром" 27.05.2006 Подключение компьютера 2000 531 ТОО "Коспар" 29.05.2006 Подключе тние Интерне 1600 532 ОАО "ЕлецГазСтрой" 01.06.2006 Диагностика компьютера 500 533 ООО "Прометей" 01.06.2006 Ремонт холодильника 3500 534 ТОО "Коспар" 02.06.2006 Подключение компьютера 2000 535 ЧП Меркулов С.А. 03.06.2 060 Монтаж сети 8000 536 ООО "ЕлецУниСтрой" 03.06.2006 Подключение теле фона 7500 537 ЧП Меркулов С.А. 03.06.2006 Сборка компьютера 1500 538 ЧП Меркулов С.А. 04.06.2006 Монтаж сети 8000 539 ЗАО "Юбилей" 05.06.2006 Подключение Интернет 1600
Прим е ч а н и е . Т.к. в условии указан признак сортировки, то в соответствую-щей строке выбрать порядок сортировки – по возрастанию.
На з в а н и е з а п р о с а : Список услуг стоимостью более 2000 р., упорядоченный по стоимости.
Ис т о ч н и к д а н ных : таблица Услуги. Р е з у л ь т а т вып о л н е н и я з а п р о с а :
Наименование усл ги Стоу имость Количество дней Ремонт ресивера 2500 7 Ремонт холодильника 3500 4

Губина Т.Н., Масина О.Н., Губин М.А.
84
Наименование услуги Стоимость Количество дней Установка с иде-путникого телевния
6000 2
Подключение телефона 7500 2 Монтаж сети 8000 3
Прим е ч а н и е . записей вводит одноименной строке в столбце, соответствующем ачи.
ч
Условие отбора ся в условию зад
Н а з в а н и е з а п р о с а : Список услуг, которые выполняются не более ем за 2 дня или не менее чем за неделю.
Ис т о ч н и к д а н ных : таблица Услуги. Р е з у л ь т а т вып о л н е н и я з а п р о с а :
Наименование услуги Стоимость Количество дней Установка спутникого телевидения 6000 2 Сборка компьютера 1500 1 Ремонт ресивера 2500 7 Подключение телефона 7500 2 Подключение компьютера 2000 2 Подключение Интернет 1600 1
Прим е ч а н и е . Если в запросе имеются два или более условия, связанные от-ношением или, то они дол а х группы полей Условие отбора или на одной стр зованием функци ка SQL, например, <=2 Or >=7.
На з в а н и е з а п к услуг, в наименова торых встречается по-следовательность симво
Ис т о ч н и к д а н ги. Р е з у л ь т а т вып а :
Наи ость Коли дней
жны отражаться на р зличных строкаоке, но с исполь й язы
р о с а : Списо нии колов «ключ». ных : таблица Услуо л н е н и я з а п р о с
менование услуги Стоим чествоПодключение телефона 7500 2 Подключение компьютера 2000 2 Подключение Интернет 1600 1
Прим е ч а н и е . Для обозначения оставшейся части слова используют знак *. После ввода условия *ключ*, СУБД автоматически изменит значение на выражение Like “*клю
ью более 4000р., которые вы-полняю
Ис т о ч н и к д а н ных : та УР е з у л ь т а т вып о л н е н и я з а п р о с а :
Наименование услуг Сто Количество дней
ч*”. На з в а н и е з а п р о с а : Список услуг стоимосттся не более чем за 3 дня.
блица слуги.
и имостьУстановка спутникого телевидения 6000 2 Подключение телефона 7500 2 Монтаж сети 8000 3
Прим е ч а н и е . Если в запросе имеются два или более условия, связанные от-ношением и, то они обязательно должны располагаться на одной строке поля Условие отбор
ных заказов. Ис т о ч н и к д а н ных : таблицы Заказы, Услуги, Клиенты.
а. На з в а н и е з а п р о с а : Список неоплачен

Работа в Microsoft Office. Раздел 3. Технология хранения и поиска информации в Microsoft Access 2003
85
Р е з у л ь т а т вып е н а п р Ном нова ен а ме уг м п
о л н и я зД
о с а :ер заказа Наиме ние кли та та Наи нование усл и Стои ость О лачено
523 ООО "ЕлецУ й"ниСтро 25.05.2006 Ремонт хол а одильник 3500 526 ООО "Прометей" 26.05.2006 Рем ресивера 2500 онт 534 ТОО "Коспар" 02.06.2006 Подключение компьютера 2000 539 ЗАО "Юбилей" 05.06.2006 Подключение Интернет 1600
Прим е ч а н и е . В усл ия ора логического поля вводится т кс тветст-ву или или Yes.
а п р о Список заказов на определенный день, значение -аметром запроса.
д а н ных таблицы Заказы, Услуги, Клиенты. т вып о л н е н и я з а п р о с а (например, для даты 01.06.2006):
Дата ме ие клиента Наименование услуги ть
ов х отб е т, сооющий запросу – Нет
На з в а н и е з No, Дас а : которо
го является парИс т о ч н и к : Р е з у л ь т а
Номер заказа Наи нован Стоимос532 01.06.2006 ОАО "ЕлецГазСтрой" Диагностика компьютера 500533 01.06.2006 ООО "Прометей" Ремонт холодильника 3500
Прим е ч а н и е . В запросе с параметром в строку Условие отбора напротив имени поля, для которого задается условие, записывается не конкретное значение, а ука-зывается условие его ввода. Оно представляет собой произвольное предложение, кото-рое заключается в квадратные скобки. При выполнения такого запроса сначала должно выводиться диалоговое окно с подсказкой, а затем, после ввода с клавиатуры необходи-мой информации и нажатии клавиши Enter, выдается результат выполнения запроса.
е н и я з а п р о с а (например, на период с 27.05.2006 до 01.06.2006):
На з в а н и е з а п р о с а : Список заказов за определенный период. Ис т о ч н и к д а н ных : таблицы Заказы, Услуги, Клиенты. Р е з у л ь т а т вып о л н
Номер заказа Дата Наименование
клиента Наименование услуги Количестводней
528 27.05.2006 ЗАО "Юбилей" Подключение телефона 2529 27.05.2006 ЗАО "Юбилей" Установка спутникого телевидения 2530 27.05.2006 ОАО "Газпром" Подключение компьютера 2531 29.05.2006 ТОО "Коспар" Подключение Интернет 1532 01.06.2006 ОАО "ЕлецГазСтрой" Диагностика компьютера 5533 01.06.2006 ООО "Прометей" Ремонт холодильника 4
Прим е ч а н и е . Запрос аналогичен предыдущему с той разницей, что вместо ввода конкретных значений ются д параметра запроса, соответст-вующие начальной и к случае ус ия, занные отношением и, записываются в одной и Условие отбора, т именяются операторы языка SQL >, <, =, <=,
На з в а н и е з а п ых клиен заказов. Ис т о ч н и к д а н зы, Услуги, нтР е з у л ь т а т вы п р о с а (наприм ля клиента ЗАО "Юбилей"):
границ периода зада ваонечной дате. В данном лов свяячейке строк при э ом пр>=, And. р о с а : Список оплаченн томных : таблицы Зака Клие ы. п о л н е н и я з а ер, д
Номер заказа
Наименование клиента Дата Наименование услуги Стоимость Оплачено
528 ЗАО "Юбилей" 27.05.2006 Подключение телефона 7500 529 ЗАО "Юбилей" 27.05.2006 Установка спутникого ениятелевид 6000

Губина Т.Н., Масина О.Н., Губин М.А.
86
Прим е ч а н и е . В запросе условия связаны отношением и, причем одно из них задается в строке Условие отбора, а второе является параметром запроса. Задание 2. Создание запросов на выборку с вычисляемым полем.
На з в а н и е з а п р о с а : Список невыполненных заказов. Ис т о ч н и к д а н ных : таблицы Заказы, Услуги, Клиенты. Р е з у л ь т а т вып о л н е н и я з а п р о с а (например, для текущей даты
03.06.2006): Номер заказа
Наименование клиента Наименование услуги Дата Количество
дней Дата
выполнения532 ОАО "ЕлецГазСтрой" Диагностика компьютера 01.06.2006 5 06.06.2006533 ООО "Прометей" Ремонт холодильника 01.06.2006 4 05.06.2006534 ТОО "Коспар" Подключение компьютера 02.06.2006 2 04.06.2006535 ЧП Меркулов С.А. Монтаж сети 03.06.2006 3 06.06.2006536 ООО "ЕлецУниСтрой" Подключение телефона 03.06.2006 2 05.06.2006537 ЧП Меркулов С.А. Сборка компьютера 03.06.2006 1 04.06.2006538 ЧП Меркулов С.А. Монтаж сети 04.06.2006 3 07.06.2006539 ЗАО "Юбилей" Подключение Интернет 05.06.2006 1 06.06.2006Прим е ч а н и е . Дата выполнения заказа складывается из даты поступления и
количетем вычисления по формуле: [Дата]+[Количество дней]. Для соз-
ся Построителем выражений.
ства дней, необходимых на ремонт. Т.е. мы должны добавить еще одно поле, ко-торое образуется пудания вычисляемого поля можно ввести выражение в строку Поле в свободном столбце или воспользовать
Для обеспечения решения поставленной задачи, необходимо установить ограни-
чение на созданное поле с помощью функции Now(), которая возвращает текущую дату. Функция записывается в строке Условие отбора непосредственно с клавиатуры или че-рез Построитель выражений.
При выполнении запроса выходной набор будет пустым – это происходит из-за отсутствия записей, т.к. прошел довольно большой временной период и все заказы ока-зались выполненными. Для проверки правильности запроса необходимо изменить зна-чение текущей даты. Для этого можно: - изменить в настройках компьютера текущую дату, присвоив ей необходимое значение; - ввести в базу данных несколько новых записей с датами, близкими к системным;

Работа в Microsoft Office. Раздел 3. Технология хранения и поиска информации в Microsoft Access 2003
87
- в строке Условие отбора столбца Дата выполнения вместо функции Now(), ввести зна-чение конкретной даты, например #03.06.2006#.
На з в а н и е з а п р о с а : Список заказов за текущий месяц. Ис т о ч н и к д а н ных : таблицы Заказы, Услуги, Клиенты. Р е з у л ь т а т вып о л н е н и я з а п р о с а (например, для текущей даты
03.06.2006): Номер заказа
Наименование клиента Наименование услуги Дата Месяц Год
533 ООО "Прометей" Ремонт холодильника 01.06.2006 6 2006 532 ОАО "ЕлецГазСтрой" Диагностика компьютера 01.06.2006 6 2006 534 ТОО "Коспар" Подключение компьютера 02.06.2006 6 2006 537 ЧП Меркулов С.А. Сборка компьютера 03.06.2006 6 2006 536 ООО "ЕлецУниСтрой" Подключение телефона 03.06.2006 6 2006 535 ЧП Меркулов С.А. Монтаж сети 03.06.2006 6 2006 538 ЧП Меркулов С.А. Монтаж сети 04.06.2006 6 2006 539 ЗАО "Юбилей" Подключение Интернет 05.06.2006 6 2006
Прим е ч а н и е . Номер месяца определяется с помощью функции Month, пара-метром
я записи прошлых лет, необхо
Н ченной на проценты (парам одной.
Ис т о ч н и к д а н ных : таблица УслугиР
которой является какая-либо дата. Т.е. в запросе необходимо создать еще одно поле Месяц, построив выражение Месяц: Month([Дата]). При этом необходимо задать условие отбора Month(Now()) – для текущей даты, или Month(#03.06.2006#) – для кон-кретно определенной даты. Т.к. в базе данных могут находитьс
димо аналогичным образом организовать выбор по году. а з в а н и е з а п р о с а : Список услуг со стоимостью, увелиетр запроса) относительно исх
. е з у л ь т а т вып о л н е н и я з а п р о с а (например, при значении параметра
30%): Наименование услуги Стоимость Новая стоимость
Монтаж сети 8000 10400 Подключение телефона 7500 9750 Установка спутникого телевидения 6000 7800 Ремонт холодильника 3500 4550 Ремонт ресивера 2500 3250 Подключение компьютера 2000 2600 Подключение Интернет 1600 2080 Сборка компьютера 1500 1950 Диагностика компьютера 500 650
Прим е ч а н и е . В запросе получается комбинация запроса с параметром и за-проса с вычисляемым полем. Для решения задачи необходимо создать новое вычисляе-мое поле Новая стоимость, которое будет определяться выражением [Стои-мость]*(100+[на сколько % увеличить])/100. Задание 3. Создание запросов на выборку с группировкой.
На з в а н и е з а п р о с а : Стоимость услуг для клиентов. Ис т о ч н и к д а н ных : таблицы Заказы, Услуги, Клиенты. Р е з у л ь т а т вып о л н е н и я з а п р о с а :
Наименование клиента Sum-Стоимость

Губина Т.Н., Масина О.Н., Губин М.А.
88
Наименование клиента Sum-СтоимостьЗАО "Юбилей" 15100ОАО "Газпром" 8000ОАО "ЕлецГазСтрой" 3000ООО "ЕлецУниСтрой" 11000ООО "Прометей" 6000ТОО "Коспар" 11100ЧП Меркулов С.А. 26000
Прим е ч а н и е . Создание запроса с группировкой обеспечивается строкой Групповая операция в Конструкторе запросов. Если строка отсутствует, то ее необхо-димо активировать с помощью одноименной кнопки на панели инструментов. Напротив поля, по которому происходит группировка, в строке Групповая операция выбирается из списка значение Группировка. Для поля, в котором происходит вычисление, выбирается соответствующая операция (в данном запросе – операция Sum).
Необходимо отметить, что, несмотря на отсутствие в выходном полей из таблиц
н ных : таблицы Заказы, Услуги.
Sum
набореы Заказы, в качестве источника данных указание данной таблицы обязательно,
т.к. она обеспечивает связь между таблицами Клиенты и Услуги. На з в а н и е з а п р о с а : Стоимость оплаченных услуг по видам. Ис т о ч н и к д аР е з у л ь т а т вып о л н е н и я з а п р о с а :
Наименование услуги -СтоимостьВставка ДМ-блока 6000Диагностика компьютера 24000Монтаж ЛВС 54000Подключение компьютера 9000Подключение модема 4000Подключение телефона 14000Ремонт видеомагнитофона 20000Ремонт телевизора 15000Установка антенны 24000
Прим е ч а н и е . В ные поля для отбора необходимых
запросы с группировкой можно также включать дополнитель- записей, при этом можно отключить вывод данного
пол
Sum-Стоимость
я на экран. На з в а н и е з а п р о с а : Стоимость оплаченных услуг за месяц по видам. Ис т о ч н и к д а н ных : таблицы Заказы, Услуги. Р е з у л ь т а т вып о л н е н и я з а п р о с а :
Месяц5 416006 29000
Пр овкой может быть создан на основе вычисляе-могЗадание 4.
им е ч а н и е . Запрос с группиро поля.
Создание перекрестных запросов. На азов, выполненных предприятием
дляИсР е з у
з в а н и е з а п р о с а : Общая стоимость зак каждого клиента по каждой услуге.
т о ч н и к д а н ных : таблицы Заказы, Услуги, Клиенты. л ь т а т вып о л н е н и я з а п р о с а :

Работа в Microsoft Office. Раздел 3. Технология хранения и поиска информации в Microsoft Access 2003
89
ЗАО ОА"Газ- "ЕлецГаз-
ООО "ЕлецУни-
ООО "Проме-
ТОО "Кос-
ЧП Мерку-лов
О ОАО Наименование услуги "Юби-
"лей пром" Строй" Строй" тей" пар" С.А. Диагностика компьют ера 500 500
Монтаж сети 24000
Подключение Интернет 1600 1600 Подключение компьютера 2000 2000 Подключение телефо на 7500 7500 Ремонт ресивера 2500 2500 Ремонт холодильника 3500 3500 Сборка компьютера 1500 1500
Установка спутникого телевидения
6000 6000 6000
Прим е ч а н и е . В данном запросе необходимо сгруппировать данные по двум измерениям: строкам и столбца. На пересечении каждого столбца и каждой строки рас-считывается итоговое значение, соответствующее заголовкам столбцов и строк. По умолчанию в режиме Конструктора проектируется запрос на выборку. Для перехода к перекрестному запросу необходимо выполнить команду меню Запрос -> Перекрест-ный. В результате в бланк запроса будут добавлены две новые строки: Групповая опе-рация и Перекрестная таблица и убрана строка Вывод на экран.
В строку Поле необходимо поместить те поля, содержимое которых будет ис-пользоваться в качестве заголовков строк и заголовков столбцов перекрестной таблицы, а также расчетных значений.
Напротив каждого из таких полей в строке Перекрестная таблица из списка вы-бираются соответствующие значения: Для поля, по которому ведется расчет
Заголовки строк, Заголовки столбцов, Значения.
, в строке Групповая операция устанавливаетсязначение, соответствующее условию запроса.

Губина Т.Н., Масина О.Н., Губин М.А.
90
На з в а н и е з а п р о с а : Общая стоимость оплаченных заказов, выполненных предприятием по каждой услуге за каждый месяц.
Ис т о ч н и к д а н ных : таблицы Заказы, Услуги, Клиенты. Р е з у л ь т а т вып о л н е н и я з а п р о с а :
Наименование услуги 5 6 Диагностика компьютера 500 500Монтаж сети 8000 16000Подключение Интернет 1600
Подключение компьютера 2000
Подключение телефона 7500 7500Ремонт ресивера 2500
Ремонт холодильника 3500
Сборка компьютера 1500 1500Установка спутникого телевидения 18000
Прим е ч а н и е . Аналогично запросу с группировкой в перекрестном запросе можно использовать вычисляемые поля и условия на значение.
Задание 5. Создание активных запросов.
На з в а н и е з а п р о с а : Создание новой таблицы, содержащей все заказы (таб-лица Все заказы).
Ис т о ч н и к д а н ных : запрос Список всех заказов, упорядоченных по клиентам, а затем по дате.
Мак е т б л а н к а з а п р о с а :

Работа в Microsoft Office. Раздел 3. Технология хранения и поиска информации в Microsoft Access 2003
91
Прим е ч а н и е . В отличие от запросов на выборку, при создании активных за-
просов следует указать вид запроса (создание талицы, добавление, удаление, обновле-ние) с помощью команды меню Запрос. Результат выполнения запроса следует искать на вкладке Таблицы. После выполнения команды Запрос -> Создание таблицы появля-ется диалоговое окно, в котором необходимо ввести имя создаваемой таблицы. Затем, в строке Поле помещаются поля запроса, значения которых будут использоваться в созда-ваемой таблице. Если потребуются все поля, то достаточно разместить в строке Поле символ *, находящийся в списке полей запроса. Можно добавить поле для сортировки, но не отображать его.
В результате выполнения запроса создается таблица Все заказы. На з в а н и е з а п р о с а : Удаление заказов с датой оформления 27.05.2006. Ис т о ч н и к д а н ных : таблица Все заказы. Мак е т б л а н к а з а п р о с а :

Губина Т.Н., Масина О.Н., Губин М.А.
92
л-нить команду Запрос -> Удален я только те поля таблицы, по ко-торым будут записываться условия на удаления записей. Также в строку Поле помеща-етс
Н а з в а н и е з а п р о с а : Доба с датой оформления 27.05.2006.
Прим е ч а н и е . Для добавления в бланк строки Удаление необходимо выпоие. В бланк помещаютс
я имя таблицы, из которой это удаление будет происходить. вление заказов
Ис т о ч н и к д а н ных : таблицы Заказы, Услуги, Клиенты. Мак е т б л а н к а з а п р о с а :
Прим е ч а н и е . После выполнения команды Запрос -> Добавление откроется
диалоговое окно, в котором необходимо указа
ть имя таблицы, в которую будут добав-
ствующие именам полей в строке Поле.
ляться записи. В строку Поле помещаются имена тех полей, содержимое которых будетдобавлено в таблицу Все заказы. В строке Добавление указываются имена полей табли-цы Все заказы, соответ
Н а з в а н и е з а п р о с а : Увеличение стоимости услуг на 20%. Ис т о ч н и к д а н ных : таблица Услуги. Мак е т б л а н к а з а п р о с а :
Прим е ч а н и е . В запросе на обновление записей добавляется новая строка Об-
новление, в которую записывается выражение, согласно которому будет производитьсяобновление. В ст
року Поле помещаются только те поля таблицы, обновление которых
будет производиться.

Работа в Microsoft Office. Раздел 3. Технология хранения и поиска информации в Microsoft Access 2003
93
Стоимость Количество дней
Р е з у л ь т а т вып о л н е н и я з а п р о с а :
Код услуги Наименование услуги 1 Ремонт холодильника 4200 4 2 Установка спутникого телевидения 7200 2 3 Сборка компьютера 1800 1 4 Ремонт ресивера 3000 7 5 Подключение телефона 9000 2 6 Подключение компьютера 2400 2 7 Диагностика компьютера 600 5 8 Монтаж сети 9600 3 9 Подключение Интернет 1920 1
3.Сохранить базу данных.
3.4.3. Лабораторная работа № 4. Создание отчетов, кнопочных форм
Цель работы: изучение приемов создания отчетов, разработка кнопочных форм.
Перед выполнением лабораторной работы необходимо изучить следующие разделы:
• Способы создания отчетов;
ми формами;
• Создание автоотчетов на основании запросов, их виды; • Внесение изменений в готовый отчет с помощью Конструктора; • Создание вычисляемых полей; • Виды кнопочных форм; • Создание Главной кнопочной формы; • Добавление объектов на кнопочную форму; • Переход между кнопочны• Форматирование кнопочных форм в режиме Конструктора.
Задания к работе
Задание 1. Создание отчетов.
1. Открыть из папки Работы по Access базу данных Центр-Сервис. Перейти вовкладку Отчеты.
2. Создать отчет Стоимость услуг для клиентов.
Прим е ч а н и я . Использовать кнопку Создать. Выбрать в качестве источника реализованный запрос, на основе которого строится отчет. Использовать тип Автоот-чет: ленточный.

Губина Т.Н., Масина О.Н., Губин М.А.
94
3. Дополнить отчет в режиме Конструкто ыми данными. ра итогов
Прим е ч а н и я . Для реализации поставленной задачи следует активировать от-чет Стоимость услуг для клиентов и войти в режим Конструктора. Скорректироватьэлементы управления вида Надпись. Далее необходимо расширить раздел
Примечания
отч
стно .
осмотр.
ета. Все операции выполнять в данном разделе. Следует добавить элемент управления Поле, расположив его под столбцом Стои-мость. Изменить надлежащим образом поле Подпись, а в области Данные через контек-
е меню Свойства -> Данные ввести формулу, используя Построитель выраженийСохранить макет отчета и закрыть окно. Для проверки правильности реализации отчетанеобходимо нажать кнопку Пр

Работа в Microsoft Office. Раздел 3. Технология хранения и поиска информации в Microsoft Access 2003
95
4. Создать отчеты: Список всех заказов, Список всех клиентов, Список невыполненных
- заказов, Список неоплаченных заказов, Заказы на определенный день, Заказы по
клиентам, Услуги. Задание 2. Создание кнопочных форм. 1. Создать кнопочную форму с помощью Диспетчера кнопочных форм.
Прим е ч а н и я . Для создания кнопочной формы необходимо выполнить коман-ду Сервис -> Служебные программы -> Диспетчер кнопочных форм. После откры-тия окна Диспетчера кнопочных форм следует щелкнуть по кнопке Изменить. В от-крывшемся диалоговом окне, после щелчка по кнопке Создать, появляется диалоговаястраница Изменение элемента кнопочной формы.
Изменить соответствующие поля на необходимые значения, причем, следует учи-тывать, что поле Команда и поле Кнопочная форма следует заполнять данными из спи-ска.

Губина Т.Н., Масина О.Н., Губин М.А.
96
Щелкнуть кнопку ОК. Аналогично создать еще элемент кнопочной формы (Отчеты).
Добавить кнопку закрытия базы данных. Для этого необходимо в поле Командавыбрать Выход из приложения.
После внесение изменений должна получиться кнопочная форма:
2. Создать подчиненные кнопочные формы.

Работа в Microsoft Office. Раздел 3. Технология хранения и поиска информации в Microsoft Access 2003
97
Прим е ч а н и я . Процедура создания подчиненных кнопочных форм аналогично созд
-ы.
анию главной кнопочной формы. Отличие заключается в том, что в поле Командавыбирается значение Открыть форму для изменения или Открыть отчет, в зависимости от типа подчиненной кнопочной форм

Губина Т.Н., Масина О.Н., Губин М.А.
98
форме в поле
Для перехода на более высокий уровень, необходимо на подчиненной кнопочной создать кнопку Назад, используя команду Перейти к кнопочной форме и выбрав Кнопочная форма главную кнопочную форму:
3. Закрыть Диспетчер кнопочных форм. Проверить правильность проектирования кнопочных форм.
4. Сохранить базу данных.

Губина Т.Н., Масина О.Н., Губин М.А.
РАЗДЕЛ 4. Технология подготовки компьютерных презентаций в Micro‐soft PowerPoint 2003
4.1. Общие сведения о программе подготовки презентаций Microsoft PowerPoint
Программа PowerPoint предназначена для создания экранных презентаций. Она позволяет не только создавать классические слайды для проектора, но также строить электронные презентации с включением всех возможностей мультимедиа и компью-терных сетей, включая Internet.
Основные возможности PowerPoint: - размещение необходимой информации (текстовой, графической, табличной) на
слайдах; - форматирование информации; - создание анимации текстов и рисунков, добавление переходов от одного слайда
к другому; - создание гиперссылок и управляющих кнопок; - подготовка материалов для раздачи слушателям; - создание презентаций для использования в Интернете.
лючающий в себя такие фигуры как овал, пря-
бавить к тексту
ен с помощью средств рисования или команд меню.
Записная книжка – позволяет во время демонстрации презентации делать пометки, замечания, фиксировать вопросы и новые идеи.
Интерактивные презентации – построены на диалоге пользователя с компьюте-ром, с предоставлением пользователю возможностей самому находить нужную ему информацию и пути ее нахождения.
Линейные презентации – в них материал расположен по порядку – начало – про-должение – завершение.
Непрерывные презентации – своеобразные рекламные ролики. Представляют со-бой завершенные информационные продукты, широко используемые на экспозициях.
Область заметок – область в обычном режиме для ввода заметок к слайдам, распеча-тываемых в режиме страниц заметок или отображаемых на экране в режиме веб-страницы.
4.2.Терминологический словарь
Автофигура – набор готовых фигур, вкмоугольник, фигурные стрелки, выноски и др.
Анимация – звуковое или визуальное оформление, которое можно доили другому объекту.
Атрибут – параметр текста или объекта, который может быть измен
Образец слайдов – слайд, содержащий данные по примененному шаблону оформле-ния, включая параметры шрифтов, размеры и размещение рамок, параметры фона и цветовые схемы.

Губина Т.Н., Масина О.Н., Губин М.А.
100
или ри-сунок, преобразованные в формат Power Point.
Презентации со сценариями – предполагают показ слайдов, снабженных аними-рованными объектами, видеоматериалом, звуковым сопровождением и спецэффектами.
Произвольный показ – позволяет создавать презентацию внутри другой презента-ции, т.е. можно сгруппировать отличающиеся слайды в одной презентации, предназна-ченные для разных аудиторий, присвоить им групповое имя и переходить к ним во время показа слайдов.
Прототип – рамка с пунктирным контуром, которая отображается на создаваемом слайде и обозначает место для размещения таких объектов как заголовок слайда, текст, диаграмма, рисунок и др.
Рамки (местозаполнители) – поля с пунктирными границами, являющиеся частью макетов большинства слайдов.
или позволяет спрятать его.
это набор из восьми гармонично подобранных цветов, исполь-зуемых в презентации. Кроме того, цветовы схемы можно применять в диаграммах и
йл, содержащий стили презентации, включая типы и размеры маркеров и шрифтов, размеры и положение рамок, параметры оформления фона, цветовые схемы и т.д.
4.3.Основные приемы работы с PowerPoint
После запуска PowerPoint открывается основное окно программы и поверх него - диалоговое начальное окно (см. рисунок 4.1). Основное окно включает строку заголов-ка, строку меню, панели инструментов, строку состояния.
Начальное окно содержит две области: Создать презентацию и открыть презен-тацию. В первой области предлагаются различные способы создания презентации:
мастер автосодержания – самый легкий способ создания новой презентации; он запрашивает у пользователя информацию, после чего создает набор слайдов по указан-ной теме;
шаблон оформления позволяет применять заранее разработанные структуры, цве-товые палитры и фоны для создания набора слайдов по стандартным типам презента-ции;
новая презентация открывает пустой холст для создания слайда и представляет
Объект – любая фигура, нарисованная в Power Point, а также любая графика
Смарт‐теги – данные, распознанные и помеченные как особый тип. Примером дан-ных, которые могут быть распознаны и помечены с помощью смарт-тега, является имя пользователя.
Страницы заметок – распечатанные страницы с авторскими заметками, располо-женными под соответствующими им слайдами.
Указатель – меняет цвет указателя мыши
Управляющие кнопки – готовые кнопки, которые можно добавить в презентацию и назначить для кнопки гиперссылку.
Цветовая схема — е
таблицах, а также для перекрашивания вставляемых в слайды рисунков.
Шаблоны оформления – фа

Работа в Microsoft Office. Раздел 4. Технология подготовки компьютерных презентаций в Microsoft Power Point 2003
101
больше свободы выбора пользователю.
Рисунок 4 мы PowerPoint
ют разные режимы.
орых
ть очередность появле-йда к слайду в процессе
я для подготовки заголовков и текста ъекты, диаграммы и
зентации.
Все режимы вызываются из раздела меню Вид или с помощью кнопок, располо-женных в нижней части основного окна программы.
.1. Структура окна програм
Для удобства работы над презентациями существу
1. Режим слайдов. В этом режиме создаются и корректируются слайды, на котможно разместить текст, графику или создать диаграммы.
2. Сортировщик слайдов. Данный режим позволяет определиния слайдов на экране, а также эффекты при переходе от слапрезентации.
3. Режим страниц с заметками. В этом режиме видны заранее подготовленные за-метки к каждому слайду. Заметки оказывают помощь во время доклада или презен-тации, позволяя докладчику не держать всю нужную информацию у себя в памяти.
4. Режим структуры. Этот режим используетсслайдов, а также выбора дизайна оформления. Графические обт.п. в этом режиме в слайды не вставляются.
5. Режим показа слайдов. Режим позволяет просмотреть процесс прохождения пре-
Структура презентации
Режимы про-смотра слайдов Заметки к
слайду
Слайд
Строка заго-ловка Строка меню
Область задач
Строка состояния

Губина Т.Н., Масина О.Н., Губин М.А.
102
й шаблон. Для создания следующего слайда необходимо вы-полнить команду Вставка→Новый слайд... и в открывшемся после этого диалоговом окне Создание слайда выбрать шаблон нового слайда.
Для удаления слайда используется команда Удалить слайд в меню Правка.
При создании новой презентации на базе шаблона ввод текста представляет собой замену вставленных PowerPoint элементов (местозаполнителей) на каждом слайде. Ес-ли же выбран пустой слайд, то текстовые поля в нем нужно создать самостоятельно с помощью команды Вставка -> Надпись.
Редактирование введенного текста осуществляется аналогично редактированию текста в Word, выделив предварительно соответствующий текстовый фрагмент или текстовую область.
Для того чтобы отформатировать соответствующий текст, его также сначала нуж-но выделить, а затем применить соответствующие команды пункта меню Формат: Шрифт, Выравнивание, Интервалы…, Фон, Список… и т.д. Прямой доступ к коман-дам форматирования можно получить в контекстном меню текстового поля.
Для включения таблиц в слайд нужно щелкнуть на кнопке Добавить таблицу на панели инструментов Форматирование или выбрать команду Таблица в меню Вставка.
Активизировав таблицу, можно осуществить ее форматирование с помощью ко-манды Таблица в меню Формат. Вкладки Границы, Заливка, Надпись позволяют задать детали оформления таблицы.
Для создания новой презентации нужно выбрать положение пустая презентация. Появится диалоговое окно Создание слайда с палитрой из 24 доступных шаблонов для создания различных типов слайдов. После выбора одного из видов слайдов на экране появится соответствующи
Для более тонкой настройк вида таблицы необходимо воспользоваться панелью инструментов Таблицы и границы, которая вызывается щелчком на соответствующей
и
кнопке на панели инструментов Стандартная.
Рисунок для слайда можно создать с помощью графического редактора, а затем поместить на слайд командой Вставка→Рисунок→Из файла... Проще воспользоваться коллекцией рисунков, которая имеется в Microsoft Office. Рисунки из коллекции добав-ляют с помощью команды Вставка→Рисунок→Картинки... На появившейся диалого-вой панели Microsoft Clip Gallery открывается коллекция рисунков Clip Art, в которой можно выбрать нужный рисунок для слайда.
к
рисунка. Окно вызы раздела меню Фор-
ю на экране, путем ввода размеров обрезаемых полей в санти-ся
-образования рисунка в черно-белое изображение или в полупрозрачную подложку.
Для изменения картинок из коллекции Clip Art используется панель Настройка изображения, которая вызывается омандой Вид→Панели инструментов→Настройка изображения.
Форматирование рисунка осуществляется с помощью диалогового окна Форматвается командой из контекстного меню или из
мат.
На вкладке Рисунок в области Обрезка можно ограничить область графического объекта, отображаемуметрах. В области Изображение с помощью движковых регуляторов устанавливаютяркость и контрастность изображения. В поле Цвет находится список опций для пре

Работа в Microsoft Office. Раздел 4. Технология подготовки компьютерных презентаций в Microsoft Power Point 2003
103
осуществляется с использованием панели ин можно изменить цвет фигуры или к фигуре тень или объем. Для это фиг вают выбранное оформление. Для фор тир используется команда Формат ав-тофигуры
Создание графических изображений на слайдеструментов Рисование, с помощью которой
нии, добавить надписи, толщину и цвет контурной лиго уру или надпись выделяют, а затем указы
ъектама ования созданного графического об контекстного меню изображения.
Д ридания презентации завершенной формы следует сля п оздать единый стиль слай-дов: ввести команду Фор-единый фон, одинаковый шрифт необходимо и т.п. Для этого мат→ Применить шаблон оформ ейся диалоговой панели выбрать ления... На появившподходящий стиль и нажать кнопку Применить. Все слайды разработанной презента-ции получат выбранный дизайн.
Изменить последовательность слайдов в презентации можно в режиме сортировщика слайдов, который вызывается из раздела меню Вид. В этом режиме слайды можно распо-о ить в нужной очередности обычным перетаскиванием, а также скопировать в буфер, вырезать, вставить из буфера или удалить. Если во время доклада нужны не все слайды презентации, то отдельные слайды можно спрятать. Для этого следует выделить скры-ваемый слайд щелчком мыши, а затем в разделе меню Показ слайдов (или в контекст-ном меню) выбрать команду Скрыть слайд. В режиме сортировщика номер скрытого слайда перечеркнут. Повторное обращение к той же команде приведет к отмене скрытия. Вставка в слайды их номеров и нижних колонтитулов осуществляется командой Колон-титулы в меню Вид.
Если время демонстрации презентации уже определено, то время, зарезервирован-ное для каждого слайда, будет указано под ним. Двойной щелчок на слайде открывает режим слайдов, в котором можно обработать выбранный слайд.
После выбора разметки слайдов, в которую входит местозаполнитель для диа-граммы, можно использовать два способа помещения диаграммы в слайд: первый со-стоит в создании диаграммы средствами Excel последующим и копированием ее в слайд, а второй состоит в использовании Microsoft Graph 2000 – вспомогательной про-граммы, входящей в состав Office 2000. В этом случае нужно дважды щелкнуть на ме-стозаполнителе в слайде или использовать команду Вставка→Диаграмма и зафиксиро-вать новые данные в появившейся таблице для новой диаграммы.
л ж
Анимация в процессе смены слайдов. Для настройки перехода от одного слайда к другому нужно выделить слайд и ввести команду Показ слайдов→Смена слайда... На появившейся диалоговой панели указать, какой анимационный эффект будет использо-ваться при смене слайдов, какими звуками это будет сопровождаться, что будет вызы-вать смену кадров — щелчок мыши или истекший интервал времени, и так далее. Вы-бранные настройки можно применить как к одному текущему слайду, так и сразу ко всем слайдам презентации.
Анимация объектов слайда. Эффекты для отдельных элементов слайда проще все-го установить в режиме слайдов. Здесь всегда обрабатывается тот слайд, который виден на экране. Для того чтобы исследовать все возможности анимации, вызывается диало-говое окно Настройка анимации, открываемое одноименной командой в разделе меню Показ слайдов.
На вкладках Порядок и время и Воспроизведение выбирается порядок появления объектов слайда, тип анимационного процесса при появлении объекта на слайде и звук,

Губина Т.Н., Масина О.Н., Губин М.А.
104
которым будет сопровождаться заданное действие. В области Появление текста опре-деляется, каким образом должно происходить появление текста при анимации: по бук-вам, по словам или целиком.
Если в слайд была вставлена диаграмма, то для нее можно использовать специаль-ные эффекты, но они доступны только в случае, если диаграмма была создана в про-грамме PowerPoint. Соответствующие опции находятся на вкладке Видоизменение в диаграмме. Там можно установить последовательность появления на экране частей диаграммы и эффекты, его сопровождающие.
На вкладке Настройка мультимедиа устанавливается, будет ли остановлена пре-зентация во время воспроизведения клипа или звукового фрагмента. Эти параметры доступны только для видеофрагмента или звукового файла.
Для создания интерактивной презентации необходимо в процессе демонстрации презентации иметь возможность изменять последовательность предъявления слайдов.
Существуют два различных способа создания переходов. Первый способ состоит в создании гиперссылок на другие слайды или, в общем случае, на другие объекты (до-кументы на локальном компьютере и Web-с раницы в Интернет). Для т этого использу-ется команда Вставка→ Гиперссылка...
Второй способ состоит в размещении на слайдах управляющих элементов (напри-мер, Кнопок). Если активизировать кнопку, то произойдет переход на другой слайд. Для этого с помощью команды Показ слайдов→Управляющие кнопки в ниспадающем меню выбирается нужная кнопка и изображается на слайде. В появляющемся при этом окне Настройка действия указывается слайд, на который будет происходить переход при щелчке на данной кнопке.
Запуск демонстрации презентации может осуществляться либо командой Вид→Показ слайдов, либо нажатием кнопки Показ слайдов на панели кнопок. Если де-лать это с помощью кнопки, то предварительно надо вызвать на экран первый слайд презентации, так как кнопка запускает демонстрацию, начиная с текущего слайда.
Для перехода от одного слайда к другому можно использовать клавишу Enter или клавиши PgUp или PgDn.
В процессе показа слайдов указатель мыши не виден на экране, но он сразу появля-ется, стоит только начать перемещение мыши. Одновременно с курсором в нижнем ле-вом углу экрана появляется кнопка, вызывающая меню, с помощью которого также можно управлять ходом демонстрации.
Во время экранной презентации один слайд может сменяться другим автоматиче-ски. Чтобы обеспечить нормальное восприятие каждого слайда, следует задать необхо-димую длительность отображения его на экране. В PowerPoint предусмотрено два спо-соба проведения презентации: либо слайды сменяются на экране автоматически, и то-гда необходимо установить время их воспроизведения, либо пользователь самостоя-тельно определяет мо
обра-зом. Сначала нужно нажать кнопку Настройка времени на панели инструментов в ре-жиме сортировки слайдов. После запуска презентации каждый последующий слайд бу-дет появляться только после щелчка мышью. На экране кроме слайдов появляется диа-логовое окно Настройка времени, в котором отображается время демонстрации каждо-
мент перехода на следующий слайд.
Настройка времени воспроизведения презентации выполняется следующим

Работа в Microsoft Office. Раздел 4. Технология подготовки компьютерных презентаций в Microsoft Power Point 2003
105
с фщем запуске презентации автоматически выдерживает установлен-
общается полное время пре-
настройке времени презентации нельзя прервать ни один из эффектов анима-
полностью.
зентаций, способы сохранения презента-
го лайда и всей презентации. При этом PowerPoint иксирует моменты щелчков мы-шью, и при следуюные интервалы времени.
В конце всей презентации появляется окно, в котором созентации и задается вопрос: должны ли установленные длительности показа слайдов ис-пользоваться в будущем.
При ции, поэтому выполнять щелчок только после того, как установленный эффект появле-ния объекта будет завершен
4.4.Лабораторный практикум
4.4.1. Лабораторная работа № 1. Создание простейшей презентации
Цель работы: изучить средства создания преции, вырабатывать умения и навыки создания простых презентаций.
Перед выполнением лабораторной работы необходимо изучить следующие разделы: • виды презентаций;
дов, организация работы со слайдами; а
я презентации; текстовой информации на слайдах, форматирование текста с марке-
рами; • вставка и форматирование объектов на слайдах, выбор и перемещение объектов
на слайдах; • использование образцов слайдов и заголовков для задания дизайна презентации; • размещение таблиц на слайдах.
Задания к работе
Задание 1. Работа в режимах просмотра слайдов. Размещение объектов на слайде.
• этапы и средства создания презентаций; • способы создания и сохранения презентации, создание презентаций с использо-
ванием мастера автосодержания; • режимы просмотра слайдов: обычный режим, режим слайдов, режим структуры,
страницы заметок, режим сортировщика слайдов, режим показа слайдов; • редактирование презентации, выбор дизайна презентации; • создание слай• редактирование и сортировк слайдов; • демонстраци• размещение
1. Откройте программу Power Point. Создайте презентацию с помощью шаблона Идея. 2. Найдите кнопки включения режимов просмотра слайдов. Найдите пункты выбора режимов в меню Вид. Научитесь переключаться с одного режима на другой. 3. Разместите объекты на первом слайде согласно Рис. 1. Научитесь выбирать и пере-мещать объекты, изменять их размеры. 4. Используя Надпись, разместите на слайде заголовок «Устройство персонального компьютера».

Губина Т.Н., Масина О.Н., Губин М.А.
106
Рис.1. Вид первого слайда презентации
5. Добавьте второй слайд и разместите на нем информацию согласно Рис. 2.
Рис. 2. Вид второго слайда презентации
6.Выделите тот фрагмент введенного текста, который содержит перечисления. Сделай-
кер Изме ояние между текстом и маркером. 7. П еклю уктуры. Научитесь пользоваться панелью инструментов Ст тур передвинуть вверх, Передвинуть вниз. Поработ вернуть и Развернуть. 8. Перейдите в режим страниц за азмер изображения и положение
чный материал56.
те его маркированным списком. Измените цвет маркера, размер маркера, символ мар-а. ните расстер читесь в режим стррук а. Испытайте операции Повысить уровень, Понизить уровень,
айте с операциями Сметок. Измените р
слайда на странице заметок. Используйте образец заметок для форматирования страниц заметок. Научитесь создавать раздато
56 Воспользуйтесь пунктом меню Вид->Образец выдач.

Работа в Microsoft Office. Раздел 4. Технология подготовки компьютерных презентаций в Microsoft Power Point 2003
107
нные в колонтитулы слайда согласно образцу: 9. Внесите да
10. Внесите данные в колонтитул страницы заметок согласно образцу:
11.Запустите презентацию на просмотр.
резентацию в папку «Работы по Power Point» под именем
автосодержания.
12. Сохраните полученную пЛаб_1_Задание_1. Задание 2. Создание презентации с помощью мастера 1. Выберите в меню Файл команду Создать, затем вкладку Презентации. Дважды щелкните значок Мастер автосодержания. Появится диалоговое окно:

Губина Т.Н., Масина О.Н., Губин М.А.
108
2. Выберите вид презентации «Учебный курс». Далее предполагаемый способ вывода
заголовка презентации введите «Изучение про-ПМ-31 Иванов И.И.», в нижний колонтитул введи-
та.
презентации – на экране, далее в строкуграммы Power Point студент группы те название университе
Щелкните кнопку Готово и просмотрите содержимое первого слайда (Рис. 3.).

Работа в Microsoft Office. Раздел 4. Технология подготовки компьютерных презентаций в Microsoft Power Point 2003
109
Рис. 3. Создание презентации с помощью мастера автосодержания
3. Используя полосу прокрутки в режиме структуры или выбирая слайд с помощью мыши в окне режима просмотра слайдов, пройдите по остальным слайдам и введите
охраните созданную презентацию в папку «Ра- именем Лаб_1_Задание_2. Перейдите в режим показа слайдов
вместо образцов свой текст. резентацией, с4. Закончив работу над п
боты по Power Point» поди просмотрите созданную презентацию. Задание 3.Создание пустой презентации. 1. Выберите в меню Файл команду Создать, затем Новая презентация. В области задач в разделе Разметка слайда просмотрите возможные варианты авторазметки. 2. Создайте слайд с разметкой Заголовок, текст и объект. Введите заголовок и текст согласно образцу:
3. Создайте новый слайдловок и текст соглас
с разметкой Заголовок и текст над объектом. Введите заго-но образцу:

Губина Т.Н., Масина О.Н., Губин М.А.
110
4. Создайте новый слайд с разметкой «Титульный слайд». Введите заголовок «Обра-ботка графической информации» и сведения об авторе. 5. Перейдите в режим сортировщика слайдов и расположите слайды по порядку. 7. Используя область задач Дизайн слайдов, подберите соответствующее оформление вашей презентации (Рис. 4.).
Рис. 4. Работа в режиме сортировщика слайдов

Работа в Microsoft Office. Раздел 4. Технология подготовки компьютерных презентаций в Microsoft Power Point 2003
111
Раскрасьте фон. Измените его цвет, градиент, узор и текстуру. Воспользуйтесь в ка-естве фона каким-либо рисунком. Измените цветовую схему вашей презентации57.
мер, цвет, тень. 10. Вс есто. 11. Вы12. З
Це р ф-фектов
Перед
8. ч9. Выполните форматирование заголовков и текста слайдов: установите шрифт, раз-
тавьте рисунок на титульный слайд. Выделите его и переместите на новое мполните проверку орфографии в презентации58.
акончив работу над презентацией, сохраните созданную презентацию в папку «Ра-боты по Power Point» под именем Лаб_1_Задание_3. Перейдите в режим показа слайдов и просмотрите созданную презентацию.
4.4.2. Лабораторная работа № 2. Использование специальных эффектов в презентации
ль аботы: вырабатывать умения и навыки вставки анимационных и звуковых э в презентацию.
выполнением лабораторной работы необходимо изучить следующие разделы: анимация текстов и рисунков; •
ика;
ии; • создание итого
• добавление переходов и анимации в режиме сортировщой анимации; • добавление встроенн
• настройка презентацвых слайдов.
Задания к работе
Задание 1. Установка анимационных эффектов. 1. Откройте презентацию Лаб_1_Задание_3, созданную на предыдущем занятии. 2. Выберите команду Настройка анимации из меню Показ слайдов. 3. Для каждого пункта и объекта установите порядок его появления на слайде.
зируйте показ так, чтобы не пользоваться мышью.
ия
Создание нового слайда из заголовков других слайдов.
4. Измените порядок и время показа анимационных элементов. 5. Автомати6. Просмотрите готовую анимацию, нажав кнопку Просмотр. 7. Сохраните презентацию в папку «Работы по Power Point» под именем Лаб_2_Задание_1. 8. Установите вручную интервалы показа слайдов таким образом, чтобы информацна слайдах во время просмотра хорошо воспринималась. 9. Выполните быстрое сохранение презентации. Задание 2.
появится новый слайд с маркированным списком заголовков, извлеченных
1. В презентации Лаб_2_Задание_1 добавьте слайд заголовков сразу после титульного слайда. Для этого в режиме сортировщика или в режиме структуры выделите слайды, заголовки которых будут использоваться. На панели инструментов Сортировщик слайдов или Структура нажмите кнопку Итоговый слайд. Перед первым из выделен-ных слайдовиз выделенных слайдов:59
57 Замечание: После применения цветовой схемы все объекты презентации окрашиваются в соответст-вующие цвета. В дальнейшем все создаваемые объекты будут автоматически согласовываться по цвету с остальной частью презентации. 58 Примечание: Выберите в меню Сервис команду Проверка орфографии.
быстрый и удобный для создания слайда повестки дня. 59 Данный способ самый

Губина Т.Н., Масина О.Н., Губин М.А.
112
2. Замените Заголовок «Итоговый слайд» на «Содержание». 3. по Power Point» под именем
обавление звуковых эффектов.
Сохраните презентацию в папку «Работы Лаб_2_Задание_2. Задание 3. Настройка времени показа презентации и д
ю на предыдущем занятии. ьте звуковые эффекты к каждому слайду презентации.
3. П ели инструментов Сортировщик дите репетицию показа презента-ажения каждого слайда и инфор-
презентацию в папку «Работы по Power Point» под именем Лаб_2_Задание_3.
4.
Пер
1. Откройте презентацию Лаб_2_Задание_2, созданну2. Добав
ерейдите в режим сортировщика слайдов. На панслайдов выберите кнопку Настройка времени. Провеции, рассчитав нужное количество времени для отобрмации на слайде. 4. Сохраните новое время показа слайдов. 5. Сохраните
4.3. Лабораторная работа № 3. Способы совершенствования презента‐ций. Руководство показом презентации
Цель работы: изучить возможности по совершенствованию презентации, научиться создавать раздаточный материл, выполнять руководство показом презентации во время доклада.
ед выполнением лабораторной работы необходимо изучить следующие разделы: • создание гиперссылок; • добавление управляющих кнопок;• показ презентации в автоматическом режиме; • создание•
произвольного показа; показ слайдов в полноэкранном режиме; • создание раздаточных материалов; • использование указателя-пера при показе презентации;

Работа в Microsoft Office. Раздел 4. Технология подготовки компьютерных презентаций в Microsoft Power Point 2003
113
• создание заметок докладчика; • приписывание объектам интерактивные действия.
Задания к работе
Задание 1. Применение Гиперссылок 1. Откройте презентацию с именем Лаб_1_Задание_1. Добавьте слайды в соответствии с пунктами второго слайда. На каждом из добавленных слайдов разместите информа-цию в соответствии с образцом:

Губина Т.Н., Масина О.Н., Губин М.А.
114
й мыши по рисунку, расположенному на слайде.
2. На втором слайде с заголовком «Структура ПК» на каждом из перечисленных пунк-тов установите гиперссылку на соответствующий слайд. Для этого воспользуйтесь ко-мандой Вставка (см. Рис. 5). Предусмотрите переход со слайда ко второму слайду по щелчку левой кнопко
Рисунок 5. Окно добавления гиперссылки
3. Запустите просмотр слайдов и убедитесь в работоспособности гиперссылок. Сохра-ните презентацию в папку «Работы по Power Point» под именем Лаб_3_Задание_1. 4. Назначьте каждому пункту на втором слайде переход по гиперссылке и звук. 5. Выполните быстрое сохранение презентации.
Задание 2. Создание активных кнопок.
1. 2. -
ода ко второму слайду.
Откройте презентацию, созданную в пункте 1. Удалите гиперссылки с рисунков. Включите в презентацию кнопки действия (Рис. 6) на каждый из слайдов с компо
нентами ПК, описав порядок их использования в ходе показа презентации – переход ко второму слайду60, а также на первый слайд для перех
Кнопка действия
Рисунок 6. Добавление управляющих кнопок на слайд
60 Чтобы создать кнопку действия, нажмите на панели инструментов Рисование кнопку Автофигуры, укажите на команду Управляющие кнопки, щелкните нужную кнопку, затем щелкте чего в слайд будет вставлена кнопка стандартного размера, принимаемого по умо
ните слайд, в результа-лчанию.

Работа в Microsoft Office. Раздел 4. Технология подготовки компьютерных презентаций в Microsoft Power Point 2003
115
Исключ г3. ите возможность перехода со слайда на слайд дру ими способами. 4. Сохраните презентацию в папку «Работы по Power Point» под именем Лаб_3_Задание_2. 5. Запустите презентацию и убедитесь в правильности ее работы.
Задание 3. Присвоение объектам интерактивных действий.
1. Откройте презентацию, созданную в пункте 2. На каждый из рисунков установите исунка во весь
дитесь в правильности ее работы.
интерактивное действие: по щелчку левой клавишей мыши открытие рэкран61. 2. Сохраните презентацию в папку «Работы по Power Point» под именем Лаб_3_Задание_3. 3. Запустите презентацию и убеЗадание 4. Создание раздаточных материалов и заметок докладчика. 1. Откройте презентацию Лаб_2_Задание_2. 2. Перейдите в режим сортировщика слайдов. 3. На панели инструментов Сортировщик слайдов выберите кнопку Заметки докладчи-ка. 4. Создайте заметки для каждого слайда презентации, например, для первого слайда:
5. Выполните создание раздаточных материалов, используя панель инструментов Обра-зец выдач (см. Рисунок 7): четыре слайда на странице, ввести информацию в колонти-тулах слайдов и колонтитулах заметок и выдач. 6. В режиме предварительного просмотра посмотреть, как будут выглядеть заметки при выводе на принтер и как будут выглядеть выдачи материала при расположении по 4 слайда на странице. 7. Сохраните презентацию в папку по Power Point» под именем Лаб_3_Задание_4.
«Работы
61 Воспользуйтесь пунктом меню Показ слайдов→ Настройка действия, перейдите на вкладку По щелч-ку мыши и установите нужные параметры.

Губина Т.Н., Масина О.Н., Губин М.А.
116
Рисунок 7. Создание раздаточных материалов
Задание 5. Использование указателя-пера при показе презентации. 1. Откройте презентацию, созданную в пункте 5. 2. Выполните примечания на слайдах в ходе показа презентации, например:
3. Сохраните презентацию в папку «Работы по Power Point» под именем Лаб_3_Задание_5.
4.4.4. Лабораторная работа № 4. Использование макросов при разработке программ с помощью Power Point

Работа в Microsoft Office. Раздел 4. Технология подготовки компьютерных презентаций в Microsoft Power Point 2003
117
Цель работы: учиться разрабатывать программы в Power Point, используя язык про-граммирования Visual Basic for Application.
Перед выполнением лабораторной работы необходимо повторить следующие разделы: • макросы; • создание макросов; • управляющие структуры языка программирования Visual Basic.
Задания к работе
Задание 1. Разработка программы для проверки знаний и умений по заданной тематике. 1. Откройте программу Power Point. 2. Откройте презентацию Лаб_3_Задание_3 по устройству персонального компьютера. 3. В конец презентации вставьте новый слайд и разместите на нем - Заголовок;
я Label с надписями: материнская плата, блок питания, про-
правления Image с изображением комплектующих, перечисленных
ндные кнопки с названиями: Инструкция, Назад, Готово. Для размещения элементов управления на лайде используйте кнопку
- Задание для выполнения; - семь элементов управленицессор, внутренний модем, внутренняя память, видеокарта, звуковая карта; - семь элементов увыше; - 3 кома
с на панели инструментов Visual Basic. Слайд должен иметь следующий вид:
4. Запрограммировать кнопку Инструкция. Для этого щелкнуть по кнопке два раза мышкой – вызов среды программирования Microsoft Visual Basic. Далее ввести код: Private Sub CommandButton1_Click() HelpForm.Show End Sub 5. Создать форму с именем HelpForm следующего вида:

Губина Т.Н., Масина О.Н., Губин М.А.
118
д: 6. Окно проводника проектов должно иметь ви
раздел General Declaration описать переменные, которые будут отвечать за поло-ие надписей на слайде. ion Explicit lic FLabel1 As Boolean
7. ВженOptPubPublic FLabel2 As Boolean Public FLabel3 As Boolean PubPubPub8. ЗДляPrivVal D Dim MyDataObject As MSForms.DataObject
yDataObject = New MSForms.DataObject MyDataObject.SetText "Label1" E
lic FImage1 As Boolean lic FImage2 As Boolean lic FImage3 As Boolean апрограммировать возможность перемещения надписи Label1 – Материнская плата. этого введите следующие программные коды62: ate Sub Label1_MouseMove(ByVal Button As Integer, ByVal Shift As Integer, By-X As Single, ByVal Y As Single) im Effect As Integer
If Button = 1 Then Set M
Effect = MyDataObject.StartDrag nd If
62 Здесь и далее приведены программные коды с учетом трех надписей и трех рисунков. Для полной ра-ботоспособности теста программные коды должны быть дополнены.

Работа в Microsoft Office. Раздел 4. Технология подготовки компьютерных презентаций в Microsoft Power Point 2003
119
PrivByV
fmDropEffectCopy FImage1 = True If Data.GetText = "Label1" Then
Label3.Left = 26 Label3.Top = 115
urnEffect, ByVal Shift As Integer)
плата на рисунок с ее изображени-том надпись должна расположиться над рисунком.
аналогичные програм остальных надписей и рисунков. Проверьте правильность работы. 11. Сохраните презентацию.
ку
ton
End Sub
ate Sub Image1_BeforeDropOrPaste(ByVal Cancel As MSForms.ReturnBoolean, al Action As MSForms.fmAction, ByVal Data As MSForms.DataObject, ByVal X
As Single, ByVal Y As Single, ByVal Effect As MSForms.ReturnEffect, ByVal Shift As Integer) Cancel = True Effect =
Label1.Left = 26 Label1.Top = 115 FLabel1 = True ElseIf Data.GetText = "Label2" Then Label2.Left = 26 Label2.Top = 115 ElseIf Data.GetText = "Label3" Then
End If End Sub Private Sub Image1_BeforeDragOver(ByVal Cancel As MSForms.ReturnBoolean, By-Val Data As MSForms.DataObject, ByVal X As Single, ByVal Y As Single, ByVal Drag-State As MSForms.fmDragState, ByVal Effect As MSForms.Ret
Cancel = True Effect = fmDropEffectCopy End Sub 9. Проверьте правильность программного кода: запустите презентацию на исполнение и попытайтесь переместить надпись Материнская ем. При э10. Запишите мные коды для
12. Запрограммируйте кноптово. Для этого введите следPrivate Sub CommandBut
у, которая будет отвечать за возврат к началу работы - Го-ющий программный код: 2_Click()
FLabel1 = False FLabel2 = False FLabel3 = False FImage1 = False FImage2 = False FImage3 = False Label1.Left = 501 Label1.Top = 111 Label2.Left = 501

Губина Т.Н., Масина О.Н., Губин М.А.
120
Label2.Top = 179 .Left = 501
Label3.Top = 304 End Sub 13. ЗапрогрунмПP Dim StrFile As String StrFile = Dir("C:\Test\Устройство.rtf") If StrF ThRта Print #1, " Вы ответили правильно." Print #1, Now
t #1, Close #1 Else vbOKOnly + vbCritical, "Результат теста")
Close #1
Label2.Left = 501: Label2.Top = 179
ActivePresentation.Save
Label3
аммируйте кнопку «Готово» следующим образом: если были правильно казаны все комплектующие, то на экран выдается сообщение: «Вы ответили правиль-о», в противном случае сообщение «Вы ошиблись, пожалуйста, повторите данную те-у». рограммный код: rivate Sub CommandButton3_Click() Dim Resalt As Integer
ile <> "" Then Kill ("C:\Test\ Устройство.rtf") If (FImage1 And FLabel1) And (FImage2 And FLabel2) And (FImage3 And FLabel3) en
esalt = MsgBox("Вы ответили правильно.", vbOKOnly + vbInformation, "Резуль-т теста") Open "C:\Test\ Устройство.rtf" For Output As #1
Prin
Resalt = MsgBox("Вы ошиблись, пожалуйста, повторите данную тему.",
Open "C:\Test\ Устройство.rtf" For Output As #1 Print #1, " Вы ошиблись, пожалуйста, повторите данную тему." Print #1, Now Print #1,
End If FLabel1 = False: FLabel2 = False: FLabel3 = False: FImage1 = False: FImage2 = False: FImage3 = False: Label1.Left = 501: Label1.Top = 111
Label3.Left = 501: Label3.Top = 304
Application.Quit End Sub 14. Проверьте корректность работы теста. 15. Сохраните презентацию в папку «Работы по Power Point» под именем Лаб_4_Задание_1.

Работа в Microsoft Office. Раздел 5. Технология cоздания документов в редакционно-издательской системе Microsoft Publisher 2003
121
ьской системе Microsoft Publisher 2003
5.1. Общие сведения об издательской системе Micro
зволяет создавать и распространять про-фес
Бюл
гаемые, как правило, на полях .
Сортировщик страни ния в виде страниц в нижнем углу о аницу публикации и
и публикации.
области, не печатаются и не экспортируются как часть веб-
р гармонично подобранных цветов, которые можно применить вета текста и объектов, к которым применена схема, будут авто-
применении новой цветовой схемы или при изменении те-
Те
РАЗДЕЛ 5. Технология создания документов в редакционно‐издател
soft Publisher
Publisher 2003 – программа, которая посионально выполненные рекламные материалы и документы для деловой перепис-
ки. Publisher 2003 представляет собой законченное решение, позволяющее создавать рекламные материалы для печати, публикации в Интернете и рассылки по электронной почте. Основные возможности Microsoft Publisher 2003:
− создание рекламных материалов для печати, Интернета, электронной почты с профессиональным качеством;
− создание публикации с несколькими записями на странице путем слияния иллю-страций и текста из источника данных;
− профессиональная верстка, выполняемая самостоятельно; − разработка web-сайтов.
5.2.Терминологический словарь
Объявление – это недорогая публикация на одной странице, целью которой является привлечение внимания к какому-нибудь событию.
летень является периодическим изданием организации, выходящим, как правило, ежемесячно или ежеквартально.
Вынесенные цитаты – это отрывки из текста, располастраницы
ц – один или несколько элементов управлекна Publisher, представляющих каждую стрлевом
используемых для переходов, упорядочения или работы со страницам
Панорделах смотра
амирование – сдвиг, перемещение с помощью мыши текущей страницы в пре-рабочей области или быстрая прокрутка в любом направлении для удобства про-.
Вспомогательная область – область, окружающая страницу в окне Publisher, которая используется для удержания объектов, не находящихся на странице. Объекты, находя-щиеся во вспомогательнойстраницы
Цветовая схема – набок тексту и объектам. Цматически изменяться прикущей схемы
кстовая рамка – контейнер для текста или графики, расположение и размеры кото-рого можно изменять. Надписи используются для помещения на страницу нескольких блоков текста или для придания тексту ориентации, отличной от ориентации остально-го текста документа

Губина Т.Н., Масина О.Н., Губин М.А.
122
вариантов в области задач Новая публикация: Публикации для
б-узлы и электронная почта, Наборы макетов, Пустые публикации (см. Ри-сунок 1).
Кроме того, можно легко открыть существую-
щуюч имеется этойм. Дсхеме М
цию с помощью мв об е Начать
йствую ублидля печатиуетс
кациениеВеб-
здания публикации из набора имеющихся макетов в области задач Новая публикация в группе Начать надо выбрать команду Наборы ммак ет
5.3.Основные приемы работы с Publisher
Сразу после запуска Microsoft Publisher можно быстро создать публикацию, выбрав один из предложенныхпечати, Ве
публикацию или шаблон. Рядом с заголовком области зада
стрелка, при щелчке клавишей мыши по ке появляется меню с перечнем других теменения макета публикации, цветовой шрифтовой схемы публикации выберитпубликаций.
Чтобы создать публика
стрел-ля из-ы или акеты
астера, с
ий: требу-кации
ласти задач Новая публикация в группмакета выполните одно из следующих де
• Чтобы создать публикацию, которется распечатать, надо выбрать вариант Пдля печати. Затем в группе Публикации выберите тип публикации, который требдать.
• Чтобы создать веб-узел или публиторую планируется отправить как сообщтронной почты, надо выбрать вариант электронная почта, а затем — нужный тип
я соз-
ю, ко- элек-узлы и публи-
кации. Для со
с макетаакетов. На панели задач выбрать нужный набор етов, а в окн просмотра коллекции – нужный
ип публикации.
Рисунок 1. Область задач коллекции выбрать нужный макет. Чтобы изменить пара-
ты. программы Microsoft Publisher включает строку заголовка, строку
(см. Рисунок 2).
Далее в окне просмотраметры содержимого страницы при создании веб-страницы, бюллетеня или каталога публикаций, выбрать команду Содержимое страницы. Далее изменить или выбрать любые дополнительные параметры в панели задач для созданного типа публикации. Заменить в публикации текст местозаполнителя и картинки на свои собственные или на другие объек
Основное окноменю, панели инструментов, строку состояния

Работа в Microsoft Office. Раздел 5. Технология cоздания документов в редакционно-издательской системе Microsoft Publisher 2003
123
По умолчанию, в окне Publisher имеются панели инструментов Стандартная, Форматирование и Объекты. Стандартная панель содержит обычные для Office
мещения элементов в пределах страницы. Панель инструментов Форматирование ме-няется в зависимости от выделенного объекта. В Publisher также имеется панель инст-рументов под названием Обтекание рамок, помогающая форматировать текст в публи-кации. Панель инструментов Объекты содержит специальные кнопки для работы с
Для редактирования большого текста в Publisher можно воспользоваться средства-ми Word. Для этого необходимо выделить текст, подлежащий редактированию; вы-брать команду Редактировать текст в Microsoft Word в меню Правка. Закончив рабо-ту в Word, выбрать команду Закрыть и вернуться к файлу с указанием файла Publisher
Можно также вст
Рисунок 2. Структура окна программы Microsoft Publisher
кнопки для сохранения и печати документов, а также для изменения масштаба и пере-
рамками и фигурами.
или несохраненной публикации. авить текст из документа Word в рамку Publisher. Для этого нуж-
команду Текст из файла из меню Вставка. В диалогом окне Вставка тек- имя файла, который нужно вставить.
Форматирование текстовых рамок.
но выбратьста ввести
Для изменения формата текста входимо его выделить, а затем выбрать команду Шрифт из меню Формат.
Использование автозаполнения.
рамке необ-
Для вставки текстового файла, не помещающегося в рамку Publisher, используют свойство автозаполнения. Для этого нужно подтвердить
Страница пустой публикации
Область задач
Страницы публикации
Панель меню
Линейки
Панель инструмен-тов Объекты

Губина Т.Н., Масина О.Н., Губин М.А.
124
эту оз рамки и распо-ложит в
в можность в окне запроса. Publisher самостоятельно объединит них текст.
Использование инструментов разметки. Линейки располагаются у верхнего и ле-вого краев Publisher. Их можно убрать с экрана, выбрав команду Линейки в контекст-ном меню окна.
Линии макета образуют сетку, которая повторяется на каждой странице публика-ции. Поэтому сохраняется одинаковая разметка всех страниц.
сли нужно сгруппировать объекты, то для этого необходимо нажать Shift и щелк-нуть на . Над последним из выделенных объектов появится кнопка Гр и
ю рамку или фон, выглядит ярко-белой. Чтобы рамка не выделялась на общем фоне, нужно выделить ее и нажать комбинацию клавиш Ctrl+T.
про-верит все страницы публикации и обратит внимание на подозрительные места.
При создании бюллетеня с помощью Мастера бюллетеней Publisher предлагает
нду Сохранить как в меню Файл. При разработке бюллетеня возможно использование вынесенных цитат. Для встав-
ки в бюллетень такой цитаты, необходимо щелкнуть на местозаполнителе Вынесенные цитаты, удалить текст; выбрать команду Design Gallery Object из меню Вставка. В списке категорий выбрать вариант Вынесенные цитаты, выбрать подходящий формат и щелкнуть на кнопке Вставка объекта. Выбранная цитата появится в собственной рамке, а внизу будет располагаться кнопка, щелкнув на которой вызывается Мастер вынесенных цитат.
В шаблоне бюллетеня указано число слов, помещающееся в каждую рамку. Можно создать текст в Microsoft Word и поместить его в бюллетень или импортировать доку-мент, сохраненный ранее. Для этого нужно удалить текст местозаполнителя, затем вы-брать команду Текст из файла в меню Вставка и выделить файл, который необходимо вставить. Если текст не вмещается на странице, нужно воспользоваться функцией авто-заполнения. Для того, чтобы уместить текст вручную, нужно выбрать команду Объе-динить рамки из меню Сервис. Щелкнуть на кнопке Объединить рамки на появившей-ся панели инструментов и установить курсор на дополнительной рамке. Если текст пе-реносится на другую страницу, то нужно вызвать контекстное меню текстовой рамки и выбрать команду Изменить рамку, а затем команду Свойства рамки.
Для перехода со страницы на страницу бюллетеня при добавлении и редактирова-нии текста, необходимо воспользоваться кнопками перемещения по страницам в стро-ке состояния.
Е каждом объекте
упп ровка. Щелкнув на ней, объекты сгруппируются. При создании публикации с помощью Мастера объявлений ввод текста заключает-
ся в вводе текста взамен местозаполнителей, которые Publisher размещает на странице. Текстовая рамка, созданная на пустом месте и скопированная в объявление на цветну
При вставке информации в колонтитул объявления возможно частичное скрытие элементов. Чтобы избежать этого, необходимо выбрать команду Масштаб в меню Вид, выбрать кнопку Выделенные объекты и команду Переместить на передний план из меню Порядок.
Для обрамления рамок необходимо выбрать кнопку Стиль линии/границы на пане-ли инструментов Форматирование, а затем кнопку Дополнительные стили.
Для избежания пустых рамок при создании объявлений, частично скрытых элемен-тов или текста, используется команду Проверка дизайна в меню Сервис. Publisher
шаблон, содержащий полный макет бюллетеня. Создав подходящий бюллетень, его можно сохранить в качестве шаблон, выбрав кома

Работа в Microsoft Office. Раздел 5. Технология cоздания документов в редакционно-издательской системе Microsoft 3 Publisher 200
125
создания эффектов при вводе текста используют программу WordArt. Для это-го нужно щелкнуть на кнопке Объект WordArt на панели инструментов Объекты. На-рисовать рамку и ввести текст.
В публикации часто используется Design Gallery, где содержатся изысканные объ-екты – готовые элементы дизайна, такие как логотипы, заголовки… Для вставки объек-та Design Gallery необходимо выбрать команду Объект библиотеки макетов из меню Вставка и выбрать нужную категорию на вкладке Объекты по категориям.
5.4.Лабораторный практикум
5.4.1. Лабораторная работа № 1. Подготовка простейших публикаций
Цель работы: познакомиться с интерфейсом программы Microsoft Publisher, изучить основные приемы работы по созданию публикаций.
Перед выполнением лабораторной работы необходимо изучить следующие разделы:
Для
• использование мастеров и шаблонов; • создание пустых публикаций; • работа с текстовыми рамками; • создание брошюр и бюллетеней; • добавление специальных эффектов и рисунков.
Задания к работе
Использование шаблонов для подготовки публикации.Задание 1. те программу Microsoft Publisher. Изучите структуру окна программы.
2. Используя область задач Новая публикация, создайте с помощью открытку, настроив одну из открыток из имеющихся макетов в п Публикации для печати.
макет, цвет, открытки, выберите подпись из набора поздравительных под-
4. Сохраните созданную публикацию в папку Работы по Publisher в папку со своей фа-милией под именем Лаб_1_Задание_11. 5. Создайте наклейку для музыкального компакт-диска. Заполните шаблон соответст-вующей информацией: введите имя исполнителя, названия песен. 6. Сохраните созданную публикацию в папку Работы по Publisher под именем Лаб_1_Задание_12. Задание 2. Создание документов на основе пустых публикаций.
1. Открой
ункте3. Изменитеписей.
1. Используя область задач, создайте пустой бланк для визитной карточки. 2. Выберите макет публикации – рикошет, цветовая схема – виноградник, шрифтовая схема – офорт. 3. Введите информацию о себе, место учебы, домашний адрес, телефон. 4. Выполните просмотр документа в режиме предварительного просмотра. 5. Сохраните созданную публикацию в папку Работы по Publisher под именем Лаб_1_Задание_2. Задание 3. Создание буклетов. 1. Используя область задач Создание публикаций, выберите в пункте Публикации для печати буклеты. Далее любой из имеющихся шаблонов для создания буклета. 2. В соответствии с образцом создайте буклет:

Губина Т.Н., Масина О.Н., Губин М.А.
126
Страница 1
Страница 2

Работа в Microsoft Office. Раздел 5. Технология cоздания документов в редакционно-издательской системе Microsoft Publisher 2003
127
аните созданный буклет в папку Работы по Publisher под именем _3.
Задание 4. Создание плакатных публикаций.
3. СохрЛаб_1_Задание
1. Создайте новую пустую публикацию - плакат. Используя пункт меню Параметры
, установите размеры плаката таким образом, чтобы он занимал 4 листа аль-.
2. Подберите макет публикации, после чего введите заголовок: Устройство персональ-ного компьютера. 3. В результате на просмотре публикация должна иметь следующий вид:
страницыбомной ориентации
4. Сохраните созданный плакат в папку Работы по Publisher под именем Лаб_1_Задание_4.
5.4.2. Лабораторная работа № 2. Разработка веб‐узлов в Microsoft Publisher
Цель работы: научиться создавать web-сайты.
Перед выполнением лабораторной работы необходимо изучить следующие разделы: • способы создания web-узлов в Publisher; • размещение кнопок перехода с одной страницы сайта на другую; • добавление текстовой и графической информации на страницы сайта;
работа в режиме разработки сайта и в режиме просмотра; • публикация web-узла в папке на компьютере.
Задания к работе
Создание структуры web-узла.
•
Задание 1.
1. Откройте программу Microsoft Publisher, в области задач выберите Начать с макета – Построитель простых веб-узлов. 2. Далее выберите макет для веб-узлов (например, фломастер). В появившемся диало-говом окне нажмите кнопку Ok. В результате будет создан макет для первой страницы веб-узла. 3. Подберите фоновую заливку страницы, выберите макет публикации (например, ша-шечки) и цветовую схему. 4. Разместите на странице информацию об университете и факультете. Поменяйте на-звание гиперссылки на панели навигации с Домашняя на Главная. 5. Выполните предварительный просмотр веб-страницы. 6. Выполните добавление страницы. Для этого с помощью меню Вставка вызовите диа-логовое окно:

Губина Т.Н., Масина О.Н., Губин М.А.
128
7. Нажмите кнопку далее и в следующем окне установите переключатели и флажки
образом: следующим
8. Поменяйте название появившейся гиперссылки на панели навигации с Домашняя на Работы по Microsoft Word. 9. Выполните сохранение веб-узла в папку Работы по Publisher под именем Лаб_2_Задание_1. 10. В режиме предварительного просмотра страница должна выглядеть следующим об-разом:

Работа в Microsoft Office. Раздел 5. Технология cоздания документов в редакционно-издательской системе Microsoft Publisher 2003
129
11. Аналогично добавьте еще 5 страниц с названиями: Работы по Excel, Работы по Ac-cess, Работы по Power Point, Работы по Publisher, Семестровые задания. 12. Добавьте страницу с названием о себе. 13. Сохраните внесенные изменения в файл. Задание 2. Размещение информации на веб-узле. 1. На главной странице веб-узла разместите информацию о тематике размещаемой на нем , на страни : ФИО, пе учитесь, домашний телефон, адрес. 2. На странице Работы по Word подведите итог проделанной работы по данному разде-лу и установите гиперссылки на файлы, созданные с помощью текстового редактора Word в рамках изучаемой дисциплины (4-5 файлов). 3. Выполните предварительный просмотр -узла. 4. Ан местите и оставши х. 5. Сохраните сохраненный веб-узел под именем Лаб_2_Задание_2.
информации цу О себе напишите свои данные в какой груп
вебалогично раз нформацию на хся страница

Губина Т.Н., Масина О.Н., Губин М.А.
130
РАЗДЕЛ 6. Задания для самостоятельной работы
6.1. Текстовый процессор MS Word
Задание 1. Выполнить форматированный набор текста. Вариант 1
Г л о с с а р и й
я текстовой инфор-орой каждый текстовый или управ-
ляющий символ представляетсдвоичн
бежны
русского а и злич-ные модификации А.с.к.о.и., дополненные буквами
АНТИВИРУСНАЯ ПРОГРАММА – об-служивающая программа, предназначенная для
филактики и «лечения»
ние. Например,
начальной загрузки и т. п. Лечение подразумевает удаление вируса, ных файлов
Вари
АМЕРИКАНСКИЙ СТАНДАРТНЫЙ КОД ОБМЕНА ИНФОРМАЦИЕЙ (А.с.к.о.и.) – стандартная схема кодировани
кодировку первых 128 символов, совпадающих с А.с.к.о.и.
мации, при котя семиразрядным поиска, диагностики, про
ым кодом. Этот код с отдельными модифи-кациями используется в большинстве вычисли-тельных систем. Многие клавиатуры при нажатии клавиш
файлов, зараженных вирусом компьютерным виру-сом. В процессе поиска и диагностики определяют-ся зараженные файлы и тип вируса. Профилактика
и вводят в ЭВМ именно такой код. Зару- позволяет предотвратить заражее персональные IBM–совместимые компью-
теры имеют набор ASCII–кодирование символов, в котором отсутствуют формулы кириллицы (буквы
лфавита), поэтому был созданы ра
резидентная Антивирусная программа предотвра-щает несанкционированное пользователем измене-ние файлов операционной системы, запись в сектор
восстановление поврежденкириллицы. Все эти модификации имеют общую и т. п.
ант 2
Г л о с с а р и й
Аппаратные средства – электрические, электронные и механические схемы, бло-ки, приборы и устройства, составляющее материальную часть вычислительной систе-мы. Аппаратными средствами являются, например, и сам компьютер, и микросхемы, его составляющие. К аппаратным с едствам также относятся дисплей, дисковод, рпринтер и прочие.
Архитектура ЭВМ – 1) с точки зр с в-ения пользователя – это овокупность осноных характеристик компьютера, та сист с-кая как ема команд, организация памяти, ситема адресации, операции ввода/вы вода и управления и т. п. Компьютеры, имеющиеодинаковую архитектуру ЭВМ, с точки м ся совместимы- зрения програм иста, являютми. Это означает, что независимо от конкретного исполнения и блоков их деталейкомпьютеры должны бы обны выполнить одну и ту же программу с одить спос нако-вым ре очки зр конст-зультатом; 2) с т ения разработчика вычислительной системы и руктора аппаратных ация и взаимное со- средств – это принцип действия, конфигурединение основн х логич ских узловы е .
Вариант 3
Глоссарий а з а д а н н ы х – один или несколько специальным образом организов , хранящих систематизированную инфо й -граммные средства системы упр н База -
нилище связанных между собой данных, не зави мм, которые к м в базе данных предприятия хранятся конструкци е, эксплуатацион-ные, экономические и т. п. характеристики изделий конкурирующи-
Б
анных файловрмацию, для доступа к которо используются про
авления базой дан ых. данных представляет собой храсящих от програ ни обращаются. Например онные, технологические, производственны
предприятия и их аналогов, выпускаемых

Работа в MS Office. Раздел 6. Задания для самостоятельной работы
131
ми фирмами. База данных должна быть достаточно полной, правильно организованной. Всегда соответствовать текущему моменту времени и удобной для использования.
а й т – 1) фрагмент двоичного кода, состоящий из 8-ми соседних двоичных цифр; 2) единица равная количеству информации, которое содержится в 8-ми
т ьно из 8-ми соседних двоичных разрядов, которыми компьютер м ональных компьютерах каждый байт оперативной памяти имеет свой адрес и предназначен для хранения одной буквыспециального символа или двух десятичных или
измерения количества информации, двоичных разрядах; 3) в вычисли ел й технике байт представляет собой объединение
ожет оперировать как одним целым. Так в перс,
шестнадцатеричных цифр.. 11 ББААЙЙТТ==88 ББИИТТ.. Вариант 4
• Г л о с с а р и й
В и д е о с и с т е м а к о м п ь ю т е р а – совокупность аппаратных и про-
Б
граммных средств компьютера, предназначенных для создания, ввода, обработки и воспро-изведения видеоинформации. Основным неотъемлемыми частями видеосистемы компьютера являются видеоадаптер, видеопамять и ностей напрямую зависят монитор. От их возможвозможности всей видеосистемы компьютер видеосистемы компьютера опреде-а. Качестволяется скоростью обработки видеоданных, разрешающей способностью и цветовой палит- рой.
В н е ш н е е у с т р о й с т в о – устройство компьютера, не относящееся к цен-тральному процессору и оперативной памяти, или периферийное у ство вычислитель-стройной системы. Внешними устройствами обычно являются устройства /вывода: термина- вводалы, дисководы , сканеры, стримеры, принтеры, плоттеры , дигитайзеры и т. п. Часто одним и тем же внешним устройством могут пользоваться несколько ЭВМ.
В н е ш н я я п а м я т ь – память, к содержимому которой можно обратиться только при помощи операций ввода/вывода. Внешняя память реализуется набором внешних запоминающих устройств вычислительной системы. К данным, хранящимся во внешней па-мять, центральный процессор непосредственно обращаться не может. Для этого они должны быть предварительно считаны в оперативную память.
ВариантГл
5 оссарий
Герцчастоты. Один герц (Гц)соответствует одному ко-лебанГибк м и й ск – магнитный диск, предна-значенный для долговре-менного хранения данных и для переноса данных с одного компьютера на другой. Представляет со-бой плоскую неразъемную
торой заключен диск. В
итной оболочке т-ральное отверстие вата диска считы-
вающим устройством и ра-
си/чтения получают дос-туп к диску. Кроме того, на оболочке расположено устройство записи, с рого можно предотвратить нежелательное стирание или запись информации на
ка гибкий магнитный диск вращается в дисководе не постоянно, а только при
анные ке по
-я на
секторы.
айт – единица изме-
рения количества инфор-маци яти. 1 =
– единица измерения
защ имеюся центдля зах
жесткого магнитного дис-
ию в секунду. ий агн тны ди
диальная прорезь, через которые головки запи-
записи и чтении. Дзаписываются на дисконцентрическим дорожкам, которые делятс
блокировки помощью кото-
Гигаб
и и емкости памГбайт=1024 Мбайт
кассету, состоящую из защитной оболочки, в ко-
дискету, находящуюся в дисководе. В отличие от
1048576 Кбайт = 1073741824 байта.

Губина Т.Н., Масина О.Н., Губин М.А.
132
ариант 6
ГЛОССАРИЙВ
Емкость памяти – максимальное кол-во информации, которое может храниться в запо-
минающем устройстве. Емкость памяти определяет способность памяти разместить определенное кол-во единиц данных. Емкость памяти может измеряться в словах, битах, байтах и т. д. Емкость памяти ЭВМ должна соответствовать возможностям своего процессора. Так в персональных IBM-компьютерах на базе процессора 80286 трудно разумно использовать больше 1Мбайта оперативной памяти. В современных компьютерах на базе процессоров INTEL Pentium необходимый объем оперативной памяти определяется по потребностям используемых программ и доходит до нескольких гигабайт.
Жесткий магнитный диск – магнитный диск представляющий собой плоский диск из , алюминиевого сплава, поверхность которого покрыта магнитным материалом. Для чтения и записи дан-ных жесткий магнитный диск помещается в специальное устройство – дисковод, снабженное магнитны-ми головками записи/чтения. В дисководе диск постоянно вращается с большой скоростью. Данные запи-сываются на поверхности жесткого магнитного диска вдоль концентрических окружностей, называемых дорожками. Для выбора нужной дорожки подвижная головка записи/чтения устанавливается в соответст-вующую позицию. Современные магнитные диски выполняются по винчестерской технологии.жесткие
Вариант 7
Г л о с с а р и й
Информатика [informatics, computer science] – научное направление, изучающее свойства ин-
формации и способы ее представления, накапливания, автоматической обработки и едачи. Информатика
начала формироваться в начале 70-х гг. как дополнение и конкретизация кибернетики в с использованием
ЭВМ в упра ении, науке, проектировании, образовании, сфере услуг и т. д. В инфо матику входит группа
пер
связи
вл р
дисциплин, занимающихся различными , связанными с разработкой и применением вычислительной
техники: прикладная математика, программирование, искусственный интеллект, архитектура ЭВМ , вычис-
вопросами
лительные сети др. Современная прикладная информатика занимается специальными информационными
системами, осн на ЭВМ и ализующими машинные информационны технологии. Эти системы
и
ованными ре е
подразделяются на управленческие, административные, исследовательские, ебные, проектирующие, комму-
никационные обслуживания бытовой сферы, экологические, медицинские, военные и т. д. Информа-
тика охватывает все аспекты их разработки, внедрения и влияния на развитие общества. Развитие вычисли-
тел зучения и разработки систем обработки данных к систе-
знаний, музыкальных и художественных образов, т. е. к задействованию машин непосредствен-
но в творческих процессах, широкому их испо ллектуальных помощников людей.
уч
, системы
ьной техники позволило информатике перейти от и
мам обработки
льзованию в качестве инте

Работа в MS Office. Раздел 6. Задания для самостоятельной работы
133
инающего уст вределенное количество информации. Измеряется максимальным количеством единиц дан-
ов и т. д. оторое может храниться в запоминающем устройстве.
Информационная емкость – способность запом ройст а разместить оп-
ных (битов, бар ), к
Вари⇒ Глоссарий
Искусственный интеллект
ант 8
– -
тодов -та с помощью автоматизированных систем т-ся методы, программные и технические ср шения задач ото т
1) область информатики, занимающаяся научными исследованиями и разработкой ме и средств для правдоподобной имитации отдельных функций человеческого интеллек
. В рамках искусственного интеллекта создаюедства ре , для к рых отсутствую
формальные алгоритмы: распознавание изображений, понимание -чи, обучение с учетом способностей ученик вка диа ельст теорем и т. д. Эти задачи обычно решаются человеком , и поэтому их очень трудно моделировать. На основе методов искусственного интеллекта разрабатыва-ются программные интеллектуальные системы, например, интеллектуальные информацион-ные системы, интеллектуальные обучающие системы, интеллектуальные системы програм-мирования и др. Большинство таких систем используют для своей работы соответствующие базы знаний, которые также разрабатываются с привлечением методов искусственного ин-телл ственного интеллекта слведения человека, а иногда – для технических применений. Методы искусственного интел-
мировании компьютерных игр. Термин «машинный интеллект» интеллекта;
2) свойство и автоматизированных систем выполнять отдельные функции интеллект человека, например выбирать и принимать оптимальные решения на основе раннее полученного опыта и анализа воздействий.
Вариант 9
Г л о с с а р и й
естественных языков и реа, постано гнозов, доказат во
с привлечением подсознания
екта. Иногда программы искус ужат для моделирования по-
лекта помогают в програмявляется синонимом искусственного
автоматическиха
илобайт – единица количества инфор ; 1 Кбайт=1024 байтмации . илогерц – единица измерения частоты эквивалентная 1000 колебаний в секунду; 1кГц=1000 Гц., лавиатура – устройство, предназначенное для непосредственного ввода команд и данных ЭВМ.
Представляет обой набор клавиш. Нажатие клавиши обеспечивает ввод одного, соответствующего этой клавише символа или вызывает некоторое действие льшинство современных клавиатур имеет по край-ней мере 101 клавишу несколько световых ин каторов, оповещающих о режиме работы клавиатуры. На клавиатуре имеются:
1) стандартный наб пишущей машинки с цифрами, латинскими и русскими буквами и знаками пре-пинания; 2) малая цифровая клавиатура; 3) клав
равления курсором; ьные клавиши;
6) специальные клавиши.
иши
с. Бо
и ди
ор клавиш
иши редактирования; 4) клавиши уп5) функционал
Буквенно-цифровые клав в тся для введенияалая цифровая клавиатура
основном использую команд операционной системы и текстов. М дублирует имеющиеся на основной клавиатуре
удобна при воде числовых значений. Клавиши редактированияклавиши ввода цифр и в и кла-виши управления курсором служат для работы с информацией, выведенной на экран. Функцио-
К

Губина Т.Н., Масина О.Н., Губин М.А.
134
нальные клавиши отведены для упр чными функциямиавления разли вычислительной системы или от-дельных программ. Специальные клавиши предназначены для управления компьютером и режимом работы клавиатуры.
Вариант 10
Глоссарий ККээшш--ппаа «сверхоперативная»
ммяяттьь – буферная память, предназначена для промежу-точного хранения наиболее часто используе-мых процессором данных. Кэш-память слу-жит для частичной компенсации разницы в скорости процессора и основной памяти и соз-дается на запоминающих устройствах (обычно на регистрах) со скоростью чтения данных вы-ше, чем у оперативной памяти.
Кэш-память работает следующим обра-зом. Запрашивая данные, процессор сначала про-сматривает кэш-память, и если там эти данные есть, считывает их оттуда. Если их там не оказалось, то необходимые данные вызывают из оперативной памяти и параллельно копируются на свободное место в кэш-память, где и хранятся до тех пор, пока не потребуется освободить место для записи новой порции данных. При этом в память, как п а-вило, вытесняются наименее используемые данные. В итог ь процес-сора за выборки часто требуемых данных.
главная
плата
ров. На материнской плате персональных компью-
виде отдельных плат адаптеры дисплея; контролле-
порты могут быт
й платы.
В настоящее время имеется тенденция про-
изводителей компьютеров большую часть устройств
компьютера размещать на материнской плате, по-
скольку возможности современных микросхем это
позволяют. А та
боле дешевым и более надежным.
1 Глоссарий
р
е увеличивается производительност счет уменьшения общего времени кое техническое решение является
Вариант 1
ММааттееррииннссккааяя ппллааттаа –
системного блока персональных компьюте-
теров расположены центральный процессор, опера-
тивная память, системная и локальная шины, а так-
же разъемы, в которые вставляют выполненные в
ры и ь выполнены как части мате-
ринско
⇒ Мегабайт – единица количества информации; 1 Мбайт=1024 Кбайт=13048576 байт.
⇒ Мегагерц – единица измерения частоты, эквивалентная 1 миллиону колебаний в секунду; 1 МГц=1000 кГц= 1000000 Гц.
⇒ Монитор –
1) терминал, предназначенны для либо для контроля и управления состоянием вычисли-
тельной системы. В качестве монитора чаще всего применяется . Дисплей без клавиа-
туры может использоваться, как дистанцио итор, позволяющий наблюдать состояние систе-
мы на расстоянии;
2) ди
ующая или контролирующая и управляющая программа.
й контроля
видеотерминал
нный мон
сплей персонального компьютера;
3) контролир

Работа в MS Office. Раздел 6. Задания для самостоятельной работы
135
Мон грам-итором называют программу, которая контролирует действия другой про
мы и управляет ее работой. Также монитором называют программу, контролирующую
одну из фаз разных вычислительных и равляющую этой фазой. процессов уп
⇒
1) представление информации видеоизображения с применением мультипликации и звуково-го соп ния;
2) комплекс аппаратных и программных средств для работы с видеоизображением и звуком. Компью-теры, оборудованные мультимедиа, обычно имеют мощную видеосистему, возможность подключе-ния видеомагнитофона и видеокамеры, аппаратные средства захвата изображения и записи его на же-
цифровой форме, средства наложения видеоизображений, звуковую плату звука, привод для считывания информации с компакт-диска (CD-
ROM), возможность для подключения ак тической системы.
Вариант 12
Мультимедиа –
в формеровожде
сткий магнитный диск в для воспроизведения и синтеза
ус
л о с с а р и й Оболочка операционной системы – резидентная программа, облегчающая взаимодейс
человека-пользователя с операционной системой. Основное назначение оболочки операционной систем с файлами и каталогами. В примерный перечень функ-ций, автоматизацию ерационной системы, входят: переименование файлов; копиро ла; сортировка файлов в ката-логе; создание каталога; переименование каталога; перенос каталога; удаление каталога; просмотр дерева ката-логов.
т-виеы – максимально упростить работу пользователя
которых обеспечивают оболочка оп
Г
вание файла; перенос файла в другой каталог; удаление файла; поиск фай
Широко известна оболочка Norton Commander, FAR Manager, Windows Commander. Оперативная память – память, непосредственно связанная с центральным процессором вы-
числительной системы. Только из оперативной памяти вызывают в процессор подлежащие выполнению ко-
манды Оперативная и операнды этих команд, и в нее же записываются результаты выполненных операций.
память включает в себя постоянное запомин ство, в котором постоянно хранятся программы и ающее устрой
е, необхо е прог ы вместе
ре лнением переписываются в оперативную память из внешней памяти. Запоминающее устрой-
я оперативная память
данны димые для работы самого компьютера. Остальны рамм с обрабатываемыми дан-
ными пе д выпо
ство, из которых изготавливаетс , должны обеспечивать высокую скорость чтения и запи-
си, т. к. именно оно обеспечивает быстродействие всего компьютера. Поэтому оперативная память является
ельно до ать стоимость ЭВМ, память расширяют за счет менее дорогих
устройств
Глоссарий
сравнит рогостоящей, и, чтобы не повыш
внешней памяти.
Вариант 13

Губина Т.Н., Масина О.Н., Губин М.А.
136
Постоянное запоминающее устройство (ПЗУ) – память, предназначена толь-
ко для чтения. Специальное запоминающее устройство, в котором при его изготовлении навсегда за-
писаны не возможно ни стереть, определенные неизменяемые данные. Эти данные в последующем
ни из н о писи. Такая менить, их можно только считывать, т. к. ПЗУ е способно выполнять перацию за
памят ках предназначена для ь обычно реализуется на микросхемах или лазерных дис (CD-ROM) и
хранения ера. программ и данных, необходимых для работы компьют
Принтер – устройство, предназна ывода тексто йченное для в во и графической инфор-
мации из ЭВМ в печатном виде на бумагу или другой подобный носитель. Принтер используется чаще
всего для вывода текстов и текстовых документов. Р ринтеры трех видов: аспространены, в основном, п
матричные, струйные и л рные. Качество печати определяетазе ся разрешающей способностью.
Программа – последовательность указаний (команд или описаний и операторов), за-
дающая алгоритм вычислительной машине. Программа указывает, в каком , над какими дан-порядке
ными и какие операции должны быть выполнены ЭВМ, и в какой форме должен быть выдан резуль-
тат. Устройство управления ЭВМ воспринимает программу, заданную в виде последовательности ма-
шинных команд. Составление программы на машинном языке – неудобный и трудоемкий процесс.
Поэтому обычно программа для ЭВМ составляется человеком на одном из языков программирова-
ния, а затем сама ЭВМ переводит (транслирует) эту программу на машинный язык.
Задание 2: создать ниже приведенный документ прищищенную рму на базе
помощи таблицы. Разработать за-фо созданного документа.

Работа в MS Office. Раздел 6. Задания для самостоятельной работы
137
Вариант 1
Вариант 2

Губина Т.Н., Масина О.Н., Губин М.А.
138
Вариант 3
Вари
ант 4

Работа в MS Office. Раздел 6. Задания для самостоятельной работы
139
Вариант 5
Вариант 6

Губина Т.Н., Масина О.Н., Губин М.А.
140
Вариант 7

Работа в MS Office. Раздел 6. Задания для самостоятельной работы
141
Вариант 8
Вариант 9

Губина Т.Н., Масина О.Н., Губин М.А.
142
Вариант 10
Вариант 11

Работа в MS Office. Раздел 6. Задания для самостоятельной работы
143
Вариант 12
Вариант 13
За ни програм MS W создат нок.
Вариант 1. Ва Вариант 3. Вариант
да е 3: Средствами мы ord ь рису
риант 2. 4.

Губина Т.Н., Масина О.Н., Губин М.А.
144
Вариант 5.
Вариант 6.
Вариант 7.
Вариант 8.
Вари . ант 10Вариант 9. Вариант 11.
Вариант 12.
Вари . ант 13
Задание 4. Выполнить набор фрагмен математическими формулами и гра-фическими рисунками:
О приближенном вычислении интеграла. На практике часто встречаются интегралы, которые не выражаются через элементарные функ-
ции или выр или графи-ком. В этом случае
ки етод, то методо квадратур (о е на идеях
Ньюто ыл впервые , Симпсоном в замене подынтегральной функции
та текста с
Вариант 1.
ажаются очень сложно. Нередко подынтегральная функция задается таблицейинтегралы находят приближенными методами. первым был разработанный Ньютоном метод бесконечных рядов. Историчес
Другой мна и б
называемый час развит Тейлором
м механических), состоит
снован тож
)(xfy = таким многочлен степени
+= −−
11
10)( , (1) которы данных значе
ом n -
nnnn axaxaxaxP +++ ...
й при xxxxx === ,...,, 10 nxниях (число их равно 1+n ) им же значения, что и фу я
еет тенкци )(xf .
)(xfy = Геометрически: линия заменяется параболой - степени n aaxaxay ++= −1
10 ... , проходящей чер
n
n x +−1n + ез n 1+n точек данной линии
Приближенное вычисление значений.
функции )(xf по нескольким данным ее значениям я интерполяцией с латинского «вставление внутрь»), а
ногочлен (1) – интерполяционным многочленом. Интегриру
)(,...),(),( 10 nxfxfxf называетс (в переводем
я интерполяционный многочлен, получаем приближенный интеграл функции )(xf .

Работа в MS Office. Раздел 6. Задания для самостоятельной работы
145
При од м з xfмер 1. При ном данно начении 0y ( )0= получа ол ногочлен нулевой степ
y
ем интерп
)(xP
яционный мени
0 = . 2) Лин
(ия )(xfy = заменяется горизонталь-
ной прямой UV , проходящей через данную точку. Приближенное значение интеграла
∫∫+
−
+
−
=≈2
2
00
2
2
0
0
0
0
)(
hx
hx
hx
hx
hydxydxxf (3)
дает площадь прямоугольника AUVB (вместо площади криволинейной трапеции BBAA '' ). Вариант 2.
О приближенном вычислении интеграла. Пример 2. При двух данных значениях )( 00 xfy = , )( 01 hxfy += получаем интерполяци-онный многочлен первой степени
)()( 0
010 xx
hyyyxP −
−+= (4)
Он представляет прямую прохо-дящую через точки ,
10MM , ),( 000 yxM
),( 101 yhxM + . Соответствующее приближен-ное значение интеграла
∫∫++
+=≈hx
x
hx
x
hyydxxPdxxf0
0
0
0
)(21)()( 10 (5)
дает площадь прямолинейной трапеции xMMx . Пример 3. При трех данных значениях
1100
B’
Y
X O
M0 U V
B A
A’ y0
x0x0-h/2 x0+h/2
О
Y
X
M1
M0
x0 x1=x0+h
K’
Y
X
O
M0
M2
M1
K
L’
L
A A Ax0 x1=x0+h x1=x0+2h
)2(),(),( 020100 hxfyhxfyxfy +=+== получаем интерполяционный многочлен второй сте-пени
+−−
+= )()( 001
0 xxh
yyyxP
)]()[(22
002012 hxxxx
hyyy
+−−+−
+ . (6)
В справедливости формулы (6) убедимся, под-ставив последовательно
hxxhxxxx 2,, 000 +=+== . Получим:
)2(),(),( 020100 hxPyhxPyxPy +=+== . Многочлен (6) представляет параболу с вертикальной осью, проходящую через три
точки: ),( 000 yxM , ),( 101 yhxM + , ),2( 202 yhxM + . Приближенное значение

Губина Т.Н., Масина О.Н., Губин М.А.
146
∫∫++
++=≈hx
x
hx
x
hyyydxxPdxxf2
210
2 0
0
0
0
)4(31)()( (7)
Дает площадь параболической трапеции (вместо площади криво-линейной трапеции ).
Формулы (4), (6) обобщаются на произвольное число равноотстоящих значений
22100 '' AMLMKMA 22100 ALMKMMA
x . Для четырех значений имеем:
++−−+−
+−−
+= )]()[(!2
2)()( 002012
001
0 hxxxxh
yyyxxh
yyyxP
)]2()][()[(!3
330003
0123 hxxhxxxxh
yyyy+−+−−
++−+ .
Вариант 3. Формулы прямоугольников.
Промежуток интегрирования делим точками на равных час-
тей; длина каждой
),( ba 121 ,...,, −nxxx n
n
abh −= .
Для единообразия полагаем nxbxa == ,0 . Через ...,,, 252321 xxx обозначим середи-
ны участков Полагаем ...),,(),,(),,( 322110 xxxxxx
...,)(,)(,)(...,)(,)(,)(
252523232121
221100
yxfyxfyxfyxfyxfyxf===
===
Формулами прямоугольников называются следующие приближенные равенства:
],...[)( 110 −+++−
≈∫ n
b
a
yyyn
abdxxf (1)
],...[)( 21 n
b
a
yyyn
abdxxf +++−
≈∫ (2)
],...[)( 2122321 −+++−
≈∫ n
b
a
yyyn
abdxxf (3)
Выражения (1), (2), (3) дают площади ступенчатых фигур, изображенных на рисунках 1,2,3.
O
Y
X O
Y
X
Y
X O

Работа в MS Office. Раздел 6. Задания для самостоятельной работы
147
В большинстве случаев при данном формула (3) точнее, чем (1) и (2). С увеличением точность формул (1), (2), (3) неограниченно возрастает.
Предельная погрешность формулы (3) составляет:
n n
22
3
24)( M
nab −
, где - наибольшее
значение
2M
)('' xf в промежуткеПример. Вычислим по формуле (3) на 10 ординат (
),( ba . 10=n ) приближенное значение ин-
теграла ⎟⎠⎞
⎜⎝⎛ =
π=
+= ∫ ...785398,0
41
1
03x
dxI .
05,02
1 =x 9975,02
1 =y
15,02
3 =x 9780,02
3 =y
25,02
5 =x 9412,02
5 =y
35,02
7 =x 8909,02
7 =y
45,02
9 =x 8316,02
9 =y
55,02
11 =x 7678,02
11 =y
65,02
13 =x 7029,02
13 =y
75,02
15 =x 702,02
15 =y
85,02
17 =x 5806,02
17 =x
95,02
19 =x 95,02
19 =x
Сумма ∑ = 8561,7y
∑ =−
≈ .78561,0yn
abI
Погрешность составляет примерно 0,0002.
Вариант 4 Формула трапеций.
Промежуток интегрирования делим точками на равных час-
тей; длина каждой
),( ba 121 ,...,, −nxxx n
n
abh −= .
Для единообразия полагаем nxbxa == ,0 . Тогда имеем:
]...2
[)( 110
−++++−
≈∫ nn
b
a
yyyyn
abdxxf . (1)
Это – формула трапеций. Она дает общую площадь трапеций, показанных на рисунке.

Губина Т.Н., Масина О.Н., Губин М.А.
148
Предельная погрешность формулы (1) со-
ставляет 22
3
12)( M
nab −
, где - наибольшее
значение
2M
)('' xf в промежутке
Пример: Вычислим интеграл
),( ba .
( )...785398,01
1
02 =
+= ∫ x
dxI по формуле трапеций на 11
ординат ( ). Имеем:
10=n
1,01 =x 9901,01 =y 2,02 =x 9615,02 =y 3,03 =x 9174,03 =y 4,04 =x 8621,04 =y 0,00 =x 0000,10 =y 5,05 =x 8000,05 =y 0,110 =x 5000,010 =y 6,06 =x 7353,06 =y 5000,1100 =+ yy 7,07 =x 6711,07 =y
.78498,00998,72
5000,1101 =⎟
⎠⎞
⎜⎝⎛ +≈I
8,08 =x 6098,08 =y
Сумма
9,09 =x 5525,09 =x
0998,79
1=∑
=
=
i
iiy
Погрешность составляет примерно 0,0004.
Вариант 5 Формула Симпсона (параболических трапеций)
Промежуток интегрирования делим точками на равных час-
тей; длина каждой
),( ba 121 ,...,, −nxxx n
n
abh −= .
nxbxa == ,0 . Для единообразия полагаем Тогда имеем:
( ) ( )∫ ⎥⎦⎤
⎢⎣⎡ ++++++++
+−≈ −−
b
ann
n yyyyyyyyn
abdxxf 2123211210 ...2...
2)( . (1)
Это – формула Симпсона. Она дает общую площадь криволинейных трапеций 112100 xMMMx , 22
2311 xMMMx , …, у которых вместо дуг 1210 MMM , 2231 MMM , …
данной линии )(xfy = взяты одноименные дуги парабол с вертикальными осями.
O
Y
y0
y1 y2 yn
α=x0 x1 x2 xn=b X

Работа в MS Office. Раздел 6. Задания для самостоятельной работы
149
На рисунке показана лишь парабола
1210 MMM .
При одном и том же числе ординат форму-ла Симпсона в большинстве случаев много точ-нее, чем формулы прямоугольников и трапеций.
Предельная погрешность формулы (1) со-
ставляет 44
5
)2(180)( M
nab −
, где - наибольшее
значение
4M
)('''' xf в промежутке
Пример. Вычислим интеграл
),( ba .
( )...785398,01
1
02 =
+= ∫ x
dxI по формуле Симпсона на 5
ординат (61
3,2 =
−=
nabn ). Имеем:
00 =x 50000,021
0 =y
25,02
1 =x 88235,122
1 =y
50,01 =x 80000,01 =y 75,0
23 =x 28000,1
23 =y
00,12 =x 25000,0
21
2 =y
Сумма 71235,4
.78539,071235,461
=⋅≈I
Погрешность составляет примерно 0,00001.
Вариант 6 Парабола
Определение . Парабола есть геометрическое место точек (M), равноудаленных от данной точки F и данной прямой PQ:
FM=KM. (1) Точка F называется фокусом, а прямая PQ – директрисой параболы. Расстояние FC=p
от фокуса до директрисы называется параметром параболы. Примем за начало координат середину O отрезка FC, так что
CO=OF=2p .
За ось абсцисс примем прямую CF; положительным направлением будем считать на-правление от O к F.
X
Y
a=x0 x1/2 x1 xn=b
M0
M1/2M1
M2
Mn
y=f(x)
O

Губина Т.Н., Масина О.Н., Губин М.А.
150
Тогда имеем: ⎟⎠⎞
⎜⎝⎛ 0;
2pF ,
xpDMKDKM +=+=2
и 22
2yxpFM +⎟
⎠⎞
⎜⎝⎛ −= .
Вследствие (1) имеем:
xpyxp+=+⎟
⎠⎞
⎜⎝⎛ −
222
2
.
Освободившись от радикала, получим равно-сильное уравнение
Это – каноническое уравнение параболы.
Уравнение директрисы PQ (в той же системе координат) есть
pxy 22 = .
02=+
px .
Парабола симметрична относительно прямой FC (ось абсцисс при нашем выборе сис-темы координат). Эта прямая называется осью параболы. Парабола проходит через середину O отрезка FC. Точка O называется вершиной параболы.
Вариант 7 Выражение вектора через радиусы-векторы его начала и конца
Следует заметить важную формулу
, (1)
где есть радиус-вектор начала вектора а - радиус-вектор его концаИз (1) вытекают формулы
(2)
Здесь - координаты вектора , - координаты точки (они соответ-
ственно равны координатам радиуса-вектора
и - координаты точки (они соответственно равны координатам
ус-вектора ). Словами: чтобы найти абсциссу вектора, надо из абсциссы конца вычесть абсциссу
начала вектора. Аналогичные правила для ординаты начала и апликаты.
Пример . Найти координаты вектора , если (1; -2; 5) и (-2; 4; 0).
Решение . X=-2-1=-3, Y=4-(-2)=6, Z=0-5=-5, так что ={-3,6,-5}.
Вариант 8 Уравнение перпендикуляра, опущенного из данной точки на данную прямую
1221 rrAA −=→
→
= 11 OAr 1A , →
21 AA , →
= 22 OAr 2A .
X
Y
Z
A2
A1 r2
r1
O
M
X
Y
O
Q
O
K
p
C
Y
F
⎭⎬⎫
−=−=−=
.,,
12
1212
zzZyyYxxX
ZYX ,,→
21 AA
111 ,, zyx 1A
→
= 11 OAr ) 222 ,, zyx 2A ради-
→
= 22 OAr
→
21 AA 1A 2A
→
21 AA

Работа в MS Office. Раздел 6. Задания для самостоятельной работы
151
Перпендикуляр, опущенный из точки на прямую );;( 0000 zyxM 1L
1
1
1
1
1
1
nzz
myy
lxx −
=−
=− (1)
не проходящую через представляется уравнениями 0M ,
⎪⎪⎩
⎪⎪⎨
⎧
=−−−−−−
=−+−+−
)3(0
)2(,0)()()(
111
010101
000
010101
nmlzzyyxxzzyyxx
zznyymxxl
или в векторной форме уравнениями
Взятое отдельно, уравнение (2) представляет плоскость Q, проведенную через перпендикуляр-но к а уравнение (3) – плоскость R, проведенную через точку прямую .
Замечание . Если прямая проходит через точку то уравнение (3) обращается в тождество (через точку, взятую на прямой L, можно провести бесчисленное множество перпендикуляров к L).
Пример . Найти уравнение перпендикуляра, опущенного из точки (1; 0; 1) на прямую
⎩⎨⎧
=−−=−
.0))((,0)(
1010
01
αα
rrrrrr
0M
1L , 0M и 1L
1L
0M ,
.2,23 zyzx =+= Найти также основание перпендикуляра.
Решение . Уравнение прямой можно записать в симметричном виде так:
.123
2 zyx==
−
Искомый перпендикуляр представляется уравнениями
⎪⎪⎩
⎪⎪⎨
⎧
=−−−−−
=−+−+−
0123
1001211
,0)1(1)0(2)1(3zyx
zyx
или после упрощений ,0423 =−++ zyx .022 =−+− zyx
Координаты основания K перпендикуляра найдем, решив систему трех уравнений. По-
лучаем ).71;
72;
711( −−K
Вариант 9 Вычисление двойного интеграла (простейший случай)
Пусть область D задана неравенствами )1(,, dycbxa ≤≤≤≤
т.е. изображается прямоугольников KLMN. Тогда двойной интеграл вычисляется по одной из формул
1α
Q
R
K
M0 M1
(L1)

Губина Т.Н., Масина О.Н., Губин М.А.
152
Выражения, стоящие в правых частях, называются повторными интегралами.
Замечание . В формуле (2) сначала вычисляется
определенный интеграл В процессе этого
интегрирования y рассматривается как постоянная ве-личина.
Но результат интегрирования рассматривается как функция от y, и второе интегриро-вание (в пределах от c до d) выполняется по аргументу y. В формуле (3) порядок действий обратный.
Пояснение . Двойной интеграл выражает объем V призматического
тела c основанием KLMN:
Пример . Вычислить двойной интеграл
Решение . По формуле (3) получаем:
Вариант 10 Рассмотрим дифференциальное уравнение в частных производных
)2(,),(),( ∫∫∫∫ =b
a
d
cD
dxyxfdydydxyxf
)3(.),(),( ∫∫∫∫ =d
c
b
aD
dyyxfdxdydxyxf
∫b
a
dxyxf ),( .
∫∫)(
),(KLMN
dydxyxf
∫ ∫ −=3
1
5
2
32 .)25( dydxyyxI
∫ ∫ ∫ =−=−=3
1
5
2
3
1
332 .660)6195()25( dyyydxyyxdyI
),(),(),(sgn)( 2
2
2
2
txfx
txut
txutuDL =∂
∂+
∂∂
= (1)
в области гдеxt VVV ×= , ],[ 21 TTVt = , ]2,0[ π=xV , +∞<<<<∞− 21 0 TT . Здесь
xt DDD ⋅= , HHL →: , =H L - гильбер-тово пространство комплекснозначных функ-ций с интегрируемым квадратом
Рассматриваемое уравнение является уравнением смешанного типа: при получаем уравнение гиперболиче-ского типа; при получаем уравнение эллиптического типа.
Определим граничные условия следующим образом: по переменной - условие типа Бицадзе-Самарского, по
)(2 V
над V .
0<t
0>t
t x - условие периодичности:
Т1
Т2
2π 0
t
X x
t
O X
Y d
U
c
a b
L K
Q
M N
P
∫∫=D
dydxyxfV .),(

Работа в MS Office. Раздел 6. Задания для самостоятельной работы
153
(2)
Определим решение нашего уравнения следующим образом. Обозначим D=
⎪⎩
⎪⎨
⎧
==
=+
).,2(),0(,0),(
,0),()0,(
2
1
tutuTxu
Txuxu
π
µ
)('')(' ±∩ VCVС , xt VVV ∪≡ ±± , )0,( 1TVt =− , ),0( 2TVt =+ . Под решением нашей задачи будем понимать функцию ∈u L для которой найдет-
ся последовательность функций такая что L L
)(2 V , ∈∞
=1),({ nn txu D;| uuiml nn
−∞→
;)(|lim|2 fuDL nn−=
∞→0|2 = .
Определение решения уравнения породило замкнутый дифференциальный оператор L L2. Теорема: Для точечного спектра
:L →2
sLPσ оператора найдется число не зави-сящее от , такое что:
1. Кругу принадлежит конечное (пустое) подмножество
sL 0>R , s
)(RsΟ sLPσ ; 2. Все точки sLPσ , не принадлежащие )(RsΟ , допускают представление:
Здесь Найдутся числа такие, что при справедливы равенства
)(2,,, sAmksmk += ρλ .
.3,2,1,...,3,2,1 == mk mkz , 2,1=m
mkmm
mk zT
ktti,
1,
2argln+
−
++−=
πρ ,
где - корни уравненияа при справедливы равенства
21 , tt 0)1(2 =+++ itit µ , 3=m
3,1
3, 4)41(
kk ziT
k+
+−=
πρ
;, Cz mk ∈ 3,2,1,12, ==< m
krz kmkгде .
Вариант 11 Пример 1. Оператор А:(х,у)→(z,y), где
z= аккретивный.
Действительно, пусть х>0. Возьмем две точки (x,y),
⎪⎩
⎪⎨
⎧
<+=>+
0. при 1-0, при [-1,1]
0, при 1
xxx
xx
( yx, )∈D(A). Тогда по определению оператора имеем: A:(x,y)→(1+x,y); A: ( yx, )→(1+ yx,
Определим норму в пространстве R следующим образом: ||(x,y)||=|x|+|y|. Покажем, что при любом λ>0, верно неравенство:
0 -1
1
-1 1
-2
2
х
Ах
).
RyxAyx-yxAyx ),(λ-),(),(λ),( + ≥
Ryxyx ),(),( − .
Используя определение нормы, получим: |x+λ(1+x)- x - λ(1+ x )|+|y+λy- y -λ y |≥|x- x |+| yy − |,
(1+λ)(|x- x |+| yy − |)≥|x- x |+| yy − |,

Губина Т.Н., Масина О.Н., Губин М.А.
154
что верно при ∀λ>0. Следовательно, оператор A аккретивный. Пусть теперь x=0. Возьмем две точки (x,y), ( yx, )∈D(A). Тогда:
A:(x,y)→(z,y); A:( yx, )→(z, y ), где z=[-1,1]. По определению нормы:
RRyxyxyxAyxyxAyx ),(),(),(),(),(),( −≥+−+ λλ ,
|x+λz- x -λz|+|y+λy- y -λ y |≥|x- x |+| yy − |, |x- x |+(1+λ)| yy − |≥|x- x |+| yy − |, что верно при ∀λ>0. Поэтому А будет аккретивным оператором.
Пусть теперь x>0. Возьмем две точки (x,y), ( yx, )∈D(A). Тогда: A: (x,y)→(-1+x,y); A: ( yx, )→(-1+ yx, ).
Используя определение нормы, имеем: (1+λ)(|x- x |+| yy − |)≥|x- x |+| yy − |, что верно при ∀λ>0. Поэтому оператор А будет аккретивным. Вариант 12
Площади фигур, отнесенных к прямоугольным координатам
Площадь криволинейной трапеции aABb, расположенной над осью OX, выражается инте-гралом
. (1)
Для трапеции, лежащей под осью OX,
Фигуры другой формы разбивают на трапеции (или дополняют до трапеции) и находят площадь, как сумму (или разность) площадей трапеций. Вычисление облегчается подходя-щим выбором прямоугольной системы.
П р и м е р . Найти площадь параболического сегмента AOB по основанию AB=2a и вы-соте KO=h. Выберем оси как показано на рисунке. Разо-бьем сегмент AOB на равные криволинейные трапеции OKB и OKA:
. (2)
Координаты x, y связаны уравнением
Параметр p определяется из условия, что пара-бола проходит через точку B(h; a):
Тогда получим формулу:
O
Y
X a b
A
B
A
X
B
A’ B’
h
O Y
a K
∫=b
a
dxxfS )(
∫−=b
a
dxxfS )( .
∫=h
dxyOKBпл0
.
pxy 22 = .
pha 22 = .
xh
ay = .

Работа в MS Office. Раздел 6. Задания для самостоятельной работы
155
Подставляя в (2), получаем:
,32.
0
ahdxxh
aOKBплh
== ∫
haOKBплAOBпл )2(32.2. == ,
32 Т.е. площадь параболического сегмента составляет площади прямоугольника
ABB’A’, имеющего то же основание и ту же высоту.
Вариант 13
Длина дуги плоской кривой
Длина s дуги AB линии выражается (в прямоугольных координатах) формулой
[ ] [ ] dttytxst
t∫ ′+′=2
1
22 )()( , (1)
где t – какой-либо параметр, через который выражены текущие координаты x,y ( ). Если параметр еще не выбран, то формулу (1) удобнее записать так:
12 tt >
∫ +=)(
)(
22B
A
dydxs . (2)
Обозначения (A), (B) указывают, что в качестве пределов интегрирования должны быть взяты такие значения параметра, которые соответствуют концам дуги AB.
В частности, за параметр часто удобно принять абсциссу x. Тогда имеем:
dxysx
x∫ ′+=
2
1
21 . (3)
П о я с н е н и е . Бесконечно малая ду-га MN эквивалентна хорде MN. С другой стороны,
22222 dydxyxQNMQMN +≈∆+∆=+=.
Стало быть, 22 dydxMN +≈ .
Значит, выражение 22 dydx + ( t∆ аргу
оно пропорционально приращению мен-та ) есть элемент (дифференциал) дуги AB.
Разыскание длины дуги называют спрямлением дуги.
t
Y
O X
A
M1
M2
M N
B Q y∆
x∆

Губина Т.Н., Масина О.Н., Губин М.А.
156
6.2. Электронная таблица MS Excel
Задание 1. Построить график функции в электронной таблице.
Вариант 1 Вариант 2 .4cos155cos123cos20)( xxxxf −+= ).sin3(cos33cos33sin)( xxxxxf −+−=
Вариант 3
11ln
41
2
2
+−
=xxy
Вариант 4
xxy
sin1sin1ln
+−
=
Вариант 5. Вариант 6 ))(sin(cos 32 xtgy =
2
xx eey−+
=
Вариант 7 3 2 )3( +xx
Вариант 8
4962
+++
xxx
Вариант 9
242 2
3
++=
xxxy
Вариант 10
xey
x
=
Вариант 11. Вариант 12 2xey −= xxy cos)(sin=
Вариант 13 23arcsin xy =
Задание 2. Составить таблицу по образцу в соответствии с вариантом, выполнить рас-чет по формулам. Для выделенных данных в таблице построить диаграмму.
Вариант 1 Тип диаграммы – график
Планирование сбыта
Цена за штуку 5.00 Расходы на штуку 3.50 Расходы по продаже 0.88 соответствуют 1/4 расходов на производство
Месяц Показатель Январь Февраль Март За 1 квартал
Количество 10000 20000 30000 60000 Производственные расходы 3500 7000 10500 21000 Расходы на сбыт 875 1750 2625 5250 Фиксированные расходы 1000 1250 1500 3750 Баланс оборота 5000 10000 15000 30000 Сумма -375 0 375 0
Примечание. Значения в нижней строке вычисляются как разность баланса оборота и сум-марных расходов.
Вариант 2
Тип диаграммы – вырезанные сектора

Работа в MS Office. Раздел 6. Задания для самостоятельной работы
157
Курсы валют с 6.11.96 по 11.12.96 ИТОГИ ТОРГОВ НА
ММВБ 6.11 15.11 22.11 29.11 6.12 11.12 Средний курс
Курс $ 5461 5476 5492 5510 5521 5525 5497,5
Курс DM 3600,5 3641 3674 3598 3600 3563 3612,8
Изменение курса $ 11 26 42 60 71 75
Изменение курса DM 40,5 81 114 38 40 3
Вариант 3 Тип диаграммы – гистограмма
Рейтинг стран – поставщиков упаковки Лидеры – экспортеры
($ млн.) Наименование товара
Общий объем
($ млн.) Финляндия Германия Турция Китай
Другие($ млн.)
Пленка из полиэтилена 3,274 0,753 0,589 1,932 Пленка из полимеров винилхлорида 5,334 0,960 1,547 2,827 Мешки текстильные 7,421 1,261 1,558 2,004 2,598 Тара из бумаги 49,323 13,813 9,371 2,446 23,693 Фольга алюминиевая 9,299 1,209 1,674 6,416 Тара из древесины 0,360 0,108 0,040 0,212
ВСЕГО: 75,011 15,13 13,895 5,551 2,004 37,678 Примечание. Значения в столбце «Другие» вычисляются как разности между общим объе-мом и суммой лидеров-экспортеров.
Вариант 4 Тип диаграммы – кольцевая
Выдача зарплаты за октябрь 2001 г. Отдел № 4
Начислено Удержано
№ Фамилия Ок-
лад
Доп
-латы
Подо
ход-
ный
на-
лог
Пен
-сион
ный
фонд
Аван
с
К выдаче
1 Иванов И.И. 441 235 81,12 6,76 220 368,122 Сидоров С.С. 398 211 73,08 6,09 190 339,833 Петров П.П. 245 88 39,96 3,33 120 169,714 Федоров Ф.Ф. 435 217 78,24 6,52 215 352,24
Всего к выдаче 1229,90Примечания.

Губина Т.Н., Масина О.Н., Губин М.А.
158
Подоходный налог вычислить в размере 12% от суммы начислений. Отчисления в пенсионный фонд равны 1% от суммы начислений. "К выдаче" вычисляется как разность сумм начислений и удержаний.
Вариант 5 Тип диаграммы – лепестковая
Среднемесячная температура в г. Елец
Средняя температура Месяц
1999 г. 2000 г. 2001 г. 2002 г. Январь -10,1 -8,4 -6,2 -7,3 Февраль -3,5 -4,6 -5,2 -4,1 Март 4,2 6,4 3,3 5,7 Апрель 11,5 13,9 11,1 14,3 Май 18,8 22,3 17,4 19,5 Июнь 21,0 23,3 20,5 22,4 Июль 23,4 24,5 21,4 23,6 Август 18,9 19,4 19,0 20,1 Сентябрь 11,3 13,7 10,5 14,0 Октябрь 4,5 7,9 6,6 8,3 Ноябрь 1,3 -1,2 3,2 -2,1 Декабрь -8,3 -6,4 -4,6 -7,7 Средне-годовая 160,3 161,8 160,8 161,6
Вариант 6
Тип диаграммы – точечная
Амплитудно-частотная характеристика разделительного фильтра
Ток, А (параметры фильтра: L1=7,9 мГн, С1=50 мкФ, R1=1,45 Ом) Частота, кГц, при R2=0 Ом при R2=5 Ом средний
0,04 0,95 0,75 0,85 0,08 0,88 0,7 0,79 0,15 1,03 0,75 0,89 0,3 0,9 0,67 0,79 0,5 0,3 0,54 0,42 1 0,05 0,26 0,16 2 0,02 0,1 0,06
Вариант 7 Тип диаграммы – гистограмма
Прибыль от автомобильных перевозок за январь 2005 г.

Работа в MS Office. Раздел 6. Задания для самостоятельной работы
159
Населен-ный пункт
Расстоя-ние, км.
Расходы на перевозку,
руб
Цена рейса, руб
Количе-ство рей-сов, руб
Получен-ная при-быль, руб
Воронеж 260 234 350 43 4988 Елец 130 125 195 62 4340 Москва 35 39 61 125 2750 Лебедянь 85 103 165 15 930 Ливны 173 161 223 9 558
СУММА: 13566 Примечание. Полученная прибыль вычисляется как разность цены и расходов, умноженная на количество рейсов.
Вариант 8 Тип диаграммы – график
Результаты многоборья
Место, занятое факультетом Вид спорта Физико-
матем. Иностр. языка.
Истори-ческий
Русского языка
Экономиче-ский
Юриди-ческий
Кросс 1 6 3 5 2 4
Стрельба 2 3 6 4 5 1
Гимнастика 1 4 3 2 6 5
Волейбол 3 2 5 4 1 6
Лыжи 1 4 3 5 2 6 Сумма очков 22 11 10 10 14 8 Примечание. Сумма очков вычисляется как количество факультетов-участников (6)
умноженное на количество видов соревнований (5) минус сумма мест участника. Вариант 9
Тип диаграммы – кольцевая
Роза ветров для черноземья
Количество дней в году Город
С С-В В Ю-В Ю Ю-З З С-З Белгород 33 25 30 39 45 52 49 41 Воронеж 35 28 29 40 43 54 52 40 Курск 32 25 29 41 46 53 50 39 Липецк 35 27 28 38 44 55 53 40 Тамбов 38 29 30 37 43 56 52 40 В среднем 28,8 22,3 24,3 32,5 36,8 45,0 42,7 33,3
Вариант 10 Тип диаграммы – поверхность

Губина Т.Н., Масина О.Н., Губин М.А.
160
Производство продукции Страны 1995 2000 2005 Всего Динамика 1995-2005 гг.
Франция 128 131 134 393 3,0 Англия 158 161 169 488 5,5 Германия 141 143 149 433 4,0 Испания 105 111 115 331 5,0
Всего 532 546 567 1645 17,5
В среднем 133 137 142 411 4,5
Примечание. Динамика вычисляется как разность производства продукции в 2005 г. и 1995 г. деленная на 2.
Вариант 11 Тип диаграммы – с областями
Результаты лабораторного эксперимента. Установка №1
№ X, В Y, В X среднее, В Y среднее, В
1 0 -1 0,000 -1,000 2 0,5 -1,732 0,250 -1,366 3 0,866 -2 0,455 -1,577 4 1 -1,732 0,592 -1,616 5 0,866 -1 0,646 -1,493 6 0,5 0 0,622 -1,244 7 0 1 0,533 -0,923 8 -0,5 1,732 0,404 -0,592 9 -0,866 2 0,263 -0,304 10 -1 1,732 0,137 -0,100 11 -0,866 1 0,045 0,000 12 -0,5 0 0,000 0,000
Примечание. Среднее X или Y в i-ом эксперименте вычисляется как среднее всех значений с 1-го по i-ое.
Вариант 12 Тип диаграммы – пузырьковая
Накладная
Цена № Наименование Количество
руб. коп. Сумма
1 Товар 1 100 2 30 230,00 2 Товар 2 57 5 45 310,65 3 Товар 3 28 12 67 354,76 4 Товар 4 122 2 13 259,86 5 Товар 5 39 7 56 294,84 6 Товар 6 56 6 28 351,68 7 Товар 7 77 4 27 328,79

Работа в MS Office. Раздел 6. Задания для самостоятельной работы
161
8 Товар 8 19 35 50 674,50 9 Товар 9 78 5 05 393,90 10 Товар 10 25 13 69 342,25 11 Товар 11 97 3 29 319,13 12 Товар 12 66 4 14 273,24
Итого: 4133,60 Вариант 13
Тип диаграммы – пирамидальная
№ Наименование Количество Цена за ед. (тыс.руб.) Сумма тыс.руб.
1 Материнская плата 9 605,50 5449,50 2 Видеокарта 12 1925,00 23100,00 3 Видеоплата ввода-
вывода 10 1650,00 16500,00
4 Факс-модем 7 825,15 5776,05 5 Звуковая карта 19 1100,00 20900,00 6 Корпус 6 220,57 1323,42 7 Клавиатура 13 220,13 2861,69 8 Мышь 31 110,75 3433,25 9 Флоппи-дисковод
3.5 inch 8 165,40 1323,20
ИТОГО: 80667,11
Задание 3. Решить систему линейных уравнений: Вариант 1
⎪⎪⎩
⎪⎪⎨
⎧
=++−=++−
=−+=++−
9925731812737
883258862
4321
4321
431
4321
xxxxxxxx
xxxxxxx
Вариант 2
⎪⎪⎩
⎪⎪⎨
⎧
−=−−=+++=++−
−=−−
1595127223
213413216232
431
4321
4321
431
xxxxxxx
xxxxxxx
Вариант 3
⎪⎪⎩
⎪⎪⎨
⎧
−=−−=+++=+++=−−+
1222722260854352777
431
4321
4321
4321
xxxxxxxxxxxxxxx
Вариант 4
⎪⎪⎩
⎪⎪⎨
⎧
=−+−=−−−=+++
=−+−
1721272231287102
158106
4321
4321
4321
4321
xxxxxxxx
xxxxxxxx
Вариант 5
⎪⎪⎩
⎪⎪⎨
⎧
=++=++
=−+−−=−−−
2121110
28232182382
432
432
4321
4321
xxxxxx
xxxxxxxx
Вариант 6
⎪⎪⎩
⎪⎪⎨
⎧
=+++=+++=+++=+++
26324262433443226432
4321
4321
4321
4321
xxxxxxxxxxxxxxxx
Вариант 7 Вариант 8

Губина Т.Н., Масина О.Н., Губин М.А.
162
⎪⎪⎩
⎪⎪⎨
⎧
−=+−+=+−−=−−
−=+−+
2674222763
452
4321
432
421
4321
xxxxxxxxxx
xxxx
⎪⎪⎩
⎪⎪⎨
⎧
=+++=+−
=+−+−=+++
.10,3
,10432,30432
4321
432
4321
4321
xxxxxxx
xxxxxxxx
Вариант 9
⎪⎪⎪
⎩
⎪⎪⎪
⎨
⎧
=++++=−++=−−++=++++
=+++
0746102086123
092302592
0324
54321
5321
54321
54321
5321
xxxxxxxxx
xxxxxxxxxx
xxxx
Вариант 10
⎪⎩
⎪⎨
⎧
=++−=−−=+−
3321231224
321
321
321
xxxxxx
xxx
Вариант 11
⎪⎪⎪
⎩
⎪⎪⎪
⎨
⎧
=−+−+−=+−+−
=+++−=+−++−=+−+−
.9322,1010552
,723,1322
,2432
54321
54321
54321
54321
54321
xxxxxxxxxx
xxxxxxxxxxxxxxx
Вариант 12
⎪⎪⎩
⎪⎪⎨
⎧
=−++=−−+=−−−
=+++
.10224,5676
,49427,223
4321
4321
4321
4321
xxxxxxxx
xxxxxxxx
Вариант 13
⎪⎪⎩
⎪⎪⎨
⎧
=−++−=+++−
=−++=+++−
.821453,159542
,7732,242
54321
54321
5431
54321
xxxxxxxxxx
xxxxxxxxx
6. 3. Система управления базами данных MS Access
Задание. Разработать базу данных в соответствии с вариантом. Создать кнопочные формы и формы для заполнения базы данных записями. Сформировать 4 – 5 запросов и подготовить отчеты. При использовании одинаковых полей в разных таблицах преду-смотреть их заполнение через мастер подстановок. Создать главную кнопочную форму, которая будет появляться при загрузке базы данных.
Вариант 1 База данных "Абитуриент", используемая для автоматизации работы приемной комиссии ВУЗа. БД должна содержать четыре основные таблицы: анкеты абитуриентов, данные о спе-циальностях, данные о дисциплинах и результаты экзаменов. Анкета включает следующие данные об абитуриенте:
• регистрационный номер (ключевое поле); • фамилия, имя, отчество; • дата рождения; • оконченное среднее учебное заведение (название, номер, населенный пункт); • дата окончания учебного заведения; • наличие красного диплома или золотой/серебряной медали; • адрес (город, улица, номер дома, телефон); • шифр специальности.
Данные о специальностях содержат: • шифр специальности (ключевое поле). • название специальности;

Работа в MS Office. Раздел 6. Задания для самостоятельной работы
163
Данные о дисциплинах содержат: • шифр дисциплины (ключевое поле). • название дисциплины;
Результаты экзаменов содержат: • регистрационный номер абитуриента; • шифр дисциплины; • экзаменационная оценка.
Вариант 2 Разработать информационную подсистему "Зарплата" для автоматизации начисления поча-совой заработной платы в бухгалтерии. База данных состоит из трех основных таблиц, со-держащих сведения о работниках, ставки почасовой оплаты и табель отработанных часов. На каждого работника хранятся следующие данные:
* личный номер (ключевое поле); * фамилия, имя, отчество; * отдел; * должность; * разряд;
Тарифная сетка для почасовой оплаты: * должность (ключевое поле вместе с разрядом); * разряд (от 7 до 15); * ставка (руб/час).
Табель содержит: * личный номер; * месяц; * количество часов, отработанных за месяц.
Вариант 3 Разработать информационную систему "Оптовая база". На оптовой базе хранятся товары, по-лучаемые от поставщиков. Потребителями являются организации, предварительно направ-ляющие на базу заявки на товар. Отдел снабжения базы ведет учет движения товаров. БД должна состоять из четырех основных таблиц: "Склад", "Товары", "Заявки" и "Отпуск то-варов". Таблицы имеют следующую структуру:
"Склад": • код товара; • количество; • дата поступления.
"Товары": • код товара (ключевое поле); • название товара; • единица измерения;
"Заявки": • код заявки (ключевое поле); • название организации; • код товара; • требуемое количество;
"Отпуск товаров": • код заявки (ключевое поле); • код товара;

Губина Т.Н., Масина О.Н., Губин М.А.
164
• отпущенное количество; • дата отпуска товара.
Вариант 4 Разработать информационную систему "Библиотека" для учета хранимой и выданной чита-телям литературы. БД системы состоит из трех основных таблиц со следующей структурой:
"Книги": • шифр книги (ключевое поле); • автор; • название; • год издания; • количество экземпляров.
"Читатели": • читательский билет (ключевое поле), • фамилия и инициалы, • отдел (адрес);
"Выдача": • шифр книги; • читательский билет; • количество экземпляров; • дата выдачи; • дата возвращения; • дата фактического возвращения.
Вариант 5 Разработать информационную систему "Старт" для подсчета результатов соревнований. База данных состоит из трех таблиц:
"Участники": • фамилия и инициалы; • стартовый номер (ключевое поле); • шифр группы (учитывающий пол и возраст); • спортивная организация.
"Протокол старта": • стартовый номер; • время старта; • отметка о не выходе на старт.
"Протокол финиша": • стартовый номер; • время финиша; • отметка о сходе с дистанции.
Вариант 6 Разработать информационную систему "Перевозки", для транспортного предприятия. На предприятии имеется пакет заявок от других организаций на перевозку различных грузов. БД системы состоит из трех таблиц: "Транспорт", "Заявки", "Доставка", имеющих следующую структуру:
"Транспорт": • марка автомобиля; • государственный номер (ключевое поле); • расход топлива (литров на 100 км.).

Работа в MS Office. Раздел 6. Задания для самостоятельной работы
165
"Заявки": • код заявки (ключевое поле); • дата; • пункт отправления; • пункт назначения; • название груза; • единица измерения; • количество груза.
"Доставка": • дата и время отправления, • дата и время возвращения, • гос. номер автомобиля, • код заявки, • ед. измерения, • количество фактически перевезенного груза, • пройденное расстояние.
Вариант 7 Разработать информационную систему "Сессия" для анализа успеваемости на факультете по конкретной специальности. БД системы состоит из четырех таблиц: "Студенты", "Экзамены", "Зачеты" и "Дисциплины" со следующей структурой:
"Студенты": • шифр студента (ключевое поле); • фамилия, имя, отчество; • курс; • группа.
"Экзамены": • шифр студента; • дата; • шифр дисциплины; • оценка.
"Зачеты": • шифр студента; • дата; • шифр дисциплины; • зачет.
"Дисциплины": • шифр дисциплины (ключевое поле); • название дисциплины.
Вариант 8 Разработать информационную систему "Учебная нагрузка" для учета нагрузки преподавателя ВУЗа и автоматизации отчета о выполнении нагрузки. БД системы состоит из 3 таблиц со следующей структурой.
Таблица "Дисциплины": • код дисциплины (ключевое поле); • название дисциплины; • специальность • курс;

Губина Т.Н., Масина О.Н., Губин М.А.
166
Таблица "Виды нагрузки" (лекции, лаб.работы, семинары, индивидуальная работа, заче-ты, экзамены, прочее):
• тип занятия (ключевое поле); • название нагрузки.
Таблица "Выполнение нагрузки": • дата; • номер пары; • номер группы (подгруппы); • код дисциплины; • название темы; • тип занятия (код); • количество часов.
Вариант 9 Разработать информационную систему "Программное обеспечение" для хранения и обработ-ки сведений о файлах на CD-ROM. БД системы должна состоять из файлов "CD-ROM", "Владельцы", "Файлы" со следующей структурой:
"CD-ROM": • шифр диска (ключевое поле); • название диска; • дата выпуска; • шифр владельца.
"Владельцы": • шифр владельца (ключевое поле); • фамилия, имя, отчество; • адрес; • телефон.
"Файлы": • название файла (пакета); • объем в Кбайтах; • шифр диска; • пояснения о назначении и свойствах.
Вариант 10 Разработать информационную систему "Классный руководитель". Система содержит
три таблицы: "Ученики", "Успеваемость" и "Дисциплины" со следующей структурой. "Ученики": • фамилия, имя; • шифр ученика (ключевое поле); • домашний адрес; • телефон; • фамилия, имя, отчество родителей.
"Успеваемость": • шифр дисциплины; • шифр ученика; • оценка; • пропуск занятия; • дата.
"Дисциплины":

Работа в MS Office. Раздел 6. Задания для самостоятельной работы
167
• шифр дисциплины (ключевое поле); • название дисциплины.
Вариант 11 Разработать информационную систему "Товарооборот" для промтоварного магазина. БД сис-темы состоит из четырех таблиц: "Товары", "Поступление товаров", "Продажа товаров" и "Поставщики" со следующей структурой.
"Товары": • код товара (ключевое поле); • наименование товара; • единица измерения количества товара.
"Поступление товаров": • код товара; • дата поступления; • цена приобретения товара за единицу измерения; • код поставщика.
"Продажа товаров": • код товара; • месяц продажи; • проданное количество за месяц; • цена продажи товара.
"Поставщики": • код поставщика (ключевое поле); • название поставщика; • адрес поставщика; • телефон поставщика.
Вариант 12 Разработать информационную систему "Промышленность региона". БД системы состоит из трех таблиц: "Промышленные предприятия", "Уплата налогов", "Прибыль", "Виды налогов" со следующей структурой.
"Промышленные предприятия": • код предприятия (ключевое поле); • название предприятия; • адрес предприятия; • форма собственности; • выпускаемая продукция.
"Уплата налогов": • код предприятия; • код налога; • сумма налога; • фактическая дата уплаты; • планируемая дата уплаты.
"Прибыль": • код предприятия; • сумма прибыли за год.
"Виды налогов" (предусмотреть 3 вида налогов): • код налога (ключевое поле);
название налога.

Губина Т.Н., Масина О.Н., Губин М.А.
168
Вариант 13 Разработать информационную систему "Магазин с одним продавцом". База наличия то-
варов: название отдела, наименование товара, единица измерения, цена единицы по закупке и по продаже, количество, дата завоза товара, срок годности товара.
Регистрация поступления товара (как старых, так и новых наименований). Учесть про-дажу одноименного товара по разным ценам (цену всего остатка такого же товара на момент нового завоза в случае изменения цены продажи поднять до новой цены товара).
Компьютер использовать вместо кассового аппарата. Выполнять оформление покупки: выписка чека, корректировка базы. Проблемы уценки и списания. Инвентаризация остатков товара с вычислением суммарной стоимости.
6.4. Программа создания презентаций MS Power Point
Задание 1. Разработать тематическую презентацию, состоящую из 15 слайдов. Первый слайд содержит название презентации. Второй слайд содержит оглавление, в котором отражено название каждого последующего слайда. На последнем слайде разместить видеофрагмент и информацию о разработчике. Презентация должна позволять осуще-ствлять переход с одного слайда на другой по управляющим кнопкам. Применить к информации, содержащейся на слайдах, различные анимационные эффекты. Преду-смотреть использование диаграмм, таблиц, графических объектов и схем на слайдах. Тематика презентаций:
Вариант 1. Понятие информации, ее виды и свойства. Вариант 2. Способы кодирования информации. Вариант 3. Принтеры. Вариант 4. Ноутбуки. Вариант 5. Клавиатуры. Вариант 6. Мониторы. Вариант 7. Внешние запоминающие устройства. Вариант 8. Манипуляторы. Вариант 9. Процессоры. Вариант 10. Сканеры. Вариант 11. Материнские платы. Вариант 12. Акустическая система компьютера. Вариант 13. Основные характеристики компьютера.
Задание 2. Модернизировать презентацию, подготовленную в задании 1 следующим об-разом. Первый слайд содержит название презентации. На последнем слайде разместить информацию о разработчике. Переход с одного слайда на другой должен осуществлять-ся автоматически через определенные промежутки времени. Применить к информации, содержащейся на слайдах, различные анимационные эффекты.
6.5. Подготовка публикаций с помощью MS Publisher
Задание 1. Подготовить вывеску магазина.
Вариант 1. Магазин детских игрушек. Вариант 2. Товары для животных. Вариант 3. Бытовая техника. Вариант 4. Компьютеры и оргтехника. Вариант 5. Продуктовый супермаркет. Вариант 6. Аптека.

Работа в MS Office. Раздел 6. Задания для самостоятельной работы
169
Вариант 7. Сотовая связь. Вариант 8. Мебель. Вариант 9. Ковровые покрытия. Вариант 10. Сувениры. Вариант 11. Окна и двери. Вариант 12. Одежда. Вариант 13. Все для сада и огорода.
Задание 2. Подготовить рекламный буклет, предлагающий покупателям следующие виды продукции.
Вариант 1. Бумага для ксерокса. Вариант 2. Стиральный порошок. Вариант 3. Скрепки. Вариант 4. Горшки для комнатных цветов. Вариант 5. Лекарственное средство. Вариант 6. Пятновыводитель. Вариант 7. Телевизор. Вариант 8. Кастрюли. Вариант 9. Лампочки. Вариант 10. Крышки для консервирования. Вариант 11. Ножи. Вариант 12. Корм для аквариумных рыб. Вариант 13. Полотенце.

Губина Т.Н., Масина О.Н., Губин М.А.
170
СПИСОК ЛИТЕРАТУРЫ 1. Выгодский М.Я. Справочник по высшей математике. – М.: ООО «Большая медведи-
ца», 2000. – 864с. 2. Лесничая И.Г., Миссинг И.В., Романова Ю.Д., Шестаков В.И. Информатика и инфор-
мационные технологии. Учебное пособие/Под ред. Романовой Ю.Д. – М.: Изд-во Эксмо, 2005. – 544с.
3. Острейковский В.А. Информатика: Учебник для вузов. – М.: Высшая школа, 2005. – 511с.
4. Микшина В.С., Еремеева Г.А., Назина Н.Б. Лабораторный практикум по информати-ке: Учебное пособие для вузов / Под. ред. В.А. Острейковского. – М.: Высш. шк., 2003. – 376с.
5. Могилев А.В., Пак Н.И., Хеннер Е.К. Практикум по информатике: Учеб. пособие для студ. пед. вузов. – М.: Издательский центр «Академия», 2002. – 816 с.
6. Хэлворсон М., Янг М. Эффективная работа с Microsoft Office. – CПб.: Питер, 2003. – 1232с.
7. Симонович C. В. Информатика: Учебник для вузов. – CПб.: Питер, 2002. – 640с.

СВЕДЕНИЯ ОБ АВТОРАХ
Губина Татьяна Николаевна – старший преподаватель кафедры ВМиИ ЕГУ им. И.А.Бунина
Масина Ольга Николаевна – кандидат физико-математических наук, до-
цент кафедры ВМиИ ЕГУ им. И.А.Бунина Губин Михаил Алексеевич – старший преподаватель кафедры ВМиИ ЕГУ
им. И.А.Бунина

Губина Т.Н., Масина О.Н., Губин М.А.
172
Работа в Microsoft Office
Учебно-методическое пособие
Технический редактор – Безногих Н.П. Техническое исполнение – Бутов В.Н. Компьютерная верстка – Губина Т.Н. Переплет и обложка выполнены В МУП «Типография» г. Ельца
Лицензия на издательскую деятельность ИД №06146. Дата выдачи 26.10.01.
Формат 60×90/16 Усл. – печ.л. 14,5 Тираж 300 экз. (1-й завод 1-100 экз.) Уч. – изд.л. 14,7 Печать трафаретная Заказ №
Отпечатано с готового оригинал-макета на участке операторной полиграфии Елецкого государственного университета им. И.А.Бунина
Елецкий государственный университет им. И.А. Бунина
399770, г. Елец, ул. Коммунаров, 28