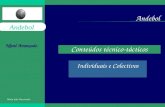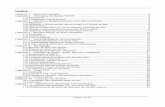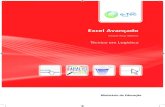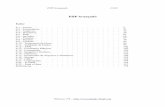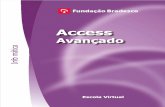01-Ms Project Avancado (47 PÁGINAS)
-
Upload
rosigomesa -
Category
Documents
-
view
972 -
download
1
Transcript of 01-Ms Project Avancado (47 PÁGINAS)

MS-PROJECT

MS-PROJECT

SISTEMA FIES
CONSELHO REGIONAL DE SERGIPE
Eduardo Prado de Oliveira
Presidente
SUPERINTENDENTE CORPORATIVO
Paulo Sérgio de Andrade Bergamini
SENAI – DEPARTAMENTO REGIONAL
Paulo Sérgio de Andrade Bergamini
GERÊNCIA DE EDUCAÇÃO PROFISSIONAL - GEP
Silvia Regina Delmondes Freitas Dantas
NÚCLEO RESPONSÁVEL PELA ELABORAÇÃO DE MATERIAL DIDÁTICO
Vanessa Alves de Oliveira

FEDERAÇÃO DAS INDÚSTRIAS DO ESTADO DE SERGIPE SERVIÇO NACIONAL DE APRENDIZAGEM INDUSTRIAL
DEPARTAMENTO REGIONAL DE SERGIPE
MS-PROJECT
2011

©2011.SENAI.DR.SE Qualquer parte desta obra pode ser reproduzida, desde que citada a fonte SENAI.DR.SE Centro de Educação e Tecnologia Albano Franco Este trabalho foi elaborado por uma equipe cujos nomes estão relacionados na folha de crédito
Ficha Catalográfica
MS-PROJECT. Aracaju: SENAI-SE, 2010. 47 p.il. 1. MS-PROJECT. 2. ADMINISTRAÇÃO DE PROJETOS. 3. PLANEJAMENTO. ADMINISTRAÇÃO. 4. SOFTWARE I. Título. CDU: 681.31.06
SENAI.DR.SE CETAF– AJU - Centro de Educação e Tecnologia “Albano Franco” – Aracaju Av. Tancredo Neves, 2001 – Inácio Barbosa 49.040-490 – Aracaju – SE Tel.: 0800-728-0303 E-mail: [email protected]

SUMÁRIO
1. MS-PROJECT ........................................................................................................................ 7
1.1 COMPONENTES DA TELA DO MS-PROJECT ........................................................................ 8
1.2 CRIANDO UM NOVO PROJETO............................................................................................... 9
1.3 CONFIGURANDO OPERAÇÕES PADRÃO DO MS-PROJECT ............................................. 10
1.4 INSERINDO TAREFAS ............................................................................................................ 13
1.5 CRIANDO DEPENDÊNCIA ENTRE AS TAREFAS DO PROJETO ........................................ 15
1.6 ALTERANDO A DEPENDÊNCIA ENTRE AS TAREFAS ........................................................ 15
1.7 INSERINDO UMA TAREFA RECORRENTE ........................................................................... 16
1.8 DEFININDO A DURAÇÃO DAS TAREFAS ............................................................................. 16
2. CRIANDO TABELA PERSONALIZADA ................................................................... 16
3. CONFIGURANDO UM PROJETO PARA CONTROLE ........................................ 21
3.1 SALVANDO OU ATUALIZANDO UM PLANO DE LINHA DE BASE ....................................... 21
4. REGISTRANDO O ANDAMENTO DAS TAREFAS ................................................ 22
4.1 ATUALIZANDO AS DATAS DE INÍCIO E DE TÉRMINO REAL .............................................. 24
4.2 ATUALIZANDO A DURAÇÃO REAL DA TAREFA .................................................................. 24
4.3 ATUALIZANDO O TRABALHO REAL ..................................................................................... 25
4.4 ACOMPANHANDO O PROJETO ............................................................................................ 26
5. OS RECURSOS NO MS-PROJECT .............................................................................. 27
5.1 INSERINDO RECURSOS AO PROJETO ................................................................................ 28
5.2 DEFININDO DISPONIBILIDADE DO RECURSO .................................................................... 29
5.3 ATRIBUINDO UM CALENDÁRIO BASE A UM RECURSO .................................................... 29
5.4 ALTERANDO PERÍODOS PARA RECURSOS INDIVIDUAIS ................................................ 30
5.5 REMOVENDO ALOCAÇÃO DE RECURSOS ......................................................................... 31
5.6 ALOCANDO RECURSOS MATERIAIS ................................................................................... 31
5.7 SUPERALOCAÇÃO DE RECURSOS ..................................................................................... 32
5.8 ATRIBUINDO PRIORIDADES ÀS TAREFAS .......................................................................... 34
5.9 RESOLVENDO A SUPERALOCAÇÃO DE RECURSOS ........................................................ 34
6. CRONOGRAMA E ANALISE PERT-CPM ................................................................ 35
6.1 CRIANDO UM MODELO PROBABILÍSTICO .......................................................................... 36
6.2 EXIBINDO CÓDIGOS DE ESTRUTURA DE DIVISÃO DE TRABALHO ................................. 38
7. REPORTANDO O STATUS DO PROJETO NO FORMATO IMPRESSO ........ 38
7.1 IMPRIMINDO UM RELATÓRIO ............................................................................................... 39
7.2 CRIANDO UM NOVO RELATÓRIO ......................................................................................... 40
7.3 IMPRIMINDO UM MODO DE EXIBIÇÃO ................................................................................ 41
8. FORMULÁRIOS PERSONALIZADOS ....................................................................... 42
REFERÊNCIAS ..................................................................................................................... 46
FOLHA DE CRÉDITOS ................................................................................................................ 47

MS-PROJECT
SENAI – Departamento Regional de Sergipe 7
1. MS-PROJECT
O MS Project é um software da Microsoft, desenvolvido para gerenciamento de projetos. Sua primeira versão foi lançada em 1985. Desde então, além de contar com interface gráfica e amigável, vem sofrendo melhorias e dispondo de novos e poderosos recursos.
Dentre os diversos recursos disponíveis, destacamos: Recursos Gerais
Baseia-se no modelo Diagrama de Rede (ou diagrama de precedências): as tarefas do projeto são criadas na forma de blocos interligados, formando uma rede. Portanto, ele não trabalha com o Diagrama de Setas, muito popular em programas da década de 60 mas totalmente superados;
Utiliza tabelas no processo de entrada de dados. Existe um conjunto padrão de tabelas e o usuário pode criar suas próprias tabelas. Em muitas situações, um Gráfico de Gantt é gerado automaticamente, auxiliando o processo de entrada de dados;
Aceita relações de precedências entre tarefas tipo Fim-Início, Início-Início, Fim-Fim, e Início-Fim;
Permite tarefas recorrentes (ocorrem de forma repetitiva). Por exemplo, em um projeto pode-se planejar a realização de reuniões todas as segundas-feiras;
Permite estabelecer níveis hierárquicos através de “tarefas de resumo”. Este aspecto é muito útil na criação da Estrutura de Decomposição do Trabalho;
Permite uso de subprojetos;
Possui recursos para agrupar, filtrar e classificar tarefas;
Possui um conjunto padrão de relatórios e o usuário pode criar seus próprios relatórios;
Permite a inclusão de “campos do usuário”, que aceitam diversos tipos de operação;
Tempo (Datas e Folgas)
O cálculo da rede é feito automaticamente com a entrada de dados. Esta opção pode ser desativada, caso conveniente;
Permite definição de “semana de trabalho”, expediente de trabalho e feriados;
O cálculo da rede pode ser feito “do início para o fim” ou “do fim para o início”;
Permite o uso de “datas programadas” para as tarefas;
Permite o uso do modelo probabilístico

MS-PROJECT
SENAI – Departamento Regional de Sergipe 8
Recursos
Os recursos são ligados diretamente às tarefas;
Permite redistribuição de recursos (ou nivelamento de recursos), manual ou automática.
Custos
Os custos são ligados diretamente às tarefas na forma de custos fixos ou de custos dos recursos alocados.
1.1 COMPONENTES DA TELA DO MS-PROJECT
Alguns componentes da tela do Ms-Project fazendo parte dos componentes padronizados do Microsoft Office, como é o caso das barras de Rolagem, Barras de ferramentas, etc. Outros componentes são específicos do Ms-Project e serão especificados abaixo.
GUIA DO PROJETO
BARRA DE FERRAMENTAS PAINEL DE TAREFAS
GRUPOS
FILTROS
BARRA DE MODOS
BARRA DE ROLAGEM DE TABELA
TABELA DE ENTRADA
GRÁFICO DE GANTT
BARRAS DE ROLAGEM DO GRÁFICO DE GANTT

MS-PROJECT
SENAI – Departamento Regional de Sergipe 9
1.2 CRIANDO UM NOVO PROJETO
Ao iniciar o Ms-Project será aberto, automaticamente, um projeto em branco no qual poderemos começar a trabalhar. Caso seja necessária a criação de um novo projeto já com o Ms-Project aberto, basta acessar o menu Arquivo e selecionar a opção novo. Outra forma de criar um novo projeto é clicar no botão novo na barra de ferramentas, como mostrado abaixo.
Definindo Informações Gerais Sobre o Projeto
Ao criar um novo projeto precisamos configurar as informações gerais
relativas ao mesmo. Devemos acessar o menu Projeto, selecionando a opção Informações sobre o projeto. A tela ao lado será aberta permitindo que possamos configurar os dados do nosso projeto.
Nessa tela podemos especificar as seguintes informações: Data de início: Deve-se digitar a data de início do projeto. Para que o
agendamento das tarefas seja mais preciso, podemos colocar também o horário de início do projeto, após a data (Ex: Seg 14/09/09 8:00).
Data de término: Esse campo indica a data de conclusão do projeto sendo
calculado automaticamente pelo sistema assim que criarmos e vincularmos todas as tarefas do projeto.
Agendar a partir de: Nesse campo
podemos definir o método de agendamento das tarefas. Esse agendamento pode ser feito pela data de início ou pela data de término do projeto, como podemos ver na figura a direita.
ou acesse:
NOVO

MS-PROJECT
SENAI – Departamento Regional de Sergipe 10
Se a opção escolhida for a data de término do projeto, deveremos determinar a data de término no campo acima, sendo a data de início do projeto calculada automaticamente pelo sistema. Data atual: A data atual é utilizada como referência a algumas ações executadas pelo Ms-Project como apropriação de custos, apropriação do percentual de execução das tarefas, etc. Data de status: A data de status representa uma data que você define (em vez da data atual) para reportar as condições de tempo, custo ou desempenho de um projeto. Essa data serve para controlar como o progresso é exibido ou como os totais do valor acumulado são calculados. O valor NA significa não disponível. Calendário: Essa opção serve para escolhermos o calendário padrão a ser utilizado pelo projeto. Prioridade: A prioridade pode ser definida através de um número que varia de 1 a 1000, onde 1 indica a menor prioridade e 1000 a prioridade máxima. A prioridade serve como critério para a distribuição de recursos.
1.3 CONFIGURANDO OPERAÇÕES PADRÃO DO MS-PROJECT Acesse o menu ferramentas, e clique em Opções.
a) Selecione a guia geral e desmarque a caixa de seleção Adicionar novos recursos e tarefas automaticamente.
b) Clique no botão definir como padrão para torná-la uma opção padrão
para todos os projetos futuros. Caso contrário alterará as configurações apenas para o projeto atual.
c) Selecione a guia calendário e defina os valores em cada caixa descrita na guia para atender à agenda de trabalho de sua empresa. Essas são opções essenciais que determinam como o Ms-Project

MS-PROJECT
SENAI – Departamento Regional de Sergipe 11
interpretará os dados inseridos, por isso é importante que elas reflitam as praticas da sua empresa.
d) Selecione a guia cronograma e desative a caixa de seleção da opção as novas tarefas são controladas pelo empenho e da opção vincular automaticamente tarefas inseridas ou movidas. Essas opções serão explicadas posteriormente.

MS-PROJECT
SENAI – Departamento Regional de Sergipe 12
INSERINDO INFORMAÇÕES SOBRE O PROJETO
O Project possibilita a inclusão de informações
como: quem está gerenciando o projeto, a empresa, e outras informações adicionais que podem ser utilizadas para personalizar o projeto ou conforme necessidade.
Para isso basta clicar no menu Arquivo e
selecionar a opção Propriedades. Aparecerá a tela abaixo onde podemos digitar as informações do projeto.
DEFININDO O PERÍODO DE TRABALHO Acesse o menu Ferramentas, clicando na opção Alterar o período Útil.
Para alterar as datas de trabalho em um calendário, siga estas etapas:
Selecione o calendário que você quer modificar na caixa de listagem Para; Utilize a barra de rolagem no calendário para alterar o mês e o ano. No guia “Exceções” defina o nome e uma data específica cujo estado de trabalho você queira alterar, no botão “Detalhes” ao lado direito definir os detalhes para esta data. Para alterar um dia da semana para todas as semanas (por exemplo, para mudar todas as sextas-feiras), no guia “Semanas de Trabalho” e no botão “Detalhes” ao lado direito definir o dia da semana para alteração do período de trabalho. Atenção:
Registre quaisquer feriados ou outras datas em que não se trabalha, pois o Project precisa considerá-los em seu agendamento.

MS-PROJECT
SENAI – Departamento Regional de Sergipe 13
1.4 INSERINDO TAREFAS Para inserir as tarefas no seu projeto basta acessar o modo de exibição
Gráfico de Gantt e, na área de tarefas, digitar as tarefas do seu projeto. Vamos considerar as tarefas do projeto plano de marketing, para melhor
exemplificarmos esse procedimento. As tarefas a serem inseridas são: (Incluir as tarefas sem os números do lado esquerdo)
1. Plano de Marketing 2. Análise do Mercado 3. Definir público-alvo 4. Analisar divisão do mercado 5. Analisar forças e fraquezas do produto 6. Análise da Concorrência 7. Analisar pontos fortes e fracos 8. Posicionar produto para cada concorrente 9. Avaliar oportunidades e ameaças 10. Análise do mercado finalizada 11. Definição de Metas 12. Definir volume de vendas no primeiro ano 13. Definir participação no mercado no primeiro ano 14. Definição de metas concluído 15. Planejamento dos Canais de distribuição 16. Definir canais de distribuição 17. Definir estratégias e políticas de distribuição 18. Selecionar os canais de distribuição 19. Definir os preços para revenda 20. Planejamento dos canais de distribuição finalizado 21. Estratégias de Comunicação 22. Definir mensagens de acordo com o público-alvo 23. Definição de calendários editoriais 24. Palestras e Workshops estratégicos 25. Definir cronograma de palestras/workshops 26. Ministrar evento de lançamento do produto 27. Ministrar palestras e workshops estratégicos 28. Planejamento da campanha publicitária 29. Contatar veículos de propaganda 30. Definir campanha publicitária 31. Análise do programa publicitário 32. Obter aprovação da campanha publicitária 33. Campanha publicitária aprovada 34. Selecionar canais de veiculação 35. Comprar material de publicidade 36. Conferir material de publicidade 37. Veiculação Comercial na Mídia 38. Estratégias de Comunicação finalizadas 39. Plano de Marketing Finalizado
Ao incluirmos todas as tarefas, vamos exibir a numeração da estrutura das tarefas (No menu Ferramentas selecione Opções e no guia Exibir marque o item “Mostrar numero da estrutura de tópicos” que fica na parte inferior da janela e clique no botão “OK” e teremos uma tela da seguinte forma:

MS-PROJECT
SENAI – Departamento Regional de Sergipe 14
Agora precisamos definir as sub-tarefas, pois, segundo as atividades do nosso projeto, teremos que ter uma estrutura da seguinte forma: 1. Plano de Marketing 1.1 Análise do Mercado 1.1.1 Definir público-alvo 1.1.2 Analisar divisão do mercado 1.1.3 Analisar forças e fraquezas do produto 1.2 Análise da Concorrência 1.2.1 Analisar pontos fortes e fracos 1.2.2 Posicionar produto para cada concorrente 1.2.3 Avaliar oportunidades e ameaças 1.3 Análise do mercado finalizada 1.4 Definição de Metas 1.4.1 Definir volume de vendas no primeiro ano 1.4.2 Definir participação no mercado no primeiro ano 1.5 Definição de metas concluído 1.6 Planejamento dos Canais de distribuição 1.6.1 Definir canais de distribuição 1.6.2 Definir estratégias e políticas de distribuição 1.6.3 Selecionar os canais de distribuição 1.6.4 Definir os preços para revenda 1.7 Planejamento dos canais de distribuição finalizado 1.8 Estratégias de Comunicação 1.8.1 Definir mensagens de acordo com o público-alvo 1.8.2 Definição de calendários editoriais 1.8.3 Palestras e Workshops estratégicos 1.8.3.1 Definir cronograma de palestras/workshops 1.8.3.2 Ministrar evento de lançamento do produto 1.8.3.3 Ministrar palestras e workshops estratégicos 1.8.4 Planejamento da campanha publicitária 1.8.4.1 Contatar veículos de propaganda 1.8.4.2 Definir campanha publicitária 1.8.4.3 Análise do programa publicitário 1.8.4.4 Obter aprovação da campanha publicitária 1.8.4.5 Campanha publicitária aprovada 1.8.4.6 Selecionar canais de veiculação 1.8.4.7 Comprar material de publicidade 1.8.4.8 Conferir material de publicidade 1.8.4.9 Veiculação Comercial na Mídia 1.9 Estratégias de Comunicação finalizadas 2. Plano de Marketing Finalizado

MS-PROJECT
SENAI – Departamento Regional de Sergipe 15
Para conseguirmos criar as sub-tarefas devemos clicar na tarefa a ser transformada em sub-tarefa, como vemos na figura abaixo.
1.5 CRIANDO DEPENDÊNCIA ENTRE AS TAREFAS DO PROJETO Após decidir quais devem ser as suas tarefas, você estará pronto para
ordená-las vinculando as tarefas relacionadas. Por exemplo, talvez algumas tarefas precisem terminar antes de outras iniciarem. Outras poderão depender do início de outra tarefa.
a) No campo Nome da tarefa, selecione duas ou mais tarefas que você
deseja vincular na ordem desejada.
Para selecionar tarefas não-adjacentes, mantenha pressionada a tecla CTRL e clique no nome da tarefa.
Para selecionar tarefas adjacentes, mantenha pressionada a tecla SHIFT e clique na primeira e na última tarefa que você deseja vincular.
b) Clique em Vincular tarefas.
1.6 ALTERANDO A DEPENDÊNCIA ENTRE AS TAREFAS Para alterar a dependência criada pelo Ms-Project ou definida pelo usuário
basta acessar o Gráfico de Gantt, dar um duplo clique na a dependência e, na caixa Tipo, selecionar a dependência desejada.

MS-PROJECT
SENAI – Departamento Regional de Sergipe 16
1.7 INSERINDO UMA TAREFA RECORRENTE Se você tiver uma atividade como uma reunião agendada regularmente e
quer incluí-la na lista de tarefas, pode criar uma tarefa recorrente. O Ms-Project lhe perguntará com que frequência à tarefa ocorrerá e indicará quanto tempo durará cada vez. Em seguida, o Project agendará cada uma das ocorrências e criará uma tarefa de resumo para a série de eventos.
Para criar a tarefa recorrente devemos clicar abaixo da tarefa a qual queremos inserir a tarefa, acessar o menu Inserir e clicar na opção Tarefa Recorrente. Aparecerá a janela onde poderemos programar a nossa tarefa recorrente.
1.8 DEFININDO A DURAÇÃO DAS TAREFAS Você pode usar as abreviações a seguir:
meses = me
semanas = s
dias = d
horas = h
minutos = m
2. CRIANDO TABELA PERSONALIZADA
Os vários campos de dados disponíveis para cada tarefa e recurso
para que seja exibido simultaneamente, visualizar todos os dados na mesma tela seria mais prático mais o Project permite aos usuários que decidam quais os campos eles desejam utilizar.
As TABELAS são formadas por um conjunto de campos, são 15 tabelas definidas, com o padrão de nove delas relacionadas no menu TABELAS. Além disso, os usuários podem criar sua tabela personalizada, formatando em diversas opções.
Tabelas de Campos de Tarefas
Veja as etapas necessárias para se alternar entre as tabelas de campos de tarefas:

MS-PROJECT
SENAI – Departamento Regional de Sergipe 17
a) Selecione qualquer modo de tarefas. b) Selecione o comando EXIBIR e o item TABELA. c) Selecione uma das tabelas que se encontram no menu
principal, OU selecione o menu MAIS TABELA: d) Escolha a Tabela que deseja e clique no botão APLICAR.
Tabelas de Campos de Recursos
Veja as etapas necessárias para se alternar entre as tabelas de campos de recursos:
a) Selecione qualquer modo de recursos, por exemplo, Planilha de Recursos.
b) Selecione o comando EXIBIR e o item TABELA. c) Selecione uma das tabelas que se encontram no menu
principal, OU selecione o menu MAIS TABELA. d) Escolha a Tabela deseja e clique o botão APLICAR.
Personalizando uma Tabela já Existente
De uma tabela existente, podemos executar as alterações da
tabela de acordo com as necessidades do usuário, por exemplo, inserir ou excluir campos.
a) Selecione o comando EXIBIR e o item TABELA. b) No submenu selecione MAIS TABELA, a seguinte caixa de diálogo
é exibida:

MS-PROJECT
SENAI – Departamento Regional de Sergipe 18
c) Selecione a tabela que deseja alterar. d) Clique o botão EDITAR. e) Efetue as alterações desejadas e clique no botão OK.
Criar uma Nova Tabela
Podemos também criar novas Tabelas no Project com informações que atendam as necessidades do usuário sem ter que alterar as tabelas padrão.
a) Selecione o comando EXIBIR e o item TABELA. b) No submenu selecione MAIS TABELA. A seguinte
caixa de diálogo é exibida:

MS-PROJECT
SENAI – Departamento Regional de Sergipe 19
c) Clique o botão NOVA.
d) No campo NOME digite o nome para a tabela. e) Preencha a coluna NOME DO CAMPO com os campos
desejados. f) Clique o botão OK.
Agora no seu projeto já passa a possui mais uma tabela.
2.20 Modelo GLOBAL.MPT / ORGANIZADOR
As alterações feitas nas tabelas existentes como as novas tabelas criadas são mantidas somente no arquivo em questão essa mesma regra para as visualizações e relatórios.
Através do ORGANIZADOR do Project o usuário poderá disponibilizar as alterações feitas com as novas tabelas para os demais arquivos.

MS-PROJECT
SENAI – Departamento Regional de Sergipe 20
a. Selecione o comando EXIBIR e o item TABELA. b. No submenu selecione MAIS TABELA. A seguinte
caixa de diálogo é exibida:
g) Clique o botão ORGANIZADOR.
h) Na guia TABELA, no lado direito da tela, temos todas as tabelas alteradas e novas no arquivo atual.
i) Clique a tabela que deseja disponibilizar para todos os arquivos.
j) Clique o botão COPIAR.
Obs.: O GLOBAL.MPT, arquivo de padrões do Project, passa a possui sua nova tabela personalizada, que agora qualquer outro arquivo poderá acessar.

MS-PROJECT
SENAI – Departamento Regional de Sergipe 21
3. CONFIGURANDO UM PROJETO PARA CONTROLE Embora o Ms-Project torne fácil o controle, você deverá seguir várias etapas
antes de começar a controlar o andamento de um projeto. Em primeiro lugar, decida o método de controle que será usado e os itens que serão controlados, como:
Datas de início e de término das tarefas;
Trabalho e custos dos recursos.
Depois, certifique-se de que o seu grupo de trabalho esteja configurado para o método de controle escolhido.
Obtendo dados para atualização o controle do Projeto
a) Decida quais informações sobre o projeto você deseja controlar e atualizar. Por exemplo, você poderá atualizar as datas de início e de término, as porcentagens de conclusão e os custos das tarefas.
b) Identifique e obtenha os dados com as fontes de informações. Por exemplo, para atualizar as datas de início e de término, obtenha as datas reais com os recursos que estão atribuídos às tarefas. Para obter dados sobre custos, talvez você precise obter os custos reais com o pessoal da contabilidade.
c) Escolha um método para obter dados. Você poderia obter os dados ativamente telefonando para suas fontes ou entrevistando-as pessoalmente. Também poderia pedir que elas preenchessem um formulário e o entregassem a você.
d) Determine uma agenda realista para obter os dados e siga-a. Com que freqüência você deseja ou precisa obter e atualizar as informações sobre o projeto? Uma vez por semana? Uma vez por mês? A escolha de uma freqüência conveniente e adequada à sua agenda aumentará a probabilidade de que você obtenha informações sobre o status do projeto e as incorpore ao plano do projeto.
Atenção: Quanto mais simples forem os métodos manuais para obter dados, maior a
probabilidade de que você obtenha as informações em tempo hábil. O método usado para obter relatórios de status da equipe deverá ser tão simples quanto às necessidades de que o projeto venha a permitir.
3.1 SALVANDO OU ATUALIZANDO UM PLANO DE LINHA DE BASE Após você concluir o processo inicial de criação de uma agenda (isto é, inserir
tarefas, estabelecer dependências, atribuir recursos e possivelmente custos, verificar e ajustar sua agenda) e antes de controlar a agenda, convém salvar um plano de linha de base. Uma linha de base é um conjunto de estimativas – chave originais sobre o projeto. Esse conjunto consiste nas estimativas originais sobre tarefas, recursos, atribuições e custos inseridas no plano do projeto.
Ao comparar as informações contidas no plano de linha de base com a agenda atualizada posteriormente no projeto, você poderá identificar e resolver as discrepâncias e fazer um planejamento mais preciso para projetos futuros semelhantes. Ao adicionar tarefas ao projeto ou alterar outras informações, você pode atualizar um plano de linha de base.

MS-PROJECT
SENAI – Departamento Regional de Sergipe 22
Salvando a Linha de Base Acesse o menu Ferramentas, aponte para Controle e clique em Definir linha
de base. Selecione a opção Projeto inteiro e clique em OK.
Atenção: Por que devo criar uma linha de base? A linha de base é essencial para controlar o andamento do projeto. As
estimativas originais que ela contém são pontos de referência permanentes, com base nos quais você poderá comparar as informações atualizadas sobre tarefas, recursos, atribuições e custos inseridas no plano do projeto durante o projeto, incluindo as informações reais registradas. Alguns exemplos dessas informações são as durações reais das tarefas, os custos dos recursos divididos em fases e o trabalho concluído em uma atribuição. Se você criar uma linha de base, poderá controlar o andamento exibindo as variações entre as estimativas da linha de base e os dados agendados. Por exemplo, se você estimar o custo de uma tarefa em R$50,00, mas registrar um custo agendado de R$60,00, a variação de custo será de R$10,00. Monitorando as variações regularmente, você poderá tomar medidas para garantir que o projeto não se afaste de suas estimativas originais. No entanto, observe que você só poderá exibir as variações dos itens para os quais inseriu estimativas da linha de base. Por exemplo, se você não inserir os custos dos recursos antes de salvar uma linha de base, não poderá exibir as variações de custo dos recursos.
4. REGISTRANDO O ANDAMENTO DAS TAREFAS
Após escolher os itens que você deseja controlar e o método de controle a ser
usado, você poderá começar a controlar esses itens. Na maioria das vezes, você controlará o andamento trocando informações sobre o status das tarefas com os integrantes do grupo de trabalho e, depois, incorporando as informações mais atualizadas ao plano do projeto.

MS-PROJECT
SENAI – Departamento Regional de Sergipe 23
Durante a execução do projeto precisamos acompanhar o andamento das tarefas para poder determinar se os cronogramas estão sendo seguidos e como as tarefas estão sendo realizadas.
Assim que as tarefas forem sendo executadas, registraremos essa execução através do Gráfico de Gantt. Dando um duplo clique sobre o nome da tarefa a ser registrada, aparecerá a tela de informações sobre a tarefa, abaixo. Nessa tela podemos registrar o percentual concluído da tarefa, através da opção Porcentagem concluída.
Outra forma de registrar o andamento das tarefas é, posicionar o cursor no
início da barra da tarefa a ser registrada, no Gráfico de Gantt. Nesse momento, o
cursor será alterado para a forma . Devemos clicar no botão esquerdo do mouse a arrastar até a data que queremos registrar como executada. Podemos visualizar a data na janela abaixo.
Após o registro do andamento da tarefa, visualizaremos, no Gráfico de Gantt,
esse percentual concluído da tarefa através de uma barra que será exibida na barra da tarefa.
TAREFA COM PERCENTUAL CONCLUÍDO

MS-PROJECT
SENAI – Departamento Regional de Sergipe 24
4.1 ATUALIZANDO AS DATAS DE INÍCIO E DE TÉRMINO REAL
O controle das datas de início e de término das tarefas pode ajudá-lo a gerenciar sua agenda de modo mais eficaz. Se souber que uma tarefa iniciou ou terminou com atraso, você poderá tomar medidas para evitar que ela atrase outras tarefas ou a data de término do projeto. Além disso, se souber que uma tarefa está iniciando ou terminando antes do planejado, você poderá reatribuir seus recursos às tarefas que estejam atrasadas.
Selecione a exibição do Gráfico de Gantt e escolha a tarefa que deseja atualizar. No menu Ferramentas, aponte para Controle e clique em Atualizar tarefas.
Na janela Atualizar tarefas, mostrada abaixo, digite as datas de início e término, na opção Real.
Atenção: Ao inserir uma data de início ou de término real de uma tarefa, você altera a
data agendada correspondente. No entanto, as datas da linha de base não são afetadas pelas alterações efetuadas nas datas reais ou agendadas. Se você inserir a data de término real de uma tarefa, o Ms-Project calculará sua porcentagem concluída como 100%.
Se várias tarefas tiverem iniciado e terminado no prazo final, você poderá definir as informações sobre o início e o término reais de todas essas tarefas de uma só vez. No campo Nome da tarefa, mantenha pressionada a tecla CTRL e clique nas tarefas que iniciaram e terminaram no prazo final. No menu Ferramentas, aponte para Controle e clique em Atualizar projetos. Na caixa Atualizar trabalho como concluído até, insira uma data e clique em Tarefas selecionadas. Após a seleção, clique em OK.
4.2 ATUALIZANDO A DURAÇÃO REAL DA TAREFA
Se você souber há quanto tempo uma tarefa está em andamento, e ela estiver ocorrendo conforme o planejado, você poderá inserir a duração real da tarefa. Quando você especifica a duração real de uma tarefa, o Ms-Project calcula a porcentagem de conclusão e a duração restante de acordo com as fórmulas:

MS-PROJECT
SENAI – Departamento Regional de Sergipe 25
(Porcentagem concluída = Duração real / Duração) e
(Duração restante = Duração - Duração real). Para atualizar a duração da tarefa devemos clicar no menu Exibir e selecionar
a opção Mais modos de exibição. Na lista Modos de exibição devemos selecionar a opção Planilha de Tarefas e, depois, clicar em Aplicar. Devemos acessar novamente o menu Exibir, apontar para Tabela e clicar em Controle.
No campo Dur. real (duração real), vamos inserir as durações reais das tarefas que desejamos atualizar.
Os valores recalculados para a porcentagem de conclusão e a duração restante serão exibidos nos campos % concl. (Porcentagem concluída) e Dur. rest. (Duração restante), respectivamente.
Atenção: Se você atribuir recursos às tarefas e usar o agendamento controlado pelo
empenho (o padrão), insira o trabalho real e não a duração real. Se você inserir uma duração real maior do que a duração agendada antes de a tarefa ser concluída, o Ms-Project atualizará a duração agendada para que seja igual à duração real, alterará a duração restante para zero e marcará a tarefa como 100% concluída.
4.3 ATUALIZANDO O TRABALHO REAL Se souber a quantidade de trabalho realizada em uma tarefa, você poderá
inserir o trabalho real da tarefa. Quando você especifica o trabalho real de uma tarefa, o Ms-Project calcula a porcentagem de trabalho concluída e o trabalho restante de acordo com as fórmulas:
(Porcentagem de trabalho concluída = Trabalho real/Trabalho) e
(Trabalho restante = Trabalho - Trabalho real). Para atualizar a duração da tarefa devemos clicar no menu Exibir e selecionar
a opção Mais modos de exibição. Na lista Modos de exibição devemos selecionar a opção Planilha de Tarefas e, depois, clicar em Aplicar. Devemos acessar novamente o menu Exibir, apontar pata Tabela e clicar em Trabalho.

MS-PROJECT
SENAI – Departamento Regional de Sergipe 26
No campo Real, vamos inserir os valores do trabalho real. Os valores recalculados para a porcentagem de conclusão e a duração
restante serão exibidos nos campos % trab. concl. (Porcentagem do Trabalho concluído) e Restante, respectivamente.
4.4 ACOMPANHANDO O PROJETO
Quando você gerencia um projeto, precisa monitorar os elementos do triângulo do projeto: tempo, dinheiro e escopo. Ajustar um desses elementos afeta os outros dois. Eventos como atrasos inesperados, estouros no custo e alterações de recursos podem causar problemas em sua agenda.
Se você mantiver as informações do projeto atualizadas, você sempre poderá ver o status mais recente do projeto. Dessa forma, você pode identificar mais cedo os problemas que podem prejudicar o êxito do projeto e usar o Ms-Project para encontrar soluções.
Para manter o seu projeto dentro da programação, certifique-se de que as tarefas iniciem e terminem no prazo final. O modo de exibição Gantt de controle ajuda a encontrar problemas, tarefas que variam do plano da linha de base. Você pode então ajustar a dependência entre tarefas, reatribuir recursos ou excluir algumas tarefas para atender os seus prazos finais.
O modo de exibição Gantt de controle combina a agenda atual com a agenda original de cada tarefa. Quando tiver salvo o projeto com uma linha de base, mas antes de ter inserido dados atuais sobre o andamento, o modo de exibição Gantt de controle mostra as tarefas com as barras da linha de base e as barras agendadas ou atuais sincronizadas.
Para acompanhar um projeto no Ms-Project, siga os passos abaixo:
No menu Exibir, clique em Gantt de controle.
Para exibir os campos de variação, no menu Exibir, aponte para Tabela e clique em Variação.
Se necessário, pressione TAB para ver os campos de variação.
No menu Exibir, aponte para Barras de ferramenta e clique em Controle.
Atualize o andamento das tarefas em seu projeto.

MS-PROJECT
SENAI – Departamento Regional de Sergipe 27
Se a tarefa tiver iniciado conforme o agendamento, clique na tarefa e,
em seguida, clique em Atualizar como agendado , na Barra de ferramentas controle.
Se a tarefa não estiver com o andamento agendado, No menu Exibir, clique em Gráfico de Gantt.
Na Barras de ferramentas controle, clique em atualizar tarefas .
Em Real, digite ou selecione uma data na caixa Início ou Término.
Se você inserir uma data de término, certifique-se de que a tarefa esteja 100% concluída; o Ms-Project assumirá que a data está correta e reagendará as tarefas apropriadamente.
Clique em OK.
5. OS RECURSOS NO MS-PROJECT O MS Project permite a alocação de recursos para a realização das tarefas.
Os recursos para o seu projeto incluem pessoas que gerenciam e fazem o trabalho, assim como instalações, equipamentos, materiais e fornecedores que eles utilizam para completar as tarefas. A equipe pode ser constituída por empregados, empreiteiros, vendedores ou empregados temporários.
Nesse momento do planejamento do processo, todos os recursos já devem estar identificados, aprovados e obtidos. Você deve saber quem está em sua equipe e que equipamentos e materiais está comprando para alcançar as metas do projeto. Agora, você precisa inserir as informações sobre recursos no plano do projeto.
A atribuição de recursos torna a sua agenda mais precisa. Como padrão, o Ms-Project calcula a duração de cada tarefa com base no número de recursos atribuídos e na sua alocação à tarefa. Além disso, se você atribuir recursos, o Ms-Project poderá fornecer informações para ajudá-lo a gerenciá-los. Por exemplo, identificar os recursos que precisarão trabalhar com horas extras e informar o custo de cada recurso.
Use recursos em seu projeto quando sua meta for:
Controlar a quantidade de trabalho feita pelas pessoas e equipamentos ou a quantidade de material usada na conclusão das tarefas.

MS-PROJECT
SENAI – Departamento Regional de Sergipe 28
Assegurar um alto nível de responsabilidade e compreensão do projeto. Quando as responsabilidades estão claras, o risco de as tarefas não serem supervisionadas é menor.
Ser mais preciso ao agendar o tempo necessário para as tarefas e a data de sua provável conclusão.
Monitorar os recursos aos quais tenha sido atribuído muito pouco ou bastante trabalho.
Controlar o tempo e os custos dos recursos.
5.1 INSERINDO RECURSOS AO PROJETO Para podermos inserir recursos em nossos
projetos, devemos selecionar a Planilha de Recursos, na barra de modos.
Na Planilha de recursos devemos especificar todos os recursos que serão utilizados no nosso projeto, sejam eles humanos ou materiais. Para cada recurso devemos lançar as suas especificidades como tipo, valor da hora, valor da hora extra, grupo, etc. Essas configurações serão levadas em conta durante o acompanhamento do projeto e com as alocações dos recursos às suas devidas tarefas.
Após registrar todos os recursos devemos fazer a alocação dos mesmos nas
tarefas. Essa alocação poderá ser feita de duas formas.
Na barra de modos, clique em Gantt de Controle. Na coluna Nomes de recursos devemos escolher um recurso para vinculá-lo à tarefa.
Outra forma de atribuir recursos às tarefas é selecionando na tarefa desejada e, na barra de ferramentas, clicando no

MS-PROJECT
SENAI – Departamento Regional de Sergipe 29
ícone Atribuir recursos . A tela ao lado será exibida onde poderemos selecionar um ou mais recursos para a referida tarefa.
5.2 DEFININDO DISPONIBILIDADE DO RECURSO Para que possamos planejar, de
forma eficaz, precisamos configurar a disponibilidade dos recursos a serem usados. Para isso, selecione a Planilha de recursos, dê um duplo-clique no nome do recurso desejado para que a janela Informações sobre o recurso seja exibida. Clique na guia geral e na opção disponibilidade de recurso, selecione o intervalo de datas.
5.3 ATRIBUINDO UM CALENDÁRIO BASE A UM RECURSO O calendário Padrão do Ms-Project é, automaticamente, o calendário do
projeto. O calendário do projeto é aplicado a todos os recursos à medida que você os adiciona. Você pode atribuir um calendário base diferente ao recurso, ou pode modificar o calendário do recurso individual.
Para poder modificar o calendário devemos acessar a planilha de recursos, através da barra de modos ou do menu exibir.
Selecione o recurso desejado e clique no botão Informações sobre o recurso, na barra de ferramentas. A tela abaixo será exibida.
Clique no botão “Alterar Período Útil” para atribuir ao recurso. Por exemplo, se
o recurso selecionado trabalha no turno da noite, clique em Turno da noite para atribuí-lo como o calendário base do recurso.

MS-PROJECT
SENAI – Departamento Regional de Sergipe 30
5.4 ALTERANDO PERÍODOS PARA RECURSOS INDIVIDUAIS Para alterar os períodos de trabalho,
férias e folgas individuais,devemos acessar o menu ferramentas, clique na opção Alterar período útil. Especifique, na opção Para Calendário, o recurso que deseja configurar.
No guia “Exceções” defina o dia ou os dias que este recurso não trabalha ou
terá horário diferenciado clicando também no botão “Detalhes”.
Para alterar um dia da semana para o calendário inteiro, selecione o guia “Semanas de Trabalho” clique na primeira linha no nome Padrão e depois no botão “Detalhes” para definir o período de trabalho.
Para alterar todos os dias de trabalho, selecione o guia “Semanas de Trabalho” clique na primeira linha no nome Padrão e depois no botão “Detalhes”. Para definir o período de trabalho depois clique no primeiro dia da semana na janela de detalhes no lado esquerdo, pressione a tecla SHIFT, clique no último dia e no lado esquerdo da janela escolha a opção desejada como também o definindo o horário de trabalho.

MS-PROJECT
SENAI – Departamento Regional de Sergipe 31
5.5 REMOVENDO ALOCAÇÃO DE RECURSOS Selecione a tarefa que deseja
remover o recurso alocado e clique no
botão Atribuir recurso , na barra de ferramentas. Na janela de atribuição de recursos, clique no recurso a ser retirado, e clique no botão Remover.
5.6 ALOCANDO RECURSOS MATERIAIS Os recursos materiais representam todos os insumos e materiais necessários
à execução da tarefa, como ferro, areia, caminhão, computador, etc. Cada recurso deve conter uma unidade de medida que deve ser definida no campo Unidade do Material. (metro, centímetro, tonelada, etc.)
Para alocar recursos materiais oi procedimento será o mesmo da alocação dos recursos humanos.
Selecione a tarefa desejada, dê um clique no botão Atribuir recurso , escolha o recurso material a ser alocado e defina a quantidade. A unidade de medida será atribuída, automaticamente, pelo Ms-Project, de acordo com a definição feita no cadastramento do recurso. Após a digitação, clique no botão Atribuir.

MS-PROJECT
SENAI – Departamento Regional de Sergipe 32
5.7 SUPERALOCAÇÃO DE RECURSOS
Os recursos materiais representam todos os insumos e materiais necessários à execução da tarefa, como ferro, areia, caminhão, computador, etc. Cada recurso deve conter uma unidade de medida que deve ser definida no campo Unidade do Material. (metro, centímetro, tonelada, etc.).
O que é um recurso superalocado? É um recurso ao qual é atribuído mais trabalho do que ele pode fazer em seu
tempo disponível. Quando o Microsoft Project agenda tarefas, ele calcula a agenda baseada nos requisitos da tarefa, não na disponibilidade dos recursos atribuídos. Por exemplo, a disponibilidade de Maria é de oito horas por dia; no entanto, o Microsoft Project poderá agendar uma tarefa de quatro horas e uma tarefa de oito horas para ela para o mesmo dia. Você precisa redistribuir a superalocação de Maria para resolver esse conflito.
As superalocações podem ser resultadas pelo seguinte:
Um recurso estiver sendo atribuído para um trabalho de período integral em mais de uma tarefa;
Duração de tarefas aumentada;
Unidades de atribuição para recursos aumentados;
Disponibilidade da unidade para recursos aumentada;
Atribuir um recurso a uma tarefa de resumo bem como a uma ou mais das subtarefas.
Podemos encontrar recursos superalocados rapidamente em qualquer modo
de exibição de recurso, nos quais os nomes dos recursos superalocados são realçados em vermelho. O modo de exibição Uso do recurso em particular pode mostrar a quantidade de tempo em que o recurso está superalocado em um período de tempo selecionado. Você também pode usar o modo de exibição Alocação de recursos para ajudá-lo a encontrar e examinar informações detalhadas sobre tarefas e sobre a atribuição de recursos superalocados.

MS-PROJECT
SENAI – Departamento Regional de Sergipe 33
O que é redistribuição de recursos? Redistribuição de recursos é uma solução para quando se tem muito trabalho
atribuído a recursos, conhecida como superalocacão de recursos. Uma maneira de fazer a redistribuição é atrasar uma tarefa até que o recurso
atribuído tenha tempo para trabalhar nela. Outro método é dividir uma tarefa, de forma que parte dela esteja concluída
no prazo final planejado e o resto seja concluído posteriormente, quando o recurso atribuído tiver tempo.
Você pode redistribuir os recursos ou deixar que o Ms-Project o faça para você. O recurso de redistribuição do Microsoft Project examina os seguintes fatores para determinar quais tarefas devem ser atrasadas ou divididas:
Identificação da tarefa
Tempo de margem de atraso disponível
Prioridade da tarefa
Dependência entre tarefas
Restrições da tarefa
Datas de agendamento
Quando o Ms-Project redistribui recursos, as atribuições dos recursos e as informações sobre as tarefas não são alteradas. Ele somente atrasa ou divide tarefas.
Quando você redistribui recursos, você pode observar os fatores relevantes e ajustar a tarefa ou recurso para solucionar superalocações. Por exemplo, você pode Adiar uma tarefa ou atribuir recursos adicionais.
Os métodos que você escolher para reduzir superalocações dependem das limitações de seu projeto, como orçamento, disponibilidade de recursos, data de término e, flexibilidade no agendamento de tarefas.
O que prioridades têm a ver com a redistribuição?
Há dois tipos de prioridades que você pode definir para controlar a ordem na qual o Ms-Project redistribui tarefas para recursos superalocados: prioridades da tarefa e do projeto.
As prioridades variam de 0 a 1000, sendo 1000 a maior prioridade e 0 a menor. Esse intervalo abrangente permite uma maior flexibilidade na redistribuição. A prioridade de tarefa padrão é 500.
Defina prioridades de tarefa quando você desejar definir prioridades sobre tarefas específicas para controlar como elas são redistribuídas em relação umas a outras. A maior prioridade, 1000, tem o efeito de "Não redistribuir", significando que o Ms-Project nunca irá atrasar ou dividir essa tarefa ao redistribuir, nem irá remover os atrasos ou divisões de redistribuição existentes.
Defina prioridades de projeto quando você desejar definir prioridades em projetos específicos em um plano de vários projetos o que significa compartilhar recursos entre projetos diferentes. As prioridades no nível do projeto controlam como as tarefas no projeto são redistribuídas em relação a outros projetos e tarefas em um plano de vários projetos.
Não há sobreposição de prioridades entre projetos. Por exemplo, se o projeto A tiver a prioridade de 500 e o projeto B a prioridade de 400, as tarefas no projeto A sempre terão uma prioridade maior para redistribuição do que as do projeto B.

MS-PROJECT
SENAI – Departamento Regional de Sergipe 34
Dessa forma, uma tarefa de prioridade 1000 no projeto B terá uma prioridade menor do que uma tarefa de prioridade 0 no projeto A.
5.8 ATRIBUINDO PRIORIDADES ÀS TAREFAS
Para atribuirmos prioridades às tarefas, vamos selecionar a exibição do Gráfico de Gantt. Após selecionar o Gráfico de Gantt, vamos escolher a tarefa
desejada e clicar no botão Informações sobre a tarefa . Clique na aba Geral e digite ou selecione a prioridade desejada.
5.9 RESOLVENDO A SUPERALOCAÇÃO DE RECURSOS
Você pode usar o recurso de redistribuição do Ms-Project para reduzir as superalocações de recursos. A redistribuição promove um reagendamento dividindo as tarefas e adicionando um atraso às mesmas até que os recursos atribuídos a essas tarefas não estejam mais sobrecarregados. Devido a essas alterações nas tarefas, a redistribuição pode estender a data de término do projeto.
Durante a redistribuição, o Microsoft Project não altera quem está atribuído às tarefas. Além disso, apenas os recursos de trabalho (pessoas e equipamentos) são redistribuídos e não os recursos materiais.
Para fazer a redistribuição devemos selecionar a Planilha de recursos, no menu Exibir, ou na barra de modos.
Na Planilha de recursos, selecione o recurso que deseja redistribuir, acesse o menu Ferramentas, e clique na opção Redistribuir recursos.

MS-PROJECT
SENAI – Departamento Regional de Sergipe 35
Depois de selecionar as opções desejadas, clique em redistribuir agora, selecionando a opção recursos selecionados.
Vemos, abaixo, um exemplo de um recurso redistribuído:
Gráfico de Gantt após a redistribuição:
6. CRONOGRAMA E ANALISE PERT-CPM
Modelo Probabilístico
O Project possibilita a entrada de dados no chamado “modelo probabilístico”. Etapa em que o usuário pode informar para cada tarefa a duração otimista, a esperada e a pessimista.
Para o calculo padrão o peso estar distribuído da seguinte forma:
Duração Otimista - DO: Peso padrão = 1 Duração Esperada - DE: Peso padrão = 4 Duração Pessimista - DP: Peso padrão = 1
Podendo ser alterados pelo usuário nos seguintes passos.
No Menu Principal, Clique em Exibir, aponte para Barras de Ferramentas e selecione Análise PERT.
Na barra de ferramentas que será exibida, clique no botão Níveis de importância PERT.
Superalocação do Recurso Gerente de Marketing
Recurso após a Redistribuição

MS-PROJECT
SENAI – Departamento Regional de Sergipe 36
Com a duração definida, o Project calculará a duração mais provável (DMP) da seguinte formula: DMP = (1 x DO + 4 x DE + 1 x DP) / 6.
Ao clicar no botão Calcular PERT na barra de ferramentas Análise PERT -, o valor de DMP substitui o campo Duração das tarefas.
6.1 CRIANDO UM MODELO PROBABILÍSTICO O Microsoft Project permite a entrada de dados no chamado “modelo
probabilístico”. Nesta opção, você informa a duração otimista, a esperada e a pessimista para cada tarefa.
1. Selecione o comando EXIBIR e o item TABELA. 2. Selecione o comando MAIS TABELA. 3. Selecione o item Planilha de ENTRADA PARA PERT PA.
Obs.: Caso não mostre este item na lista será necessário exibir a barra de
ferramenta ANALISE PERT e clicar sobre o botão PLANILHA DE ENTRADA PERT.
Atividade: Cadastre o seguinte projeto:

MS-PROJECT
SENAI – Departamento Regional de Sergipe 37
Modelo probabilístico (Exibir>Barras de Ferramentas>Análise PERT) :
Através da barra de tarefa ANALISE PERT visualizar o gráfico GANNT da duração OTIMISTA, MAIS PROVAVÉL e PESSIMISTA.
Modos de visualização do gráfico de Gantt 5.4 OTIMIZANDO A EXIBIÇÃO DAS TELAS
Objetivando termos uma visão geral do projeto à medida que vamos acompanhando e atualizando as ações vamos incluir na Tabela de Entrada dos Dados as seguintes colunas: % concluída; Início da linha de Base; Início Real; Duração Real.
Para inserirmos o campo % concluído na Tabela de Entrada o primeiro passo é escolher o local da inserção da nova coluna. Por exemplo, vamos inseri-la antes da coluna Nomes de recursos.
Para isso basta marcar a coluna Nomes de recursos, ir no menu Inserir e selecionar a opção Coluna. A caixa abaixo será exibida.
Na caixa Nome do Campo selecione %
concluída e clique em OK, para confirmar a inclusão.
Nesta caixa você poderá especificar, também, um título de coluna, o alinhamento de título e coluna, e a largura da coluna.
Atenção: Para ocultar a coluna % concluída, pressione o botão direito sobre a coluna e
clique sobre a opção Ocultar coluna.

MS-PROJECT
SENAI – Departamento Regional de Sergipe 38
6.2 EXIBINDO CÓDIGOS DE ESTRUTURA DE DIVISÃO DE TRABALHO
Uma estrutura de divisão de trabalho, ou EDT é a hierarquia das tarefas no projeto representada por uma série de números, letras ou uma combinação de ambos. Um código de EDT identifica a posição exclusiva de uma tarefa na estrutura do projeto. Para trabalhar com códigos de EDT, você poderá adicionar uma coluna a um modo de exibição de planilha.
Para exibir códigos de EDT, selecione um modo de exibição de planilha que exiba tarefas.
Clique no campo a direita do qual você deseja inserir uma coluna para o código EDT, como o campo Nome da tarefa, para inserir códigos de estrutura de tópicos imediatamente à esquerda dos nomes de tarefa. Para isso basta ir no menu Inserir e selecionar a opção Coluna.
Na caixa Nome do Campo selecione EDT e clique em OK, para confirmar a inclusão.
Na caixa Alinhar dados, clique em À esquerda. Selecione a opção Melhor ajuste.
7. REPORTANDO O STATUS DO PROJETO NO FORMATO IMPRESSO
Para gerenciar um projeto de forma eficiente, você pode, eventualmente,
precisar comunicar as informações sobre o projeto a várias pessoas. Com o Ms-Project, você pode imprimir modos de exibição e relatórios que apresentam as informações que você desejar.
O processo de impressão das informações necessárias pode ser tão simples quanto clicar em um botão ou tão difícil quanto criar e visualizar relatórios personalizados. A facilidade ou dificuldade do processo não importam; Imprimir um modo de exibição ou relatório consiste essencialmente nas mesmas tarefas:
a) Selecione o modo de exibição ou relatório que apresenta melhor as informações desejadas. Se um modo de exibição ou relatório não atender às suas reais necessidades de informação, você pode aplicar tabelas ou filtros diferentes ou alterar a forma como os itens são agrupados ou classificados.
b) Faça alterações na exibição do modo de exibição ou relatório se você desejar. Por exemplo, você pode adicionar o logotipo de sua empresa à parte superior de cada página, incluir o nome do projeto na parte inferior de cada página ou dimensionar as informações para que caibam em uma única página. Para configurar cabeçalhos e rodapés, bem como imagens em relatórios e modos de exibição basta acessar o menu Arquivo e clicar na opção Configurar página.
c) Imprima o modo de exibição ou relatório. Para tornar a impressão o mais eficiente possível, especifique as opções desejadas. Por exemplo, você pode imprimir um intervalo de páginas (definido por números de página e datas), eliminar (não imprimir) páginas vazias e imprimir várias cópias.

MS-PROJECT
SENAI – Departamento Regional de Sergipe 39
Você pode visualizar um modo de exibição ou relatório antes dele ser
impresso. Visualizar um relatório pode ajudá-lo a verificar o conteúdo e exibir alterações feitas para que possa ajustá-las novamente se necessário.
7.1 IMPRIMINDO UM RELATÓRIO Há várias formas de imprimir um relatório. O método que você usar depende
se deseja adaptar o relatório para apresentar exatamente as informações desejadas. O Ms-Project inclui relatórios de tarefa, recurso e tabela de referências cruzadas predefinidos. Para determinar qual relatório você deseja imprimir, analise a lista de relatórios disponíveis. Se nenhum dos relatórios predefinidos atender às suas necessidades, você pode decidir criar um relatório personalizado.
Para acessar os relatório vá no menu Relatório e clique em Relatórios... Na tela abaixo você deverá escolher o tipo de relatório a ser impresso e clicar em Selecionar.
Após escolher o tipo de relatório, a janela a seguir aparecerá para que você
possa selecionar o relatório desejado. Caso você deseje alterar alguma configuração do relatório escolhido, clique clicar no botão Editar.

MS-PROJECT
SENAI – Departamento Regional de Sergipe 40
7.2 CRIANDO UM NOVO RELATÓRIO
Para criar um novo relatório vá no menu Relatório e clique em Relatórios... Na tela abaixo você deverá escolher a opção PERSONALIZADOS e clicar em Selecionar.
Após a janela abaixo clicar no botão NOVO;
Escolha qual o tipo de relatório;
Na janela seguinte fazer configurações necessárias para o novo relatório,
visualizando em seguida.

MS-PROJECT
SENAI – Departamento Regional de Sergipe 41
Para a versão do MS Project 2007 você pode acessar os relatórios com formato de tabelas e gráficos do Microsoft Office Excel ou diagramas do Microsoft Office Visio, vá no menu Relatório e clique em Relatórios Visuais. Na tela abaixo você deverá escolher o tipo de relatório a ser impresso e clicar em Exibir.
Obs.: Neste modo somente será exibido o relatório se no computador estiver instalado Microsoft Office 2007 ou seja o Excel e o Visio 2007.
7.3 IMPRIMINDO UM MODO DE EXIBIÇÃO Quando você estiver pronto para imprimir um modo de exibição, imprima-o
sem alterar as opções de impressão usando o botão Imprimir ou altere as opções de impressão e visualize a forma que ele terá depois de imprimi-lo.
No menu Exibir, clique no modo de exibição que deseja imprimir. Se o modo de exibição que desejar usar não estiver no menu, clique em Mais modos de exibição, clique no modo de exibição que deseja usar na lista Modos de exibição e, em seguida, clique em Aplicar. Depois é só acessar o menu Arquivo e clicar em Imprimir. Caso deseje você pode visualizar a impressão antes de mandá-la para a impressora. O comando imprimir fará a impressão do modo de exibição que estiver na tela do Ms-Project.

MS-PROJECT
SENAI – Departamento Regional de Sergipe 42
8. FORMULÁRIOS PERSONALIZADOS
Os formulários apresenta campos pré-definidos relacionados a tarefa ou
recurso selecionado para visualização, entrada e edição dos dados existentes no projeto, podendo ser editados como como também criar novos modelos de acordo com as necessidades do usuário.
Exibir a barra de ferramentas FORMULARIOS PERSONALIZADOS 1. Selecione menu EXIBIR. 2. Selecione o comando FERRAMENTAS. 3. Selecione FORMULÁRIOS PERSONALIZADOS. Exemplos de alguns formulários:
Para acessar os formulários personalizados: 1. Selecione menu FERRAMENTAS. 2. Selecione o comando PERSONALIZAR. 3. Selecione FORMULÁRIOS

MS-PROJECT
SENAI – Departamento Regional de Sergipe 43
Na próxima janela escolha o formulário para EDITAR, COPIAR ou RENOMEAR.
O seguinte ambiente de edição para o formulário aparecerá.
Menu para inclusão ou edição dos campos do formulário
Formulário para edição

MS-PROJECT
SENAI – Departamento Regional de Sergipe 44
Para criar um novo formulários personalizados, siga os passos anteriores até a janela abaixo:
Clique no botão NOVO defina o Nome e se necessário uma tecla de atalho para entrar no ambiente de criação do formulário:
No ambiente de criação você irá definir os itens, textos e campos a serem adicionados no formulário definindo também a sua posição e tamanho.
Lista de itens
Itens adicionados
Área de layout e edição do formulário
Janela de formatação dos campos

45
Atividade: Criar o seguinte formulário:
Salve o formulário e aplique em algumas tarefas do projeto exemplo. Obs.: Você ainda poderá usar o ORGANIZADOR para excluir o formulário criado ou passar o mesmo enviar ao modelo global para ser utilizado por outros projetos.

46
REFERÊNCIAS
MOREIRA; BERNARDES, Maurício; Silva. Microsoft Project 2007: Gestão e
Desenvolvimento de Projetos: Érica, 2007. 224p.
OLIVEIRA, Guilherme Bueno de. MS Project e gestão de projetos. São Paulo:
Makron Books, 2005. 95p.
VARGAS, Ricardo Vianna. Gerenciamento de Projetos: Estabelecendo Diferenciais
Competitivos: Brochura, 2009. 276p.

47
FOLHA DE CRÉDITOS SENAI-SE Equipe Pedagógica SENAI – CETAF-AJU – Centro de Educação e Tecnologia Albano Franco - Aracaju Compilação Frederico Augusto Siqueira Gentil SENAI – CETAF-AJU – Centro de Educação e
Tecnologia Albano Franco - Aracaju Aloisio Bomfim Costa SENAI – CETAF-AJU – Centro de Educação e
Tecnologia Albano Franco - Aracaju Diagramação Vanessa Alves de Oliveira SENAI – GEP – Gerência de Educação
Profissional NBE – Núcleo de Biblioteca Escolar Normalização Bibliográfica Genilda Mendes de Farias SENAI – GEP – Gerência de Educação
Profissional