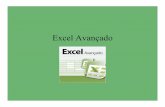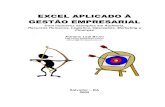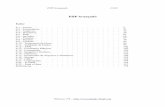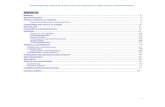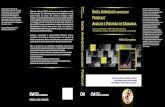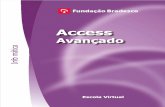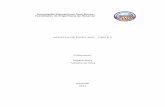Excel Avancado
-
Upload
marcos-adelar-schmidt -
Category
Documents
-
view
3.353 -
download
30
Transcript of Excel Avancado


Microsoft Excel – Estudo Avançado
Página 2 de 219
Prefacio O Microsoft Excel sem sombra de dúvidas é o aplicativo de processamento de dados em planilha mais utilizado no mercado assim como o mais completo software para este fim encontrado atualmente. Os recursos disponibilizados pelo Excel permitem o desenvolvimento de simples planilhas de cálculos até complexos sistemas de informações. O objetivo deste livro é direcionar a utilização deste software a recursos avançados e muitas vezes poucos explorados do Excel. O conteúdo apresentado neste título pode ser utilizado seqüencialmente para fins de auto-estudo e revisão, ou como apoio às aulas de Excel Avançado ministradas na CST-Arcelor. O conteúdo está separado por capítulos e tópicos com ilustrações e procedimentos passo-a-passo em várias situações.

Microsoft Excel – Estudo Avançado
Página 3 de 219
Notações
Dica Dica sobre determinada funcionalidade ou recurso.
Informação Informação complementar a respeito do recurso ou softwares relacionados. Definição resumida de terminado recurso.
Cuidado! Procedimentos delicados que podem afetar negativamente seu trabalho.

Microsoft Excel – Estudo Avançado
Página 4 de 219
Sumário Prefacio...................................................................................................................2 Notações.................................................................................................................3 Sumário...................................................................................................................4 Capítulo 1 - Utilizando a ajuda do Excel ..........................................................10
1.1 Assistente ...............................................................................................10 1.1.1 Desabilitando o assistente do Office................................................10
1.2 Solicitando a ajuda..................................................................................12 1.3 Acessando a ajuda do Excel...................................................................13
1.3.1 Conteúdo .........................................................................................13 1.3.2 Assistente de resposta ....................................................................13 1.3.3 Índice ...............................................................................................14
Capítulo 2 - Manipulação de Fórmulas............................................................15 2.1 Fórmulas.................................................................................................15
2.1.1 Operadores aritméticos ...................................................................15 2.1.2 Ordem das operações em fórmulas.................................................16
2.2 Referenciando outra célula em uma fórmula ..........................................17 2.2.1 Referenciando colunas e linhas.......................................................17 2.2.2 Referência a uma outra planilha dentro da mesma pasta de trabalho 19 2.2.3 Referência a outro arquivo do Excel................................................20
2.3 Referências relativas, absolutas e mistas...............................................21 2.3.1 Referência relativa...........................................................................21 2.3.2 Referência absoluta.........................................................................21 2.3.3 Referência mista..............................................................................22
2.4 Criando uma fórmula ..............................................................................22 2.4.1 Criando uma fórumla simples ..........................................................22 2.4.2 Criando fórmula com referência a outras células.............................23
Funções do Excel XP............................................................................................27 2.5 Funções de busca e referência...............................................................27
2.5.1 PROCV............................................................................................27 2.5.2 PROCH............................................................................................29 2.5.3 COL .................................................................................................31 2.5.4 COLS...............................................................................................32 2.5.5 CORRESP.......................................................................................32 2.5.6 DESLOC..........................................................................................34 2.5.7 ENDEREÇO ....................................................................................35 2.5.8 ESCOLHER.....................................................................................36 2.5.9 HIPERLINK......................................................................................38 2.5.10 INDIRETO .......................................................................................39 2.5.11 ÍNDICE ............................................................................................40 2.5.12 LIN...................................................................................................41 2.5.13 LINS.................................................................................................42
2.6 Funções Financeiras...............................................................................42 2.6.1 DPD.................................................................................................42 2.6.2 ÉPGTO ............................................................................................43 2.6.3 IPGTO .............................................................................................44 2.6.4 VF....................................................................................................45

Microsoft Excel – Estudo Avançado
Página 5 de 219
2.6.5 VP....................................................................................................47 2.6.6 MTIR................................................................................................48 2.6.7 NOMINAL ........................................................................................49 2.6.8 NPER...............................................................................................50 2.6.9 PGTO ..............................................................................................51 2.6.10 PPGTO ............................................................................................52 2.6.11 TAXA ...............................................................................................53 2.6.12 TIR...................................................................................................54 2.6.13 VPL..................................................................................................56
2.7 Funções de Data e hora .........................................................................58 2.7.1 AGORA............................................................................................58 2.7.2 ANO.................................................................................................58 2.7.3 DATA.VALOR..................................................................................60 2.7.4 DIA...................................................................................................61 2.7.5 DIA.DA.SEMANA.............................................................................62 2.7.6 DIA360.............................................................................................63 2.7.7 HOJE...............................................................................................64 2.7.8 MÊS.................................................................................................65 2.7.9 VALOR TEMPO...............................................................................65
2.8 Funções Lógicas.....................................................................................66 2.8.1 E ......................................................................................................66 2.8.2 FALSO.............................................................................................67 2.8.3 NÃO.................................................................................................67 2.8.4 OU ...................................................................................................68 2.8.5 VERDADEIRO.................................................................................69
2.9 Funções Estatísticas...............................................................................69 2.9.1 CONT.NÚM .....................................................................................69 2.9.2 CONT.SE.........................................................................................70 2.9.3 CONT.VALORES.............................................................................71 2.9.4 CONTAR.VAZIO..............................................................................72 2.9.5 CRESCIMENTO ..............................................................................73 2.9.6 FREQÜÊNCIA .................................................................................75 2.9.7 MAIOR.............................................................................................76 2.9.8 MÁXIMO ..........................................................................................77 2.9.9 MÁXIMOA........................................................................................78 2.9.10 MED.................................................................................................79 2.9.11 MÉDIA .............................................................................................80 2.9.12 MEDIAA...........................................................................................81 2.9.13 MÉDIA.GEOMÉTRICA ....................................................................82 2.9.14 MÍNIMO ...........................................................................................84 2.9.15 QUARTIL .........................................................................................87
2.10 Funções de texto ....................................................................................88 2.10.1 CONCATENAR................................................................................88 2.10.2 DEF.NÚM.DEC................................................................................89 2.10.3 DIREITA ..........................................................................................90 2.10.4 ESQUERDA ....................................................................................91 2.10.5 EXT.TEXTO.....................................................................................92 2.10.6 LOCALIZAR.....................................................................................93
Fundamentos básicos de Macros e VBA ..............................................................95

Microsoft Excel – Estudo Avançado
Página 6 de 219
2.11 Introdução...............................................................................................95 2.12 O que são Macros? .............................................................................95
2.12.1 Como Exibir e alterar macros ..........................................................96 2.12.2 Como Gerenciar suas macros Com o Editor do VBA ......................97
2.13 Programação no Excel - A linguagem VBA ............................................97 2.14 O que são Macros?.................................................................................98
2.14.1 Criando uma macro assistida ..........................................................98 2.14.2 Executando a macro......................................................................100
2.15 Conhecendo do que é feita uma Macro.................................................101 2.15.1 Acessando os comandos VBA ......................................................102
2.16 Operações com Macros ........................................................................104 2.16.1 Renomeando uma macro ..............................................................104 2.16.2 Excluindo uma macro ....................................................................105 2.16.3 Alterando a tecla de atalho e o comentário associado com uma macro 106
2.17 Associando botões a macros................................................................106 2.17.1 Assiciando um botão a uma macro................................................109
Introdução a linguagem VBA...............................................................................111 2.18 Por que aprender VBA?........................................................................112 2.19 Programação com o Microsoft Excel ....................................................112
2.19.1 Vantagens em utilizarmos o VBA ..................................................113 2.20 O Ambiente de Programação - Editor VBA..........................................114
2.20.1 Acessando o Editor VBA ...............................................................114 2.21 VBA – Declaração de Variáveis............................................................116
2.21.1 Declaração de variáveis e —tipos“ de dados ................................117 2.21.2 Utilização de variáveis não declaradas..........................................118
2.22 VBA - Cálculos, Operadores Aritméticos e Exemplos ...........................120 2.22.1 Fazendo cálculos com os Operadores aritméticos: .......................120
2.23 Estrutura If...Then e os Operadores de Comparação ...........................121 2.23.1 If Then Else ...................................................................................122 2.23.2 Operadores de comparação do VBA.............................................123
2.24 Escopo de Variáveis e Variáveis do tipo Array .....................................124 2.24.1 O Escopo das variáveis, no VBA. ..................................................124 2.24.2 Escopo de procedimento / função / macro ....................................124 2.24.3 A estrutura Select...Case...............................................................127
2.25 Estruturas For...Next, Do...While e Do...Until........................................128 2.25.1 Estruturas de repetição..................................................................128 2.25.2 A estrutura For...Next. ...................................................................128 2.25.3 A estrutura Do...Loop.....................................................................129 2.25.4 A estrutura Do While Condição...Loop...........................................129 2.25.5 A estrutura Do... Loop While Condição..........................................130 2.25.6 A estrutura Do Until Condição...Loop. ...........................................132 2.25.7 A estrutura Do... Loop Until Condição. ..........................................133
Funções do VBA – Funções de Tipo – Parte 1 ...................................................134 2.26 Tipos de dados e funções para conversão de tipos..............................135
2.26.1 Determinando o Tipo de Dados contido em uma variável. ............135 2.26.2 A função IsArray. ...........................................................................135 2.26.3 A função VarType. .........................................................................137
2.27 Funções do VBA – Funções de Tipo – Parte 2.....................................139

Microsoft Excel – Estudo Avançado
Página 7 de 219
2.27.1 A função IsDate. ............................................................................139 2.27.2 A função IsEmpty...........................................................................140 2.27.3 A função IsNull...............................................................................141 2.27.4 A função IsNumeric. ......................................................................142
VBA – Funções para conversão de Tipos– Parte 1 ............................................142 2.28 Por que converter tipos?.......................................................................143
2.28.1 Função Cbool ................................................................................143 2.28.2 Função CByte................................................................................143 2.28.3 Função CCur .................................................................................144 2.28.4 Função CDate................................................................................145 2.28.5 Função CDbl..................................................................................146 2.28.6 Função CInt ...................................................................................147 2.28.7 Função CLng .................................................................................147 2.28.8 Função CSng.................................................................................147 2.28.9 Função CStr ..................................................................................148 2.28.10 Função Int ..................................................................................148
2.29 Funções para tratamento de Texto.......................................................149 2.29.1 Função Asc....................................................................................149 2.29.2 Função Chr....................................................................................149 2.29.3 Função Len....................................................................................149 2.29.4 Função LCase ...............................................................................150 2.29.5 Função UCase...............................................................................150 2.29.6 Função Left....................................................................................151 2.29.7 Função Right .................................................................................151 2.29.8 Função Mid....................................................................................152 2.29.9 Função String ................................................................................152
2.30 Funções de Data/Hora e Matemáticas ..................................................153 2.30.1 Função Date ..................................................................................153 2.30.2 Função Time..................................................................................153 2.30.3 Função Day ...................................................................................154 2.30.4 Função Month................................................................................154 2.30.5 Função Now ..................................................................................155 2.30.6 Função MonthName ......................................................................155 2.30.7 Função Hour..................................................................................156 2.30.8 A função DateDiff...........................................................................156 2.30.9 A função DateAdd..........................................................................159 2.30.10 Função Year...............................................................................160 2.30.11 Função WeekDay.......................................................................160 2.30.12 Função WeekDayName .............................................................161
2.31 Funções para Cálculos matemáticos....................................................161 2.31.1 Funções para cálculos matemáticos..............................................162 2.31.2 Alguns exemplos de utilização das funções matemáticas. ............163
Estudo avançado da linguagem VBA..................................................................163 2.32 Novidades do Modelo de Objetos do Excel 2000 VBA: ........................163
2.32.1 ADO - Activex Data Objects ..........................................................163 2.32.2 Arquivo de texto e consultas da Web ............................................164 2.32.3 Assinatura digital ...........................................................................164 2.32.4 Edição em várias línguas...............................................................164

Microsoft Excel – Estudo Avançado
Página 8 de 219
2.32.5 Fontes de dados OLAP para relatórios de tabela dinâmica e gráfico dinâmico:......................................................................................................164 2.32.6 Microsoft Office E-mail...................................................................164 2.32.7 Microsoft Office Web Components ................................................165 2.32.8 Relatórios de gráfico dinâmico.......................................................165 2.32.9 Salvar para Web e para edição com Office Web...........................165 2.32.10 Script de página da Web............................................................165 2.32.11 Visual Basic For Applications 6.0...............................................165
2.33 Bibliotecas, Objetos, Propriedades, Métodos e Referências .................166 2.33.1 A Estrutura For...Each ...................................................................167 2.33.2 Criando suas próprias funções e procedimentos...........................170 2.33.3 Criando e utilizando Sub-rotinas....................................................171 2.33.4 Criando e utilizando Funções ........................................................174
2.34 Trabalhando com o objeto Application..................................................177 2.34.1 O objeto Application.......................................................................177
2.35 Trabalhando com o Objeto Workbook ..................................................180 2.35.1 A coleção Workbooks ....................................................................181
2.36 Trabalhando com o Objeto Worksheet .................................................184 2.36.1 Propriedade ActiveSheet ...............................................................186 2.36.2 Propriedade Visible........................................................................186 2.36.3 Propriedade UsedRange ...............................................................187
2.37 Trabalhando com o Objeto Range........................................................187 2.37.1 O objeto Range..............................................................................187 2.37.2 Propriedade Range........................................................................188 2.37.3 Propriedade Offset.........................................................................189
2.38 O Objeto Application – Propriedades e Métodos – Parte I....................191 2.38.1 Propriedade ThisWorkBook...........................................................191 2.38.2 Propriedade ActiveCell: .................................................................192 2.38.3 Propriedade ActiveSheet ...............................................................192 2.38.4 Propriedade Calculation ................................................................193 2.38.5 Propriedade DefaultFilePath..........................................................194 2.38.6 Propriedade DefaultSaveFormat: ..................................................194 2.38.7 Propriedade RecentFiles ...............................................................195 2.38.8 Método InputBox............................................................................195 2.38.9 Método FindFile.............................................................................198 2.38.10 Método GetOpenFilename.........................................................198 2.38.11 Método SendKeys......................................................................199
2.39 O Objeto Workbook – Propriedades e Métodos – Parte I .....................201 2.39.1 Ativar uma pasta de trabalho.........................................................201 2.39.2 Abrir uma pasta de trabalho ..........................................................202 2.39.3 Salvar documentos como páginas da Web ...................................203 2.39.4 Personalizar a página da Web.......................................................203 2.39.5 Abrir um documento HTML em Microsoft Excel.............................205 2.39.6 Propriedade Count.........................................................................207 2.39.7 Propriedade Item (coleção Workbooks).........................................208 2.39.8 Propriedade Parent........................................................................208
2.40 Loop através de um intervalo de células...............................................216 2.40.1 Selecionar e ativar células...................................................217 2.40.2 Selecionar células na planilha ativa...............................................218

Microsoft Excel – Estudo Avançado
Página 9 de 219
2.40.3 Ativar uma célula dentro de uma seleção......................................218 2.40.4 Trabalhar com a célula ativa..........................................................218 2.40.5 Mover a célula ativa......................................................................219 2.40.6 Selecionar as células ao redor da célula ativa...............................219

Microsoft Excel – Estudo Avançado
Página 10 de 219
Capítulo 1 - Utilizando a ajuda do Excel No Excel assim como na maioria dos softwares encontrados no mercado, temos uma farta documentação eletrônica que muitas vezes é pouco explorada pelos usuários de computador. Esta documentação é definida como Ajuda e pode ser acionada de várias maneiras em qualquer momento de dúvida.
1.1 Assistente Para incentivar e facilitar o acesso a documentação eletrônica do pacote Office, a Microsoft criou um boot, um Assistente que lhe auxilia sempre que você aciona a ajuda de um aplicativo Office. Entretanto, devemos observar que este estudo é dirigido para usuários avançados, e o assistente do Office não se mostra eficiente quando se pretende fazer uso constante da documentação do software, portanto o interessante seria desativar o assistente para que o acesso a informação seja direta, sem intermediações.
1.1.1 Desabilitando o assistente do Office Para desabilitar o assistente do Office clique no menu Ajuda e selecione o comando Mostrar o ‘Assistente do Office’.
Mostrar o Assistente
O assistente ficará visível.

Microsoft Excel – Estudo Avançado
Página 11 de 219
Assistente do Office Clique com o botão direito do mouse sobre o assistente. No menu suspenso que surgirá selecione o comando Opções. A caixa de diálogo Assistente do Office será aberta.
Opções de assistente
Desmarque a opção Usar o ‘Assistente do Office’ e clique no botão OK.
Agora desabilitando o Assistente.

Microsoft Excel – Estudo Avançado
Página 12 de 219
1.2 Solicitando a ajuda Clique no menu Ajuda e selecione o comando Ajuda do Microsoft Excel
Ajuda do menu.
A ajuda do Excel será exibida.
janela de Ajuda do Excel

Microsoft Excel – Estudo Avançado
Página 13 de 219
Dica Para acionar a ajuda do Excel através do teclado, basta pressionar a tecla F1.
1.3 Acessando a ajuda do Excel Podemos utilizar a documentação do Excel de três maneiras diferentes a partir da tela de Ajuda.
1.3.1 Conteúdo Na guia Conteúdo obtém-se de forma organizada toda a documentação eletrônica existente para o software. O conteúdo é organizado em tópicos e sub-tópicos, facilitando o trabalho do usuário a encontrar a informação desejada.
Acessando a documentação via conteúdo.
1.3.2 Assistente de resposta Na guia Assistente de resposta o conteúdo é exibido a partir de alguma pergunta ou palavra-chave digitada pelo usuário. Este recurso é muito semelhante a uma busca.

Microsoft Excel – Estudo Avançado
Página 14 de 219
Assistente de resposta
1.3.3 Índice Através da guia índice temos a possibilidade de pesquisar recursos do software em uma lista de palavras-chaves. Basta iniciar a digitação no campo ‘Digita a palavra-chave’ ou selecionar a palavra na lista ‘Ou escolha a palavra-chave’ para que o resultado aparece na lista seguinte (Escolha um tópico).
Ajuda por índice.

Microsoft Excel – Estudo Avançado
Página 15 de 219
Capítulo 2 - Manipulação de Fórmulas A grande vantagem do Excel é sua facilidade para criar e modificar fórmulas com bastante facilidade. Neste capítulo vamos aprender a criar formulas, referenciar outras células e planilhas além de identificar os possíveis erros exibidos em cálculos.
2.1 Fórmulas Fórmulas são equações que executam cálculos sobre valores na planilha. Uma fórmula inicia com um sinal de igual (=). Por exemplo, a fórmula a seguir multiplica 2 por 3 e depois adiciona 5 ao resultado. =5+2*3 Uma fórmula também pode conter quaisquer dos seguintes itens: funções, referências, operadores e constantes.
2.1.1 Operadores aritméticos Para efetuar operações matemáticas básicas, como adição, subtração ou multiplicação, combinar números e produzir resultados numéricos, utilize os operadores aritméticos.
Operador
Significado
+
Adição (3+3).
-
Subtração (3–1) ou Negação (–1).
*
Multiplicação (3*3).
/
Divisão (3/3).
%
Porcentagem (20%).
^
Exponenciação (3^2).
Tabela 2.1 – Operadores aritméticos.

Microsoft Excel – Estudo Avançado
Página 16 de 219
2.1.2 Ordem das operações em fórmulas As fórmulas calculam valores segundo uma ordem específica. Uma fórmula no Excel sempre começa com um sinal de igual (=). O sinal de igual informa ao Excel que os caracteres a seguir constituem uma fórmula. Depois do sinal de igual estão os elementos a serem calculados (os operandos), que são separados por operadores de cálculo. O Excel calcula a fórmula da esquerda para a direita, de acordo com uma ordem específica para cada operador da fórmula. Precedência de operadores Se você combinar vários operadores em uma única fórmula, o Excel executará as operações na ordem mostrada na tabela a seguir. Se uma fórmula contiver operadores com a mesma precedência — por exemplo, se uma fórmula contiver um operador de multiplicação e divisão — o Excel avaliará os operadores da esquerda para a direita.
Operador
Significado
: (dois-pontos)
(espaço simples)
, (vírgula)
Operadores de referência.
-
Negação ( -1).
%
Porcentagem
^
Exponenciação (3^2).
* e /
Multiplicação e divisão.
+ e –
Adição e subtração.
&
Conecta duas seqüências de texto (concatenação).

Microsoft Excel – Estudo Avançado
Página 17 de 219
= < > <= >= <>
Comparação.
Tabela 2.1 – Ordem de operações.
Uso de parâmetros Para alterar a ordem da avaliação, coloque entre parênteses a parte da fórmula a ser calculada primeiro. Por exemplo, a fórmula a seguir retorna 11 porque o Excel calcula a multiplicação antes da adição. A fórmula multiplica 2 por 3 e, em seguida, soma 5 ao resultado. =5+2*3 Por outro lado, se você usar parênteses para alterar a sintaxe, o Excel somará 5 e 2 e, em seguida, multiplicará o resultado por 3 para produzir 21. =(5+2)*3 No exemplo abaixo, os parênteses na primeira parte da fórmula forçam o Excel a calcular B4+25 primeiro e, em seguida, dividir o resultado pela soma dos valores nas células D5, E5 e F5. =(B4+25)/SOMA(D5:F5)
2.2 Referenciando outra célula em uma fórmula Uma referência identifica uma célula ou um intervalo de células em uma planilha e informa ao Microsoft Excel onde procurar pelos valores ou dados a serem usados em uma fórmula. Com referências, você pode usar dados contidos em partes diferentes de uma planilha em uma fórmula ou usar o valor de uma célula em várias fórmulas. Você também pode se referir a células de outras planilhas na mesma pasta de trabalho e a outras pastas de trabalho. Referências às células de outras pastas de trabalho são chamadas vínculos.
2.2.1 Referenciando colunas e linhas Por padrão, o Excel usa o estilo de referência coluna/linha ou A1, que se refere a colunas com letras (A até IV, para um total de 256 colunas) e se refere a linhas com números (1 até 65536). Essas letras e números são chamados de cabeçalhos de linha e coluna. Para referir-se a uma célula, insira a letra da coluna seguida do número da linha. Por exemplo, B2 se refere à célula na interseção da coluna B com a linha 2. Vejam outros exemplos:

Microsoft Excel – Estudo Avançado
Página 18 de 219
Para referenciar
Utilize
A célula na coluna A e linha 10.
A10

Microsoft Excel – Estudo Avançado
Página 19 de 219
O intervalo de células na coluna A e linhas 10 a 20.
A10:A20
O intervalo de células na linha 15 e colunas B até E
B15:E15
Todas as células na linha 5.
5:5
Todas as células nas linhas 5 a 10.
5:10
Todas as células na coluna H.
H:H
Todas as células nas colunas H a J.
H:J
O intervalo de células nas colunas A a E e linhas 10 a 20.
A10:E20
Tabela 2.1 – Referência de células.
Dica Durante a edição de uma fórmula você pode utilizar o mouse e selecionar o intervalo de células. Automaticamente intervalo selecionado será transcrito para sua fórmula.
2.2.2 Referência a uma outra planilha dentro da mesma pasta de trabalho No exemplo a seguir, a função de planilha MÉDIA calcula o valor médio do intervalo B1:B10 na planilha denominada Plan2 na mesma pasta de trabalho.

Microsoft Excel – Estudo Avançado
Página 20 de 219
= Média( Plan2 ! B1:B10) Observe que o nome da planilha e um ponto de exclamação (!) precedem a referência de intervalo. O ponto de exclamação é obrigatório após o nome da planilha.
Dica Durante a edição de uma fórmula você pode utilizar o mouse e selecionar o intervalo de células na outra planilha de sua pasta de trabalho. Automaticamente intervalo selecionado será transcrito para sua fórmula.
2.2.3 Referência a outro arquivo do Excel No exemplo a seguir, a função de planilha MÉDIA calcula o valor médio do intervalo B1:B10 na planilha denominada Plan2 no arquivo contas.xls gravado na pasta c:\arquivos. =MÉDIA('C:\arquivos\[contas.xls]Plan2'!B1:B10)
Intervalo de células
Separa a referência da planilha do intervalo.
Identifica a planilha pelo nome
Intervalo de células
Separa a referência da planilha do intervalo.
Identifica a planilha e o arquivo de origem pelo nome.

Microsoft Excel – Estudo Avançado
Página 21 de 219
Observe que os nomes do arquivo e da planilha estão entre aspas simples e tem ao final de seus nomes o ponto de exclamação (!). O ponto de exclamação é obrigatório após o nome da planilha.
Dica Para fazer referência utilizando o mouse, abre o outro arquivo e durante a edição da fórmula alterne para a outra pasta de trabalho e faça a seleção do intervalo com o mouse. Automaticamente a referência a outro arquivo e planilha será transcrita para sua fórmula.
2.3 Referências relativas, absolutas e mistas Ao fazermos referência a um intervalo de células podemos fazê-la de três maneiras distintas. Através de referências relativas, absolutas ou mistas.
2.3.1 Referência relativa Uma referência relativa em uma fórmula, como A1(Coluna e linha), é baseada na posição relativa da célula que contém a fórmula e da célula à qual a referência se refere. Se a posição da célula que contém a fórmula se alterar, a referência será alterada. Se você copiar a fórmula ao longo de linhas ou colunas, a referência se ajustará automaticamente. Por padrão, novas fórmulas usam referências relativas. Por exemplo, se você copiar uma referência relativa que está na célula B2 para a célula B3, a referência será automaticamente ajustada de =A1 para =A2.
referências relativas
2.3.2 Referência absoluta Uma referência absoluta de célula em uma fórmula, como $A$1(Coluna e linha), sempre se refere a uma célula em um local específico. Se a posição da célula que contém a fórmula se alterar, a referência absoluta permanecerá a mesma. Se você copiar a fórmula ao longo de linhas ou colunas, a referência absoluta não se

Microsoft Excel – Estudo Avançado
Página 22 de 219
ajustará. Por padrão, novas fórmulas usam referências relativas e você precisa trocá-las para referências absolutas. Por exemplo, se você copiar uma referência absoluta na célula B2 para a célula B3, ela permanecerá a mesma em ambas as células =$A$1.
refêrência absolua
2.3.3 Referência mista Uma referência mista tem uma coluna absoluta e linha relativa, ou linha absoluta e coluna relativa. Uma referência de coluna absoluta tem o formato $A1, $B1 e assim por diante. Uma referência de linha absoluta tem o formato A$1, B$1 e assim por diante. Se a posição da célula que contém a fórmula se alterar, a referência relativa será alterada e a referência absoluta não se alterará. Se você copiar a fórmula ao longo de linhas ou colunas, a referência relativa se ajustará automaticamente e a referência absoluta não se ajustará. Por exemplo, se você copiar uma referência mista da célula A2 para B3, ela se ajustará de =A$1 para =B$1.
referência mista
2.4 Criando uma fórmula Vamos aprender como se cria uma fórmula do Excel, começaremos com formas simples e vamos evoluindo até fórmulas mais complexas que fazem referência a outras células ou utiliza funções. Para iniciar a digitação de um fórmula no Excel, inicie a digitação do texto sempre com o sinal de igual ( = ), seguido pela estrutura da fóruma desejada.
2.4.1 Criando uma fórumla simples Vamos criar uma fómula para calcular o expoencial de 5 elevado ao quadrado(2). Clique na célula na qual você deseja inserir a fórmula.

Microsoft Excel – Estudo Avançado
Página 23 de 219
Céula selecionada
Digite = (um sinal de igual). Insira a fórmula e Pressione ENTER. Verifiq eu que a barra de fórmula conterá o valor que está sendo digitado na célula.
fórumla sendo criada
O resultado será o quadarado de 5, porém da barra de fóruma será exibido a fóruma que gerou o resultado.
Resultado da fóruma
2.4.2 Criando fórmula com referência a outras células A célula que contém a fórmula é conhecida como uma célula dependente, ou seja, seu valor depende dos valores de outras células. Por exemplo, a célula C4 será uma célula dependente se contiver uma fóruma dependente das célula C2 e C3. Vamo supor que a célula C2 contenha o valor de um determindado produto e a célula C3 contém a quantidade de produtos de um pedido. A função da célula C4 seria calcular o valor total de produtos de acordo com a quantide, ou seja, Valor * Total.

Microsoft Excel – Estudo Avançado
Página 24 de 219
Exemplo proposto Vamos criar esta fórmula utilizando a referência relativa. Clique na célula C4 e digite o sinal de igual ( = ). O excel estará neste momento criando a fórmula.
Iniciando a fóruma
Digite a referência relatativa à célula C2 ou clique sobre a célula.
Referenciando C2
Insira o operador de multiplicação ( * ) e digite a referência à célula C3, ou clique sobre a mesma.
Referênciando C3
Pressione Enter. O cálculo será exibido na célula e a fóruma na barra de fórmula.
Resultado da fóruma
Criando uma fórmula utilizando funções

Microsoft Excel – Estudo Avançado
Página 25 de 219
Em fórmulas do Excel, existe a possibilidade de utlização de funções do Excel ou funções criadas pelo próprio usuário. Funções são cálculos internos que retornam um resultado, normalmente necessitam de parâmetros de entrada. O estudo de funções será mais detalhado nos próximos capítulos. Vamos supor que tenhamos uma planilha para controle de notas de alunos, onde teremos três notas e a média aritimética destas notas. Para calcular a média dos resultados poderemos, por exemplo, utilizar a função Média do Excel, utilizada para cálculo de médias. A função Média exige como parâmetro o intervalo de células e retorna a média aritimética como resultado.
Planilha de demonstração
Vamos calcular a média de resultados na coluna F, primeiramente calcularemos a linha 3. Clique na célula F3 e pressione a tecla igual ( = ). Neste momento estaremos editando a fórmula da célula. Insira a função MÉDIA e forneça como parâmetro o intervalo C3:E3, ou seja, =MÉDIA(C3:E3) .
Criando a fórmula
O resultado será a média aritimética da célula, na barra de fórmulas será exibido a fórmula que gerou o cálculo.

Microsoft Excel – Estudo Avançado
Página 26 de 219
Resultado da fórmula

Microsoft Excel – Estudo Avançado
Página 27 de 219
Funções do Excel XP Vamos verificar a sintaxe e exemplos das funções mais comuns do Excel XP
2.5 Funções de busca e referência Vamos analisar o funcionamento das principais funções de banco de dados disponibilizadas pelo Excel XP.
2.5.1 PROCV Localiza um valor na primeira coluna à esquerda de uma tabela e retorna um valor na mesma linha de uma coluna especificada na tabela. Use PROCV em vez de PROCH quando os valores da comparação estiverem posicionados em uma coluna à esquerda ou à direita dos dados que você deseja procurar. O V em PROCV significa "Vertical". Sintaxe PROCV(valor_procurado;matriz_tabela;núm_índice_coluna;procurar_intervalo) Valor_procurado é o valor a ser localizado na primeira coluna da Matriz. Valor_procurado pode ser um valor, uma referência ou uma seqüência de caracteres de texto. Matriz_tabela é a tabela de informações em que os dados são procurados. Use uma referência para um intervalo ou nome de intervalo, tal como Banco de dados ou Lista. Observação
Se procurar_intervalo for VERDADEIRO, os valores na primeira coluna de matriz_tabela deverão ser colocados em ordem ascendente: ..., -2, -1, 0, 1, 2, ... , A-Z, FALSO, VERDADEIRO; caso contrário, PROCV pode não retornar o valor correto. Se procurar_intervalo for FALSO, matriz_tabela não precisará ser ordenada.
Os valores na primeira coluna de matriz_tabela podem ser texto, números ou valores lógicos. Textos em maiúsculas e minúsculas são equivalentes.

Microsoft Excel – Estudo Avançado
Página 28 de 219
Núm_índice_coluna é o número da coluna em matriz_tabela a partir do qual o valor correspondente deve ser retornado. Um núm_índice_coluna de 1 retornará o valor na primeira coluna em matriz_tabela; um núm_índice_coluna de 2 retornará o valor na segunda coluna em matriz_tabela, e assim por diante. Se núm_índice_coluna for menor do que 1, PROCV retornará o valor de erro #VALOR!; se núm_índice_coluna for maior do que o número de colunas em matriz_tabela, PROCV retornará o valor de erro #REF!. Procurar_intervalo é um valor lógico que especifica se você quer que PROCV encontre a correspondência exata ou uma correspondência aproximada. Se VERDADEIRO ou omitida, uma correspondência aproximada é retornada; em outras palavras, se uma correspondência exata não for encontrada, o valor maior mais próximo que é menor que o valor_procurado é retornado. Se FALSO, PROCV encontrará uma correspondência exata. Se nenhuma correspondência for encontrada, o valor de erro #N/D é retornado. Observações
Se PROCV não localizar valor_procurado e procurar_intervalo for VERDADEIRO, ela usará o maior valor que for menor do que ou igual a valor_procurado.
Se valor_procurado for menor do que o menor valor na primeira coluna de
matriz_tabela, PROCV fornecerá o valor de erro #N/D.
Se PROCV não localizar valor_procurado e procurar_intervalo for FALSO, PROCV fornecerá o valor #N/D.
Utilizando a função PROCV No exemplo abaixo utiliza-se a função para localizar o telefone de acordo com o código digitado na célula C12.
Utilizandoo ProcV para localizar o telefone

Microsoft Excel – Estudo Avançado
Página 29 de 219
Resultado da fórumula
2.5.2 PROCH Localiza um valor específico na linha superior de uma tabela ou matriz de valores e retorna um valor na mesma coluna de uma linha especificada na tabela ou matriz. Use PROCH quando seus valores de comparação estiverem localizados em uma linha ao longo da parte superior de uma tabela de dados e você quiser observar um número específico de linhas mais abaixo. Use PROCV quando os valores de comparação estiverem em uma coluna à esquerda dos dados que você deseja localizar. O H de PROCH significa "Horizontal." Sintaxe PROCH(valor_procurado;matriz_tabela;núm_índice_lin;procurar_intervalo) Valor_procurado é o valor a ser localizado na primeira linha da tabela. Valor_procurado pode ser um valor, uma referência ou uma seqüência de caracteres de texto. Matriz_tabela é uma tabela de informações onde os dados devem ser procurados. Use uma referência para um intervalo ou um nome de intervalo. Os valores na primeira linha de matriz_tabela podem ser texto, números ou valores lógicos. Observações
Se procurar_intervalo for VERDADEIRO, os valores na primeira linha de matriz_tabela deverão ser colocados em ordem ascendente: ...-2, -1, 0, 1, 2,... , A-Z, FALSO, VERDADEIRO, caso contrário, PROCH pode não retornar o valor correto. Se procurar_intervalo for FALSO, matriz_tabela não precisará ser ordenada.

Microsoft Excel – Estudo Avançado
Página 30 de 219
Textos em maiúsculas e minúsculas são equivalentes. Você pode colocar valores em ordem ascendente, da esquerda para a direita, selecionando os valores, escolhendo o comando Classificar no menu Dados. Clique em Opções, clique em Classificar da esquerda para a direita e, em seguida, em OK. Em Classificar por, clique na linha da lista e depois em Crescente. Núm_índice_lin é o número da linha em matriz_tabela de onde o valor correspondente deve ser retirado. Um núm_índice_lin equivalente a 1 retorna o valor da primeira linha na matriz_tabela, um núm_índice_lin equivalente a 2 retorna o valor da segunda linha na matriz_tabela, e assim por diante. Se núm_índice_lin for menor do que 1, PROCH retornará o valor de erro #VALOR!; se núm_índice_lin for maior do que o número de linhas na matriz_tabela, PROCH retornará o valor de erro #REF!. Procurar_intervalo é um valor lógico que especifica se você quer que PROCH localize uma correspondência exata ou aproximada. Se VERDADEIRO ou omitido, uma correspondência aproximada é retornada. Em outras palavras, se uma correspondência exata não for localizada, o valor maior mais próximo que seja menor que o valor_procurado é retornado. Se FALSO, PROCH encontrará uma correspondência exata. Se nenhuma correspondência for localizada, o valor de erro #N/D será retornado. Observações
Se PROCH não localizar valor_procurado, e procurar_intervalo for VERDADEIRO, ela usará o maior valor que é menor do que o valor_procurado.
Se o valor_procurado for menor do que o menor valor na primeira linha de
matriz_tabela, PROCH retornará o valor de erro #N/D. Utilizando a função PROCH No exemplo abaixo utilizamos a função PROCH para localizar na coluna Nome e retornar o valor contido na segunda linha (posição 2).

Microsoft Excel – Estudo Avançado
Página 31 de 219
Utilizando a função ProcH
Valor retornado
2.5.3 COL Retorna o número de coluna da referência especificada. Sintaxe COL(ref) Ref é a célula ou intervalo de células cujo número da coluna você deseja obter. Se ref for omitido, presume-se que seja a referência da célula onde a função COL aparece. Ref não pode se referir a áreas múltiplas. Exemplo

Microsoft Excel – Estudo Avançado
Página 32 de 219
Função COL
2.5.4 COLS Retorna o número de colunas em uma matriz ou referência. Sintaxe COLS(matriz) Matriz é uma matriz, uma fórmula de matriz ou uma referência a um intervalo de células cujo número de colunas você deseja obter. Exemplo
Função COLS
2.5.5 CORRESP Retorna a posição relativa de um item em uma matriz que coincide com um valor especificado em uma ordem específica. Use CORRESP em vez de uma das funções PROC quando você precisar da posição de um item em um intervalo ao invés do item propriamente dito. Sintaxe CORRESP(valor_procurado;matriz_procurada;tipo_correspondência) Valor_procurado é o valor utilizado para localizar o valor desejado em uma tabela.
Valor_procurado é o valor que você deseja coincidir com matriz_procurada. Por exemplo, quando você procura o número do telefone de alguém em

Microsoft Excel – Estudo Avançado
Página 33 de 219
uma lista telefônica, você está usando o nome da pessoa como o valor da procura, mas o número do telefone é o valor que você deseja.
Valor_procurado pode ser um valor (número, texto ou valor lógico) ou uma
referência de célula de um número, texto ou valor lógico. Matriz_procurada é um intervalo contíguo de células que contêm valores possíveis de procura. Matriz_procurada precisa ser uma matriz ou uma referência de matriz. Tipo_correspondência é o número -1, 0 ou 1. Tipo_correspondência especifica como o Microsoft Excel corresponde a valor_procurado com os valores contidos em matriz_procurada.
Se tipo_correspondência for 1, CORRESP localizará o maior valor que for menor do que ou igual a valor_procurado. Matriz_procurada deve ser posicionada em ordem ascendente: ...-2, -1, 0, 1, 2,...A-Z, FALSO, VERDADEIRO.
Se tipo_correspondência for 0, CORRESP localizará o primeiro valor que
for exatamente igual a valor_procurado. Matriz_procurada pode ser colocada em qualquer ordem.
Se tipo_correspondência for -1, CORRESP localizará o menor valor que
seja maior ou igual a valor_procurado. Matriz_procurada deve ser posicionada em ordem decrescente: VERDADEIRO, FALSO, Z-A,...2, 1, 0, -1, -2,... e assim por diante.
Se tipo_correspondência for omitido, será equivalente a 1.
Comentários CORRESP retorna a posição do valor coincidente em matriz_procurada, e não o valor propriamente dito. Por exemplo: CORRESP("b";{"a"."b"."c"};0) retorna 2, a posição relativa de "b" na matriz {"a"."b"."c"}. CORRESP não faz distinção entre letras maiúsculas e minúsculas quando estiver fazendo a correspondência entre valores de texto. Se CORRESP não conseguir localizar um valor coincidente, ele fornecerá o valor de erro #N/D. Se tipo_correspondência for 0 e valor_procurado for um texto, valor_procurado poderá conter os caracteres curinga asterisco (*) e ponto de interrogação (?). Um asterisco corresponde a qualquer seqüência de caracteres; um ponto de interrogação corresponde a qualquer caractere individual. Exemplo

Microsoft Excel – Estudo Avançado
Página 34 de 219
No exemplo abaixo se utiliza um valor de ‘procura’ na célula C9 e retorna-se a posição correspondente a este valor.
CORRESP
Resultado com posição 2
2.5.6 DESLOC Retorna uma referência para um intervalo, que é um número especificado de linhas e colunas de uma célula ou intervalo de células. A referência retornada pode ser uma única célula ou um intervalo de células. Você pode especificar o número de linhas e de colunas a serem retornadas. Sintaxe DESLOC(ref;lins;cols;altura;largura) Ref é a referência em que se deseja basear o deslocamento. Ref deve se referir a uma célula ou intervalo de células adjacentes; caso contrário, DESLOC retornará o valor de erro #VALOR!. Lins é o número de linhas, acima ou abaixo, a que se deseja que a célula superior esquerda se refira. Usar 5 como o argumento de linhas, especifica que a célula superior esquerda na referência está cinco linhas abaixo da referência. Lins pode ser positivo (que significa abaixo da referência inicial) ou negativo (acima da referência inicial).

Microsoft Excel – Estudo Avançado
Página 35 de 219
Cols é o número de colunas, à esquerda ou à direita, a que se deseja que a célula superior esquerda do resultado se refira. Usar 5 como o argumento de colunas, especifica que a célula superior esquerda na referência está cinco colunas à direita da referência. Cols pode ser positivo (que significa à direita da referência inicial) ou negativo (à esquerda da referência inicial). Altura é a altura, em número de linhas, que se deseja para a referência fornecida. Altura deve ser um número positivo. Largura é a largura, em número de colunas, que se deseja para a referência fornecida. Largura deve ser um número positivo. Comentários
Se lins e cols deslocarem a referência sobre a borda da planilha, DESLOC retornará o valor de erro #REF!.
Se altura ou largura forem omitidos, serão equivalentes a altura ou largura
de ref. Na verdade, DESLOC não desloca quaisquer células nem modifica a
seleção; apenas fornece uma referência. DESLOC pode ser usada com qualquer função que pressuponha um argumento de referência. Por exemplo, a fórmula SOMA(DESLOC(C2;1;2;3;1)) calcula o valor total de um intervalo formado por 3 linhas e 1 coluna que está 1 linha abaixo e 2 colunas à direita da célula C2.
Exemplo
- Função Desloc
2.5.7 ENDEREÇO Cria um endereço de célula como texto, dados números específicos de linhas e colunas. Sintaxe ENDEREÇO(núm_linha;núm_col;núm_abs;a1;texto_planilha)

Microsoft Excel – Estudo Avançado
Página 36 de 219
Núm_linha é o número da linha a ser utilizado na referência da célula. Núm_col é o número da coluna a ser utilizado na referência da célula. Núm_abs especifica o tipo de referência a ser retornado. Núm_abs Descrição 1 ou omitido Absoluta. 2 Linha absoluta, coluna relativa. 3 Couna absoluta, linha relativa. 4 Relativa A1 é um valor lógico que especifica o estilo de referência A1 ou L1C1. Se A1 for VERDADEIRO ou omitido, ENDEREÇO retornará uma referência em estilo A1, se for FALSO, ENDEREÇO retornará uma referência em estilo L1C1. Texto_planilha é o texto que especifica o nome da planilha a ser usada como referência externa. Se texto_planilha for omitido, o nome da planilha não será utilizado. Exemplo
função Endereço
2.5.8 ESCOLHER Use ESCOLHER para selecionar um valor entre 29 valores que se baseie no número de índice. Por exemplo, se do valor1 até o valor7 forem os números da semana, ESCOLHER retorna um dos dias quando um número entre 1 e 7 for usado como núm_índice. Sintaxe ESCOLHER(núm_índice;valor1;valor2,...)

Microsoft Excel – Estudo Avançado
Página 37 de 219
Núm_índice especifica o argumento de valor selecionado. Núm_índice deve ser um número entre 1 e 29, ou uma fórmula ou referência a uma célula que contenha um número entre 1 e 29.
Se núm_índice for 1, ESCOLHER retornará valor1; se for 2, ESCOLHER retornará valor2; e assim por diante.
Se núm_índice for menor do que 1 ou maior do que o número do último
valor na lista, ESCOLHER retornará o valor de erro #VALOR!.
Se núm_índice for uma fração, será truncada para o menor inteiro antes de ser usada.
Valor1,valor2,... são 1 a 29 argumentos de valor a partir dos quais ESCOLHER seleciona um valor ou uma ação a ser realizada com base no núm_índice. Os argumentos podem ser números, referências de célula, nomes definidos, fórmulas, funções ou texto. Comentários Se núm_índice for uma matriz, cada valor será avaliado quando ESCOLHER for avaliada. Os argumentos de valor para ESCOLHER podem ser referências de intervalo bem como valores únicos. Por exemplo, a fórmula:
=SOMA(ESCOLHER(2;A1:A10;B1:B10;C1:C10))
avalia para:
=SOMA(B1:B10)
que depois retorna um valor baseado nos valores do intervalo B1:B10. A função ESCOLHER é a primeira a ser avaliada, retornando a referência B1:B10. A função SOMA é avaliada posteriormente usando B1:B10, o resultado da função ESCOLHER, como seu argumento. Exemplo

Microsoft Excel – Estudo Avançado
Página 38 de 219
Função ESCOLHER
2.5.9 HIPERLINK Cria um atalho ou salto que abre um documento armazenado em um servidor de rede, uma intranet ou na Internet. Quando você clica na célula que contém a função HYPERLINK, o Microsoft Excel abre o arquivo armazenado em local_vínculo. Sintaxe HYPERLINK(local_vínculo,nome_amigável) Local_vínculo é o caminho e nome de arquivo para o documento que será aberto como texto. Local_vínculo pode se referir a uma posição em um documento — como uma célula específica ou um intervalo nomeado em uma planilha ou pasta de trabalho do Excel, ou a um marcador em um documento do Microsoft Word. O caminho pode ser para um arquivo armazenado em uma unidade de disco rígido, um caminho da convenção universal de nomenclatura (UNC) em um servidor (no Microsoft Excel para Windows) ou um caminho do localizador de recursos uniforme URL na Internet ou em uma intranet. Local_vínculo pode ser uma seqüência de caracteres de texto entre aspas ou uma célula que contém o vínculo como uma seqüência de caracteres de texto.
Se o salto especificado em local_vínculo não existir ou não puder ser navegado, aparecerá um erro quando você clicar na célula.
Nome_amigável é o texto de salto ou valor numérico exibido na célula. Nome_amigável é exibido em azul e com sublinhado. Se nome_amigável for omitido, a célula exibirá o local_vínculo como um texto de salto. Nome_amigável pode ser um valor, uma seqüência de caracteres de texto, um nome ou uma célula que contém o texto de salto ou valor.

Microsoft Excel – Estudo Avançado
Página 39 de 219
Se nome_amigável retornar um valor de erro (por exemplo, #VALOR!), a
célula exibirá o erro em vez do texto de salto. Comentários Para selecionar uma célula onde existe um hiperlink sem ir para o destino do hiperlink, clique na célula e mantenha o botão do mouse pressionado até o cursor se transformar em uma cruz, depois libere o botão do mouse. Exemplos Direciona o usuário para a URL do buscador Cadê. =HYPERLINK(“http://www.cade.com.br”;CADÊ) Cria um hiperlink com a área denominada Totais de outra pasta de trabalho (externa), Minhapasta.xls: =HYPERLINK("[C:\Meus documentos\MinhaPasta.xls]Totais")
2.5.10 INDIRETO Retorna a referência especificada por uma seqüência de caracteres de texto. As referências são imediatamente avaliadas para exibir seu conteúdo. Use INDIRETO quando quiser mudar a referência a uma célula em uma fórmula sem mudar a própria fórmula. Sintaxe INDIRETO(texto_ref;a1) Texto_ref é uma referência a uma célula que contém uma referência em estilo A1, uma referência em estilo L1C1, um nome definido como uma referência ou uma referência a uma célula como uma seqüência de caracteres de texto. Se texto_ref não for uma referência de célula válida, INDIRETO retorna o valor de erro #REF!.
Se texto_ref referir-se a outra pasta de trabalho (uma referência externa), ela deve ser aberta. Se a pasta de trabalho original não estiver aberta, INDIRETO retornará o valor de erro #REF!
A1 é um valor lógico que especifica o tipo de referência contido na célula texto_ref.
Se a1 for VERDADEIRO ou omitido, texto_ref será interpretado como uma referência em estilo A1.

Microsoft Excel – Estudo Avançado
Página 40 de 219
Se a1 for FALSO, texto_ref será interpretado como uma referência em
estilo L1C1. Exemplo
- Função INDIRETO
2.5.11 ÍNDICE A função ÍNDICE apresenta duas formas de sintaxe: matriz e referência. A forma de matriz sempre retorna um valor ou uma matriz de valores; a forma de referência sempre retorna uma referência. Use a forma de matriz se o primeiro argumento de ÍNDICE for uma constante de matriz. Sintaxe da forma matricial ÍNDICE(matriz,núm_linha,núm_coluna) Matriz é um intervalo de células ou uma constante de matriz.
Se a matriz contiver apenas uma linha ou coluna, o argumento núm_linha ou núm_coluna correspondente é opcional.
Se a matriz tiver mais de uma linha e mais de uma coluna e apenas
núm_linha ou núm_coluna for usado, ÍNDICE retornará uma matriz referente à linha ou coluna inteira da matriz.
Núm_linha seleciona a linha na matriz a partir da qual um valor deverá ser retornado. Se núm_linha for omitido, núm_coluna é obrigatório. Núm_coluna seleciona a coluna na matriz a partir da qual um valor deverá ser retornado. Se núm_coluna for omitido, núm_linha é obrigatório.

Microsoft Excel – Estudo Avançado
Página 41 de 219
Comentários
Se os argumentos núm_linha e núm_coluna forem usados, ÍNDICE retornará o valor contido na célula que estiver no ponto de interseção entre núm_linha e núm_coluna.
Se você definir núm_linha ou núm_coluna como 0 (zero), ÍNDICE retornará
a matriz de valores referente à coluna ou linha inteira, respectivamente. Para usar valores retornados como uma matriz, insira a função ÍNDICE como uma fórmula de matriz em um intervalo horizontal de células para uma linha e em um intervalo vertical de células para uma coluna. Para inserir uma fórmula de matriz, pressione CTRL+SHIFT+ENTER.
Núm_linha e núm_coluna devem fazer referência a uma célula dentro de
uma matriz, caso contrário, ÍNDICE retornará o valor de erro #REF!. Exemplo
Função Índice
2.5.12 LIN Retorna o número da linha de uma referência. Sintaxe LIN(ref) Ref é a célula ou intervalo de células cujo número da linha você deseja obter.
Se ref for omitido, será equivalente à referência da célula na qual a função LIN aparecer.
Se ref for um intervalo de células e LIN for inserida como uma matriz
vertical, LIN retornará os números de linha de referência como uma matriz vertical.

Microsoft Excel – Estudo Avançado
Página 42 de 219
Ref não pode se referir a áreas múltiplas.
Exemplo
Função LIN
2.5.13 LINS Retorna o número de linhas em uma referência ou matriz. Sintaxe LINS(matriz) Matriz é uma matriz, uma fórmula de matriz ou uma referência a um intervalo de células cujo número de linhas você deseja obter. Exemplo
Função LINS
2.6 Funções Financeiras Vamos ver as principais funções financeiras disponibilizadas pelo Excel XP.
2.6.1 DPD Retorna a depreciação em linha reta de um ativo durante um período. Sintaxe DPD(custo;recuperação;vida_útil)

Microsoft Excel – Estudo Avançado
Página 43 de 219
Custo é o custo inicial do ativo. Recuperação é o valor no final da depreciação (às vezes chamado de valor residual do ativo). Vida_útil é o número de períodos durante os quais o ativo é depreciado (às vezes chamado vida útil do ativo). Exemplo
Função DPD
2.6.2 ÉPGTO Calcula os juros pagos durante um período específico de um investimento. Essa função é fornecida para que haja compatibilidade com o Lotus 1-2-3. Sintaxe ÉPGTO(taxa;período;nper;vp) Taxa é a taxa de juros do investimento. Período é o período para o qual você deseja encontrar os juros e deve estar entre 1 e nper. Nper é o número total de períodos de pagamento do investimento. Vp é o valor presente do investimento. Para um empréstimo, vp é a quantia do empréstimo. Comentários
Certifique-se de que está consistente sobre as unidades usadas para especificar a taxa e nper. Se você fizer pagamentos mensais para um empréstimo de quatro anos com uma taxa de juros de 12%, use 12%/12 para taxa e 4*12 para nper. Se fizer pagamentos anuais no mesmo empréstimo, use 12% para taxa e 4 para nper.

Microsoft Excel – Estudo Avançado
Página 44 de 219
Para todos os argumentos, o saldo em dinheiro pago, como depósitos em
poupanças ou saques, é representado por números negativos; o saldo em dinheiro recebido, como cheques de dividendos e outros depósitos, é representado por números positivos.
Para obter informações adicionais sobre funções financeiras, consulte a
função VP. Exemplo
Função ÉPGTO
2.6.3 IPGTO Retorna o pagamento de juros para um determinado período de investimento de acordo com pagamentos periódicos e constantes e com uma taxa de juros constante. Para obter uma descrição completa dos argumentos em IPGTO e para obter mais informações sobre funções de anuidade, consulte VP. Sintaxe IPGTO(taxa;período;nper;vp;vf;tipo) Taxa é a taxa de juros por período. Período é o período cujos juros se deseja saber e deve estar no intervalo entre 1 e nper. Nper é o número total de períodos de pagamento em uma anuidade. Vp é o valor presente ou atual de uma série de pagamentos futuros.

Microsoft Excel – Estudo Avançado
Página 45 de 219
Vf é o valor futuro, ou o saldo, que você deseja obter depois do último pagamento. Se vf for omitido, será considerado 0 (o valor futuro de um empréstimo, por exemplo, é 0). Tipo é o número 0 ou 1 e indica as datas de vencimento dos pagamentos. Se tipo for omitido, será considerado 0, onde 0 é o fim do período e 1 o início do período. Comentários
Certifique-se de que esteja sendo consistente quanto às unidades usadas para especificar taxa e nper. Se fizer pagamentos mensais de um empréstimo de quatro anos com taxa de juros de 12% ao ano, use 12%/12 para taxa e 4*12 para nper. Se você fizer pagamentos anuais para o mesmo empréstimo, use 12% para taxa e 4 para nper.
Todos os argumentos, saques, tais como depósitos em poupança, serão
representados por números negativos; depósitos recebidos, tais como cheques de dividendos, serão representados por números positivos.
Exemplo
Função IPGTO
2.6.4 VF Retorna o valor futuro de um investimento de acordo com os pagamentos periódicos e constantes e com uma taxa de juros constante. Sintaxe

Microsoft Excel – Estudo Avançado
Página 46 de 219
VF(taxa;nper;pgto;vp;tipo) Para obter uma descrição completa dos argumentos em VF e para obter mais informações sobre as funções de anuidade, consulte VP. Taxa é a taxa de juros por período. Nper é o número total de períodos de pagamento em uma anuidade. Pgto é o pagamento feito a cada período; não pode mudar durante a vigência da anuidade. Geralmente, pgto contém o capital e os juros e nenhuma outra tarifa ou taxas. Se pgto for omitido, você deverá incluir o argumento vp. Vp é o valor presente ou a soma total correspondente ao valor presente de uma série de pagamentos futuros. Se vp for omitido, será considerado 0 (zero) e a inclusão do argumento pgto será obrigatória. Tipo é o número 0 ou 1 e indica as datas de vencimento dos pagamentos. Se tipo for omitido, será considerado 0, Onde 0 é o valor futuro e 1 o valor presente.
Comentários
Certifique-se de que esteja sendo consistente quanto às unidades usadas para especificar taxa e nper. Se fizer pagamentos mensais de um empréstimo de quatro anos com taxa de juros de 12% ao ano, use 12%/12 para taxa e 4*12 para nper. Se você fizer pagamentos anuais para o mesmo empréstimo, use 12% para taxa e 4 para nper.
Todos os argumentos, saques, tais como depósitos em poupança, serão
representados por números negativos; depósitos recebidos, tais como cheques de dividendos, serão representados por números positivos.
Exemplo
Função VF

Microsoft Excel – Estudo Avançado
Página 47 de 219
2.6.5 VP Retorna o valor presente de um investimento. O valor presente é o valor total correspondente ao valor atual de uma série de pagamentos futuros. Por exemplo, quando você pede dinheiro emprestado, o valor do empréstimo é o valor presente para quem empresta. Sintaxe VP(taxa;nper;pgto;vf;tipo) Taxa é a taxa de juros por período. Por exemplo, se você obtiver um empréstimo para um carro com uma taxa de juros de 10% ao ano e fizer pagamentos mensais, a sua taxa de juros mensal será 10%/12, ou 0,83%. Você deve inserir 10%/12, ou 0,83%, ou 0,0083, na fórmula como taxa. Nper é o número total de períodos de pagamento de uma anuidade. Por exemplo, se você obtiver um empréstimo de quatro anos e fizer pagamentos mensais, o empréstimo terá 4*12 (ou 48) períodos. Você deve inserir 48 na fórmula para nper. Pgto é o pagamento feito a cada período e não pode mudar durante a vigência da anuidade. Geralmente, pgto inclui o principal e os juros, e não há outras tarifas ou taxas. Por exemplo, os pagamentos mensais por um empréstimo para o carro de R$ 10.000 de quatro anos a 12% são R$ 263,33. Você deve inserir -263,33 na fórmula como pgto. Se pgto for omitido, você deverá incluir o argumento vf. Vf é o valor futuro, ou um saldo de caixa, que você deseja obter depois do último pagamento. Se vf for omitido, será considerado 0 (o valor futuro de determinado empréstimo, por exemplo, é 0). Por exemplo, se quiser economizar R$ 50.000 para pagar um projeto especial em 18 anos, então R$ 50.000 é o valor futuro. Você pode então calcular a taxa de juros e determinar quanto deverá economizar a cada mês. Se vf for omitido, você deverá incluir o argumento pgto. Tipo é o número 0 ou 1 e indica as datas de vencimento. Onde 0 é o valor futuro e 1 o valor presente. Exemplo

Microsoft Excel – Estudo Avançado
Página 48 de 219
Função VP
2.6.6 MTIR Retorna a taxa interna de retorno modificada para uma série de fluxos de caixa periódicos. MTIR considera o custo do investimento e os juros recebidos no reinvestimento do capital. Sintaxe MTIR(valores;taxa_financ;taxa_reinvest) Valores é uma matriz ou referência a células que contêm números. Estes números representam uma série de pagamentos (valores negativos) e receitas (valores positivos) que ocorrem em períodos regulares.
Valores deve conter pelo menos um valor positivo e um negativo para calcular a taxa interna de retorno modificada. Caso contrário, MTIR retornará o valor de erro #DIV/0!.
Se uma matriz ou argumento de referência contiver texto, valores lógicos
ou células vazias, estes valores serão ignorados; no entanto, células com valor zero serão incluídas.
Taxa_financ é a taxa de juros paga sobre o dinheiro usado nos fluxos de caixa. Taxa_reinvest é a taxa de juros recebida nos fluxos de caixa ao reinvesti-los. Comentários
MTIR utiliza a ordem de valores para interpretar a ordem de fluxos de caixa. Certifique-se de inserir os valores de pagamento e renda na seqüência desejada e com os sinais corretos (valores positivos para quantias recebidas, valores negativos para quantias pagas).
Se n for o número de fluxos de caixa, taxa f para taxa_financ e taxa r para
taxa_reinvest, então a fórmula para MTIR será:

Microsoft Excel – Estudo Avançado
Página 49 de 219
Exemplo
Função MITR
2.6.7 NOMINAL Retorna a taxa de juros anual nominal, dados a taxa efetiva e o número de períodos compostos por ano. Se esta função não estiver disponível e retornar o erro #NOME?, instale e carregue o suplemento Ferramentas de análise. Sintaxe NOMINAL(taxa_efet,npera) Taxa_efet é a taxa de juros efetiva. Npera é o número de períodos compostos por ano. Comentários

Microsoft Excel – Estudo Avançado
Página 50 de 219
Npera é truncado para que apareça como um número inteiro. Se qualquer um dos argumentos não for numérico, NOMINAL retornará o
valor de erro #VALOR!.
Se taxa_efet ≤ 0 ou se npera < 1, NOMINAL retornará o valor de erro #NÚM!.
NOMINAL está relacionada a EFFECT conforme indicado na seguinte
equação:
Exemplo
Função NOMINAL
2.6.8 NPER Retorna o número de períodos para investimento de acordo com pagamentos constantes e periódicos e uma taxa de juros constante. Sintaxe NPER(taxa;pgto;vp;vf;tipo) Para obter uma descrição completa dos argumentos em NPER e sobre as funções de anuidade, consulte VP. Taxa é a taxa de juros por período. Pgto é o pagamento feito em cada período; não pode mudar durante a vigência da anuidade. Geralmente, pgto contém o capital e os juros, mas nenhuma outra tarifa ou taxas. Vp é o valor presente ou atual de uma série de pagamentos futuros.

Microsoft Excel – Estudo Avançado
Página 51 de 219
Vf é o valor futuro, ou o saldo, que você deseja obter depois do último pagamento. Se vf for omitido, será considerado 0 (o valor futuro de um empréstimo, por exemplo, é 0). Tipo é o número 0 ou 1 e indica as datas de vencimento, onde 0 significa o fim do período e 1 o início do período. Exemplo
Função NPER
2.6.9 PGTO Retorna o pagamento periódico de uma anuidade de acordo com pagamentos constantes e com uma taxa de juros constante. Sintaxe PGTO(taxa;nper;vp;vf;tipo) Para obter uma descrição mais completa dos argumentos em PGTO, consulte a função VP. Taxa é a taxa de juros por período. Nper é o número total de pagamentos pelo empréstimo. Vp é o valor presente—o valor total presente de uma série de pagamentos futuros.

Microsoft Excel – Estudo Avançado
Página 52 de 219
Vf é o valor futuro, ou o saldo de caixa, que você deseja obter depois do último pagamento. Se vf for omitido, será considerado 0 (o valor futuro de determinado empréstimo, por exemplo, 0). Tipo é o número 0 ou 1 e indica as datas de vencimento. Onde 0 significa o fim do período e 1 o início do período. Exemplo
Função PGTO
2.6.10 PPGTO Retorna o pagamento de capital para determinado período de investimento de acordo com pagamentos constantes e periódicos e uma taxa de juros constante. Sintaxe PPGTO(taxa;período;nper;vp;vf;tipo) Para uma descrição mais completa dos argumentos em PPGTO, consulte VP. Taxa é a taxa de juros por período. Período especifica o período e deve estar entre 1 e nper. Nper é o número total de períodos de pagamento em uma anuidade. Vp é o valor presente — o valor total correspondente ao valor atual de uma série de pagamentos futuros. Vf é o valor futuro, ou o saldo de caixa, que você deseja obter depois do último pagamento. Se vf for omitido, será considerado 0 (o valor futuro de determinado empréstimo, por exemplo, 0). Tipo é o número 0 ou 1 e indica as datas de vencimento. Onde 0 representa o fim do período e 1 o início do período.

Microsoft Excel – Estudo Avançado
Página 53 de 219
Comentário Certifique-se de que esteja sendo consistente quanto às unidades usadas para especificar taxa e nper. Se fizer pagamentos mensais de um empréstimo de quatro anos com taxa de juros de 12% ao ano, use 12%/12 para taxa e 4*12 para nper. Se você fizer pagamentos anuais para o mesmo empréstimo, use 12% para taxa e 4 para nper. Exemplo
Função PPGTO
2.6.11 TAXA Retorna a taxa de juros por período de uma anuidade. TAXA é calculado por iteração e pode ter zero ou mais soluções. Se os resultados sucessivos de TAXA não convergirem para 0,0000001 depois de 20 iterações, TAXA retornará o valor de erro #NÚM!. Sintaxe TAXA(nper;pgto;vp;vf;tipo;estimativa) Consulte VP para obter uma descrição completa dos argumentos nper, pgto, vp, vf e tipo. Nper é o número total de períodos de pagamento em uma anuidade. Pgto é o pagamento feito em cada período e não pode mudar durante a vigência da anuidade. Geralmente, pgto inclui o principal e os juros e nenhuma outra taxa ou tributo. Se pgto for omitido, você deverá incluir o argumento vf. Vp é o valor presente — o valor total correspondente ao valor atual de uma série de pagamentos futuros.

Microsoft Excel – Estudo Avançado
Página 54 de 219
Vf é o valor futuro, ou o saldo, que você deseja obter depois do último pagamento. Se vf for omitido, será considerado 0 (o valor futuro de um empréstimo, por exemplo, é 0). Tipo é o número 0 ou 1 e indica as datas de vencimento, onde 0 é o fim do período e 1 o início do período. Estimativa é a sua estimativa para a taxa.
Se você omitir estimativa, este argumento será considerado 10%.
Se TAXA não convergir, atribua valores diferentes para estimativa. Em geral, TAXA converge se estimativa estiver entre 0 e 1.
Comentários Certifique-se de que esteja sendo consistente quanto às unidades usadas para especificar estimativa e nper. Se você fizer pagamentos mensais por um empréstimo de quatro anos com juros de 12% ao ano, utilize 12%/12 para estimativa e 4*12 para nper. Se fizer pagamentos anuais para o mesmo empréstimo, utilize 12% para estimativa e 4 para nper. Exemplo
Função TAXA
2.6.12 TIR Retorna a taxa interna de retorno de uma seqüência de fluxos de caixa representada pelos números em valores. Estes fluxos de caixa não precisam ser iguais como no caso de uma anuidade. Entretanto, os fluxos de caixa devem ser feitos em intervalos regulares, como mensalmente ou anualmente. A taxa interna de retorno é a taxa de juros recebida para um investimento que consiste em pagamentos (valores negativos) e receitas (valores positivos) que ocorrem em períodos regulares.

Microsoft Excel – Estudo Avançado
Página 55 de 219
Sintaxe TIR(valores;estimativa) Valores é uma matriz ou uma referência a células que contêm números cuja taxa interna de retorno se deseja calcular.
Valores deve conter pelo menos um valor positivo e um negativo para calcular a taxa interna de retorno.
TIR usa a ordem de valores para interpretar a ordem de fluxos de caixa.
Certifique-se de inserir os valores de pagamentos e rendas na seqüência desejada.
Se uma matriz ou argumento de referência contiver texto, valores lógicos
ou células em branco, estes valores serão ignorados. Estimativa é um número que se estima ser próximo do resultado de TIR.
O Microsoft Excel usa uma técnica iterativa para calcular TIR. Começando por estimativa, TIR refaz o cálculo até o resultado ter uma precisão de 0,00001 por cento. Se TIR não puder localizar um resultado que funcione depois de 20 tentativas, o valor de erro #NÚM! será retornado.
Na maioria dos casos, não é necessário fornecer estimativa para o cálculo
de TIR. Se estimativa for omitida, será considerada 0,1 (10 por cento).
Se TIR fornecer o valor de erro #NÚM!, ou se o resultado não for próximo do esperado, tente novamente com um valor diferente para estimativa.
Comentários TIR está intimamente relacionada com VPL, a função do valor presente líquido. A taxa de retorno calculada por TIR é a taxa de juros correspondente a um valor presente líquido zero. A seguinte fórmula demonstra como VPL e TIR estão relacionados: VPL(TIR(B1:B6);B1:B6) é igual a 3,60E-08 (Com a precisão do cálculo TIR, o valor 3,60E-08 é, na verdade, 0.) Exemplo

Microsoft Excel – Estudo Avançado
Página 56 de 219
TIR
2.6.13 VPL Calcula o valor líquido atual de um investimento utilizando a taxa de desconto e uma série de futuros pagamentos (valores negativos) e receita (valores positivos). Sintaxe VPL(taxa,valor1,valor2; ...) Taxa é a taxa de desconto sobre o intervalo de um período. Valor1; valor2;... são argumentos de 1 a 29 que representam os pagamentos e a receita.
Valor1; valor2;... devem ter o mesmo intervalo de tempo entre eles e ocorrer ao final de cada período.
VPL utiliza a ordem de valor1; valor2;... para interpretar a ordem de fluxos
de caixa. Certifique-se de fornecer os valores de pagamentos e receita na seqüência correta.
Argumentos que são números, células vazias, valores lógicas ou
representações em forma de texto de números são contados; os argumentos que são valores de erro ou texto que não podem ser traduzidos em números são ignorados.

Microsoft Excel – Estudo Avançado
Página 57 de 219
Se um argumento for uma matriz ou referência, apenas os números da matriz ou referência serão contados. Células vazias, valores lógicos, valores de texto ou de erro na matriz ou referência são ignorados.
Comentários
O investimento de VPL começa um período antes da data do fluxo de caixa de valor1 e termina com o último fluxo de caixa na lista. O cálculo de VPL baseia-se em fluxos e caixa futuros. Se o seu primeiro fluxo de caixa ocorrer no início do primeiro período, o primeiro valor deverá ser incluído ao resultado VPL, e não nos valores de argumentos. Para obter mais informações, consulte os exemplos abaixo.
Se n for o número de fluxos de caixa na lista de valores, a fórmula para
VPL será:
VPL assemelha-se à função VP (valor presente). A principal diferença entre VP e VPL é que a primeira permite que os fluxos de caixa comecem no final ou no início do período. Diferentemente dos valores de fluxo de caixa da variável VPL, os fluxos de caixa VP devem ser constantes durante o período de investimento. Para obter informações sobre anuidades e funções financeiras, consulte VP.
VPL também está relacionado à função TIR (taxa interna de retorno). TIR é
a taxa para qual VPL é igual a zero: VPL(TIR(...); ...)=0. Exemplo
Função VPL

Microsoft Excel – Estudo Avançado
Página 58 de 219
2.7 Funções de Data e hora Vamos ver as principais funções para a manipulação de data e hora no Excel XP.
2.7.1 AGORA Retorna o número de série seqüencial da data e hora atuais. Se o formato da célula era Geral antes de a função ser inserida, o resultado será formatado como uma data. Sintaxe AGORA( ) Comentários
O Microsoft Excel armazena datas como números de série seqüenciais para que eles possam ser usados em cálculos. Por padrão, 1° de janeiro de 1900 é o número de série 1 e 1° de janeiro de 2008 é o número de série 39448 porque está 39.448 dias após 1° de janeiro de 1900.
Os números à direita da vírgula decimal no número de série representam a
hora; os números à esquerda representam a data. Por exemplo, o número de série 0,5 representa a hora 12:00 meio-dia.
A função AGORA só muda quando a planilha é calculada ou quando a
macro que contém a função é executada, não sendo atualizada continuamente.
2.7.2 ANO Retorna o ano correspondente a uma data. O ano é retornado como um inteiro no intervalo de 1900-9999. Sintaxe ANO(núm_série) Núm_série é a data do ano que você deseja localizar. As datas devem ser inseridas com a função DATA ou como resultado de outras fórmulas ou funções. Por exemplo, use DATA(2008;5;23) para 23 de maio de 2008. Comentários O Microsoft Excel armazena datas como números de série seqüenciais para que eles possam ser usados em cálculos. Por padrão, 1° de janeiro de 1900 é o

Microsoft Excel – Estudo Avançado
Página 59 de 219
número de série 1 e 1° de janeiro de 2008 é o número de série 39448 porque está 39.448 dias após 1° de janeiro de 1900. Os valores retornados pelas funções ANO, MÊS e DIA serão valores gregorianos, não importa qual seja o formato de exibição do valor de data fornecido. Por exemplo, se o formato de exibição da data fornecida for HIjri, os valores retornados para as funções ANO, MÊS e DIA serão valores associados à data gregoriana equivalente. Exemplo
- função ANO
DATA Retorna o número de série seqüencial que representa uma determinada data. Se o formato da célula era Geral antes de a função ser inserida, o resultado será formatado como uma data. Sintaxe DATA(ano,dia,mês) Ano O argumento de ano pode ter de um a quatro dígitos. O Microsoft Excel interpretará o argumento de ano de acordo com o sistema de data que você estiver usando. Por padrão, o Excel para Windows usa o sistema de data de 1900.
Se o ano estiver entre 0 (zero) e 1899 (inclusive), o Excel adicionará o valor a 1900 para calcular o ano. Por exemplo, DATA(108,2,1) retorna 2 janeiro, 2008 (1900+108).
Se o ano estiver entre 1900 e 9999 (inclusive), o Excel usará esse valor
como o ano. Por exemplo, DATA(2008,2,1) retorna 2 janeiro, 2008.
Se o ano for menor do que 0 ou igual a ou maior que 10000, o Excel retornará o valor de erro #NÚM!.

Microsoft Excel – Estudo Avançado
Página 60 de 219
Se o ano estiver entre 4 e 1899 (inclusive), o Excel adicionará esse valor a 1900 para calcular o ano. Por exemplo, DATA(108,2,1) retorna 2 janeiro, 2008 (1900+108).
Se o ano estiver entre 1904 e 9999 (inclusive), o Excel usará esse valor
como o ano. Por exemplo, DATA(2008,2,1) retorna 2 janeiro, 2008.
Se o ano for menor do que 4 ou igual a ou maior que 10000 ou se estiver entre 1900 e 1903 (inclusive), o Excel retornará o valor de erro #NÚM!.
Mês é um número que representa o mês do ano. Se o valor de mês for maior do que 12, esse número será adicionado ao primeiro mês do ano especificado. Por exemplo, DATA(2008,2,14) retorna o número de série que representa 2 fevereiro, 2009. Dia é um número que representa o dia do mês. Se o valor de dia for maior do que o número de dias do mês especificado, esse número será adicionado ao primeiro dia do mês. Por exemplo, DATA(2008,35,1) retorna o número de série que representa 4 fevereiro, 2008. Comentários
O Excel armazena datas como números de série seqüenciais para que eles possam ser usados em cálculos. Por padrão, 1° de janeiro de 1900 é o número de série 1 e 1° de janeiro de 2008 é o número de série 39448 porque está 39.448 dias após 1° de janeiro de 1900.
A função DATA é mais útil em fórmulas em que o ano, o mês e o dia são fórmulas, não constantes.
Função DATA
2.7.3 DATA.VALOR Retorna o número de série da data representada por texto_data. Use DATA.VALOR para converter uma data representada pelo texto em um número de série.

Microsoft Excel – Estudo Avançado
Página 61 de 219
Sintaxe DATA.VALOR(texto_data) Texto_data é texto que representa uma data no formato de data do Microsoft Excel. Por exemplo, "30/1/1998" ou "30-jan-1998" são seqüências de caracteres de texto entre aspas que representam datas. Ao usar o sistema de data padrão no Excel para Windows, texto_data deverá representar uma data de 1º de janeiro de 1900 a 31 de dezembro de 9999. Se a parte do ano de texto_data for omitida, DATA.VALOR utilizará o ano atual do relógio interno do computador. As informações de hora texto_data são ignoradas. Comentários O Excel armazena datas como números de série seqüenciais para que eles possam ser usados em cálculos. Por padrão, 1° de janeiro de 1900 é o número de série 1 e 1° de janeiro de 2008 é o número de série 39448 porque está 39.448 dias após 1° de janeiro de 1900. A maior parte das funções converte automaticamente valores de data em números de série. Exemplo
Função DATA.VALOR
2.7.4 DIA Retorna o dia de uma data representado por um número de série. O dia é dado como um inteiro que varia de 1 a 31. Sintaxe DIA(núm_série)

Microsoft Excel – Estudo Avançado
Página 62 de 219
Núm_série é a data do dia que você está tentando encontrar. As datas devem ser inseridas com a função DATA ou como resultado de outras fórmulas ou funções. Por exemplo, use DATA(2008,5,23) para 23 de maio de 2008. Comentários O Microsoft Excel armazena datas como números de série seqüenciais para que eles possam ser usados em cálculos. Por padrão, 1° de janeiro de 1900 é o número de série 1 e 1° de janeiro de 2008 é o número de série 39448 porque está 39.448 dias após 1° de janeiro de 1900. Os valores retornados pelas funções ANO, MÊS e DIA serão valores gregorianos, independentemente do formato de exibição do valor de data fornecido. Por exemplo, se o formato de exibição da data fornecida for Hijir, os valores retornados para as funções ANO, MÊS e DIA serão valores associados à data gregoriana equivalente. Exemplo
Função DIA
2.7.5 DIA.DA.SEMANA Retorna o dia da semana correspondente a uma data. O dia é dado como um inteiro, variando de 1 (domingo) a 7 (sábado), por padrão. Sintaxe DIA.DA.SEMANA(núm_série; retornar_tipo) Núm_série é um número seqüencial que representa a data do dia que você está tentando encontrar. As datas devem ser inseridas com a função DATA ou como resultado de outras fórmulas ou funções. Por exemplo, use DATA(2008;5;23) para 23 de maio de 2008. Retornar_tipo é um número que determina o tipo do valor retornado, onde 1 determina o intervalo entre 1 e 7 (de Domingo a sábado), o valor 2 representa o intervalo 1 a 7 como de Segunda a Domingo e o valor 3 representa o mesmo intervalo, Segunda a domingo mas para valores de 0 a 6.

Microsoft Excel – Estudo Avançado
Página 63 de 219
Comentários O Microsoft Excel armazena datas como números de série seqüenciais para que eles possam ser usados em cálculos. Por padrão, 1° de janeiro de 1900 é o número de série 1 e 1° de janeiro de 2008 é o número de série 39448 porque está 39.448 dias após 1° de janeiro de 1900. Exemplo
Função DIA.DA.SEMANA
2.7.6 DIA360 Retorna o número de dias entre duas datas com base em um ano de 360 dias (doze meses de 30 dias). Use esta função para ajudar no cálculo dos pagamentos, se o seu sistema de contábil estiver baseado em doze meses de 30 dias. Sintaxe DIAS360(data_inicial;data_final;método) Data_inicial e data_final são as duas datas entre as quais você deseja saber o número de dias. Se data_inicial ocorrer após data_final, DIAS360 retornará um número negativo. As datas devem ser inseridas com a função DATA ou como resultado de outras fórmulas ou funções. Por exemplo, use DATA(2008,5,23) para 23 de maio de 2008. Método é um valor lógico que especifica que método será usado no cálculo, o americano ou o europeu.
Se método for FALSO ou Omitido, utiliza-se o método americano, ou seja, se a data inicial for o dia 31 de um mês, ela se tornará igual ao dia 30 do mesmo mês. Se a data final for o dia 31 de um mês e a data inicial for anterior ao trigésimo dia de um mês, a data final se tornará igual ao dia

Microsoft Excel – Estudo Avançado
Página 64 de 219
primeiro do próximo mês. Caso contrário, a data final se tornará igual ao trigésimo dia do mesmo mês.
Se o método for Verdadeiro, utiliza-se o método europeu, ou seja, a data
inicial e final que ocorrer no dia 31 de um mês se tornará igual ao trigésimo dia do mesmo mês.
Comentários O Microsoft Excel armazena datas como números de série seqüenciais para que eles possam ser usados em cálculos. Por padrão, 1° de janeiro de 1900 é o número de série 1 e 1° de janeiro de 2008 é o número de série 39448 porque está 39.448 dias após 1° de janeiro de 1900. Exemplo
Função DIA360
2.7.7 HOJE Retorna o número de série da data atual. O número de série é o código de data-hora usado pelo Microsoft Excel para cálculos de data e hora. Se o formato da célula era Geral antes de a função ser inserida, o resultado será formatado como uma data. Sintaxe HOJE( ) Comentários O Excel armazena datas como números de série seqüenciais para que eles possam ser usados em cálculos. Por padrão, 1° de janeiro de 1900 é o número de série 1 e 1° de janeiro de 2008 é o número de série 39448 porque está 39.448 dias após 1° de janeiro de 1900.

Microsoft Excel – Estudo Avançado
Página 65 de 219
2.7.8 MÊS Retorna o mês de uma data representado por um número de série. O mês é fornecido como um inteiro, variando de 1 (janeiro) a 12 (dezembro). Sintaxe MÊS(núm_série) Núm_série é a data do mês que você está tentando encontrar. As datas devem ser inseridas com a função DATA ou como resultado de outras fórmulas ou funções. Por exemplo, use DATA(2008,5,23) para 23 de maio de 2008. Comentários O Microsoft Excel armazena datas como números de série seqüenciais para que eles possam ser usados em cálculos. Por padrão, 1° de janeiro de 1900 é o número de série 1 e 1° de janeiro de 2008 é o número de série 39448 porque está 39.448 dias após 1° de janeiro de 1900. Exemplo
Função Hoje
2.7.9 VALOR TEMPO Retorna o número decimal da hora representada por uma seqüência de caracteres de texto. O número decimal é um valor que varia de 0 a 0,99999999 e que representa as horas entre 0:00:00 (12:00:00 AM) e 23:59:59 (11:59:59 PM). Sintaxe VALOR.TEMPO(texto_hora) Texto_hora é uma seqüência de caracteres de texto que representa uma hora em qualquer um dos formatos de hora do Microsoft Excel, por exemplo, as seqüências de caracteres de texto entre aspas "6:45 PM" e "18:45" representam hora. Comentários

Microsoft Excel – Estudo Avançado
Página 66 de 219
As informações de data em texto_hora são ignoradas.
O Excel para Windows e o Excel para o Macintosh usam sistemas de data
diferentes como seus padrões. Os valores de tempo são uma parte do valor de data e são representados por um número decimal (por exemplo, 12:00 PM é representado por 0,5 porque é metade de um dia).
Exemplo
Função VALOR.TEMPO
2.8 Funções Lógicas Vamos verificar as funções que trabalham com valores de tipos boleanos (verdadeiro e falso, sim ou não),
2.8.1 E Retornará VERDADEIRO se todos os argumentos forem verdadeiros; retornará FALSO se um ou mais argumentos forem falsos. Sintaxe E(lógico1;lógico2; ...) Lógico1; lógico2;... são de 1 a 30 condições que você deseja testar e que podem ser VERDADEIRO ou FALSO. Comentários
Os argumentos devem ser avaliados para valores lógicos, como VERDADEIRO ou FALSO, ou devem ser matrizes ou referências que contêm valores lógicos.
Se um argumento de uma matriz ou referência contiver texto ou células
vazias, esses valores serão ignorados.

Microsoft Excel – Estudo Avançado
Página 67 de 219
Se o intervalo especificado não contiver valores lógicos, E retornará o valor de erro #VALOR!.
Exemplo
Função E
2.8.2 FALSO Retorna o valor lógico FALSO. Sintaxe FALSO( ) Comentários Você também pode digitar a palavra FALSO diretamente na planilha ou fórmula, e o Microsoft Excel a interpretará como o valor lógico FALSO.
2.8.3 NÃO Inverte o valor do argumento. Use NÃO quando quiser ter certeza de que um valor não é igual a outro valor determinado. Sintaxe NÃO(lógico) Lógico é um valor ou expressão que pode ser avaliado como VERDADEIRO ou FALSO.

Microsoft Excel – Estudo Avançado
Página 68 de 219
Comentários Se lógico for FALSO, NÃO retornará VERDADEIRO; se lógico for VERDADEIRO, NÃO retornará FALSO. Exemplo
Função NÃO
2.8.4 OU Retorna VERDADEIRO se qualquer argumento for VERDADEIRO; retorna FALSO se todos os argumentos forem FALSOS. Sintaxe OU(lógico1;lógico2;...) Lógico1;lógico2,... são de uma a 30 condições que você deseja testar e que podem resultar em VERDADEIRO ou FALSO. Comentários
Os argumentos devem ser avaliados como valores lógicos, como VERDADEIRO ou FALSO, ou em matrizes ou referências que contenham valores lógicos.
Se um argumento de uma matriz ou referência contiver texto ou células
vazias, esses valores serão ignorados.
Se o intervalo especificado não contiver valores lógicos, OU retornará o valor de erro #VALOR!.
Você pode usar uma fórmula de matriz OU para verificar se um valor ocorre
em uma matriz. Para inserir uma fórmula de matriz, pressione CTRL+SHIFT+ENTER.
Exemplo

Microsoft Excel – Estudo Avançado
Página 69 de 219
Função OU
2.8.5 VERDADEIRO Retorna o valor lógico VERDADEIRO. Sintaxe VERDADEIRO( ) Comentários Você pode inserir o valor VERDADEIRO diretamente nas células e fórmulas sem usar esta função. A função VERDADEIRO é fornecida primeiramente para compatibilidade com outros programas de planilha.
2.9 Funções Estatísticas Veremos agora as funções muito utilizadas para cálculos estatísticos em planilhas eletrônicas do Excel XP.
2.9.1 CONT.NÚM Conta quantas células contêm números e também os números na lista de argumentos. Use CONT.NÚM para obter o número de entradas em um campo de número que estão em um intervalo ou matriz de números. Sintaxe CONT.NÚM(valor1;valor2;...) Valor1; valor2, ... são argumentos de 1 a 30 que contêm ou se referem a uma variedade de diferentes tipos de dados, mas somente os números são contados. Comentários

Microsoft Excel – Estudo Avançado
Página 70 de 219
Os argumentos que são números, datas ou representações de texto de número são calculados, os argumentos que são valores de erro ou texto que não podem ser traduzidos em números são ignorados.
Se um argumento for uma matriz ou referência, somente os números nesta
matriz ou referência são calculados. Células vazias, valores lógicos, texto ou valores de erro nesta matriz ou referência são ignorados. Se você precisa calcular valores lógicos, texto ou valores de erro, utilize a função CONT.VALORES.
Exemplo
Função CONT.NÚM
2.9.2 CONT.SE Calcula o número de células não vazias em um intervalo que corresponde a determinados critérios. Sintaxe CONT.SE(intervalo;critérios) Intervalo é o intervalo de células no qual se deseja contar células não vazias. Critérios é o critério na forma de um número, expressão ou texto que define quais células serão contadas. Por exemplo, os critérios podem ser expressos como 32, "32", ">32", "maçãs".

Microsoft Excel – Estudo Avançado
Página 71 de 219
Comentários O Microsoft Excel fornece funções adicionais que podem ser usadas para analisar seus dados com base em uma condição. Por exemplo, para calcular uma soma baseada em uma seqüência de caracteres de texto ou em um número contido em um intervalo, use a função de planilha SOMASE. Para que a fórmula retorne um de dois valores com base em uma condição, como uma bonificação de vendas baseada em um valor de vendas especificado, use a função de planilha SE. Exemplo
Função CONT.SE
2.9.3 CONT.VALORES Calcula o número de células não vazias e os valores na lista de argumentos. Use CONT.VALORES para calcular o número de células com dados em um intervalo ou matriz. Sintaxe CONT.VALORES(valor1;valor2;...) Valor1; valor2;... são argumentos de 1 a 30 que representam os valores que você deseja calcular. Neste caso, um valor é qualquer tipo de informações, incluindo texto vazio (""), mas não incluindo células em branco. Se um argumento for uma matriz ou referência, as células vazias na matriz ou referência são ignoradas. Se você não precisa calcular valores lógicos, texto ou valores de erro, utilize a função CONT.NÚM Exemplo

Microsoft Excel – Estudo Avançado
Página 72 de 219
Função CONT.VALORES
2.9.4 CONTAR.VAZIO Conta o número de células vazias no intervalo especificado. Sintaxe CONTAR.VAZIO(intervalo) Intervalo é o intervalo no qual se deseja contar as células em branco. Comentários Células com fórmulas que retornam "" (texto vazio) também são contadas. Células com valores nulos não são contadas. Exemplo

Microsoft Excel – Estudo Avançado
Página 73 de 219
Função CONT.VAZIO
2.9.5 CRESCIMENTO Calcula o crescimento exponencial previsto usando dados existentes. CRESCIMENTO retorna os valores y para uma série de novos valores x que você especifica usando valores x e y existentes. Você também pode usar a função de planilha CRESCIMENTO para ajustar uma curva exponencial em valores x e y. Sintaxe CRESCIMENTO(val_conhecidos_y;val_conhecidos_x;novos_valores_x;constante) Val_conhecidos_y é o conjunto de valores y que você já conhece na relação y = b*m^x.
Se a matriz val_conhecidos_y estiver em uma única coluna, cada coluna de val_conhecidos_x será interpretada como uma variável separada.
Se a matriz val_conhecidos_y for uma única linha, cada linha de
val_conhecidos_x será interpretada como uma variável separada.
Se qualquer um dos números em val_conhecidos_y for 0 ou negativo, CRESCIMENTO retornará o valor de erro #NÚM!.
Val_conhecidos_x é um conjunto opcional de valores x que você talvez conheça na relação y = b*m^x.
A matriz val_conhecidos_x pode incluir um ou mais conjuntos de variáveis. Se apenas uma variável for usada, val_conhecidos_y e val_conhecidos_x podem ser intervalos de qualquer formato, desde que tenham dimensões iguais. Se mais de uma variável for usada, val_conhecidos_y deve ser um vetor (ou seja, um intervalo com altura de uma linha ou largura de uma coluna).

Microsoft Excel – Estudo Avançado
Página 74 de 219
Se val_conhecidos_x for omitido, pressupõe-se que a matriz {1,2,3....} é do mesmo tamanho que val_conhecidos_y.
Novos_valores_x são novos valores x para os quais você deseja que CRESCIMENTO retorne valores y correspondentes.
Novos_valores_x deve incluir uma coluna (ou linha) para cada variável independente, da mesma forma que val_conhecidos_x. Portanto, se val_conhecidos_y estiver em uma única coluna, val_conhecidos_x e novos_valores_x devem ter o mesmo número de colunas. Se val_conhecidos_y estiver em uma única linha, val_conhecidos_x e novos_valores_x devem ter o mesmo número de linhas.
Se novos_valores_x for omitido, será considerado como equivalente a
val_conhecidos_x. Se val_conhecidos_x e novos_valores_x forem omitidos, serão
considerados como equivalentes à matriz {1,2,3,...} que é do mesmo tamanho de val_conhecidos_y.
Constante é um valor lógico que força ou não a constante b a se igualar a 1.
Se constante for VERDADEIRO ou omitida, b será calculado normalmente. Se constante for FALSO, b será definido como 1 e os valores m serão
ajustados para que y = m^x. Comentários
As fórmulas que retornam matrizes devem ser inseridas como fórmulas de matriz após a seleção do número de células.
Ao inserir uma constante de matriz para um argumento, como
val_conhecidos_x, use vírgulas na mesma linha e pontos-e-vírgulas para separar linhas.
Exemplo

Microsoft Excel – Estudo Avançado
Página 75 de 219
Função CRESCIMENTO
2.9.6 FREQÜÊNCIA Calcula a freqüência com que os valores ocorrem em um intervalo de valores e, em seguida, retorna uma matriz vertical de números. Por exemplo, use FREQÜÊNCIA para contar o número de resultados de teste. Pelo fato de FREQÜÊNCIA retornar uma matriz, deve ser inserida como uma fórmula matricial. Sintaxe FREQÜÊNCIA(matriz_dados;matriz_bin) Matriz_dados é uma matriz ou uma referência a um conjunto de valores cujas freqüências você deseja contar. Se matriz_dados não contiver valores, FREQÜÊNCIA retornará uma matriz de zeros. Matriz_bin é uma matriz ou referência a intervalos nos quais você deseja agrupar os valores contidos em matriz_dados. Se matriz_bin não contiver valores, FREQÜÊNCIA retornará o número de elementos em matriz_dados. Comentários
FREQÜÊNCIA é inserida como uma fórmula matricial depois de selecionado um intervalo de células adjacentes no qual você deseja que a distribuição fornecida apareça.
O número de elementos da matriz retornada é um a mais do que o número
de elementos de matriz_bin. O elemento adicional da matriz retornada apresenta a contagem dos valores que estiverem acima do intervalo mais

Microsoft Excel – Estudo Avançado
Página 76 de 219
alto. Por exemplo, ao contar três intervalos de valores inseridos em três células, certifique-se de inserir a FREQÜÊNCIA em quatro células para os resultados. A célula adicional retornará o número de valores de matriz_dados que forem maiores do que o valor do terceiro intervalo.
FREQÜÊNCIA ignora células em branco e texto. As fórmulas que fornecem matrizes devem ser inseridas como fórmulas
matriciais. Exemplo
. - Função FREQÜÊNCIA
2.9.7 MAIOR Retorna o maior valor k-ésimo de um conjunto de dados. Você pode usar esta função para selecionar um valor de acordo com a sua posição relativa. Por exemplo, você pode usar MAIOR para obter o primeiro, o segundo e o terceiro resultados. Sintaxe MAIOR(matriz;k)

Microsoft Excel – Estudo Avançado
Página 77 de 219
Matriz é a matriz ou intervalo de dados cujo maior valor k-ésimo você deseja determinar. K é a posição (do maior) na matriz ou intervalo de célula de dados a ser fornecida. Comentários Se a matriz estiver vazia, MAIOR retornará o valor de erro #NÚM!. Se k ≤ 0 ou se k for maior que o número de pontos de dados, MAIOR retornará o valor de erro #NÚM!. Se n for o número de pontos de dados em um intervalo, MAIOR(matriz;1) retornará o maior valor e MAIOR(matriz;n) retornará o menor valor. Exemplo
Função MAIOR
2.9.8 MÁXIMO Retorna o valor máximo de um conjunto de valores. Sintaxe MÁXIMO(núm1;núm2; ...) Núm1, núm2,... são de 1 a 30 números para os quais você deseja saber o valor máximo. Comentários

Microsoft Excel – Estudo Avançado
Página 78 de 219
Você pode especificar os argumentos que são números, células vazias, valores lógicos ou representações em texto de números. Os argumentos que são valores de erro ou texto que não podem ser traduzidos em números causam erros.
Se um argumento for uma matriz ou referência, apenas os números nesta
matriz ou referência serão usados. Células vazias, valores lógicos ou texto na matriz ou referência serão ignorados. Se os valores lógicos e o texto tiverem que ser ignorados, use MÁXIMO.
Se os argumentos não contiverem números, MÁXIMO retornará 0.
Exemplo
Função MÁXIMO
2.9.9 MÁXIMOA Retorna o maior valor em uma lista de argumentos. Além de números, são comparados valores lógicos e de texto, como VERDADEIRO e FALSO. MÁXIMOA é semelhante a MÍNIMOA. Para obter mais informações, consulte os exemplos de MÍNIMOA. Sintaxe MÁXIMOA(valor1;valor2;...) Valor1; valor2;... são de 1 a 30 valores cujo valor máximo você deseja encontrar. Comentários

Microsoft Excel – Estudo Avançado
Página 79 de 219
Você pode especificar argumentos que sejam números, células vazias, valores lógicos ou representações em forma de texto de números. Os argumentos que são valores de erro geram erros. Se o cálculo não deve incluir valores lógicos e de texto, use, em substituição, a função de planilha MÁXIMO.
Se um argumento for uma matriz ou referência, serão usados apenas
valores nesta matriz ou referência. As células vazias e valores de texto na matriz ou referência serão ignorados.
Os argumentos que contiverem VERDADEIRO serão avaliados como 1; os
argumentos que contiverem texto ou FALSO serão avaliados como 0 (zero).
Se os argumentos não contiverem valores, MÁXIMOA retornará 0 (zero).
Exemplo
Função MÁXMOA
2.9.10 MED Retorna a mediana dos números indicados. A mediana é o número no centro de um conjunto de números; isto é, metade dos números possui valores que são maiores do que a mediana e a outra metade possui valores menores. Sintaxe MED(núm1;núm2;...) Núm1; núm2;... são de 1 a 30 números dos quais você deseja obter a mediana. Comentários

Microsoft Excel – Estudo Avançado
Página 80 de 219
Os argumentos devem ser números ou nomes, matrizes ou referências que contenham números. O Microsoft Excel examina todos os números em cada argumento de referência ou matriz.
Se uma matriz ou argumento de referência contiver texto, valores lógicos
ou células vazias, estes valores serão ignorados; no entanto, células com valor zero serão incluídas.
Se houver uma quantidade par de números no conjunto, MED calculará a
média dos dois números do meio. Consulte a segunda fórmula no exemplo. Exemplo
Função MED
2.9.11 MÉDIA Retorna a média aritmética dos argumentos. Sintaxe MÉDIA(núm1;núm2; ...) Núm1; núm2;... são de 1 a 30 argumentos numéricos para os quais você deseja obter a média. Comentários
Os argumentos devem ser números ou eles devem ser nomes, matrizes ou referências que contenham números.

Microsoft Excel – Estudo Avançado
Página 81 de 219
Se uma matriz ou argumento de referência contiver texto, valores lógicos ou células vazias, estes valores serão ignorados; no entanto, células com valor zero serão incluídas.
Exemplo
Função Média
2.9.12 MEDIAA Calcula a média (média aritmética) dos valores na lista de argumentos. Além de números, são incluídos no cálculo valores lógicos e de texto, como VERDADEIRO e FALSO. Sintaxe MÉDIAA(valor1;valor2;...) Valor1; valor2;... são de 1 a 30 células, intervalos de células ou valores para os quais você deseja obter a média. Comentários
Os argumentos devem ser números, nomes, matrizes ou referências. Os argumentos de referência ou matriciais que contiverem texto serão
avaliados como 0 (zero). O texto vazio ("") será avaliado como 0 (zero). Se o cálculo não deve incluir valores de texto na média, use a função MÉDIA.
Os argumentos que contiverem VERDADEIRO serão avaliados como 1; os
argumentos que contiverem FALSO serão avaliados como 0 (zero).

Microsoft Excel – Estudo Avançado
Página 82 de 219
Exemplo
Função MÉDIAA
2.9.13 MÉDIA.GEOMÉTRICA Retorna a média geométrica de uma matriz ou de um intervalo de dados positivos. Por exemplo, você pode usar MÉDIA.GEOMÉTRICA para calcular o crescimento médio considerando-se juros compostos com taxas variáveis. Sintaxe MÉDIA.GEOMÉTRICA(núm1;núm2;...) Núm1, núm2,... são de 1 a 30 argumentos para os quais você deseja calcular a média. Você também pode usar uma única matriz ou referência a uma matriz em vez de argumentos separados por ponto-e-vírgulas. Comentários
Os argumentos devem ser números, ou nomes, matrizes ou referências que contenham números.
Se uma matriz ou argumento de referência contiver texto, valores lógicos
ou células vazias, estes valores serão ignorados; no entanto, células com valor zero serão incluídas.
Se qualquer valor de dados ≤ 0, MÉDIA.GEOMÉTRICA retornará o valor de
erro #NÚM!.

Microsoft Excel – Estudo Avançado
Página 83 de 219
A equação para a média geométrica é:
Exemplo
Função MÉDIAGEOMÉTRICA
MENOR Retorna o menor valor k-ésimo do conjunto de dados. Use esta função para retornar valores com uma posição específica relativa em um conjunto de dados. Sintaxe MENOR(matriz;k) Matriz é uma matriz ou intervalo de dados numéricos cujo menor valor k-ésimo você deseja determinar. K é a posição (a partir do menor) na matriz ou intervalo de dados a ser fornecido. Comentários
Se matriz estiver vazia, MENOR retornará o valor de erro #NÚM!.
Se k ≤ 0 ou k exceder o número de pontos de dados, MENOR retornará o valor de erro #NÚM!.
Se n for o número de pontos de dados em matriz, MENOR(matriz;1) será
igual ao menor valor, e MENOR(matriz;n) será igual ao maior valor. Exemplo

Microsoft Excel – Estudo Avançado
Página 84 de 219
Função MENOR
2.9.14 MÍNIMO Retorna o menor número na lista de argumentos. Sintaxe MÍNIMO(núm1;núm2;...) Núm1, núm2,... são de 1 a 30 números dos quais você deseja saber o valor mínimo. Comentários
Você pode especificar os argumentos que são números, células vazias, valores lógicos ou representações em texto de números. Os argumentos que são valores de erro ou texto que não podem ser traduzidos em números causam erros.
Se um argumento for uma matriz ou referência, apenas os números
daquela matriz ou referência poderão ser usados. Células vazias, valores lógicos ou valores de erro na matriz ou referência serão ignorados. Caso o texto e os valores lógicos não devam ser ignorados, utilize MÍNIMOA.
Se os argumentos não contiverem números, MÍNIMO retornará 0.

Microsoft Excel – Estudo Avançado
Página 85 de 219
Exemplo
Função Mínimo
MÍNIMOA comparados valores lógicos e de texto, como VERDADEIRO e FALSO. Sintaxe MÍNIMOA(valor1;valor2;...) Valor1; valor2;... são de 1 a 30 valores cujo menor valor você deseja encontrar. Comentários
Você pode especificar argumentos que sejam números, células vazias, valores lógicos ou representações em forma de texto de números. Os argumentos que são valores de erro geram erros. Se o cálculo não deve incluir valores lógicos ou de texto, use, em substituição, a função de planilha MÍNIMO.
Se um argumento for uma matriz ou referência, serão usados apenas
valores nesta matriz ou referência. As células vazias e valores de texto na matriz ou referência serão ignorados.
Os argumentos que contiverem VERDADEIRO serão avaliados como 1; os
argumentos que contiverem texto ou FALSO serão avaliados como 0 (zero).
Se os argumentos não contiverem valores, MÍNIMOA retornará 0 (zero).
Exemplo

Microsoft Excel – Estudo Avançado
Página 86 de 219
Função MÍNIMOA
MODO Retorna o valor que ocorre com mais freqüência em uma matriz ou intervalo de dados. Assim como MED, MODO é uma medida de local. Sintaxe MODO(núm1;núm2;...) Núm1, núm2,... são argumentos de 1 a 30 para os quais você deseja calcular o modo. Você também pode usar uma única matriz ou referência a uma matriz em vez de argumentos separados por pontos-e-vírgulas. Comentários
Os argumentos devem ser números ou nomes, matrizes ou referências que contenham números.
Se uma matriz ou argumento de referência contiver texto, valores lógicos
ou células vazias, estes valores serão ignorados; no entanto, células com valor zero serão incluídas.
Se o conjunto de dados não contiver pontos de dados duplicados, MODO
retornará o valor de erro #N/D. Em um conjunto de valores, o modo é o valor com ocorrência mais freqüente, a mediana é o valor do meio e a média é o valor médio. Nenhuma medida única de tendência central fornece um quadro completo dos dados. Suponha que os dados estejam agrupados em três áreas, metade em torno de um único valor baixo e a outra metade em torno de dois valores altos. MÉDIA e MED podem retornar um valor no meio relativamente vazio, enquanto que MODO pode retornar o valor baixo dominante.

Microsoft Excel – Estudo Avançado
Página 87 de 219
Exemplo
Função MODO
2.9.15 QUARTIL Retorna o quartil do conjunto de dados. Quartis são comumente usados em dados de vendas e de pesquisas para dividir a população em grupos. Por exemplo, você pode usar QUARTIL para descobrir 25% de maior renda de uma população. Sintaxe QUARTIL(matriz;quarto) Matriz é a matriz ou intervalo de célula de valores numéricos cujo valor quartil você deseja obter. Quarto indica o valor a ser retornado, onde 0 é o valor mínimo, 1 representa 25%, 2 representa 50%, 3 representa 75% e 4 o valor máximo. Comentário
Se a matriz estiver vazia, QUARTIL retornará o valor de erro #NÚM!. Se quarto não for um número inteiro, será truncado.
Se quarto < 0 ou se quarto > 4, QUARTIL retornará o valor de erro #NÚM!.
MÍNIMO, MED e MÁXIMO retornarão o mesmo valor que QUARTIL quando
quarto for igual a 0, 2 e 4, respectivamente. Exemplo

Microsoft Excel – Estudo Avançado
Página 88 de 219
Função QUARTIL
2.10 Funções de texto O Excel XP dispõe de várias funções para o tratamento de texto em planilhas, desde conversão a concatenação de strings.
2.10.1 CONCATENAR Agrupa várias seqüências de caracteres de texto em uma única seqüência de caracteres de texto. Sintaxe CONCATENAR (texto1;texto2; ...) Texto1; texto2;... são 1 a 30 itens de texto a serem agrupados em um único item de texto. Os itens de texto podem ser seqüência de caracteres de texto, números ou referências de célula única. Comentários O operador "&" pode ser usado no lugar de CONCATENAR para agrupar itens de texto. Exemplo

Microsoft Excel – Estudo Avançado
Página 89 de 219
Função CONCATENAR
2.10.2 DEF.NÚM.DEC Arredonda o número para o número especificado de decimais, formata o número no formato decimal usando vírgula e pontos e retorna o resultado como texto. Sintaxe DEF.NÚM.DEC(núm;decimais;sem_sep_milhar) Núm é o número que você deseja arredondar e converter em texto. Decimais é o número de dígitos à direita da vírgula decimal. Sem_sep_milhar é um valor lógico que, se VERDADEIRO, impede que DEF.NÚM.DEC inclua vírgulas no texto retornado. Comentários
Os números no Microsoft Excel não podem ter mais de 15 dígitos significativos, mas os decimais podem chegar a 127.
Se decimais for negativo, núm será arredondado à esquerda da vírgula
decimal. Se você omitir decimais, ele será considerado 2. Se sem_sep_milhar for FALSO ou omitido, o texto retornado incluirá
vírgulas como padrão. A principal diferença entre formatar uma célula que contém um número
com o comando Células (menu Formatar) e formatar um número diretamente com a função DEF.NÚM.DEC é que DEF.NÚM.DEC converte o resultado em texto. Um número formatado com o comando Células continua sendo um número.
Exemplo

Microsoft Excel – Estudo Avançado
Página 90 de 219
Função DEF.NÚM.DEC
2.10.3 DIREITA DIREITA retorna o último caractere ou caracteres em uma seqüência de caracteres de texto com base no número de caracteres especificado por você. Sintaxe DIREITA(texto;núm_caract) Texto é a seqüência de caracteres de texto que contém os caracteres que você deseja extrair. Núm_caract especifica o número de caracteres a ser extraído por DIREITA. Comentários
Núm_caract deve ser maior ou igual a zero.
Se núm_caract for maior do que o comprimento do texto, DIREITA retornará todo o texto.
Se núm_caract for omitido, será considerado 1.
Exemplo

Microsoft Excel – Estudo Avançado
Página 91 de 219
. Função DIREITA
2.10.4 ESQUERDA ESQUERDA retorna o primeiro caractere ou caracteres em uma seqüência de caracteres de texto baseado no número de caracteres especificado por você. Sintaxe ESQUERDA(texto;núm_caract) Texto é a seqüência de caracteres de texto que contém os caracteres que você deseja extrair. Núm_caract especifica o número de caracteres que você deseja que ESQUERDA extraia. Núm_caract deve ser maior ou igual a zero.
Se núm_caract for maior do que o comprimento do texto, ESQUERDA retornará todo o texto.
Se núm_caract for omitido, será considerado 1.
Exemplo
Função ESQUERDA

Microsoft Excel – Estudo Avançado
Página 92 de 219
2.10.5 EXT.TEXTO EXT.TEXTO retorna um número específico de caracteres da seqüência de caracteres texto, começando na posição especificada, com base no número de caracteres especificado. Sintaxe EXT.TEXTO(texto;núm_inicial;núm_caract) Texto é a seqüência de caracteres de texto que contém os caracteres que você deseja extrair. Núm_inicial é a posição do primeiro caractere que você deseja extrair como texto. O primeiro caractere em texto possui núm_inicial1, e assim por diante. Núm_caract especifica o número de caracteres que você deseja que EXT.TEXTO retorne do texto. Comentários
Se núm_inicial for maior do que o comprimento de texto, EXT.TEXTO retornará "" (texto vazio).
Se núm_inicial for menor do que o comprimento de texto, mas núm_inicial
e núm_caract excederem o comprimento de texto, EXT.TEXTO retornará os caracteres até o final do texto.
Se núm_inicial for menor do que 1, EXT.TEXTO retornará o valor de erro
#VALOR!.
Se núm_caract for negativo, EXT.TEXTO retornará o valor de erro #VALOR!.
Exemplo

Microsoft Excel – Estudo Avançado
Página 93 de 219
Função EXT.TEXTO
2.10.6 LOCALIZAR LOCALIZAR retorna o número do caractere no qual um caractere específico ou uma seqüência de caracteres de texto é encontrado primeiro, começando com núm_inicial. Use LOCALIZAR para determinar o local de um caractere ou uma seqüência de caracteres de texto em outra seqüência para que você possa usar as funções EXT.TEXTO ou MUDAR para alterar o texto. Sintaxe LOCALIZAR(texto_procurado;no_texto;núm_inicial) Texto_procurado é o texto que você deseja localizar.É possível usar os caracteres curinga ponto de interrogação (?) e asterisco (*) em texto_procurado. Um ponto de interrogação coincide com qualquer caractere único; um asterisco coincide com qualquer seqüência de caracteres. Se desejar localizar um ponto de interrogação ou asterisco real, digite um til (~) antes do caractere. No_texto é o texto em que se deseja localizar o texto_procurado. Núm_inicial é o número do caractere em no_texto em que se deseja iniciar a pesquisa. Comentários
LOCALIZAR e LOCALIZARB não fazem distinção entre letras maiúsculas e minúsculas quando localiza texto.
Se texto_procurado não for localizado, o valor de erro #VALOR! será
retornado.
Se núm_inicial for omitido, será equivalente a 1.

Microsoft Excel – Estudo Avançado
Página 94 de 219
Se núm_inicial não for maior do que 0 ou for maior do que o comprimento de no_texto, o valor de erro #VALOR! será retornado.
Exemplo
Função LOCALIZAR

Microsoft Excel – Estudo Avançado
Página 95 de 219
Fundamentos básicos de Macros e VBA
2.11 Introdução Nesse e no próximo módulo veremos assuntos relacionados a automação de tarefas no Excel. Existem situações onde não conseguimos resolver o problema proposto, simplesmente utilizando os comandos e fórmulas do Excel. Nessas situações temos que fazer o uso de recursos como Macros e Programação. A linguagem de programação do Excel é o VBA - Visual Basic for Applications. O VBA é a linguagem de programação para todos os aplicativos do Microsoft Office: Word, Excel, Access e Power Point. Nas lições desse módulo aprenderemos sobre Macros. Veremos o que é uma Macro, para que serve, quando devemos usar Macros, como criar e alterar Macros. Em seguida aprenderemos os fundamentos básicos da linguagem VBA. Nas lições desse módulo veremos os conceitos teóricos da linguagem VBA. Nas lições do próximo módulo, veremos exemplos de aplicação do VBA para a solução de problemas práticos, os quais não poderiam ser solucionados sem o uso de programação.
2.12 O que são Macros? Nesse tópico apresentaremos uma visão geral sobre Macros. Nas próximas lições iremos detalhar os vários aspectos relacionados à Macros. Caso você execute uma tarefa várias vezes no Microsoft Excel, é possível automatizá-la com uma macro. Uma macro é uma seqüência de comandos e funções armazenados em um módulo do Visual Basic for Applications - VBA e pode ser executada sempre que você precisar executar a tarefa. Quando você grava uma macro, o Excel armazena informações sobre cada etapa realizada à medida que você executa uma seqüência de comandos. Em seguida, você executa a macro para repetir, ou "reproduzir", os comandos. Por exemplo, vamos supor que, seguidamente, você precisa formatar uma célula com Negrito, cor de fonte Vermelha, Itálico, Fonte Verdana de Tamanho 13 com quebra automática de linha. Ao invés de ter que executar todos os comandos de formatação em cada célula, você pode criar uma Macro que aplica todos os comandos de formatação. Após criada a Macro, cada vez que você tiver que aplicar o conjunto de comandos de formatação, basta executar a Macro, o que normalmente é feito através da associação de uma combinação de teclas com a Macro, como por exemplo Ctrl+L. No nosso exemplo, cada vez que você quisesse formatar uma célula com os formatos descritos, bastaria clicar na célula e pressionar Ctrl+L. Bem mais fácil do que aplicar cada comando individualmente.

Microsoft Excel – Estudo Avançado
Página 96 de 219
Você pode Gravar uma macro para realizar uma tarefa em uma etapa: Antes de gravar uma macro, planeje as etapas e os comandos que você deseja que a macro execute. Se cometer um erro durante a gravação da macro, as correções feitas também são gravadas. Ao gravar macros, o VBA armazena cada uma em um novo módulo anexado a uma pasta de trabalho. Por exemplo, se você insere com freqüência seqüências de caracteres de texto extensas nas células, você pode gravar uma macro para formatar essas células de maneira que o texto retorne automaticamente. Selecione a célula em que deseja inserir o retorno automático de texto e inicie a gravação. Clique em Células no menu Formatar, clique na guia Alinhamento, marque a caixa de seleção Retorno automático de texto, clique em OK e, em seguida, clique em Parar gravação . Como gravar uma macro. Nos veremos exemplos detalhados de macros a seguir. Como tornar uma macro fácil de ser executada: Você pode executar uma macro escolhendo-a de uma lista na caixa de diálogo Macro. Para que uma macro seja executada sempre que você clicar em um botão específico ou pressionar determinada combinação de teclas, você pode atribuir a macro a um botão da barra de ferramentas, um atalho no teclado ou um objeto gráfico em uma planilha. Veremos como fazer essas atribuições nas próximas lições.
2.12.1 Como Exibir e alterar macros Depois de gravar uma macro, você poderá exibir o código da macro com o Editor do VBA para corrigir erros ou alterar a função da macro. O Editor do VBA é um programa criado para facilitar a escrita e a edição de código de macro para principiantes e fornece bastante Ajuda on-line. Você não precisa aprender a programar ou a usar a linguagem do Visual Basic para fazer alterações simples nas suas macros. Nas próximas lições veremos como exibir e editar macros. Na Figura a seguir temos um exemplo de código associado com uma Macro. Esse é um exemplo de código VBA:

Microsoft Excel – Estudo Avançado
Página 97 de 219
Janela de macros
2.12.2 Como Gerenciar suas macros Com o Editor do VBA Você pode editar macros, copiar macros de um módulo para outro, copiar macros entre pastas de trabalho diferentes, renomear os módulos que armazenam as macros ou renomear as macros. Por exemplo, se você quisesse que a macro de retorno automático de texto, do exemplo anterior, também deixasse o texto em negrito, você poderia gravar outra macro para aplicar negrito a uma célula e copiar as instruções dessa macro para a macro de retorno automático de texto. Segurança da macro: O Microsoft Excel XP fornece proteção contra vírus que podem ser transmitidos através das macros. Se você compartilha macros com outros usuários, você pode certificá-las com uma assinatura digital de forma que os outros usuários possam verificar que as macros são de origem confiável. Sempre que você abrir uma pasta de trabalho que contenha macros, poderá verificar a origem das macros antes de ativá-las. Aprenda sobre como evitar vírus de macro.
2.13 Programação no Excel - A linguagem VBA As Macros são uma excelente solução quando queremos automatizar uma tarefa que é realizada através de uma série de cliques de mouse ou digitações no teclado. Porém existem situações mais complexas, que envolvem cálculos ou uma lógica mais apurada, onde não é possível encontrar a solução do problema, simplesmente usando os comandos ou fórmulas prontas do Excel. Nessas situações temos que fazer uso de programação. Um programa (ou módulo como é chamado no Excel) é uma seqüência de comandos VBA, onde cada comando executa um passo específico, necessário à resolução do problema.

Microsoft Excel – Estudo Avançado
Página 98 de 219
Informação Para um melhor aproveitamento e entendimento do VBA é importante que se tenha uma noção básica de Lógica de Programação.
Por exemplo, vamos supor que você precisasse fazer a verificação do CPF que é digitado em uma célula. O cálculo do DV do CPF, o qual é de domínio público, envolve uma série de operações aritméticas. Para implementar uma função que faz a verificação do DV do CPF, você terá que fazer uso de programação. Por isso que, conforme descrito anteriormente, veremos os comandos básicos da linguagem VBA, para aplica-los em alguns exemplos práticos nas lições dos próximo módulo.
2.14 O que são Macros? Conforme descrito anteriormente, uma macro é uma seqüência de comandos (cliques de mouse ou toques de teclado) que são gravados em um Módulo VBA e podem ser executados, sempre que necessário. A grande vantagem de gravarmos uma seqüência de comandos é que poderemos utiliza-la sempre que necessário. Para isso basta executar a macro na qual foi gravada a seqüência de comandos. As Macros são uma excelente opção para automatizar tarefas repetitivas. Com o uso de Macros temos um ganho de produtividade considerável, ao evitar que tenhamos que executar manualmente, os diversos passos de uma tarefa, passos estes que podem ser automatizados através do uso de uma macro.
2.14.1 Criando uma macro assistida Podemos usar o gravador de Macros: Nesse caso o Excel grava cada uma das ações que farão parte da Macro e transforma essas ações nos comandos VBA equivalentes. Quando a macro for executada, os comandos VBA é que serão efetivamente executados. Cada comando VBA corresponde a uma ação efetiva da macro. Criar a Macro usando VBA: A partir do momento em que você domina a linguagem VBA, poderá criar a macro digitando os comandos VBA necessários. Isso é feito usando o Editor de VBA, conforme veremos a seguir.

Microsoft Excel – Estudo Avançado
Página 99 de 219
(
Melhor do que uma série de definições é ver uma Macro em ação. Vamos a um exemplo simples, onde criaremos uma Macro. Em seguida vamos executa-la . Na próxima lição analisaremos o código VBA criado pelo gravador de macros. Criar uma macro usando o Gravador de Macros Vamos supor que nossa macro deverá formatar a célula atual com Negrito, cor de fonte Vermelha, com fundo cinza. Gravar a macro com o nome de FormataVermCinza. Clique na célula A4. Agora vamos iniciar a gravação da Macro. Selecione o comando Ferramentas -> Macro -> Gravar nova macro. Será exibida a janela Gravar Macro. No campo Nome da macro digite: FormataVermCinza. No campo Tecla de atalho digite L. Observe que o Excel troca para Ctrl+Shift+L. Isso acontece porque a combinação Ctrl+L já deve estar associada com algum comando do Excel. Com isso estamos associando a combinação Ctrl+Shift+L com a macro FormataVermCinza, ou seja, cada vez que quisermos executar essa macro basta pressionar Ctrl+Shift+L. O campo descrição é simplesmente uma descrição da funcionalidade da macro. Digite o texto indicado na Figura 5.2:
Figura 5.2 – Definição do nome e da tecla de atalho da Macro.
Clique em OK. A gravação da Macro será iniciada. Todos os comandos que você executar, durante a gravação da Macro, farão parte da Macro.
Uma nova barra ( ) é exibida na planilha do Excel. Essa barra é utilizada para parar a gravação da Macro. Agora devemos escolher os comandos que

Microsoft Excel – Estudo Avançado
Página 100 de 219
(
(
(
(
farão parte da macro. Após ter executado os comandos que farão parte da macro, basta clicar no botão ) para encerrar a gravação da Macro. Clique no botão ( )para aplicar Negrito.
Na lista de Cores da fonte ) selecione Vermelho. Na lista de Cores de fundo ) selecione Cinza. Clique no botão ( ) para encerrar a gravação da Macro. Agora a macro FormataVermCinza foi criada e podemos utiliza-la sempre que necessário.
2.14.2 Executando a macro
Clique na Célula B7. Pressione Ctrl+Shift+L. A macro FormataVermCinza é executada e as formatações definidas pela macro (Negrito, fonte Vermelha e fundo Cinza) são automaticamente aplicadas na Célula B7. Veja que com um simples comando de teclado, executo uma série de comandos (nesse exemplo: três comandos de formatação). Esse exemplo nos dá uma pequena idéia do poder e facilidade do uso das macros. Também é possível executar a macro usando o comando Ferramentas -> Macro -> Macros. Clique na célula B5. Selecione o comando Ferramentas -> Macro -> Macros. Será exibida a janela Macro, onde são listadas todas as macros existentes na pasta de trabalho atual (no arquivo carregado no Excel), conforme indicado na Figura 5.3:

Microsoft Excel – Estudo Avançado
Página 101 de 219
Figura 5.3 – A janela Macro.
Clique na Macro FormataVermCinza para seleciona-la. Clique no botão Executar. A Macro será executada e as respectivas formatações serão aplicadas à célula B5. A sua planilha deve estar conforme indicado na Figura 5.4:
Figura 5.4 – Formatações aplicadas com a macro FormataVermCinza.
2.15 Conhecendo do que é feita uma Macro No tópico anterior podemos ver uma macro em ação. Criamos uma macro chamada FormataVermCinza. Essa macro é composta por três comandos de formatação. Cada vez que a macro é executada, os três comandos de formatação são novamente executados e aplicados à célula onde esta o cursor. Até aqui tudo OK. Nenhuma novidade. A pergunta que pode surgir é: Como é que o Excel faz isso?

Microsoft Excel – Estudo Avançado
Página 102 de 219
(
Ou de outra forma: Do que é feita uma macro? Conforme veremos a seguir, uma macro é gravada no Excel como uma seqüência de comandos VBA. Por exemplo, ao clicarmos no botão ( ), para a aplicação de negrito, o Excel gera um comando VBA que faz a formatação em negrito. Nessa lição aprenderemos a acessar o código VBA gerado pelo Excel (embora ainda não sejamos capazes de entender esse código).
2.15.1 Acessando os comandos VBA Você deve estar com a planilha C:\ExcelAvancado\Módulo 5 œ Exercício 01.xls aberta, se não estiver, abra-a. Selecione o comando Ferramentas -> Macro -> Macros. Será exibida a janela Macro. Clique na macro FormataVermCinza para seleciona-la. Clique no botão Editar. O Editor do VBA será carregado e serão exibidas as seguintes linhas de código: Sub FormataVermCinza() ' ' FormataVermCinza Macro ' Macro que faz a formatação em fonte Vermelha, Negrito e ' fundo Cinza. ' ' Atalho do teclado: Ctrl+Shift+L ' Selection.Font.Bold = True Selection.Font.ColorIndex = 3 With Selection.Interior .ColorIndex = 15 .Pattern = xlSolid End With End Sub Esses são os comandos VBA (que por enquanto não entendemos o que significam) que formam a macro FormataVermCinza. Apenas para adiantar um pouco o assunto, a seguir descrevo o que faz cada um dos principais comandos dessa Macro: Selection.Font.Bold = True

Microsoft Excel – Estudo Avançado
Página 103 de 219
Esse comando aplica a formatação em Negrito para a célula onde está o cursor (ou no conjunto de células selecionadas), quando a macro é executada. Selection.Font.ColorIndex = 3 Esse comando aplica cor de fonte Vermelha para a célula onde está o cursor (ou no conjunto de células selecionadas), quando a macro é executada. With Selection.Interior .ColorIndex = 15 .Pattern = xlSolid End With Esses comandos aplicam a cor de fundo cinza, na célula onde está o cursor (ou no conjunto de células selecionadas), quando a macro é executada. Esses são comandos da linguagem VBA. Com o uso do VBA temos acesso a todos os comandos e funções do Microsoft Excel. Tudo o que você faz usando o teclado e o mouse, também é possível de ser feito com o uso do VBA, porém de uma maneira automatizada. O uso de macros é especialmente indicado naquelas situações em que temos um conjunto de comandos que precisam ser executados, repetidamente, em diferentes situações. Nesses casos é muito mais prático criar uma macro composta pelo conjunto de comandos e, cada vez que os comandos precisarem ser executados, executar a macro. Na Figura 5.5 temos uma visão do Editor do Visual Basic. Veremos mais detalhes sobre esse editor nas próximas lições, quando começarmos a trabalhar com o VBA.

Microsoft Excel – Estudo Avançado
Página 104 de 219
Figura 5.5 – O Editor de VBA
Selecione o comando Arquivo -> Fechar e Voltar para o Microsoft Excel. Você estará de volta à planilha.
2.16 Operações com Macros Agora, aprenderemos a renomear, excluir e fazer outras alterações em macros. Também aprenderemos a alterar outras opções associadas com a Macro, tal como o comando de teclado para executar a macro. Existem algumas operações que podem ser feitas com uma macro, após a sua criação. A mais óbvia (e o motivo pelo qual uma macro é criada) é para executar a macro. Além da execução é possível executar outras operações com uma macro, conforme descrito a seguir:
2.16.1 Renomeando uma macro Selecione o comando Ferramentas -> Macro -> Macros. Será exibida a janela Macro. Clique na macro a ser renomeada para seleciona-la. Clique no botão Editar.

Microsoft Excel – Estudo Avançado
Página 105 de 219
(
Será aberto o editor do VBA. O nome da macro vem logo após o comando Sub da primeira linha, conforme destacado na Figura 5.6:
Figura 5.6 – Renomeando uma Macro.
Para renomear a macro basta alterar o nome após o comando Sub e depois clicar no botão ) para salvar as alterações. Em seguida é só fechar o Editor de VBA.
2.16.2 Excluindo uma macro Abra o arquivo onde está a macro a ser excluída. Selecione o comando Ferramentas -> Macro -> Macros. Será exibida a janela Macro. Clique na macro a ser excluída para selecioná-la. Clique no botão Excluir. O Excel emite um aviso solicitando que você confirme a exclusão, conforme indicado na Figura 5.7:

Microsoft Excel – Estudo Avançado
Página 106 de 219
Figura 5.7 – Confirmando a exclusão da macro.
Clique em Sim para confirmar a exclusão ou em Não para cancelar a exclusão da macro.
2.16.3 Alterando a tecla de atalho e o comentário associado com uma macro 1. Abra o arquivo onde está a macro a ser alterada. 2. Selecione o comando Ferramentas -> Macro -> Macros. 3. Será exibida a janela Macro. 4. Clique na macro a ser alterada para seleciona-la. 5. Clique no botão Opções... 6. Será exibida a janela Opções de Macro, onde você pode alterar a tecla de atalho e o comentário associado com a macro, conforme indicado na Figura 5.8:
Figura 5.8 – Confirmando a exclusão da macro.
Faça as alterações desejadas e clique em OK.
2.17 Associando botões a macros Vamos criar mais uma macro de exemplo. Além da criação da macro aprenderemos a criar um novo botão, na Barra de Ferramentas e a associar esse

Microsoft Excel – Estudo Avançado
Página 107 de 219
(
botão com a macro. Dessa forma toda vez que precisarmos executar a macro, bastará clicar no botão associado com a macro. Exemplo 2: Criar uma macro usando o Gravador de Macros. A macro deverá formatar As células selecionadas com formato Contábil, com duas casas decimais, cor de fonte Vermelha e Itálico. Gravar a macro com o nome de FormataContábil . Criar um botão de comando na Barra de Ferramentas padrão e associar esse botão com a macro FormataContábil. Abra o Excel. Abra a Planilha C:\ExcelAvancado\Módulo 5 œ Exercício 02.xls. Clique na célula F2. Agora vamos iniciar a gravação da Macro. Selecione o comando Ferramentas -> Macro -> Gravar nova macro . Será exibida a janela Gravar Macro. No campo Nome da macro digite: FormataContábil. Na lista Armazenar macro em, selecione a opção Esta pasta de trabalho . O campo descrição é simplesmente uma descrição da funcionalidade da macro. Digite o texto indicado na Figura 5.9:
Figura 5.9 – Definição do nome e da descrição da macro FormataContábil.
10. Clique em OK. A gravação da Macro será iniciada. Todos os comandos que você executar, durante a gravação da Macro, farão parte da Macro.
Uma nova barra ( ) é exibida na planilha do Excel. Essa barra é utilizada para parar a gravação da Macro. Agora devemos escolher os comandos que farão parte da macro. Após ter executado os comandos que farão parte da macro, basta clicar no botão ( ) para encerrar a gravação da Macro.

Microsoft Excel – Estudo Avançado
Página 108 de 219
Clique no botão ( ) para aplicar Itálico. Na lista de Cores da fonte ( ) selecione Vermelho. Selecione o comando Formatar -> Células. Clique na opção Contábil e selecione duas casas decimais, conforme indicado na Figura 5.10:

Microsoft Excel – Estudo Avançado
Página 109 de 219
(
Figura 5.10 – Formatação Contábil com duas casas decimais.
Clique em OK. Clique no botão ( ) para encerrar a gravação da Macro. Agora a macro FormataContábil foi criada e podemos utilizá-la sempre que necessário. Agora vamos aprender como associar um botão com a macro FormataContábil.
2.17.1 Assiciando um botão a uma macro Clique com o botão direito do mouse em uma das barras de ferramentas do Excel. Por exemplo, clique com o botão direito do mouse na área cinza, ao lado do botão ( ). No menu que é exibido clique na opção Personalizar. Será exibida a janela Personalizar. Clique na guia Comandos. Na lista de Categorias que é exibida dê um clique na opção Macros conforme indicado na Figura 5.11:

Microsoft Excel – Estudo Avançado
Página 110 de 219
(
(
Figura 5.11 – A opção Macros da guia Comandos.
Clique no botão ( ) e arraste-o para a barra de ferramentas padrão, ao lado esquerdo do botão ( ), conforme indicado na Figura 5.12:
Figura 5.12 – Arrastando o botão que será associado com a Macro.
A janela Personalizar será fechada e o botão ) será adicionado à barra de ramentas padrão. Dê um clique no botão ). Será exibida a janela Atribuir macros. Nessa janela você pode selecionar a macro que será associada com o botão, isto é, a macro que será executada quando você clicar no botão. Clique na macro FormataContábil para seleciona-la, conforme indicado na Figura 5.13. Clique em OK. Pronto, agora o botão ( ) está associado com a macro FormataContábil.

Microsoft Excel – Estudo Avançado
Página 111 de 219
Figura 5.13 – Associando a macro FormataContábil com o botão.
Vamos testar se o botão está funcionando. Clique na célula F10. Clique no botão ). Observe que a macro é executada e as respectivas formatações são aplicadas à célula F10. Isso comprova que o botão ) está associado à macro FormataContábil. Salve e Feche a planilha.
Introdução a linguagem VBA Nos tópicos niciais desse módulo aprendemos a criar macros simples, as quais reproduzem uma série de comandos de mouse e teclado. Para que possamos criar macros mais sofisticadas e resolver problemas mais complexos com o Excel, precisamos utilizar programação. Conforme descrito anteriormente, a linguagem de programação do Excel (e de todos os aplicativos do Office) é o VBA: Visual Basic for Application. Uma linguagem de programação, basicamente, é um conjunto de comandos, rotinas e funções que executam tarefas específicas. Considere o exemplo genérico a seguir, onde são utilizados comandos para acessar uma tabela do access a partir de uma planilha do Excel: ‘ Comentários iniciais do Programa. ‘ Acessa dados da tabela pedidos do banco de dados ‘ C:\Meus documentos\vendas.mdb Acessar o banco de dados

Microsoft Excel – Estudo Avançado
Página 112 de 219
Acessar a tabela Pedidos Aplicar um filtro para País=Brasil Exibir os dados obtidos na planilha atual formatar a primeira linha como negrito formatar a primeira linha como fonte azul Encerrar a macro
2.18 Por que aprender VBA? A utilização de Macros em conjunto com os recurso do VBA nos oferece um grande número de opções na busca por soluções para os problemas mais complexos. Porém existem situações em que, por mais que saibamos utilizar todos os recursos, comandos e funções do Excel, essa utilização não é capaz de solucionar o problema proposto. Nestas situações temos que utilizar programação. A linguagem de programação utilizada pelo Microsoft Excel é o VBA - Visual Basic for Applications. Conforme veremos a partir de agora esta é uma linguagem, ao mesmo tempo, extremamente simples e poderosa. Com o VBA temos acesso completo a todos os elementos de todos os objetos de uma planilha do Excel. Também temos acesso a elementos externos, tais como bancos de dados do Access. Com código VBA podemos criar uma rotina para validação do dígito verificador de uma célula de CPF, CNPJ ou de um campo NúmeroDoProcesso; podemos criar código que percorre todas as linhas de uma planilha, alterando os valores de uma ou mais colunas, com base em uma ou mais condições, podemos automatizar rotinas para importação e exportação de dados e assim por diante.
2.19 Programação com o Microsoft Excel O VBA nos oferece possibilidades de controle e personalização para criar aplicativos que vão além das ações de macro. O VBA é uma linguagem de programação interna do Microsoft Excel (na prática é a linguagem de programação para todos os aplicativos do Office: Access, Word, Excel e PowerPoint). Usamos o VBA pelo mesmo motivo que utilizamos macros - para automatizar tarefas e rotinas repetitivas, envolvendo os diversos elementos do banco de dados (tabelas, consultas, formulários, relatórios, folhas de dados, macros e módulos). No entanto, o VBA oferece maior poder e controle mais detalhado do que as ações de macro. Na prática as ações de macro duplicam as operações que podemos realizar manualmente,usando menus e teclas de atalho. O VBA vai além da simples automação de seqüências de ações. Ele oferece um conjunto de ferramentas que lhe permite criar aplicações personalizadas com base nos elementos do Excel e nos objetos de planilha do Excel. Por exemplo, podemos criar uma rotina em VBA em uma planilha do Excel. Esta rotina pode acessar dados em segunda planilha que está na rede, por exemplo. A mesma rotina além de acessar os dados pode

Microsoft Excel – Estudo Avançado
Página 113 de 219
fazer cálculos, consolidações, gerar os resultados no formato de uma planilha do Excel e salvar a planilha na rede. Este é apenas um pequeno exemplo do que pode ser feito como o VBA.
2.19.1 Vantagens em utilizarmos o VBA Já utilizamos macros e aprendemos a automatizar algumas tarefas como a aplicação de formatos personalizados. O VBA apresenta, em relação as macros, as seguintes vantagens: Acessando dados de uma ou mais planilhas: Com ações de macros estamos limitados a operar com os registro ou com o conjunto de registros atualmente sendo exibido na pasta de trabalho atual O VBA permite trabalhar com qualquer conjunto de dados, quer seja da pasta de trabalho atual, quer seja de outra pasta de trabalho na rede ou com outros formatos de dados, como por exemplo de arquivos .txt ou bancos de dados do Microsoft Access. Manipulação de objetos : O VBA oferece métodos de criação e modificação dos objetos de uma planilha no Excel. Chamamos de objeto qualquer elemento do Microsoft Excel, por exemplo: uma planilha, uma faixa de células, um gráfico, etc. Criação de funções definidas pelo usuário : Este é um dos maiores benefícios do VBA. Podemos criar funções que executam cálculos repetitivos. Por exemplo, vários planilhas podem conter um campo CPF ou CNPJ. Poderíamos criar, em cada planilha, o código necessário para a validação do DV do CPF ou CNPJ. Porém este procedimento não é o mais indicado, pois além da duplicação do código necessário a validação, teríamos dificuldades para fazer atualizações neste código, pois cada alteração necessária terá que ser feita em vários locais. O ideal é criarmos uma função para validação do DV (uma função deve ser criada dentro de um módulo. Em cada planilha, onde for necessária, chamamos a função, passando o valor do CPF como parâmetro. A função calcula o DV e retorna o resultado para a planilha. Desta maneira precisamos criar uma única função. Quando forem necessárias alterações, basta alterar a função (em um único local, ou seja, no módulo onde a função foi criada) e todos os formulários passarão a utilizar a versão atualizada da função. Definição de condições e controle de fluxo: O VBA oferece uma variedade de comandos e estruturas para a realização de testes condicionais e para a repetição de um conjunto de comandos. Aprenderemos a utilizar todas as estruturas de controle de fluxo e testes condicionais, mais adiante. Realização de cálculos complexos e solução de problemas que envolvem uma lógica complexa: Com macros é impossível a realização de cálculos mais complexos, simplesmente através da automação de comandos de teclado e mouse. Também não é possível a resolução de problemas que envolvem uma lógica complexa, como por exemplo cálculo do imposto de renda, recolhimentos de tributos, etc.

Microsoft Excel – Estudo Avançado
Página 114 de 219
2.20 O Ambiente de Programação - Editor VBA O Microsoft Excel fornece um ambiente de programação bastante poderoso, com uma série de recursos que facilitam a criação de código VBA. Neste tópico vamos aprender a utilizar os aspectos básicos do Ambiente de Programação do VBA. Se não tivéssemos disponível um Ambiente de Programação, teríamos que lembrar da sintaxe de todos os comandos, dos métodos e propriedades dos objetos. Convenhamos que isso é praticamente impossível, pois com o VBA temos acesso a milhares de objetos (é isso mesmo: milhares de objetos, comandos e funções. Por enquanto estou utilizando bastante o termo objeto, sem tê-lo ainda explicado. Mais adiante detalharei o conceito de classes, módulos e objetos). Cada objeto pode ter dezenas de propriedades, métodos e coleções. O ambiente de Desenvolvimento fornece uma série de facilidades para a criação de código VBA. Por exemplo, ao digitar o nome de um objeto e um ponto será aberta, automaticamente, uma lista com todos os métodos e propriedades deste objeto. Ao invés de lembrar do nome dos métodos/propriedades, basta selecioná-los em uma lista. Se selecionarmos um método, ao digitarmos o parênteses de abertura, será exibida uma lista com os argumentos esperados pelo método, bem como o tipo (texto, número, data, etc) de cada argumento. Se digitarmos um comando incorretamente, o Ambiente de Desenvolvimento emite uma mensagem e coloca em destaque o comando que foi digitado incorretamente. Estas são apenas algumas das facilidades fornecidas pelo Ambiente de Desenvolvimento do VBA. Para conhecermos melhor o referido ambiente, vamos a um exemplo prático. Vamos abrir uma planilha, que contém uma macro chamada AplicaNegrito e editar essa macro. Lembre que para editar uma macro, temos que acessar o código VBA associado à macro. Isso é feito no Editor do VBA.
2.20.1 Acessando o Editor VBA Vamos acessar o editor do VBA para alterar uma macro. Abra o Excel. Abra a Planilha com a macro. Como existem macros já criadas, o Excel pede uma confirmação, perguntando se você deseja ativar as macros existentes, conforme indicado na Figura 5.14. Essa confirmação é solicitada devido ao perigo representado pelos vírus de Macro, que podem afetar os aplicativos do Microsoft Office. Clique no botão Ativar Macros. A planilha será aberta.

Microsoft Excel – Estudo Avançado
Página 115 de 219
Nessa planilha existe uma macro chamada AtivaNegrito. Vamos editar essa macro. O nosso objetivo é conhecer alguns detalhes sobre o Editor do VBA.
Figura 5.14 – Confirmação para ativação de macros, na abertura da planilha.
Selecione o comando Ferramentas -> Macro -> Macros... Será exibida a janela Macro. Clique na macro para selecioná-la. Clique no botão Editar. Será aberto o editor do VBA e o código associado à macro. Na Figura 5.15 temos a descrição de algumas partes da janela do editor VBA.

Microsoft Excel – Estudo Avançado
Página 116 de 219
Figura 5.15– O Editor VBA. No lado esquerdo da tela temos duas janelas: Project œ VBA Project: Nessa janela são exibidos os vários elementos que fazem parte da Pasta de trabalho atual. Aqui são exibidas as planilhas e módulos da pasta de trabalho (arquivo .xls) carregado no Excel. Ao criarmos uma macro podemos criá-la em uma determinada planilha. Os módulos são utilizados para criar funções e procedimentos que podem ser chamados em todas as planilhas da pasta de trabalho atual. Aprenderemos mais sobre funções e procedimentos nas próximas lições. Janela na parte de baixo: A janela abaixo da janela Project, exibe as propriedades do elemento selecionado na janela Project. Por exemplo, ao selecionar Plan1, na janela Project, na janela de baixo serão exibidas as propriedades de Plan1, conforme indicado na Figura 5.16:
Figura 5.16– Propriedades da Planilha.
2.21 VBA – Declaração de Variáveis

Microsoft Excel – Estudo Avançado
Página 117 de 219
Agora vamos iniciar o estudo de uma série de comandos e conceitos básicos da linguagem VBA. Esses comandos serão utilizados nas lições do Módulo 6, onde apresentaremos alguns exemplos práticos do uso do VBA para solução de problemas com o Excel. Iniciaremos o nosso estudo de VBA pela definição do conceito de variáveis a aprendendo a declarar variáveis no VBA.
2.21.1 Declaração de variáveis e —tipos“ de dados Uma variável é um espaço na memória do computador, reservado para armazenar um ou mais valores. Fazemos referência a este espaço utilizando nomes. Como o valor armazenado pode variar, a medida que o código VBA é executado, estas estruturas são chamadas de variáveis. No VBA, não é obrigatório a declaração de variáveis. Porém é recomendável que declaremos todas as variáveis, de tal forma que o código fique mais claro e de fácil compreensão. Para declararmos uma variável, utilizamos o comando Dim, conforme exemplificado abaixo: Dim x Dim nome Dim teste Neste caso estamos apenas declarando o nome da variável, sem declarar de que tipo (texto,inteiro, data, etc) é a variável. Uma variável declarada sem tipo é considerada do tipo Variant, o que na prática significa que a variável pode conter qualquer tipo de valor. Pode parecer uma prática interessante a não declaração do tipo da variável, porém isso é altamente desaconselhável. Se não declararmos o tipo, conforme descrito anteriormente, a variável poderá conter qualquer valor. Neste caso o que impede de um campo numérico conter valores de texto ou vice-versa. A sintaxe para o comando Dim Dim nome_da_variável As tipo_da_variável Também podemos declarar mais do que uma variável, com um único comando Dim. Para isto, basta separar as variáveis, com vírgula, conforme exemplificado abaixo: Dim x,y,z As String Dim nome as Double Dim teste1, teste2 As Integer Observe que definimos o —tipo“ de cada variável. O Tipo define quais dados podem ser armazenados em uma variável. Por exemplo, variáveis que armazenam valores numéricos, não devem aceitar caracteres de texto. Variáveis que armazenam datas, não devem aceitar datas inválidas, como por exemplo

Microsoft Excel – Estudo Avançado
Página 118 de 219
30/02/2001. Toda variável no VBA, é do tipo Variant, isto significa que a variável pode ser de qualquer tipo. O que define o tipo da variável é o valor que está armazenado no momento. Existem funções que conversão de tipo, conforme veremos mais adiante. Também podemos utilizar variáveis que não foram, explicitamente, declaradas com o comando Dim. Com isso, a variável é criada na memória, no momento da sua utilização. Para fazer com que toda variável tenha que ser, explicitamente, declarada, antes de ser utilizada, devemos utilizar o seguinte comando na seção de declaração do módulo: Option Explicit Ao colocarmos este comando na seção de declaração do módulo, estamos definindo que toda variável deve ser declarada, antes de ser utilizada em uma expressão. Se tentarmos utilizar uma variável não declarada, será gerado um erro de compilação e a execução dos comandos é suspensa. Na Listagem 1, temos um exemplo simples de utilização de variáveis não declaradas explicitamente.
2.21.2 Utilização de variáveis não declaradas. Dim a As Integer Dim b As Integer a=5 b=2 c=a+b Msgbox "A variável C vale: " & c Ao tentarmos executar este código, tendo sido definida a opção "Option Explicit", obteremos a mensagem de erro indicada na próxima figura. Este erro acontece porque tentamos utilizar uma variável c, variável esta que não foi declarada.
Erro
O tipo Variant é formado de pequenas unidades, chamadas subtipos. Cada subtipo, identifica de que maneira os dados são armazenados em uma variável do tipo Variant Por exemplo, variáveis do subtipo Integer são armazenadas de uma maneira diferente de variáveis do subtipo Long. Na Tabela a seguir temos uma descrição dos principais subtipos.
Subtipos do tipo Variant disponíveis no VBA

Microsoft Excel – Estudo Avançado
Página 119 de 219
Empty
O Valor é zero para variáveis numéricas ou uma String de tamanho zero (— —), para variáveis de texto.
Null
A variável não contém dados válidos.
Boolean
Contém variáveis que somente podem assumir dois valores:Verdadeiro ou Falso (True ou False).

Microsoft Excel – Estudo Avançado
Página 120 de 219
Byte
Valor inteiro, na faixa de 0 até 255.
Integer
Valor inteiro, na faixa de -32768 até 32767.
Currency
Valores na faixa de 923.337.203.685.447,5808 até 922.337.203.685.447,5807
Date(Time)
Long Valor inteiro, na faixa de 2.147.483.648 até 2.147.483.647. É um número que representa a data entre 01 de Janeiro do ano 100,
String
até 31 de Dezembro de 9999 (Olha o bug do ano 10000 chegando). Texto de tamanho variável, pode conter, aproximadamente, 2 bilhões de caracteres.
Object
Pode conter um objeto qualquer, como um Controle Activex, ou um Objeto COM+
Error
Pode conter um número de erro.
Antes de fazermos alguns exemplos práticos, vamos aprender um pouco mais sobre o uso de variáveis no VBA. Vamos falar sobre operadores aritméticos e de comparação. Mas isso já é assunto para a próxima lição .
2.22 VBA - Cálculos, Operadores Aritméticos e Exemplos
Fazendo cálculos e comparações com o VBA œ Operadores Aritméticos. Para realizarmos cálculos e comparações entre variáveis, podemos utilizar operadores. Neste item trataremos sobre operadores aritméticos e operadores de comparação.
2.22.1 Fazendo cálculos com os Operadores aritméticos: Podemos realizar cálculos no VBA, utilizamos operadores aritméticos. Na Tabela a seguir, temos uma descrição dos operadores que podemos utilizar: Operadores Aritméticos do VBA:

Microsoft Excel – Estudo Avançado
Página 121 de 219
Operador
Significado
+
Adição (3+3).
-
Subtração (3–1) ou Negação (–1).
*
Multiplicação (3*3).
/
Divisão (3/3).
%
Porcentagem (20%).
^
Exponenciação (3^2).
Tabela 2.1 – Operadores aritméticos. Listagem œ Exemplo de uso de operadores aritméticos: ‘ Exemplo de utilização de variáveis e operadores aritméticos ‘ Curso: Excel Avançado em 120 Lições. ‘ Autor: Júlio Battisti ‘ Site: www.juliobattisti.com.br ‘ Declaração das variáveis. Dim x, y, z As Integer x = 10 y = 25 z = x*y ‘ Nesse exemplo a variável z conterá o valor 250 Vamos fazer um pequeno teste com os comandos para declaração de variáveis.
2.23 Estrutura If...Then e os Operadores de Comparação Comparando valores com os Operadores de comparação. Em determinadas situações, existe a necessidade de efetuarmos comparações entre os valores de duas ou mais variáveis ou expressões. Com base no resultado da comparação œ Verdadeiro ou Falso -, a execução do código VBA pode seguir caminhos diferentes. Normalmente utilizamos comparações, nas estruturas de controle do código, também conhecidas como laços de controle.

Microsoft Excel – Estudo Avançado
Página 122 de 219
Para que possamos estudar os operadores de comparação, vamos apresentar uma das estruturas de controle mais simples que existem no VBA, a estrutura If Then Else. Abaixo temos um exemplo do funcionamento da estrutura If Then Else:
2.23.1 If Then Else If x>y Then ” Comandos a serem executados quando x for maior do que y Comando 1 Comando 2 Comando n Else ” Comandos a serem executados quando x for menor ou igual a y Comando 1 Comando 2 Comando n End If Conforme podemos ver, a estrutura If Then Else, é bastante simples. Fazemos um teste no início da estrutura. Se o valor do teste for verdadeiro, executamos os comandos na seqüência, caso contrário, executamos os comandos após o Else. Note que utilizamos o operador de comparação —maior do que: > “, no caso x>y , estamos testando se x é maior do que y. Logo em seguida apresentaremos detalhes sobre os operadores de comparação disponíveis no VBA. Podemos utilizar laços If Then Else mais complexos, como os do exemplo: If x>y Then ” Comandos a serem executados quando x for maior do que y Comando 1 Comando 2 ... Comando n ElseIf x=y Then ” Comandos a serem executados quando x for igual a y Comando 1

Microsoft Excel – Estudo Avançado
Página 123 de 219
Comando 2 ... Comando n Else ” Comandos a serem executados quando x for menor do que y Comando 1 Comando 2 ... Comando n End If Podemos utilizar tantos ElseIf, quantos forem necessários. Cada ElseIf é utilizado para fazer um teste adicional. Na Tabela a seguir temos uma descrição dos operadores de comparação.
2.23.2 Operadores de comparação do VBA
Operador
Descrição
>
Maior
>=
Igual
<>
Diferente
<
Menor
< =
Menor ou igual
> =
Maior ou igual
Tabela 2.1 – Comparados condicionais.

Microsoft Excel – Estudo Avançado
Página 124 de 219
O uso de Operadores de comparação, amplia o leque de possibilidades para nossos programas em VBA. Devemos ter alguns cuidados quando comparamos variáveis que possuem valores de tipos diferentes, como por exemplo, número e texto. A Tabela a seguir descreve o que acontece, quando comparamos variáveis com valores de tipos diferentes.
2.24 Escopo de Variáveis e Variáveis do tipo Array
2.24.1 O Escopo das variáveis, no VBA. O escopo de uma variável, define em que partes do código a variável pode ser utilizada. Em VBA, podemos ter os seguintes escopos para as variáveis: Escopo de Módulo: Uma variável declarada dentro do Módulo (um módulo pode conter um ou mais procedimentos ou funções, cada procedimento função começa com um Sub ou Function e termina com um End Sub ou End Function, respectivamente. Veremos mais sobre funções e procedimentos, nas próximas lições), mas fora de qualquer Procedimento. Com isso a variável pode ser utilizada dentro de todo o bloco de código do Módulo, inclusive dentro dos Procedimentos, caso exista algum. Um módulo de uma planilha pode conter uma ou mais macros, sendo que cada macro é um procedimento, isto é, inicia com um Sub e termina com um End Sub. Tudo o que estiver entre Sub e End Sub, faz parte da respectiva macro. Uma variável declarada ao nível de Módulo, existe enquanto o Módulo estiver sendo executado.São as variáveis declaradas na seção de Declarações do Módulo. Uma variável declarada ao nível de Módulo, poderá ser utilizada em todos os procedimentos/funções do módulo, isto é, em todas as macros que fazem parte do respectivo módulo.
2.24.2 Escopo de procedimento / função / macro A variável somente pode ser utilizada, dentro do procedimento onde esta é declarada. Aqui o conceito de procedimento praticamente se confunde com o de macro, ou seja, cada macro é criada como um procedimento separado, dentro do módulo de código da planilha. Se tentarmos utilizar a variável fora do procedimento onde a ela foi declarada, não teremos acesso ao valor da variável. Uma variável declarada ao nível de procedimento, existe enquanto o procedimento estiver sendo executado.
Nota Um procedimento é um bloco de código que pode ser chamado em qualquer ponto do Módulo. Ao chamarmos um procedimento, a execução é deslocada para dentro do procedimento. Após concluído o procedimento, a execução segue com a linha seguinte

Microsoft Excel – Estudo Avançado
Página 125 de 219
à que chamou o procedimento. Veremos maiores detalhes sobre procedimentos e funções nas próximas lições
Vamos considerar alguns trechos de código para entendermos melhor este conceito de escopo de uma variável. Considere o seguinte trecho de código, dentro de um módulo VBA de uma planilha do Excel: ”Seção geral do módulo. ” Variáveis declaradas nessa seção tem o escopo de módulo, ” isto é, podem ser utilizadas em qualquer procedimento dentro do módulo. Dim x, y,aux1 As Integer Call proc1 ' Agora vamos tentar utilizar os valores de a e b ' Fora do procedimento proc1. ' Observe que a variável aux1 não é calculada ' corretamente, uma vez que os valores de a e b ' não estão disponíveis, fora do procedimento proc1 Aux1 = a + b MsgBox "aux1= " & Aux1 'Agora vamos criar um procedimento 'E declarar duas variáveis dentro deste procedimento. 'Estas variáveis somente serão visíveis, 'Dentro deste procedimento. Sub proc1() Dim a, b x=10 y=20 a=5 b=7 MsgBox "x= " & x & " y= " & y & " a= " & a & " b= " & b End Sub O comando Call faz o chamado ao procedimento proc1. Este procedimento deve ser definido no mesmo módulo, caso contrário um erro será gerado. Ao encontrar esse comando o Excel desloca a execução para o procedimento proc1, executa os comandos deste procedimento e após encerrar continua a execução a partir do comando seguinte ao comando Call. Ao executar esse código será exibida a janela indicada na Figura a seguir:

Microsoft Excel – Estudo Avançado
Página 126 de 219
resultado na caixa de diálogo.
O comando Call Proc1 é executado. O excel executa os comandos dentro de Proc1. As variáveis x e y foram declarados com escopo de módulo, por isso podem ser utilizadas corretamente dentro do procedimento Proc1, embora não tenham sido declaradas dentro desse procedimento. As variáveis x e y tem escopo de módulo, ou seja, podem ser utilizadas em qualquer procedimento, dentro do módulo. Os valores definidos para x e y, dentro do procedimento Proc1, permanecerão disponíveis, mesmo se usarmos x e y em outros procedimentos desse módulo. Como a e b estão declaradas dentro de Proc1, o seu escopo está ativo, isso é, o Excel tem acesso aos valores de a e b. Porém observe que x e y apresentam valores nulos. Isso ocorre porque a e b foram declarados. Por isso os valores de a e b também são exibidos corretamente. Agora vamos fazer uma tentativa de usar as variáveis a e b fora do procedimento Proc1. Como elas foram declaradas dentro de Proc1, somente são —visíveis“, isto é, mantém o seu valor quando Proc1 estiver sendo executada. Fora de Proc1, as variáveis a e b terão valores nulos, conforme comprovaremos logo a seguir: Dê um clique no botão OK. Será exibida a janela indicada na figura a seguir:
Como é possível se aux1= a + b e a=5 e b=7, logo aux1 deveria ser igual a 12. O que está acontecendo?? Observe que o valor da variável aux1 (foi calculado incorretamente), pois a variável aux1 depende dos valores de "a" e "b". Como as variáveis a e b foram declaradas dentro do procedimento Proc1, elas não podem ser acessadas de fora do procedimento proc1, ou seja, após a execução do procedimento ter sido encerrada. Dê um clique no botão OK e mantenha a planilha aberta. Com esse exemplo, foi possível verificar, na prática, o conceito de escopo (algumas vezes chamado de visibilidade) das variáveis. Na próxima lição, trataremos das Estruturas e laços de controle, que são elementos muito importantes na criação de programas VBA.

Microsoft Excel – Estudo Avançado
Página 127 de 219
2.24.3 A estrutura Select...Case Quando precisamos realizar uma série de testes, é mais eficiente utilizarmos uma única estrutura Select...Case , do que utilizarmos uma série de testes utilizando a estrutura If...Then...ElseIf . O funcionamento da estrutura Select...Case, é bastante intuitivo.
Considere o exemplo a seguir: Dim x x=10 Select Case x Case 2 MsgBox “X vale 2 !“ Case 4 MsgBox “X vale 4 !“ Case 6 MsgBox “X vale 6 !“ Case 8 MsgBox “X vale 8 !“ Case 10 MsgBox “X vale 10 !“ Case Else MsgBox “X não é um número par, menor do que 12 “ End Select A estrutura Select Case x , vai testar o valor de x. Em cada um dos Case, o valor de x está sendo testado. Quando for encontrado um valor coincidente com o de x, os comandos abaixo deste Case serão executados. No nosso exemplo, o comando MsgBox “X vale 10 !“ , abaixo de Case 10, será executado. O comando abaixo do Case Else somente será executado, se todos os testes anteriores falharem. O uso da estrutura Select...Case, torna o código mais eficiente e de mais fácil leitura. Na próxima lição veremos mais algumas estruturas de controle, disponíveis no VBA.

Microsoft Excel – Estudo Avançado
Página 128 de 219
2.25 Estruturas For...Next, Do...While e Do...Until
2.25.1 Estruturas de repetição. Em determinadas situações, precisamos repetir um ou mais comandos, um número específico de vezes, ou até que uma determinada condição torne-se verdadeira ou falsa. Por exemplo, pode ser que haja a necessidade de percorrer todos os registros de uma determinada tabela, até que o último registro seja alcançado. Para isso, utilizamos as chamadas estruturas de repetição, ou Laços. A partir de agora, aprenderemos as estruturas de repetição disponíveis.
2.25.2 A estrutura For...Next. Utilizamos o laço For...Next, para repetir um segmento de código, um número determinado de vezes. Utilizamos esta estrutura, quando já sabemos o número de vezes que uma determinada seção de código deve ser repetida. Neste tipo de estrutura, normalmente, utilizamos uma variável como contador. Este contador varia de um valor inicial até um valor final. O Formato geral desta estrutura é o seguinte: For contador = inicio to fim incremento Comando1 Comando2 Comandon Next No início a variável contador tem o valor definido. Em cada passagem do laço, a variável contador é incrementada pelo valor definido em incremento. Caso não seja definido o incremento, será utilizado o padrão 1. Considere o exemplo a seguir: Dim x x=10 Soma=0 ‘Faz a soma dos 10 primeiros números maiores do que zero For i=1 to x Soma = Soma +i Next MsgBox “Valor da Soma = “ & Soma

Microsoft Excel – Estudo Avançado
Página 129 de 219
Neste exemplo, a variável i inicia com o valor 1. Em cada passo, o valor de i é acrescentado à variável Soma. Como o incremento não foi definido, será utilizado o padrão que é 1. Com isso, ao final do laço For...Next, a variável Soma, terá armazenado o valor da soma dos 10 primeiros números inteiros. Poderíamos utilizar um valor de incremento diferente de 1, para, por exemplo, obter a soma somente dos números ímpares menores do que 10: Dim x x=10 Soma=0 ' Faz a soma dos 10 primeiros números ímpares For i=1 to x Step 2 Soma = Soma +i Next MsgBox “Valor da Soma = “ & Soma Com este código, obtemos o resultado indicado na Figura a seguir:
resultado
2.25.3 A estrutura Do...Loop Esta estrutura pode ser utilizada para repetir um trecho de código, enquanto uma determinada condição for verdadeira, ou até que uma determinada condição torne- se verdadeira . Podemos utilizar dois operadores condicionais diferentes: While ou Until . Os operadores While ou Until, podem ser utilizados de duas maneiras diferentes: No início do laço, ou no final do laço. Com isso temos quatro situações distintas, vamos analisar cada uma delas, a partir de agora.
2.25.4 A estrutura Do While Condição...Loop Neste caso, estamos utilizando o operador condicional While, no início do laço. O formato geral, neste caso é o seguinte: Do While condição/teste Comando1 Comando2

Microsoft Excel – Estudo Avançado
Página 130 de 219
... Comandon Loop Nesta estrutura, enquanto a condição for verdadeira, o código dentro do laço é executado . Quando a condição tornar-se falsa, o primeiro comando após o final do laço, será executado. Neste caso, se a condição for falsa já na primeira vez, o laço não será executado nenhuma vez. O Código dentro do laço deve ser capaz de alterar a condição para que essa se torne Falsa, pois caso contrário a condição será sempre verdadeira, e os comandos dentro do laço ficarão em execução, infinitamente, ou até o programa travar. A criação de laços infinitos, devido a erros de programação, é uma causa comum de erros e travamentos. Considere o exemplo a seguir: Dim x x=10 Contador=1 Soma=0 ' Faz a soma dos 10 primeiros números maiores do que zero Do While Contador <= x Soma = Soma + Contador Contador = Contador + 1 Loop MsgBox “Valor da Soma = “ & Soma Observe que dentro do laço, vamos Incrementando o valor da variável Contador, uma unidade para cada passagem do laço. Com isso, quando o valor de Contador, atingir 11, o teste do início do laço torna-se falso, e o laço é encerrado.
2.25.5 A estrutura Do... Loop While Condição Neste caso, deslocamos o teste de condição para o final do laço. Com o teste no final do laço, o código dentro do laço, será executado, pelo menos uma vez, pois o teste somente é feito no final, e continuará sendo executado, enquanto a condição for verdadeira. O formato geral, neste caso é o seguinte: Do Comando1 Comando2 ... Comandon Loop While condição/teste Nesta estrutura, enquanto a condição for verdadeira, o código dentro do laço é executado. Quando a condição tornar-se falsa, o primeiro comando após o final

Microsoft Excel – Estudo Avançado
Página 131 de 219
do laço, será executado. Neste caso, se a condição for falsa já na primeira vez, o laço será executado uma única vez. O Código dentro do laço deve ser capaz de alterar a condição para Falso, quando for necessário, pois caso contrário a condição será sempre verdadeira, e os comandos dentro do laço ficarão em execução, infinitamente, ou até o programa travar. A criação de laços infinitos, devido a erros de programação, é uma causa comum de erros e travamentos. Considere o exemplo a seguir: Dim x x=10 Contador=1 Soma=0 ‘Faz a soma dos 10 primeiros números maiores do que zero Do Soma = Soma + Contador Contador = Contador + 1 Loop While Contador <= x MsgBox “Valor da Soma = “ & Soma Vamos modificar um pouco o nosso exemplo. Considere o exemplo mostrado a seguir: Dim x x=10 Contador=11 Soma=0 ‘ O laço será executado uma única vez, pois a condição ‘ Contador < x é falsa. Do Soma = Soma + Contador Contador = Contador + 1 Loop While Contador <= x MsgBox “Valor da Soma = “ & Soma Qual o valor será exibido para a variável Soma ?

Microsoft Excel – Estudo Avançado
Página 132 de 219
Muito simples. A condição Contador < x é falsa, pois x=10 e Contador=12 (Lembre que o Contador foi incrementado de uma unidade dentro do laço, antes do teste ser realizado). Neste caso, o laço será executado uma única vez, pois o teste de condição está no final do laço. Quando o laço é executado, é atribuído o valor 11 para a variável Soma. Com isso, o valor exibido para a variável Soma, será 11.
2.25.6 A estrutura Do Until Condição...Loop. Neste caso, estamos utilizando o operador condicional Until, no início do laço. O formato geral, neste caso é o seguinte: Do Until condição Comando1 Comando2 ... Comandon Loop Nesta estrutura, enquanto a condição for falsa, o código dentro do laço é executado. Quando a condição tornar-se verdadeira, o primeiro comando após o final do laço, será executado. Neste caso, se a condição for verdadeira, já na primeira vez, o laço não será executado nenhuma vez. O Código dentro do laço deve ser capaz de tornar a condição Verdadeira, quando for necessário, pois caso contrário a condição será sempre Falsa, e os comandos dentro do laço ficarão em execução, infinitamente, ou até o programa travar. A criação de laços infinitos, devido a erros de programação, é uma causa comum de erros e travamentos. Considere o exemplo a seguir: Dim x x=10 Contador=1 Soma=0 ‘Faz a soma dos 10 primeiros números maiores do que zero Do Until Contador > x Soma = Soma + Contador Contador = Contador + 1 Loop MsgBox “Valor da Soma = “ & Soma

Microsoft Excel – Estudo Avançado
Página 133 de 219
Observe que dentro do laço, vamos Incrementando o valor da variável Contador, uma unidade para cada passagem do laço. Com isso, quando o valor de Contador, atingir 11, o teste do início do laço torna-se Verdadeiro, e o laço é encerrado.
2.25.7 A estrutura Do... Loop Until Condição. Neste caso, deslocamos o teste de condição para o final do laço. Com o teste no final do laço, o código dentro do laço, será executado, pelo menos uma vez, pois o teste somente é feito no final, e continuará sendo executado, enquanto a condição for Falsa. O formato geral, neste caso é o seguinte: Do Comando1 Comando2 ... Comandon Loop Until condição Nesta estrutura, enquanto a condição for Falsa, o código dentro do laço é executado. Quando a condição tornar-se Verdadeira, o primeiro comando após o final do laço, será executado. Neste caso, se a condição for Verdadeira, já na primeira vez, o laço será executado uma única vez. O Código dentro do laço deve ser capaz de tornar a condição Verdadeira, quando for necessário, pois caso contrário a condição será sempre Falsa, e os comandos dentro do laço ficarão em execução, infinitamente, ou até o programa travar. A criação de laços infinitos, devido a erros de programação, é uma causa comum de erros e travamentos. Considere o exemplo a seguir: Dim x x=10 Contador=1 Soma=0 ‘Faz a soma dos 10 primeiros números maiores do que zero Do Soma = Soma + Contador Contador = Contador + 1

Microsoft Excel – Estudo Avançado
Página 134 de 219
Loop Until Contador > x MsgBox “Valor da Soma = “ & Soma Vamos modificar um pouco o nosso exemplo. Considere o exemplo a seguir: Dim x x=10 Contador=11 Soma=0 ‘O laço será executado uma única vez, pois a condição ‘Contador >= x é verdadeira. Do Soma = Soma + Contador Contador = Contador + 1 Loop Until Contador >= x MsgBox “Valor da Soma = “ & Soma Qual o valor será exibido para a variável Soma? Muito simples. A condição Contador>= x é falsa, pois x=10 e Contador=12 (Lembre que o Contador foi incrementado de uma unidade, na linha 11, na primeira passagem do laço). Neste caso, o laço será executado uma única vez, pois o teste de condição está no final do laço. Quando o laço é executado, é atribuído o valor 11 para a variável Soma. Com isso, o valor exibido para a variável Soma, será 11.
Funções do VBA – Funções de Tipo – Parte 1 A partir de agora veremos uma série de aspectos que vão além do básico do VBA. Iniciaremos falando um pouco mais sobre tipos de dados e funções para conversão de tipos. Este tópico é de grande importância, principalmente quando criamos código que efetua cálculos, tais como uma folha e pagamentos ou cálculos de impostos. Depois passaremos a analisar uma série de funções internas do VBA. São funções que fazem parte do Microsoft Excel, como por exemplo a função Date(), que retorna a data do sistema. Nas lições do próximo módulo, aprenderemos a criar nossas próprias funções e Sub-rotinas. Aprenderemos as diferenças entre uma Sub-rotina e uma função, e quando utilizar uma ao invés da outra.

Microsoft Excel – Estudo Avançado
Página 135 de 219
2.26 Tipos de dados e funções para conversão de tipos Neste item, aprenderemos a determinar qual o tipo de dado que está armazenado em uma variável, bem como a converter valores de um tipo para outro, utilizando as funções para conversão de tipos.
2.26.1 Determinando o Tipo de Dados contido em uma variável. Existem diversas funções, que permitem que seja determinado o tipo de valor contido em uma variável. Existem diversas aplicações para este tipo de função. Por exemplo, ao digitar dados em um formulário do Excel (no curso sobre Programação VBA e Criação de Aplicativos com o Excel, aprenderemos a criar formulários), podemos utilizar uma função para determinar se os valores digitados pelo usuário, não apresentam problemas. Por exemplo, o usuário pode ter digitado, por engano, texto em um campo que deve conter valores numéricos.
2.26.2 A função IsArray. Um Array é um tipo especial de variável, a qual pode armazenar diversos valores em uma única variável. De uma forma simples, um Array é um conjunto ou como aprendi nos bons e velhos tempos da faculdade de Engenharia Elétrica na UFSM: Um vetor. Por exemplo, poderíamos ter uma variável Array na qual são armazenados todos os códigos de tributo, válidos para o recolhimento de impostos. Cada valor armazenado no Array é um elemento do conjunto. Um outro exemplo: Poderíamos criar um Array para armazenar os nomes dos meses do ano. Com isso teríamos um Array de 12 elementos. Cada elemento de um Array, é acessado através do nome da variável Array e de um índice. O índice inicia em zero e não em um . Por isso se tivermos um Array de 10 elementos, teremos o elemento 0, o elemento 1, o elemento 2, e assim por diante, até o elemento 9. O fato do índice começar com 0, influencia na hora que formos declarar um Array. Para declarar um Array chamado produtos, com 20 elementos, utilizaríamos o seguinte comando: Dim produtos(19) O 19 significa que temos 20 elementos (sempre um a mais do que o número que aparece na declaração), isto é, do elemento 0, indicado por produtos(0), até o elemento 20, indicado por produtos(19). No exemplo a seguir, temos um exemplo simples de utilização de Array: 'Declara um Array de 7 posições 'Como a primeira posição é a posição zero,

Microsoft Excel – Estudo Avançado
Página 136 de 219
'Indicamos o tamanho como 6, o que significa 'da posição 0 até a posição 6 = 7 elementos. Dim Dias(6) 'Atribuímos valores para os dias da semana Dias(0)= "Segunda-feira" Dias(1)= "Terça-feira" Dias(2)= "Quarta-feira" Dias(3)= "Quinta-feira" Dias(4)= "Sexta-feira" Dias(5)= "Sábado" Dias(6)= "Domingo" 'Agora utilizamos um laço For...Next 'Para criar uma String, com o conteúdo 'Do Array Dias. For i=0 to 6 mensagem = mensagem & "Dia: " & i+1 & " " & Dias(i)& chr(13) Next 'Utilizamos uma MsgBox, para exibir a mensagem 'com o conteúdo do Array Dias. MsgBox mensagem Esse trecho de código, ao ser executado, produziria a seguinte saída:
caixa com o resultado
Utilizamos a função IsArray, para determinar se uma variável do tipo Variant (lembre que todas as variáveis do VBA, são do tipo Variant), está armazenando um Array. Utilizamos a seguinte sintaxe: IsArray(NomeDaVariável) A função IsArray retorna verdadeiro se a variável for um Array, e falso caso contrário.

Microsoft Excel – Estudo Avançado
Página 137 de 219
Vamos alterar um pouco o exemplo anterior, adicionando o seguinte comando, ao final da listagem.: MsgBox IsArray(Dias) o resultado seria o indicado na Figura a seguir:
resultado
2.26.3 A função VarType. Podemos utilizar a função VarType, para determinar o subtipo de uma variável. Como todas as variáveis são do tipo Variant, o subtipo pode ser utilizado para determinar o tipo de dado armazenado na variável. Passamos para a função, o nome de uma variável ou expressão. A função retorna um número inteiro que indica o subtipo da variável. A sintaxe da função é a seguinte: VarType(NomeDaVariável) ou VarType(expressão) Na Tabela a seguir temos os códigos de retorno da função VarType.
Valor
Descrição
0
Vazio (não inicializado)
1
Nulo (dados não válidos)
2
Inteiro
3
Inteiro longo
Número de precisão simples

Microsoft Excel – Estudo Avançado
Página 138 de 219
4
5
Número de precisão dupla
6
Monetário
7
Data
9
Objeto de automação
10
Erro
11
Boleano
12
Variant (somente é utilizado com Arrays de variantes)
13
Um objeto para acesso a dados.
17
Byte
8192
Array
Tabela 2.1 – Retorno da função Vartype No exemplo a seguir, temos um exemplo de utilização da função VarType. Dim x,y,z Dim a, b Dim c(20) Dim mensagem As String x=12 y=23.456 y=123456789 a="Este é um valor de texto !" ‘tilizamos a função Date( ), para capturar a data do sistema. b=Date()

Microsoft Excel – Estudo Avançado
Página 139 de 219
mensagem = "Tipo da variável x: " & Vartype(x) & Chr(13) mensagem = mensagem & "Tipo da variável y: " & Vartype(y) & Chr(13) mensagem = mensagem & "Tipo da variável z: " & Vartype(z) & Chr(13) mensagem = mensagem & "Tipo da variável a: " & Vartype(a) & Chr(13) mensagem = mensagem & "Tipo da variável b: " & Vartype(b) & Chr(13) mensagem = mensagem & "Tipo da variável c: " & Vartype(c) & Chr(13) MsgBox mensagem Ao executar este exemplo, obteremos o resultado indicado na Figura a seguir:
Resultado
Observe, principalmente, no tipo da variável z, o qual retornou 0. Isto significa que a variável z está vazia, ou seja, não foi inicializado. Este resultado está coerente com a Tabela anterior. Também podemos salientar o retorno para a variável b, o qual retornou 7, indicando que o valor armazenado nesta variável é do tipo Data, o que também está coerente com a Tabela anterior, uma vez que usamos a função Date() , para armazenar a data do sistema, na variável b. Finalmente observe o valor de retorno para a variável c, o qual retornou 8192, indicando que a variável c é um Array. Este resultado está coerente com a Tabela anterior, e com a declaração: Dim c(20), a qual declarou a variável c como sendo um Array. Muitas são as aplicações práticas para a função VarType, dentre as quais podemos destacar a validação dos dados digitados em um formulário.
2.27 Funções do VBA – Funções de Tipo – Parte 2
2.27.1 A função IsDate. A função IsDate recebe uma variável ou expressão como argumento, e determina se a variável ou expressão é uma data válida, ou pode ser convertida para uma data válida. Caso o argumento passado seja uma data válida, a função retorna Verdadeiro, caso contrário,retorna Falso. Podemos utilizar esta função, por exemplo, para verificar se o usuário digitou uma data válida, em um campo de um formulário.

Microsoft Excel – Estudo Avançado
Página 140 de 219
A sintaxe da função IsDate é a seguinte: IsDate(NomeDaVariável) ou IsDate(expressão) A seguir temos um exemplo de utilização da função IsDate. If IsDate(x) Then MsgBox "Você digitou uma data válida !" Else MsgBox "Data inválida, digite novamente !" End If
2.27.2 A função IsEmpty. A função IsEmpty recebe uma variável ou expressão como argumento, e determina se, em algum momento, foi atribuído algum valor para a variável ou expressão. Caso tenha sido atribuído algum valor, a função retorna Verdadeiro, caso contrário, retorna Falso. Podemos utilizar esta função, por exemplo, para verificar se um campo de digitação obrigatória, como por exemplo o nome, não foi deixado em branco. A sintaxe da função IsEmpty é a seguinte: IsEmpty(NomeDaVariável) ou IsEmpty(expressão) A seguir temos um exemplo de utilização da função IsEmpty. Vamos declarar uma variável x, que nunca Será utilizada no nosso Script Dim a, b, c Dim x a=10 b=23 c=a+b If IsEmpty(x) Then

Microsoft Excel – Estudo Avançado
Página 141 de 219
MsgBox "A variável x, não foi utilizada !"
End If
A variável x foi declarada porém não foi inicializada, com isso está vazia, logo a função IsEmpty(x) irá retornar Verdadeiro.
2.27.3 A função IsNull A função IsNull recebe uma variável ou expressão como argumento, e determina se, em algum momento, foi atribuído o valor Null para a variável ou expressão. Caso tenha sido atribuído o valor Null, a função retorna Verdadeiro, caso contrário, retorna Falso. Para atribuirmos Null para uma variável, utilizamos a seguinte sintaxe: NomeDaVariável = Null Uma variável com valor Null, não é a mesma coisa que uma variável com valor zero, ou uma variável de texto com tamanho zero. Quando é atribuído o valor Null para a variável, esta continua existindo na memória, porém sem nenhum valor definido. A sintaxe da função IsNull é a seguinte: IsNull(NomeDaVariável) ou IsNull(expressão) A seguir temos um exemplo de utilização da função IsNull. ' Vamos declarar uma variável x, e atribuir ' Null, para a variável. Dim x x = Null If IsNull(x) Then MsgBox "A variável x é Nula !" End If Este exemplo produz o seguinte resultado:

Microsoft Excel – Estudo Avançado
Página 142 de 219
Resultado.
2.27.4 A função IsNumeric. A função IsNumeric recebe uma variável ou expressão como argumento, e determina se o valor atribuído à variável ou expressão é numérico, ou pode ser convertido para numérico. Caso o valor seja numérico, ou possa ser convertido, a função retorna Verdadeiro, caso contrário, retorna Falso. A sintaxe da função IsNumeric é a seguinte: IsNumeric(NomeDaVariável) ou IsNumeric(expressão) A seguir temos um exemplo de utilização da função IsNumeric. Dim x,y,z x=123 'Atribuo um valor que não pode ser convertido 'para numérico y = "Riachuelo - 80" z = Date() mensagem = "Valor de x: " & x &" É numérico ? " & IsNumeric(x)& Chr(13) mensagem = mensagem & "Valor de y: " & y &" É numérico ? " & IsNumeric(y)& Chr(13) mensagem = mensagem & "Valor de z: " & z &" É numérico ? " & IsNumeric(z) MsgBox mensagem Cabe salientar a utilização da função Date(), para capturar a data do sistema, e atribuir esta data à variável z. Observe que esta data não foi considerada um valor numérico para a função IsNumeric.
VBA – Funções para conversão de Tipos– Parte 1

Microsoft Excel – Estudo Avançado
Página 143 de 219
2.28 Por que converter tipos? Vamos aprenderemos a utilizar as principais funções para conversão de tipos. Existem situações em que um determinado tipo de dado, deve ser convertido para outro. Por exemplo, se tivermos um número, armazenado na forma de texto, precisamos convertê-lo para inteiro ou double, para que possamos realizar cálculos. Na seqüência, apresento as principais funções de conversão, bem como um pequeno fragmento de código, exemplificando a utilização de cada uma delas.
2.28.1 Função Cbool A função Cbool converte uma variável ou resultado de um expressão, para o subtipo Boolean. Qualquer número, com exceção do zero, é automaticamente convertido para Verdadeiro. O valor zero é sempre convertido para Falso. O argumento desta função, não pode ser Texto, caso contrário será gerado um erro em tempo de execução. Observe este linha de código: MsgBox cbool(10>25) & chr(13) & cbool(3) Esta linha gera a mensagem indicada na Figura a seguir:
Resultado
A expressão 10>25 é avaliada, como a expressão é falsa, a função Cbool retorna Falso. Já no segundo uso da função Cbool, foi passado o parâmetro 3 para a função. Qualquer valor diferente de zero (com exceção de texto), a função interpreta como Verdadeiro, o que é comprovado pela Figura anterior.
2.28.2 Função CByte A função CByte converte uma variável ou resultado de um expressão, para o subtipo Byte. O valor a ser convertido, deve estar na faixa aceitável para o tipo byte, que vai de 0 à 255. Caso o número esteja fora desta faixa, será gerada uma mensagem de erro, em tempo de execução. O argumento desta função, não pode

Microsoft Excel – Estudo Avançado
Página 144 de 219
ser Texto, caso contrário será gerada uma mensagem de erro, em tempo de execução. Observe este linha de código: MsgBox CByte(10+34) & chr(13) & CByte(35) Esta linha gera a mensagem indicada na Figura a seguir:
Resultado.
A expressão 10+34 é calculada, e o resultado (44), é convertido para o tipo byte. A linha de código abaixo, irá gerar uma mensagem de erro, em tempo de execução, pois o valor a ser convertido para byte, está fora da faixa de 0 à 255. MsgBox CByte(100+200) Essa linha de código irá gerar a seguinte mensagem de erro:
Erro gerado.
2.28.3 Função CCur A função CCur converte uma variável ou resultado de um expressão, para o subtipo Currency (semelhante ao formato Moeda, porém sem o símbolo do real: R$). O argumento desta função, não pode ser Texto, caso contrário será gerado um erro. Observe este linha de código: MsgBox CCur(250.335677+324.3333) & chr(13) & CCur(1250.326582)

Microsoft Excel – Estudo Avançado
Página 145 de 219
Esta linha gera a mensagem indicada na Figura a seguir:
Resultado.
A expressão 250.335677+324.3333 é calculada, e o resultado é convertido para o tipo Currency. Se passarmos um argumento de texto para a função CCur, será gerado um erro de execução, conforme indicado na Figura a seguir:
Erro
2.28.4 Função CDate A função CDate converte uma variável ou resultado de um expressão, para o subtipo Date. O argumento desta função deve estar em um formato que seja aceitável para datas, caso contrário será gerada uma mensagem de erro, em tempo de execução. Observe este linha de código: MsgBox CDate(—31/10/1980“) & chr(13) & CDate(—23-01-2007“) Esta linha gera a mensagem indicada na Figura a seguir:

Microsoft Excel – Estudo Avançado
Página 146 de 219
Resultado.
A linha de código abaixo, irá gerar uma mensagem de erro, em tempo de execução, conforme indicado na próxima figura:
MsgBox CDate(“31/02/1980“)
Erro.
2.28.5 Função CDbl A função CDbl converte uma variável ou resultado de um expressão, para o subtipo Double. O tipo Doublé é utilizado para números grandes com casas decimais. O argumento desta função não pode ser do tipo texto, caso contrário será gerada uma mensagem de erro, em tempo de execução. Observe este linha de código: MsgBox CDbl("4.940651247E-17") Esta linha gera a mensagem indicada na Figura a seguir:
Resultado.

Microsoft Excel – Estudo Avançado
Página 147 de 219
2.28.6 Função CInt A função CInt converte uma variável ou resultado de um expressão, para o subtipo Integer. O argumento desta função não pode ser do tipo texto, caso contrário será gerada uma mensagem de erro, em tempo de execução. Observe este linha de código: MsgBox CInt(32.36) & Chr(13) & CInt(20.35+40.45) Esta linha gera a mensagem indicada na Figura a seguir:
Resultado.
2.28.7 Função CLng A função CLng converte uma variável ou resultado de um expressão, para o subtipo Long. O argumento desta função não pode ser do tipo texto, caso contrário será gerada uma mensagem de erro, em tempo de execução. O argumento também não pode estar fora da faixa admitida pelo subtipo Long, caso contrário será gerada uma mensagem de erro, em tempo de execução. Observe este linha de código: MsgBox CLng("3462315") Esta linha gera a mensagem indicada na Figura a seguir:
Resultado
2.28.8 Função CSng A função CSng converte uma variável ou resultado de um expressão, para o subtipo Single.

Microsoft Excel – Estudo Avançado
Página 148 de 219
O argumento desta função não pode ser do tipo texto, caso contrário será gerada uma mensagem de erro, em tempo de execução. O argumento também não pode estar fora da faixa admitida pelo subtipo Single, caso contrário será gerada uma mensagem de erro, em tempo de execução. Observe este linha de código: MsgBox CSng("3.1418256927") Esta linha gera a mensagem indicada na Figura a seguir:
Resultado
2.28.9 Função CStr A função CStr converte uma variável ou resultado de um expressão, para o subtipo String. Observe este linha de código: MsgBox CStr("12345" & " hectares de terra") Esta linha gera a mensagem indicada na Figura a seguir:
Resultado.
2.28.10 Função Int A função Int retorna somente a parte inteira de um determinado número. A linha de código a seguir: MsgBox Int(-7.35) & Chr(13) & Int(10.35) Esta linha gera a mensagem indicada na Figura a Seguir:

Microsoft Excel – Estudo Avançado
Página 149 de 219
Resultado.
Com isso, terminamos a nossa apresentação sobre as principais funções para a conversão de tipos de dados. Na próxima lição, analisaremos mais algumas funções do VBA, para operações com dados do tipo String e do tipo Data/Hora.
2.29 Funções para tratamento de Texto Nessa lição veremos as principais funções para tratamento de String.
2.29.1 Função Asc A função Asc, retorna o valor numérico do código ASCII, para a primeira letra de uma String. Considere o exemplo: Asc(“Ainda chovia“) Este exemplo de uso da função retorna o valor 65, o qual é o código ASCII, para a letra A maiúscula. Caso fosse a letra "a" minúscula, o código retornado seria 97 e assim por diante.
2.29.2 Função Chr A função Chr(número), recebe um número como parâmetro, e retorna o caractere ASCII, associado ao número passado como parâmetro. Considere o exemplo: Chr(65) Este exemplo de uso da função retorna o caractere "A" maiúsculo. Até agora, utilizamos a função Chr em diversos exemplos. Utilizamos o Chr(13), para simular um ENTER, o que faz uma quebra de linha, nas mensagens montadas com o MsgBox.
2.29.3 Função Len

Microsoft Excel – Estudo Avançado
Página 150 de 219
Esta função determina o tamanho da String que foi passada como parâmetro para a função. Considere o exemplo: MsgBox Len(“Este é um exemplo de uso da função Len !“) Este exemplo de uso da função, retorna 41, conforme indicado na Figura a seguir:
Fgiura x.x – Resultado.
É importante observar que os espaços em branco também —contam“ para o tamanho da string.
2.29.4 Função LCase Esta função converte para minúsculas, a String que foi passada como parâmetro para a função. Considere o exemplo: MsgBox Lcase(“ESTE É UM EXEMPLO DE USO DA FUNÇÀO LCASE!“) Este exemplo de uso da função, converte o parâmetro passado, para letras minúsculas, conforme indicado na Figura a seguir:
Resultado.
2.29.5 Função UCase Esta função converte para MAIÚSCULAS, a String que foi passada como parâmetro para a função. Considere o exemplo: MsgBox Lcase(“este é um exemplo do uso da função ucase !“) Este exemplo de uso da função, converte o parâmetro passado, para letras maiúsculas, conforme indicado na Figura a seguir:

Microsoft Excel – Estudo Avançado
Página 151 de 219
2.29.6 Função Left Esta função retorna um número especificado de caracteres, a partir do início (Left œ Esquerda) de uma String. É importante salientar que espaços em branco também devem ser considerados.
O formato geral da função é o seguinte: Left(String, n) onde n é o número de caracteres a retornar. Considere o exemplo: MsgBox Left(“Gabriel Otávio“,7) Este exemplo de uso da função, retorna as cinco primeiras letras da String passada, neste caso, retornará Gabriel. Vamos alterar um pouco o nosso exemplo: MsgBox Left(“Gabriel Otávio“,9) Irá retornar: Gabriel O Observe que o espaço em branco também é considerado.
2.29.7 Função Right Esta função retorna um número especificado de caracteres, a partir do final (Right œ Direita) de uma String. É importante salientar que espaços em branco também devem ser considerados. O formato geral da função é o seguinte: Right(String, n) Onde n é o número de caracteres a retornar. Considere o exemplo: MsgBox Right(“Gabriel Otávio“,6) Este exemplo de uso da função, retorna as seis ultimas letras da String passada, neste caso, retornará “Otávio“. Vamos alterar um pouco o nosso exemplo: MsgBox Right(—Júlio Cesar Fabris Battisti“,8) Irá retornar: L Otávio Observe que o espaço em branco também é considerado.

Microsoft Excel – Estudo Avançado
Página 152 de 219
2.29.8 Função Mid Esta função retorna um número especificado de caracteres, a partir de uma posição especificada, dentro da String. É importante salientar que espaços em branco também devem ser considerados. O formato geral da função é o seguinte: Mid(String, posicao_inicio, n)
Onde: posicao_inicio é a posição a partir da qual devem ser retornados caracteres n é o número de caracteres a retornar. Considere alguns exemplos: Mid(“Gabriel Otávio“,8,6) Este exemplo de uso da função, retorna, a partir da posição 7, 5 caracteres, neste caso, retornará Otávio. Mid(“SANTA MARIA“,3,7) irá retornar NTA MAR. Observe que o espaço em branco também é considerado. Um detalhe interessante, é que podemos utilizar o valor retornado por uma função, como parâmetro para outra função. Considere o seguinte exemplo: LCase(Mid(—SANTA MARIA“,3,7)) Este exemplo retorna “nta mar”. A função Mid retira os caracteres NTA MAR, os quais são passados como parâmetros para a função LCase, a qual converte os caracteres para minúsculos.
2.29.9 Função String Esta função retorna um determinado caractere, um número especificado de vezes. O formato geral da função é o seguinte: String(n, Caracter) Onde n é o número de vezes que Caractere deve ser repitido. Considere o exemplo: MsgBox String(35,“*“)

Microsoft Excel – Estudo Avançado
Página 153 de 219
A Figura a seguir mostra o resultado deste comando:
Fgirua X.X - Resultado.
2.30 Funções de Data/Hora e Matemáticas Funções para tratamento de Data e Hora Veremos as principais funções para tratamento de Data e Hora.
2.30.1 Função Date Retorna a data corrente do sistema. Não precisamos passar parâmetros para esta função. Considere o exemplo abaixo: MsgBox “Data do Sistema: “ & Date() O resultado deste comando, está indicado na Figura a seguir:
Resultado.
2.30.2 Função Time Retorna a hora corrente do sistema. Não precisamos passar parâmetros para esta função. Considere o exemplo abaixo: MsgBox “Hora do Sistema: “ & Time( ) O resultado deste comando, está indicado na Figura a seguir:

Microsoft Excel – Estudo Avançado
Página 154 de 219
Resultado.
2.30.3 Função Day Recebe como parâmetro uma data, e retorna um número entre 1 e 31, indicando o dia do mês. O formato geral é o seguinte: Day(data) Considere o exemplo abaixo: MsgBox “Dia do mês: “ & Day(Date( )) O resultado deste comando, está indicado na Figura a seguir: A função Date() captura a data do sistema e passa como parâmetro para a função Day, a qual por sua vez, retorna apenas o dia do mês.
Resultado.
2.30.4 Função Month Recebe como parâmetro uma data, e retorna um número entre 1 e 12, indicando o mês do ano. O formato geral é o seguinte: Month(data) Considere o exemplo abaixo: MsgBox “Mês do ano: “ & Month(Date( )) O resultado deste comando, está indicado na Figura a seguir:

Microsoft Excel – Estudo Avançado
Página 155 de 219
Resultado.
A função Date() captura a data do sistema e passa como parâmetro para a função Month, a qual por sua vez, retorna apenas o mês do ano
2.30.5 Função Now Retorna a hora e a data corrente do sistema. Não precisamos passar parâmetros para esta função. Considere o exemplo abaixo: MsgBox “Data e Hora do Sistema:“ & Now( ) O resultado deste comando, está indicado na Figura a seguir:
Resultado
2.30.6 Função MonthName Recebe como parâmetro um número, indicativo do mês do ano (1 œ Janeiro, 2 œ Fevereiro, e assim por diante), e um segundo parâmetro que pode ser Verdadeiro ou Falso. Se o segundo parâmetro for verdadeiro, o nome do mês será exibido abreviadamente. O formato geral é o seguinte: MonthName(número_do_mês, abreviar) Considere o exemplo abaixo: MsgBox "Mês do ano: " & MonthName(Month(Date)) O resultado deste comando, está indicado na Figura a seguir:
Resultado.

Microsoft Excel – Estudo Avançado
Página 156 de 219
A função Date() captura a data do sistema e passa como parâmetro para a função Month. A função Month retorna o número do mês retornado pela data. Este número é passado como primeiro parâmetro para a função MonthName.
2.30.7 Função Hour Recebe como parâmetro uma hora, e retorna um número entre 0 e 23, indicando o hora do dia. O formato geral é o seguinte: Hour(horário) Considere o exemplo abaixo: MsgBox “Hora do dia: “ & Hour(Time( )) O resultado deste comando, está indicado na Figura a seguir:
Resultado.
A função Time() captura a hora do sistema e passa como parâmetro para a função Hour(), a qual por sua vez, retorna apenas o hora do dia.
2.30.8 A função DateDiff Esta função pode ser utilizada para determinar o número de intervalos (em dias, trimestres, semestres, anos, etc), entre duas datas. A sintaxe desta função é o seguinte: DateDiff(intervalo, data1, data2) O parâmetro intervalo é uma String que diz que tipo de intervalo vamos calcular. Por exemplo, é este parâmetro que define se queremos calcular o número de dias, ou o número de meses entre duas datas. Na Tabela a seguir, temos os valores possíveis para o parâmetro intervalo.
2.30.8.1 Valores para o parâmetro intervalo Valor Descrição Anos q Trimestres m Meses

Microsoft Excel – Estudo Avançado
Página 157 de 219
Valor
Descrição
yyyy
Anos
q
Trimestres
m
Meses
y
Dias do ano (o mesmo que dias)
d
Dias
w
Semanas

Microsoft Excel – Estudo Avançado
Página 158 de 219
w
Semanas do ano
ww
Semans do ano (o mesmo que semanas)
h
Horas
n
Minutos
s
Segundos
Tabela 2.1 – Comparados condicionais. A título de exemplo, vamos calcular o número de meses, desde o descobrimento do Brasil, até 31 de Dezembro de 1999. Para isso, utilizaríamos o seguinte comando MsgBox “Meses desde o descobrimento: “ & DateDiff(“m“,“22/04/1500“,“31/12/1999“) O resultado deste comando, pode ser conferido na Figura a seguir:
Resultado.
Vamos modificar um pouco o nosso exemplo, e calcular o número de horas desde o descobrimento. Para isto, podemos utilizar o seguinte comando: MsgBox “Meses desde o descobrimento: “ & DateDiff(“h“,“22/04/1500“,“31/12/1999“) O resultado deste comando, pode ser conferido na Figura a seguir:
Resultado.

Microsoft Excel – Estudo Avançado
Página 159 de 219
2.30.9 A função DateAdd Esta função pode ser utilizada para determinar uma data futura, com base em uma data fornecida, o tipo de período a ser acrescentado (dias, meses, anos, etc), e o número de períodos a serem acrescentados. A sintaxe desta função é o seguinte: DateAdd(intervalo, número_de_intervalos, data) O parâmetro intervalo é uma String que diz que tipo de intervalo vamos acrescentar. Por exemplo, é este parâmetro que define se queremos acrescentar um número especificado de dias, meses, anos, etc. Na Tabela a seguir, temos os valores possíveis para o parâmetro intervalo. A título de exemplo, vamos calcular a data em que tivemos um período de 1000 meses, após o descobrimento do Brasil. Para isso, utilizaríamos o seguinte comando: MsgBox “Mil meses após o descobrimento foi em : “ & DateAdd(“m“,1000,“22/04/1500“) O resultado deste comando, pode ser conferido na Figura a seguir:
Resultado.
Vamos modificar um pouco o nosso exemplo, e calcular em que data teremos passado um milhão de dias após o descobrimento. MsgBox “Um milhão de dias após o descobrimento em : “ & DateAdd(“d“,1000000,“22/04/1500“) O resultado deste comando, pode ser conferido na Figura a seguir:
Resultado.

Microsoft Excel – Estudo Avançado
Página 160 de 219
2.30.10 Função Year Recebe como parâmetro uma data, e retorna um número indicativo do ano. O formato geral é o seguinte: Year(data) Considere o exemplo abaixo: MsgBox —Ano atual: — & Year(Date( )) O resultado deste comando, está indicado na Figura a seguir:
Resultado.
A função Date() captura a data do sistema e passa como parâmetro para a função Year, a qual por sua vez, retorna apenas o ano.
2.30.11 Função WeekDay Recebe como parâmetros uma data, e um parâmetro opcional, que indica qual o primeiro dia da semana. Se este parâmetro for omitido, o primeiro dia da semana será considerado Domingo. O valor para o primeiro dia da semana é numérico: 1 œ Domingo, 2 œ Segunda- feira, e assim por diante. WeekDay(data, prim_dia_semana.) Considere o exemplo abaixo: MsgBox “Dia da semana: “ & WeekDay(“31/12/1999“) O resultado deste comando, está indicado na Figura a seguir:
Resultado.
O valor 6, indica que foi uma Sexta-feira, o que confere com o calendário. Poderíamos determinar que o primeiro dia da semana é a Segunda-feira (2 para o último parâmetro). Com isso o nosso exemplo, ficaria assim:

Microsoft Excel – Estudo Avançado
Página 161 de 219
MsgBox “Dia da semana: “ & WeekDay(“31/12/1999“,2) O resultado deste comando, está indicado na Figura a seguir:
Resultado.
O valor 5, indica que foi uma Sexta-feira, pois agora a Segunda-feira passou a ser o dia 1, a Terça-feira o dia 2, e assim por diante. Novamente confere com o calendário.
2.30.12 Função WeekDayName Recebe como parâmetro um número, indicativo do dia da semana, e um segundo parâmetro que pode ser Verdadeiro ou Falso. Se o segundo parâmetro for verdadeiro, o nome do dia da semana será exibido abreviadamente. O formato geral é o seguinte: WeekDayName(número_do_dia, abreviar) Considere o exemplo abaixo: MsgBox “Dia da semana: “ & WeekDayName(6,False) O resultado deste comando, está indicado na Figura a seguir:
2.31 Funções para Cálculos matemáticos Veremos as principais funções para efetuar cálculos matemáticos. Na Tabela a seguir, temos a descrição das principais funções matemáticas, disponíveis no VBA.

Microsoft Excel – Estudo Avançado
Página 162 de 219
2.31.1 Funções para cálculos matemáticos. Abs(n) Retorna o valor absoluto (sem sinal), do número n. Atn(n) Retorna o valor do arco, cuja tangente é o número n. O número n deve ser fornecido em radianos. Cos(n) Retorna o coseno do número n. O número n deve ser fornecido em radianos. Exp(n) Retorna o número e (logaritmo neperiano e=2,7183), elevado no número n. Log(n) Retorna o logaritmo natural de um número n. Rnd(n) Retorna um número aleatório entre 0 e 1. Sgn(n) Retorna um número inteiro, indicando o sinal do número n. Retorna de1 para números negativos e 1 para números positivos. Sin(n) Retorna o seno do número n. O número n deve ser fornecido em radianos Sqr(n) Retorna a Raiz quadrada do número n. Tan(n) Retorna a tangente do número n. O número n deve ser fornecido em radianos.
Dica Para converter graus para radianos, multiplique o valor em graus por pi (3.14), e divida o resultado por 180.

Microsoft Excel – Estudo Avançado
Página 163 de 219
2.31.2 Alguns exemplos de utilização das funções matemáticas. Abs(-2350) Retorna 2350 Atn(2) Retorna 1,1071487177 Cos(0) Retorna 1 Exp(1) Retorna 2,71828182845905 Log(1000) Retorna 6,90775527898214 Rnd*10 Gera um número aleatório entre 0 e 10 Sgn(-235) Retorna 1, pois o número é negativo Sin(0) Retorna 0 Sqr(400) Retorna 20 Tan(0) Retorna 0
Estudo avançado da linguagem VBA Nas lições desse módulo vamos estender um pouco mais o nosso estudo sobre a linguagem VBA. Nas lições do módulo anterior, tratamos sobre os fundamentos básicos do VBA.
2.32 Novidades do Modelo de Objetos do Excel 2000 VBA: O modelo do objeto do Microsoft Excel 2000 Visual Basic for Applications inclui muitas alterações que foram feitas para suportar recursos novos e aprimorados no Excel. Para proporcionar compatibilidade com versões anteriores, os componentes substituídos foram deixados ocultos ao invés de serem removidos. Isso significa que eles não aparecem no Pesquisador de objeto por padrão, mas o código antigo que usa os componentes ocultos ainda funcionará corretamente sem modificação. Ao gravar código novo, entretanto, você deve usar apenas novos objetos, propriedades e métodos. As principais alterações de recurso feitas no Visual Basic for Applications no Microsoft Excel XP estão listadas a seguir:
2.32.1 ADO - Activex Data Objects

Microsoft Excel – Estudo Avançado
Página 164 de 219
É um novo conjunto de objetos para acesso a fontes de dados externas, tais como o Microsoft Access ou o SQL Server 2000. Você pode, até mesmo, criar uma planilha do Excel que acessa dados diretamente do Mainframe. Fornece uma interface de acesso direto a banco de dados. O ADO agora é o método de acesso de dados preferido no Excel. Nas versões anteriores utilizava-se um outro conjunto de objetos, conhecido como DAO œ Data Access Objects.
2.32.2 Arquivo de texto e consultas da Web Fornece novas melhorias de importação de arquivo texto e consulta de página da Web.
2.32.3 Assinatura digital Fornece uma forma de determinar se o projeto do Visual Basic for Applications da pasta de trabalho foi assinada digitalmente. É muito utilizado quando trabalhamos com planilhas e/ou aplicações criadas com o Excel, onde o quesito segurança e identificação é um fator fundamental.
2.32.4 Edição em várias línguas Fornece interface do usuário de várias línguas aprimorada e recursos de edição e tratamento de texto fonético melhorado para suporte a idioma do leste asiático. Exibe rótulos de unidade: Fornece rótulos de unidade para tornar os rótulos de marcas de escala em eixos de gráfico fáceis de serem lidos. Representa um rótulo de unidade em um eixo no gráfico especificado. Os rótulos de unidade são úteis para a criação de gráficos com valores altos – por exemplo, milhões ou bilhões. Você pode tornar o gráfico mais legível usando um único rótulo de unidade em vez de números grandes em cada marca de escala.
2.32.5 Fontes de dados OLAP para relatórios de tabela dinâmica e gráfico dinâmico: Fornece um meio para exibir e analisar dados de fontes de dados OLAP (Processamento Analítico On-line). Para maiores detalhes sobre os recursos de Tabela Dinâmica e Gráfico Dinâmico, consulte o Módulo 3.
2.32.6 Microsoft Office E-mail Fornece capacidades integradas de correio eletrônico. Por exemplo, você pode criar um código VBA que, de dentro de uma planilha do Excel, envie dados via email, para um ou mais endereços eletrônicos.

Microsoft Excel – Estudo Avançado
Página 165 de 219
2.32.7 Microsoft Office Web Components Fornece uma forma de salvar planilhas, gráficos e relatórios de tabela dinâmica como páginas interativas da Web. Para saber como usar esses componentes em formulários do usuário e em caixas de diálogo, consulte Usar o Microsoft Office Web Components em formulários, na Ajuda do Microsoft Excel.
2.32.8 Relatórios de gráfico dinâmico Fornece uma interface para relatórios de gráfico dinâmico, que são baseados em dados de relatórios de tabela dinâmica.
2.32.9 Salvar para Web e para edição com Office Web Fornece recursos para criar páginas da Web, salvar e editar recursos. Além disso, fornece uma interface para salvar Microsoft Office Web Components.
2.32.10 Script de página da Web Fornece recursos de script de página da Web para soluções de cliente com base em HTML. Suplementos do Modelo de objeto de componente (COM): Fornece uma interface de usuário consistente na qual os desenvolvedores podem criar suplementos em qualquer linguagem de programação que tenha suporte para COM (Microsoft Visual C++, Visual J++ e Visual Basic, por exemplo). Por exemplo, você pode querer criar um componente onde sejam desenvolvidas funções para validação de CPF, número de Cartão de Crédito e assim por diante. Em seguida você pode utilizar esse componente em qualquer planilha do Excel.
2.32.11 Visual Basic For Applications 6.0 Fornece os recursos de idioma mais recentes, assim como formulários do usuário sem modo e suporte para controles ActiveX adicionais. Muitas dessas novidades envolvem conceitos avançados de programação, os quais serão abordados em curso específico: Desenvolvimento de Aplicações usando o Excel e VBA. Nas demais lições desse módulo aprenderemos a utilizar os principais objetos que fazem parte do modelo de objetos do Excel. Com esses objetos teremos acesso a

Microsoft Excel – Estudo Avançado
Página 166 de 219
todo e qualquer elemento de uma planilha do Excel, desde os valores em uma ou mais células, até comandos de menu.
2.33 Bibliotecas, Objetos, Propriedades, Métodos e Referências
Nos tópicos anteriores tratamos dos aspectos básicos do VBA. Com os aplicativos do Office (Word, Excel, Access e Power Point), temos acesso a um vasto conjunto de Bibliotecas; cada biblioteca com dezenas/centenas de objetos, cada objeto com inúmeros métodos, propriedades e coleções. Com a utilização dos objetos disponibilizados pelo Office, podemos criar soluções bastante sofisticadas. Nesta lição vamos entender exatamente o que são e como se relacionam, os seguintes itens:Bibliotecas, Objetos, Propriedades, Métodos, Coleções. Para início de conversa, considere a figura a seguir:

Microsoft Excel – Estudo Avançado
Página 167 de 219
Os diversos objetos disponíveis estão agrupados em Bibliotecas. Uma Biblioteca é um conjunto de objetos que são utilizados para uma determinada função/atividade. Por exemplo, todos os objetos para acesso a dados são agrupados em uma biblioteca chamada DAO - Data Access Objects. Existe uma outra biblioteca para acesso a dados, conhecida como ADO - Activex Data bjects. Existe uma biblioteca com os diversos objetos do Excel e assim por diante. Existem dezenas de bibliotecas disponíveis. Isso demonstra bem o poder da utilização do VBA em conjunto com os Objetos/Bibliotecas disponíveis. Em cada Biblioteca estão disponíveis dezenas/centenas de objetos. Cada objeto é utilizado para um conjunto de ações específico. Por exemplo: O objeto RecordSet é utilizado para acessar dados de uma tabela. Uma vez criado um objeto RecordSet, podemos realizar uma série de operações sobre os diversos registros da tabela. Cada objeto possui um conjunto de métodos, propriedades e coleções. Um método realiza uma operação específica, como por exemplo o método Open, do objeto RecordSet. Este método é utilizado para estabelecer a conexão entre um objeto RecordSet e um determinado conjunto de Registros. No código VBA, utilizamos a seguinte sintaxe: NomeDoObjeto.NomeDoMétodo(par1, par2, ..., parn) Por exemplo, para utilizar o método Open, de um objeto RecordSet chamado rs, utilizaríamos a seguinte sintaxe: rs.Open("Pedidos") Uma propriedade descreve uma característica do objeto. Por exemplo, temos uma propriedade chamada RecordCount que informa quantos registros existem no objeto RecordSet. Por exemplo, para atribuir a variável quantos, o número de registros de um objeto RecordSet chamado rs, utilizaríamos o seguinte comando: quantos = rs.RecordCount Uma coleção é um conjunto de elementos do mesmo tipo. Por exemplo, todo banco de dados do Microsoft Access, possui uma coleção chamada Forms. Através desta coleção podemos ter acesso a todos os Formulários do banco de dados. Toda planilha do Excel tem uma coleção chamada Worksheets. Através dessa coleção temos acesso a todas as planilhas de um arquivo do Excel. Podemos percorrer todos os elementos de uma coleção, utilizando a estrutura de Controle For...Each, que será tratada no próximo tópico.
2.33.1 A Estrutura For...Each

Microsoft Excel – Estudo Avançado
Página 168 de 219
A estrutura For...Each é utilizada para "percorrer" todos os elementos de uma coleção. Por exemplo, se quisermos percorrer todos os elementos da coleção Forms de um banco de dados, exibindo o nome de cada formulário, devemos utilizar a estrutura For/Each, para percorrer todos os elementos da coleção Forms, exibindo o nome de cada um dos elementos. Nota: Nos exemplos de código das próximas lições, veremos o funcionamento da estrutura For...Each em detalhes. Uma visão geral da Biblioteca de Objetos do Excel: Na figura a seguir temos uma visão geral da Biblioteca de Objetos do Microsoft Excel.
Nota Quando trabalhamos com o VBA, temos que utilizar os nomes dos comandos, objetos, funções, métodos e propriedades em inglês. Não existe tradução. Por exemplo, se ao invés de Left, usarmos Esquerda para o nome da função, será gerado um erro, informando que não existe a função Esquerda.

Microsoft Excel – Estudo Avançado
Página 169 de 219
Nas demais lições desse módulo, estudaremos alguns dos principais objetos, da Biblioteca de Objetos do Excel. Observe que uma biblioteca de objetos forma uma espécie de hierarquia de objetos. Por exemplo, um objeto Worksheet somente existe dentro do contexto de um objeto Application. Já o próprio objeto Worksheet pode possuir outros objetos, cada objeto com os seus métodos e propriedades, conforme indicado na Figura a seguir:

Microsoft Excel – Estudo Avançado
Página 170 de 219
Veja que um único objeto da hierarquia de objetos œ Worksheet, é composto de dezenas de outros objetos, métodos, propriedades e coleções. É esse grande número de objetos que possibilita o acesso a todo e qualquer elemento de uma planilha do Excel, através da programação VBA.
2.33.2 Criando suas próprias funções e procedimentos Nas lições do Módulo 5, aprendemos a utilizar as funções prontas, que já fazem parte do Excel. Porém podemos criar nossas próprias funções. Neste item, aprenderemos a criar nossas próprias funções e Sub-rotinas . O princípio por trás da criação de funções e sub- rotinas, é o de reaproveitamento de código e facilidade de manutenção do programa. Imagine que estejamos criando uma planilha para cálculos financeiros, por exemplo, depreciação contábil. Vamos supor que em diversos locais, seja necessária a realização do cálculo de depreciação. Poderíamos colocar o código/fórmulas que faz o cálculo, em cada um dos locais, onde o cálculo seja necessário. Porém esta não é a melhor maneira de criarmos nossos programas. Imagine, por exemplo, quando fosse necessário alterar a maneira de realizar os cálculos. Teríamos que repassar todos

Microsoft Excel – Estudo Avançado
Página 171 de 219
os locais onde o cálculo é feito, procurando os pontos onde o código está , e fazer as alterações. Para resolver estes problemas, poderíamos criar uma função ou sub-rotina que faz os cálculos de depreciação. A função/sub-rotina seria criada dentro de um módulo de código do VBA, na própria planilha. Depois, em cada local onde precisamos fazer os cálculos, é só chamar a função (ou sub-rotina), para fazer os cálculos. Quando fosse necessária a alteração da metodologia de cálculo, era só alterar a função (ou sub-rotina) e pronto, os novos cálculos passarão a ser feitos com base na nova metodologia. Isto poupa esforço , reduz o número de linhas de código , e facilita a manutenção , além de reduzir a possibilidade de erros . Agora é chegada a hora de aprendermos a criar funções e sub- rotinas. Estes procedimentos/funções são criados em módulos de código VBA associados a planilha. Quando uma destas funções/procedimentos for necessária, basta chamar a respectiva função/procedimento que o Microsoft Excel se encarrega de localizar a função/procedimento, passar os parâmetros necessários (se for o caso) e receber os resultados retornados, caso seja uma função.
Nota Vamos falar um pouco mais sobre o termo Procedimento. Um procedimento é um grupo de instruções que pode ser chamado pelo nome atribuído ao procedimento. Neste contexto, funções e sub-rotinas, são tipos diferentes de procedimentos.
2.33.3 Criando e utilizando Sub-rotinas Uma sub-rotina é um grupo de comandos que podem ser executados, simplesmente através da chamada do nome da Sub-rotina. Podemos passar um ou mais argumentos para uma Sub-rotina. Quando uma sub-rotina é chamada, a execução desloca-se para dentro da Sub- rotina, depois de executados todos os comandos dentro da Sub-rotina, a execução do código continua, com o comando seguinte ao que chamou a Sub-rotina. A sintaxe para a criação de uma Sub-rotina é a seguinte: Sub Nome_da_Sub-rotina(argumento1, argumento2, ..., argumenton) Comando1 Comando2 ... Comandon End Sub

Microsoft Excel – Estudo Avançado
Página 172 de 219
Uma Sub-rotina pode, ou não, conter argumentos. Caso sejam necessários argumentos, estes serão passados quando a Sub-rotina for chamada, e devem ser passados, na mesma ordem em que foram definidos.
Dica Quando você criar Sub-rotinas, procure utilizar nomes que descrevam a função da Sub-rotina. Com isso você torna o entendimento do código mais fácil para quem for utilizá- lo.
Considere o seguinte exemplo de declaração de uma Sub-rotina: Sub Calcula_imposto(salario, desconto, extras) Comando1 Comando2 ... Comandon End Sub Neste caso, declaramos uma rotina chamada Calcula_imposto, a qual espera receber 3 parâmetros: salario, desconto e extras. Os parâmetros devem ser fornecidos nesta ordem, para que a Sub-rotina funcione corretamente. Uma vez criada a Sub-rotina, podemos chamá-la, simplesmente digitando o nome da Sub- rotina, ou utilizando a palavra Call , mais o nome da Sub-rotina. Nos exemplos abaixo, temos dois métodos de chamada da Sub-rotina Calcula_imposto: Calcula_imposto(1500,23,125) ou Call Calcula_imposto(1500,23,125) Observe que os parâmetros são passados dentro do parênteses. Também poderíamos declarar uma Sub-rotina, sem parâmetros. Neste caso posso simplesmente não utilizar os parênteses após o nome da Sub-rotina, ou utilizar um par de parênteses, sem nada dentro, conforme indicado abaixo: Sub Nome_da_Sub-rotina Comando1

Microsoft Excel – Estudo Avançado
Página 173 de 219
Comando2 ... Comandon End Sub Ou Sub Nome_da_Sub-rotina( ) Comando1 Comando2 ... Comandon End Sub Por exemplo, poderíamos criar uma Sub-rotina que exibe uma Caixa de mensagem com a Data do sistema e a hora, no Formato indicado na Figura a seguir:
Poderíamos criar todos os comandos necessários, para exibir a hora e a data neste formato, cada vez que a exibição fosse necessária. Porém é mais prático criar uma Sub-rotina que faz este trabalho. Cada vez que precisarmos exibir a data e a hora neste formato, é só chamarmos a Sub-rotina. Na Listagem a seguir temos o código da Sub-rotina exibe_data_hora (), a qual faz a exibição da data e da hora, no formato proposto pela Figura anterior. Listagem A Sub-rotina exibe_data_hora Listagemœ A Sub-rotina exibe_data_hora Sub exibe_data_hora es_atual=Month(Date())

Microsoft Excel – Estudo Avançado
Página 174 de 219
es_nome=MonthName(mes_atual,False) mensagem = "Ano atual: " & Year(Date()) & Chr(13) mensagem = mensagem & "Mês atual: " & mes_nome & Chr(13) mensagem = mensagem & "Hoje é dia: " & Day(Date())& Chr(13) mensagem = mensagem & Chr(13) & "***************" & Chr(13)& Chr(13) hora_atual = Hour(Time()) minuto_atual = Minute(Time()) secundo_atual = Second(Time()) mensagem = mensagem & "Hora atual: " & hora_atual & chr(13) mensagem = mensagem & "Minuto atual: " & minuto_atual & chr(13) mensagem = mensagem & "Secundo atual: " & secundo_atual MsgBox mensagem End Sub Agora, cada vez que for necessário exibir a data e a hora nos formatos do exemplo, basta chamar a Sub-rotina exibe_data_hora, utilizando um dos seguintes comandos: Call exibe_data_hora ou exibe_data_hora
2.33.4 Criando e utilizando Funções Uma Função é um grupo de comandos que podem ser executados, simplesmente através da chamada do nome da Função. Podemos passar um ou mais argumentos para uma Função. Quando uma Função é chamada, a execução desloca-se para dentro da Função, depois de executados todos os comandos dentro da Função, a execução do código continua, com o comando seguinte ao que chamou a Função. A diferença da Função para a Sub-rotina, é que a Função sempre retorna um ou mais valores para o comando que a chamou. A sintaxe para declaração de uma Função é a seguinte: Function Nome_da_Função(argumento1, argumento2, ..., argumenton) As Tipo Comando1 Comando2

Microsoft Excel – Estudo Avançado
Página 175 de 219
... Comandon End Function Uma Função pode, ou não, conter argumentos. Caso sejam necessários argumentos, estes serão passados quando a Função for chamada, e devem ser passados, na mesma ordem em que foram definidos.
Dica : Quando você criar Função, procure utilizar nomes que descrevam os objetivos da Função. Com isso você torna o entendimento do código mais fácil para quem for utilizá-lo.
Considere o seguinte exemplo de declaração de uma Função: Função Converte_para_dolar(valor_em_real, cotacao_dolar) Comando1 Comando2 ... Comandon End Function
Neste caso, declaramos uma Função chamada Converte_para_dolar, a qual espera receber 2 parâmetros: um valor em real e a cotação do dólar. Uma vez criada a Função, devemos chamá-la, em um comando de atribuição, isto é, o valor retornado pela função, deve ser atribuído a uma variável, ou exibido através de um comando como MsgBox. No exemplo abaixo, estamos atribuindo o valor de retorno da função, à variável valor_dolar. valor_dolar = Converte_para_dolar (1500,1.81) Também poderíamos exibir o valor retornado pela função, utilizando o comando MsgBox, conforme indicado a seguir: MsgBox “Valor em dólar: ” & Converte_para_dolar (1500,1.81) Observe que os parâmetros são passados dentro dos parênteses, e na mesma ordem definida quando da criação da função. Também poderíamos declarar uma Função, sem parâmetros. Neste caso posso simplesmente não utilizar os parênteses após o nome da Função, ou utilizar um par de parênteses, sem nada dentro, conforme indicado abaixo: Function Nome_da_Função

Microsoft Excel – Estudo Avançado
Página 176 de 219
Comando1 Comando2 ... Comandon End Function ou Function Nome_da_Função( ) Comando1 Comando2 ... Comandon End Function Por exemplo, vamos criar uma função que converte um valor de um ângulo de Graus para Radianos. Depois utilizaremos a função dentro de um laço For...Next, para exibir o valor em radianos, para os ângulos de 0 à 20 graus. No exemplo a seguir temos o código onde foi criada a função CRad, que converte um valorem graus para radianos. Depois utilizamos um laço for para exibir, através de uma Caixa de mensagem os valores em radianos, para os ângulos de 0 à 20 graus. Criação da função CRad. Function CRad(valor_graus) CRad = (valor_graus*3.14)/180 End Function
Agora utilizamos a função dentro do laço For/Next. For i=0 to 20
Mensagem = Mensagem & “Ângulo:” & i & “Valor em Radianos: “ Mensagem = Mensagem & FormatNumber(CRaid(i),5) & Chr(13)
Next Msgbox Mensagem Observe que dentro da função, atribuímos a variável CRad um determinado valor. É isso que caracteriza uma função. Dentro do código da função, devemos

Microsoft Excel – Estudo Avançado
Página 177 de 219
atribuir a uma variável que tenha o mesmo nome da função, um determinado valor. Este valor é que será o valor de retorno da função. Cabe salientar o uso da função FormatNumber, dentro do laço For. A função FormatNumber é utilizada para formatar a maneira como um número é exibido. Neste caso, utilizamos a função FormatNumber, para limitar o número de casas decimais, a 5 casas depois da vírgula. Em cada "passada" do laço For...Next, chamamos a função CRad(i), para fazer a conversão de Graus para radianos. O Valor retornado pela função CRad, é passado para a função FormatNumber, para ser formatado com apenas 5 casas decimais.
2.34 Trabalhando com o objeto Application Conforme visto na lição anterior, o principal objeto da biblioteca de objetos do Excel é o objeto Application. Uma pasta de trabalho (arquivo .xls) e as diversas planilhas dessa pasta existem dentro do contexto de um objeto Application. O objeto Application tem, ao todo, 218 propriedades e métodos. Quando estamos trabalhando dentro de uma planilha do Excel, não é preciso a criação explícita de um objeto Application. Por exemplo, se dentro do código, quisermos fazer referência a uma determinada célula, não precisamos criar um objeto Application, depois um Workbook, depois um Worksheet para, finalmente, poder acessar as células de uma planilha (objeto Worksheet). Ao invés disso, podemos fazer referência direta a célula desejada. Com isso o Excel supõe que estamos trabalhando com a instância atual do Excel, dentro da pasta de trabalho atual (arquivo .xls), dentro de uma das suas planilhas, o que é bastante razoável. Apenas teríamos que criar toda essa hierarquia de objetos, se quiséssemos fazer referência a uma célula de uma planilha de uma pasta de trabalho externa. Nessa lição aprenderemos a utilizar o objeto Application. Nas próximas lições estudaremos os objetos Workbook e Worksheet, para fazer referência a células das planilhas, da pasta de trabalho atual.
2.34.1 O objeto Application Representa todo o aplicativo Microsoft Excel. O objeto Application contém: Definições e opções para o aplicativo como um todo (muitas das opções da caixa de diálogo Opções (menu Ferramentas), por exemplo, são configuradas através das propriedades do objeto Application). Métodos que retornem objetos do nível mais alto, como ActiveCell, ActiveSheet e assim por diante.

Microsoft Excel – Estudo Avançado
Página 178 de 219
Usar o objeto Application Usamos o objeto Application quando temos que configurar alguma opção do Excel, como as opções disponíveis no menu Ferramentas -> Opções, ou quando temos que acessar dados de uma planilha externa. Nesse último caso criamos um objeto Application. Em seguida, criamos um objeto Workbook associado com o arquivo .xls do qual queremos acessar dados. Em seguida usamos a coleção Worksheets e o objeto Range para acessar os dados do referido arquivo. Com isso é possível, a partir de uma planilha do Excel, fazer cálculos que envolvem dados de diversos arquivos .xls diferentes. Vamos considerar alguns exemplos de código que usa o objeto Application. Criar um objeto Application e usar o método Open para abrir uma planilha: No exemplo de código a seguir, temos o uso do objeto Application para abrir um arquivo do Excel que está gravado no disco rígido: Set xl = CreateObject("Excel.Sheet") xl.Application.Workbooks.Open "C:\ExcelAvançado\ExApp.xls"
Nesse exemplo usamos a função CreateObject para criar um objeto do tipo Excel.Sheet, que na prática é uma planilha do Excel: Set xl = CreateObject("Excel.Sheet") Em seguida usamos o método Open, da coleção Workbook do objeto Application, para acessar a planilha C:\ExcelAvançado\ExApp.xls. Exibindo uma caixa para que o usuário selecione a planilha a ser aberta: Nesse exemplo vamos apresentar um trecho de código, o qual exibe uma janela para que o usuário selecione o arquivo a ser aberto. Uma vez feita a seleção, a planilha é aberta, usando o método Open, usado no exemplo anterior. Set xl = CreateObject("Excel.Sheet") ArqParaAbrir = Application.GetOpenFilename("Planilhas do Excel(*.xls), *.xls") If ArqParaAbrir <> False Then MsgBox "A seguinte planilha será carregada: " & ArqParaAbrir xl.Application.Workbooks.Open ArqParaAbrir End If Vamos comentar, em detalhes, o exemplo anterior. Usamos a função CreateObject para criar um objeto do tipo planilha do Excel, objeto esse que é associado com a variável xl:

Microsoft Excel – Estudo Avançado
Página 179 de 219
Set xl = CreateObject("Excel.Sheet") Agora utilizamos o método GetOpenFilename, do objeto Application. Esse método exibe a caixa de diálogo Abrir (a mesma caixa que é exibida quando você seleciona o comando Arquivo -> Abrir). O nome do arquivo selecionado nessa janela, será atribuído à variável ArqParaAbrir. Será atribuído o caminho completo, por exemplo C:\ExcelAvançado\Teste.xls. ArqParaAbrir = Application.GetOpenFilename("Planilhas do Excel (*.xls), *.xls")
Quando essa linha for executada, será exibida a janela a seguir:
Observe que são exibidos apenas os arquivos .xls da pasta de trabalho atual. No exemplo da figura são exibidos os arquivos da pasta C:\ExcelAvançado, porque recém abri um arquivo dessa pasta. Normalmente são exibidos, por padrão, os arquivos da pasta Meus documentos. Somente são exibidos os arquivos .xls, porque definimos esse parâmetro na chamada do método GetOpenFilename("Planilhas do Excel (*.xls), *.xls"). Você seleciona um arquivo e clica no botão Abrir. Em seguida o código testa se realmente algum arquivo foi selecionado: If ArqParaAbrir <> False Then Caso algum arquivo tenha sido selecionado, o nome do arquivo será exibido: MsgBox "A seguinte planilha será carregada: " & ArqParaAbrir

Microsoft Excel – Estudo Avançado
Página 180 de 219
conforme indicado na figura a seguir:
E o arquivo selecionado será aberto no Excel. Existem dezenas de métodos e propriedades do objeto Application. Você encontra exemplos de cada método e propriedade na Ajuda do Excel. No curso de Programação VBA e Criação de Aplicativos como Excel, estudaremos mais o objeto Application.
2.35 Trabalhando com o Objeto Workbook No tópico anterior fizemos uma pequena introdução ao objeto Application. Vimos que esse objeto é utilizado para fazer referência a uma pasta de trabalho do Excel (arquivo .xls). Uma vez tendo feito referência à pasta de trabalho, podemos acessar os elementos dessa pasta de trabalho, tais como as várias planilhas e, dentro de cada planilha, os valores contidos nas células da respectiva planilha. Para termos acesso a uma planilha específica, utilizamos os objetos Workbook e Worksheet. Nessa lição veremos alguns exemplos de uso do objeto Workbook. Também falaremos sobre a coleção Workbook. Na próxima lição trataremos do objeto WorkSheet e da respectiva coleção Worksheets. O objeto Workbook e a coleção Workbooks O objeto Workbook representa uma pasta de trabalho do Microsoft Excel. O objeto Workbook é um membro da coleção Workbooks. A coleção Workbooks contém todos os objetos Workbook atualmente abertos no Microsoft Excel. Vamos apresentar alguns exemplos simples de uso do objeto Workbook, nos quais ilustramos o uso das seguintes propriedades do objeto Workbook:
Propriedade Workbooks Propriedade ActiveWorkbook Propriedade ThisWorkbook Propriedade Workbooks
Use Workbooks(índice), onde índice é o número de índice ou o nome da pasta de trabalho, para retornar um único objeto Workbook. O exemplo seguinte ativa a pasta de trabalho um.

Microsoft Excel – Estudo Avançado
Página 181 de 219
Workbooks(1).Activate O número de índice denota a ordem na qual as pastas de trabalho foram abertas ou criadas. Workbooks(1) é a primeira pasta de trabalho criada e Workbooks(Workbooks.Count) é a última criada, onde a propriedade Count retorna o número de pastas de trabalho (arquivos .xls) abertas. A ativação de uma pasta de trabalho não altera seu número de índice. Todas as pastas de trabalho são incluídas na contagem do índice, mesmo que elas estejam ocultas. A propriedade Name retorna o nome da pasta de trabalho. Você não pode definir o nome usando essa propriedade; se você precisa alterar o nome, use o método SaveAs para salvar a pasta de trabalho com um nome diferente. O seguinte exemplo ativa a planilha Plan1 na pasta de trabalho chamada "Teste.xls" (a pasta de trabalho precisa já estar aberta no Microsoft Excel). Workbooks("Teste.xls").Worksheets("Plan1").Activate Para quem não está acostumado com o VBA, pode parecer um pouco estranha essa sintaxe. Uma dica é fazer a leitura de trás para frente, ou seja, da direita para a esquerda. No nosso exemplo, começando da direita para a esquerda, teríamos a seguinte leitura, do comando anterior: Ativar (Activate) a planilha cujo nome é Plan1 (Worksheets(“Plan1“), sendo que esta planilha está na pasta de trabalho Teste.xls (Workbooks(“Teste.xls“). Propriedade ActiveWorkbook: A propriedade ActiveWorkbook retorna a pasta de trabalho que está ativa no momento. O exemplo seguinte define o nome do autor da pasta de trabalho ativa. ActiveWorkbook.Author = "José da Silva" Propriedade ThisWorkbook: A propriedade ThisWorkbook retorna a pasta de trabalho onde há código do Visual Basic sendo executado. Na maioria dos casos, esta é a própria pasta de trabalho ativa. Entretanto, se o código do Visual Basic for parte de um suplemento, a propriedade ThisWorkbook não retornará a pasta de trabalho ativa. Nesse caso, a pasta de trabalho ativa é a pasta de trabalho que está chamando o suplemento, enquanto que a propriedade ThisWorkbook retorna a pasta de trabalho do suplemento.
2.35.1 A coleção Workbooks Uma coleção de todos os objetos Workbook que estão no momento abertos no aplicativo Microsoft Excel. Use a propriedade Workbooks, do objeto Application, para retornar a coleção Workbooks. O exemplo seguinte fecha todas as pastas de trabalho abertas.

Microsoft Excel – Estudo Avançado
Página 182 de 219
Workbooks.Close Use o método Add para criar uma nova pasta de trabalho vazia e adicioná-la à coleção. O exemplo seguinte adiciona uma nova pasta de trabalho vazia ao Microsoft Excel. Workbooks.Add Use o método Open para abrir um arquivo. Isto cria uma nova pasta de trabalho para o arquivo aberto. O exemplo seguinte abre o arquivo Array.xls como uma pasta de trabalho somente leitura. Workbooks.Open fileName:="array.xls", readOnly:=True Vamos ver mais alguns exemplos de código com o objeto Workbook e com a coleção Workbooks. A propriedade Count: Essa propriedade informa o número de pastas de trabalho (arquivos .xls) abertas no momento. No exemplo de código a seguir, usamos essa propriedade para exibir uma mensagem que informa quantas pastas estão abertas no momento. Dim wrkb As Workbooks Set wrkb = Application.Workbooks MsgBox "Pastas atualmente abertas: " & wrkb.Count Esse exemplo cria um objeto do tipo Workbooks. Em seguida utilizo a propriedade Workbooks, do objeto Application, para associar a variável wrkb com a coleção Workbooks da pasta de trabalho onde o código esta sendo executado. Na último linha utilizo a propriedade Count para exibir uma mensagem informando o número de elementos da coleção Workbooks. Na figura a seguir temos um exemplo da mensagem que é gerada, quando esse código é executado:
Exibindo o nome de todas as pastas de trabaho abertas o Excel: No exemplo de código a seguir, usamos a coleção Workbooks e a estrutura For...Each, para exibir o nome de todas as pastas de trabalho, atualmente abertas no Excel: Dim pastas As Workbooks

Microsoft Excel – Estudo Avançado
Página 183 de 219
Dim pasta As Workbook Set pastas = Application.Workbooks For Each pasta In pastas
MsgBox "Nome da planilha: " & pasta.Name Next Inicialmente criamos duas variáveis, uma do tipo Workbooks (variável pastas) e outra do tipo Workbook (variável pasta). Em seguida usamos uma estrutura do tipo For...Each para percorrer todos os elementos da coleção Workbooks. A cada passagem da estrutura For...Each, exibimos o nome da respectiva pasta. Isso é feito usando a propriedade Name, do objeto Workbook. A seguir temos uma seqüência de telas que exemplifica a execução desse código:
Nesse exemplo tínhamos quatro pastas de trabalho abertas. O excel foi percorrendo a coleção de pastas abertas (coleção Workbooks) e exibindo o nome da cada elemento da coleção (cada Workbook). xistem dezenas de métodos e propriedades do objeto Workbook e da coleção Workbooks. Você encontra exemplos de cada método e propriedade na Ajuda do

Microsoft Excel – Estudo Avançado
Página 184 de 219
Excel. No curso de Programação VBA e Criação de Aplicativos como Excel, estudaremos mais o objeto Workbook e a coleção Workbooks.
2.36 Trabalhando com o Objeto Worksheet O próximo passo é aprendermos a utilizar os objetos que fazem referência a uma planilha específica dentro do conjunto de planilhas de uma pasta de trabalho. O objeto Workbook representa uma pasta de trabalho (arquivo .xls). Dentro de uma pasta de trabalho, podemos ter uma ou mais planilhas, as quais são acessadas usando-se o objeto Worksheet e a coleção Worksheets. Esses são os assuntos dessa lição, ou seja: o objeto Worksheet e a coleção Worksheets. O objeto Worksheet e a coleção Worksheets O objeto Worksheet representa uma planilha O objeto Worksheet é um membro da coleção Worksheets. A coleção Worksheets contém todos os objetos Worksheet em uma pasta de trabalho. Veremos alguns exemplos que utilizam as seguintes propriedades do objeto Worksheet: Propriedade Worksheets Propriedade ActiveSheet Propriedade Worksheets Usamos Worksheets(índice), onde índice é número de índice ou nome da planilha, para retornar um único objeto Worksheet. O exemplo seguinte oculta a planilha um na pasta de trabalho ativa. Nesse exemplo, utilizo a propriedade Visible, do objeto Worksheet. Worksheets(1).Visible = False O número de índice da planilha denota a posição de uma planilha na barra de guias da pasta de trabalho. Worksheets(1) é a primeira planilha (mais à esquerda) na pasta de trabalho e Worksheets(Worksheets.Count) é a última. Todas as planilhas são incluídas na contagem do índice, mesmo quando estão ocultas. A propriedade Count retorna o número de planilhas existentes na pasta de trabalho atual. O nome da planilha é mostrado na guia da planilha. Use a propriedade Name para definir ou retornar o nome da planilha. Por exemplo, para definir o nome da primeira planilha como sendo Débitos, use o seguinte código: Dim pastas As Workbooks

Microsoft Excel – Estudo Avançado
Página 185 de 219
Dim pasta As Worksheet Set pastas = Application.Workbooks Set pasta = Application.Worksheets(1) MsgBox "Nome atual da planilha: " & pasta.Name pasta.Name = "Débitos" MsgBox "Novo nome da planilha: " & pasta.Name Vamos supor que você execute esse código quando o nome da primeira planilha é Plan1. Nessa caso, você obterá a seguinte seqüência de mensagens:
Iniciamos o exemplo declarando um objeto do Tipo Workbook e um do tipo Worksheet: Dim pastas As Workbooks Dim pasta As Worksheet Em seguida associamos a variável pasta com a pasta de trabalho atual: Set pastas = Application.Workbooks Depois associamos a variável pasta com a primeira planilha, da pasta de trabalho atual. Nesse momento, usamos a coleção Worksheets, do objeto Application, conforme indicado a seguir: Set pasta = Application.Worksheets(1) O próximo passo é exibir o nome atual da primeria planilha, o que no nosso exemplo é feito com o comando a seguir: MsgBox "Nome atual da planilha: " & pasta.Name Agora usamos a propriedade Name para renomear a primeira planilha, conforme indicado a seguir: pasta.Name = "Débitos"

Microsoft Excel – Estudo Avançado
Página 186 de 219
Por último exibimos o novo nome da planilha: MsgBox "Novo nome da planilha: " & pasta.Name O objeto Worksheet é também um membro da coleção Sheets. A coleção Sheets contém todas as planilhas da pasta de trabalho (tanto folhas de gráfico quanto planilhas de trabalho).
2.36.1 Propriedade ActiveSheet Quando uma planilha é a planilha ativa, você pode usar a propriedade ActiveSheet para referir-se a ela. O exemplo seguinte usa o método Activate para ativar a planilha Plan1, define a orientação da página como modo paisagem e, em seguida, imprime a planilha. Worksheets("Plan1").Activate ActiveSheet.PageSetup.Orientation = xlLandscape ActiveSheet.PrintOut
2.36.2 Propriedade Visible True se o objeto está visível ou False caso contrário. Essa propriedade pode ser utilizada para verificar o valor atual ou para defini-lo . Para um gráfico ou planilha, essa propriedade pode ser definida como xlVeryHidden. Isso oculta o objeto para que a única maneira de você torná-lo novamente visível seja definindo essa propriedade como True (o usuário não pode tornar o objeto visível). A propriedade Visible para um item de tabela dinâmica é True quando o item está atualmente visível na tabela. Se você definir a propriedade Visible de um nome como False, o nome não aparecerá na caixa de diálogo Definir nome. Considere o exemplo a seguir: Este exemplo oculta a planilha Plan1. Worksheets("Plan1").Visible = False Este exemplo torna Plan1 visível. Worksheets("Plan1").Visible = True O exemplo de código a seguir torna visível todas as planilhas da pasta de trabalho ativa. For Each sh In Sheets sh.Visible = True Next sh

Microsoft Excel – Estudo Avançado
Página 187 de 219
2.36.3 Propriedade UsedRange Essa propriedade retorna um objeto Range representando o intervalo usado na planilha especificada. Somente leitura. Considere o exemplo a seguir: Este exemplo seleciona o intervalo de células usado (onde existem dados), na planilha Plan1. Worksheets("Plan1").Activate ActiveSheet.UsedRange.Select Existem dezenas de métodos e propriedades do objeto Worksheet e da coleção Worksheets. Você encontra exemplos de cada método e propriedade na Ajuda do Excel. No curso de Programação VBA e Criação de Aplicativos como Excel, estudaremos mais o objeto Worksheet e a coleção Worksheets.
2.37 Trabalhando com o Objeto Range Agora vamos descer um pouco mais na hierarquia de objetos do Excel. Já passamos pelo objeto Application (que faz referência ao próprio Excel); em seguida pelo objeto Workbook (o qual faz referência a uma pasta de trabalho, isto é, a um arquivo .xls); e, na última lição, estudamos o objeto Worksheet, o qual faz referência a uma planilha, dentro de uma pasta de trabalho. O próximo passo é aprendermos a utilizar os objetos que fazem referência a uma célula ou faixa de células, dentro de uma planilha.O objeto Workbook representa uma pasta de trabalho (arquivo .xls). Dentro de uma pasta de trabalho, podemos ter uma ou mais planilhas, as quais são acessadas usando-se o objeto Worksheet e a coleção Worksheets. Dentro de uma planilha, usamos o objeto Range para acessar uma célula ou faixa de células da planilha. Esse é o assunto dessa lição, ou seja: o objeto Range.
2.37.1 O objeto Range O objeto Range representa uma célula, uma linha, uma coluna, uma seleção de células contendo um ou mais blocos contíguos de células ou um intervalo 3D. Estudaremos as seguintes propriedades do objeto Range: Propriedade Range Propriedade Cells Range e Cells

Microsoft Excel – Estudo Avançado
Página 188 de 219
"
Propriedade Offset Método Union
2.37.2 Propriedade Range Use Range(argumento), onde argumento nomeia o intervalo, para retornar um objeto Range representando uma única célula ou um intervalo de células. O exemplo seguinte atribui o valor da célula A1 para a célula A5. Worksheets("Plan1").Range("A5").Value = Worksheets("Plan1").Range("A1").Value O exemplo seguinte preenche o intervalo A1:H8 com números randômicos (aleatórios), definindo a fórmula para cada célula do intervalo. Quando usada sem um qualificador de objeto (um objeto à esquerda do ponto), a propriedade Range retorna um intervalo da planilha ativa. Se a planilha ativa não for uma planilha de trabalho, o método falhará. Use o método Activate para ativar uma planilha antes de usar a propriedade Range sem um qualificador de objeto explícito. Worksheets("Plan1").Activate Range("A1:H8").Formula = "=rand() O exemplo seguinte limpa o conteúdo do intervalo chamado "Criteria".

Microsoft Excel – Estudo Avançado
Página 189 de 219
Worksheets(1).Range("criteria").ClearContents Se você usar um argumento dex texto para o endereço do intervalo, você terá que especificar o endereço em notação de estilo A1 (você não poderá usar a notação de estilo L1C1, onde L1 significa Linha 1 e C1 significa Coluna 1). Propriedade Cells: Use Cells(linha, coluna) onde linha é o índice da linha e coluna é o índice da coluna, para retornar uma única célula. O exemplo seguinte define o valor da célula A1 como 24. Worksheets(1).Cells(1, 1).Value = 24 O exemplo seguinte define a fórmula para a célula A2. ActiveSheet.Cells(2,1).Formula = "=sum(B1:B5)" Embora você também possa usar Range("A1") para retornar a célula A1, pode haver ocasiões em que a propriedade Cells seja mais conveniente porque você pode usar uma variável para a linha ou coluna. O exemplo seguinte cria cabeçalhos de coluna e linha na planilha Plan1. Observe que após a planilha ser ativada, a propriedade Cells pode ser usada sem uma declaração explícita de planilha (ela retorna uma célula da planilha ativa). Worksheets("Plan1").Activate For theYear = 1 To 5 Cells(1, theYear + 1).Value = 1990 + theYear Next theYear For theQuarter = 1 To 4 Cells(theQuarter + 1, 1).Value = "Q" & theQuarter Next theQuarter Apesar de você poder usar funções de cadeia de caracteres do VBA para alterar as referências de estilo A1, é muito mais fácil (e é uma prática de programação muito melhor) usar a notação Cells(1, 1). Use expressão.Cells(linha, coluna), onde expressão é uma expressão que retorne um objeto Range, e linha e coluna são relativas ao canto superior esquerdo do intervalo, para retornar parte de um intervalo. O exemplo seguinte define a fórmula para a célula C5. Worksheets(1).Range("C5:C10").Cells(1, 1).Formula = "=rand()"
2.37.3 Propriedade Offset Use Offset(linha, coluna), onde linha e coluna são os deslocamentos de linha e coluna, para retornar um intervalo em um deslocamento especificado de um outro

Microsoft Excel – Estudo Avançado
Página 190 de 219
t
intervalo. O exemplo seguinte seleciona a célula três linhas abaixo e uma coluna à esquerda da célula do canto superior esquerdo da seleção atual. Você não pode selecionar uma célula que não esteja na planilha ativa, portanto, você precisa ativar primeiro a planilha. Worksheets("Plan1").Activate Selection.Offset(3, 1).Range("A1").Selec Método Union: Use Union(intervalo1, intervalo2, ...) para retornar intervalos de várias áreas – isto é, intervalos compostos de dois ou mais blocos contíguos de células. O exemplo seguinte cria um objeto definido como a união de intervalos A1:B2 e C3:D4 e, em seguida, seleciona o intervalo definido. Dim r1 As Range, r2 As Range, myMultiAreaRange As Range Worksheets("Plan1").Activate Set r1 = Range("A1:B2") Set r2 = Range("C3:D4") Set myMultiAreaRange = Union(r1, r2) myMultiAreaRange.Select Vamos apresentar mais alguns exemplos do uso da propriedade Cells, a qual é a propriedade mais utilizada do objeto Range. Este exemplo define o tamanho da fonte para a célula C5 de planilha Plan1 como 14 pontos. Worksheets("Plan1").Cells(5, 3).Font.Size = 14 Este exemplo limpa a fórmula na célula um da planilha Plan1: Worksheets("Plan1").Cells(1).ClearContents Este exemplo percorre as células A1:J4 da planilha Plan1. Se uma célula contiver um valor menor que 0,001, o exemplo substituirá esse valor por 0 (zero). For rwIndex = 1 to 4 For colIndex = 1 to 10 If Worksheets("Plan1").Cells(rwIndex, colIndex).Value < .001 Then Worksheets("Plan1").Cells(rwIndex, colIndex) .Value = 0 End If Next colIndex Next rwIndex Este exemplo define o estilo da fonte para as células A1:C5 da planilha Plan1 como itálico. Worksheets("Plan1").Activate Range(Cells(1, 1), Cells(5, 3)).Font.Italic = True

Microsoft Excel – Estudo Avançado
Página 191 de 219
Este exemplo varre uma coluna de dados chamada "myRange". Se uma célula tiver o mesmo valor que a célula imediatamente acima, o exemplo exibirá o endereço da célula que contém os dados duplicados. Set r = Range("myRange") For n = 1 To r.Rows.Count If r.Cells(n, 1) = r.Cells(n + 1, 1) Then MsgBox "Dados duplicados em: " & r.Cells(n + 1, 1).Address End If Next n Existem dezenas de métodos e propriedades do objeto Range. Você encontra exemplos de cada método e propriedade na Ajuda do Excel. No curso de Programação VBA e Criação de Aplicativos como Excel, estudaremos mais o objeto Range.
2.38 O Objeto Application – Propriedades e Métodos – Parte I Vamos iniciar o estudo das principais propriedades do objeto Application. Esse estudo seguirá na Próxima lição.
2.38.1 Propriedade ThisWorkBook Essa propriedade retorna um objeto Workbook representando a pasta de trabalho na qual o código da macro atual está sendo executado. É do tipo Somente leitura, ou seja, essa propriedade somente pode ser usada para fazer referência ao Workbook atualmente carregado e não para definir o Workbook ativo. Use essa propriedade para referir-se à pasta de trabalho que contém o código de sua macro. Por exemplo, use código tal como o seguinte para ativar uma folha de caixa de diálogo armazenada em sua pasta de trabalho do suplemento. ThisWorkbook.DialogSheets(1).Show Essa propriedade só pode ser usada de dentro do Microsoft Excel. Você não pode usá-la para acessar uma pasta de trabalho a partir de um outro aplicativo, como por exemplo o Microsoft Access. O exemplo a seguir fecha a pasta de trabalho que contém o código de exemplo. Alterações na pasta de trabalho, caso existam, não são salvas. ThisWorkbook.Close SaveChanges:=False

Microsoft Excel – Estudo Avançado
Página 192 de 219
A propriedade ThisWorkbook retorna uma referência a um objeto Workbook, o qual faz referência a pasta de trabalho atual. Podemos utilizar todas as propriedades do objeto Workbook (que estudaremos em detalhes a partir da lição 14) para obter informações sobre a pasta de trabalho atual. No exemplo a seguir, usamos a propriedade FullName para obter o caminho completo (por exemplo C:\ExcelAvancado\Teste.xls) da pasta de trabalho atual: MsgBox “Você está trabalhando no seguinte arquivo: “& ThisWorkbook.FullName
2.38.2 Propriedade ActiveCell: Essa propriedade retorna um objeto Range representando a célula ativa da janela ativa (a janela visível) ou da janela especificada. Se a janela não estiver exibindo uma planilha, essa propriedade falhará. É do tipo Somente leitura, ou seja, somente pode ser usada para retornar a célula ativa e não para ativar uma determinada célula. Quando você não especifica um qualificador de objeto, essa propriedade retorna a célula ativa da janela ativa. Tenha cuidado de distinguir entre célula ativa e seleção. A célula ativa é uma única célula dentro da seleção atual. A seleção pode conter mais de uma célula, mas somente uma é a célula ativa. Todas as expressões seguintes retornam a célula ativa, sendo todas equivalentes. ActiveCell Application.ActiveCell ActiveWindow.ActiveCell Application.ActiveWindow.ActiveCell Exemplos da propriedade ActiveCell: Este exemplo usa uma caixa de mensagem para exibir o valor da célula ativa. Como a propriedade ActiveCell falha se a planilha ativa não for uma planilha de trabalho, o exemplo ativa a planilha Plan1 antes de usar a propriedade ActiveCell. Worksheets("Plan1").Activate MsgBox ActiveCell.Value Este exemplo altera a formatação da fonte da célula ativa.
Worksheets("Plan1").Activate ActiveCell.Font.Bold = True ActiveCell.Font.Italic = True
2.38.3 Propriedade ActiveSheet

Microsoft Excel – Estudo Avançado
Página 193 de 219
Essa propriedade retorna um objeto representando a planilha ativa (a planilha visível) da pasta de trabalho ativa ou na janela ou pasta de trabalho especificada. Retorna Nothing se não houver planilha ativa. Somente leitura. Se você não especificar um qualificador de objeto, essa propriedade retornará a planilha ativa da pasta de trabalho ativa. Se uma pasta de trabalho aparece em mais de uma janela, a propriedade ActiveSheet poderá ser diferente em janelas diferentes. Exemplo da propriedade ActiveSheet: Este exemplo exibe o nome da planilha ativa. MsgBox "O nome da planilha ativa é: " & ActiveSheet.Name
2.38.4 Propriedade Calculation Essa propriedade Retorna ou define o modo de cálculo. Pode ser uma das seguintes constantes
xlCalculation xlCalculationAutomatic xlCalculationManual xlCalculationSemiautomatic.
Exemplo da propriedade Calculation: Este exemplo faz o Microsoft Excel calcular pastas de trabalho antes de elas serem salvas em disco. Application.Calculation = xlCalculateManual Application.CalculateBeforeSave = True Este exemplo define o campo de dados no relatório de tabela dinâmica em Plan1 para calcular a diferença a partir do campo base, define o campo base com o campo chamado "ORDER_DATE" e define o item base com o item chamado "5/16/89". Worksheets("Plan1").Range("A3").PivotField.Calculation = xlDifferenceFrom Worksheets("Plan1").Range("A3").PivotField.BaseField = "ORDER_DATE" Worksheets("Plan1").Range("A3").PivotField .BaseItem = "5/16/89" Na próxima lição veremos mais algumas propriedades do objeto Application e iniciaremos o estudo dos principais métodos desse objeto.

Microsoft Excel – Estudo Avançado
Página 194 de 219
2.38.5 Propriedade DefaultFilePath Essa propriedade retorna ou define o caminho padrão que o Microsoft Excel usa ao abrir arquivos. String de leitura e gravação. Por padrão é a pasta Meus documentos, ou seja, quando você seleciona o comando Arquivo -> Salvar ou Arquivo -> Abrir, por padrão, é acessada a pasta Meus documentos. Exemplo da propriedade DefaultFilePath: Este exemplo exibe o atual caminho de arquivo padrão. MsgBox "O caminho padrão é: " & Application.DefaultFilePath
2.38.6 Propriedade DefaultSaveFormat: Essa propriedade retorna ou define o formato padrão para salvar arquivos. Para obter uma lista de constantes válidas, consulte a propriedade FileFormat. Do tipo Long de leitura e gravação. Na tabela a seguir temos uma lista de constantes válidas para essa propriedade:
Dependendo do idioma da sua versão do Excel, algumas dessas constantes podem não estar disponíveis. Exemplo da propriedade DefaultSaveFormat: Este exemplo define o formato padrão para salvar arquivos.

Microsoft Excel – Estudo Avançado
Página 195 de 219
Application.DefaultSaveFormat = xlExcel4Workbook
2.38.7 Propriedade RecentFiles Essa propriedade retorna uma coleção RecentFiles representando a lista de arquivos usados recentemente. Exemplo da propriedade RecentFiles: Este exemplo define como 6 o número máximo de arquivos da lista de arquivos usados recentemente. Application.RecentFiles.Maximum = 6 Principais Métodos do método Application: Vamos iniciar o estudo dos principais métodos do objeto Application. Esse estudo seguirá na Próxima lição.
2.38.8 Método InputBox Esse método exibe uma caixa de diálogo para entrada pelo usuário e retorna as informações inseridas na caixa de diálogo. Sintaxe: Expressão.InputBox(Prompt, Title, Default, Left, Top, HelpFile, HelpContextId, Type) expressão : É obrigatória e deve ser uma expressão que retorne um objeto Application. Prompt: String obrigatória. A mensagem a ser exibida na caixa de diálogo. Pode ser uma seqüência, um número, uma data ou um valor Boolean (o Microsoft Excel converte o valor automaticamente para uma String antes dele ser exibido). Title: Variant opcional. O título da caixa de entrada. Se esse argumento for omitido, o título padrão será "Entrada". Default: Variant opcional. Especifica um valor que aparecerá na caixa de texto quando a caixa de diálogo for inicialmente exibida. Se esse argumento for omitido, a caixa de texto será deixada vazia. Esse valor pode ser um objeto Range. Left: Variant opcional. Especifica uma posição x para a caixa de diálogo em relação ao canto superior esquerdo da tela, em pontos. Top: Variant opcional. Especifica uma posição y para a caixa de diálogo em relação ao canto superior esquerdo da tela, em pontos.

Microsoft Excel – Estudo Avançado
Página 196 de 219
HelpFile: Variant opcional. O nome do arquivo de Ajuda para essa caixa de entrada. Se os argumentos HelpFile e HelpContextID estiverem presentes, um botão Ajuda aparecerá na caixa de diálogo. HelpContextId: Variant opcional. O número de identificação do contexto do tópico da Ajuda em HelpFile. Type: Variant opcional. Especifica o tipo de dados retornado. Se esse argumento for omitido, a caixa de diálogo retornará texto. Pode ser um dos valores abaixo ou a soma deles.

Microsoft Excel – Estudo Avançado
Página 197 de 219
Valor Significado 0 Uma fórmula 1 Um número 2 Texto (uma seqüência) 4 Um valor lógico (True ou False) 8 Uma referência a células, como um objeto Range 16 Um valor de erro, como #N/D 64 Uma matriz de valores Você pode usar a soma dos valores permitidos para Type. Por exemplo, para uma caixa de entrada que possa aceitar tanto texto como números, defina Type como 1 + 2. Use InputBox para exibir uma caixa de diálogo simples para que você possa inserir informações a serem usadas em uma macro. A caixa de diálogo tem um botão OK e um botão Cancelar. Quando você escolhe o botão OK, InputBox retorna o valor inserido na caixa de diálogo. Quando você clica no botão Cancelar, InputBox retorna False. Quando Type é 0, InputBox retorna a fórmula na forma de texto – por exemplo, "=2*PI()/360". Se houver quaisquer referências na fórmula, elas serão retornadas como referências de estilo A1. (Use ConvertFormula para fazer a conversão entre estilos de referências). Quando Type é 8, InputBox retorna um objeto Range. Você precisa usar a instrução Set para atribuir o resultado a um objeto Range, como mostrado no exemplo seguinte. Set myRange = Application.InputBox(prompt := "Sample", type := 8) Se você não usar a instrução Set, a variável será definida com o valor no intervalo em vez do próprio objeto Range. Se você usar o método InputBox para pedir uma fórmula ao usuário, você terá que usar a propriedade FormulaLocal para atribuir a fórmula a um objeto Range. A fórmula de entrada deverá estar no idioma do usuário. Exemplo do método InputBox: Este exemplo pede um número ao usuário. myNum = Application.InputBox("Digite um número:") Este exemplo pede ao usuário que selecione uma célula em Plan1. Este exemplo usa o argumento Type para assegurar que o valor retornado seja uma referência de célula válida (um objeto Range). Worksheets("Plan1").Activate

Microsoft Excel – Estudo Avançado
Página 198 de 219
Set myCell = Application.InputBox(prompt:="Select a cell", Type:=8)
2.38.9 Método FindFile Esse método exibe a caixa de diálogo Abrir. Sintaxe: expressão.FindFile expressão: Obrigatória. Uma expressão que retorne um objeto Application. Comentários: Este método exibe a caixa de diálogo Abrir e permite que o usuário abra um arquivo. Se um novo arquivo for aberto com sucesso, esse método retornará True. Se o usuário cancelar a caixa de diálogo, este método retornará False. Este exemplo exibe a caixa de diálogo Abrir. Application.FindFile
2.38.10 Método GetOpenFilename Esse método exibe a caixa de diálogo Abrir padrão e obtém um nome de arquivo do usuário sem realmente abrir nenhum arquivo. Sintaxe: expressão.GetOpenFilename(FileFilter, FilterIndex, Title, ButtonText, MultiSelect) expressão: Obrigatória. Uma expressão que retorna um objeto Application. FileFilter: Variant opcional. Uma seqüência que especifica critérios de filtragem do arquivo. Esta seqüência consiste em pares de seqüências de filtro de arquivo seguidas pela especificação de arquivo curinga do MS-DOS, com cada parte e cada par separados por vírgulas. Cada par separado é listado na caixa de listagem suspensa Arquivos do tipo. Por exemplo, a seguinte seqüência especifica dois filtros de arquivo–texto e suplemento: "Arquivos de texto (*.txt),*.txt,Arquivos de suplemento (*.xla),*.xla" Para usar várias expressões curingas do MS-DOS para um único tipo de filtro, separe as expressões curinga com pontos-e-vírgulas; por exemplo, "Arquivos do Visual Basic (*.bas; *.txt),*.bas;*.txt". Se omitido, o padrão desse argumento será "Todos os arquivos (*.*),*.*".

Microsoft Excel – Estudo Avançado
Página 199 de 219
FilterIndex: Variant opcional. Especifica os números de índice dos critérios padrão de filtragem de arquivo, de 1 até o número de filtros especificado em FileFilter. Se esse argumento for omitido ou for superior ao número de filtros presentes, o primeiro filtro de arquivo será usado. Title: Variant opcional. Especifica o título da caixa de diálogo. Se esse argumento for omitido, o título será "Abrir". ButtonText: Variant opcional. Somente para computadores Macintosh. MultiSelect: Variant opcional. True para permitir que vários nomes de arquivo sejam selecionados. False para permitir que somente um nome de arquivo seja selecionado. O valor padrão é False Esse método retorna o nome de arquivo selecionado ou o nome fornecido pelo usuário. O nome retornado pode incluir uma especificação de caminho. Se MultiSelect for True, o valor de retorno será uma matriz dos nomes de arquivo selecionados (mesmo que somente um nome de arquivo seja selecionado). Retorna False se o usuário cancelar a caixa de diálogo. Esse método pode alterar a unidade ou pasta atual. Exemplo do método GetOpenFilename: Este exemplo exibe a caixa de diálogo Open, com o filtro de arquivo definido para arquivos de texto. Se o usuário escolher um nome de arquivo, o código exibirá esse nome de arquivo em uma caixa de mensagens. fileToOpen = Application.GetOpenFilename("Text Files (*.txt), *.txt") If fileToOpen <> False Then MsgBox "Arquivo selecionado: " & fileToOpen End If
2.38.11 Método SendKeys Esse método envia pressionamentos de teclas para o aplicativo ativo. Sintaxe expressão .SendKeys( Keys , Wait ) expressão: Opcional. Uma expressão que retorne um objeto Application . Keys: Variant obrigatória. A tecla ou combinação de teclas que você deseja enviar para o aplicativo, na forma de texto.

Microsoft Excel – Estudo Avançado
Página 200 de 219
Wait: Variant opcional. True para que o Microsoft Excel espere que as teclas sejam processadas antes de devolver o controle à macro. False (ou omitido) para continuar a executar a macro sem esperar que as teclas sejam processadas. Este método coloca os pressionamentos de teclas em uma memória intermediária de teclas. Em alguns casos, você precisa chamar esse método antes de chamar o método que irá usar os pressionamentos de teclas. Por exemplo, para enviar uma senha para uma caixa de diálogo você precisa chamar o método SendKeys antes de exibir a caixa de diálogo. O argumento Keys pode especificar qualquer tecla única ou qualquer tecla combinada com ALT, CTRL ou SHIFT (ou qualquer combinação dessas teclas). Cada tecla é representada por um ou mais caracteres, tais como "a" para o caractere a, ou "{ENTER}" para a tecla ENTER. Para especificar caracteres que não são exibidos quando você pressiona a tecla correspondente (por exemplo, ENTER ou TAB), use os códigos listados na tabela seguinte. Cada código da tabela representa uma tecla no teclado.
Tecla Código BACKSPACE {BACKSPACE} ou
{BS} BREAK {BREAK} CAPS LOCK {CAPSLOCK} CLEAR {CLEAR} DELETE ou DEL {DELETE} ou {DEL} SETA PARA BAIXO {DOW N} END {END} ENTER (teclado numérico)
{ENTER}
ENTER ~ (til) ESC {ESCAPE} ou {ESC} HELP {HELP} HOME {HOME} INS {INSERT} SETA PARA ESQUERDA
{LEFT}

Microsoft Excel – Estudo Avançado
Página 201 de 219
NUM LOCK {NUMLOCK} PAGE DOWN {PGDN} PAGE UP {PGUP} RETURN {RETURN} SETA PARA DIREITA {RIGHT} SCROLL LOCK {SCROLLLOCK} TAB {TAB} SETA PARA CIMA {UP} F1 a F15 {F1} a {F15}
Você também pode especificar teclas combinadas com SHIFT e/ou CTRL e/ou ALT. Para especificar uma tecla combinada com uma outra tecla ou teclas, use a tabela seguinte.
TELCA Símbolo código da tecla com: SHIFT + (sinal de mais) CTRL ^ (circunflexo) ALT % (sinal de porcentagem)
Exemplo do método SendKeys: Este exemplo usa o método SendKeys para encerrar o Microsoft Excel. Application.SendKeys("%ar") ‘%a -> Alt+A -> Abre o menu arquivo. ‘R -> Seleciona o comando Sair. Com isso encerramos o estudo dos principais métodos e propriedades do objeto Application.
2.39 O Objeto Workbook – Propriedades e Métodos – Parte I Nessa lição veremos alguns exemplos de usos práticos do objeto Workbook. Nas Lições 15 e 16 serão apresentados detalhes sobre alguns dos principais métodos e propriedades do objeto Workbook.
2.39.1 Ativar uma pasta de trabalho A Ativação de uma pasta de trabalho pelo uso do método Activate coloca a pasta de trabalho na janela ativa. O comando a seguir ativa a pasta de trabalho aberta chamada "Contabilidade.xls". Workbooks("Contabilidade.xls").Activate Criar uma nova pasta de trabalho: Para criar uma nova pasta de trabalho no VBA, você usa o método Add. O exemplo a seguir criar uma nova pasta de trabalho. O Microsoft Excel dá

Microsoft Excel – Estudo Avançado
Página 202 de 219
automaticamente à pasta de trabalho o nome PastaN, onde N é o próximo número disponível. A nova pasta de trabalho se torna a pasta de trabalho ativa. Workbooks.Add Uma maneira melhor de criar uma nova pasta de trabalho é atribuí-la a uma variável de objeto. No exemplo seguinte, o objeto Workbook retornado pelo método Add é atribuído a uma variável de objeto, newBook. Em seguida, várias propriedades de newBook são definidas. Você pode facilmente controlar a nova pasta de trabalho usando a variável de objeto newBook. Set newBook = Workbooks.Add ‘ Agora a variável newBook é do tipo Workbook ‘ Podemos utilizar todas as propriedades e métodos ‘ do objeto Workbook para configurar a pasta de trabalho ‘ newBook newBook.Title = "1995 Sales" newBook.Subject = "Sales" newBook.SaveAs filename:="95Sales.xls"
2.39.2 Abrir uma pasta de trabalho Quando você abre uma pasta de trabalho usando o método Open, ela se torna um membro da coleção Workbooks. O procedimento seguinte abre uma pasta de trabalho chamada MyBook.xls localizada na pasta chamada "MyFolder" na unidade C. Workbooks.Open("C:\MyFolder\MyBook.xls") Referir-se a planilhas pelo número de índice: Um número de índice é um número seqüencial atribuído a uma planilha, com base na posição de sua guia de planilha (contando da esquerda para a direita) entre planilhas do mesmo tipo. O exemplo seguinte usa a propriedade Worksheets para ativar a planilha um da pasta de trabalho ativa. Worksheets(1).Activate
Se você desejar trabalhar com todos os tipos de planilha (planilhas, gráficos, módulos e folhas de caixa de diálogo), use a propriedade Sheets. O procedimento seguinte ativa a planilha quatro na pasta de trabalho. Sheets(4).Activate

Microsoft Excel – Estudo Avançado
Página 203 de 219
Observação A ordem dos índices pode ser alterada se você mover, adicionar ou excluir planilhas. Referir-se a planilhas por nome: Você pode identificar planilhas pelo nome usando as propriedades Worksheets e Charts. As instruções seguintes ativam várias planilhas na pasta de trabalho ativa. Worksheets("Sheet1").Activate Charts("Chart1").Activate DialogSheets("Dialog1").Activate Você pode usar a propriedade Sheets para retornar uma planilha, gráfico, módulo ou folha de caixa de diálogo; a coleção Sheets contém todos estes. O exemplo seguinte ativa a planilha chamada "Ghart1" na pasta de trabalho ativa. Sheets("Chart1").Activate Observação: Os gráficos incorporados em uma planilha são membros da coleção ChartObjects, enquanto que gráficos existentes em suas próprias folhas pertencem à coleção Charts.
2.39.3 Salvar documentos como páginas da Web No Microsoft Excel, você pode salvar uma pasta de trabalho, planilha, gráfico, intervalo, consulta de tabela, relatório de gráfico dinâmico, área de impressão ou intervalo AutoFilter como uma página da Web. Você também pode editar arquivos HTML diretamente no Excel. Salvar um documento como uma página da Web é o processo de criar e salvar um arquivo HTML e quaisquer arquivos de suporte. Para fazer isso, use o método SaveAs, como mostrado no exemplo seguinte, que salva a pasta de trabalho ativa como C:\Reports\myfile.htm. ActiveWorkbook.SaveAs Filename:="C:\Reports\myfile.htm", FileFormat:=”xlHTML”
2.39.4 Personalizar a página da Web Esse comando deve ser digitado todo em uma única linha. Caso você tenha que fazer quebra de linha, deve ser utilizado o caractere de sublinhado no final da linha. Você pode personalizar a aparência, conteúdo, suporte de navegador, suporte de edição, formatos gráficos, resolução de tela, organização de arquivo e codificação do documento HTML definindo propriedades do objeto DefaultWebOptions e do

Microsoft Excel – Estudo Avançado
Página 204 de 219
objeto WebOptions. O objeto DefaultWebOptions contém propriedades que afetam todo o aplicativo. Essas configurações são sobrescritas por quaisquer configurações de propriedade de pasta de trabalho que tenham os mesmos nomes (contidas no objeto WebOptions).

Microsoft Excel – Estudo Avançado
Página 205 de 219
Após definir os atributos, você pode usar o método Publish para salvar a pasta de trabalho, planilha, gráfico, intervalo, tabela de consulta, relatório de gráfico dinâmico, área de impressão ou intervalo AutoFilter de uma página da Web. O exemplo seguinte define várias propriedades de aplicativo e define a propriedade AllowPNG da pasta de trabalho ativa, sobrescrevendo a configuração padrão do aplicativo. Finalmente, o exemplo salva o intervalo como "C:\Reports\1998_Q1.htm." Application.DefaultWebOptions.RelyonVML = True Application.DefaultWebOptions.AllowPNG = True Application.DefaultWebOptions.PixelsPerInch = 96 ActiveWorkbook.WebOptions.AllowPNG = False PublishObjects(1).FileName = "C:\Reports\1998_Q1.htm" PublishObjects(1).Publish Você também pode salvar os arquivos diretamente em um servidor Web. O exemplo seguinte salva um intervalo de células em um servidor Web, dando à página da Web o endereço de URL http://example.homepage.com/annualreport.htm. ActiveWorkbook.WebOptions WebOptions.RelyonVML = True WebOptions.PixelsPerInch = 96 ActiveWorkbook..PublishObjects(1) PublishObjects(1).FileName = "http://example.homepage.com/annualreport.htm" PublishObjects(1).Publish
2.39.5 Abrir um documento HTML em Microsoft Excel Para editar um documento HTML no Excel, abra primeiro o documento usando o métodoOpen. O exemplo seguinte abre o arquivo "C:\Reports\1997_Q4.htm" para edição. Workbooks.Open Filename:="C:\Reports\1997_Q4.htm" Depois de abrir o arquivo, você pode personalizar a aparência, conteúdo, suporte de navegador, suporte de edição, formatos gráficos, resolução de tela, organização de arquivo e codificação do documento HTML definindo as propriedades dos objetos DefaultWebOptions e WebOptions.

Microsoft Excel – Estudo Avançado
Página 206 de 219
Propriedade Application:

Microsoft Excel – Estudo Avançado
Página 207 de 219
Quando usada sem um qualificador de objeto, essa propriedade retorna um objeto Application representando o aplicativo Microsoft Excel. Quando usada com um qualificador de objeto, essa propriedade retorna um objeto Application representando o criador do objeto especificado (você pode usar essa propriedade com um objeto de Automação OLE para retornar o aplicativo desse objeto). Somente leitura. Exemplo da propriedade Application: Este exemplo exibe uma mensagem sobre o aplicativo que criou a variável myObject. Set myObject = ActiveWorkbook If myObject.Application.Value = "Microsoft Excel" Then MsgBox "É um objeto do Microsoft Excel!!!" Else MsgBox "Não é um objeto do Microsoft Excel!!!" End If
2.39.6 Propriedade Count Retorna o número de objetos da coleção. Long somente leitura. Comentários: Para fontes de dados OLAP, somente os campos visíveis em um relatório de tabela dinâmica são contados. Exemplo da propriedade Count: Este exemplo exibe o número de colunas na faixa selecionada na planilhaSheet1. O código também testa se a seleção é de área múltipla; se for o caso, o código fará um loop pelas áreas da seleção de múltiplas áreas. Worksheets("Sheet1").Activate areaCount = Selection.Areas.Count If areaCount <= 1 Then
MsgBox "A seleção contém " & Selection.Columns.Count & " colunas." Else For i = 1 To areaCount
MsgBox "Area " & i & " da selção contém " & _ Selection.Areas(i).Columns.Count & " colunas." Next i

Microsoft Excel – Estudo Avançado
Página 208 de 219
End If Este exemplo faz do último caractere da célula A1 um caractere sobrescrito.
n = Worksheets("Sheet1").Range("A1").Characters. Count Worksheets("Sheet1").Range("A1").Characters(n, 1).Font.Superscript = True
2.39.7 Propriedade Item (coleção Workbooks) Retorna um único objeto Workbook de uma coleção Workbooks. Sintaxe: expressão.Item(Index) expressão: Obrigatória. Uma expressão que retorne um objeto Workbooks. Index : Variant obrigatória. O nome ou número de índice da pasta de trabalho. Exemplo da propriedade Item (coleção Workbooks): Este exemplo define a variável pt com a pasta de trabalho de myaddin.xla. Set wb = Workbooks.Item("myaddin.xla")
2.39.8 Propriedade Parent Retorna o objeto pai do objeto especificado. Somente leitura. Exemplo da propriedade Parent: Este exemplo exibe o nome do gráfico que contém myAxis. Set myAxis = Charts(1).Axes(xlValue) MsgBox myAxis.Parent.Name
Método Add (coleção Workbooks):
Cria uma nova pasta de trabalho. A nova pasta de trabalho se torna a pasta de trabalho ativa. Retorna um objeto Workbook.
Sintaxe:
expressão.Add(Template)
expressão: Obrigatória. Uma expressão que retorne um objeto Workbooks.
Template: Variant opcional. Determina como a nova pasta de trabalho é criada. Se esse argumento for uma cadeia de caracteres especificando o nome de um arquivo do Microsoft Excel existente, a nova pasta de trabalho será criada com o arquivo especificado como um modelo. Se esse argumento for uma constante, a nova pasta de trabalho conterá uma única

Microsoft Excel – Estudo Avançado
Página 209 de 219
planilha do tipo especificado. Pode ser uma das seguintes constantes XlWBATemplate: xlWBATChart, xlWBATExcel4IntlMacroSheet, xlWBATExcel4MacroSheet ou xlWBATWorksheet. Se esse argumento for omitido, o Microsoft Excel criará uma nova pasta de trabalho com algumas planilhas em branco (o número de planilhas é definido pela propriedade SheetsInNewW orkbook).
Comentários: Quando o argumento Template especifica um arquivo, o nome do arquivo pode incluir um caminho.
Exemplo do método Add (coleção Workbooks):
Este exemplo cria uma nova pasta de trabalho.
Workbooks.Add
Método Close:
Fecha o objeto. A coleção Workbooks usa a Sintaxe 1. Os objetos Window e Workbook usam a Sintaxe 2.
Sintaxe 1:
expressão.Close
Sintaxe 2:
expressão.Close(SaveChanges, FileName, RouteW orkbook)
expressão: Obrigatória. Uma expressão que retorne um objeto da lista Relativo a.
SaveChanges: Variant opcional. Se não houver alterações na pasta de trabalho, esse argumento será ignorado. Se houver alterações na pasta de trabalho e ela aparecer em outras janelas abertas, esse argumento será ignorado. Se houver alterações na pasta de trabalho, mas ela não aparecer em qualquer outra janela aberta, esse argumento especificará se as alterações devem ser salvas, como mostrado na tabela seguinte.
Valores
True: Salva as alterações na pasta de trabalho. Se ainda não houver um nome de arquivo associado à pasta de trabalho, FileName será usado. Se FileName for omitido, o usuário será solicitado a fornecer um nome de arquivo.
False: Não salva as alterações nesse arquivo.
Omitido: Exibe uma caixa de diálogo perguntando ao usuário se as alterações devem ser salvas.
FileName: Variant opcional. As alterações são salvas sob este nome de arquivo.
RouteWorkbook: Variant opcional. Se a pasta de trabalho não precisar ser encaminhada para o próximo destinatário (se não tiver lista de circulação ou se já tiver sido encaminhada), este argumento será ignorado. Caso contrário, o Microsoft Excel encaminhará a pasta de trabalho como mostrado na tabela seguinte.
Valores:
True: Envia a pasta de trabalho para o próximo destinatário.

Microsoft Excel – Estudo Avançado
Página 210 de 219
False: Não envia a pasta de trabalho.
Omitido: Exibe uma caixa de diálogo perguntando ao usuário se a pasta de trabalho deve ser enviada.
Comentários:
O fechamento de uma pasta de trabalho a partir do VBA não causa a execução de macros Auto_Fechar da pasta de trabalho. Use o método RunAutoMacros para executar as macros de fechamento automático.
Método Open:
Abre uma pasta de trabalho.
Sintaxe:
expressão.Open(FileName, UpdateLinks, ReadOnly, Format, Password, WriteResPassword, IgnoreReadOnlyRecommended, Origin, Delimiter, Editable, Notify, Converter, AddToMRU)
expressão: Obrigatória. Uma expressão que retorne um objeto Workbooks ou RecentFile.
FileName: String obrigatória. O nome de arquivo da pasta de trabalho a ser aberta.
UpdateLinks: Variant opcional. Especifica o modo pelo qual são atualizados os vínculos do arquivo. Se este argumento for omitido, o usuário será solicitado a especificar como os vínculos serão atualizados. Caso contrário, este argumento será um dos valores listados na tabela seguinte.
Valor Significado 0 Não atualiza nenhuma referência 1 Atualiza as referências externas, mas não as remotas 2 Atualiza as referências remotas, mas não as externas 3 Atualiza tanto as referências externas quanto as remotas
Se o Microsoft Excel estiver abrindo um arquivo em formato WKS, WK1 ou WK3 e o argumento UpdateLinks for 2, o Microsoft Excel irá gerar gráficos a partir dos gráficos anexados ao arquivo. Se o argumento for 0, nenhum gráfico será criado.
ReadOnly: Variant opcional. True para abrir a pasta de trabalho em modo somente leitura.
Format: Variant opcional. Se o Microsoft Excel estiver abrindo um arquivo de texto, este argumento especificará o caractere delimitador, conforme mostrado na tabela seguinte. Se este argumento for omitido, o delimitador atual será usado.
Valor Delimitador 1 Tabulações 2 Vírgulas 3 Espaços 4 Ponto-e-vírgulas 5 Nada 6 Caractere personalizado (consulte o argumento Delimiter)
Password: Variant opcional. Uma seqüência de caracteres que contenha a senha obrigatória para se abrir uma pasta de trabalho protegida. Se esse argumento for omitido e a pasta de trabalho exigir uma senha, o usuário será solicitado a fornecê-la.

Microsoft Excel – Estudo Avançado
Página 211 de 219
WriteResPassword: Variant opcional. Uma seqüência de caracteres que contenha a senha necessária para gravar em uma pasta de trabalho de gravação reservada. Se este argumento for omitido e a pasta de trabalho requerer uma senha, o usuário será solicitado a fornecê-la.
IgnoreReadOnlyRecommended: Variant opcional. True para que o Microsoft Excel não exiba a mensagem de recomendação somente leitura (se a pasta de trabalho foi salva com a opção Recomendável somente leitura).
Origin: Variant opcional. Se o arquivo for um arquivo de texto, este argumento indicará qual a sua origem (para que as páginas de código e o retorno de carro/alimentação de linha (CR/LF) possam ser mapeados corretamente). Pode ser uma das seguintes constantes XlPlatform: xlWindows ou xlMSDOS. Se este argumento for omitido, o sistema operacional atual será usado.
Delimiter: Variant opcional. Se o arquivo for um arquivo de texto e o argumento Format for 6, este argumento será uma seqüência de caracteres que especificará o caractere a ser usado como delimitador. Por exemplo, use Chr(9) para tabulações, use "," para vírgulas, use ";" para ponto-e-vírgulas ou use um caractere personalizado. Somente o primeiro caractere da seqüência é usado.
Editable: Variant opcional. Se o arquivo for um suplemento do Microsoft Excel 4.0, este argumento será True para abrir o suplemento como uma janela visível. Se este argumento for False ou omitido, o suplemento será aberto como oculto e não poderá deixar de ser oculto. Esta opção não se aplica a suplementos criados no Microsoft Excel 5.0 ou posterior. Se o arquivo for um modelo do Excel, True abrirá o modelo especificado para edição. False abrirá uma nova pasta de trabalho baseada no modelo especificado. O valor padrão é False.
Notify: Variant opcional. Se o arquivo não puder ser aberto em modo de leitura e gravação, este argumento será True para adicionar o arquivo à lista de notificação de arquivos. O Microsoft Excel abrirá o arquivo como somente leitura, pesquisará a lista de notificação de arquivos e, em seguida, notificar o usuário quando o arquivo tornar-se disponível. Se este argumento for False ou omitido, nenhuma notificação será solicitada, e qualquer tentativa de abrir um arquivo não disponível irá falhar.
Converter: Variant opcional. O índice do primeiro conversor de arquivo a experimentar ao abrir o arquivo. O conversor de arquivo especificado é experimentado primeiro; se esse conversor não reconhecer o arquivo, todos os outros conversores serão usados. O índice de conversor compreende os números de linha dos conversores, retornados pela propriedade FileConverters.
AddToMru: Variant opcional. True para adicionar esta pasta de trabalho à lista de arquivos usados recentemente. O valor padrão é False.
Comentários:
Se a pasta de trabalho sendo aberta tiver quaisquer macros Auto_Open, estas não serão executadas quando você abrir o arquivo a partir do Visual Basic. Se você desejar executar a macro Auto_Open, você deverá usar o método RunAutoMacros.
Exemplo do método Open: Este exemplo abre a pasta de trabalho Analysis.xls e, em seguida, executa sua macro Auto_Open.
Workbooks.Open "ANALYSIS.XLS"
ActiveWorkbook.RunAutoMacros xlAutoOpen

Microsoft Excel – Estudo Avançado
Página 212 de 219
Worksheet e Range – Propriedades e Métodos – Parte I
Nessa lição e nas próximas duas, veremos alguns exemplos de usos práticos do objeto Worksheet e de Range. Também serão apresentados detalhes sobre alguns dos principais métodos e propriedades desses objetos.
Como fazer referência a células e intervalos:
Uma tarefa comum ao usar o VBA é especificar uma célula ou intervalo de células e, em seguida, fazer algo com elas, como inserir uma fórmula ou alterar o formato. Geralmente, você pode fazer isso em uma instrução que identifique o intervalo e também altere uma propriedade ou aplique um método.
Um objeto Range no VBA pode ser uma única célula ou um intervalo de células. Os tópicos seguintes mostram as maneiras mais comuns de identificar e trabalhar com objetos Range.
Referir-se a células e intervalos usando a notação A1:
Você pode referir-se a uma célula ou intervalo de células no estilo de referência A1 usando o método Range. O exemplo seguinte altera o formato das células A1:D5 para negrito.
Workbooks("Book1").Sheets("Sheet1").Range("A1:D5").Font.Bold = True
A tabela seguinte ilustra algumas referências em estilo A1 usando o método Range.
Referência Significado Range("A1") Célula A1 Range("A1:B5") Células de A1 até B5 Range("C5:D9,G9:H16") Uma seleção de várias áreas Range("A:A") Coluna A Range("1:1") Linha 1 Range("A:C") Colunas de A até C Range("1:5") Linhas 1 até 5 Range("1:1,3:3,8:8") Linhas 1, 3 e 8 Range("A:A,C:C,F:F") Colunas A, C e F
Referir-se a células usando números de índice:
Você pode usar a propriedade Cells para referir-se a uma única célula usando números de índice de linha e coluna. Essa propriedade retorna um objeto Range representando uma única célula. No exemplo seguinte, Cells(6,1) retorna a célula A6 da planilha Sheet1. Em seguida, a propriedade Value é definida como 10.
Worksheets("Sheet1").Cells(6, 1).Value = 10
A propriedade Cells funciona bem para loop através de um intervalo de células porque você pode substituir os números de índice por variáveis, conforme mostrado no exemplo seguinte.
Dim counter As Integer
For counter = 1 To 20
Worksheets("Sheet1").Cells(counter, 3).Value = counter

Microsoft Excel – Estudo Avançado
Página 213 de 219
Next counter
Observação: Se você desejar alterar as propriedades ou aplicar um método a todo um intervalo de células de uma só vez, use a propriedade Range. Para obter mais informações, consulte Referir-se a células usando notação A1.
Referir-se a linhas e colunas:
Use a propriedade Rows ou a propriedade Columns para trabalhar com linhas ou colunas inteiras. Essas propriedades retornam um objeto Range representando um intervalo de células. No exemplo seguinte, Rows(1) retorna a linha um na planilha Sheet1. Em seguida, a propriedade Bold do objeto Font do intervalo é definida como True.
Worksheets("Sheet1").Rows(1).Font.Bold = True
A tabela seguinte ilustra algumas referências de linha e coluna usando as propriedades Rows e Columns.
Referência Significado Rows(1) Linha um Rows Todas as linhas da planilha Columns(1) Coluna um Columns("A") Coluna um Columns Todas as colunas da planilha
Para trabalhar com várias linhas ou colunas ao mesmo tempo, crie uma variável de objeto e use o método Union, combinando várias chamadas à propriedade Rows ou Columns. O exemplo seguinte altera para negrito o formato das linhas um, três e cinco na planilha um da pasta de trabalho ativa.
Worksheets("Sheet1").Activate
Dim myUnion As Range
Set myUnion = Union(Rows(1), Rows(3), Rows(5))
myUnion.Font.Bold = True
Referir-se a intervalos nomeados:
Os intervalos são mais fáceis de identificar por nome do que por notação A1. Para nomear um intervalo selecionado, clique na caixa de nome na extremidade esquerda da barra de fórmulas, digite um nome e, em seguida, pressione ENTER.
Referir-se a um intervalo nomeado:
O exemplo seguinte refere-se ao intervalo chamado "MyRange" na pasta de trabalho chamada "MyBook.xls".
Range("MyBook.xls!MyRange").Font.Italic = True
O exemplo seguinte se refere ao intervalo específico de planilha chamado "Sheet1!Sales" na pasta de trabalho chamada "Report.xls".
Range("[Report.xls]Sheet1!Sales").BorderAround weight:=xlthin

Microsoft Excel – Estudo Avançado
Página 214 de 219
Para selecionar um intervalo nomeado, use o método GoTo, o qual ativa a pasta de trabalho e a planilha e, em seguida, seleciona o intervalo.
Application.Goto Reference:="MyBook.xls!MyRange"
Selection.ClearContents
O exemplo seguinte mostra como o mesmo procedimento seria escrito para a pasta de trabalho ativa.
Application.Goto Reference:="MyRange"
Selection.ClearContents
Realizar loop em células de um intervalo nomeado
O exemplo seguinte faz um loop através de cada célula de um intervalo nomeado usando um loop For Each...Next. Se o valor de qualquer célula do intervalo exceder o valor de limit, a cor da célula será alterada para amarelo.
Const limit As Integer = 25
For Each c In Range("MyRange")
If c.Value > limit Then
c.Interior.ColorIndex = 27
End If
Next c
Na próxima lição continuaremos a ver exemplos de referência a células e faixa de células.
Worksheet e Range – Propriedades e Métodos – Parte II
Referir-se a células relativas a outras células:
Uma maneira comum de trabalhar com uma célula em relação a uma outra célula é usar a propriedade Offset. No exemplo seguinte, o conteúdo da célula que se encontra uma linha abaixo e a três colunas da célula ativa na planilha ativa é formatado com sublinhado duplo.
ActiveCell.Offset(1, 3).Font.Underline = xlDouble
Observação: Você pode gravar macros que usem a propriedade Offset em vez de referências absolutas. No menu Ferramentas, aponte para Gravar macro e, em seguida, clique em Usar referências relativas.
Para fazer um loop através de um intervalo de células, use uma variável com a propriedade Cells em um loop. O exemplo seguinte preenche as 20 primeiras células da terceira coluna com valores entre 5 e 100, incrementados por 5. A variável counter é usada como índice de linha para a propriedade Cells.
Dim counter As Integer

Microsoft Excel – Estudo Avançado
Página 215 de 219
For counter = 1 To 20
Worksheets("Sheet1").Cells(counter, 3).Value = counter * 5
Next counter
Referir-se a células usando um objeto Range:
Quando você define uma variável de objeto para um objeto Range, você pode facilmente manipular o intervalo usando o nome da variável.
O exemplo seguinte cria a variável de objeto myRange e, em seguida, atribui a variável ao intervalo A1:D5 de Sheet1 na pasta de trabalho ativa. Instruções subseqüentes modificam propriedades do intervalo substituindo o objeto de intervalo pelo nome da variável.
Dim myRange As Range
Set myRange = Worksheets("Sheet1").Range("A1:D5")
myRange.Formula = "=RAND()"
myRange.Font.Bold = True
Referir-se a todas as células da planilha:
Quando você aplica a propriedade Cells a uma planilha sem especificar um número de índice, o método retorna um objeto Range representando todas as células da planilha. O exemplo seguinte limpa o conteúdo de todas as células de Sheet1 na planilha ativa.
Worksheets("Sheet1").Cells.ClearContents
Referir-se a vários intervalos:
Usando o método apropriado, você pode facilmente referir-se a vários intervalos. Use os métodos Range e Union para referir-se a qualquer grupo de intervalos; use a propriedade Areas para referir-se ao grupo de intervalos selecionado em uma planilha.
Usar a propriedade Range:
Você pode referir-se a vários intervalos com a propriedade Range colocando vírgulas entre duas ou mais referências. O exemplo seguinte limpa o conteúdo dos três intervalos de Sheet1.
Worksheets("Sheet1").Range("C5:D9,G9:H16,B14:D18").ClearContents
Os intervalos nomeados tornam o uso da propriedade Range mais fácil ao trabalhar com vários intervalos. O exemplo seguinte funciona quando todos os três intervalos nomeados se encontram na mesma planilha.
Range("MyRange, YourRange, HisRange").ClearContents
Usar o método Union:
Você pode combinar vários intervalos em um objeto Range usando o método Union. O exemplo seguinte cria um objeto Range chamado myMultipleRange, define-o com os intervalos A1:B2 e C3:D4 e, em seguida, formata com negrito os intervalos combinados.

Microsoft Excel – Estudo Avançado
Página 216 de 219
Dim r1, r2, myMultipleRange As Range
Set r1 = Sheets("Sheet1").Range("A1:B2")
Set r2 = Sheets("Sheet1").Range("C3:D4")
Set myMultipleRange = Union(r1, r2)
myMultipleRange.Font.Bold = True
Usar a propriedade Êreas:
Você pode usar a propriedade Areas para referir-se ao intervalo selecionado ou à coleção de intervalos em uma seleção de várias áreas. O exemplo seguinte conta as áreas da seleção. Se houver mais de uma área, uma mensagem de aviso será exibida.
If Selection.Areas.Count > 1 Then
MsgBox "A operação não é permitida em uma selação múltipla."
End If
2.40 Loop através de um intervalo de células Ao usar o VBA, você freqüentemente precisa executar o mesmo bloco de instruções em cada célula de um intervalo de células. Para fazer isso, você combina uma instrução de loop com um ou mais métodos para identificar cada célula, uma de cada vez, e executa a operação. Uma maneira de fazer loop através de um intervalo é usar o loop For...Next (descrito no Módulo 5) com a propriedade Cells. Usando a propriedade Cells, você pode substituir o contador do loop (ou outras variáveis ou expressões) pelos números de índice das células. No exemplo seguinte, a variável counter é substituída pelo índice de linha. O seguinte exemplo faz um loop através de um intervalo C1:C20, definindo como 0 (zero) qualquer número cujo valor absoluto seja menor que 0,01. For counter = 1 To 20 Set curCell = Worksheets("Sheet1").Cells(counter, 3) If Abs(curCell.Value) < 0.01 Then curCell.Value = 0 Next counter Uma outra maneira mais fácil de se fazer um loop através de um intervalo é usar um loop For Each...Next (descrito no Módulo 5) com a coleção de células retornada pelo método Range. O VBA define automaticamente uma variável de objeto para a próxima célula cada vez que o loop é executado. O seguinte exemplo faz um loop através do intervalo A1:D10, definindo como 0 (zero) qualquer número cujo valor absoluto seja menor que 0,01. For Each c In Worksheets("Sheet1").Range("A1:D10").Cells

Microsoft Excel – Estudo avançado
Página 217
If Abs(c.Value) < 0.01 Then c.Value = 0 Next Se você não souber os limites do intervalo pelo qual deseja fazer o loop, você pode usar a propriedade CurrentRegion para retornar o intervalo que envolve a célula ativa. Por exemplo, o exemplo seguinte, quando executado de uma planilha, faz um loop através do intervalo que envolve a célula ativa, definindo como 0 (zero) qualquer número cujo valor absoluto seja menor que 0,01. For Each c In ActiveCell.CurrentRegion.Cells If Abs(c.Value) < 0.01 Then c.Value = 0 Next
2.40.1 Selecionar e ativar células Quando você trabalha com o Microsoft Excel, você geralmente seleciona uma célula ou células e, em seguida, efetua uma ação, como formatar as células ou inserir valores nelas. No VBA, normalmente não é necessário selecionar células antes de modificá-las. Por exemplo, se você desejar inserir uma fórmula na célula D6 usando o Visual Basic, você não terá que selecionar o intervalo D6. Você precisa apenas retornar o objeto Range e, em seguida, definir a propriedade Formula com a fórmula desejada, conforme mostrado no exemplo seguinte. Worksheets("Sheet1").Range("D6").Formula = "=SUM(D2:D5)" Usar o método Select e a propriedade Selection: O método Select ativa planilhas e objetos em planilhas; a propriedade Selection retorna um objeto representando a seleção atual na planilha ativa da pasta de trabalho ativa. Antes de você poder usar com êxito a propriedade Selection, você precisa ativar uma pasta de trabalho, ativar ou selecionar uma planilha e, em seguida, selecionar um intervalo (ou outro objeto) usando o método Select. O gravador de macro costuma criar macros que usam o método Select e a propriedade Selection. O exemplo seguinte foi criado pelo uso do gravador de macro, e ilustra como Select e Selection funcionam juntas. Sheets("Sheet1").Select Range("A1").Select ActiveCell.FormulaR1C1 = "Name"

Microsoft Excel – Estudo avançado
Página 218
Range("B1").Select ActiveCell.FormulaR1C1 = "Address" Range("A1:B1").Select Selection.Font.Bold = True O exemplo seguinte realiza a mesma tarefa sem ativar nem selecionar a planilha ou as células. Worksheets("Sheet1").Range("A1") = "Name" Worksheets("Sheet1").Range("B1") = "Address" Worksheets("Sheet1").Range("A1:B1").Font.Bold = True
2.40.2 Selecionar células na planilha ativa Se você usa o método Select para selecionar células, esteja ciente de que Select só funciona na planilha ativa. Se você executar o seu procedimento Sub a partir do módulo, o método Select falhará a menos que o seu procedimento ative a planilha antes de usar o método Select em um intervalo de células. Por exemplo, o exemplo seguinte copia uma linha de Sheet1 para Sheet2 na pasta de trabalho ativa. Worksheets("Sheet1").Rows(1).Copy Worksheets("Sheet2").Select Worksheets("Sheet2").Rows(1).Select Worksheets("Sheet2").Paste
2.40.3 Ativar uma célula dentro de uma seleção Você pode usar o método Activate para ativar uma célula dentro de uma seleção. Só pode haver uma célula ativa, mesmo quando um intervalo de células é selecionado. O exemplo seguinte seleciona um intervalo e, em seguida, ativa uma célula dentro do intervalo sem alterar a seleção. Worksheets("Sheet1").Activate Range("A1:D4").Select Range("B2").Activate
2.40.4 Trabalhar com a célula ativa A propriedade ActiveCell retorna um objeto Range representando a célula que está ativa. Você pode aplicar qualquer das propriedades ou métodos de um objeto Range à célula ativa, como no exemplo seguinte. Worksheets("Sheet1").Activate

Microsoft Excel – Estudo avançado
Página 219
ActiveCell.Value = 35 Observação: Você só pode trabalhar com a célula ativa quando a planilha na qual ela se encontra é a planilha ativa.
2.40.5 Mover a célula ativa Você pode usar o método Activate para designar qual célula é a célula ativa. Por exemplo, o exemplo seguinte torna B5 a célula ativa e, em seguida, a formata com negrito. Worksheets("Sheet1").Activate Worksheets("Sheet1").Range("B5").Activate ActiveCell.Font.Bold = True Observação: Para selecionar um intervalo de células, use o método Select. Para tornar uma única célula a célula ativa, use o método Activate. Você pode usar a propriedade Offset para mover a célula ativa. O exemplo seguinte insere texto na célula ativa do intervalo selecionado e, em seguida, move a célula ativa uma célula para a direita sem alterar a seleção. Worksheets("Sheet1").Activate Range("A1:D10").Select ActiveCell.Value = "Monthly Totals" ActiveCell.Offset(0, 1).Activate
2.40.6 Selecionar as células ao redor da célula ativa A propriedade CurrentRegion retorna um intervalo de células delimitado por linhas e colunas em branco. No exemplo seguinte, a seleção é expandida para incluir as células adjacentes à célula ativa, que contenham dados. Em seguida, esse intervalo é formatado com o formato Currency. Worksheets("Sheet1").Activate ActiveCell.CurrentRegion.Select Selection.Style = "Currency"