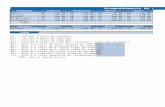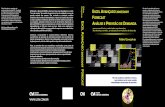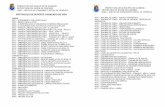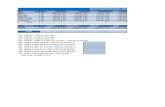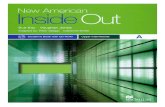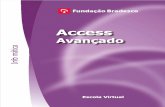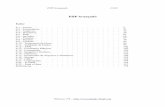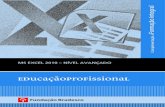Livro Excel Avancado
-
Upload
angelo-maia -
Category
Documents
-
view
243 -
download
2
Transcript of Livro Excel Avancado

7/31/2019 Livro Excel Avancado
http://slidepdf.com/reader/full/livro-excel-avancado 1/98

7/31/2019 Livro Excel Avancado
http://slidepdf.com/reader/full/livro-excel-avancado 2/98

7/31/2019 Livro Excel Avancado
http://slidepdf.com/reader/full/livro-excel-avancado 3/98
© 2004 b© 2004 b© 2004 b© 2004 b© 2004 b y Dig y Dig y Dig y Dig y Diger er er er er ati Booksati Booksati Booksati Booksati BooksTodos os direitos reservados e protegidos pela Lei 5.988 de 14/12/1973.Nenhuma parte deste livro, sem autorização prévia por escrito daeditora, poderá ser reproduzida ou transmitida sejam quais forem
os meios empregados: eletrônicos, mecânicos, fotográficos, grava-ção ou quaisquer outros.
Dir Dir Dir Dir Dir etor Editor etor Editor etor Editor etor Editor etor Editor ialialialialialLuis Matos
Editor Editor Editor Editor Editor a-assistentea-assistentea-assistentea-assistentea-assistenteMonalisa Neves
Redator Redator Redator Redator Redator aaaaaSandra Rita Pinto
Pr Pr Pr Pr Pr epar epar epar epar epar ação e Reação e Reação e Reação e Reação e Re visão visão visão visão visãoBeatriz Utsumi
Capa e Pr Capa e Pr Capa e Pr Capa e Pr Capa e Pr ojeto Gráf ojeto Gráf ojeto Gráf ojeto Gráf ojeto Gráf icoicoicoicoicoDaniele Oliveira
Ar Ar Ar Ar Ar tetetetetePatricia Fernandez Ferrari
Supor Supor Supor Supor Supor tetetetete Técnico eTécnico eTécnico eTécnico eTécnico e Atendimento ao Leitor Atendimento ao Leitor Atendimento ao Leitor Atendimento ao Leitor Atendimento ao Leitor [email protected] (11) 3217-2626
DigDigDigDigDiger er er er er ati Comati Comati Comati Comati Comunicação eunicação eunicação eunicação eunicação e TTTTTecnologecnologecnologecnologecnologia Ltda.ia Ltda.ia Ltda.ia Ltda.ia Ltda.Rua Haddock Lobo, 347 – 12º Andar CEP 01414-001 São Paulo/SP(11) 3217-2600 Fax (11)3217-2617www.digerati.com
Dir Dir Dir Dir Dir etor etor etor etor etor eseseseses Alessandro Gerardi – ([email protected])
Luis Afonso G. Neira – ([email protected])
Alessio Fon Melozo – ([email protected])
ISBN: 85-89535-38-X
Treinamento Avançado em Excel

7/31/2019 Livro Excel Avancado
http://slidepdf.com/reader/full/livro-excel-avancado 4/98
Prefácio
“Você faz uma vez e o Excel faz o resto por você”. Era com esse
bordão que eu iniciava minhas explicações sobre o Microsoft Exceldurante as aulas que ministrava.Passados alguns anos, continuo certo de que não existe no mer-
cado nenhuma ferramenta de produtividade – incluindo as “madein Microsoft” – tão completa quanto o Excel. Com ele, você precisaapenas gastar algumas horas projetando os cálculos e estruturandoas informações, para que depois o software faça tudo automatica-mente, mediante um simples comando. Até parece mágica...
O Treinamento Avançado em Excel integra uma lista de títuloslançados pela Digerati Books que inclui os livros 101 Dicas de Excel
Vol. I e II , Desvendando o Microsoft Excel e Universidade Excel .Este livro, no entanto, tem uma proposta diferenciada: além de abor-dar os novos recursos do Excel 2003 e a criação de funções, abor-da, em profundidade, a criação de macros no Excel.
As macros permitem gravar seqüências de procedimentos, demodo que você possa executar uma série de ações repetidas vezes,
no momento em que desejar. Por isso, elas são responsáveis pelaautomatização da maior parte das atividades de quem lida com da-dos e cálculos. Por meio da linguagem VBA ( Visual Basic for
Applications ), as macros permitem que sejam desenvolvidas novasfuncionalidades dentro do Excel, fazendo com que o programa setorne muito mais do que uma simples ferramenta de produtividade,ganhando, inclusive, o status de ferramenta de desenvolvimento.
É a esse recurso altamente sofisticado que você será apresentado
nas próximas páginas. Aproveite para familiarizar-se com ele, para,em pouco tempo, poder colocar o Excel no “piloto automático”, guar-dando seu tempo livre para coisas mais interessantes...
Luis [email protected]
Diretor Editorial

7/31/2019 Livro Excel Avancado
http://slidepdf.com/reader/full/livro-excel-avancado 5/98
Índice
CAPÍTULO 01
Algumas novidades na versão XP .......................... 09Localizando planilhas ................................... 09Exibindo detalhes ......................................... 10Cabeçalhos e rodapés................................... 11
Diagramas ..................................................... 12Inserindo novas caixas ........................... 13Formatando as caixas do seu diagrama .. 13 Alterando o layout .................................. 14
Alinhamento de células ................................ 14Botão AutoSoma ........................................... 15Desenhando bordas ...................................... 15
A área de transferência ................................. 16
CAPÍTULO 02
Funções ............................................................... 17Disponibilizando funções....................... 17
Funções de texto .......................................... 18Função PROCURAR................................ 18Função LOCALIZAR ............................... 19Funções ESQUERDA e LOCALIZAR ........ 19
Funções matemáticas ................................... 19Função SUBTOTAL ................................. 19
Funções estatísticas ...................................... 21
Função FREQÜÊNCIA ............................ 21Funções de data e hora ................................ 23
Função DATADIF .................................... 23Funções de informações .............................. 24

7/31/2019 Livro Excel Avancado
http://slidepdf.com/reader/full/livro-excel-avancado 6/98
Juntando mais de uma categoria de funções ...... 24Função PROCV....................................... 24
CAPÍTULO 03
Gerando gráficos automáticos ............................... 28Procurando dados específicos ............... 29
Criando o gráfico.......................................... 30
CAPÍTULO 04
Noções de macro .................................................. 33Macro para classificar dados em uma planilha .. 33Formas de executar uma macro ................... 35
Teclas de atalho ...................................... 35Comandos .............................................. 35Criando botões na planilha .................... 36
Macro para encontrar subtotais .................... 36Macros de endereços absolutos / relativos ... 37
Macros com endereços absolutos .......... 38
Editando a macro ................................... 38Macros com endereços relativos ............ 39Entendendo o código ............................. 40
CAPÍTULO 05
O editor do Visual Basic no Excel.......................... 41
A janela do editor do Visual Basic ................. 41Módulos ................................................. 43Objetos................................................... 43Eventos da planilha ................................ 44

7/31/2019 Livro Excel Avancado
http://slidepdf.com/reader/full/livro-excel-avancado 7/98
CAPÍTULO 06
Exibindo mensagens ao usuário ............................ 47Função MSGBOX .......................................... 47Outros exemplos de mensagem ................... 48Capturando respostas do usuário ................. 49
Função INPUTBOX ................................ 50 Adicionando comentários ao código............ 51
CAPÍTULO 07
Criando um formulário no VBA ............................. 52
Criando um formulário................................. 52 A barra de ferramentas do formulário .......... 53Inserindo um controle ................................. 55
Criando um formulário simples ............. 55 Alterando o nome dos controles .................. 56
A propriedade Caption ........................... 56 Alterando os controles do formulário .......... 56
Inserindo uma imagem .......................... 57 Alterando a ordem dos controles ........... 58Preparando o ambiente dos dados ......... 58Preparando a tabela de veículos ........ 59 Associando Veículos com o controle ... 59Exibindo o formulário ............................ 60
Exibindo o preço do veículo ........................ 61Descarregando o formulário da memória 61

7/31/2019 Livro Excel Avancado
http://slidepdf.com/reader/full/livro-excel-avancado 8/98
CAPÍTULO 08
Manipulando células ............................................. 62Métodos de manipulação de células............. 62
Verificando a área selecionada ............... 62
Inserindo fórmulas em uma célula ......... 63O método Select e a propriedade Selection .. 63Exemplos de utilização do método Range ... 63
Propriedade Offset ................................. 67 Atribuindo valores às células da planilha ..... 67
CAPÍTULO 09
Variáveis de memória ............................................ 69Conceito de variáveis de memória ............... 69Regras para nomeação em VBA .................... 69Como definir variáveis ................................. 70Declarando variáveis .................................... 71Escopo das variáveis ..................................... 72
Variáveis do nível do procedimento ....... 73 Variável do nível de módulo ................... 73 Variáveis de nível global ......................... 73
Tipos de variável .......................................... 73
CAPÍTULO 10
Estruturas de programação.................................... 75

7/31/2019 Livro Excel Avancado
http://slidepdf.com/reader/full/livro-excel-avancado 9/98
Estruturas condicionais ................................ 75 As estruturas If ....................................... 75 A estrutura Case Select ........................... 78
Estruturas de looping ................................... 79Estrutura Do ... Loop .............................. 79Estrutura For ... Next .............................. 80Estrutura For Each ... Next...................... 81
Outros exemplos de criação de loops.... 82Listando arquivos existentes .................. 82Usando estrutura Do ... Until .................. 83
CAPÍTULO 11
Criando funções .................................................... 84
CAPÍTULO 12
Personalizando o sistema ...................................... 87Limpeza dos dados para novo cadastramento 87Criando uma barra de ferramentas ............... 88
Criando uma barra de menus internos... 89 Anexando uma barra de ferramentas ao arquivo. 89 Anexando macros a botões .......................... 90Códigos para ativar a barra de ferramentas .. 90Ocultando a barra de ferramentas ................ 91Posição de uma barra de ferramentas........... 92Desabilitando um item da barra ................... 93Inicializando o sistema ................................. 93Finalizando seu sistema de cadastro............. 94
Posicionando o cursor no 1°- registro em branco 94 Ativando o controle spiParcelas ............. 95 A obra completa ..................................... 95

7/31/2019 Livro Excel Avancado
http://slidepdf.com/reader/full/livro-excel-avancado 10/98
Algumas novidades na versão XP 9
Algumas novidades na versão XP
Tem novidade no Excel XP? Tem, sim, senhor! A quinta versãodo mais enigmático dos aplicativos do Office traz aqueles pequeno-grandes aperfeiçoamentos de praxe. Conheça, neste capítulo, as ino- vações relacionadas à localização de planilhas, cabeçalhos e rodapése diagramas. Não se esqueça, é claro, da estréia dos novos botões de AutoSoma AutoSoma AutoSoma AutoSoma AutoSoma e BordasBordasBordasBordasBordas.
LOCALIZANDO PLANILHAS
Muitas vezes geramos arquivos que depois de algum tempo nãolembramos onde guardamos. Para resolver esse problema, podemossolicitar ao Excel que faça uma pesquisa em nosso computador.Como? Veja nos passos a seguir:
Clique no menu Ar Ar Ar Ar Ar quiv quiv quiv quiv quiv ooooo > PPPPPesquisar esquisar esquisar esquisar esquisar. Aparecerá uma caixa de diálogo do lado direito da tela. Preencha-ada seguinte forma:
TTTTTeeeeexto de pesquisa:xto de pesquisa:xto de pesquisa:xto de pesquisa:xto de pesquisa:Digite nesse campo o texto que está
tentando localizar.PPPPPesquisar em:esquisar em:esquisar em:esquisar em:esquisar em: Selecione o local (pasta) em que deseja pesquisar.O ideal é escolher a opção Meu Computador Meu Computador Meu Computador Meu Computador Meu Computador (como na figura aseguir), dessa forma, serão verificados disquetes, CDs, redes e pastas.
1
Algumas novidades na versão XP

7/31/2019 Livro Excel Avancado
http://slidepdf.com/reader/full/livro-excel-avancado 11/98
10 Treinamento avançado em Excel
Os resultados devem ser:Os resultados devem ser:Os resultados devem ser:Os resultados devem ser:Os resultados devem ser: Nesta, que é a última opção do menu,podemos escolher o tipo de arquivo que queremos pesquisar –podem ser arquivos de Word, Excel e Access (ou seja, qualquer arquivo do pacote Office), ou mesmo figuras.
Para iniciar a pesquisa, pressione o botão PPPPPesquisar esquisar esquisar esquisar esquisar .....
• EXIBINDO DETALHES

7/31/2019 Livro Excel Avancado
http://slidepdf.com/reader/full/livro-excel-avancado 12/98
Algumas novidades na versão XP 11
Em versões anteriores ao Windows XP, para ocultar ou visualizar algunsdetalhes existentes na planilha, utilizávamos o menu FerramentasFerramentasFerramentasFerramentasFerramentas >OpçõesOpçõesOpçõesOpçõesOpções, habilitando ou desabilitando os itens desejados. A partir da versão
XP, o processo tornou-se muito mais rápido e podemos utilizar o menu
Exibir Exibir Exibir Exibir Exibir, que fornece as seguintes opções:• Barra de fórmulas;• Painel de tarefas;• Barra de status.
• CABEÇALHOS E RODAPÉS
Nas versões anteriores do Excel, para inserir cabeçalhos era
necessário clicar em Exibir Exibir Exibir Exibir Exibir > Conf Conf Conf Conf Conf igur igur igur igur igur ar ar ar ar ar > CaCaCaCaCabeçalho/Rodapébeçalho/Rodapébeçalho/Rodapébeçalho/Rodapébeçalho/Rodapé.Nessa guia era possível selecionar um tipo de cabeçalho ou rodapéentre os pré-definidos, ou incluir um novo, clicando no botãoPPPPPer er er er er sonalizar casonalizar casonalizar casonalizar casonalizar cabeçalhobeçalhobeçalhobeçalhobeçalho.
A partir da versão XP, podemos agilizar essa tarefa no menu Exibir Exibir Exibir Exibir Exibir >CaCaCaCaCabeçalho e r beçalho e r beçalho e r beçalho e r beçalho e r odapéodapéodapéodapéodapé, e criar um novo cabeçalho por meio do mesmobotão – PPPPPer er er er er sonalizar casonalizar casonalizar casonalizar casonalizar cabeçalhobeçalhobeçalhobeçalhobeçalho –, o qual oferece algumas opçõesque já existiam nas versões anteriores, e outras que são novidades
da versão XP:
Formata os caracteres selecionados, alterando fonte, tamanho,
cor e estilo dos mesmos.
Insere o código [&Página], o qual, no momento da impressão,
é substituído pelo número da página atual.
Insere o código [&Páginas], o qual, no momento da impressão,
é substituído pelo número total de páginas existentes na planilha.
Insere o código [&Data], o qual, no momento da impressão, é
substituído pela data da impressão.
Insere o código [&Hora], o qual, no momento da impressão, ésubstituído pela hora da impressão.

7/31/2019 Livro Excel Avancado
http://slidepdf.com/reader/full/livro-excel-avancado 13/98
12 Treinamento avançado em Excel
(*) Insere o código &[Caminho]&[Arquivo], o qual, no momento
da impressão, é substituído pelo caminho e nome da planilha atual.
Insere o código&[Arquivo], o qual, no momento da impressão, ésubstituído pelo nome do arquivo.
Insere o código &[Guia], o qual, no momento da impressão, é
substituído pelo nome da guia da planilha atual.
(*) Insere o código&[Figura], o qual, no momento da impressão,
é substituído por uma figura pré-selecionada.
(*) Formata a figura selecionada, permitindo alterar sua largura ealtura, ou mesmo recortá-la.
(*) Comandos incorporados a partir da versão XP.
• DIAGRAMAS
Para inserir diagramas no Excel, clique em Inserir Inserir Inserir Inserir Inserir > DiagramasDiagramasDiagramasDiagramasDiagramas esiga estes passos:
Escolha o tipo de diagrama que preferir.1
Clique na caixa desejada e digite o texto que quer inserir.2

7/31/2019 Livro Excel Avancado
http://slidepdf.com/reader/full/livro-excel-avancado 14/98
Algumas novidades na versão XP 13
Inserindo novas caixasTambém é possível inserir novas caixas em seu diagrama. Para isso,
faça o seguinte:
Clique na caixa que deseja reproduzir.
Em seguida, clique no botão Inser Inser Inser Inser Inser ir f ir f ir f ir f ir f or or or or or ma.ma.ma.ma.ma. Isso fará com que anova caixa seja inserida logo abaixo da caixa selecionada.
Tendo feito isso, basta digitar o texto desejado.
Formatando as caixas do seu diagramaPara dar uma aparência pessoal aos seus diagramas, a nova versão
do Excel oferece opções especiais:
Dê um duplo clique sobre a caixa que deseja personalizar.
Aparecerá a caixa de diálogo de formatação, na qual é possívelfazer as seguintes alterações:
1
2
3
1
2

7/31/2019 Livro Excel Avancado
http://slidepdf.com/reader/full/livro-excel-avancado 15/98
14 Treinamento avançado em Excel
FFFFFonteonteonteonteonte ––––– permite alterar tamanho, cor, estilo e efeitos da fonte, além
dela própria.
Alinhamento – Alinhamento – Alinhamento – Alinhamento – Alinhamento – permite alterar o alinhamento do texto dentro
da caixa.
Cor Cor Cor Cor Cor es e Linhas –es e Linhas –es e Linhas –es e Linhas –es e Linhas – permite alterar as cores de preenchimento,da linha (moldura) da caixa e das setas (quando existentes).
TTTTTamanho –amanho –amanho –amanho –amanho – permite dimensionar, girar e alterar a escala da caixa.
Proteção –Proteção –Proteção –Proteção –Proteção – (*) permite bloquear a caixa e o texto existente nela.
Mar Mar Mar Mar Mar gggggens –ens –ens –ens –ens – permite alterar as margens do texto dentro da caixa.
W W W W W eb –eb –eb –eb –eb – em alguns navegadores irá exibir um texto alternativo
para facilitar a pesquisa de objetos, mas no caso de figuras, esse
texto é ignorado.
(*) Para que este comando seja executado, é necessário proteger a planilha.
Alterando o layoutPara alterar o layout das caixas, siga estes passos:
Selecione a caixa desejada.
Dê um clique no botão LaLaLaLaLa y y y y y outoutoutoutout.
Escolha um dos layouts existentes.
Outra maneira de alterar o layout é simplesmente clicar no bo-
tão mostrado na figura:
1
2
3
• ALINHAMENTO DE CÉLULAS
Para alinhar rapidamente uma ou mais células, podemos
utilizar os botões .
A partir da versão XP, encontramos também algumas opções dealinhamento no menu FFFFFor or or or or matar matar matar matar matar > CélulasCélulasCélulasCélulasCélulas > Alinhamento Alinhamento Alinhamento Alinhamento Alinhamento. São elas:
Hor Hor Hor Hor Hor izontal –izontal –izontal –izontal –izontal – altera o alinhamento horizontal (da esquerda para
a direita) do conteúdo de uma célula.

7/31/2019 Livro Excel Avancado
http://slidepdf.com/reader/full/livro-excel-avancado 16/98
Algumas novidades na versão XP 15
V V V V V er er er er er tical –tical –tical –tical –tical – altera o alinhamento vertical (de cima para baixo) doconteúdo de uma célula.
Contr Contr Contr Contr Contr ole de teole de teole de teole de teole de texto –xto –xto –xto –xto – esta opção oferece três possibilidades:Retor Retor Retor Retor Retor no automático de teno automático de teno automático de teno automático de teno automático de texto –xto –xto –xto –xto – alinha o texto em mais de uma linha;Reduzir par Reduzir par Reduzir par Reduzir par Reduzir par a ajustar –a ajustar –a ajustar –a ajustar –a ajustar – reduz o tamanho da fonte para que todo
o conteúdo da célula seja apresentado dentro dela;MescMescMescMescMesclar células –lar células –lar células –lar células –lar células – alinha o texto em mais de uma célula ao mes-
mo tempo, recurso bastante utilizado para casos em que os títulosestão na primeira linha.
Or Or Or Or Or ientação –ientação –ientação –ientação –ientação – permite rotacionar o texto dentro da célula.Dir Dir Dir Dir Dir eção do teeção do teeção do teeção do teeção do texto –xto –xto –xto –xto – permite alterar a ordem de leitura dos dados exis-
tentes na célula, que pode ser da esquerda para a direita ou o contrário.
• BOTÃO AUTOSOMA
A partir da versão XP, podemos selecionar um conjunto de célu-las com valores e ativar o botão A A A A A utoSomautoSomautoSomautoSomautoSoma .
Para facilitar o trabalho, foram incorporadas as funções mais uti-lizadas na criação de fórmulas, tais como SOMA, MÉDIA, CONTAR,MÁXIMO E MÍNIMO, entre outras.
• DESENHANDO BORDAS
Nas versões anteriores do Excel, só era possível criar bordas comlinhas na cor preta e praticamente com a mesma espessura. Quemquisesse modificar esse padrão tinha de utilizar o menu Formatar Formatar Formatar Formatar Formatar >CélulasCélulasCélulasCélulasCélulas > Bor Bor Bor Bor Bor dasdasdasdasdas. No Windows XP, além das bordas convencionais,encontramos a opção Desenhar bor Desenhar bor Desenhar bor Desenhar bor Desenhar bor dasdasdasdasdas. Assim, podem-se criar bordascom os seguintes passos:

7/31/2019 Livro Excel Avancado
http://slidepdf.com/reader/full/livro-excel-avancado 17/98
16 Treinamento avançado em Excel
Fórmulas –Fórmulas –Fórmulas –Fórmulas –Fórmulas – cola a última fórmula que foi copiada na planilha. V V V V V alor alor alor alor alor es –es –es –es –es – cola o valor da célula, ou seja, ignora a fórmula e inse-
re somente o resultado do cálculo.Sem bordas –Sem bordas –Sem bordas –Sem bordas –Sem bordas – cola a fórmula na célula atual e ignora a borda formatada.TTTTTr r r r r anspor –anspor –anspor –anspor –anspor – cola as células em posição inversa. Suponha, por exem-
plo, que você tenha selecionado várias células que estejam dispostas emuma linha; na transposição, as mesmas células serão coladas, só queagora dispostas em colunas.
Colar vínculo –Colar vínculo –Colar vínculo –Colar vínculo –Colar vínculo – cola o vínculo do arquivo, ou seja, insere a fór-mula, bem como todo o caminho utilizado para a sua criação. Dessaforma, ao atualizar os dados da planilha de origem, a planilha dedestino é atualizada.
Colar especial –Colar especial –Colar especial –Colar especial –Colar especial – cola os dados como um objeto.
3
• A ÁREA DE TRANSFERÊNCIA
Para colar um objeto utilizamos o botão , o qual insere na po-sição atual do cursor o conteúdo da área de transferência. Na ver-são XP foram incorporadas novas tarefas ao botão:
Clique no botão Cor da linha:Cor da linha:Cor da linha:Cor da linha:Cor da linha:
Aparecerá um lápis indicando que deve ser riscada a célula na qualdesejamos criar a linha:
Ative o botão Desenhar bordasDesenhar bordasDesenhar bordasDesenhar bordasDesenhar bordas.
Clique no botão Estilo da linha:Estilo da linha:Estilo da linha:Estilo da linha:Estilo da linha:
1
2

7/31/2019 Livro Excel Avancado
http://slidepdf.com/reader/full/livro-excel-avancado 18/98
Funções 17
Funções As funções são o centro nervoso do Excel. Não, não se trata de recursos
que causam chiliques a torto e a direito. Muito pelo contrário: é por meiodas funções que conseguimos agilizar cálculos e elaborar planilhas sofisti-cadas. E há funções para todo tipo de operação. Desde as somas maissimples até intrincadas fórmulas estatísticas, esse é o caminho das pedras!
Neste capítulo, trataremos de uma parte muito importante do
Excel: as funções avançadas de texto, matemática, estatística e de datae hora. Afinal de contas, por mais que se trabalhe com uma ferramenta,há sempre alguma coisa a aprender! Aqui, você vai aprender a:
• Adicionar novas funções ao Excel por meio de suplementos;• Localizar textos e códigos em células;• Trabalhar com duas ou mais funções em uma só;• Efetuar outros cálculos usando a função SUBTOTAL;
• Efetuar cálculos estatísticos com a função FREQÜÊNCIA;• Identificar as mensagens de erro apresentadas em funções.
O Microsoft Excel possui cerca de 329 funções, divididas nas seguin-tes categorias:
• Financeiras• Data e hora
• Matemática e trigonométrica• Estatística• Procura e referência• Banco de dados• Texto• Lógica• Informações
Disponibilizando funções Algumas funções podem não estar disponíveis quando você quiser
usá-las, sendo necessário torná-las disponíveis. Para isso, basta clicar emFerramentasFerramentasFerramentasFerramentasFerramentas > SuplementosSuplementosSuplementosSuplementosSuplementos. Surgirá a seguinte tela:

7/31/2019 Livro Excel Avancado
http://slidepdf.com/reader/full/livro-excel-avancado 19/98
18 Treinamento avançado em Excel
Habilite a caixa de seleção Ferramentas de análiseFerramentas de análiseFerramentas de análiseFerramentas de análiseFerramentas de análise para que todas as
funções fiquem disponíveis. Para inserir funções, utilize o botão de Inserir Inserir Inserir Inserir Inserir funçãofunçãofunçãofunçãofunção ..... Confira, agora, algumas funções interessantes:
• FUNÇÕES DE TEXTO
Função PROCURARImagine que você queira localizar uma determinada seqüência de
caracteres existente em uma célula – por exemplo, o código de umproduto que esteja na mesma célula em que está o nome do produto,como no exemplo a seguir:
Para isso, você pode utilizar a função PROCURAR, que possui aseguinte sintaxe:
=PROCURAR( texto a localizar ;célula com o texto ;nº inicial )
Em que:TTTTTeeeeexto a localizar xto a localizar xto a localizar xto a localizar xto a localizar – é o texto que você deseja localizar. Se o conteúdo
a procurar for um número, basta digitá-lo diretamente dentro dos parênte-
ses, sem nenhuma formatação. Para procurar o valor R$ 2500,00, por exemplo, digite apenas2500 . Se o conteúdo não for numérico (por exem-plo, o símbolo# ), você deve digitá-lo entre aspas (“”).

7/31/2019 Livro Excel Avancado
http://slidepdf.com/reader/full/livro-excel-avancado 20/98
Funções 19
Célula com o textoCélula com o textoCélula com o textoCélula com o textoCélula com o texto – é o endereço da célula em que o símbolo, valor ou texto deve ser procurado.
NNNNNooooo- inicial- inicial- inicial- inicial- inicial – é o parâmetro no qual você pode especificar a partir de qual caractere a pesquisa deve ser iniciada. É possível, por exemplo,
procurar o símbolo # a partir da posição 20. Caso você não especifiqueo número inicial, o Excel vai considerar que a pesquisa deve ser iniciadaa partir do primeiro caractere ( 11111).
No exemplo a seguir, o Excel vai localizar o símbolo # dentro doconteúdo da célula A2:
Função LOCALIZAROutra função que faz pesquisa de caracteres é a LOCALIZAR.
A diferença entre ela e a função PROCURAR é que a segunda faz distinçãoentre maiúsculas e minúsculas, enquanto a LOCALIZAR não faz:
Usando a função ESQUERDA com a função LOCALIZAR A função ESQUERDA retorna um número X de caracteres a partir
de um determinado texto, da esquerda para a direita. O número decaracteres X é você quem especifica.
Suponha que, na tabela da figura a seguir, você queira retirar apenasa descrição dos produtos. A melhor maneira de fazer isso é usar conjun-
tamente as funções ESQUERDA e LOCALIZAR:
• FUNÇÕES MATEMÁTICAS
Função SUBTOTALEssa função retorna um subtotal em um banco de dados, podendo execu-tar a soma, a média, o mínimo e o máximo, entre outras operações, em umalista de dados. A sintaxe da função SUBTOTAL é a seguinte:

7/31/2019 Livro Excel Avancado
http://slidepdf.com/reader/full/livro-excel-avancado 21/98
20 Treinamento avançado em Excel
=SUBTOTAL ( número da função ;células a calcular )
Em que:Número da funçãoNúmero da funçãoNúmero da funçãoNúmero da funçãoNúmero da função – é um número entre 1 e 11 que especifica qual
função deve ser usada para calcular o subtotal. No Excel, cada funçãocorresponde a um número, como mostra a tabela a seguir:
Número da funçãoNúmero da funçãoNúmero da funçãoNúmero da funçãoNúmero da função FunçãoFunçãoFunçãoFunçãoFunção
11111 MÉDIA
22222 CONTA
33333 CONT.VALORES
44444 MÁX
55555 MÍN
66666 MULT
77777 DESVPAD
88888 DESVPADP
99999 SOMA
1010101010 VAR
1111111111 VARP
Veja um exemplo de utilização da função SUBTOTAL:

7/31/2019 Livro Excel Avancado
http://slidepdf.com/reader/full/livro-excel-avancado 22/98
Funções 21
Nessa tabela, as células B13:B16 trazem os valores das faixas depreço: a primeira faixa vai até R$ 15.000,00; a segunda faixa vai de R$15.001,00 até R$ 25.000,00; e assim por diante. Veja que, apesar de issonão aparecer diretamente nos valores das células, a faixa posterior nãoinclui o último valor da faixa anterior – por exemplo, a segunda faixanão inclui o valor R$ 15.000,00, mas sim o valor seguinte, que é de R$
15.001,00. Vejamos, agora, como fazer para saber a freqüência de cadauma dessas faixas de preço no Excel:
Defina as faixas de dados que deseja analisar. No nosso exemplo,elas foram criadas nas células B13:B16.
Selecione as células adjacentes à coluna com as faixas de dados(C13:C17).
Clique sobre o botão Inserir funçãoInserir funçãoInserir funçãoInserir funçãoInserir função . Será aberta esta janela:
1
2
3
Função FREQÜÊNCIACalcula a freqüência de determinados valores dentro de um intervalo
de valores, retornando uma matriz. Imagine que você tenha, por exemplo,uma representação de veículos, e queira saber o número de modelos, por cidade, que se encaixam em determinadas faixas de preço – isto é, a fre-qüência dessas faixas de preço entre os modelos de carros. Esse exemplopode ser observado na tabela da figura a seguir:
• FUNÇÕES ESTATÍSTICAS

7/31/2019 Livro Excel Avancado
http://slidepdf.com/reader/full/livro-excel-avancado 23/98
22 Treinamento avançado em Excel
Selecione a função FREQÜÊNCIA e dê OK OK OK OK OK.
Na caixa de diálogo que aparecer, clique no botão com a seta ver-
melha ao lado do primeiro campo. Na planilha, selecione a área quecontém os dados a serem analisados (B2:E11):
4
5
Na janela que aparecer, clique no botão com a seta vermelha, noprimeiro campo, para voltar à tela de inserção da função FREQÜÊNCIA. Agora clique no botão com a seta vermelha ao lado do segundo campo.Na planilha, selecione as células que contêm as faixas de dados que vãoservir de base para o cálculo (B13:B16).
Pressione as teclas Ctrl + Shift + Enter para que sejam inseridos os valores correspondentes a cada uma das faixas. Não use a tecla Enter sozi-nha, ou o resultado será inserido somente na primeira célula:
6
7

7/31/2019 Livro Excel Avancado
http://slidepdf.com/reader/full/livro-excel-avancado 24/98
Funções 23
• FUNÇÕES DE DATA E HORA
Função DATADIF
Para calcular a diferença entre duas datas, levando em conta onúmero de dias, meses ou anos, use a função DATADIF, que possui aseguinte sintaxe:
=DATADIF( data_inicial;data_final ;tipo de diferença desejado )
Na qual tipo de diferença desejado pode ser representado como:
A seguir, veja um exemplo de uso da função DATADIF com diferen-tes formatos para o retorno do valor:
Unidade Retorno
“Y” O número de anos completos entre a data inicial e adata final.
“M” O número de meses completos entre a data inicial e adata final.
“D” O número de dias completos entre a data inicial e adata final.
“MD” A diferença entre as datas inicial e final, sendo quemeses e anos são ignorados.
“YD” A diferença entre as datas inicial e final, sendo que
dias e anos são ignorados.

7/31/2019 Livro Excel Avancado
http://slidepdf.com/reader/full/livro-excel-avancado 25/98
24 Treinamento avançado em Excel
•JUNTANDO MAIS DE UMA CATEGORIA DE FUNÇÕES
Função PROCV A função PROCV efetua uma pesquisa no sentido vertical em umatabela de dados, retornando um dado existente em qualquer uma dascolunas. Sua sintaxe é:
=PROCV( valor procurado ;matriz_tabela_número índice coluna )
Ou seja:
=PROCV( o que pesquisar ;área a pesquisar ;número da coluna
a trazer )
Imagine a seguinte tabela:
• FUNÇÕES DE INFORMAÇÕES
As funções de informações são aquelas que analisam fórmulas e condi-ções e respondem com VERDADEIRO ou FALSO. Elas são bastante úteispara verificar o tipo de conteúdo de determinadas células, se estão vaziasou não, se estão preenchidas com textos ou números etc. A tabela a seguir mostra exemplos das principais funções lógicas:

7/31/2019 Livro Excel Avancado
http://slidepdf.com/reader/full/livro-excel-avancado 26/98
Funções 25
1 Nomeie a área com o catálogo dos filmes comoFITAS,selecionando ascélulas e indo ao menu Inserir Inserir Inserir Inserir Inserir > NomeNomeNomeNomeNome > Definir Definir Definir Definir Definir; ou então digitando onome diretamente na Caixa de nomeCaixa de nomeCaixa de nomeCaixa de nomeCaixa de nome e pressionando Enter.
Crie a tabela com os dados das vendas.
Posicione o cursor na célula D4 (ou na célula em que quiser que
apareça o resultado da busca).
Clique no botão Inserir funçãoInserir funçãoInserir funçãoInserir funçãoInserir função . .
Selecione as funções de ProcuraProcuraProcuraProcuraProcura e ReferênciaReferênciaReferênciaReferênciaReferência.
2
3
4
5
6
7
Clique sobre a função PROCV PROCV PROCV PROCV PROCV e dê OK OK OK OK OK.
Insira os argumentos da função, conforme o exemplo abaixo:
Para verificar qual é o nome de determinado filme (título), siga estes passos:

7/31/2019 Livro Excel Avancado
http://slidepdf.com/reader/full/livro-excel-avancado 27/98
26 Treinamento avançado em Excel
Pressione OK OK OK OK OK; com isso, será informado o nome do filme que vocêestá procurando. Copie para as células abaixo.
Experimente alterar o código do filme para ver o Excel preencher
os campos automaticamente.
Se o usuário por acaso escolher um filme que não existe na lista, oExcel vai retornar este erro:
8
9
Para evitar esse tipo de problema, podemos criar uma combinaçãocom as funções lógicas SE, ÉERROS e PROCV, como mostra a explica-ção a seguir:
Vamos começar conhecendo a sintaxe de cada uma das três fun-ções que vamos usar:
=SE (condição; faça caso condição verdadeira; faça caso condi- ção falsa)
=ÉERROS(fórmula)
=PROCV( valor procurado ; local a procurar ; coluna desejada )
Para juntar as três funções, devemos construir uma expressão comesta sintaxe:
=SE(ÉERRROS (PROCV)); exiba 0 ; exiba o resultado de PROCV )
1
2

7/31/2019 Livro Excel Avancado
http://slidepdf.com/reader/full/livro-excel-avancado 28/98
Funções 27
Deixe o cursor no primeiro PROCV (título do filme) e pressione obotão Inserir funçãoInserir funçãoInserir funçãoInserir funçãoInserir função para editar o conteúdo da fórmula, pois agora você vai adicionar as funções SE e ÉERROS.
Para inserir novas funções, utilize a área com a Caixa de nomeCaixa de nomeCaixa de nomeCaixa de nomeCaixa de nome,que agora exibe a última função utilizada:
3
4
5
6
Utilize a função SE, inserindo os dados mostrados na figura:
Editando a função com a Caixa de nomeCaixa de nomeCaixa de nomeCaixa de nomeCaixa de nome, você pode ir de umafunção a outra com um clique sobre a Barra de fórmulasBarra de fórmulasBarra de fórmulasBarra de fórmulasBarra de fórmulas:

7/31/2019 Livro Excel Avancado
http://slidepdf.com/reader/full/livro-excel-avancado 29/98
28 Treinamento avançado em Excel
Gerando gráficos automáticos
O que todo mundo quer, hoje em dia, é poder apertar um únicobotão e, com isso, resolver todos os problemas. Nada de errado nis-so, pelo menos em se tratando de gerenciamento de dados. Que talconstruir gráficos que se atualizem automaticamente quando a ta-bela de dados for alterada? Que tal ter à mão um sistema que varraa sua planilha e gere um gráfico a partir dos dados de que vocêprecisa? Excelente, não? E o melhor: não é difícil. Ao menos, não
com os recursos oferecidos pelo Excel. Veja como construir um gráfico dinâmico que incorpore recur-sos de formulários e lista de dados:
Crie, em uma planilha em branco, a seguinte tabela de dados:1
Selecione as células com os nomes das publicações (A3:A8) enomeie esse intervalo como PRODUTOS .
Selecione todos os dados (A2:G8) e nomeie esse intervalocomo VENDAS .
Vá até a Plan2 e inclua nela estes dados:
2
3
4
Ative a barra de ferramentas de formulários com o comandoExibir Exibir Exibir Exibir Exibir > Bar Bar Bar Bar Bar r r r r r a de f a de f a de f a de f a de f er er er er er r r r r r amentasamentasamentasamentasamentas > FFFFFor or or or or mmmmmulár ulár ulár ulár ulár iosiosiosiosios.5
Gerando gráficos automáticos

7/31/2019 Livro Excel Avancado
http://slidepdf.com/reader/full/livro-excel-avancado 30/98
Gerando gráficos automáticos 29
Insira um controle de caixa de combinação, clicando neste botão:6
Agora você precisa ativar as propriedades do controle que aca-bou de criar. Para isso, clique nele com o botão direito do mouse, dêum clique sobre a opção FFFFFor or or or or matar contr matar contr matar contr matar contr matar contr oleoleoleoleole, e, depois, preencha oscampos da janela como mostra a figura:
7
Procurando dados específicos Ainda usando o mesmo documento do Excel que você criou,
vamos procurar alguns dados específicos, como, por exemplo, onome de determinado produto. Isso pode ser feito usando-se a fun-ção ÍNDICE, que tem a seguinte sintaxe:
=ÍNDICE(área a ser varrida; nº da linha; nº da coluna)
Os nomes dos produtos estão no intervalo de células PRODU-TOS; portanto, essa é a área que deve ser varrida. A linha que você
procura é aquela na qual foi vinculado o controle de caixa de com-binação – logo, trata-se do resultado existente em C3. Dessa forma,a função para verificar o nome do produto deverá ser:

7/31/2019 Livro Excel Avancado
http://slidepdf.com/reader/full/livro-excel-avancado 31/98
30 Treinamento avançado em Excel
Se, em vez do nome de um produto, você quiser verificar os dados de JAN , basta aplicar esta fórmula:
Repare que, para os meses, você deve alterar apenas o númeroda coluna. Assim, quando for selecionar uma nova publicação, aparece-rão os dados referentes às vendas expressas nessa coluna.
• CRIANDO O GRÁFICO
Para criar um gráfico com os dados da planilha, comece selecio-nando as duas linhas que contêm os dados da venda, ou seja, a linhaque apresenta os nomes dos meses e a linha que traz os valores das vendas. Feito isso, você já pode ativar o assistente de gráficos para
criar um gráfico do tipo “pizza”, seguindo este passo-a-passo:
Selecione os dados.
Clique no botão Assistente de g Assistente de g Assistente de g Assistente de g Assistente de gráf ráf ráf ráf ráf icoicoicoicoico.
1
2

7/31/2019 Livro Excel Avancado
http://slidepdf.com/reader/full/livro-excel-avancado 32/98
Gerando gráficos automáticos 31
Clique na opção de gráfico do tipo “pizza”.3
4 Clique no botão A A A A A v v v v v ançar ançar ançar ançar ançar.
Defina a opção Sér Sér Sér Sér Sér ies emies emies emies emies em como LinhasLinhasLinhasLinhasLinhas e clique em A A A A A v v v v v ançar ançar ançar ançar ançar.5
Desabilite a opção Mostrar legendaMostrar legendaMostrar legendaMostrar legendaMostrar legenda na guia LegendaLegendaLegendaLegendaLegenda.6

7/31/2019 Livro Excel Avancado
http://slidepdf.com/reader/full/livro-excel-avancado 33/98
32 Treinamento avançado em Excel
Na guia Rótulo de dadosRótulo de dadosRótulo de dadosRótulo de dadosRótulo de dados, habilite as opçõesPorcentagemPorcentagemPorcentagemPorcentagemPorcentagem e NomeNomeNomeNomeNomeda categoriada categoriada categoriada categoriada categoria.7
Pressione A A A A A v v v v v ançar ançar ançar ançar ançar e, na tela que surgir, selecione a opçãoComo objeto emComo objeto emComo objeto emComo objeto emComo objeto em, para que o gráfico seja posicionado como umobjeto na planilha.
8
A cada vez que você selecionar um produto diferente, o Excel irácriar um novo gráfico, de acordo com os dados selecionados.9

7/31/2019 Livro Excel Avancado
http://slidepdf.com/reader/full/livro-excel-avancado 34/98
Algumas novidades na versão XP 33
Noções de macro
Imagine ter de digitar as mesmas informações todos os dias, a cada15 minutos. Veja: isso não é uma obra de ficção. Para quem trabalha comserviços financeiros e administrativos – ou seja, 90% do pessoal do escri-tório de uma empresa –, esse tipo de situação pode ser realmente roti-neiro. Mas, felizmente, existem as macros, pequenas aplicações que po-dem nos ajudar a economizar muito tempo e poupar nossa paciência.Neste capítulo, você verá que o sonho da rapidez no trabalho é possível.
Uma macro nada mais é do que uma seqüência de comandos arma-zenada em um botão. Usando macros, você pode gerar gráficos comconfigurações especiais, aplicar cálculos extensos repetidas vezes, entremuitos outros procedimentos, apenas clicando em um botão. Bastacriar macros bem elaboradas.
Neste capítulo, você vai deparar freqüentemente com o termo V V V V V isualisualisualisualisualBasic f Basic f Basic f Basic f Basic f or or or or or A A A A A pplicationspplicationspplicationspplicationspplications, o famoso VB VB VB VB VB A A A A A, que é uma linguagem de progra-mação voltada para aplicativos. O VBA vem incorporado ao Office, e, por
isso, pode ser utilizado em qualquer aplicativo desse pacote, como o MSExcel, o MS Word, o MS Access etc.. Todo código gerado no VBA é compi-lado, e, por esse motivo, executa loops (laços) de programação rapida-mente. Outra vantagem de utilizar o VBA é que o código gerado pode ser lido em qualquer aplicativo Microsoft, garantindo uma padronização nomodo de programação.
MACRO PARA CLASSIFICAR DADOS EM
UMA PLANILHA
Para entender um pouco sobre macros, nada melhor do que partir para a prática e criar uma macro simples. Por enquanto, você vai seleci-onar a ação para a sua macro a partir de uma lista pré-definida. No caso, vamos criar uma macro para classificar os dados mostrados na planilhaa seguir:
Noções de macro

7/31/2019 Livro Excel Avancado
http://slidepdf.com/reader/full/livro-excel-avancado 35/98
34 Treinamento avançado em Excel
A sua macro vai se chamar CLASSIFICA . Posicione o cursor emqualquer célula e vá ao menu FerramentasFerramentasFerramentasFerramentasFerramentas > Macro >Macro >Macro >Macro >Macro > Gravar novaGravar novaGravar novaGravar novaGravar novamacromacromacromacromacro, para acessar esta tela:
1
Digite o nome da macro ( CLASSIFICA ) e observe as opçõesdisponíveis:
Nome da macroNome da macroNome da macroNome da macroNome da macro – Procure escolher um nome significativo, e que tenhaa ver com a função que a macro vai executar.TTTTTecececececla de atalhola de atalhola de atalhola de atalhola de atalho – solicita ao MS Excel que rode todas as macros por meiode teclas de atalho (por exemplo, Ctrl + C). Mas, cuidado com essa opção,pois, se existir algum comando que utilize as mesmas teclas, ele serádesabilitado, e a macro passará a funcionar em seu lugar. Armazenar macro em Armazenar macro em Armazenar macro em Armazenar macro em Armazenar macro em – as tarefas a ser executadas são arquivadas em um
determinado local. Esse local pode ser aPasta pessoal de macrosPasta pessoal de macrosPasta pessoal de macrosPasta pessoal de macrosPasta pessoal de macros, que irácriar um arquivoPessoal.XLS (uma pasta oculta que permanecerá na pastade inicialização do MS Excel); uma Nova pasta de trabalhoNova pasta de trabalhoNova pasta de trabalhoNova pasta de trabalhoNova pasta de trabalho, que irá criar um arquivo (planilha) para armazenar somente a macro e a última opção;
2

7/31/2019 Livro Excel Avancado
http://slidepdf.com/reader/full/livro-excel-avancado 36/98
Algumas novidades na versão XP 35
ou a pasta de trabalho atual (opção Esta pasta de trabalhoEsta pasta de trabalhoEsta pasta de trabalhoEsta pasta de trabalhoEsta pasta de trabalho), que faz comque o arquivo de macros seja armazenado juntamente com a planilha atual.Escolhendo essa última opção, se a planilha atual for movida ou copiadapara um outro local, as macros irão junto com ela.
Ao pressionar OK OK OK OK OK, todos os comandos a ser executados na planilhaserão armazenados. Por isso, fique atento: se você cometer algum erro,pode ser mais fácil excluir a macro e começar tudo de novo do quetentar consertar o erro.
Posicione o cursor no primeiro registro da tabela (célula B5) eutilize o menu DadosDadosDadosDadosDados > Classif Classif Classif Classif Classif icar icar icar icar icar. Escolha, primeiro a opção PPPPPaísaísaísaísaís, e, em
seguida, ProdutoProdutoProdutoProdutoProduto.
Depois de fazer a classificação, pressione o botão Parar gravaçãoParar gravaçãoParar gravaçãoParar gravaçãoParar gravação.
3
4
5
• FORMAS DE EXECUTAR UMA MACROUma vez que você já tenha criado a sua macro, como fazer para
rodá-la? É simples. Você pode usar as teclas de atalho – selecionadasdurante o desenvolvimento da macro –, comandos, ou botões.
Teclas de atalhoPara rodar uma macro usando teclas de atalho, basta pressionar as
teclas definidas na hora da sua criação.
ComandosPara acessar o comando que apresenta as macros disponíveis,
faça o seguinte:
Pressione as teclas Alt + F8.
Dê um clique no nome da macro que quer executar e pressione obotão ExExExExExecutar ecutar ecutar ecutar ecutar.
1
2

7/31/2019 Livro Excel Avancado
http://slidepdf.com/reader/full/livro-excel-avancado 37/98
36 Treinamento avançado em Excel
Criando botões na planilhaOutra maneira de executar a macro é criar um botão para ela:
Ative a barra de ferramentas de formulários em Exibir Exibir Exibir Exibir Exibir > Barra deBarra deBarra deBarra deBarra de
ferramentasferramentasferramentasferramentasferramentas > FormuláriosFormuláriosFormuláriosFormuláriosFormulários.
Dê um clique na opção Botão de comandosBotão de comandosBotão de comandosBotão de comandosBotão de comandos.
1
2
Clique e arraste sobre a planilha no ponto em que deseja criar obotão. O Excel exibirá uma lista com as macros existentes. Clique sobrea macro que você quer associar ao botão:
3
Para alterar o texto do botão, basta clicar dentro dele e editar o texto:4
• MACRO PARA ENCONTRAR SUBTOTAIS
Vamos criar, ainda na mesma planilha em que você gravou a macropara classificação por País eProduto , uma segunda macro, para encon-
trar o subtotal de cada país. Siga estes passos:
Ative a gravação de novas macros, indo ao menu FerramentasFerramentasFerramentasFerramentasFerramentas >MacrosMacrosMacrosMacrosMacros > Gravar nova macroGravar nova macroGravar nova macroGravar nova macroGravar nova macro.
1

7/31/2019 Livro Excel Avancado
http://slidepdf.com/reader/full/livro-excel-avancado 38/98
Algumas novidades na versão XP 37
Nomeie a macro como SUBTOTAIS e dê OK OK OK OK OK.
Posicione o cursor sobre o primeiro registro (B5) e clique emDadosDadosDadosDadosDados > SubtotaisSubtotaisSubtotaisSubtotaisSubtotais.
Pressione OK OK OK OK OK e calcule um novo subtotal, agora por produto. Des-ta vez, não se esqueça de desabilitar a opção Substituir subtotais atu-Substituir subtotais atu-Substituir subtotais atu-Substituir subtotais atu-Substituir subtotais atu-aisaisaisaisais. Dê OK OK OK OK OK.
2
3
Para executar a macro, desative os subtotais criados, indo ao menuDadosDadosDadosDadosDados > SubtotaisSubtotaisSubtotaisSubtotaisSubtotais e pressionando o botão Remover todosRemover todosRemover todosRemover todosRemover todos e, em se-
guida,OK OK OK OK OK.
5
4
6 Crie um botão para a execução dessa macro:
•MACROS DE ENDEREÇOS ABSOLUTOS / RELATIVOS
No tópico anterior, você criou duas macros. Se reparar nas referên-cias que essas macros fazem às células que contêm as fórmulas, vai
perceber que esses endereços são absolutos. O que isso quer dizer? Por exemplo: ao selecionarmos o intervalo de células A1:F4 e alterarmos oestilo para negrito, sempre que executarmos a macro, o mesmo endere-ço, tendo conteúdo ou não, será alterado para negrito. Ou seja, uma

7/31/2019 Livro Excel Avancado
http://slidepdf.com/reader/full/livro-excel-avancado 39/98
38 Treinamento avançado em Excel
Para visualizar o efeito da macro que você acabou de criar, execute-a várias vezes. Você irá perceber que o cursor insere o nome, o endereçoe o telefone sempre na mesma linha ( 22222).
Editando a macroPara editar a macro, use o comando FerramentasFerramentasFerramentasFerramentasFerramentas > MacrosMacrosMacrosMacrosMacros. Na
janela que aparecer, dê um clique sobre o nome da macro desejada epressione o botão Editar Editar Editar Editar Editar.
Se preferir usar teclas de atalho para abrir o Editor do Visual Basic,basta pressionar Alt + F11.
Editando a macro ABSOLUTOS no editor do Visual Basic, você verá
estas instruções:
Posicione o cursor em A2 e ative o gravador de macros.
Nomeie a macro como ABSOLUTOS e dê OK OK OK OK OK.
Digite seu nome e pressione a tecla Tab.
Digite seu endereço e, novamente, pressione Tab.
Digite seu telefone e pare a gravação da macro.
1
2
3
4
5
macro com endereço absoluto será executada sempre na mesma posi-ção na planilha.
Já uma macro com endereço relativo pode atuar sobre outras célu-las que não a que serviu originalmente como base. Portanto, quando
precisamos executar um procedimento em várias células da planilha, omelhor a fazer é utilizar um endereço relativo.
Macros com endereços absolutosPara entender a diferença entre os dois tipos de endereços, digite a
planilha abaixo:

7/31/2019 Livro Excel Avancado
http://slidepdf.com/reader/full/livro-excel-avancado 40/98
Algumas novidades na versão XP 39
Macros com endereços relativos
Vamos, agora, criar uma macro com endereço relativo. Para isso, sigaestes passos:
Apague o conteúdo da linha 2 para gravar uma nova macro.
Posicione o cursor na célula A2 e grave uma nova macro com onome RELATIVOS .
Observe que, assim que o gravador de macros for iniciado, apare-cerá na tela uma pequena barra de ferramentas com dois botões:
1
2
3
4
5
6
7
8
9
10
Clique sobre o botão Referência relativaReferência relativaReferência relativaReferência relativaReferência relativa .....
Na célula A2, digite seu nome e pressione a tecla Tab.
Em B2, digite seu endereço e pressione Tab.
Em C2, digite seu telefone.
Pressione a seta para baixo para passar para a linha de baixo.
Posicione o cursor sob a célula que contém o seu nome (A3).
Pare a gravação da macro. Execute a macro várias vezes e observe adiferença entre o comportamento dela e o da macro ABSOLUTOS .

7/31/2019 Livro Excel Avancado
http://slidepdf.com/reader/full/livro-excel-avancado 41/98
40 Treinamento avançado em Excel
11
ComandoComandoComandoComandoComando DescriçãoDescriçãoDescriçãoDescriçãoDescrição
ActiveCell Célula ativa.
ActiveCell.Select Seleciona a célula ativa.
ActiveCell.FormulaR1C1=”Sandra” Insere, na célula ativa, oconteúdo Sandra .
ActiveCell.Offset(0,1) Desloca o cursor 0 linhas
para baixo e uma colunapara a direita.
ActiveCell.Offset(1,-2) Desloca o cursor umalinha para baixo e duascolunas para a esquerda.
Entendendo o código
Edite a macro no editor do Visual Basic (Alt + F11). Você verá asseguintes instruções:

7/31/2019 Livro Excel Avancado
http://slidepdf.com/reader/full/livro-excel-avancado 42/98
O editor do Visual Basic no Excel 41
O editor do Visual Basic no Excel
As macros realmente facilitam a vida, não? E o que vimos atéaqui é apenas o começo. Se você quiser se aventurar pelo mundoda automatização de processos, vale a pena dedicar algum tempoao estudo do Visual Basic. Neste capítulo, apresentaremos uma vi-são geral sobre o editor do VB que vem embutido no MS Excel. Comum pouco de perseverança, você poderá fazer parte daquele seletoclube de pessoas que dizem: “Fazer o relatório estatístico dessasdez planilhas? É simples: espera um minutinho que eu crio umamacro para isso...”
A primeira coisa a fazer é familiarizar-se com o ambiente de tra-balho oferecido pelo editor do Visual Basic. Só para lembrar, paraabrir o editor basta pressionar Alt + F11 ou ir ao menu FFFFFer er er er er r r r r r amen-amen-amen-amen-amen-tastastastastas > Macr Macr Macr Macr Macr ososososos > Editor doEditor doEditor doEditor doEditor do V V V V V isual Basicisual Basicisual Basicisual Basicisual Basic. Se preferir abrir a tela doeditor do VBA diretamente para uma macro que já exista no seudocumento, você pode ir até FFFFFer er er er er r r r r r amentasamentasamentasamentasamentas > Macr Macr Macr Macr Macr ososososos > Macr Macr Macr Macr Macr ooooo, clicar sobre o nome da macro a ser editada, e depois no botão Editar Editar Editar Editar Editar.
• A JANELA DO EDITOR DO VISUAL BASIC
O editor do Visual Basic
no Excel

7/31/2019 Livro Excel Avancado
http://slidepdf.com/reader/full/livro-excel-avancado 43/98
42 Treinamento avançado em Excel
ProjetoProjetoProjetoProjetoProjeto – Nesta janela, encontramos a hierarquia do projeto queestá sendo editado. Ela mostra o nome do arquivo de projeto (*.xls), asplanilhas que ele contém etc.. Ou seja, a janela ProjetoProjetoProjetoProjetoProjeto permite visualizar os objetos da aplicação atualmente aberta (pasta de trabalho, docu-
mentos e módulos). Caso não esteja visualizando essa área, pressioneo botão ou tecle Ctrl + R. Nessa janela existem ainda três íconesque permitem alterar o modo de visualização da estrutura: Abre uma tela (página) com os módulos (rotinas) de classe da aplicação.
Exibir código Exibe a janela de módulo que contémo código em VBA que está associado aoobjeto selecionado.
Alterna entre a janela do Editor do Vi-sual Basic e a janela original da aplica-ção, com o objeto selecionado.
Exibir objeto
Alternar entre pastas Faz com que a exibição da janela Pr Pr Pr Pr Pr o-o-o-o-o- jeto jeto jeto jeto jeto alterne entre a hierarquia dos ob- jetos e uma lista simples dos mesmos.
Na janela Pr Pr Pr Pr Pr ojetoojetoojetoojetoojeto, repare que há vários ícones diferentes. O signifi-cado deles está na tabela a seguir:
Permite a abertura de todos os objetosde uma pasta de trabalho, comoplanilhas, formulários, módulos etc..Pasta1 é o nome do arquivo que estásendo editado no momento; quando oarquivo é salvo, o nome é substituído
pelo que você escolher.É a referência à pasta de trabalho que estáaberta no momento. Mostra também to-dos os eventos (procedimentos) perten-centes a essa pasta, tais como aberturade arquivo, fechamento de arquivo etc.
Exibe a folha de código com as rotinaspara a planilha específica.
Abre uma tela com os códigos existen-tes para a criação de rotinas (macros)diversas para essa pasta de trabalho.

7/31/2019 Livro Excel Avancado
http://slidepdf.com/reader/full/livro-excel-avancado 44/98
O editor do Visual Basic no Excel 43
PropriedadesPropriedadesPropriedadesPropriedadesPropriedades – mostra o nome do módulo em uso e suas proprie-dades atuais. Esta janela se divide em duas seções, uma com as proprie-dades em ordem alfabética, e outra com as mesmas propriedades sepa-radas por categorias de comandos.
MóduloMóduloMóduloMóduloMódulo – esta janela exibe o módulo atual. Módulo é a unidadebásica de um código em VBA, e funciona como se fosse um local em
que são armazenadas todas as macros criadas. Podemos tambémdescrever módulo como uma seqüência de instruções que ensinaao MS Excel o que fazer.
Área de trabalho Área de trabalho Área de trabalho Área de trabalho Área de trabalho – trata-se da área disponível para a manipulaçãodos módulos.
Módulos
Na tabela que acabamos de mostrar, falamos muito em módulomódulomódulomódulomódulo.Como dissemos, um módulo é como um local em que são armaze-nadas todas as macros criadas. Todo módulo possui procedimentos,que são as normas para a condução da tarefa.
No VBA, todos os procedimentos devem começar com a instru-ção SUB ou FUNCTION. Para entender melhor, observe o código damacro ABSOLUTOS , que você criou no começo deste capítulo:
Abre o formulário criado pelo usuário.
Abre uma tela (página) com osmódulos (rotinas) de classe da aplicação.

7/31/2019 Livro Excel Avancado
http://slidepdf.com/reader/full/livro-excel-avancado 45/98
44 Treinamento avançado em Excel
ObjetosOutro conceito importante na programação com VBA é o de
objetos. Temos vários objetos dentro de um aplicativo: por exem-plo, uma barra de ferramentas, uma planilha aberta, uma caixa de
texto etc.. Portanto, um objeto é um elemento controlável por meioda linguagem VBA, e que é utilizado na execução de tarefas.
No VBA, quando você se refere a um objeto, na verdade está sereferindo a uma coleção de objetos que inclui o objeto em si. As-sim, a referência deve conter primeiramente o nome da coleção àqual o objeto pertence, e depois qual o item específico. Veja algunsexemplos de referências a objetos no VBA:
Os objetos organizam-se em uma hierarquia. No topo dela en-contra-se o objeto A A A A A pplicationpplicationpplicationpplicationpplication, que, no nosso caso, é o próprio Excel. Abaixo de A A A A A pplicationpplicationpplicationpplicationpplication, em ordem decrescente de nível hierárqui-co, aparecem os objetos W W W W W or or or or or kbook kbook kbook kbook kbook, AddIn AddIn AddIn AddIn AddIn,DialogDialogDialogDialogDialog,MenMenMenMenMenuBar uBar uBar uBar uBar,TTTTToolBar oolBar oolBar oolBar oolBar, W W W W W indoindoindoindoindo w w w w w, e assim por diante. Para nos referir a um deles, precisamos
informar a que coleção pertence o objeto e qual é esse objeto:
W W W W W or or or or or kSheets(“Plan1.xls”)kSheets(“Plan1.xls”)kSheets(“Plan1.xls”)kSheets(“Plan1.xls”)kSheets(“Plan1.xls”) Coleção de objetos W W W W W or or or or or ksheetksheetksheetksheetksheet (plani-lhas), referindo-se ao objetoPlan1.
RangRangRangRangRange(“e(“e(“e(“e(“ A1:C3”).Select A1:C3”).Select A1:C3”).Select A1:C3”).Select A1:C3”).Select Coleção de objetos RangRangRangRangRangeeeee que serefere às áreas.
W W W W W or or or or or kBookskBookskBookskBookskBooks Coleção de objetos W W W W W ooooor r r r r ksksksksksbook book book book book pas-tas de trabalho.
O tipo mais comum de referência é aquele feito a uma planilha ou acélulas de uma planilha. Tanto planilhas quanto células são objetos ativos. A tabela a seguir mostra os objetos ativos no MS Excel:

7/31/2019 Livro Excel Avancado
http://slidepdf.com/reader/full/livro-excel-avancado 46/98
O editor do Visual Basic no Excel 45
Sub AlteraExibição() Início da macro (procedimento)With ActiveWindow Com a janela ativa
.DisplayGridlines = False Não exibir linhas de grades
.DisplayHeadings = False Não exibir cabeçalhos de linhas/colunas.Zoom = 75 Zoom de 75%
End With Finaliza a janela ativa
End Sub Finaliza a macro
ActiveCell ActiveCell ActiveCell ActiveCell ActiveCell ActiveChart ActiveChart ActiveChart ActiveChart ActiveChart
Activ Activ Activ Activ Activ eDialogeDialogeDialogeDialogeDialog Activ Activ Activ Activ Activ eXeXeXeXeX
Activ Activ Activ Activ Activ eMeneMeneMeneMeneMenuBar uBar uBar uBar uBar Activ Activ Activ Activ Activ ePePePePePanelanelanelanelanel
Activ Activ Activ Activ Activ ePr ePr ePr ePr ePr inter inter inter inter inter Activ Activ Activ Activ Activ eSheeteSheeteSheeteSheeteSheet
Activ Activ Activ Activ Activ eW eW eW eW eW indoindoindoindoindo w w w w w Activ Activ Activ Activ Activ eW eW eW eW eW or or or or or kbook kbook kbook kbook kbook
Experimente, por exemplo, digitar as seguintes instruções logoabaixo do código da sua macro:
Sub AlteraExibição()
With ActiveWindow
.DisplayGridlines = False
.DisplayHeadings = False
.Zoom = 75
End With
End Sub
Para que a macro seja executada na janela de códigos, utilize obotão ou a tecla F5. Ao voltar para a planilha, você verá que amacro realizou as seguintes tarefas:
Eventos da planilhaPara alterar eventos de planilha, selecione uma das planilhas na
janela Pr Pr Pr Pr Pr ojetoojetoojetoojetoojeto e ative o objeto W W W W W or or or or or ksheetksheetksheetksheetksheet, como mostra a figura:

7/31/2019 Livro Excel Avancado
http://slidepdf.com/reader/full/livro-excel-avancado 47/98
46 Treinamento avançado em Excel
Veja, na tabela a seguir, quais os principais eventos que podem ser associados a uma planilha:
EventoEventoEventoEventoEvento Quando ocorreQuando ocorreQuando ocorreQuando ocorreQuando ocorre
Activ Activ Activ Activ Activ ateateateateate Quando uma planilha é ativada.
Bef Bef Bef Bef Bef or or or or or eDoubeDoubeDoubeDoubeDoubleClicleClicleClicleClicleClick k k k k Ao clicar duas vezes em uma planilha.
Bef Bef Bef Bef Bef or or or or or eRightCliceRightCliceRightCliceRightCliceRightClick k k k k Ao clicar com o botão direito do mouse
sobre uma planilha.
CalculateCalculateCalculateCalculateCalculate Depois de toda a planilha ser recalculada.
ChangChangChangChangChangeeeee Quando as células das planilhas sãoalteradas pelo usuário.
Deactiv Deactiv Deactiv Deactiv Deactiv ateateateateate Quando a planilha é desativada.
SelectionChangSelectionChangSelectionChangSelectionChangSelectionChangeeeee Quando a seleção é alterada em umaplanilha.

7/31/2019 Livro Excel Avancado
http://slidepdf.com/reader/full/livro-excel-avancado 48/98
Exibindo mensagens ao usuário 47
Exibindo mensagens ao usuário As caixas de mensagem funcionam como a voz do programa, o
meio de comunicação entre o aplicativo e a pessoa que o está utili-zando. São elas que avisam ao usuário quando acontece algum erro,permitem que ele escolha o que fazer a seguir, ou mesmo abremespaço para que ele passe dados ao programa.
O VBA oferece modelos prontos de caixa de mensagem; bastaescolher o tipo adequado e configurá-lo. Com isso, você conseguefacilmente guiar o usuário para que ele aproveite completamente odocumento do Excel que você criou. Afinal de contas, quem não secomunica se estrumbica!
FUNÇÃO MSGBOX
É possível criar macros que exibam mensagens na tela, para in-formar o usuário sobre alguma operação que tenha sido executada,alertá-lo sobre erros etc. Só que, diferentemente do que temos feitoaté agora, a mensagem em si não pode ser criada apenas ligando ogravador de macros. Ela deve ser inserida como parâmetro para afunção MSGBOX, que tem a seguinte sintaxe:
MSGBOX “Mensagem”, tipo da caixa , “Título ”
Em que:MensagemMensagemMensagemMensagemMensagem – é a mensagem que deverá aparecer na caixa. O texto
deve ser digitado entre aspas, com tamanho máximo de 1024 caracteres.Se você quiser que o texto apresentado seja o valor de uma variável,digite o nome da variável, sem aspas.
TTTTTipo da caixaipo da caixaipo da caixaipo da caixaipo da caixa – define o tipo da caixa de diálogo (se será umainformação, um alerta de erro etc.).
TítuloTítuloTítuloTítuloTítulo – Define o título da caixa de diálogo.

7/31/2019 Livro Excel Avancado
http://slidepdf.com/reader/full/livro-excel-avancado 49/98
48 Treinamento avançado em Excel
Para testar a exibição de mensagens com a função MSGBOX,
crie, na janela do Editor do Visual Basic, uma macro com as se-
guintes instruções:
Sub TestaMensagem()MsgBox “Esta mensagem só contém o prompt”
End Sub
Execute a macro pressionando a tecla F5. Você verá esta caixa
de mensagem:
• OUTROS EXEMPLOS DE MENSAGEM
Há vários tipos de caixa de mensagem. Vejamos agora um exem-
plo contendo um botão de OK OK OK OK OK. Este é o código da caixa:
Sub TestaMensagem2()
MsgBox “Prompt - Texto da mensagem”, _
vbExclamation + vbOKOnly,”VBOK é o tipo _
de botão, e TITLE é o título”
End Sub
No código, repare no símbolo de underscore (_) no fim da segun-da linha. Ele é usado para quebras de linha. Quando uma linha de
comando não couber na linha da tela, quebre-a com um underscore .
Assim, mantém-se a continuidade do comando. O resultado do códi-
go digitado é o seguinte:

7/31/2019 Livro Excel Avancado
http://slidepdf.com/reader/full/livro-excel-avancado 50/98
Exibindo mensagens ao usuário 49
• CAPTURANDO RESPOSTAS DO USUÁRIO
Na maioria das vezes, queremos que o usuário possa interagir com a caixa de mensagem, escolhendo clicar em um botão ou inse-rir algum dado. O VBA disponibiliza botões prontos para você in-cluir na sua caixa de mensagem. Cada um deles tem um númerocorrespondente, bem como um código VBA. Veja quais são eles natabela a seguir:
BotãoBotãoBotãoBotãoBotão Número correspondenteNúmero correspondenteNúmero correspondenteNúmero correspondenteNúmero correspondente CódigCódigCódigCódigCódigooooo VB VB VB VB VB A A A A A
OK OK OK OK OK 1 VbOk Cancelar Cancelar Cancelar Cancelar Cancelar 2 VbCancel An An An An Anular ular ular ular ular 3 VbAbortRepetir Repetir Repetir Repetir Repetir 4 VbRetry Ignor Ignor Ignor Ignor Ignor ar ar ar ar ar 5 VbIgnore
SimSimSimSimSim 6 VbYesNãoNãoNãoNãoNão 7 VbNo
O código a seguir gera uma caixa de mensagem com três bo-tões: An An An An Anular ular ular ular ular,Repetir Repetir Repetir Repetir Repetir e Ignor Ignor Ignor Ignor Ignor ar ar ar ar ar:
Sub TestaResposta ()
Resposta = MsgBox(“Pressione um dos _
botões abaixo:”, vbAbortRetryIgnore, _
“ATENÇÃO!!”)
If Resposta = 3 Then
MsgBox “Você pressionou ANULAR.”End If
End Sub
Nessa caixa de mensagem, o usuário deve clicar em um dostrês botões:
BotãoBotãoBotãoBotãoBotão Número correspondenteNúmero correspondenteNúmero correspondenteNúmero correspondenteNúmero correspondente CódigCódigCódigCódigCódigooooo VB VB VB VB VB A A A A A

7/31/2019 Livro Excel Avancado
http://slidepdf.com/reader/full/livro-excel-avancado 51/98
50 Treinamento avançado em Excel
O código do botão selecionado pelo usuário será armazenadoem uma variável chamada Resposta . Se o usuário pressionar o botão An An An An Anular ular ular ular ular, o valor armazenado na variável será 3 , e será gerada umanova mensagem.
Função INPUTBOXUm tipo de caixa de mensagem ainda mais interativo é aquele
em que o usuário pode inserir dados. Para isso, você pode usar afunção INPUTBOX. Vejamos um exemplo. O código
Sub Entrada()
Resp = InputBox(“Qual é a palavra-chave?”)
Range(“A1”) = Resp
End Sub
, faz com que apareça a caixa de mensagem a seguir, em que o usu-
ário deve inserir determinada palavra-chave:
Neste outro exemplo, temos uma caixa de diálogo em que o usuáriodeve inserir um valor de salário:

7/31/2019 Livro Excel Avancado
http://slidepdf.com/reader/full/livro-excel-avancado 52/98
Exibindo mensagens ao usuário 51
• ADICIONANDO COMENTÁRIOS AO CÓDIGO
Comentários são trechos do código que não são executados, ser- vindo apenas para manter uma documentação sobre ele. Eles sãomuito úteis, inclusive para a própria pessoa que criou o código – por exemplo, se você tiver que atualizar o programa depois de muitotempo, vai ter condições de entender o que está expresso nele.
Para fazer com que um trecho do código seja um comentário no VBA, basta colocar um apóstrofo (‘) no início da linha, como noexemplo a seguir:
Sub Entrada()
Resp = InputBox(“Qual é a palavra-
‘chave?”,”Senha”)
‘Armazena em Resp (variável) a resposta da
‘pergunta de INPUTBOX
Range(“A2”) = Resp
‘Armazena na célula A1 a resposta existen
‘te na variável
End Sub

7/31/2019 Livro Excel Avancado
http://slidepdf.com/reader/full/livro-excel-avancado 53/98
52 Treinamento avançado em Excel
Criando um formulário no VBA
No dia-a-dia, não queremos nem ouvir falar em formulários: imedia-
tamente nos vem à mente qualquer idéia relacionada com burocracia...
Mas, na hora de criar interfaces de macros, inclusive no Excel, os formu-
lários são essenciais. Eles funcionam, grosso modo, como caixas de men-
sagem turbinadas – muito turbinadas. Com um formulário, você pode
coletar dados do usuário, pedir que ele escolha entre opções pré-exis-
tentes, entre muitas outras atividades interativas. E as informações reco-
lhidas podem ser usadas para preencher uma planilha, por exemplo.
Neste capítulo você vai aprender a criar e configurar formulários,
bem como associar os campos e controles deles com planilhas. Tudo
isso, claro, com os recursos do nosso velho conhecido VBA.
• CRIANDO UM FORMULÁRIO
No editor do Visual Basic do Excel, acesse o comando Inser Inser Inser Inser Inser ir ir ir ir ir >UserFormUserFormUserFormUserFormUserForm.
Você pode definir características como nome, cor, estilo de borda,
fonte de textos, entre outras, para o seu formulário. Para facilitar essasconfigurações, ative a janela PropriedadesPropriedadesPropriedadesPropriedadesPropriedades com o comando Exibir Exibir Exibir Exibir Exibir >
J J J J Janelaanelaanelaanelaanela‘Pr ‘Pr ‘Pr ‘Pr ‘Pr opr opr opr opr opr iedades’iedades’iedades’iedades’iedades’, ou usando a tecla F4.

7/31/2019 Livro Excel Avancado
http://slidepdf.com/reader/full/livro-excel-avancado 54/98
Criando um formulário no VBA 53
Para que o usuário possa interagir com o formulário, você deveincluir controles nele – isto é, botões, caixas de textos etc. A maneiramais fácil de fazer isso é usar a opção Exibir Exibir Exibir Exibir Exibir > Caixa de ferramentasCaixa de ferramentasCaixa de ferramentasCaixa de ferramentasCaixa de ferramentas,na qual basta clicar sobre o controle desejado para que ele passe a fazer parte do formulário.
A tabela a seguir apresenta os controles que podem ser incluídos no
seu formulário:
ControleControleControleControleControle NomeNomeNomeNomeNome UtilidadeUtilidadeUtilidadeUtilidadeUtilidadeSelecionar objetosSelecionar objetosSelecionar objetosSelecionar objetosSelecionar objetos Permite selecionar um ou mais
objetos dentro do formulário.RótuloRótuloRótuloRótuloRótulo Insere títulos e textos explicativos
dentro do formulário.Caixa de textoCaixa de textoCaixa de textoCaixa de textoCaixa de texto Permite que o usuário insira da-
dos em um campo.Caixa de combinaçãoCaixa de combinaçãoCaixa de combinaçãoCaixa de combinaçãoCaixa de combinação Utilizado para criar uma lista de
dados, permitindo a escolha deum deles.
• A BARRA DE FERRAMENTAS DE FORMULÁRIOS

7/31/2019 Livro Excel Avancado
http://slidepdf.com/reader/full/livro-excel-avancado 55/98
54 Treinamento avançado em Excel
Caixa de listagemCaixa de listagemCaixa de listagemCaixa de listagemCaixa de listagem Semelhante à caixa de combinação,mas com a diferença de que osdados são exibidos em mais de umalinha ao mesmo tempo.
Caixa de seleçãoCaixa de seleçãoCaixa de seleçãoCaixa de seleçãoCaixa de seleção Utilizado para criar uma opçãode seleção.
Botão de opçãoBotão de opçãoBotão de opçãoBotão de opçãoBotão de opção Utilizado para criar um botão queseleciona uma determinada opção.
Botão de ativaçãoBotão de ativaçãoBotão de ativaçãoBotão de ativaçãoBotão de ativação Utilizado para criar um botãoque pode ser ativado ou não.
MolduraMolduraMolduraMolduraMoldura Utilizado para criar uma moldu-ra em volta de um conjunto de
controles, agrupando-os.Botão de comandoBotão de comandoBotão de comandoBotão de comandoBotão de comando Utilizado para criar um botão de
comando, como OK OK OK OK OK, Cancelar Cancelar Cancelar Cancelar Cancelar,Salvar Salvar Salvar Salvar Salvar etc.
Faixa de tabulaçãoFaixa de tabulaçãoFaixa de tabulaçãoFaixa de tabulaçãoFaixa de tabulação Utilizado para apresentar umconjunto de informações em fai-xas separadas.
MultipáginaMultipáginaMultipáginaMultipáginaMultipágina Utilizado para apresentar várias
guias de dados, cada uma cominformações diferentes. Vocêpode, por exemplo, visualizar osdados pessoais de um cliente emuma guia, e os dados comerciaisem outra.
Barra de rolagemBarra de rolagemBarra de rolagemBarra de rolagemBarra de rolagem Utilizado para criar uma barrade rolagem no sentido horizon-
tal ou vertical.Barra de rotaçãoBarra de rotaçãoBarra de rotaçãoBarra de rotaçãoBarra de rotação Utilizado para incrementar valo-
res em controles de textos(como número de prestações, %de juros etc.).
ImagemImagemImagemImagemImagem Utilizado para inserir imagens noformulário. São aceitos formatoscomo .jpg, .bmp, .ico, entre outros.
RefEditRefEditRefEditRefEditRefEdit Utilizado para exibir o endereço deum intervalo de células inserido ouselecionado em planilhas.

7/31/2019 Livro Excel Avancado
http://slidepdf.com/reader/full/livro-excel-avancado 56/98
Criando um formulário no VBA 55
• INSERINDO UM CONTROLE
Agora que você já conhece os controles que podem ser inseridosem um formulário, veja como incluí-los:
NaCaixa de ferramentasCaixa de ferramentasCaixa de ferramentasCaixa de ferramentasCaixa de ferramentas, dê um clique sobre o controle desejado.
Na janela UserFormUserFormUserFormUserFormUserForm, posicione o cursor sobre o ponto em quedeseja inseri-lo.
Clique e arraste o mouse sobre a tela para desenhar o controle.
Criando um formulário simples A Caixa de ferramentasCaixa de ferramentasCaixa de ferramentasCaixa de ferramentasCaixa de ferramentas facilita muito o trabalho de inserção de
controles. Que tal colocar a mão na massa e partir para a criação de umformulário simples? Tente criar um modelo como o apresentado nafigura a seguir:
1
2
3
Depois de construir o formulário, guarde-o. Vamos voltar a usá-lomais adiante.

7/31/2019 Livro Excel Avancado
http://slidepdf.com/reader/full/livro-excel-avancado 57/98
56 Treinamento avançado em Excel
• ALTERANDO O NOME DOS CONTROLES
Para capturar os dados que o usuário inserir nos controles do seuformulário, é necessário nomear os controles. Do contrário, não será pos-sível referir-se a eles mais tarde. O nome de um controle é definido por sua propriedade NameNameNameNameName, como descrito nos passos a seguir:
Na janela UserFormUserFormUserFormUserFormUserForm, dê um clique sobre o controle desejado.
Na janela PropriedadesPropriedadesPropriedadesPropriedadesPropriedades, dê um clique sobre a propriedadeNameNameNameNameName.
Digite o nome que você quer dar ao controle.
Uma dica: para facilitar a identificação dos controles, é interessantepadronizar a nomenclatura. Um padrão muito utilizado é o de iniciar onome com três letras indicando qual o tipo de controle criado. Por exem-plo,lblVeículo : nesse caso, as letras “lbl” indicam que o controle é do tiporótulo (em inglês, label ); e o nome específico desse controle do tipo rótu-lo está expresso logo em seguida ( Veículo ).
A propriedade CaptionCertos controles, como rótulo, botão de opção, caixa de texto, mol-
dura e botão de comando, possuem a propriedade CaptionCaptionCaptionCaptionCaption, a qualpermite acrescentar um texto de apresentação do controle. Suponhaque você tenha uma caixa de texto na qual o usuário deva digitar onome dele. Para que ele saiba o que deve fazer, é necessário que existaum texto explicativo, como “Digite aqui o seu nome”. Esse texto é defini-
do na propriedade CaptionCaptionCaptionCaptionCaption.
• ALTERANDO OS CONTROLES DO FORMULÁRIO
Agora chegou a hora de retomar o formulário que você criou hápouco. Você vai definir os nomes e os captions de alguns controles,seguindo a orientação da tabela a seguir:
1
2
3

7/31/2019 Livro Excel Avancado
http://slidepdf.com/reader/full/livro-excel-avancado 58/98
Criando um formulário no VBA 57
ObjetoObjetoObjetoObjetoObjeto NameNameNameNameName CaptionCaptionCaptionCaptionCaption
label1label1label1label1label1 lblNome Nome:
TTTTTeeeeextboxtboxtboxtboxtbox1x1x1x1x1 txtNome
Commandbutton1Commandbutton1Commandbutton1Commandbutton1Commandbutton1 cmdOk OK
Commandbutton2Commandbutton2Commandbutton2Commandbutton2Commandbutton2 cmdCancelar Cancelar
Label2Label2Label2Label2Label2 lblVeículo Veículo:
ListBox1ListBox1ListBox1ListBox1ListBox1 ltbVeículoFrame1Frame1Frame1Frame1Frame1 frmPagamento Opções de pagamento
OptionButton1OptionButton1OptionButton1OptionButton1OptionButton1 optVista À vista
OptionButton2OptionButton2OptionButton2OptionButton2OptionButton2 optParcelado Financiado
label3label3label3label3label3 lblParcelas Nº de parcelas
TTTTTeeeeextBoxtBoxtBoxtBoxtBox2x2x2x2x2 txtParcelas
SpinButton1SpinButton1SpinButton1SpinButton1SpinButton1 spiParcelas
Label5Label5Label5Label5Label5 Preço:
CheckBox1CheckBox1CheckBox1CheckBox1CheckBox1 chkNovo Cliente novo
Label4Label4Label4Label4Label4 LBLPreço [em branco]
Inserindo uma imagemComo fazer para incluir uma imagem em seu formulário? É simples.
Você já sabe que o controle correspondente é o ImaImaImaImaImagggggememememem. Aproveite opasso-a-passo a seguir para definir a imagem que deve ser associada aocontrole ImagemImagemImagemImagemImagem que você já inseriu no seu formulário:
No formulário que você criou, dê um clique sobre o controlede imagem.
1

7/31/2019 Livro Excel Avancado
http://slidepdf.com/reader/full/livro-excel-avancado 59/98
58 Treinamento avançado em Excel
Na janela PropriedadesPropriedadesPropriedadesPropriedadesPropriedades, vá até a propriedade PicturePicturePicturePicturePicture e clique nobotão com as reticências.
Será aberta uma janela de navegador, para que você escolha a ima-gem a ser inserida. Procure o arquivo de imagem desejado e dê umduplo clique sobre ele.
Para que a figura não apareça cortada, altere a propriedadePictur Pictur Pictur Pictur Pictur eSizeModeeSizeModeeSizeModeeSizeModeeSizeMode. Assim, a figura vai se adaptar ao tamanho da caixa.4
Propriedades de textoDepois de alterar as propriedades NameNameNameNameName e CaptionCaptionCaptionCaptionCaption dos controles, o
seu formulário terá esta aparência (exceto pela figura, que será aquelaque você tiver selecionado):
2
3
Agora, você deve definir uma propriedade para o objeto do tipo caixade texto txtNome . Para permitir que o nome do cliente seja digitado emmais de uma linha, defina a propriedade MultiLineMultiLineMultiLineMultiLineMultiLine comoTTTTTr r r r r ueueueueue. Para isso,basta dar um clique sobre o controletxtNome no seu formulário e alterar a propriedade desejada na janela PropriedadesPropriedadesPropriedadesPropriedadesPropriedades.
Alterando a ordem dos controlesCom o formulário já construído, você pode navegar pelos controles
existentes usando a tecla Tab. Com ela, os objetos são selecionados deacordo com a ordem em que foram criados. Mas é possível alterar essaordem, para, por exemplo, torná-la compatível com a das colunas deuma planilha. Para isso, vá ao menu Exibir Exibir Exibir Exibir Exibir > Ordem de tabulaçãoOrdem de tabulaçãoOrdem de tabulaçãoOrdem de tabulaçãoOrdem de tabulação.
Preparando o ambiente dos dadosPreparando o ambiente dos dadosNa janela que aparece, clique sobre o controle que deseja mudar
de posição e, depois, sobre os botões Mover para cimaMover para cimaMover para cimaMover para cimaMover para cima ou Mover Mover Mover Mover Mover para baixopara baixopara baixopara baixopara baixo.

7/31/2019 Livro Excel Avancado
http://slidepdf.com/reader/full/livro-excel-avancado 60/98
Criando um formulário no VBA 59
Associando a tabela de veículos com o controleNo Editor do Visual Basic, selecione o objeto lbtVeículos .
1
2
1
Preparando a tabela com os dados dos veículosEm Plan2 devemos digitar a tabela com os veículos que temos
na revendedora:
1
Nosso intuito é relacionar o formulário que criamos com planilhasdo Excel. Só para ter uma idéia de como ele vai ficar sobre a planilha,clique sobre o botão .
Depois, feche o formulário sobre a planilha para retornar ao edi-
tor do VBA.Na planilha, vamos preparar o ambiente em que os dados se-
rão recebidos.
Construa a seguinte planilha:
2 Nomeie a planilha comoCadastro .
Renomeie a planilha comoVeículos .
Selecione o intervalo A2:C19 e nomeie-o comoVEÍCULOS .

7/31/2019 Livro Excel Avancado
http://slidepdf.com/reader/full/livro-excel-avancado 61/98
60 Treinamento avançado em Excel
2
3
4
5
Esse controle deverá apresentar a tabela de produtos que está naplanilhaVeículos .
Defina a propriedade RoRoRoRoRo wSour wSour wSour wSour wSour cecececece comoVeículos (nome da área
nomeada).
Para que sejam apresentadas as duas colunas com o modelo e oano do veículo, altere a propriedade ColumnCountColumnCountColumnCountColumnCountColumnCount para 2.
Para exibir os títulos altere a propriedade ColumnHeadsColumnHeadsColumnHeadsColumnHeadsColumnHeads para True.
Exibindo o formulário Agora que já fizemos a associação entre o formulário e a planilha, vamos fazer com que a planilha adequada seja selecionada, e o formulá-rio, exibido. Isso será feito digitando-se algumas linhas de código noeditor do VBA:
Na janela Projeto, ative a janela de código com este botão:
Digite o seguinte código:
Sub Cadastro()
Sheets(“Cadastro”).Select
‘Selecionar a planilha Cadastro.
frmVeículos.Show
‘Exibir o formulário com os veículos.End Sub
Esse código vai posicionar o cursor sobre a planilha Cadastro (Plan1) e abrir o formulário frmVeículos .
Execute a macro para ver o formulário no centro da tela.
1
2
3
4

7/31/2019 Livro Excel Avancado
http://slidepdf.com/reader/full/livro-excel-avancado 62/98
Criando um formulário no VBA 61
Range(“c” & Me.ltbVeículos.ListIndex + _
2).Value
‘Acesse a coluna C da planilha Veículos,
‘adicionando 2 ao índice, pois o índice inicial
‘é zero. Coluna A + 2 = C.
‘Exibe o valor do veículo.
End Sub
Descarregando o formulário da memóriaQuando o usuário clicar sobre o botão Cancelar Cancelar Cancelar Cancelar Cancelar, o formulário deve-
rá ser removido da memória, ou, em outras palavras, descarregado. Paraque isso aconteça, você deve associar um código a esse botão. Dê umclique duplo sobre ele para abrir a janela de código. Nela, digite:
Private Sub cmdCancelar_Click()
‘Quando o botão Cancelar for pressionado,‘o formulário deverá ser descarregado.
Unload Me
‘Descarrega o objeto atual (Me).
End Sub
Você deve ter reparado que não associamos comandos a todos oscontroles do formulário. Isso porque controles como o botão deOK OK OK OK OK, por
exemplo, exigem alguns conhecimentos que serão apresentados nospróximos capítulos. Mas não desanime! Ao terminar o livro, você terá umformulário totalmente funcional, e, o melhor, inteiramente feito por você.
• EXIBINDO O PREÇO DO VEÍCULO
No formulário frmVeículos existe um controle com o nome lblPreço .Ele vai servir para exibir o preço de determinado automóvel quando ousuário selecioná-lo a partir da lista de veículos. Portanto, vamos adicionar código ao controle ltbVeículo . Dê um duplo clique no controleltbVeículo , para ir à janela de código. Digite estas linhas:
Private Sub ltbVeículo_Click()
Me.lblPreço.Caption = Sheets(“Veículos”).
‘Ao ser selecionado um veículo da lista, no
‘formulário atual (Me), altere o caption no
‘controle lblPreço

7/31/2019 Livro Excel Avancado
http://slidepdf.com/reader/full/livro-excel-avancado 63/98
62 Treinamento avançado em Excel
Manipulando células
Hora de mais diversão! Se, no capítulo anterior, você gostou de criar umaplanilha que interage com um formulário, certamente vai ficar ainda maisfeliz com o que as macros podem fazer pelo seu sistema de cadastro. Nestecapítulo, você vai fazer o cursor do Excel movimentar-se sozinho pela planilha,enquanto os dados são coletados e manipulados – tudo automaticamente! Jápode começar a se sentir um programador em VBA: basta seguir os passo-a-passos e prestar atenção à sintaxe dos objetos e propriedades.
MÉTODOS DE MANIPULAÇÃO DE CÉLULAS
Podemos deslocar o cursor de uma célula para outra simplesmenteusando o cursor ou o mouse, ou ainda a Caixa de nome. Mas, suponha que você queira automatizar uma rotina que some os valores das células B2,C4 e G5, por exemplo. Para isso, o cursor deverá deslocar-se entre essas
células e somar os seus valores. Usando alguns objetos e propriedades do VBA, podemos facilmente criar uma macro que realize esse deslocamen-to do cursor. De forma semelhante, você pode usar uma macro parainserir fórmulas em células específicas.
O objetivo deste capítulo é que você se familiarize com o VBA. Portan-to, você só vai voltar a usar o seu sistema de cadastro no final.
Verificando a área selecionadaEm primeiro lugar, você vai criar uma macro que indica qual é o
intervalo de células que está selecionado no momento.Por enquanto, você não vai usar o sistema de cadastro. Portanto,
faça o seguinte:
Abra um novo documento no Excel e vá até o editor do VBA. Na janela de código, digite:
Sub VerSeleção()MsgBox ActiveWindow.RangeSelection.Address
`Na janela atual, área selecionada, endereço
End Sub
1
Manipulando células

7/31/2019 Livro Excel Avancado
http://slidepdf.com/reader/full/livro-excel-avancado 64/98
Manipulando células 63
2
Inserindo fórmulas em uma célulaSuponha que você queira inserir uma fórmula na célula D6 de uma
planilha chamada Cadastro . Uma possibilidade interessante é usar o
objeto RangeRangeRangeRangeRange e sua propriedadeFormulaFormulaFormulaFormulaFormula. O objeto RangeRangeRangeRangeRange define umintervalo de células, e a propriedade FormulaFormulaFormulaFormulaFormula permite associar umafórmula a esse intervalo.
Vamos ver um exemplo de como utilizar RangRangRangRangRangeeeee e FFFFFor or or or or mmmmmulaulaulaulaula:
Em um novo documento do Excel, ou no mesmo em que você inse-riu a macroVerSeleção , vá até a janela de código do editor de VBA e digite:
Sub DigitarFormula()
Worksheets(“Cadastro”).Range(“D6”).Formula _
= “=SUM(D2:D5)”
End Sub
Esse código fará com que a fórmula =SUM(D2:D5) seja inserida nacélula D6.
• O MÉTODOSELECT E A PROPRIEDADESELECTION
O método SelectSelectSelectSelectSelect ativa planilhas e objetos. Já a propriedadeSelectionSelectionSelectionSelectionSelectionretorna um objeto que representa a área selecionada na planilha ativa.
Quando utilizamos o gravador de macros, o métodoSelectSelectSelectSelectSelect e a propri-edade SelectionSelectionSelectionSelectionSelection são ativados automaticamente. Veja um exemplo:
Sub Selecionar()Sheets(“Sheet1”).Select
Range(“A1”).Select
ActiveCell.FormulaR1C1 = “Name”
1
Para fazer um teste, volte para a planilha, rode a macro VerSeleção ,e você verá uma caixa de mensagem como esta:

7/31/2019 Livro Excel Avancado
http://slidepdf.com/reader/full/livro-excel-avancado 65/98
64 Treinamento avançado em Excel
Range(“B1”).Select
ActiveCell.FormulaR1C1 = “Address”
Range(“A1:B1”).Select
Selection.Font.Bold = True
End SubOutra maneira de realizar a mesma atividade efetuada por essa
macro é sempre utilizar o objeto Sheet1Sheet1Sheet1Sheet1Sheet1 e fazer várias atividades aomesmo tempo, sem a necessidade de indicar que o mesmo deve ser selecionado. Isso pode ser feito com a seguinte macro:
Sub Labels()
With Worksheets(“Sheet1”)
.Range(“A1”) = “Name”
.Range(“B1”) = “Address”
.Range(“A1:B1”).Font.Bold = True
End With
End Sub
• EXEMPLOS DE UTILIZAÇÃO DO MÉTODO RANGE
O RangRangRangRangRangeeeee é um dos métodos mais importantes na seleção decélulas. Veja um exemplo de como utilizá-lo (dessa vez, sem mexer na planilha que você criou anteriormente):
Sub VerRange()
Range(“A1”, “D1”).Select
Range(ActiveCell, “B6”).Select
Range(“B3:C8”).SelectRange(“B2:E4”).Name = “IntervaloDeTeste”
Range(“IntervaloDeTeste”).Select
Range(“B2”).Select
ActiveCell.Range(“B2”).Select
Range(“IntervaloDeTeste”).Range(“A1”).Select
End Sub

7/31/2019 Livro Excel Avancado
http://slidepdf.com/reader/full/livro-excel-avancado 66/98
Manipulando células 65
Vamos ver o que faz cada linha do código:
Sub VerRange()
Range(“A1”, “D1”).Select
Range(ActiveCell, “B6”).Select
Range(“B3:C8”).Select

7/31/2019 Livro Excel Avancado
http://slidepdf.com/reader/full/livro-excel-avancado 67/98
66 Treinamento avançado em Excel
Range(“B2”).Select
ActiveCell.Range(“B2”).Select
Range(“IntervaloDeTeste”).Range(“A1”).Select
Range(“B2:E4”).Name = “IntervaloDeTeste”
Range(“IntervaloDeTeste”).Select
End Sub

7/31/2019 Livro Excel Avancado
http://slidepdf.com/reader/full/livro-excel-avancado 68/98
Manipulando células 67
Propriedade Offset
A propriedade OffsetOffsetOffsetOffsetOffset retorna um objeto RangeRangeRangeRangeRange, que nada mais é doque um intervalo deslocado a partir da célula atual. Sua sintaxe é:
Expressão.Offset(RowOffset, ColumnOffset)
Em que:RowOffsetRowOffsetRowOffsetRowOffsetRowOffset – é o número de linhas – que pode ser um valor positi-
vo, negativo ou 0 (zero) – que o intervalo deve ser deslocado. Valorespositivos deslocam o intervalo para baixo, e os negativos, para cima. O valor padrão é 0.
ColumnOf ColumnOf ColumnOf ColumnOf ColumnOf fsetfsetfsetfsetfset – é o número de colunas – que pode ser um
valor positivo, negativo ou 0 (zero) – que o intervalo deve ser deslo-cado. Valores positivos deslocam o intervalo para a direita, e os ne-gativos, para a esquerda. O valor padrão é 0.
Veja um exemplo de utilização da propriedade Of Of Of Of Of fsetfsetfsetfsetfset:
ActiveCell.Offset(10,7).Select
De acordo com essa linha de código, o intervalo será deslocado dezlinhas para baixo e sete colunas para a direita, a partir da célula ativa.
• ATRIBUINDO VALORES ÀS CÉLULAS DA PLANILHA
Agora chegou o momento de retomar o seu sistema de cadastro.O objetivo do formulário que você criou é possibilitar que o usuá-
rio insira dados que serão passados para a planilha associada. É oque vamos fazer agora. A primeira medida a tomar para que esseprocedimento dê certo é garantir que, no início da atividade damacro, o cursor esteja sempre na primeira célula que deve receber algum valor (no nosso caso, a célula A5 da planilha Cadastro ). De-pois, você deve deslocar o cursor ao longo da planilha, para que ascélulas recebam os valores dos campos do formulário. Para isso, sigaestes passos:
Abra a sua pasta de trabalho e vá até a planilhaCadastro . Nomeie acélula A5 como ini .
1

7/31/2019 Livro Excel Avancado
http://slidepdf.com/reader/full/livro-excel-avancado 69/98
68 Treinamento avançado em Excel
Dê um duplo clique no botão OK OK OK OK OK.
No editor do VBA, abra a janela de código e digite a instrução:
Private Sub cmdOK_Click
Application.Goto reference:=”ini”
‘Posiciona o cursor no início da área de
‘cadastro.
ActiveCell.Value = Me.txtNome.Text
‘A célula atual recebe o valor do controle
‘txtNome.
ActiveCell.Offset(0,1).Activate
‘Desloca o intervalo uma célula para a direita.
ActiveCell.Value = Me.ltbVeículo.Value
‘A célula atual recebe o valor do controle
‘ltbVeículos.
ActiveCell.Offset(0,1).Activate
‘Desloca o intervalo uma célula para a direita.
ActiveCell.Value = Me.lblPreço.Caption
‘Recebe o conteúdo de lblPreço.
ActiveCell.Offset(0,1).Activate
‘Desloca o intervalo uma célula para a direita.
ActiveCell.Value = Me.optVista.Value
‘Armazena o valor de optVista.
ActiveCell.Offset(0,1).Activate
‘Desloca o intervalo uma célula para a direita.
ActiveCell.Value = Me.txtParcelas.Value
‘Armazena o valor de txtParcelas.
ActiveCell.Offset(0,1).Activate
‘Desloca o intervalo uma célula para a direita.
ActiveCell.Value = Me.chkNovo.Value
‘Armazena o valor de chkNovo.
ActiveCell.Offset(1,-5).Activate
‘Desloca o cursor uma linha para baixo.
‘e cinco colunas para a esquerda.
End Sub
Com esse código, você consegue fazer com que o cursor se desloquepela planilha, de modo a inserir dados em células diferentes. Assim, cami-nhamos mais um pouco em direção ao sistema de cadastro finalizado.
3
2

7/31/2019 Livro Excel Avancado
http://slidepdf.com/reader/full/livro-excel-avancado 70/98
Variáveis de memória 69
Variáveis de memória
O que você comeu ontem no almoço? Não se lembra, hein?...Talvez você não tenha reservado um espaço na sua memória paraguardar essa informação. Imagine que você o fizesse, e separasseum canto da sua memória para a informação chamada “o que eucomi ontem no almoço”. Hoje, o valor dessa informação poderiaser “dobradinha”. Amanhã, o valor pode ser outro, como “frango
xadrez”. Bem, no caso de nossa humilde equipe, esse valor variaconforme o cardápio do restaurante por quilo. Mas, independente-mente do fator de variação do valor, o espaço na memória estarágarantido, o que facilita muito o trabalho com programação.
Neste capítulo, você verá como lidar com variáveis, que são ele-mentos que recebem valores, os quais são armazenados no espaçoreservado na memória. Por enquanto, vamos deixar um pouco delado o formulário que você criou – mas isso não significa que ele
será esquecido.
CONCEITO DE VARIÁVEIS DE MEMÓRIA
Uma variável é um valor que fica armazenado na memória docomputador enquanto o procedimento está rodando. Assim que oprocedimento termina, a variável é removida da memória – daí seunome ser v v v v v ar ar ar ar ar iáv iáv iáv iáv iáv el de memór el de memór el de memór el de memór el de memór iaiaiaiaia.
As variáveis de memória no VBA armazenam valores de proprie-dades e resultados de cálculos.
• REGRAS PARA NOMEAÇÃO EM VBA
Para nomear procedimentos, constantes, variáveis e argumentosem qualquer módulo, obedeça sempre às seguintes regras:
• Não devem ser utilizados pontos, espaços, vírgulas, pontos deexclamação ou símbolos ($, @, # etc.).

7/31/2019 Livro Excel Avancado
http://slidepdf.com/reader/full/livro-excel-avancado 71/98
70 Treinamento avançado em Excel
O nome deve iniciar com uma letra.
• O nome não deve exceder 255 caracteres.
• Não devem ser utilizadas palavras reservadas do sistema,
como, por exemplo, WorkSheet , que se refere a um objeto do
Microsoft Excel.
• COMO DEFINIR VARIÁVEIS
Para entender melhor como trabalham as variáveis, digite as se-
guintes linhas na janela de código do VBA:
Sub ArmazenaVariáveis()
MeuValor = 500
MeuTexto = “TEXTO”
MeuBooleano = True
MinhaData = #12/3/2001#
MinhaMoeda = 12.5
‘Atribuindo valores a variáveis
End Sub
Nesse exemplo, definimos cinco variáveis de tipos diferentes.
Para ver como elas são armazenadas na memória, observe a janela
LocalLocalLocalLocalLocal, que pode ser acessada com o comando Exibir > Janela >Exibir > Janela >Exibir > Janela >Exibir > Janela >Exibir > Janela >
V V V V V ar ar ar ar ar iáv iáv iáv iáv iáv eis locais:eis locais:eis locais:eis locais:eis locais:
Logo ao acessar a janela LocalLocalLocalLocalLocal, você vai notar que ela ainda não perce-
beu a existência das variáveis atribuídas. Para que ela o faça, é necessário

7/31/2019 Livro Excel Avancado
http://slidepdf.com/reader/full/livro-excel-avancado 72/98
Variáveis de memória 71
solicitar ao VBA que execute o script passo a passo, o que pode ser feito
pressionando a tecla F8. Depois de fazer isso, você verá que o Excel
consegue definir cada uma das variáveis, mas continua parado na primei-
ra linha do procedimento. Isso acontece porque as variáveis foram defini-
das, mas ainda não têm valores associados. Pressione F8 sucessivas vezespara que todas as variáveis sejam vistas:
Quando o procedimento chega ao fim, as variáveis são zeradas, e omódulo nem ao menos se lembra de que elas foram utilizadas. A janela
V V V V V ar ar ar ar ar iáv iáv iáv iáv iáv eis locaiseis locaiseis locaiseis locaiseis locais permite que você saiba qual valor está realmente ar-mazenado na memória naquele instante. Essa propriedade é muito útilnos casos em que deparamos com um erro de cálculo e não sabemos oque o Excel está tomando como base.
As variáveis podem armazenar valores e objetos. Para atribuir
um valor a uma variável, podemos digitar seu nome, o sinal de iguale o valor que deve ser atribuído a ela:
Nomedavariável = valor
• DECLARANDO VARIÁVEIS
O VBA não exige que as variáveis sejam declaradas, mas o ideal éfazê-lo sempre. Aliás, existe, no VBA, um recurso padrão para decla-rar as variáveis automaticamente, por meio da instrução OptionOptionOptionOptionOption
ExplicitExplicitExplicitExplicitExplicit, que veremos mais adiante.

7/31/2019 Livro Excel Avancado
http://slidepdf.com/reader/full/livro-excel-avancado 73/98
72 Treinamento avançado em Excel
Ao declarar uma variável, estamos solicitando ao VBA que reserve
um certo espaço na memória para armazenar o conteúdo dela. Existem
diversos tipos de variável (dependendo do tipo de valor que ela pode
receber, como caracteres, números, valores lógicos etc.). Especificando-
se o tipo da variável, minimiza-se o espaço de memória a ser reservado
para ela. A declaração de variáveis é feita de acordo com esta sintaxe:
Dim nomedavariável As tipodavariável
Em que:
DimDimDimDimDim – é o termo proveniente de dimensionar , que, por sua vez,
significa alocar. O DimDimDimDimDim faz com que uma determinada quantidadede memória seja alocada para a variável.
Como dissemos no início do capítulo, você pode utilizar a ins-
trução Option ExplicitOption ExplicitOption ExplicitOption ExplicitOption Explicit (na seção de declarações, que fica no início
do procedimento) para que o VBA passe a exigir que todas as variá-
veis sejam declaradas. Uma vez incluída essa instrução, o VBA verifi-
ca o código na primeira vez em que o procedimento de um módulo
é executado, para assegurar que todas as variáveis tenham sido de-
claradas. Caso não encontre alguma das declarações, ele pára exata-
mente no ponto em que encontrou a variável não declarada, e
retorna um aviso a respeito.
• ESCOPO DAS VARIÁVEIS
O escopo de uma variável refere-se ao domínio dentro do qualela pode ser acessada. O VBA permite que a variável tenha um des-tes níveis de escopo:
• Disponível somente no procedimento;• Disponível somente no módulo;• Disponível somente na pasta de trabalho;• Disponível em todas as pastas de trabalho.

7/31/2019 Livro Excel Avancado
http://slidepdf.com/reader/full/livro-excel-avancado 74/98
Variáveis de memória 73
Variáveis do nível de procedimentoPara declarar uma variável cujo escopo seja restrito ao procedi-
mento em que ela se encontra, utilize a instrução DimDimDimDimDim. Assim, elaficará disponível somente nesse procedimento, e nenhum outro po-
derá acessá-la.
Sub DefineVariáveis()
Dim ctNome As String
Dim curSalário As Currency
Dim dtDataInício As Date
....
End Sub
Variáveis do nível de móduloPara declarar uma variável de escopo restrito a um único módulo,
inclua-a na seção de declarações usando a palavra-chave Pr Pr Pr Pr Pr iv iv iv iv iv ateateateateate:
Option Private Module
Private NomeLivro
No caso, poderíamos utilizar DimDimDimDimDim no lugar de Pr Pr Pr Pr Pr iv iv iv iv iv ateateateateate na segun-da linha do código, mas, para enfatizar as variáveis declaradas noinício do módulo, a instrução mais utilizada é a Pr Pr Pr Pr Pr iv iv iv iv iv ateateateateate.
Variáveis de nível globalPara declarar uma variável disponível a todos os módulos exis-
tentes na pasta de trabalho, use a palavra-chave PubPubPubPubPublicliclicliclic sem a instru-
ção Option Pr Option Pr Option Pr Option Pr Option Pr iv iv iv iv iv ate Moduleate Moduleate Moduleate Moduleate Module. O resultado será uma variável chama-da GlobalGlobalGlobalGlobalGlobal, que deverá ser declarada na seção de declarações:
Public strNomeLivro
• TIPOS DE VARIÁVEL
Os tipos de variável disponíveis no VB são:

7/31/2019 Livro Excel Avancado
http://slidepdf.com/reader/full/livro-excel-avancado 75/98
74 Treinamento avançado em Excel
(*) V V V V V ar ar ar ar ar iantiantiantiantiant é um tipo especial de variável, que pode conter qualquer tipo de dado. Se, na declaração de uma variável, não for especificado o
tipo, o Excel automaticamente irá criar uma variável V V V V V ar ar ar ar ar iantiantiantiantiant, que requer mais espaço de memória do que os demais tipos.
T i p o d e d a d o s
T i p o d e d a d o s
T i p o d e d a d o s
T i p o d e d a d o s
T i p o d e d a d o s
P r e f i x o
P r e f i x o
P r e f i x o
P r e f i x o
P r e f i x o
E x e m p l o
E x e m p l o
E x e m p l o
E x e m p l o
E x e m p l o
M e m ó r i a r e q u e r i d a
M e m ó r i a r e q u e r i d a
M e m ó r i a r e q u e r i d a
M e m ó r i a r e q u e r i d a
M e m ó r i a r e q u e r i d a
I n t e r v a l o d e d a d o s
I n t e r v a l o d e d a d o s
I n t e r v a l o d e d a d o s
I n t e r v a l o d e d a d o s
I n t e r v a l o d e d a d o s
B o o l e a n
B l n
B l n R e a d
y
2 b y t e s
T r u e o u f a l s e
C u r r e n c y
C u r
C u r C u s t o
8 b y t e s
D a t e
D t
D t P g t o
8 b y t e s
D o u b l e
D b
D b C o n
t
8 b y t e s
I n t e g e r
I n t
I n t Q t o s F i l h o s
2 b y t e s
- 3 2 . 7
6 8 a 3 2 . 7 6 7
L o n g
L n g
L n g V e n d
a s
4 b y t e s
- 2 . 1
4 7 . 4
8 3 . 6
4 8 a 2 . 1 4 7 . 4
8 3 . 6
4 8
S i n g l e
S n g
S n g T a x a J
u r o s
4 b y t e s
- 3 . 4
0 2 8 2 3 E 3 8 a –
1 . 4
0 1 2 9 8 E - 4
5
S t r i n g
S t r
S t r P r i m N
o m e
V a r i a n t *
V n t
V n t R e s p o
s t a
1 6 b y t e s
B y t e
B y t e
B y t
B y t T e c l a
1 b y t e
0 a 2 5 5
1 0 b y t e s + c o m p r i m e n
t o
d a s t r i n g ( t e x t o )
9 2 2 . 3
3 7 . 2
0 3 . 6
8 5 . 4 7
7 , 5
8 0 8 a -
9 2 2 . 3
3 7 . 2
0 3 . 6
8 5 . 4
7 7 , 5
8 0 8
1 d e j a n e i r o d e 1
0 0 a 3 1 d e
d e z e m b r o d e 9 9 9 9
1 . 7
9 7 6 9 3 1 3 4 8 6 2 2 3
2 e 3 0 8 a –
4 . 9
4 0 6 5 6 4 5 8 4 1 2
4 e - 3
2 4
0 a 2 5 5
Z e r o a a p r o x i m a d
a m e n t e
2 b i l h õ e s d e c a r a c t e r e s

7/31/2019 Livro Excel Avancado
http://slidepdf.com/reader/full/livro-excel-avancado 76/98

7/31/2019 Livro Excel Avancado
http://slidepdf.com/reader/full/livro-excel-avancado 77/98
76 Treinamento avançado em Excel
If [condição] Then Claúsula
Repare que, nesse modelo, não usamos a instrução End If End If End If End If End If. Essetipo de declaração pode ser usado nos casos em que a estrutura If If If If If
se resumir a uma simples linha, como neste exemplo:
Sub PreencheDatas()
Dim MinhaData As String
MinhaData = InputBox(“Digite o mês no _
formato MMM-AA”)
If MinhaData <> “” Then MsgBox “Continuar _
a macro”
End Sub
If [condição] ThenClaúsula
End Sub
Nesse segundo tipo de sintaxe, a cláusula da estrutura não está
na mesma linha em que se encontra a palavra ThenThenThenThenThen. Ou seja, a estru-tura se estende por mais de uma linha. Nesse caso, devemos fechá-la com End If End If End If End If End If, como no exemplo a seguir:
Sub Demonstra If()
If ActiveSheet.Name <> “EXEMPLO” Then
MsgBox “Você está na planilha errada!”
End If
End Sub
••••• Aplicando a estrutura If If If If If no formulário
Vamos, agora, aplicar o que aprendemos sobre If If If If If no sistema decadastro que você criou. No formulário de cadastro, é necessário verificar o conteúdo de Opções de paOpções de paOpções de paOpções de paOpções de pagamentogamentogamentogamentogamento para definir qual
caminho o programa vai seguir: se o usuário selecionar a opção À À À À À vista vista vista vista vista, deverá ser inserida a palavra À vista na célula; caso contrário,deverá ser inserida a palavra Financiado . Para fazer isso, siga estepasso-a-passo:

7/31/2019 Livro Excel Avancado
http://slidepdf.com/reader/full/livro-excel-avancado 78/98
Estruturas de programação 77
3
1
2
Abra o arquivo com o sistema de cadastro. No editor do VBA, dê umduplo clique sobre o botão cmdOK , para acessar seu código.
Agora você vai adicionar uma estrutura If If If If If para testar se a caixa deopção optVista está ativada. Portanto, precisamos substituir, no código,as linhas referentes ao controle optVista por novas instruções. Parafazer isso, procure as seguintes linhas no código do botão cmdOK :
ActiveCell.Value = Me.optVista.Value‘Desloca o intervalo uma célula para a direita.‘Armazena o valor de optVista.
E substitua-as por estas:
If Me.optVista = True Then ‘verifica se optVista‘está ativadoActiveCell.Value = “À vista”ActiveCell.Offset(0,1).SelectActiveCell.Value = “0” ‘número de parcelas
‘é 0 txtParcelas.Enabled = FalseElseActiveCell.Value = “Financiado”ActiveCell.Offset(0,1).SelectActiveCell.Value = Me.spiParcelas.Value
End If
Com essas linhas de código, se o usuário selecionar a opção
optVista , a célula correspondente na planilha será preenchida como valor “À vista”. Do contrário, será preenchida com o valor “Finan-ciado”. Vamos, agora, inserir instruções para verificar se a caixachkNovo foi ativada. Ainda no código para o botão cmdOK , procu-re estas linhas:
ActiveCell.Value = Me.chkNovo.Value
‘Desloca o intervalo uma célula para a direita.
‘Armazena o valor de chkNovo.
E substitua-as pelas seguintes:

7/31/2019 Livro Excel Avancado
http://slidepdf.com/reader/full/livro-excel-avancado 79/98
78 Treinamento avançado em Excel
If Me.chkNovo.Value = True ThenActiveCell.Value = “SIM”
ElseActiveCell.Value = “NÃO”
End If
Essas linhas fazem com que, se o usuário for um cliente novo, acélula correspondente na planilha seja preenchida com o valor SIM e, se não for, ela seja preenchida com o valor NÃO .
A estrutura Case SelectEsta estrutura é ideal para testar um valor dentre vários possí-
veis. Sua sintaxe é:
Select Case [expressão] Case [expressão 1]
DeclaraçãoCase [expressão 2]
Declaração... …
Case [else] Declaração
End Select
A estrutura Case SelectCase SelectCase SelectCase SelectCase Select avalia o resultado da expressão umaúnica vez, comparando-o, depois, com outros valores, para determi-nar qual bloco de código será chamado.
Vamos utilizar Case SelectCase SelectCase SelectCase SelectCase Select para manipular os dados a respeito donúmero de parcelas em nosso sistema de cadastro. Siga estes passos:
No código do botão cmdOK , procure esta linha:
ActiveCell.Value = Me.spiParcelas.Value
E, logo abaixo dela, acrescente estas:
Select Case txtParcelasCase 1
MsgBox (“Somente 01 parcela.”)Case 2
1

7/31/2019 Livro Excel Avancado
http://slidepdf.com/reader/full/livro-excel-avancado 80/98
Estruturas de programação 79
MsgBox (“Tome cuidado... os juros vão _aumentar.”)
Case 3MsgBox (“Nossa, aqui não é Kazas do _
Norte!”)Case 4
MsgBox (“Tá mal... agora agüenta!”)End Select
Em uma estrutura Select CaseSelect CaseSelect CaseSelect CaseSelect Case, somente uma das declaraçõesdisponíveis será executada.
• ESTRUTURAS DE LOOPING
Diferentemente das estruturas condicionais, as de looping (oude repetição) permitem que uma mesma instrução seja executadarepetidas vezes. É possível estipular um número definido de vezesque o programa deve rodar, ou atrelar esse valor a uma condição.
Estrutura Do ... LoopEsta estrutura pode ser utilizada nos casos em que desejamosrepetir um mesmo bloco de instruções até que determinada condi-ção seja satisfeita, ponto em que o código sai do loop e passa aexecutar a próxima instrução.
Para sair de uma estrutura Do ...Do ...Do ...Do ...Do ... LoopLoopLoopLoopLoop deve-se utilizar a instruçãoExit DoExit DoExit DoExit DoExit Do. O ideal é usá-la após a avaliação de alguma condição, como, por exemplo, If ...If ...If ...If ...If ...ThenThenThenThenThen. Nesse caso, se a condição for verdadeira, o procedi-
mento passará para a instrução existente imediatamente após o loop .
Do[bloco de instruções]
Loop condição
Veja um exemplo de estrutura Do ...Do ...Do ...Do ...Do ... LoopLoopLoopLoopLoop, que realiza o loop três vezes consecutivas:
Sub TestandoDoLoop()Dim Contador As Integer‘Declara a variável Contador, que irá

7/31/2019 Livro Excel Avancado
http://slidepdf.com/reader/full/livro-excel-avancado 81/98
80 Treinamento avançado em Excel
‘armazenar números inteiros.Contador = 0‘ Inicializa a variável Contador.Do
‘ Inicia o loopMsgBox “O contador está em: “ & ContadorContador = Contador + 1‘ Incrementa Contador.If Contador = 3 Then‘ Se a condição for True,
MsgBox “Contador foi ativado três vezes”Exit Do
‘ sair da instrução Do.End If
Loop Until Contador > 3MsgBox “Saímos do loop agora.”
End Sub
Para visualizar o funcionamento desse procedimento, vá até aprimeira linha do código e pressione a tecla F8. Você verá que o
Excel lê e executa a linha de código, passando então para a linhaseguinte, e prosseguindo até o final do bloco de instruções.
Estrutura For ... Next A estrutura FFFFFor ...or ...or ...or ...or ... NeNeNeNeNextxtxtxtxt faz com que um bloco de instruções rode
um número predefinido de vezes. Esse número é estabelecido logo naprimeira linha. A última linha deve conter apenas a palavra NeNeNeNeNextxtxtxtxt. Entre
essas duas instruções ( FFFFFor ...or ...or ...or ...or ... NeNeNeNeNextxtxtxtxt), insere-se o código a ser repetido.
For Condição [bloco de instruções ]
Next
No exemplo a seguir, criamos um contador (representado por uma variável) para controlar o número de vezes que o bloco de
instruções deve ser executado. Confira:

7/31/2019 Livro Excel Avancado
http://slidepdf.com/reader/full/livro-excel-avancado 82/98
Estruturas de programação 81
Sub DemonstraNext()Dim Contador As Integer‘Define a variável Contador como um número‘inteiro.
ActiveSheet.Range(“A1”).Select‘Posiciona o cursor em A1.For Contador = 1 To 10‘Executa a mesma instrução até que Contador‘atinja o valor 10.
ActiveSheet.Range(“A” & Contador).Select‘Seleciona a coluna A + Contador (cujo‘valor inicial é 1).
ActiveCell.Value = Contador‘Atribui o valor de Contador à célula A1.Application.StatusBar = “Estamos na linha _“ & Contador‘Exibe na barra de status o texto‘“Estamos na linha:” + o valor de Contador.
Next‘Executa as mesmas instruções novamente.
MsgBox (“Fim do contador”)‘Após executar o bloco 10 vezes, exibe a‘mensagem “Fim do contador”.
End Sub
Nesse código, repare no seguinte:
• O loop começa com a palavra FFFFFor or or or or, seguida do nome da variável
Contador e do valor inicial para a mesma.• Cada vez que o loop é processado, acrescenta-se uma unidade
à variável Contador e é exibido o resultado na barra de status.
Estrutura For Each … Next Ao contrário da estrutura FFFFFor ...or ...or ...or ...or ... NeNeNeNeNextxtxtxtxt comum, a FFFFFor Eacor Eacor Eacor Eacor Each ...h ...h ...h ...h ...
NeNeNeNeNextxtxtxtxt não exige que se defina o número máximo de vezes que oloop deverá ser executado. Por isso, ela permite trabalhar com to-dos os objetos existentes em uma coleção. Basta definir uma variá- vel para representar o objeto desejado e sua respectiva coleção.

7/31/2019 Livro Excel Avancado
http://slidepdf.com/reader/full/livro-excel-avancado 83/98
82 Treinamento avançado em Excel
For each Condição[bloco de instruções ]
Next
Veja um exemplo de utilização do FFFFFor Eacor Eacor Eacor Eacor Each ...h ...h ...h ...h ... NeNeNeNeNextxtxtxtxt:Sub DemonstraForEach()
Dim Plan As Object‘Declara a variável Plan como tipo Objeto.Workbooks.Add‘Adiciona nova planilha.Worksheets.Add‘Adiciona uma nova guia.
For Each Plan in This Workbook.sheets‘Para cada planilha existente na pasta,Range(“A1”).Value = Plan.Name‘a primeira célula irá conter o nome‘da planilha.
Next‘Muda de planilha.
End Sub
Outros exemplos de criação de loops As estruturas de looping podem ser usadas para aplicar inúmeros
recursos aos seus programas. Veja um exemplo interessante:
Listando arquivos existentes Vejamos agora como verificar a existência de determinado arquivo
.xls em um diretório, e exibir seu nome na primeira linha de uma planilha:
Sub ListaArqs()Dim Linha As IntegerDim Arquivo As String‘Define as variáveis Linha e Arquivo.Linha = 1Arquivo = Dir(“*.xls”)‘Atribui valores às variáveis.Cells(Linha, 1) = Arquivo
‘Atribui o conteúdo da variável Arquivo à‘célula (1,1).Linha = Linha + 1‘Acrescenta 1 ao contador de linhas.Arquivo = Dir

7/31/2019 Livro Excel Avancado
http://slidepdf.com/reader/full/livro-excel-avancado 84/98
Estruturas de programação 83
‘Atribui o nome do arquivo (diretório) à‘variável Arquivo.Cells(Linha, 1) = Arquivo‘A célula atual exibe o nome do arquivo
‘(conteúdo da variável).End Sub
Usando estrutura Do ... Until
O código do exemplo anterior mostrava apenas um arquivo dodiretório (no caso, o primeiro de uma lista). Se você quisesse prolongar esse mesmo código para que ele listasse todos os elementos de umalista contendo 200 arquivos, ele ficaria imenso, e o trabalho exigido seriadesumano. Para conseguir esse resultado de maneira inteligente e sem
suar a camisa, use a estrutura Do ... UntilDo ... UntilDo ... UntilDo ... UntilDo ... Until, de modo que a execução dobloco de instruções seja repetida até a aplicação não encontrar maisnenhum arquivo .xls no diretório. Para isso, utilize este código:
Sub ListaArqs()Dim Linha As IntegerDim Arquivo As String‘Declara a existência das variáveis Linha‘e Arquivo.Linha = 1‘Atribui o valor 1 à variável Linha.Arquivo = Dir(“*.xls”)‘Armazena o nome do arquivo .xls na variável‘Arquivo.Do Until Arquivo = “”
‘Repete o bloco de instruções até que‘a variável Arquivo esteja em branco.
Cells(Linha, 1) = Arquivo‘Atribui à célula atual o conteúdo da‘variável Arquivo.Linha = Linha + 1‘Incrementa o contador de linhas (Linha)‘em uma unidade.Arquivo = Dir
‘Armazena o conteúdo de Dir (diretório)‘na variável Arquivo.
Loop‘Caso encontre outros arquivos, repete o
‘bloco de instruções.
End Sub

7/31/2019 Livro Excel Avancado
http://slidepdf.com/reader/full/livro-excel-avancado 85/98
84 Treinamento avançado em Excel
Criando funçõesO Excel tem mais de 400 funções. É função a rodo! A maioriados usuários conhece apenas uma parte delas, já que algumas aten-
dem a necessidades muito específicas, de interesse para poucaspessoas. Mas, mesmo dispondo dessa enorme quantidade de fun-ções, você pode querer ou precisar de alguma que não conste dalista. O que fazer? É simples: crie a sua própria função!
Veja, neste capítulo, como desenvolver o código para uma fun-ção de cálculo de financiamento simples. Uma vez criada, ela pode-
rá ser usada quantas vezes você quiser, exatamente como qualquer função nativa do Excel.
• CRIANDO FUNÇÕES
Até aqui, você trabalhou com a instrução SubSubSubSubSub, com a qual desen- volveu suas macros. Para criar funções, vamos começar a usar a ins-trução FunctionFunctionFunctionFunctionFunction. As funções criadas ficam armazenadas na lista de
funções do Excel, juntamente com as demais, como SOMA, MÉDIA,DATA etc.. Elas modificam apenas valores nas planilhas, nunca suaestrutura ou características.
Para criar uma função, devemos utilizar a seguinte sintaxe:
Function NOME(Argumento1 As Tipo, Argumento 2 As Tipo, ...)
As Tipo
instruções Nome = resultado
End Function
Experimente criar a sua própria função, de acordo com a orien-tação a seguir:
No editor do VBA, crie um novo módulo usando o comando
Inser Inser Inser Inser Inser ir ir ir ir ir > MóduloMóduloMóduloMóduloMódulo.
Digite estas linhas de código para criar a função FACADA :
1
2

7/31/2019 Livro Excel Avancado
http://slidepdf.com/reader/full/livro-excel-avancado 86/98
Criando funções 85
Function FACADA (Empréstimo As Currency,_
Juros As Single, Parcelas as Integer) As _
Currency
‘Esta função precisa de três argumentos:
‘Empréstimo – do tipo Currency (moeda),
‘Juros – do tipo simples e
‘Parcelas – do tipo inteiro
FACADA = Empréstimo * (1 + Juros) ^ Parcelas
‘Ao entrar com os valores de empréstimo,
‘vai calcular o valor dos juros elevado ao
‘número de parcelas.
‘Todas as instruções serão armazenadas na‘função conhecida como FACADA.
End Function
Vamos, agora, testar a função criada:
1 No Excel, construa a seguinte planilha:
2 Clique sobre o botão Inser Inser Inser Inser Inser ir funçãoir funçãoir funçãoir funçãoir função. Na janela que se abrir, nocampo Ou selecione uma categOu selecione uma categOu selecione uma categOu selecione uma categOu selecione uma categor or or or or iaiaiaiaia, escolha a opção TTTTTodasodasodasodasodas:

7/31/2019 Livro Excel Avancado
http://slidepdf.com/reader/full/livro-excel-avancado 87/98
86 Treinamento avançado em Excel
3
4
A função que você criou ( FACADA ) vai estar listada no menu.
Procure-a e dê um clique sobre ela. Depois, preencha os cam-pos requeridos com os intervalos de células adequados, como mos-tra a figura a seguir:
Dê OK OK OK OK OK para ver o resultado.

7/31/2019 Livro Excel Avancado
http://slidepdf.com/reader/full/livro-excel-avancado 88/98
Personalizando o sistema 87
Personalizando o sistema
O Excel possui algumas barras de ferramentas e uma barra demenus padrão para agilizar o trabalho. Mas você também pode cri-ar suas próprias barras e menus, reunindo nela as funcionalidadesque costuma usar com mais freqüência. E mais: é possível criar no- vos botões para as macros que você porventura tenha desenvolvi-do no Excel. É como brincar com um jogo de montar, cujo resulta-do seja um ambiente de trabalho personalizado.
Neste capítulo, você verá como criar e manipular barras de fer-ramentas e menus tanto por meio de linhas de código quanto por meio de comandos.
ROTINA DE LIMPEZA DOS DADOS PARA NOVOCADASTRAMENTO
Nos capítulos anteriores, você associou ações aos controles do seusistema de cadastro. Assim, o usuário pode entrar no formulário e inse-rir os dados, os quais serão usados para preencher as planilhas corres-pondentes. O que falta, portanto, é um método que permita que, quan-do o usuário terminar de efetuar o cadastro, o sistema possa ser zerado.Isto é, temos de criar uma rotina que limpe todos os campos, de formaque, ao se reiniciar o sistema de cadastro, eles apareçam em brancopara a digitação de novos dados. É muito simples fazer isso:
Abra o documento do sistema de cadastro.
No editor do VBA, dê um duplo clique no botão cmdOK .
Na janela de código, logo acima da instrução End SubEnd SubEnd SubEnd SubEnd Sub, digite oseguinte bloco de instruções:
Me.txtNome = “”Me.txtParcelas = “”Me.ltBVeículo.ListIndex = -1Me.optVista = FalseMe.lblPreço = “”
1
2
3

7/31/2019 Livro Excel Avancado
http://slidepdf.com/reader/full/livro-excel-avancado 89/98
88 Treinamento avançado em Excel
Me.lblVeículo = “”Me.chkNovo = FalseMe.txtNome = SetFocus
• CRIANDO UMA BARRA DE FERRAMENTAS
Qualquer aplicativo do Windows pode conter várias barras deferramentas; você pode, inclusive, criar uma, utilizando comandosou por meio de códigos. Criar uma nova barra de ferramentas utili-zando comandos é muito simples:
Em um novo documento do Excel, vá ao menu FFFFFer er er er er r r r r r amentasamentasamentasamentasamentas >PPPPPer er er er er sonalizar sonalizar sonalizar sonalizar sonalizar ou Exibir Exibir Exibir Exibir Exibir > Bar Bar Bar Bar Bar r r r r r as de f as de f as de f as de f as de f er er er er er r r r r r amentasamentasamentasamentasamentas > PPPPPer er er er er sonalizar sonalizar sonalizar sonalizar sonalizar.
Clique na guia Bar Bar Bar Bar Bar r r r r r as de f as de f as de f as de f as de f er er er er er r r r r r amentasamentasamentasamentasamentas, e em seguida, em NoNoNoNoNo v v v v v aaaaa
Na caixa Nome da bar Nome da bar Nome da bar Nome da bar Nome da bar r r r r r a de f a de f a de f a de f a de f er er er er er r r r r r amentasamentasamentasamentasamentas, nomeie a sua barracomo CADASTRO DE VEÍCULOS e clique em OK OK OK OK OK:
1
2
3
Clique na guia ComandosComandosComandosComandosComandos.
Selecione uma opção na caixa CategCategCategCategCategor or or or or iasiasiasiasias. Repare que uma pe-quena barra de ferramentas vazia aparecerá ao lado da janela que você está usando. Essa é a sua nova barra de ferramentas.
A partir da caixa ComandosComandosComandosComandosComandos, arraste o comando desejado paraa barra de ferramentas que você criou:
4
5
6

7/31/2019 Livro Excel Avancado
http://slidepdf.com/reader/full/livro-excel-avancado 90/98
Personalizando o sistema 89
Clique no botão NoNoNoNoNo v v v v v aaaaa e nomeie a nova barra de ferramentas. Cliquena guia ComandosComandosComandosComandosComandos e, na caixa CategCategCategCategCategor or or or or iasiasiasiasias, selecione MenMenMenMenMenus inter us inter us inter us inter us inter nosnosnosnosnos.
A partir da caixa ComandosComandosComandosComandosComandos, arraste o menu desejado para abarra de ferramentas exibida.
Depois de adicionar todos os botões e menus desejados, cliqueem FFFFFececececechar har har har har.
2
3
4
Se houver necessidade de alterar o texto ou a figura do botão,basta pressionar o botão Modif Modif Modif Modif Modif icar seleçãoicar seleçãoicar seleçãoicar seleçãoicar seleção.
Após arrastar todos os comandos desejados para a barra, cliqueem FFFFFececececechar har har har har.
7
Criando uma barra de menus internosEm vez de criar uma barra de comandos com botões, você pode
construir uma barra de menus contendo diversos comandos. Maslembre-se: é aconselhável manter em uso apenas a barra de menuspadrão do Excel (conhecida como barra de menus da planilha). Dequalquer modo, se sentir necessidade de uma barra personalizada,basta seguir estes passos:
Vá ao menu FFFFFer er er er er r r r r r amentasamentasamentasamentasamentas > PPPPPer er er er er sonalizar sonalizar sonalizar sonalizar sonalizar, e clique na guia Bar-Bar-Bar-Bar-Bar-r r r r r a de f a de f a de f a de f a de f er er er er er r r r r r amentasamentasamentasamentasamentas.
8
1
1
2
3
• ANEXANDO UMA BARRA DE FERRAMENTAS AO ARQUIVO
Abra a pasta de trabalho à qual deseja anexar uma barrade ferramentas.
Vá ao menu FFFFFer er er er er r r r r r amentasamentasamentasamentasamentas > PPPPPer er er er er sonalizar sonalizar sonalizar sonalizar sonalizar, e clique na guia Bar-Bar-Bar-Bar-Bar-r r r r r as de f as de f as de f as de f as de f er er er er er r r r r r amentasamentasamentasamentasamentas. Em seguida, clique em Ane Ane Ane Ane Anexar xar xar xar xar.
Clique na barra de ferramentas que deseja anexar ao arquivo eclique em Copiar Copiar Copiar Copiar Copiar.
Obs.:Obs.:Obs.:Obs.:Obs.: Certifique-se de salvar a pasta de trabalho depois de ane-xar uma barra de ferramentas.

7/31/2019 Livro Excel Avancado
http://slidepdf.com/reader/full/livro-excel-avancado 91/98
90 Treinamento avançado em Excel
• UTILIZANDO CÓDIGOS PARA ATIVAR A BARRADE FERRAMENTAS
Agora vamos criar uma rotina que ative a barra de ferramentaspersonalizada. Esse código deve ser associado ao procedimentoOpenOpenOpenOpenOpen do objeto W W W W W or or or or or kbook kbook kbook kbook kbook, para que possa agir assim que o arqui-
vo for aberto. Para isso, siga este passo-a-passo:
Na janela de P r P r P r P r P r o jetoojetoojetoojetoojeto, dê um duplo clique emEstaPEstaPEstaPEstaPEstaPasta_de_Tasta_de_Tasta_de_Tasta_de_Tasta_de_Tr r r r r aaaaabalhobalhobalhobalhobalho.
Depois, clique sobre a caixa ObjetoObjetoObjetoObjetoObjeto (que deve estar mostrandoa opção (Ger (Ger (Ger (Ger (Ger al)al)al)al)al)) e selecione a opção W W W W W or or or or or kbook kbook kbook kbook kbook.
1
2
1
2
• ANEXANDO MACROS A BOTÕES
Uma possibilidade interessante é a de acrescentar botões perso-nalizados à sua barra de tarefas. Você pode, por exemplo, anexar uma macro a um botão personalizado. Veja como fazer isso:
Com a sua barra de ferramentas personalizada aberta, vá até omenu FFFFFer er er er er r r r r r amentasamentasamentasamentasamentas > PPPPPer er er er er sonalizar sonalizar sonalizar sonalizar sonalizar.
Dê um clique na guia ComandosComandosComandosComandosComandos.
Na caixa CategCategCategCategCategor or or or or iasiasiasiasias, selecione Macr Macr Macr Macr Macr ososososos.
Clique em PPPPPer er er er er sonalizar botãosonalizar botãosonalizar botãosonalizar botãosonalizar botão e arraste-o para sua barra.
Para atribuir uma macro ao botão, pressione Modif Modif Modif Modif Modif icar seleçãoicar seleçãoicar seleçãoicar seleçãoicar seleção.
Clique sobre o nome da macro desejada, e, depois, em Atr Atr Atr Atr Atr ibuir ibuir ibuir ibuir ibuir.
3
4
5
6

7/31/2019 Livro Excel Avancado
http://slidepdf.com/reader/full/livro-excel-avancado 92/98
Personalizando o sistema 91
Digite as seguintes instruções:3
Private Sub Workbook_Open()
MsgBox “Bom dia; este é o sistema de _cadastro de vendas.”‘Mensagem de aberturaApplication.CommandBars(“CADASTRO DE _VEÍCULOS”).Visible = True‘Abrir barra de ferramentas caso esteja‘fechada.
End Sub
Essas instruções serão executadas toda vez que o arquivo deformulário for aberto, exibindo uma mensagem ao usuário e tor-nando visível a barra de ferramentas criada.
• OCULTANDO A BARRA DE FERRAMENTAS
Se você quiser deixar de visualizar alguma barra de ferramentas,
basta ocultá-la. Isso pode ser feito por meio do comando FFFFFer er er er er r r r r r amen-amen-amen-amen-amen-tastastastastas > PPPPPer er er er er sonalizar sonalizar sonalizar sonalizar sonalizar, ou de linhas de código, desde que você saiba onome da barra em questão. Veja um exemplo de como desabilitar uma barra de ferramentas usando código, o qual deverá ser digitadono procedimento CloseCloseCloseCloseClose, ou seja, ao fechar a pasta de trabalho:
Vá até a janela de código. Se ela não estiver com o objeto W W W W W or or or or or kbook kbook kbook kbook kbook ativado, acesse-o na caixa ObjetoObjetoObjetoObjetoObjeto.
Logo acima da instrução End SubEnd SubEnd SubEnd SubEnd Sub, digite:
Application.CommandBars(“Standard”).Visible = _FalseApplication.CommandBars(“Formatting”).Visible = _False‘Ocultar as barras de ferramentas Padrão e
‘Formatação.
1
2

7/31/2019 Livro Excel Avancado
http://slidepdf.com/reader/full/livro-excel-avancado 93/98
92 Treinamento avançado em Excel
Para barras flutuantes, devemos estipular suas margens e sualargura a partir das bordas esquerda e superior da janela. Veja, aseguir, um exemplo de instrução para definir as características de
uma barra flutuante:
.left = 500, .top = 200, .width = 100
Position = msoBarLeft
Position = msoBarRight
Position = msoBarTop
Position = msoBarFloating
Posiciona a barra à esquerda.
Posiciona a barra à direita.
Posiciona a barra no topo.
Torna a barra flutuante.
• ALTERANDO A POSIÇÃO DE UMA BARRADE FERRAMENTAS
Veja agora como mudar a posição de uma barra de ferramentas natela. No exemplo a seguir, vamos posicionar a barra personalizada CA- DASTRO DE VEÍCULOS na parte direita da área de trabalho do Excel:
Novamente no código do objeto W W W W W or or or or or kbook kbook kbook kbook kbook, logo acima da ins-trução End SubEnd SubEnd SubEnd SubEnd Sub, digite:
Sub MudaBarra()Application.CommandBars(“CADASTRO DE _VEÍCULOS”). Visible = True‘Torna visível a barra de ferramentas CADASTRO‘DE VEÍCULOS.Application.CommandBars(“CADASTRO DE _VEÍCULOS”). Position = msoBarRight‘Posiciona a barra de ferramentas do lado‘direito da janela.
End Sub
Você também pode posicionar a barra de ferramentas em ou-tros pontos da tela; basta alterar o valor do parâmetro Position, comomostra a tabela abaixo:
1

7/31/2019 Livro Excel Avancado
http://slidepdf.com/reader/full/livro-excel-avancado 94/98
Personalizando o sistema 93
• DESABILITANDO UM ITEM DA BARRA
Assim como podemos desabilitar uma barra de ferramentas, tam-bém é possível desabilitar apenas um ou mais itens de uma barra.
Suponha que, no caso do seu sistema de cadastro, por exemplo, ousuário ainda não tenha inserido dados no formulário. Nesse mo-mento, seria interessante desabilitar o botão de impressão, uma vezque ainda não existe nada para imprimir.
A seguir, veja um exemplo em que ocultamos o segundo botãoda barra personalizada CADASTRO DE VEÍCULOS :
Na janela de código, logo acima da instrução End SubEnd SubEnd SubEnd SubEnd Sub, digite:
Sub Oculta2()Application.CommandBars(“CADASTRO DE _VEÍCULOS”). Controls(2).Enabled = False‘Oculta o botão 2 da barra de ferramentas.
End Sub
• INICIALIZANDO O SISTEMAÉ possível fazer com que, toda vez que você iniciar um arquivo,
suas barras de menus e de ferramentas sejam visualizadas. Para isso,basta associar ao objeto W W W W W or or or or or kbook kbook kbook kbook kbook, no procedimento OpenOpenOpenOpenOpen, o se-guinte código:
Application.CommandBars(“CADASTRO DE VEÍCULOS”). _
Visible = True‘Torna a barra de ferramentas CADASTRO DE VEÍCULOS‘ativa.MsgBox “Bom trabalho!”‘Exibe a mensagem “Bom Trabalho!”.frmVeículos.Show‘Exibe o formulário frmVeículos.
1

7/31/2019 Livro Excel Avancado
http://slidepdf.com/reader/full/livro-excel-avancado 95/98
94 Treinamento avançado em Excel
1
2
3
• FINALIZANDO SEU SISTEMA DE CADASTRO
Chegou a hora de aplicar os toques finais no seu sistema decadastro. Temos de resolver apenas duas coisas:
– Garantir que, assim que um cadastro seja finalizado, o cursor se mova para a primeira célula da linha seguinte;
– Ativar o botão de rotação associado ao número de parcelas( spiParcelas ).
Mãos à obra!
Posicionando o cursor no primeiro registro em branco Até aqui, quando o usuário clicava sobre o botão OK OK OK OK OK do formu-
lário, o cursor era transportado à célula nomeada como ini (no caso,a célula A5). Ou seja, cada novo cadastro sobrescrevia o anterior.Para que, em vez disso, o cursor seja posicionado na primeira célulaem branco do sistema, faça o seguinte:
Na janela de código, localize o comando associado ao botãocmdOK .
Procure a seguinte linha de código (que está logo abaixo dainstrução Sub cmdOK Sub cmdOK Sub cmdOK Sub cmdOK Sub cmdOK):
Application.Goto reference:=”ini”
Substitua essa linha pelo seguinte código:
Range(“A1”).Select‘Posiciona o cursor em A1.Selection.End(xlDown).Select‘Posiciona o cursor na primeira célula em branco‘após A1.Selection.End(xlDown).Select‘Posiciona o cursor na primeira célula em branco‘na área de dados.ActiveCell.Offset(1, 0).Range(“A1”).Select
‘Move o cursor uma linha para baixo da atual.

7/31/2019 Livro Excel Avancado
http://slidepdf.com/reader/full/livro-excel-avancado 96/98
Personalizando o sistema 95
Range(“A1:F1”).SelectSelection.End(xlDown).SelectSelection.End(xlDown).SelectSelection.End(xlDown).SelectActiveCell.Offset(1, 0).Range(“A1”).SelectActiveCell.Value = Me.txtNome.TextActiveCell.Offset(0, 1).Activate
ActiveCell.Value = Me.ltBVeículo.ValueActiveCell.Offset(0, 1).ActivateActiveCell.Value = Me.lblPreço.CaptionActiveCell.Offset(0, 1).ActivateIf Me.optVista = True Then
ActiveCell.Value = “À vista”ActiveCell.Offset(0, 1).SelectMe.spiParcelas.Value = “0”
txtParcelas.Enabled = FalseElse
ActiveCell.Value = “Financiado”ActiveCell.Offset(0, 1).Select
1
2
Ativando o controle spiParcelasPara exibir o valor das parcelas toda vez que o usuário clicar
sobre o botão spiParcelas , siga estes passos:
Na janela de código, localize o controle spiParcelas .
Logo acima da instrução End SubEnd SubEnd SubEnd SubEnd Sub, digite este código:
Private Sub spiParcelas_Change()txtParcelas.Text = Me.spiParcelas.Value
End Sub
A obra completaParabéns! Você criou um sistema de cadastro de clientes funcio-
nal e associado a planilhas. Para que você possa ter uma visão geraldo seu programa, mostramos a seguir como deve ser o seu códigocompleto. Para facilitar a visualização, removemos as linhas de co-mentário. Confira:
Private Sub cmdOK_Click()

7/31/2019 Livro Excel Avancado
http://slidepdf.com/reader/full/livro-excel-avancado 97/98
96 Treinamento avançado em Excel
ActiveCell.Value = Me.spiParcelas.ValueSelect Case txtParcelas
Case 1MsgBox(“Somente 1 parcela”)
Case 2MsgBox(“Tome cuidado ... os _juros vão aumentar.”)
Case 3MsgBox(“nossa, aqui não é Kazas _do Norte !”)
Case 4MsgBox(“Tá mal ... agora _
aguenta!”)End Select
End IfActiveCell.Offset(0, 1).ActivateActiveCell.Value = Me.txtParcelas.ValueIf Me.chkNovo.Value = True Then
ActiveCell.Value = “Sim”Else
ActiveCell.Value = “Não”End If
ActiveCell.Offset(1, -5).Activate
Me.txtNome = “”Me.txtParcelas = “”Me.ltBVeículo.ListIndex = -1
Me.optVista = FalseMe.lblPreço = “”Me.lblVeículo = “”Me.chkNovo = FalseMe.txtNome = SetFocus
End Sub
Nada mau, hein? E isso é só o começo. Com os conceitos apre-sentados neste livro, você já tem subsídios para criar muitas outrasaplicações em VBA – e para tornar-se um verdadeiro craque emExcel. Até a próxima!

7/31/2019 Livro Excel Avancado
http://slidepdf.com/reader/full/livro-excel-avancado 98/98