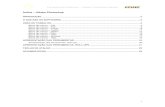1 2 INICIAÇÃO À INFORMÁTICA 2 - Barra de menus 4 - Barra de ferramentas de formatação 8 -...
-
Upload
valentina-naves -
Category
Documents
-
view
218 -
download
2
Transcript of 1 2 INICIAÇÃO À INFORMÁTICA 2 - Barra de menus 4 - Barra de ferramentas de formatação 8 -...

1
INICIAÇÃO AOINICIAÇÃO AO
MICROSOFT MICROSOFT WINWORDWINWORD

2
INICIAÇÃO À INFORMÁTICA
2 - Barra de menus
4 - Barra de ferramentas de formatação
8 - Barra de deslocamento vertical
Botões de pesquisa
Botões de visualização 8 - Barra de deslocamento horizontal
10 - Desenho
7 - Barra de estado
WINWORD
9 - Barra de selecção
1 - Barra de títulos
6 - Área de trabalho
5 - Réguas
3 - Barra de ferramentas padrão

3
1 - barra de títulos - mostra os nomes do programa e do documento
2 - barra de menus - contém o nome das operações principais a executar a partir do écran presente
3 - barra de ferramentas - contém botões que permitem aceder a algumas das sub-opções tradicionalmente mais solicitadas, sem ter que entrar pelas respectivas opções do menu principal
4 - barra de formatação - permite a execução rápida de alguns aspectos de formatação
5 - réguas - apresentam duas escalas com representações diferentes:
escala de indentações: mostra as marcas de tabelamento a partir da margem esquerda
escala de margens: mostra as margens em relação à folha
6 - área de trabalho - área para introdução do texto
7 - barra de estado - área onde o Word presta algumas informações como linha; coluna; modo, etc.
8 - barras de rolamento - permitem o deslocamento rápido no texto
9 - barra de selecção - permite a selecção de unidades do texto
10 - barra de desenho - contém botões para actividades de desenho
INICIAÇÃO À INFORMÁTICA
WINWORD
Os comandos apresentados contemplam as seguintes funções:

4
INICIAÇÃO À INFORMÁTICA
- minimizar- restaurar- fechar a aplicação
WINWORD
- minimizar- restaurar- fechar o documento
Um triângulo preto à direita de um comando indica que este possui um submenu
Os comandos esbatidos estão indisponíveis
Os comandos seguidos de reticências(...) conduzem a caixas de diálogo

5
A escolha de uma opção principal, normalmente conduz a um segundo menu que aparece numa caixa
Estes menus pela sua forma de apresentação, transmitem também algumas informações importantes. A saber:
Triângulo preto à direita - onde se pode escolher uma opção de segundo ou terceiro nível
Comando indisponível – em determinadas circunstâncias, alguns comandos podem não estar disponíveis. Aparecem em cinzento ex.: Cortar Ctrl + X
Caixas de diálogo – existem comandos que antes de serem executados permitem ao utilizador a escolha de alguns parâmetros. Essa escolha é feita através de “caixas de diálogo” que se apresentam no écran e as opções que o permitem estão assinaladas com ...
Ex.: Find ...
Teclas de execução rápida – alguns comandos podem ser executados directa e rapidamente através de uma combinação de teclas sem necessidade de recorrer ao
sistema de menus. Quando é o caso aparece a respectiva combinação à direita da opção. ex.: Copiar Ctrl + V
Nota: para cancelar um comando, premir a tecla Esc, mais do que uma vez, se necessário.
INICIAÇÃO À INFORMÁTICA
WINWORD
Menus tipo “Pull Down”:

6
INICIAÇÃO À INFORMÁTICA
WINWORD
Abre um documento novo
Desloque o ponteiro para a directoria e ou documento que pretende abrir
Pode pesquisar-se aqui o ficheiro que se pretende abrir

7
Para criar um documento novo, escolhe-se a opção indicada e fica-se perante um écran “limpo” onde se pode iniciar a digitalização do documento, para a qual são necessárias, entre outras, as seguintes opções:
Mudar de linha – ao digitar o texto o Word detecta quando a próxima palavra ultrapassa a margem direita estabelecida para o documento e automaticamente provoca a mudança da palavra seguinte para a próxima linha.
Parágrafo – para terminar um parágrafo prime-se ENTER. O Word insere no local um símbolo de parágrafo e muda automatica e obrigatoriamente o texto seguinte para o início da próxima linha, mesmo que a linha corrente ainda não tenha chegado ao fim.
Linha em branco – para inserir linhas em branco deve deslocar-se o cursor para o início da linha e premir ENTER uma vez por cada linha pretendida. O Word insere na primeira coluna um símbolo de parágrafo e passa imediatamente para a linha seguinte sem permitir que algo seja escrito na linha anterior.
Nota: O símbolo de parágrafo, como não faz parte do texto visível ( o utilizador não deseja o símbolo inserido no texto, este é, sim, um artifício do programa para registar a necessidade do parágrafo), normalmente não aparece no écran. Contudo, pode tornar-se temporariamente visível através do “click” no botão respectivo.
INICIAÇÃO À INFORMÁTICA
WINWORD
Abrir documento novo -

8
Apagar linhas em branco – tornar visíveis os símbolos de parágrafo e apagá-lo das linhas que pretende eliminar.
Inserção de texto – para inserir texto entre outro já existente, deve premir-se a tecla Insert e as letras SUB aparecem na tecla de estado.
ao escrever as novas letras, o texto que se encontra à frente´será apagado para dar espaço aos novos caracteres.
INICIAÇÃO À INFORMÁTICA
WINWORD
Abrir documento novo -
Com o rato :
Uma linha
Um écran
Várias linhas
Clicar na seta pretendida que está na barra de deslocamento vertical
Clicar na barra de deslocamento vertical, em qualquer local entre a seta pretendida e o botão intermédio
Clicar o botão intermédio e arrastá-lo no sentido pretendido até se visualizar o texto
O utilizador dispõe, ainda, dos seguintes processos para se movimentar no texto:

9
INICIAÇÃO À INFORMÁTICA
WINWORD
Com o teclado :
O utilizador dispõe, ainda, dos seguintes processos para se movimentar no texto:
Um caracter
Início do écran actual
Usam-se as setas para a direita e esquerda
Ctrl + Page Up
Uma linha Usam-se as setas para cima e para baixo
Um parágrafo Ctrl + seta que aponta no sentido desejado (direita/esquerda)
Início da linha Home
Fim da linha End
Um écran Page Up ou Page Down
Fim do écran actual
Ctrl + Page Down
Início do documento
Ctrl + Home
Fim do documento
Ctrl + End

10
INICIAÇÃO À INFORMÁTICA
Salva o documento na localização actual
Salva o documento com um novo nome e na pasta que se desejar
WINWORD

11
INICIAÇÃO À INFORMÁTICA
Podem alterar-se as margens, o tamanho e a orientação da página em que se encontra a trabalhar
WINWORD

12
INICIAÇÃO À INFORMÁTICA
WINWORD
Pode-se escolher visualizar a página ou páginas em que se estiver a trabalhar, para decidir a impressão.
Percentagem de visualização

13
INICIAÇÃO À INFORMÁTICA
WINWORD
Define o nº das páginas, e o nº de cópias que se pretende imprimir, assim como a impressora e a qualidade de impressão

14
INICIAÇÃO À INFORMÁTICA
WINWORD
Últimos documentos acedidos. Podem ser abertos directamente desta janela.
Sai da aplicação

15
INICIAÇÃO À INFORMÁTICA
WINWORD
Seleccionando o documento ou parte deste, pode-se recortar, copiar ou colar a sua totalidade ou parte, para este ou outro que se pretenda.
- Fazer
- Refazer
a operação

16
INICIAÇÃO À INFORMÁTICA
WINWORD
Seleccionar um documento ou parte deste.
Pode seleccionar somente uma palavra do texto, de modo a dar-lhe outra formatação .
Pode seleccionar somente uma linha completa do texto para, por exemplo, lhe mudar a cor e ou o estilo.
Pode seleccionar um parágrafo completo do texto, para lhe fazer as alterações que a formatação exigir.
Pode seleccionar o texto completo para fazer todo o tipo de alterações na cor no estilo no tamanho, no tipo de letra, etc.
Como seleccionar texto
Qualquer quantidade de texto Fazer clique e arrastar o cursor pelo texto
Uma palavra Fazer clique duas vezes sobre a palavra
Uma frase Ctrl + clique na frase
Uma linha Fazer clique à esquerda da frase
Um parágrafo Fazer clique duas vezes à esquerda do parágrafo
Todo o documento Fazer clique três vezes à esquerda do documento

17
INICIAÇÃO À INFORMÁTICA
WINWORD
Vista de página normal
Vista de página com réguas
Pode personalizar-se a barra de ferramentas, adicionando ou removendo os ícones que se quiser

18
INICIAÇÃO À INFORMÁTICA
WINWORD
Escreva aqui o texto de cabeçalho
Visualiza a página de trabalho, sem ferramentas
Permite escolher o tamanho de visualização da página de trabalho
Mudar entre o cabeçalho e o rodapé

19
INICIAÇÃO À INFORMÁTICA
WINWORD
Pode-se formatar aqui os números das páginas

20
INICIAÇÃO À INFORMÁTICA
WINWORD
Permite a inserção de diversos textos pré-formatados
Exemplo

21
INICIAÇÃO À INFORMÁTICA
WINWORD
Pode inserir-se um ou mais símbolos em diferentes partes do documento

22
INICIAÇÃO À INFORMÁTICA
WINWORD
Podem inserir-se figuras ou imagens dimensionando--lhes o tamanho conforme o texto

23
INICIAÇÃO À INFORMÁTICA
WINWORD
Podem inserir-se imagens ou fotografias guardadas em arquivo, dimensionando-lhes o tamanho conforme o interesse do utilizador

24
INICIAÇÃO À INFORMÁTICA
WINWORD
Pode formatar-se o tipo de letra (fonte), o estilo e o tamanho, de acordo com as necessidades do texto

25
INICIAÇÃO À INFORMÁTICA
WINWORD
Pode ainda escolher-se a cor da fonte, com sombra, subscrito ou sobrescrito, ou com outros efeitos, de acordo com as necessidades do texto

26
INICIAÇÃO À INFORMÁTICA
WINWORD
Mudar o Tipo, o Tamanho, o Estilo e a Cor da letra
Pode formatar-se o texto do documento alterando o tipo de letra, o tamanho do tipo de letra (medido em pontos – quanto maior for o número de pontos, maior será o tipo de letra), o estilo do tipo de letra (negrito, itálico e sublinhado), assim como mudar a cor do tipo de letra. Para formatar o texto, deve este ser seleccionado antes de executar o comando de formatação.
Para se retirar o negrito, o itálico e o sublinhado de um bloco de texto, deve este ser seleccionado e em seguida, fazer clique novamente nos botões respectivos. Se se quiser retirar todos os atributos de formatação de um bloco de texto, selecciona-se e, em seguida, pressiona-se Ctrl + Barra de espaços.
Se se quiser ver as alterações de formatação antes de as aplicar ao texto, pode utilizar-se a caixa de diálogo Tipo de letra, em vez da barra de ferramentas de Formatação, selecciona-se todo o documento e, em seguida, selecciona-se Formatar, Tipo de letra e faz-se clique no separa dor Tipo de letra, se este ainda não estiver aberto. Percorre-se a lista de tipos de letra e faz-se clique nos diferentes Tipos de letra. Ver antes, situado na parte inferior da caixa de diálogo, mostra como é que fica o Tipo de letra seleccionado. Quando se encontrar o Tipo de letra desejado, selecciona-se e faz-se clique em OK.
Seleccionado que esteja o texto, pode aceder-se rapidamente ao menu Tipo de letra, fazendo clique no botão direito do rato onde, para além desta, aparecem outras opções de formatação.

27
INICIAÇÃO À INFORMÁTICA
WINWORD
Formatam-se os alinhamentos à direita; centro; esquerda ou justificado, assim como o espaçamento entre linhas

28
INICIAÇÃO À INFORMÁTICA
WINWORD
Mudar o Alinhamento, os Avanços e o Espaçamento entre Linhas
O Word formata automaticamente o documento com um alinhamento à esquerda, sem avanços e com um espaçamento entre linhas, simples. As funções de formatação de parágrafo afectam o texto parágrafo a parágrafo ( o Word considera que um parágrafo é um bloco de texto, pode ser uma única linha, que termina quando se pressiona Enter ) Se se pretende alterar a formatação de vários parágrafos ou todo o texto estes, terão de ser primeiro seleccionados
Para além dos alinhamentos à direita e ao centro, pode justificar-se um parágrafo ou todo o texto. A justificação alinha o texto pelas margens direita e esquerda ( o texto acima está justificado, este texto está formatado à esquerda e o texto abaixo está formatado à direita )
Se se pretende criar um avanço pendente (com a primeira linha do parágrafo mais à esquerda do que as restantes), arrasta-se o marcador de Avanço Pendente (triângulo inferior). Se se pretende
avançar a primeira linha do parágrafo, arrasta-se o marcador de Avanço da Primeira Linha (triângulo superior)
Avanço Pendente
Avanço da Esquerda
Avanço da Primeira linha

29
INICIAÇÃO À INFORMÁTICA
WINWORD
Define-se o tipo de numeração dos parágrafos, assim como o estilo de marcadores

30
INICIAÇÃO À INFORMÁTICA
WINWORD
Formatam-se as molduras, assim como as cores ou intensidade do fundo do texto ou de partes deste, que se pretenda destacar

31
INICIAÇÃO À INFORMÁTICA
WINWORD
Pode dividir-se o texto todo ou parte, no nº de colunas que se pretenda

32
INICIAÇÃO À INFORMÁTICA
WINWORD
Criar ou formatar Colunas
Se se pretende criar colunas, ao estilo de um jornal – isto é, colunas em que o texto segue até ao fim de uma coluna e em seguida passa para o início da coluna seguinte – utiliza-se a função de organização de Colunas. Podem efectuar-se correcções ao texto depois de este estar já dividido, mas é mais fácil editar primeiro o texto e só o formatar em colunas no final, antes da impressão. À semelhança das outras funções de formatação, as colunas afectam todo o documento, a não ser que o divida em secções
Se não se quiser dividir todo o texto em colunas, deve primeiro seleccionar-se a parte ou partes do texto que se deseja formatar em colunas, e só então optar por: Inserir – Colunas, na barra de Ferramentas
Se for necessário de forçar o texto do fim de uma coluna para o início da coluna seguinte, coloca-se o ponteiro no ponto de inserção da quebra de texto e pressiona-se CTRL + Shift + Enter, para inserir uma quebra de coluna
Faz-se clique no botão Colunas. Aparece uma grelha com barras verticais representando colunas. Escolhe-se o número de colunas pretendido e prime-se OK

33
INICIAÇÃO À INFORMÁTICA
WINWORD
Pode definir-se escrever todo o texto, ou parte, em letras MAIÚSCULAS,
minúsculas ou iniciar com Maiúscula ou capitulada.

34
INICIAÇÃO À INFORMÁTICA
WINWORD
Podem escolher-se modelos de Estilos diferentes para cada situação
Estilo – conjunto de códigos de formatação ao qual foi atribuído um nome

35
INICIAÇÃO À INFORMÁTICA
WINWORD
Esta função corrige automaticamente todos os erros de digitação do texto
Podem corrigir-se, também, os erros de digitação do texto, usando o botão direito do rato, em cima da
palavra com erro

36
INICIAÇÃO À INFORMÁTICA
WINWORD
Pode definir-se o idioma pretendido para a correcção do texto

37
INICIAÇÃO À INFORMÁTICA
WINWORD
Podem escolher-se botões de comando, para acesso rápido às diferentes funções pretendidas

38
INICIAÇÃO À INFORMÁTICA
WINWORD
Podem definir-se diferentes opções de exibir, editar, salvar, imprimir e outras.

39
INICIAÇÃO À INFORMÁTICA
WINWORD
Para definir o nº de colunas e de linhas que se pretendem
para uma tabela, indica-se aqui

40
INICIAÇÃO À INFORMÁTICA
WINWORD
Após seleccionar uma coluna, pode definir-se a sua largura, assim como da(s) próxima(s)
Na mesma operação pode definir-se a altura das linhas
Podem inserir-se mais colunas e ou linhas

41
INICIAÇÃO À INFORMÁTICA
WINWORD
Criar uma Tabela
Uma tabela é uma grelha que se utiliza para digitar o texto em linhas e colunas. O texto é escrito em caixas individuais (células) e o utilizador tem pleno controlo sobre o aspecto dos limites – desde eliminar limites da tabela ou de células, até definir-lhes limites tridimensionais, ou ocultar as linhas de grade. As tabelas são um excelente método para criar uma grande variedade documentos, desde quadros simples até facturas ou listas de alunos
Se se quiser criar uma tabela grande, é mais rápido utilizar o comando Inserir – Tabela, do que desenhá-la com o rato. Selecciona-se Inserir – Tabela – Inserir tabela, e escreve-se o nº de linhas e colunas que se deseja e prime-se OK
Para se colocar o ponteiro de inserção numa célula, basta fazer clique na célula. Pode igualmente passar-se de célula para célula utilizando as setas de direcção, no entanto, se uma célula já contiver texto, as setas para a esquerda e para a direita fazem deslocar o ponteiro de inserção de caracter para caracter, dentro da mesma célula.
Se se inserir uma tabela na primeira linha de um documento e depois se decide escrever acima da tabela, faz-se clique no início da célula situada no canto superior esquerdo e pressiona-se Enter. O Word insere uma linha em branco antes da tabela e coloca lá o ponteiro de inserção para que se possa começar a escrever

42
INICIAÇÃO À INFORMÁTICA
WINWORD
Podem abrir-se vários documentos (janelas) e trabalhar alternadamente entre eles, esta função é útil quando se está a criar um novo documento, utilizando um outro como referência ou quando é necessário copiar ou trocar informações entre documentos

43
INICIAÇÃO À INFORMÁTICA
WINWORD
Podem dispor-se todas as janelas, ou minimizar as que no momento não são necessárias

44
INICIAÇÃO À INFORMÁTICA
WINWORD
O Assistente está sempre disponível para ajudar, é só fazer clique em qualquer das opções disponibilizadas
Ajuda do Winword

45
INICIAÇÃO À INFORMÁTICA
WINWORD
Pode criar-se um novo documento utilizando um Assistente
O Assistente é um modelo especializado que permite talhar um documento à medida das preferências do utilizador

46
INICIAÇÃO À INFORMÁTICA
WINWORD
Este menu permite inserir formas automáticas de desenho e alterar as formas e cores de outros desenhos que se pretenda introduzir no documento

47
INICIAÇÃO À INFORMÁTICA
WINWORD
Nota: Este não é um manual típico. A informação foi reduzida ao mínimo, focando a atenção nos conceitos.
Bibliografia:
Curso Masters de Windows – Unicenter
Multimédia – o Guia Completo – O Público
Dicionário de Informática – O livro dos termos & Tecnologias – Exame Informática
Guia Prático – Microsoft Word 97 – Exame Informática
Guia Prático – Microsoft Office 97 – Exame Informática
Word for Windows – Instituto de Formação Bancária
Revista PCGuia – Vários números – Ferreira & Bento Ldª
Microsoft Office para Windows 95 – Sérgio Sousa / Maria José Sousa – FCA

48
INICIAÇÃO À INFORMÁTICA
WINWORD
Exercício nº 1 1 - Crie um documento com o nome texto1
2 - Introduza o texto abaixo
3 - Termine guardando o documento na sua disquete
CRITÉRIOS PARA O SUCESSO [ENTER]
[ENTER]
Uma das perguntas mais interessantes para ser respondida em qualquer projecto de pesquisa científico ou de engenharia é: Como saberemos se fomos bem sucedidos ou não? [ENTER]
A inteligência artificial não é uma excepção. Como iremos saber se construímos uma máquina inteligente ou não? [ENTER]
[ENTER]
Essa questão é tão difícil quanto a pergunta irrespondível: O que é inteligência? Em 1950, Alan Turing propôs um método para determinar se uma máquina pode pensar. O seu método tornou-se conhecido como Teste de Turing. [ENTER]
[ENTER]
Para este teste precisaremos de duas pessoas e da máquina a ser avaliada. Uma das pessoas interpretará o papel de interrogador que ficará numa sala distinta da do computador e da outra pessoa, com quem poderá comunicar digitando perguntas e recebendo respostas digitadas também. [ENTER]
[ENTER] ../..

49
INICIAÇÃO À INFORMÁTICA
WINWORD
../..
O interrogador pode fazer perguntas à pessoa ou ao computador, mas não sabe qual deles é quem, apenas os conhece como A e B, e tem por finalidade determinar qual deles é a pessoa e qual a máquina. [ENTER]
[ENTER]
O objectivo da máquina é levar o interrogador a acreditar que ela seja a pessoa. [ENTER]
[ENTER]
Se a máquina tiver sucesso, concluiremos que ela pode pensar. A tem permissão de fazer o que puder para enganar o interrogador. Assim por exemplo, se lhe for feita a pergunta “Quanto são 12,324 vezes 73,981?”, ela poderia aguardar vários minutos e depois dar uma resposta errada. [ENTER]
[ENTER]
A questão mais séria, contudo, é a quantidade de conhecimento que uma máquina teria de possuir para passar no Teste. Turing dá o seguinte exemplo de diálogo que a máquina teria de ser capaz de produzir. [ENTER]
[ENTER]
Interrogador: Na primeira linha do seu soneto, que diz “devo compará-lo com um dia de Verão”, a troca por “um dia de Primavera” seria boa ou melhor? [ENTER]
[ENTER]
A: Não rimaria. [ENTER] ../..

50
INICIAÇÃO À INFORMÁTICA
WINWORD
../..
Interrogador: Que tal “um dia de Inverno”? Isso rimaria concerteza [ENTER]
A: Sim, mas ninguém quer ser comparado com um dia de Inverno. [ENTER]
Interrogador: Você diria que o Sr. Pickwick lembra o Natal? [ENTER]
A: De certa forma. [ENTER]
Interrogador: E no entanto o Natal é um dia de Inverno e não creio que o Sr. Pickwick se incomodasse com a comparação. [ENTER]
A: Não creio que você esteja a falar a sério. Por um dia de Inverno queremos dizer um dia típico de Inverno e não um dia especial como o Natal. [ENTER]
[ENTER]
Levará muito tempo antes que o computador passe no Teste de Turing.
Algumas pessoas acreditam que computador algum jamais passará. [ENTER]
[ENTER]
[ENTER]
Elain Rich (adaptação) [ENTER]




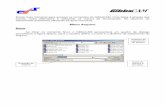










![Aula GUI1.ppt [Modo de Compatibilidade] · dois pacotes: Swing e AWT. ... Para construirmos uma interface gráfica em Java adicionamos componentes (botões, menus, textos, tabelas,](https://static.fdocumentos.com/doc/165x107/5beaf3ea09d3f2cb5e8b8c5d/aula-gui1ppt-modo-de-compatibilidade-dois-pacotes-swing-e-awt-para.jpg)